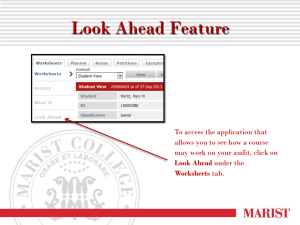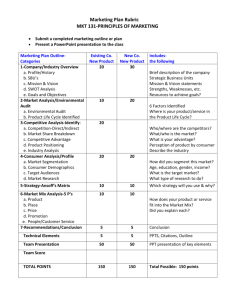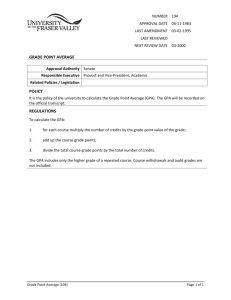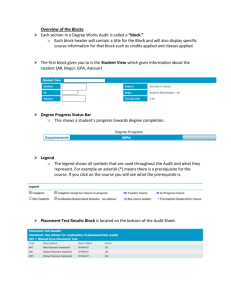STUDENT USER GUIDE OFFICE OF THE REGISTRAR
advertisement

STUDENT USER GUIDE OFFICE OF THE REGISTRAR 1 Table of Contents Degree Works – Overview................................................................................................3 Access to Degree Works .................................................................................................4 Degree Works Login…………………………………………………………………....5 Degree Works Functionality Summary.........................................................................6 Degree Works Functionality Summary…………………………………………….......7 Toolbars ............................................................................................................................8 Navigation Toolbar ............................................................................................................8 Audit Toolbar .....................................................................................................................8 Worksheets .......................................................................................................................9 Toolbar Options .................................................................................................................9 Format Types .....................................................................................................................9 Symbols..............................................................................................................................9 Student View .....................................................................................................................10 Registration Checklist .......................................................................................................11 What-If Audit ....................................................................................................................12 Look Ahea..........................................................................................................................13 GPA Calculator ...............................................................................................................14 GPA Calculator..............................................................................................................................14 Term Calculator .................................................................................................................15 Advice Calculator...............................................................................................................16 2 Degree Works - Overview What is Degree Works? Degree Works is a web-based degree audit tool designed to help students and advisors monitor progress toward graduation. How does Degree Works work? Degree Works looks at the requirements for a program of study as well as the coursework completed to create an easy-to-read degree audit. The audit is separated into blocks based on degree, major, and concentration requirements. The requirements for undergraduate programs of study as determined by the Alabama A&M University Bulletin are outlined in those blocks. Any classes students have taken or are currently registered for are used to fill the block requirements. Completed classes are indicated by a checkmark while in-progress courses are indicated by a blue box with a wavy line inside. Any requirements still remaining will have an open red box beside them. Degree Works can also be used to help students and advisors outline a plan for classes students should take in the future. What is a degree audit? A Degree Works degree audit is an easy-to-read view of a student’s requirements for their program of study. The audit is essentially a checklist of requirements for a degree through Alabama A&M University. Completed and in-progress classes are used to fill spots within the audit showing which requirements have been completed, which are in progress, and what classes/requirements still remain. How do I know if a student has a Degree Works audit? If the student is in a catalog year of 2011-2012 or later, you should be able to view their audit in Degree Works. If they have a catalog year before 2011-2012, they will not have a pre-existing audit in Degree Works. Who can use Degree Works? • All undergraduate students enrolled in an academic program • All Alabama A&M University personnel who are listed as Faculty or Advisor • Selected staff 3 Access to Degree Works 4 Degree Works Log In To access Degree Works, you will need to sign into your self-service banner using your banner identification number and password. Once you have logged in click on the “Student” tab. Once you have gotten to this page the “Degree Works” tab is located on the bottom of the screen. 5 Degree Works Functionality Summary 6 Worksheet Student View (default) Registration Checklist What-If Look Ahead Provides general information about the student’s degree progress organizing all degree requirements in blocks such as Degree, General Education, Major, and Concentration. Shows only the unfulfilled requirements that are identified as “still needed” on the checklist. Allows you to process speculative degree audits for a student considering a change of major. Allows you to plug in a planned course and see how it fits in the student’s audit. Degree Works Functionality Summary 7 View Notes Add Notes Modify Notes Delete Notes Notes Shows all notes on the selected student to anyone accessing the audit Worksheet Allows you to add a note by selecting a predefined note from the drop-down menu or by completing a free-form field Allows you to make changes to your own notes. Allows you to delete your own notes. 8 Degree Works Toolbars Navigation Toolbar The navigation toolbar is located on the top of the screen under the Alabama A&M University logo. Back to Self Service FAQ/Help Print Log Out Returns to the Self Service Banner Portal Retrieves the Frequently Asked Questions page Print audits in a plain text format. Logs out and closes the Degree Works window. Audit Toolbar The audit toolbar is located under the Navigation toolbar. 9 Student ID Displays the student ID number. Name The student’s full name will display here. Degree The student’s current degree program will display here. Major The student’s current major will display here. If the student has a second major, only the primary (first) major will display. Student Class Level The student level will be displayed here (freshman, sophomore, etc.). Last Audit Displays the last date the audit was refreshed (see additional information below). Last Refresh Displays the time and date the audit was refreshed. Audits are refreshed nightly if a student’s information changes in Banner. Changes will be viewable on the audit for students and advisors the day after the change is made in the student system. Degree WorksWorks-Worksheet Toolbar Options Format: Student View View Save as PDF Process New Class History This drop down box lists the different types of audits that are available. The student view is the typical type of audit. If you want to view a different type of audit, select the option from the drop down and then click the “View” button. Downloads a PDF version of the audit suitable for printing Selecting this button will run a new audit and apply the information that was recently refreshed. Lists of completed coursework by term, similar to the unofficial transcript displayed through Self Service Banner Form at Types 10 Each audit consists of a series of blocks from general to more specific requirements. Symbols: • Green check marks: requirement is satisfied • • Blue waves: requirement is in progress Red check boxes: requirement has not been satisfied 11 Student View The student view is the default worksheet format. It provides general information about the student’s complete and incomplete requirements grouped into blocks. 12 Registration Checklist The Registration Checklist only shows unfulfilled requirements from the Student View, and courses the student still need to graduate. 13 WhatWhat-If Audit The What-If option allows users to: • • Analyze a change in major, allowing a student to view how the proposed major change would affect progress towards graduation Temporarily compensate for data not yet entered in Self Service Banner (for example, a minor or concentration that has not been declared): offer an opportunity to view how the new minor/concentration will affect their progress towards graduation NOTE: NOTE Degree Works allows you to process any program, major, and concentration combinations regardless whether they are allowed by Clemson University policies. Once on the What-If tab, select a combination of: • • • • • • Degree Catalog Year: default is the year the student first enrolled Major Concentration/Emphasis Minor Future classes: optional Once the applicable combination is selected, the criteria will appear in the Chosen Areas of Study box on the right side of the screen. You can remove any of the selected items if needed. Otherwise, click on the Process What-If button. NOTE: Degree Works provides you with the option to enter some of the student’s future classes. If you wish to do so, enter the subject code and number in the appropriate fields and click on the Add Course button. 14 Look Ahead The Look Ahead function allows the users to see how certain courses fit into the student’s progress towards degree completion. • • • Enter a Subject and a Course number in the appropriate fields Click on the Add Course button. The course will appear in the box on the right. Repeat steps to add as many courses as you wish. 15 GPA Calculator The Graduation Calculator helps students determine what academic goals they need to set in order to produce a desired GPA. All fields must be filled in order to calculate a desired GPA. For Credit Remaining, input the number of required credits minus the number of credits applied. Input the number of credits required (120) in the Credits Required field and the GPA desired for graduation. (Insert name) academic GPA is listed below: After pressing Calculate, Calculate the Graduation Calculator will set an objective necessary to produce the desired GPA. If a desired GPA is not feasible, then the calculator will generate an error message stating that the desired GPA is unattainable. Adjust the figures and press Recalculate 16 Term Calculator With the Term Calculator, students can project their course grades before the end of the semester. In order to do so, select the estimated grade for each class and click calculate. calculate It is recommended to be realistic when inputting grades into the calculator. The Term Calculator cannot offer a set of objectives detailing how to obtain a desired grade; its purpose is forecast a projected GPA based on the student’s request. Students can click Recalculate to see their GPA after different circumstances. 17 Advice Calculator Unlike the Graduation Calculator, the Advice Calculator is able to calculate a desired GPA without knowing how many credits are remaining for graduation. After clicking Calculate, Calculate the Advice Calculator will demonstrate how that goal can be achieved. If the objectives for attaining a desired GPA are overwhelming, press Recalculate to change the desired GPA. 18