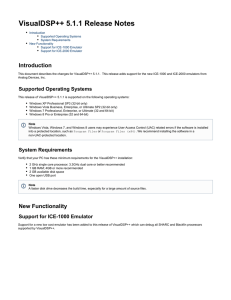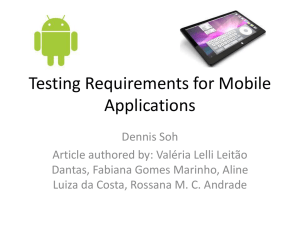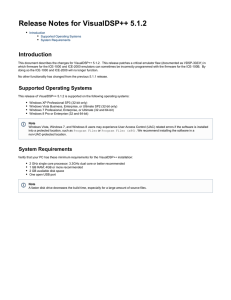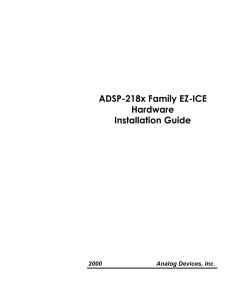a APEX-ICE USB-based Emulator Hardware and Software
advertisement

APEX-ICE™ USB-based Emulator Hardware and Software Installation Guide Edition Revision 6, December 2002 Part Number MANAPEXICE Analog Devices, Inc. Digital Signal Processing Division One Technology Way Norwood, MA 02062-9106 a Notice Analog Devices, Inc. reserves the right to make changes to or to discontinue any product or service identified in this publication without notice. Analog Devices assumes no liability for Analog Devices applications assistance, customer product design, customer software performance, or infringement of patents or services described herein. In addition, Analog Devices shall not be held liable for special, collateral, incidental or consequential damages in connection with or arising out of the furnishing, performance, or use of this product. Analog Devices products are not intended for use in life-support applications, devices, or systems. Use of an Analog Devices product in such applications without the written consent of the appropriate Analog Devices officer is prohibited. Users are restricted from copying, modifying, distributing, reverse engineering and reverse assembling or reverse compiling the Analog Devices Apex-ICE USB-based emulator operational software (one copy may be made for back-up purposes only). No part of this document may be reproduced in any form without permission. Trademark and Service Mark Notice The Analog Devices logo, SHARC, the SHARC logo, TigerSHARC, the TigerSHARC logo, and EZ-ICE are registered trademarks. VisualDSP++, the VisualDSP++ logo, Blackfin, the Blackfin logo, CROSSCORE, the CROSSCORE logo, EZ-KIT Lite, Apex-ICE, ICEPAC, and The DSP Collaborative are trademarks of Analog Devices, Inc. Microsoft and Windows are registered trademarks, and Windows NT is a trademark of Microsoft Corporation. All other brand and product names are trademarks or service marks of their respective owners. Limited Warranty The Apex-ICE USB-based emulator hardware is warranted against defects in materials and workmanship for a period of one year from the date of purchase from Analog Devices or from an authorized dealer. Apex-ICE USB-based Emulator Manual ii Regulatory Compliance The Apex-ICE USB-based emulator is designed to be used solely in a laboratory environment. The emulator is not intended to be used in any end products or as a portion of an end product. The APEX-ICE USB-based emulator may cause interference to other electronic devices operating at close proximity. The APEX-ICE USB-based emulator should not be used in or near any medical equipment or RF devices. The APEX-ICE USB-based emulator has been certified to comply with the essential requirements of the European EMC directive 89/336/EEC (inclusive 93/68/EEC) and therefore carries the “CE” mark. The APEX-ICE USB-based emulator had been appended to the Technical Construction File referenced ‘DSPTOOLS1’ dated December 21, 1997 and was awarded CE Certification by an appointed European Competent Body as listed below. Technical Certificate No: Z600ANA1.010 Issued by: Technology International (Europe) Limited 60 Shrivenham Hundred Business Park Shrivenham, Swindon, SN6 8TY, UK The Apex-ICE USB-based emulator contains ESD (electrostatic discharge) sensitive devices. Electrostatic charges readily accumulate on the human body and equipment and can discharge without detection. Permanent damage may occur on devices subjected to high-energy discharges. Proper ESD precautions are recommended to avoid performance degradation or loss of functionality. Store used Apex-ICE USB-based emulator in the protective-shipping package. Apex-ICE USB-based Emulator Manual iii Table of Contents 1 INTRODUCTION.......................................................................................................................................... 1-1 1.1 1.2 1.3 1.4 1.5 1.6 2 FOR MORE INFORMATION ABOUT ANALOG DEVICES PRODUCTS ................................................................. 1-1 FOR TECHNICAL OR CUSTOMER SUPPORT .................................................................................................... 1-1 PURPOSE OF THIS MANUAL .......................................................................................................................... 1-2 INTENDED AUDIENCE ................................................................................................................................... 1-2 MANUAL CONTENTS .................................................................................................................................... 1-2 ON-LINE HELP .............................................................................................................................................. 1-2 GETTING STARTED ................................................................................................................................... 2-1 2.1 OVERVIEW ................................................................................................................................................... 2-1 2.2 CONTENTS OF YOUR APEX-ICE PACKAGE .................................................................................................. 2-1 2.3 PC CONFIGURATION .................................................................................................................................... 2-1 2.4 INSTALLATION TASKS .................................................................................................................................. 2-2 2.4.1 Set Up the APEX-ICE Hardware....................................................................................................... 2-2 2.4.1.1 2.4.1.2 2.4.1.3 Unpacking the Emulator ................................................................................................................................2-2 Connecting the Apex-ICE ..............................................................................................................................2-2 Configuring the Apex-ICE .............................................................................................................................2-3 2.5 CONNECTION TO YOUR TARGET SYSTEM ..................................................................................................... 2-4 2.6 INSTALLING THE APEX-ICE USB DRIVER ................................................................................................... 2-4 2.6.1 Windows 98 Installation .................................................................................................................... 2-4 2.6.2 Windows 2000 Installation .............................................................................................................. 2-10 2.6.3 Windows XP Installation ................................................................................................................. 2-14 2.7 APEXCONTROL SOFTWARE ........................................................................................................................ 2-17 2.7.1 Connecting the Apex-ICE ................................................................................................................ 2-17 2.7.2 Downloading Apex-ICE Firmware.................................................................................................. 2-18 2.7.3 Running the IceTest Utility .............................................................................................................. 2-19 2.7.4 Creating a New Platform................................................................................................................. 2-21 2.7.4.1 2.7.4.2 2.7.5 3 Creating the VisualDSP++ Session ................................................................................................ 2-26 SUPPORT....................................................................................................................................................... 3-1 3.1 3.2 4 Creating a new platform based on an Analog Devices Evaluation Kit......................................................... 2-21 Creating a New Platform from Scratch ........................................................................................................ 2-23 TECHNICAL SUPPORT ................................................................................................................................... 3-1 QUALITY ASSURANCE .................................................................................................................................. 3-1 REFERENCES............................................................................................................................................... 4-1 INDEX .......................................................................................................................................................................... I Apex-ICE USB-based Emulator Manual iv List of Tables TABLE 2-1: MINIMUM PC CONFIGURATION ............................................................................................................... 2-2 List of Figures FIGURE 2-1 JUMPERS .................................................................................................................................................. 2-3 FIGURE 2-2 TERMINATORS CONNECTED TO THE JTAG SIGNALS ............................................................................... 2-4 FIGURE 2-3. ADD NEW HARDWARE WIZARD ............................................................................................................. 2-5 FIGURE 2-4. ADD NEW HARDWARE WIZARD ............................................................................................................. 2-5 FIGURE 2-5. ADD NEW HARDWARE WIZARD ............................................................................................................. 2-6 FIGURE 2-6 ADD NEW HARDWARE WIZARD .............................................................................................................. 2-6 FIGURE 2-7 ADD NEW HARDWARE WIZARD .............................................................................................................. 2-7 FIGURE 2-8 DEVICE MANAGER .................................................................................................................................. 2-8 FIGURE 2-9 APEX-ICE PROPERTIES PAGE .................................................................................................................. 2-9 FIGURE 2-10 FOUND NEW HARDWARE WIZARD ...................................................................................................... 2-10 FIGURE 2-11 FOUND NEW HARDWARE WIZARD ...................................................................................................... 2-11 FIGURE 2-12 FOUND NEW HARDWARE WIZARD ...................................................................................................... 2-11 FIGURE 2-13 FOUND NEW HARDWARE WIZARD ...................................................................................................... 2-12 FIGURE 2-14 WINDOWS 2000 DEVICE MANAGER .................................................................................................... 2-13 FIGURE 2-15 APEX-ICE USB EMULATOR PROPERTIES ............................................................................................ 2-13 FIGURE 2-16 FOUND NEW HARDWARE WIZARD ...................................................................................................... 2-14 FIGURE 2-17 FILE NEEDED ....................................................................................................................................... 2-15 FIGURE 2-18 FOUND NEW HARDWARE WIZARD ...................................................................................................... 2-15 FIGURE 2-19 WINDOWS XP DEVICE MANAGER ....................................................................................................... 2-16 FIGURE 2-20 APEX-ICE USB EMULATOR PROPERTIES ............................................................................................ 2-17 FIGURE 2-21 APEX CONTROL UTILITY ..................................................................................................................... 2-18 FIGURE 2-22 FIRMWARE VERSION DIALOG .............................................................................................................. 2-19 FIGURE 2-23 DOWNLOADING FIRMWARE DIALOG ................................................................................................... 2-19 FIGURE 2-24 ICETEST UTILITY ................................................................................................................................ 2-20 FIGURE 2-25 DETECTED EMULATORS ...................................................................................................................... 2-21 FIGURE 2-26 VISUALDSP++ CONFIGURATOR (FROM TEMPLATE) ............................................................................ 2-22 FIGURE 2-27 PLATFORM PROPERTIES (FROM TEMPLATE) ......................................................................................... 2-22 FIGURE 2-28 VISUALDSP++ CONFIGURATOR (FROM TEMPLATE) PLATFORM ADDED ............................................. 2-23 FIGURE 2-29 PLATFORM PROPERTIES (FROM SCRATCH)........................................................................................... 2-23 FIGURE 2-30 DETECTED EMULATORS ...................................................................................................................... 2-24 FIGURE 2-31 DEVICE PROPERTIES ............................................................................................................................ 2-25 FIGURE 2-32 PLATFORM PROPERTIES (FROM SCRATCH) DEVICE ADDED ................................................................. 2-25 FIGURE 2-33 VISUALDSP++ CONFIGURATOR (FROM SCRATCH) PLATFORM ADDED ............................................... 2-26 FIGURE 2-34 NEW SESSION SELECTION.................................................................................................................... 2-27 Apex-ICE USB-based Emulator Manual v 1 Introduction Thank you for purchasing Analog Devices Apex-ICE™ USB-based JTAG emulator. The APEXICE is used in conjunction with the VisualDSP++™ development environment to create, test and debug advanced DSP application software on all of Analog devices fixed and floating-point JTAG based DSPs. The APEX-ICE system provides state-of-the-art support for JTAG-compliant Analog Devices DSPs. Key features of the APEX-ICE include: • • • • 1.1 USB Plug-n-Play Windows 98, Windows 2000, or Windows XP operation Rugged high-speed 3V/5V emulation for Analog Devices DSPs Multiprocessor support For More Information About Analog Devices Products Analog Devices can be accessed on the Internet at http://www.analog.com. You can directly access the DSP Web pages at http://www.analog.com/dsp. This page provides access to DSP specific technical information and documentation, product overviews, and product announcements. For specific information about DSP tools, go to http://www.analog.com/dsp/tools. You may also obtain additional information about Analog Devices and its products in any of the following ways: • FAX questions or requests for information to (781)-461-3010. • 1.2 Access the Computer Products Division File Transfer Protocol (FTP) site at ftp://ftp.analogdevices.com/ or ftp://137.71.25.69 or ftp://ftp.analog.com. For Technical or Customer Support You can reach our Customer Support group in the following ways: • E-mail DSP Tools questions to: dsptools.support@analog.com • DSP Tools Tech Support Form: http://www.analog.com/industry/dsp/tools/form_techsupport.html • E-mail general DSP questions to: dsp.support@analog.com dsp.europe@analog.com (European customer support) Apex-ICE USB-based Emulator Manual 1-1 • • 1.3 Call: (800)-ANALOGD Contact your local Analog Devices sales office or an authorized Analog Devices distributor. Purpose of This Manual The Apex-ICE USB-Based Hardware and Software Installation Guide provides directions for installing the hardware and software for the APEX-ICE on your PC. This manual also provides a description of the use and configuration of the components on the APEX-ICE USB-based emulator. 1.4 Intended Audience This manual is an installation guide for the Apex-ICE USB-based emulator. This manual is intended to help the customer quickly install the APEX-ICE so that they can begin using VisualDSP++. 1.5 Manual Contents This manual contains the following information: • Chapter 1 — Introduction Provides manual information and Analog Devices contact information. • Chapter 2— Getting Started Provides software and hardware installation procedures, PC system requirements, and basic board information. • Chapter 3 — Support Provides Technical Support Contact information. • Chapter 4 — References Provides information on different resources available in developing an ADI DSP application. 1.6 On-line Help Your software installation kit includes online Help as part of the Windows interface. These Help files provide information about VisualDSP++ and the APEX-ICE. To view the VisualDSP++’s Help, click on the Help menu item or go to the Windows task bar and select Start\Programs\VisualDSP\VisualDSP++ Help. For more documentation, please go to http://www.analog.com/dsp/tech_doc. Apex-ICE USB-based Emulator Manual 1-2 2 Getting Started 2.1 Overview This chapter provides the information you need to begin using the Apex-ICE system. Install your software and hardware in the order presented in section 2.4 for correct operation. This chapter has the following sections: 2.2 • Contents of your APEX-ICE Package (Section 2.2) Provides a list of the components that are shipped with this Apex-ICE USBbased Emulator. • PC Configuration (Section 2.3) Describes the minimal requirement for the PC to work with the Apex-ICE USBbased Emulator. • Installation Tasks (Section 2.4) Describes the step-by-step procedure for setting up the hardware and software. Contents of your APEX-ICE Package Your Apex-ICE USB-based emulator package contains the following items: • • • APEX-ICE shielded board and cable CD containing emulation driver software Registration card – please fill out and return The Apex-ICE USB-based emulator contains ESD (electrostatic discharge) sensitive devices. Electrostatic charges readily accumulate on the human body and equipment and can discharge without detection. Permanent damage may occur on devices subjected to high-energy discharges. Proper ESD precautions are recommended to avoid performance degradation or loss of functionality. Store used Apex-ICE in the protectiveshipping package. 2.3 PC Configuration For correct operation of the APEX-ICE USB-based emulator, your computer must have the minimal configuration shown in Table 2-1. Apex-ICE USB-based Emulator Manual 2-1 Table 2-1: Minimum PC Configuration Windows 98, Windows 2000, or Windows XP Intel (or compatible) 166 MHz processor VGA monitor and color video card 2-button mouse 50 MB free on hard drive 32 MB RAM One full-speed USB port CD-ROM drive 2.4 Installation Tasks The following tasks are provided for the safe and effective use of the APEX-ICE USB-based emulator. Follow these instructions in the order presented to ensure correct operation of your software and hardware. 1. Install the APEX-ICE hardware 2. Install the APEX-ICE driver 3. Verify driver installation. 2.4.1 Set Up the APEX-ICE Hardware This section provides all of the information required to install the APEX-ICE. The Apex-ICE USB-based emulator contains ESD (electrostatic discharge) sensitive devices. Electrostatic charges readily accumulate on the human body and equipment and can discharge without detection. Permanent damage may occur on devices subjected to high-energy discharges. Proper ESD precautions are recommended to avoid performance degradation or loss of functionality. Store used Apex-ICE in the protectiveshipping package. 2.4.1.1 Unpacking the Emulator Remove the APEX-ICE from the package. Care should be taken when handling these boards to avoid discharge of static electricity that may damage some components. 2.4.1.2 Connecting the Apex-ICE 1. Attach the probe to an unpowered target using the 14-pin header. ¾ Note: Never connect an unpowered Apex-ICE to a powered target board. 2. Plug the power supply to a wall outlet. 3. Connect the other end of the power supply to the 5V connector on the Apex-ICE. 4. Connect the Apex-ICE USB connector to a full-speed port on your PC. ¾ Note: The Apex-ICE can be connected to a powered PC. Apex-ICE USB-based Emulator Manual 2-2 5. Apply power to the target DSP board. 6. Invoke theVisualDSP++ software. The Apex-ICE status LED will flash when the Apex-ICE emulator is ready for a connection from either ApexControl or VisualDSP++. ¾ Note: The status LED will flash approximately 20 seconds after power is applied and the USB cable is connected to the PC. 2.4.1.3 Configuring the Apex-ICE ¾ Note: This section is optional. This procedure reduces noise-related issues. The Apex-ICE contains connectors that two jumpers may be inserted to reduce the noise associated with JTAG signals. The two jumpers can reduce problems that may ocurr because of ringing and reflections on the JTAG signals on the target board. ¾ Note: These jumpers are not installed when the Apex-ICE is shipped from the factory. Jumpers JP1 and JP2, shown in Figure 2-1, add a parallel terminator on the TDO and CLKIN signals. When the jumpers are installed, a parallel terminator of 120Ω and 91Ω, respectively, is connected to the TDO and CLKIN signals. To configure the Apex-ICE: 1. Remove the four screws on the bottom of the plastic enclosure and remove the four screws on the top of the enclosure. Figure 2-1 Jumpers Apex-ICE USB-based Emulator Manual 2-3 Figure 2-2 shows how to connect the terminators to the JTAG signals. ¾ Note: Before these jumpers are installed, the target must be able to drive a 51Ω load. The DSP cannot drive this load directly. You must insert a driver between the JTAG signals at the DSP and the JTAG signals at the header. 2. Insert the jumpers. Figure 2-2 Terminators Connected to the JTAG Signals 2.5 Connection to your Target System The Apex-ICE connects to the target processor through the JTAG interface. The target board must be built with an appropriate JTAG connector. Note the position of the key pin, which is used as a guide to connect the emulator to the target. Two extender connectors are included with the Apex-ICE emulator. These extenders are used to connect the Apex-ICE emulator to a target, which was designed for use with the ADI ICEPAC™. These extenders allow connection to the JTAG pins on the ICEPAC header. For more information on designing a JTAG interface, refer to EE-68, available on the Analog Devices DSP Web site. 2.6 Installing the Apex-ICE USB Driver 2.6.1 Windows 98 Installation The Apex-ICE requires one full-speed USB port. Configuration of the board is performed automatically at boot up or at insertion due to plug-n-play hardware support. Before using your Apex-ICE for the first time, you must install the Windows 98 driver first. The following installation and verification procedures assume that you have connected the Apex-ICE as described in Section 2.4.1.2 Apex-ICE USB-based Emulator Manual 2-4 To install the Windows 98 driver: 1. Insert the Emulator Drivers CD-ROM into the CD-ROM drive. ¾ Note: If the VisualDSP++ Emulator Tools Installation splash screen displays, click Exit. The connection of the device to the USB port activates the Window 98 Add New Hardware Wizard as shown in Figure 2-3. Figure 2-3. Add New Hardware Wizard 2. Click Next. 3. Select Search for the best driver for your device as shown in Figure 2-4. 4. Click Next. Figure 2-4. Add New Hardware Wizard Apex-ICE USB-based Emulator Manual 2-5 5. Insert the CD-ROM labeled “Emulator Drivers CD” into the CD-ROM drive and click Next. Windows 98 will automatically detect and install the Apex-ICE driver from the disk as shown in Figure 2-5. Figure 2-5. Add New Hardware Wizard 6. Click Next. The Add New Hardware Wizard will locate the ApexICE.inf file on the CD-ROM as shown in Figure 2-6. Figure 2-6 Add New Hardware Wizard Apex-ICE USB-based Emulator Manual 2-6 7. Click Next. The driver installation is now completed as shown in Figure 2-7. Figure 2-7 Add New Hardware Wizard 8. Click Finish to exit the wizard. To verify proper installation of the Apex-ICE through the Windows 98 Device Manager: 1. 2. 3. 4. 5. Click the Start button. Select Settings and then Control Panel. Double-click the System icon. The System Properties dialog box appears. Click Device Manager. The Device Manager dialog box appears. Double-click DSP Emulators. A window similar to that shown in Figure 2-8 appears. Apex-ICE USB-based Emulator Manual 2-7 Figure 2-8 Device Manager 6. Double-click on Apex-ICE USB Emulator. The Apex-ICE USB Emulator Properties dialog box appears as shown in Figure 2-9, showing the status of the Apex-ICE. The device status should indicate that the device is working properly. ¾ Note: The Apex-ICE’s Status LED should be blinking. Apex-ICE USB-based Emulator Manual 2-8 Figure 2-9 Apex-ICE Properties Page 7. Click OK, and close all dialog boxes. 8. Remove the CD-ROM and store it in a safe place. 9. Proceed to Section 2.7 to install the Apex-ICE ApexControl software. Apex-ICE USB-based Emulator Manual 2-9 2.6.2 Windows 2000 Installation The Apex-ICE requires one full-speed USB port. Configuration of the board is performed automatically at boot up due to plug-n-play hardware support. Before using your Apex-ICE for the first time, you must first install the Windows 2000 driver. The following installation and verification procedures assume you have connected the Apex-ICE as described in Section 2.4.1.2. To install the Windows 2000 driver: 1. Insert the Emulator Drivers CD-ROM into the CD-ROM drive. ¾ Note: If the VisualDSP++ Emulator Tools Installation splash screen displays, click Exit. The connection of the device to the USB port will activate the Windows 2000 Found New Hardware Wizard as shown in Figure 2-10. Figure 2-10 Found New Hardware Wizard 2. Click Next. The Install Hardware Device Drivers page of the Found New Hardware Wizard dialog box appears. Apex-ICE USB-based Emulator Manual 2-10 Figure 2-11 Found New Hardware Wizard 3. Select Search for a suitable driver for my device, and click Next. The Locate Driver Files page appears as shown in Figure 2-12. Figure 2-12 Found New Hardware Wizard 4. Ensure that CD-ROM drives is selected (checked) and click Next. Apex-ICE USB-based Emulator Manual 2-11 The Add New Hardware Wizard locates and installs the correct driver on the disk, completing the driver installation. You will see a window similar to that in Figure 2-13. Figure 2-13 Found New Hardware Wizard 5. Click Finish. To verify proper installation of the Apex-ICE through the Windows 2000 Device Manager: 1. Click the Start button. 2. Select Settings and then Control Panel. 3. Double-click the System icon. The System Properties dialog box appears. 4. Click the Hardware tab. 5. Click the Device Manager button. The Device Manager dialog box appears as shown in Figure 2-14. Apex-ICE USB-based Emulator Manual 2-12 Figure 2-14 Windows 2000 Device Manager 6. Double-click DSP Emulators. The Apex-ICE USB Emulator Properties dialog box appears as shown in Figure 2-15, showing the status of the Apex-ICE. The device status should indicate that the device is working properly. Figure 2-15 Apex-ICE USB Emulator Properties Apex-ICE USB-based Emulator Manual 2-13 ¾ Note: The Apex-ICE’s Status LED should be blinking. Click OK, and close all dialog boxes. Remove the CD-ROM and store it in a safe place. 9. Proceed to Section 2.7 to install the Apex-ICE ApexControl software. 7. 8. 2.6.3 Windows XP Installation Before using your Apex-ICE for the first time, you must first install the Windows XP driver. The following installation and verification procedures assume you have connected the Apex-ICE as described in Section 2.4.1.2. To install the Windows XP driver: 1. Insert the Emulator Drivers CD-ROM into the CD-ROM drive. ¾ Note: If the VisualDSP++ Emulator Tools Installation splash screen displays, click Exit. The connection of the device to the USB port will activate the Windows XP Found New Hardware Wizard as shown in Figure 2-16. Figure 2-16 Found New Hardware Wizard 2. Click Next. Apex-ICE USB-based Emulator Manual 2-14 Windows XP will search all possible location for correct driver and then ask for location of ApexIce.sys file as shown in Figure 2-17. Figure 2-17 File Needed 3. Set path to D:\(CD-ROM). Then select Next. The Add New Hardware Wizard locates and installs the correct driver from the CD. You will see a window similar to that in Figure 2-18. Figure 2-18 Found New Hardware Wizard 4. Click Finish. Apex-ICE USB-based Emulator Manual 2-15 To verify proper installation of the Apex-ICE through the Windows XP Device Manager: 1. Click the Start button. 2. Select Settings and then Control Panel. 3. Double-click the System icon. The System Properties dialog box appears. 4. Click the Hardware tab. 5. Click the Device Manager button. The Device Manager dialog box appears as shown in Figure 2-19. Figure 2-19 Windows XP Device Manager 6. Double-click DSP Emulators. The Apex-ICE USB Emulator Properties dialog box appears as shown in Figure 2-20, showing the status of the Apex-ICE. The device status should indicate that the device is working properly. Apex-ICE USB-based Emulator Manual 2-16 Figure 2-20 Apex-ICE USB Emulator Properties Click OK, and close all dialog boxes. Remove the CD-ROM and store it in a safe place. 9. Proceed to Section 2.7 to install the Apex-ICE ApexControl software. 7. 8. 2.7 ApexControl Software The ApexControl utility is used to download firmware updates. The following sections describe each of the ApexControl functions. This manual assumes the ApexControl application is used with VisualDSP++ software. 2.7.1 Connecting the Apex-ICE Before you can use any of the Apex-ICE utilities, you must establish connection to the device. To connect to the Apex-ICE: 1. Confirm that the Apex-ICE device is turned on and operating properly as described in Section 2.4.1.2 ¾ Note: The status LED should be blinking, and the green power LED should be illuminated. Apex-ICE USB-based Emulator Manual 2-17 2. If the ApexControl software is not running, start it from the Windows start button (StartÆProgramsÆVisualDSPÆApexControl. Figure 2-21 shows the initial dialog box. Figure 2-21 Apex Control Utility 3. Click the Connect button. If the connection is successful, the Firmware Update button become active. ¾ Note! If an error message appears, the Apex-ICE device is not configured correctly, not turned on, or is malfunctioning. Review all previous sections for correct configuration. 2.7.2 Downloading Apex-ICE Firmware Initially, the Apex-ICE device does not have any target-specific software loaded. You must perform a one-time software download to the Apex-ICE device. Occasionally, software updates may be also necessary. Please refer to the Emulator’s Readme file located in the /VisualDSP/Help folder for additional information. ¾ Note: If no firmware download is needed, proceed to Section 2.7.3. ¾ Note: Only software updates from Analog Devices should be downloaded to the ApexICE Device. Downloading other software to the Apex-ICE device may cause the device to stop functioning. To download Apex-ICE software: 1. Verify that the Apex-ICE device is configured and powered on. 2. Click the Connect button to establish a connection to the Apex-ICE device. 3. Click the Firmware Update button. The ApexICE Firmware Version dialog appears as in Figure 2-22. Apex-ICE USB-based Emulator Manual 2-18 Figure 2-22 Firmware Version Dialog 4. Click the Upgrade button to download latest version of firmware. ApexControl only downloads newer version of firmware to the Apex-ICE device. A progress indication displays during file downloading. See Figure 2-23. Figure 2-23 Downloading Firmware Dialog After downloading finished, the Apex-ICE device is forced to reboot. 2.7.3 Running the IceTest Utility The IceTest utility is used to verify and test a target JTAG connection. Apex-ICE USB-based Emulator Manual 2-19 To run the IceTest utility: 1. If the ICETest Utility software is not running, start it from the Windows Start button (StartÆProgramsÆVisualDSPÆ ICETest Utility). The IceTest dialog box appears as shown in Figure 2-24. Figure 2-24 ICETest Utility 2. Confirm that the Apex-ICE device is configured and connected as described in Section 2.4.1.2. 3. Confirm that a target DSP board is connected to the Apex-ICE device. 4. If there is more than one emulator installed in the PC click on the browse button (“…”) to the right of Type as shown in Figure 2-24 to bring up the list of Emulators installed as shown in Figure 2-25. If there is only one emulator installed in the PC then the address information will be filled in automatically when launching IceTest and you can skip to step 5. Apex-ICE USB-based Emulator Manual 2-20 Figure 2-25 Detected Emulators 5. Choose Apex-ICE as shown in Figure 2-25 and click OK. This will fill in Device ID with the appropriate number as shown in Figure 2-24. 6. Click the Start button to run the IceTest utility. ¾ Note: If Continuous scan is selected, the IceTest runs until you click the Stop button. 2.7.4 Creating a New Platform When creating a new platform, use an existing template or create a new template from scratch. Base your platform on one of the existing platforms (Analog Devices evaluation kits) listed in the VisualDSP++ Configurator window’s Platform Templates box. To launch the VisualDSP++ Configurator go to Start\Program Files\VisualDSP\VisualDSP++ Configurator. 2.7.4.1 Creating a new platform based on an Analog Devices Evaluation Kit To create a platform that is based on an Analog Devices, Inc. evaluation kit follow theses instructions: 1. Bring up the VisualDSP++ Configurator from the Windows Start menu. 2. In the Platform Templates box, highlight the template on which to base your new platform as shown in Figure 2-26. Apex-ICE USB-based Emulator Manual 2-21 Figure 2-26 VisualDSP++ Configurator (from template) 3. Click Copy and Figure 2-27 will appear. Figure 2-27 Platform Properties (from template) 4. If required, you can add a new device by following steps 9 and 10 in Section 2.7.4.2 or click OK to add your new platform as shown in Figure 2-28. Apex-ICE USB-based Emulator Manual 2-22 Figure 2-28 VisualDSP++ Configurator (from template) Platform Added 5. Click OK to finish the VisualDSP++ Configurator 2.7.4.2 Creating a New Platform from Scratch Follow the instructions below to create a platform that is not based on an Analog Devices evaluation kit. 1. Bring up the VisualDSP++ Configurator from the Windows Start menu. 2. Click New in the VisualDSP++ Configurator to open the Platform Properties dialog box as shown in Figure 2-29, to create a new platform. Figure 2-29 Platform Properties (from scratch) Apex-ICE USB-based Emulator Manual 2-23 3. In the name field, type an appropriate name for the platform that is being created. The Type field indicates the type of emulator that you would like to use. 4. If there is more than one emulator installed in the PC click on the browse button (“…”) to the right of Type as shown in Figure 2-29 to bring up the list of Emulators installed shown in Figure 2-30. If there is only one emulator installed in the PC then the address information will be filled in automatically when launching IceTest and you can skip to step 6. Figure 2-30 Detected Emulators 5. Highlight the emulator to be used for your platform and click OK. 6. Notice that the Emulator Settings group shown in Figure 2-29 gets filled in with the correct information based on the emulator you chose. 7. Highlight Device 0 in the Devices list and click Modify to display the Device Properties dialog box shown in Figure 2-31. Apex-ICE USB-based Emulator Manual 2-24 Figure 2-31 Device Properties 8. Select an appropriate name for your device and then select the type of device to which you will be connecting. 9. Click OK and you will see that your device shows up under the Devices list with the appropriate type as shown in Figure 2-32. Figure 2-32 Platform Properties (from scratch) Device Added 10. Click OK to add your new platform as shown in Figure 2-33. Apex-ICE USB-based Emulator Manual 2-25 Figure 2-33 VisualDSP++ Configurator (from scratch) Platform Added 11. Click OK to finish the VisualDSP++ Configurator. 2.7.5 Creating the VisualDSP++ Session This section assumes that you have installed VisualDSP++ and are familiar with its use. ¾ Note: The Apex-ICE device must be installed before proceeding with this section. To create the VisualDSP++ Session: 1. 2. 3. 4. Verify that the Apex-ICE device is connected and powered on. Start VisualDSP++ (StartÆProgramsÆVisualDSPÆVisualDSP for DSPfamily). From the Session menu, choose New Session. The New Session dialog box appears. Apex-ICE USB-based Emulator Manual 2-26 Figure 2-34 New Session Selection 5. In Debug target, select the target (such as ADSP-21xxx Apex JTAG Emulator). 6. In Platform, select the desired DSP target type connected to the Apex-ICE device. 7. Click OK. 8. VisualDSP++ is now ready to use. Apex-ICE USB-based Emulator Manual 2-27 3 Support Analog Devices provides free technical support. 3.1 Technical Support For technical support, you may contact the Analog Devices DSP Tools Technical Support group in any of the following ways: • • • Fill out the DSP Tools Technical Support Web site form at: http://forms.analog.com/Form_Pages/DSP/tools/contactDSP.asp Send a description of the problem by e-mail to: dsptools.support@analog.com Call the customer support hotline at 1-800-ANALOG-D (1-800-262-5643 U.S.A. only) For direct support of the Analog Devices’ DSPs, call the Analog Devices’ DSP Applications Engineering group at 1-800-ANALOG-D or email dsp.support@analog.com. 3.2 Quality Assurance Analog Devices is committed to providing quality products and services. To continually provide this quality, please contact our Quality Assurance Department directly if you have any concerns (603) 883-2430, Monday through Friday during normal business hours or via e-mail at dsptools@analog.com. Our Quality Assurance Manager will listen to your concerns and provide a timely and effective solution. Apex-ICE USB-based Emulator Manual 3-1 4 References This section describes other documentation resources you may find helpful in developing your application. • • • • • • For information on designing the interface between an Analog Devices JTAG DSPs and the emulation header on your custom DSP target board, refer to the latest version of Analog Devices EE-68. For information on the architecture and system interface of the ADSP processor, refer to the appropriate Analog Devices DSP Hardware Reference. For ADSP timing specification and other hardware design information, refer to the appropriate DSP Data Sheet. For complete information on software development tools (assembler, compiler, linker, and so on), refer to the documentation included with VisualDSP++. This information is available in printed manuals, online help, and online in PDF format. For information about your development platform, refer to your operating system manuals and hardware system manuals. For information about digital signal processing theory and applications, you may wish to consult: • Higgins. Digital Signal Processing In VLSI. Prentice-Hall, 1990. • Oppenheim and Schafer. Digital Signal Processing. Prentice-Hall, 1975. Apex-ICE USB-based Emulator Manual 4-1 Index A J ApexControl software ......................................... 2-17 Apex-ICE configuring pod................................................. 2-3 connecting....................................................... 2-17 firmware.......................................................... 2-18 noise reduction.................................................. 2-3 pod connection.................................................. 2-4 running IceTest ............................................... 2-19 Windows 2000 driver ..................................... 2-10 Windows 98 driver ........................................... 2-4 Windows XP driver…………………………..214 JTAG ..................................................................... 1-1 N New platform........................... 2-21, 2-22, 2-23, 2-25 noise reducing on Apex-ICE...................................... 2-3 P PC Configuration................................................... 2-1 Properties................................. 2-22, 2-23, 2-24, 2-25 Q Quality Assurance ................................................. 3-1 Questions ............................................................... 1-1 C Compliance.............................................................. iii Configurator ............................ 2-21, 2-22, 2-23, 2-26 Configuring ........................................................... 2-3 Connecting............................................................. 2-4 Customer Support.................................................. 1-1 D Documents............................................................. 1-2 Downloading Apex-ICE firmware ........................................ 2-18 Driver.............................................................. 2-1, 2-2 R References ............................................................. 4-1 Registration Card................................................... 2-1 S Software.......................................ii, 1-2, 2-1, 2-2, 4-1 ApexControl ................................................... 2-17 T E Target..................................................................... 2-4 Technical Support........................................... 1-2, 3-1 Electrostatic ...............................................iii, 2-1, 2-2 U F USB….i, ii, iii, 1-1, 1-2, 2-1, 2-2, 2-3, 2-4, 2-5, 2-8, 2-10, 2-13, 2-14, 2-16, 2-17 Firmware Apex-ICE........................................................ 2-18 H Hardware ............................... ii, iii, 1-2, 2-1, 2-2, 4-1 Help, On-line ......................................................... 1-2 I IceTest running for Apex-ICE..................................... 2-19 Installation .................................................. i, 1-2, 2-2 V VisualDSP++.ii, 1-1, 1-2, 2-21, 2-22, 2-23, 2-26, 4-1 Help .................................................................. 1-2 W Windows XP driver ....................................... 2-14 Windows 2000 driver ..................................... 2-10 Windows 98 driver ........................................... 2-4 Apex-ICE USB-based Emulator Manual I