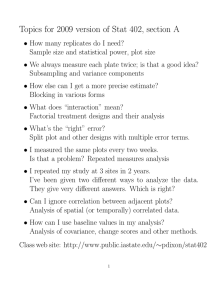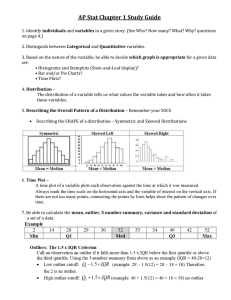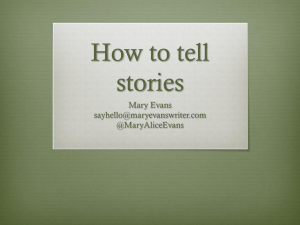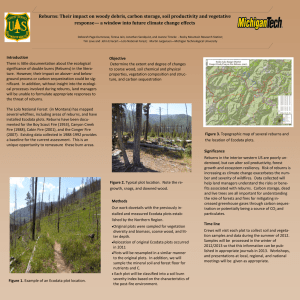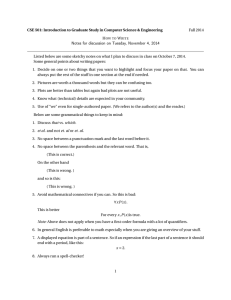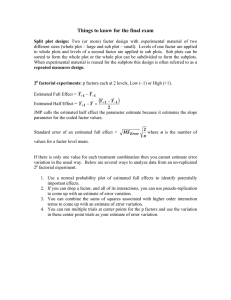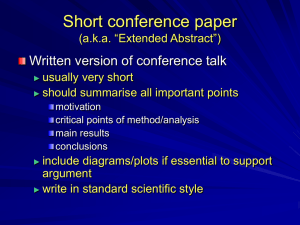Analysis Tools (AT) User Manual SUMMARY Larry J. Gangi
advertisement

Analysis Tools (AT) User Manual Larry J. Gangi SUMMARY The FIREMON Analysis Tools program is designed to let the user perform grouped or ungrouped summary calculations of single measurement plot data, or statistical comparisons of grouped or ungrouped plot data taken at different sampling periods. The program allows the user to create reports and graphs, save and print them, or cut and paste them into a word processor. INTRODUCTION Fire effects monitoring is defined by two tasks: field data collection and evaluation. Field data collection has been discussed in detail in the Integrated Sampling Strategy and FIREMON sampling documentation. Discussed here are the software and procedures for the evaluation of the field data to assess fire effects. The FIREMON analysis component encompasses two major tasks: 1) data entry and 2) data analysis. Data entry is accomplished by physically entering the collected field data into a set of standardized FIREMON Microsoft® Access databases. Data analysis is accomplished using data summary routines and the FIREMON Analysis Tools computer program developed specifically for FIREMON. The data summary programs are discussed in the FIREMON Database User Manual. The FIREMON Analysis Tools program imports the data from the database and performs common calculations, then presents results in report or graphical form. For example, fuels data are entered by transect. The Analysis Tools program calculates the fuel loading from the raw transect data and summarizes fuel load by size class for each plot. The analysis program summarizes all database entries into one report for storage as a computer file or paper report. The statistics program performs temporal monitoring analyses using Dunnett’s procedure for multiple comparisons with a control and provides output reports showing the results of statistical tests. The summary can be stratified by any macroplot-level field or by the user. FMAT assumes the data meets the assumptions of parametric tests (for example, normally distributed observations, homogenous variance, independent observations, and so on). While the tests used in FMAT are robust to these assumptions, validity of results may be adversely affected if data do not meet the assumptions of the tests used. If needed, data should be analyzed in more a comprehensive program such as SAS. USDA Forest Service Gen. Tech. Rep. RMRS-GTR-164-CD. 2006 AT-1 Analysis Tools (AT) Guide The analysis package can also produce the necessary files to run the Forest Vegetation Simulator and the associated Fire and Fuels Extension. Lastly, data can be exported in comma-delimited format for input into spreadsheets or statistical programs. FIREMON ANALYSIS Getting Help FIREMON Analysis has three levels of help that are available while it is running: 1. Single line help is always shown on the main program window, just above the report window. Whenever you click on a window item such as a list box, you will see a simple one-line message explaining what the list box does. You’ll notice it changing as you click on different items. 2. F1 help is also available. Click on a screen item then hit the F1 function key. A small window will pop up giving you a somewhat detailed explanation of the item you have clicked on. 3. Full help is available from the main menu. This is a complete and detailed help system. Getting Started The first time you start up the FIREMON Analysis Tools (FMAT) program you will get a message instructing you to set a database and a project file. The message window that pops up will give you a list of short instructions to guide you. A project file (.prj file extension) saves all of your screen settings. You can have as many project files as you like. For example, if you have built a particular list of plots that you want to work with, save them to a project file. Later you can use them again by opening the project file, and you won’t have to create the list again. Project files are also helpful in that they save your place when you leave FIREMON Analysis Tools program. The next time you enter the program your settings will be restored. Once you have set your project file, the name and full directory (folder) path will be shown in the project window (just under the main menu). The path that is shown will be used as a default path whenever you go to open or save a file. You can set the path by selecting Project New from the main menu. The Settings Dialog Box The Settings Dialog box (fig. AT-1) is available by selecting Options Settings from the main menu. Choose the database that includes the plot data you want to analyze by clicking the Open button and navigating to the appropriate Access database. The FMAT program runs independently from FIREMON. Changing the database in FMAT does not change the database you are connected to in FIREMON, or vice versa. Choose a database and select the Registration ID and Project ID from the list boxes. Only plots with the selected Registration ID and Project ID will be shown in the Plot Window on the main screen. Clicking the Statistical radio button on the Settings Dialog will provide users with statistical results. The alpha (a) value is the critical value used in the F-test. When the probability of the calculated F statistic is lower than the alpha value, it indicates there are significant differences between at least two of the means. If that is true, Dunnett’s procedure is used to identify which treatment means are significantly different than the control mean. The alpha value should be set to match the Za level used when the sample size was calculated in the Integrated Sampling Strategy. This value should be recorded in the project notebook or Metadata table. If the Relevé radio button is selected, no statistical tests are performed. You can elect to see your output (report/graph) in English or metric units, regardless of how the data were entered in the database, by clicking the appropriate radio button on the Settings Dialog. Four radio buttons are provided to set the decimal precision you want to see on your reports. Although you can leave it set to Default, there may be times when you find that you need more or less precision. AT-2 USDA Forest Service Gen Tech. Rep RMRS-GTR-164-CD. 2006 Analysis Tools (AT) Guide Figure AT-1—The Settings Dialog screen. You can also turn the program’s warning messages on or off. Warning messages occur for invalid or missing data when you create a report or a graph. When warnings are “on” a popup box is seen every time a problem is encountered. When set to “off,” the program directs the messages to a text file that you can open for viewing or printing. How to Run—A Brief Overview The program is set up such that you can create reports and graphs, then save and print, or cut and paste into a word processor such as Microsoft Word. Once you have selected the database you want to use and saved the settings to a project file, you are ready to do analysis. Select the plots you want to analyze by clicking them in the Plot Window, then clicking the arrow button. The plot numbers will appear in the Selected Plots Window. You can remove plots from the Selected Plots Window by highlighting with your mouse and hitting the delete key. Select the Pretreatment and Remeasurement check boxes for the sampling events you want analyze. At least one box needs to be checked. Grayed out boxes indicate there are no data for that sampling event. Select the Sample Method and Report Attribute you want. Lastly, select Create Report or Create Graph from the Report or Graph menu dropdown lists. The results will appear in the lower window. Figure AT-2 shows the opening screen of the FIREMON Analysis Tools program with the report for 10-hour biomass for six plots and three sampling events in the report window. Example report The FMAT uses a randomized block Analysis of Variance (ANOVA) procedure to compare a single attribute between two or more sampling events. ANOVA is used to test the alternative hypothesis that at least one of the means is significantly different from at least one of the other means at the significance level set in the Alpha Value window on the Settings Dialog. When significant differences of means are found, the FMAT will determine which means differ from the control using Dunnett’s procedure multiple comparison t-test. This test is used to compare a set of USDA Forest Service Gen. Tech. Rep. RMRS-GTR-164-CD. 2006 AT-3 Analysis Tools (AT) Guide Figure AT-2—The FMAT main screen. treatment means against a single control mean (fig. AT-3). FMAT uses the first sampling event (most recent pretreatment or first remeasurement) as the control and the subsequent sampling events as the set of treatments. The FIREMON analysis report displays the attribute value for each plot and the absolute and percent difference for each value, relative to the first sampling event. The mean values and differences in mean values are displayed at the bottom of the plot attribute value table. When users select the Statistical Figure AT-3—Example of report output. AT-4 USDA Forest Service Gen Tech. Rep RMRS-GTR-164-CD. 2006 Analysis Tools (AT) Guide radio button on the Settings Dialog, the F-statistic and associated P-value for the ANOVA table are displayed below the plot attribute table. If the F-statistic is significant, the mean values that are significantly different (from the control) are noted with an S or s, indicating significance at the 0.01 and 0.05 levels, respectively. Summary reports similar to those produced by FIREMON can be produced by selecting SummaryReport in the Sample Method drop down list box (fig. AT-4). You can copy and paste the text from these reports, for example, into an Excel spread sheet. In addition there is an Export Report menu feature that exports comma delimited files. The file will export as Export.txt. Example graph The FIREMON analysis graph simply displays the mean values for the attribute by sampling event. Graphs may be copied to the clipboard and then pasted into word processing documents (fig. AT-5). The Graphing Option dialog box lets you set options to arrange the overall look of the graph (fig. AT-6). Multiple bar graphs are displayed in the graph window. The settings in the dialog box help you control how the graph window will look. If you have elected to group your plots, then a list box will be shown in the upper left of the dialog box so you can select a group to display, or All Strata (show a graph for each stratification group). The list box will not appear if you have not grouped your plots. The Rows and Columns list boxes control how the individual graphs will be arranged in the Graph Window. For example, if the dialog box informs you that 12 graphs will be created, you may want to select 2 Rows and 6 Columns. A little experimentation with the rows and columns options will help you get familiar with how they work. Use the Y Axis edit text box to set the limit of the y-axis in your graphs. Figure AT-4—Example of summary report output. USDA Forest Service Gen. Tech. Rep. RMRS-GTR-164-CD. 2006 AT-5 Analysis Tools (AT) Guide Figure AT-5—Example of graph output. Figure AT-6—The Graphing Options dialog box. Grouping Your Plots You can group your plots by selecting an attribute from the stratification list box and then clicking the Stratify button. The items in the list box correspond to the fields in the Plot Description database table. When you click the Stratify button you will see your selected plots in the Selected Plots Window move into groups. For example, if you stratified by Landform, you might see your plots grouped under #VAL and #HIL. The “#” prefix distinguishes group codes from plot numbers. The Selected Plots Window is a typical text edit window. You can delete, paste, and build your own stratification groups manually, if needed. To manually stratify plots, move the plots you want to stratify into the Selected Plots Window by clicking on them in the Plot Window then clicking the arrow button. Optionally, you can just type plot numbers in the Selected Plots Window. Next, put your cursor in the Selected Plots Window and type # name to the left of each group, where name is a descriptive label for the group. For example, you could label your groups by fuel load: #High, #Med, #Low. To organize your groups click the Refresh button. Do not click the Stratify button after manually stratifying plots or your group labels will be erased. AT-6 USDA Forest Service Gen Tech. Rep RMRS-GTR-164-CD. 2006 Analysis Tools (AT) Guide Some points to remember: 1. There is a “None” item in the strata list box. Selecting it will ungroup your plots. 2. All group labels must have a “#” prefix. 3. If missing stratification codes are found, the associated plots will be labeled #Missing. Forest Vegetation Simulator Option FMAT provides a means for users to convert and move tree and fuels data into the Forest Vegetation Simulator (FVS) file formats. This option is available under Options Forest Vegetation Simulator on the main menu. For more information on using the FVS, see Reinhardt and Crookston (2003) or the FVS Web page, www.fs.fed.us/fmsc/fvs/. FMAT will only process one set of FVS files at a time. Before you choose this option you will need to move the plot you want to make the FVS files for into the Selected Plots Window and mark the Pretreatment or one Remeasurement check box on the main window. The current version of FMAT processes only one plot and one sampling event at a time. When you select Forest Vegetation Simulator option, a dialog box will open (fig. AT-7). The default plot number is the same as that used in FIREMON, although you can modify it. Select the Variant-Region, forest, and habitat type or plant association from the dropdown lists, and then select the filename you want to use. If you want the FVS files stored with a name other than the default, click the Set File button and enter the name you want to use. When you click OK, all of the FVS files will be built using the same base name. For example, if you change the name to plot001.tre the other files will be plot001.loc and plot001.slf. If there are fuels data, the file will be plot001.kcp. A popup will notify you the files have been saved. Files with the same name will be overwritten without warning. Some Hints Always hit the Refresh button each time you select plots or click a Pretreatment or Remeasurement check box. Doing so will force the species list and remeasurement check boxes to update, reflecting the new plots you have selected. In addition, the Refresh button will realign your plots in the Selected Plots Window. If you have your database open while you are running FMAT and you make a change to your data in the FIREMON data entry application, you will need to close and reopen the data entry screen so that your changes will be detected by the FMAT program. Figure AT-7—Example of a Forest Vegetation Simulator dialog box. USDA Forest Service Gen. Tech. Rep. RMRS-GTR-164-CD. 2006 AT-7 Analysis Tools (AT) Guide The report window on the lower half of the FMAT screen is a text edit window. You can cut, copy, and paste the results that are presented there. Any new reports will be placed at the current cursor position. If the Pretreatment and/or Remeasurement check boxes are grayed out, that means there are no Plot data for that sample event. The Species list box will appear only when it is appropriate for the Sample Method. Whenever you create a report or graph, the program will gather and check the needed data from the database. The program will report any problems or inconsistencies; for example, a missing transect length, no data for a selected remeasurement, or data values out of limits. In most cases you will need to correct the problems before analysis can be completed. The major exception to this is with the Fuel Load data where many people add logs with no diameter or decay class just to let users know that no logs intersected on a particular sampling plane. FMAT will present a warning that it found a log with zero diameter and decay class, but will still produce a report with the correct biomass. Similarly, if some heights are missing in the FIREMON Fuel Load Vegetation table, a warning will inform you they are missing, but the mean height will be calculated from all the nonmissing values. AT-8 USDA Forest Service Gen Tech. Rep RMRS-GTR-164-CD. 2006