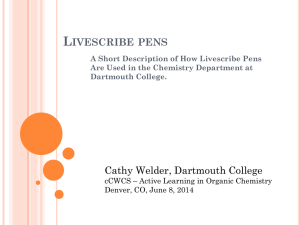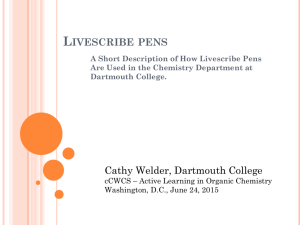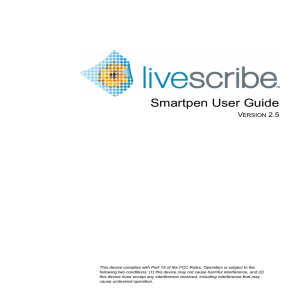Livescribe Echo Smartpen FAQ—By Kaitlin Schlecht a.
advertisement

Livescribe Echo Smartpen FAQ—By Kaitlin Schlecht 1. Getting started with the Livescribe smartpen a. How to turn it on and off Press circular button on top of pen b. How to set the time and date On the inside front cover, press set time/date. Then select appropriate numbers. ie. 01-21-11 for January 21, 2011 c. How to change handedness On the inside front cover, select left/right for the display orientation. d. How to replace the ink cartridge Holding pen vertical, grab ink tip with thumb and pointer finger and pull ink away from pen. e. How to use calculators On the inside front cover, select numbers as you would on a regular calculator. 2. Note taking with the smartpen a. How the smartpen works with special dot paper Every sheet of Livescribe dot paper is printed with a unique pattern of microdots. This allows your smartpen to capture everything you write or draw. The camera takes 72 photographs per second. b. How to change audio settings On the inside front cover of a large notebook, change advanced audio options. o Menu Voice—when menu voice is on, your menu items will be announced. o Playback Latency—when you tap your notes to play back audio, latency on starts the audio five seconds earlier. Many people find this helpful to allow them time to think after hearing something, before they make a note. o Audio Quality—this affects the fidelity and also the size of your audio recordings. o Microphone Sensitivity—to optimize recording quality for different environments, switch to conference rooms for small rooms and lecture hall for larger spaces. c. How to add audio While taking notes, select Record, Pause, or Stop on the bottom of Livescribe dot paper. d. You can tap anywhere on ink and listen to audio recorded at time notes were written. e. How to add more notes if you’ve recorded audio Tap on notes and listen for something important that you hadn’t written down (can adjust playback speed to make it faster/slower) Tap the pause button Write down new notes Tap the pause button again to keep “playing” recorded audio Repeat steps ii and iii as necessary. f. Using 3D recording earbuds Each ear piece has a built in microphone. Make sure they aren’t blocked when recording audio. g. How to use more controls on bottom of Livescribe dot paper Jump—move forward/backward 10 seconds Jump to position—select where audio starts in longer recordings Playback speed—slow down or speed up recordings when listening Volume—increase or decrease 3. Educational Applications a. Creating and sharing talking tests or handouts Print desired print on Livescribe dot paper. Record questions or have students record their answers. b. Creating talking/interactive study guides Print desired print on Livescribe dot paper. Have students record important information. c. Assessment using smartpen Instead of having students write down answers, have them record audio of what they are thinking with smartpen. d. Assessing and sharing reading fluency Record students while they read. Go back and listen to check fluency and progress over time. e. Ideas for talking labels Use small sections of Livescribe dot paper to record labels. They can be placed around the classroom or on specific worksheets to read directions of specific numbers. f. Pencasts and podcasts for notes—on the web portable devices Upload notes and recordings online to share with students and parents. g. Many more educational applications: www.edlivescribe.com 4. Using the Livescribe Desktop Software a. Synching smartpen to charge and transfer ink and recorded audio Plug smartpen into computer using the provided USB cable. Open Livescribe Desktop. Content from pen will automatically transfer. b. Searching notes In search box (top right), type any word written in original notes; computer will automatically sort through entire notebook to find specific words. c. Playing back notes Any audio recordings will show up green. Select any green ink to listen to audio from that specific point. d. Transcribing notes (Myscript software) Right click page to be transferred to text. Select Share page(s). Click With Myscript. Select pages to be transcribed. Click OK. Transcribed notes can be sent to email, Word, or saved as a pdf. e. Sharing notes online Right click pages to be shared. Select Share page(s), With Online Community (Upload). Select Pages & Audio, Pages Only, or Audio Only. Create Pencast Name. Click Share. Click Livescribe Online on top of Livescribe Desktop. Make this File Public or Edit Access List if desired. Share as a pdf, in an email, with a hyperlink or on Facebook. 5. Fun with your Smartpen a. Nav Plus Basics A portable menu can be drawn on any Livescribe dot paper and work! Draw a vertical line; cross it with a horizontal one (about 2 inches in length). Consecutively, double tap the middle of the cross. b. Piano Select Piano on main menu (double tap center of navigation plus) and listen to the directions given by menu voice. c. Translator demonstration Select Translator Demo on main menu (double tap center of navigation plus) and listen to the directions given by menu voice. d. Using your smartpen to record audio without Livescribe dot paper Start with pen turned off Press and hold power button down until hear a short beep; this starts recording Press power button again to turn pen off; this stops recording