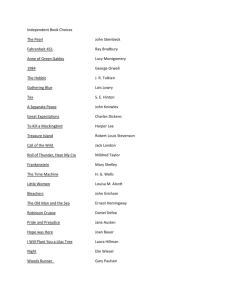Table of Contents Mimir / LOIS Quick Start Guide

Mimir / LOIS Quick Start Guide
Table of Contents
A. Starting MOVE, Telescope, Dome, & Guider ............. 2
1.
Awaken MOVE, Telescope, and Dome................................................................................. 2
2.
Calibrate Guider, if necessary, using the “GOS” Command ................................................. 2
3.
Selecting and locking a guide star ......................................................................................... 3
4.
If the Guider Goes Crazy ....................................................................................................... 3
B. Starting LOIS for Mimir ......................................... 4
1.
Start LOIS on the Mimir (array control) computer ............................................................... 4
2.
Configure LOIS for Mimir..................................................................................................... 4
3.
Take some test images to verify Mimir is working ............................................................... 5
4.
Open the Relative Move and Focus Move windows ............................................................. 5
C. Find and Launch Mimir Scripts ............................... 5
D. Slit / Decker / Camera Control ............................... 6
1.
To move the slit, or decker, or camera: ................................................................................. 6
2.
Positioning Slit & Decker for Spectroscopy.......................................................................... 6
E. Taking Images with Mimir...................................... 7
1.
Selecting Filter Bands ............................................................................................................ 7
2.
Selecting Detector Array Operating Parameters.................................................................... 7
3.
Select Integration Time and Number of Exposures............................................................... 8
4.
Selecting the Coadd Number ................................................................................................. 8
5.
SubFraming and Fowler Sampling ........................................................................................ 8
6.
Taking an image..................................................................................................................... 9
F. Telescope Motion & Focus Operations ...................... 9
1.
Moving the telescope with LOIS ........................................................................................... 9
2.
Focusing the Perkins Telescope with Mimir ....................................................................... 10
G. Calibrations........................................................10
1.
“Bias” images....................................................................................................................... 10
2.
“Darks” ................................................................................................................................ 10
3.
“Flats” .................................................................................................................................. 11
4.
“Linearity” ........................................................................................................................... 13
H. Spectroscopy “Cookbook”.....................................14
1.
Set up for ‘A-B-B-A’ dithering............................................................................................ 14
2.
Collect Spectra in ‘A-B-B-A’ Dithering Mode ................................................................... 14
3.
Perform Calibrations in situ ................................................................................................. 14
I. Known Bugs & Problems .......................................16
1.
Slit or Decker Car Stalled or Failing to Move ..................................................................... 16
2.
Slit or Decker Car run into Hard Limit ................................................................................ 16
3.
LOIS hung or acting very strangely..................................................................................... 16
Mimir_Quick_Start_Guide_20120103.doc 1
Mimir / LOIS Quick Start Guide
A.
Starting MOVE, Telescope, Dome, & Guider
1.
Awaken MOVE, Telescope, and Dome
Turn on Main Telescope Power with the Red Rocker Switch on the Gray console in telescope dome. Alarm will sound briefly, then go off.
The “MOVE” computer should awaken in the control room
If weather conditions allow (RH < 90%), open the telescope slit (Green button)
Start the big fans on the East wall
If the dome air temperature is within 1 degree F of the mirror temperature, open the mirror covers using the switch on the back of the telescope (if not within 1 degree F, wait until the sun is down and the air is cooling).
Open the instrument cover by issuing an “OC” (open cover) command from MOVE
If the mirror temperature is more than 2 deg F warmer than the air above the mirror, then start the muffin fans on back of telescope, otherwise leave the muffin fans off (to keep from warming the mirror!).
At MOVE keyboard, type “TR” to start telescope tracking; “DM” to start dome following
Type “PP” to select/move to a bright star near the telescope position
Use Mimir to take an image of the PP star, make relative moves as needed to put the PP star near/at the Mimir detector array center
Type “UC” to update coordinates, type another “U” to make it so
2.
Calibrate Guider, if necessary, using the “GOS” Command
Focus the telescope for Mimir
Center a bright star on the (512, 512) pixel on Mimir (+/- 5 pix)
Update coordinates (“UC” ; “U”)
Zero the guider offsets by issuing a “GZO” command and selecting
“yes” when prompted about zeroing the offsets
Send the guider probe to the optical axis with a “GHO” (guider home) command
If the bright star is far from the center of the guider TV display, then set guider offsets: o
Issue a “GSO” command o
Use the guider keys on the MOVE keyboard to center the bright star in the guider TV center o
Push the “F2” key to exit while saving the new offsets
Run the “GOS” (guider offset and scale) command: o
Issue a “GOS” command to start the process
Mimir_Quick_Start_Guide_20120103.doc 2
Mimir / LOIS Quick Start Guide o
Use the telescope slew buttons to move the star to the upper left
(SE) region of the guider TV display (2/3 of the way out from the
TV center) o
Push the “Enter” key to start the program running o
Do NOT “zero offsets” at the end of the GOS process.
For really large mapping throws, follow the GOS run with a “GEG” run
(follow the directions presented by GEG)
3.
Selecting and locking a guide star
When positioned toward a field of choice, ask the guider for a list of potential guide stars using “GGS” (get guide star)
Select and appropriate guide star from the list
The guider should move the guide star to near the center of the guider
TV display
Hit “Enter” (aka <CR>) if this guide star looks good (isn’t doubled or too bright)
Hit the F5 key to cause the guider to find that star and drag it into the center of the TV display
Hit the F2 key to start guiding
To stop guiding, hit F2 or ESC keys
If a guide star is already present in the TV display and you just want to restart the guider, type “GLK” to paint the guide box on the screen.
You will still need to press the F5 and F2 keys to capture the star and start guiding
Nice to know: “GBX” allows moving the guider box center to somewhere useful; “GXY” allows moving the guider star into the box; while in GBX or GGS, hitting the “G” (grow) key will cause the size of the guider box to increase; “GIF” allows setting the instrument field of view, ie the guider avoidance region – for Mimir this is 15 arcmin (the cross corner size, plus some margin).
4.
If the Guider Goes Crazy
Guide stars not appearing – try “GIN” to reinitialize guider
If GIN fails, must redo GOS (see above)
If the guider won’t allow move to the next dither position, it is likely the guide star you selected is about to fall into an avoidance zone.
Select a different guide star using GGS.
Mimir_Quick_Start_Guide_20120103.doc 3
Mimir / LOIS Quick Start Guide
B.
Starting LOIS for Mimir
1.
Start LOIS on the Mimir (array control) computer
At the Saturn Computer Console in the control room:
Log in as “obs72”
Open an X11 window o click on the “X11” icon in the bottom icon try on the desktop o at the top of the desktop, select “applications” o in the pull-down menu, select “terminal”
In that X11 window, type “telnet mimir” o
Log in to the mimir computer as “obs72” o
Type “lois &” to launch LOIS and the DS9 display
2.
Configure LOIS for Mimir
Make sure the guider is not guiding
In the “LOIS System Console” window, click the green “Configure” button
In the “configlois” window, select the following: o
For “Telescope Interface”, select “Perkins” o
For “Camera Interface”, select “Mimir” o
For “Instrument Interface”, select “MimirInst” o
For “Display Interface”, select “DS9/XPA” o
Type in new values for “Observer(s)” and “Affiliation” o
Click the green “Start” button at lower right
Two new windows will open up: “Perkins Telescope Control” and
“Mimir IR Camera Control” o
Wait a minute for LOIS and MOVE to talk to each other, so to populate the “Perking Telescope Control” window with real telescope position data o
An error message will appear in the “LOIS System Console” left hand window to the effect of “Unable to identify the
command: instrument_init” – ignore this error message
Set up the night’s data directory o
In the “LOIS System Console” window, click the gray
“Storage” button on the top row o
This brings up the “store” window o
Change the “Root File Name” to tonight’s UT date, in the form
YYYYMMDD (e.g., 20111215) o
Change the “Extension Number” to “001” o
Verify that “Add the .fits extension” and “Autostore” are both set to “On” (with a red dot next to “On”)
Mimir_Quick_Start_Guide_20120103.doc 4
Mimir / LOIS Quick Start Guide o
Change the directory to reflect the root file name and full pathname. Generally this should look like
“/mimir/data/obs72/20111215” for the example above o
Click the green “Apply” button to make these changes and close the window
3.
Take some test images to verify Mimir is working
In the “Mimir IR Camera Control” window: o
Verify the number of exposures (“Num. of Exp.”) is set to “1” o
Verify the exposure time (“Exp. Time”) is set to “0.00” o
Click on the yellow “Test” button o
Messages will appear in the pale blue background right hand window of the “LOIS System Console” o
An image should appear in the DS9 display o
Each time LOIS is restarted, the very first image will show
“jailbars” in the upper two quadrants. This is normal, though not understood. Take another image – it should look fine.
4.
Open the Relative Move and Focus Move windows
In the “Perkins Telescope Control” window, click on the gray buttons that say “Rel. Move” and “Focus Move”. This will open two smaller windows. Drag these somewhere useful on the desktop
C.
Find and Launch Mimir Scripts
In the left hand (gray with blue letters) window of the LOIS System
Console Window:
Click the gray button on the top row of the “LOIS System Console” that says “Show User Buttons”
Two windows containing buttons will appear – drag these windows somewhere useful onto the right side monitor o
The buttons have names like “Set_Dark”, “Set_J” etc. These will move all filter wheels as needed to set up the dark condition, or J-band, H-band, etc.
o
Clicking any of these buttons starts the filter wheels moving, echoes actions to the X11 window that launched LOIS, and for some button selections, populates the FITS headers.
o
One button window contains spectroscopy related functions; the other window is for polarimetry and photometry and general operations.
Mimir_Quick_Start_Guide_20120103.doc 5
Mimir / LOIS Quick Start Guide
D.
Slit / Decker / Camera Control
1.
To move the slit, or decker, or camera:
In the gray LOIS System Console window (left hand window), type: o
“unit pos=#” ; where unit=“slit” or “decker” or “camera” and #
= detent number (for slit and decker) or motor step number (for camera)
E.g., “slit pos=189” (puts S1 slit on optical axis)
“decker pos=305” (positions decker over optical axis) o
Can also send units to their home positions, via the “-home” switch
E.g., “slit –home” o
To get a full status readout of a unit, use the “-status” switch
E.g., “camera –status”
2.
Positioning Slit & Decker for Spectroscopy
After pointing the telescope to the desired field, a guide star has been found, and guide lock established, spectroscopy may be set up: o
For JHK or HK spectroscopy, set the filter wheels to allow H-band imaging (press the “set_H” user button) o
Locate the object of interest and use the relative move window to place the object onto the desired pixel
For spectroscopy exposures shorter than 20 sec (ie, bright targets), use the upper half of the detector array, and aim to start with your target star at pixel (512, 545).
For longer exposures, use the bottom half of the detector array (it has lower dark current) by positioning the target star at pixel (512, 400). (NB: this may require GXY and down arrows to bring the guide star into the guider TV center.) o
Position the decker over the field center:
“decker pos=305”
This should move the decker car to the center of the FOV.
Take a short image – the decker FOV is 25” x 5.3’ and should be apparent.
If the center of the decker opening is at column 511 (+/- 2 pixels) in the DS9 display, it is centered.
If not, it may be necessary to move the decker by one or more “detents”. Each detent motion moves the decker by
3.5 columns of pixels. Issue commands like “decker
pos=306” or “decker pos=304” to cause the decker to move to the right or left by one detent from nominal. Take
Mimir_Quick_Start_Guide_20120103.doc 6
Mimir / LOIS Quick Start Guide more images and continue moving the decker until it is properly positioned.
o
Position the slit over the field center:
This is identical to the decker motion, but using the slit car
If using the S1 slit (1.2” x 5’), type “slit pos=189”
Take an image and move the slit to the right or left by detent number as needed
Try to get the slit as close to column 512 as the detent system will allow (ie. Within 2 pixels).
o
Select the proper spectroscopy grism and filters
For JHK spectroscopy, select the JHK grism and 1.17um LP filter by clicking the “set_JHK_spec” user button
For J-spec, K-spec, LM-spec, etc. spectroscopy, select their corresponding user buttons.
o
Peak up the spectrum
Take a test image of duration adequate to see at least 50 counts of spectrum above baseline
Under guider control, do a relative move by 1.0 arcsec in
RA and take another spectral image.
Evaluate relative intensities. Repeat until you know the offsets necessary to maximize the spectral signal
E.
Taking Images with Mimir
1.
Selecting Filter Bands
To select filter-based imaging
, click on the relevant user button (e.g.,
“set_J” for J-band)
2.
Selecting Detector Array Operating Parameters
In the “Mimir IR Camera Control” window, click the gray button in the upper left, marked “IR Config” o
A pull-down menu appears, with three choices; “quadrants”,
“CDS”, and “Readout Mode”
Verify that “quadrants” is set to “All Quads”
Verify that “CDS” is set to “ON” for correlated double sampling data collection (that is, reset-read-integrate-read mode), or “OFF” if you are working with high backgrounds, as seen for L & M imaging. In this case, the data collection mode is “reset-integrate-read”.
Verify that “Readout Mode” is set to “Clean/Low Noise Mode” if doing imaging in the J, H, or K bands or spectroscopy in any band or polarimetry in the H-band. o
This option sets the photoconductor reverse bias. We have determined the “clean/low” mode is best for most Mimir modes.
Mimir_Quick_Start_Guide_20120103.doc 7
Mimir / LOIS Quick Start Guide o
However, for L & M imaging, another mode exists that exhibits deeper pixel wells, though with higher dark current. For that mode, select “Deeper Well/High Noise Mode”
3.
Select Integration Time and Number of Exposures
The integration time is set by either:
1.
typing a value into the box in the “Mimir IR Camera Control” window’s sub-window marked “Exp. Time:”, or
2.
putting a value into a text box associated with a Mimir
Operations button
The number of consecutive exposures Mimir will obtain is set by typing an integer number into the similar box marked “Num. of Exp:” or filling in a text box for a button
4.
Selecting the Coadd Number
Multiple exposures may be combined into a single stored image by putting a non-unity number in the green box in the “Mimir IR
Camera Control” window labeled “Coadds”.
To register a user initiated change to the number of coadds, after entering a number in the green box, you must hit “Enter” (e.g.,
<CR>) on the keyboard
5.
SubFraming and Fowler Sampling
SubFrames - The subframe location is centered on the array center, with the X and Y dimensions set by the user. The X size is a multiple of 16. The Y size must be a multiple of 4. SubFraming is
NOT set through the Mimir GUI. Instead, to set up subframing:
1.
In the "LOIS System Console", put the mouse cursor in the middle window (blue letters and gray background)
2.
Type "subframe sub=15 xsize=160 ysize=80"
3.
This will reconfigure LOIS to collect images of size 160x82 (two extra rows are always read out)
4.
The "sub=subnumber" parameter allows the user to store up to
255 different subarray setups - once a subnumber is established, it is not necessary to retype the X and Y sizes
To recover the full array size, set sub=0, as:
5.
"subframe sub=0"
Fowler Sampling – Read noise may be reduced by performing multiple reads at the beginning and end of an exposure - this is
Mimir_Quick_Start_Guide_20120103.doc 8
Mimir / LOIS Quick Start Guide
"Fowler Sampling." For Mimir, the maximum number of Fowler samples is 16. [Note: At present the Mimir BDP software package is not set up to process Fowler sampled images.] To set the number of Fowler Samples:
1.
In the "LOIS System Console", put the mouse cursor in the middle window (blue letters on gray background)
2.
Type "ir_config nfws=4" - for 4 Fowler Samples, say.
3.
The number of Fowler Samples is echoed in the status line of the
"Mimir Camera Control" GUI - look for "NFWS=4"
To return to single Fowler sampling:
4.
Type "ir_config nfws=1"
6.
Taking an image
Image taking may be started by pressing either the yellow “Test” or green “Go” buttons at the bottom of the “Mimir IR Camera
Control” window, or by the action of scripts
Pressing the “Test” button takes one or more images and creates a file named “test.fits” to contain the result
Pressing the “Go” button creates consecutively numbered images, based on the root file name established in the storage set up step.
F.
Telescope Motion & Focus Operations
1.
Moving the telescope with LOIS
LOIS moves the telescope with either absolute or relative moves.
For absolute moves to a celestial coordinate: o
In the “Perkins Telescope Control” window, click on the gray
“Coord. Move” window o
A new window will appear in which RA and Dec values may be typed o
When the coordinate boxes have been filled in, click the green
“Move” button o
A red warning message will appear to remind you that it is your responsibility to ensure the safety of the telescope and Mimir – screw up and you are decertified for Mimir use.
o
If the slew from the current position is short enough, clicking the
“OK” button will cause the telescope to start moving.
o
For longer slews, MOVE will put up a message reminding the user that the slew is large and so is a “delayed slew” that requires the user to go into to dome and press the green “slew
Mimir_Quick_Start_Guide_20120103.doc 9
Mimir / LOIS Quick Start Guide
permit” button just outside the control room. Æ watch the telescope move and abort it by pressing the red “abort” button above the green button if something doesn’t look right or safe Å
For relative moves: o
In the “Relative Move” window, fill in the relative RA and Dec motions (both in arcseconds on the sky) and press the green
“Move” button o
The telescope will move without sending any messages
2.
Focusing the Perkins Telescope with Mimir
The Perkins telescope has some astigmatism and Mimir’s optics are very sensitive to focus changes, so it is easy to focus the Perkins for
Mimir without resorting to automated routines.
Take a direct image with Mimir, of duration at least 2 seconds while under guider lock
Use the DS9 display to examine the upper left corner of the Mimir image, especially looking into the DS9 zoom window
When in focus, all stars in this corner of the array are round
When out of focus, these stars are elongated
If the elongation points to the array center, the current focus value is too small and needs to be increased.
If the elongation points tangential to the direction to the array center, the current focus value is too high and needs to be reduced.
We have found that focus changes of 25-50 units are easy to detect, but changing by less than 10 units will be undetectable.
The focus is quite sensitive to mirror and air temperature and changes on 15-20 minute time scales, so frequent focus checks will ensure that only high quality data are obtained.
G.
Calibrations
1.
“Bias” images
Should be taken frequently, as often as every 15 min or so. These are fast, but vital to the linearity correction for your data.
To take biases is to use the “go_bias” button on the button stack. o
Put a value like 16 or 32 in the box next to the go_bias button, click the button and watch magic happen!
2.
“Darks”
Mimir’s dark current is NOT linear with time - you must take dark frames with exposure times identical to the exposure times of your science images.
Mimir_Quick_Start_Guide_20120103.doc 10
Mimir / LOIS Quick Start Guide
An easy way is to do a go_bias run, then change the Object Title to
“Dark”, change the integration time, number of frames, and click
“Go”. To reduce the readout noise contributions to dark frames, take either 16 or 32 darks at each exposure time.
If not using go_bias first, click the “set_Dark” button in the button stack to put in a dark in FW1, then set up the exposures you want.
3.
“Flats”
For JHK imaging with the F/5, or F/17, camera, use dome flats: o
Do this at night, so that stray light is not a problem o
Command MOVE to the flat-field screen with a “FS” command o
Set the flat field lamp switch to “Narrow Band” (the white light controlled by the black knob) and “On” o
Set the Illuminator (black knob), following the table below o
Note: You may need to reduce integration times to keep the mean counts in the image center in the range of 3000 - 3500 o
Turn lamps on and off using the PDU window on Saturn
Band F/5 F/17
Illuminator
Setting
Integration
Time [s]
Illuminator
Setting
Integration
Time [s]
J 18 3.0 30 5.0
H 18 0.7 30 1.0
K 18 0.7 30 1.5
H2-On 25 4.0 60 10
H2-Off 25 4.0 60 10
POL-H 18 1.5 TBD TBD
For L&M imaging, building flats from dithered sky images is better.
For JHK spectroscopy, do “in situ” flat-fielding: o
Before starting spectroscopy, set up the flat field lamp:
“Narrow Band”
Illuminator setting = 100 (full on)
Flat lamps turned off at the PDU window o
Point to target, collect spectra as desired o
After collecting the spectra of the target, break guide lock on the guide star (“Esc” key) o
Turn off tracking and dome following by issuing a “TR” command, followed by a “DM” command o
Turn on the flat lamps, using the “domeflat_on” button o
Rotate the dome to completely cover the telescope aperture
(check by going out in the dome)
Mimir_Quick_Start_Guide_20120103.doc 11
Mimir / LOIS Quick Start Guide o
Collect “Lights On” continuum lamp flats (3 sec integration time, typically 5 exposures) so that the brightest part of the spectral image shows counts of around 2000 ADUs. o
To turn the flat lamps off, press the “domeflat_off” button.
Be sure to collect “Lights Off” spectral images of the same exposure time and frame numbers as for lights-on o
Position the Argon lamp over Mimir’s front window, using the
“GAF” command in MOVE o
Turn on the Argon lamp, using the “argon_on” button o
Collect Argon lamp images: 3 exposures of 5 seconds each o
Turn off the Argon lamp, using the “argon_off” button o
Clear the Argon lamp out of the beam, by again issuing a
“GAF” command in MOVE o
Take bias images, using go_bias (16-32 images) o
Turn on tracking (“TR”) and dome following (“DM”), and proceed to your next target
For LM Spectroscopy, use A-B dithering to build sky flats, OH lines and transmission to establish wavelength calibration (the Argon lamp quartz glass is opaque to LM wavelengths, so don’t bother trying to get LM Argon lines…)
For H-Band Polarimetry, the following will provide a set of polarimetric flats sufficient to achieve 0.8% photometric uncertainty in each pixel for each HWP, or under 0.01% polarization uncertainty for stars spanning 16 pixels (about 1.6 arcsec FWHM). For cruder uncertainties, reduce the number of exposures or number of cycles (step 9).
As a benchmark, the full set of observations takes about 2 hours of clock time.
1.
Set up Polarimetry Mode, by clicking the "set_H_POL" button
2.
Put the black knob setting to "18" with the illuminator lights turned on to the narrow band setting
3.
Set the integration time to 1.1 sec
1.
Take a test image - the mean counts should be around
3,000 ADUs. If greatly different, adjust either the light setting or the integration time to achieve a mean of about 3,000 -3,500 ADUs.
4.
Press the “Take_H-Polar_Flats” button. It will handle turning on the flat lamps, wait for the lamps to warm up, and collect the lights-on images through all the HWP position angles. It will then turn off the lights, let them cool, and take
Mimir_Quick_Start_Guide_20120103.doc 12
Mimir / LOIS Quick Start Guide the lights-off images. It will loop through this sequence 4 times before quitting. NB: It takes 2 hours for this sequence to run – there can be no extraneous light in
the dome at any time.
For K-Band Polar Flats, use the same procedure as for H-Band
Polar Flats, but invoking “set_K-Pol” and “Take_K-Polar Flats” instead of the H-band equivalents. Use the same lamp setting, but set the exposure time to obtain about 3,000 ADUs in the middle of the image.
4.
“Linearity”
Mimir’s detector in intrinsically non-linear and you must calibrate its response to linear steps in light levels if you want useful data. A script has been developed to do the hard work for you:
“LinDat_Lts_On” will collect linearity data for you with the flat-field lights turned on – if linearity data is all you need, you will not need to collect any “lights-off” data. o
Set the flat lamp illuminator knob to a setting of “18” o
Turn on the flat lamp using the PDU window o
Set the filter to J-band (click the “set_J” button) o
Take a 5 sec test image – the center of the image should show about 5,700 counts o
In the “LinDat_Lts_On” button windows:
Enter a maxT value of 16 to indicate the maximum exposure time will be 16 seconds
Enter a n_steps value of 50 to indicate that data should be collected over 50 illumination steps from zero to maxT seconds (51 images)
Click the “LinDat_Lights_On” button to start the routine:
• The routine will take 10 sets of 16 bias frames and n_steps+1 exposures.
• If you select n_steps of 50, this normally means you will collect 10 x (16 + 51) = 670 images!
• If you have selected maxT of 16 seconds, you must allot about 10 x (51 x 8 + (51 + 16) * 2.3)
= 5,620 sec or a tad more than 1.5 hours for this data collection.
• Don’t cheat! But, if you can’t get this done, contact someone about borrowing some recent linearity data or tables.
Mimir_Quick_Start_Guide_20120103.doc 13
Mimir / LOIS Quick Start Guide
“LinDat_Lts_Off” if you want to measure the read noise and conversion gain, you will need some lights-off images to be able to remove the dark current from the lights-on images. This routine does only 4 cycles through your n_steps samples.
Normally, you won’t need to run this routine.
H.
Spectroscopy “Cookbook”
1.
Set up for ‘A-B-B-A’ dithering
Move to target
Get guide star (‘GGS’)
Use relative moves to put star on correct pixel (e.g., [511, 545])
Move Decker and Slit over star/object
Select spectroscopic mode, using the right “Set_...” button
Collect a Test spectrum (using the Yellow ‘Test’ button on exposure control)
Peak-up the star/object in the slit as needed, using relative moves in
RA (0 in Dec). It is best to move in steps of 0.9 arcsec, then take another test spectrum. Find the mean or maximum in the spectrum. Repeat until the intensity is seen to fall off. Switch directions and repeat. Locate the intensity maximum and put the telescope there.
For short exposures (esp in JHK, J, or HK spec modes), the spectrum will disperse around row 545 or so
Fill in the ‘AB_dither’ script button data fields with the following information: o dRA = 0.0 o dRAdP = 0.0 o dDEC = -45.0 o dDECdP = 0.6 o
Npairs = 4 (or 5; 4 will take 16 spectra, 5 will take 20) o expT = your exposure time (set it so that you get ~1000 ADU maximum somewhere in the spectrum)
2.
Collect Spectra in ‘A-B-B-A’ Dithering Mode
Press the ‘AB_dither’ button
3.
Perform Calibrations in situ
Turn off telescope tracking by typing ‘TR’ on the MOVE keyboard
Turn off dome following by typing ‘DM’ on the MOVE keyboard
Mimir_Quick_Start_Guide_20120103.doc 14
Mimir / LOIS Quick Start Guide
On the Gold box (paddle equivalent), hold down the ‘R’ (Dome Right) button until the ‘DOME’ field on the MOVE display says ‘090R’ (90 degrees right of the telescope)
Turn on the flat-field lamps using the ‘domeflat_on’ script button.
Note that the lights turned on and are bright by noting the change in brightness in the bore sight camera’s TV display
Take a 3 second Test image – verify that there are about 2,000 –
3,000 ADUs in the peak of the spectral image – if not, adjust the time accordingly
In the Exposure Control window, set the Object Title to ‘Dome’
In the first FITS Comments window, type ‘Lights On’
Set the number of exposures to 5
Press the Green ‘Go’ button
After the 5 images are obtained, turn off the dome lights by pressing the ‘domeflat off’ script button
Change the FITS Comments window to ‘Lights Off’
Press the Green ‘Go’ button
When these 5 images have been obtained, move the Argon lamp holder over the Mimir optical axis by typing ‘GAF’ at the MOVE keyboard
Press the ‘argon_on’ script button to turn on the Argon lamp. Verify that the lamp is on by noting the increased brightness in the autoguider display
Change the Object Title to ‘Argon’
Take a single 5 second test image to verify the presence of the argon lines
Change the number of exposures to 5
Press the Green ‘Go’ button
When completed, turn off the argon lamp by pressing the ‘argon_off’ script button
Move the Argon lamp holder away from Mimir by again issuing a ‘GAF’ command at MOVE. When done the ‘Alt Mir’ field in the middle of the MOVE display should read ‘Stowed’ in green latters
In the data field for the ‘go_bias’ script button, type in ‘16’
Press the ‘go_bias’ script button to collect 16 bias images
When done, turn telescope tracking back on by typing ‘TR’ at MOVE
Turn on dome following by typing ‘DM’ at MOVE
Remember to remove the Slit (‘slit –home’) before looking for the next target (usually you can leave the Decker in place)
Mimir_Quick_Start_Guide_20120103.doc 15
Mimir / LOIS Quick Start Guide
I.
Known Bugs & Problems
1.
Slit or Decker Car Stalled or Failing to Move
Move telescope to Home position
Home Slit (or Decker), using ‘slit –home’
Retry positioning Slit (or Decker)
Return to former sky position using ‘PM’ (previous move)
2.
Slit or Decker Car run into Hard Limit
Point the telescope to the Zenith with the “ZE” command
Go out into the dome, stare at the Mimir electronics, and locate the units that have “Slit” and “Decker” written on them. They should also each have one red button and one black button at the bottom of each unit.
In the gray LOIS System Console window, issue a “slit pos=-2000” or
“decker pos=-2000” command, depending on whether the decker or slit is at its hard limit.
Return to the dome and press the appropriate red button on either the decker or slit motor electronics unit
Listen for the decker or slit to start moving.
If the motion ceases, press the red button again.
It may take several red button presses until the motor motion stays on
Return to the control room and wait for motion to finish. A status message will appear in the blue right hand window when the unit has found home position again.
When this finishes issue a “slit -home” or “decker –home” command to recertify the home position
When done, check that the car has cleared the beam - take an image
If the decker or slit is still in the beam, call for assistance
3.
LOIS hung or acting very strangely
LOIS seems to not like to take more than about 800 images before blowing up. As prevention against LOIS crashes, it is wise to Exit
LOIS and restart after taking about 800 images. This only takes about 2 minutes. Be sure to exit guide lock before restarting
LOIS.
Exit or kill LOIS and restart
Mimir_Quick_Start_Guide_20120103.doc 16