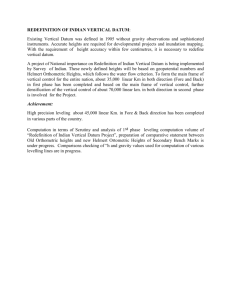ME359: CAD and Machine Elements Part 1: Loft
advertisement

ME359: CAD and Machine Elements Exercise 10: In-class exercise of Loft, Draft, and Hollow Part 1: Loft 1) Start by drawing the path your lofted object will have. On the TOP datum, create two 90-degree arcs with radius 50 as shown below. 2) Create a new datum plane that is at the point of intersection of the two arcs and parallel to the FRONT datum. To do this, select Plane tool ! left click the end of the arc ! press and hold Ctrl ! click on the FRONT datum. ME359: CAD and Machine Elements 3) Using the steps in (2), create another datum, parallel to the RIGHT datum, at the far end of the arc. 4) On the RIGHT datum, sketch the pentagon with the dimensions shown below. Notice that the end of the arc is in the center of the rectangle. 5) On datum DTM1 (the first one you created), draw a circle with dimensions shown below. In addition, you want to use the Divide tool and divide the circle into 5 sections. Align one of the points directly above the center and equally space the rest. 6) Create your final sketch on datum DTM2 (the second one you created). Draw a square with dimensions shown below. In addition, create a Divide in the middle of the top line. ME359: CAD and Machine Elements 7) Select Swept Blend and left click the path you drew earlier. 8) Under the section tabs, click on Selected Sections. Then left click your pentagon sketch. 9) After, click Insert then select your circle sketch. ME359: CAD and Machine Elements 10) After, click Insert again and select your square sketch. 11) Finish your loft by clicking the Green Check. 12) DON’T CLOSE THIS PART. WE WILL USE IT FOR THE NEXT EXERCISE. Part 2: Hollow ME359: CAD and Machine Elements 1) Click on the Shell tool under Model. 2) Under References, click the space under Non-default Thickness. 3) Then, click the pentagon face. You should get two thickness dimension options. The one closest to the face is the thickness of the face. The dimension on the body controls the thickness throughout the part. For this exercise, you can just leave the dimensions. 4) You can check if the inside hollowed by using Section view. 5) Under the View tab, select Section and then the RIGHT datum. Drag the red arrow, left and right, and inspect that the inside has hollowed. Part 3: Draft ME359: CAD and Machine Elements 1) Start by creating a 10 x 10 x 10 cube. 2) Under Model, select the Draft tool. 3) Start by left clicking the surface you want to draft; for our example, select the front face. 4) Then click the left box under the Draft menu. After clicking inside that box, select the face you want to hinge from; select the top of the box. 5) Drag the square tab to change the angle or manually enter in a number by double clicking the dimension. 6) While still in the Draft option, you can change the point the draft hinges from. Left click the MIDDLE datum and your draft angle should change. ME359: CAD and Machine Elements 7) You can also create two individual drafts on the same face. While still in the Draft option, select the Split tab. Using the drop down menu under Split Options, select Split by draft hinge. Now you can adjust the two draft angles individually.