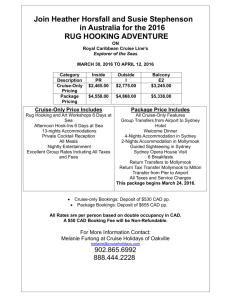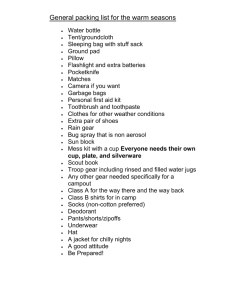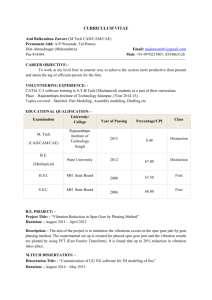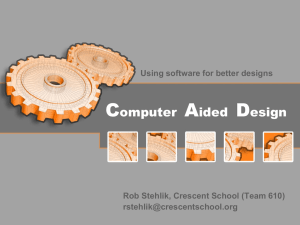Document 11743280
advertisement

ME359CADandMachineElementsSpring2016 Lesson 8: In- Class Exercise of External File Loading, Modification and Modified Part Drawings _____________________________________________________________________________________ Part 1: Finding and Downloading an External File 1) There are many websites online that allow you to download existing CAD files of various products. For the purposes of this exercise we will be downloading a gear from Stock Drive Parts. Begin by opening your browser and going to sdp-si.com 2) On the website select Products 3) In this window select the GEARS icon. 4) Select inch under Spur Gears in order to open the online catalog. 5) Search for the gear with part number S1086Z-048A198 in the top left search box. ME359CADandMachineElementsSpring2016 6) Click on the part number in the table to open the part window 7) In the part window select the CAD Model button. 8) From file format drop down menu select IGES (.igs). This website also allows you to specify the number of teeth that you would like on the gear. For our purposes this feature is not necessary. 9) Click Download 3D Model. ME359CADandMachineElementsSpring2016 10) Once the part has been generated, click here and select the location where you would like to save the .zip file. 11) Open the zip file and extract the .igs file into a known location. You may now close your browser if you so choose. Also try downloading parts from other common vendors: • • • General Parts: – McMaster – Stock Drive Products Bearings – Timken – SKF Shafts – • • Lee Linear Springs – Lee Spring – Century Spring O-rings – www.parker.com/literature/ORD 5700 Parker_O-Ring_Handbook.pdf ME359CADandMachineElementsSpring2016 Part 2: Modifying a Part 1) Now you may open Creo Parametric. On the Home tab select Open. 2) In the File Open window find the part file from before, note that you must change the file type in order to see the .igs file. ME359CADandMachineElementsSpring2016 3) In the Import New Model window make sure that the type is changed to part. Use templates should be select and Generate log file should be de-selected before continuing. The part should appear like it does below. 4) On this gear we will cut a keyway. Use the Extrude feature and draw a sketch on the face of the gear hub that is 0.1 inches wide and 0.16 inches from the bore’s center. Remember that in order to select existing geometry you must hold the alt key. ME359CADandMachineElementsSpring2016 5) By changing the direction of the extrude the gears material will be removed to create the keyway. When finished the gear’s center should appear as it does in the figure below. Save the past before continuing. Part 3: Modified Part Drawings 1) Open a new drawing file using the part we just modified for reference. After loading the appropriate templates insert a view by clicking General View and then clicking on the screen to position it. In this file the right view gives the best representation of the gear. You may wish to change the drawing scale as well. 2) In a modified part drawing only the changed components need to be dimensioned. For this particular gear the hub is only a small component of the gear so a detailed view is necessary. Create a detailed view using the Detailed button in the Layout tab. ME359CADandMachineElementsSpring2016 3) Using the dimensioning tool in the Annotate tab to dimension the keyway so that its height and width are visible. Since the keyway was the only thing added to the part no other dimensions are necessary. 4) It is important to note the starting part one the drawing. In the top left corner add the part manufacturer and serial number along with all other necessary notes.