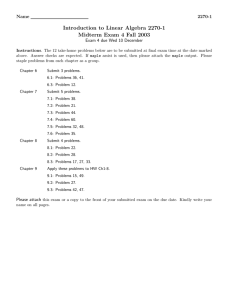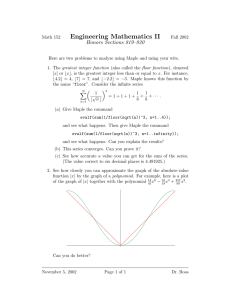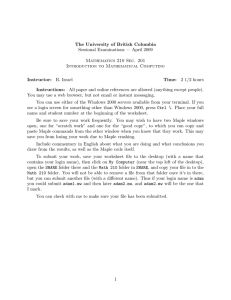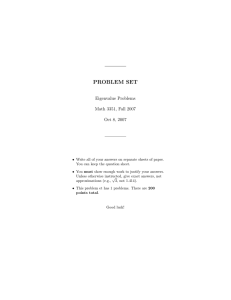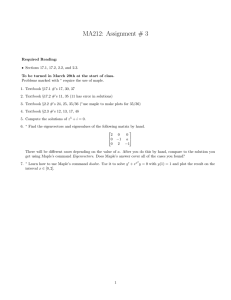Math 2270-1 MAPLE and Math Lab/Classroom Introduction Fall 2005
advertisement

Math 2270-1 MAPLE and Math Lab/Classroom Introduction Fall 2005 This document is an introduction for Math 2270 students who may not have done previous work with MAPLE or in the Math lab, or who may just want to brush up on their skills. An on-line version of this tutorial, without Maple output, is at http://www.math.utah.edu/~korevaar/2270fall05/2270tut.mws The Math 2270 projects can be done in versions five and above of Maple, with minor changes. The Math Lab, EMCB, and Marriott Library all have version 8 of Maple. A student version of Maple 9, for home computers is available from the bookstore for $129.95. If you do work in Maple 9 but will want to work on the same file later using an earlier Maple version, make sure to save your file with this option. 1) Using the Math Computer Lab: The Math Department has a walk-in computer lab in the Math Student Center, located underneath the plaza connecting JWB to LCB. There is also a computer classroom in LCB 115. Useful information about most aspects of the lab can be found by following links from the Math Department web pages, e.g. starting at http://www.math.utah.edu/ugrad , or http://www.math.utah.edu/ugrad/mathcenter.html . You can find out about lab hours, X-windows, Maple, Unix commands, browsers, file editing, mail, etc. You can access Math Department Maple (in its own window as opposed to the cumbersome line command form) remotely from a linux/unix system, from a mac running OSX (download the free X11 xwindows from Apple or from your installation disks), or from a PC running windows if you have ssh client capabilities and xwindows capabilities. Apparently there is a free package for PC’s called cygwin which you can download to enable this. You do not want to try remote access of Maple with only a modem connection, it will be unbearably slow. 1a) Logging on: Almost all students who are registered in Math 2270, or in any other math class, will already have accounts set up in our lab. Since these accounts are created from University class lists, late-registering students may not be included. Your login information is NOT based on your UNID, see below. If you’re not on our master list, a lab assistant can help you apply for an account - provided you have brought your student I.D. to show that you are a University student. The lab machines are left on - move the mouse or hit a key to wake yours up. There should be a box asking for your login name, and then for you password. Your login name will be of the form c-azbc, where ‘a’,‘b’,‘c’ are your last, first, and middle initial, respectively and ‘z’ is the last letter in your last name. For example, if your name is Ulysses Attila Eratosthenes, your login name will be c-esua. (Many people have the same initials, so to ensure your login name is unique, a digit may be added after the initials, eg. c-esua1, c-esua2, ...). For people with more complex (eg. hyphenated names) only the first character of each name is used. Passwords Your initial password will be the letters as in the login name, followed by the last four digits of your University ID number (e.g., if your UID is 123456789 and your login name is c-esua, then your password is esua6789) or if the login name is c-esua2 the password is still esua6789). Once you’re logged in, the default environment of our unix-based system is called the common desktop environment, and you will see a maple leaf icon for MAPLE, as well as a MOZILLA browser icon. You can open these programs by clicking on the icons. 1b) Changing password: Upon first logging in you should change your password. To do so, log in, open an xterm window, then type ‘‘passwd’’ (followed by RETURN). If there is a problem here try typing ‘‘passwd’’ followed by your username (eg. ‘‘passwd c-esua’’). Next type your old password (the one you used to login), and then type your new desired password twice as instructed. Your new password is effective within 30 minutes. If you forget your password, request a new one (from the Lab Assistant in the Math Center). Your password must consist of at least 6 characters (upper and lower case letters, and digits). You should take care to choose one that is very difficult to guess, and keep it to yourself! 1c) Logging out: In CDE there is a logout or exit icon at the bottom of your desktop. You might also be able to find it on your right mouse button, after putting your mouse cursor in a background field. 2) Opening browser, maple, mail, more: For your Math 2270 purposes you need to be able to open your browser (to download files) and Maple (to work on them). Open Mozilla and Maple now: in CDE use the icons at the bottom of the desktop. You have a mail utility for your math account down there as well, with icon looking like some envelopes. 3) Maple: If you are starting the tutorial at this point (because you’re doing it on your own at another location or already knew the Math Lab system), you should have opened a maple window, probably version 8 (versions 5,6,7, 9 should also work), as well as a web browser. Maple is partly just a very fancy calculator; it can do practically any undergraduate mathematics computation or symbolic manipulation. You can write programs in Maple and draw pictures as well. But you can also use it to create documents which mix text with computations, and you can export Maple output to other software to create interesting documents. If you are doing a homework assignment you can intersperse text with computations using the toolbar: to get a computation prompt click on the ‘‘[>’’ box near the top. To insert text click on the ‘‘T’’ box. Or you can change command fields (starting with "[>") into text fields by putting the cursor into them and then choosing "T". You can use the mouse to cut, paste, and edit a document. You can change fonts, formats, and use other standard text editing tools by choosing appropriate menu items. This document you are reading is a Maple document even though it is largely text. You will learn by doing and by asking your neighbor or the lab assistant. New User’s Tour, other introductions, opening files from the web: Under the Help button at the top right of your Maple window you will find the choice "New User’s Tour". This is a good way to learn generally about what Maple can do. After making this menu choice Maple may hide the beginning of the tour behind other active windows; use the "Window" menu item to bring the tour window to the front. If you wish you can explore now, or you can continue with the Math 2250 notes below and come back to the tour later. To close the new tour (or any other top window), use the ‘‘close’’ option inside the ‘‘file’’ menu item. To keep the tour open but bring another window to the front, use ‘‘window’’ menu item. Another good introduction to Maple is located at http://www.math.utah.edu/~gardiner/Intro.mws. (If your computer is appropriately configured clicking on this hyperlink will open your browser and go to the indicated URL. You can then save the file to your computer, and then open it from Maple if this does not happen automatically.) Alternately, if you have a browser open you can open Maple files directly off the internet by using clicking successively on File -> Open URL, in the Maple menu items at the top of the Maple window. You could try this for Angie Gardiner’s introduction, or this one located at http://www.math.utah.edu/~korevaar/2270fall05/2270tut.mws Entering Maple commands: To give you a brief taste of what Maple can do, we will try a few commands. Move your cursor into the "Untitled" (new) Maple window which you created in step (2). Commands begin on lines having a command prompt ‘‘>’’, and should be ended with either a semicolon ; or a colon : If you end with a semicolon you will see visible output, if you end with a colon the output will be suppressed even though the command is executed. Maple will not execute a command until you type the ‘‘return’’ or ‘‘enter’’ key. If you have a multiline command use ‘‘shift-return’’ to change lines without executing. If you incorrectly align parentheses or brackets, or do something else which makes your command unexecutable you will get a ‘‘syntax error’’ message and Maple will try to point out your mistake with the cursor and cryptic diagnostic phrases. After a while you will become good at fixing these mistakes but they can be annoying at first. Spaces are ignored in Maple, so you may use them to make input easier to read. You can enter explanatory comments in a command line by inserting a ‘‘#’’ to the left of the comments; Maple ignores any text after the #. Sometimes this is more informative then entering nearby explanatory text, especially if you are explaining various steps in a subroutine. Now, let’s try some commands. (You try just the math commands, the editorial comments were only added to explain what the particular commands are illustrating ! ) Check that you understand what each command is doing. > 3+4; 4+5: 6 * 7; #one of these computations will not be shown #even though all three will be done, illustrating the #difference between a semicolon and a colon > (3+4)7; #if you want to multiply you must use *, so after #trying the command as given, insert a * to fix the #resulting syntax error. You can execute a line or #execution group (bracketed on the left) if #your cursor is anywhere in it. You can move the #cursor with the mouse or the arrow keys. Maple will #try to put it in a good place if it detects an error. Error, unexpected number > (3+4)^2/7; 3+4^2/7; evalf(3+4^2/7); #the evalf command gives a #decimal approximation instead of an algebraic #expression. Notice that if given a choice, Maple #computes powers first, then multiplies and divides, #and finally adds or subtracts. Maple can do computations for almost any Math you can think of....see the new user’s tour. Or you can have a look at the varied commands in the file http://www.math.utah.edu/~korevaar/ACCESS2005/MapleExpls.mws Here are some linear algebra examples: > with(linalg): #loads linear algebra package...there is #also a newer computational package called LinearAlgebra > A:=matrix(2,2,[1,2,3,4]); #define a matrix B:=matrix(2,2,[-1,0,2,1]); v:=vector([1,2]); #define a vector 1 2 A := 3 4 -1 0 B := 2 1 v := [1, 2 ] > inverse(A); #matrix inverse evalm(A&*B); #evalm means evaluate matrix; "&*" stands #for multiplication of matrices -2 1 3 -1 2 2 3 2 5 4 > rref(augment(A,v)); #three ways to solve Ax=v evalm(A^(-1)&*v); linsolve(A,v); 1 0 0 1 0 1 2 1 0, 2 1 0, 2 Making new files which mix text, commands and output: From the "File" menu item, create a new worksheet.(It will start out being called Untitled(2) or something like that. The first time you save it you can pick any name you want, as long as it ends in .mws, for Maple worksheet. In your new worksheet turn the command field into a text field by putting your cursor into it, and then using the‘‘T’’ menu item. Type in the title ‘‘My first Maple worksheet’’ (center it with the menu option on the right side of the toolbar), as well as your name and today’s date. When you are doing your Maple projects you will be expected to hand in more than a page of computations: You will be expected to add text explanations of what you’ve been doing. In general, if you move your cursor to a command field and the press the [> button with your mouse, Maple makes a new command field directly below it. If you move to the new command field and press the T button you will have a text field into which you may write, using the rudimentary word processing tools on the Maple menu bar. In text fields you may eliminate the brackets along the left margin by highlighting them and deleting. Saving Files: It is always a good idea to save your maple file periodically. Save all of your documents - this one, which I called 2270tut.mws (you can change the name if you want), as well as your untitled documents. Use the tool bar, using the "save" option under the "File" menu item. The first time you save a new file, and any time you use the "save as" option, you will be asked to name your file and say where you want to keep it. You name it in the left part of the box, being careful to keep the suffix ".mws" so that Maple knows this file is a Maple Work Sheet. If your directory is new you probably haven’t made any subdirectories yet (unix command mkdir, in a local window), but as you create more files you may wish to organize where you save them using the tree structure of Unix directories, which you can follow in the right side of your saving box. You use various UNIX commands in your local or terminal window to organize your directories. For more information about this, go to the directory http://www.math.utah.edu/computing/ It will probably happen some time that you will crash Maple long after your last save. This will not make you feel happy but will teach you an important lesson. Printing: In the menu bar click successively on file->print->print command. Then in the print command box choose the name of the printer you want to use. In UNIX you also need the prefix lpr -P (spaces important), which stands for line printer - P. For example, the printer in the math center room 115 is called mc155c, so you want to enter lpr -Pmc155 into the print command box, and then click on the print box at the bottom of the window and your file should print. The print command in the room LCB 115 would be lpr -P lcb115. If you have trouble printing ask a lab assistant for help. One glitch which seems to occur is that figures don’t print correctly. If this happens try modifying the print command to lpr -l-Pmc155 or lpr -oraw-Pmc155. You can also print postscript files to your math directory by using the "output to file" choice in the printing dialog box. Execution Groups: You can modify the text and input using the toolbar and menu options. You will notice many brackets on the left of the document. These are execution groups. Maple will execute everything in one execution group at once, and then move the cursor to the next execution group. You can create large execution groups by highlighting sections of a document, using Edit->Split or Join->Join Execution Groups. You can remove brackets by highlighting them with the mouse and deleting them with the delete key or the menu option. And you already learned how to insert new prompts or new text wherever your cursor is, by using the [> and T buttons on your toolbar.