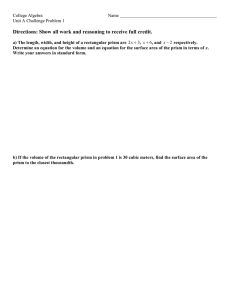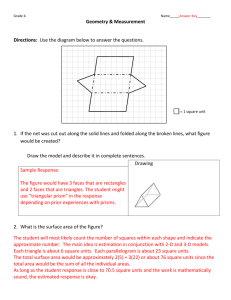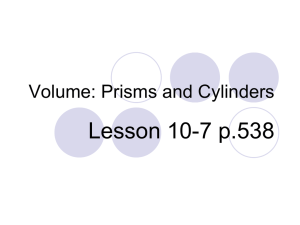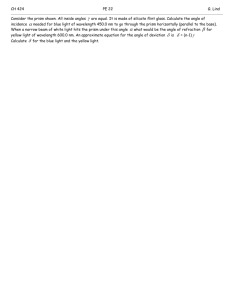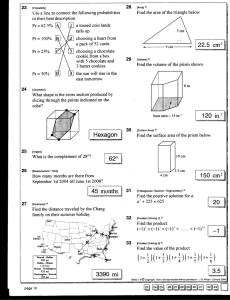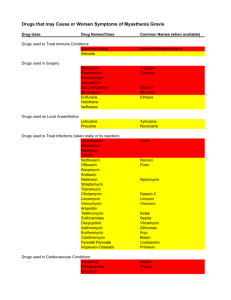Installing GraphPad Prism for Many A guide for IT staff
advertisement

Installing GraphPad Prism for Many A guide for IT staff Last modified April 4, 2016. Up to date for Prism 7.0/7.0a and Prism 6.07/6.0h. Table of Contents Overview Managing your Prism subscription account for your group license Two ways to manage activations What the Prism Windows installer does What Prism Windows does on first launch Using the MSI installer Startup Configuration File for Prism Windows Silent activation Renewing your Prism license Silent Activation Installing Prism Mac Network access Change Log Overview Installing Prism is quite simple, so there is no reason for most people to learn any details of how the installation works. This document is written for IT people who are responsible for installing Prism onto many computers under an annual group license. This is only applicable to annual group licenses and does not apply to any other type of license. Installing Prism Mac is a bit different than installing Prism Windows. Most of this document assumes you are using Windows. If you are responsible for installing Prism Mac, see the separate section on Installing Prism Mac . The latest version of Prism is Prism 7. There are minor differences related to some filenames and file locations but the concepts discussed apply to both versions. Managing your Prism subscription account for your group license To manage your Prism subscription, login at: http://www.graphpad.com/myaccount A username and initial password were provided to the site administrator when the subscription was set up. The username is the site administrator’s email address. If additional people need access to the subscription, (for example, if the site administrator is out of the office) please contact us at 1 support@graphpad.com to add them as backup administrators. Once logged in, you may: ● View your serial number(s) ● Download the installers ● Learn how many times your license has been activated, and (if yours is a limited Lab License) how many more activations are available ● Find out when your license will expire ● See who has activated Prism ● Manage who is allowed to activate Prism (by email addresses) ● Reset your GraphPad account password ● Renew your subscriptions You can always contact us at support@graphpad.com if you need further assistance. Two ways to manage activations As noted above, your account page provides a record of Prism activations within the current license term. There are two ways people can activate. The standard method requires that each user activate manually. It takes just a minute. They enter their email address into a form, and receive back an activation code which they enter into Prism. You can control who is allowed to activate this way via your “Manage Allowed Users” section of your account page. The alternative method is to allow and configure for silent activation. This requires an xml configuration file and is discussed in detail further in this document. If you do this, anyone who has the xml configuration file installed with Prism will be able to activate (regardless of who has been “allowed” via their email address on your account page). With silent activation, the user's email is never sent to graphpad.com, so the list of allowed email addresses is ignored. What the Prism Windows installer does Before trying to customize the process, you first need to know what the Prism installer does: ● Creates a program folder (and subfolders) and copies files into it. ● Creates a folder to hold the serial number file, and changes the permission for this folder so that "all users" have read/write access. ● Installs an indexing service that allows Microsoft Index and Google Desktop Search to find Prism files when you search for any text within. ● Launches Prism. It is not possible to install software without admin rights, so admin rights are needed to run the Prism installer. Either you must be logged in with admin rights, or you can right click on the installer exe file and choose Run as Administrator. 2 What Prism Windows does on first launch The list above is short. Many of the steps that you’d expect an installer to do are actually performed by Prism itself when it is run the first time: ● It creates the registry entries that tie the Prism file extensions to the Prism application, and that allow Object Linking and Embedding (OLE) to work. Every time that Prism starts, it checks that these registry entries are correct. ● Prism asks the user to enter the serial number, name, email and institution on a web form which is submitted to graphpad.com. The user then receives an email with an activation code which needs to be pasted into a dialog box that Prism presents. This activation process links a particular serial number to a particular computer (identified by what we call a MachineID). With lab and site licenses, you can configure silent activation, so this happens with no user interaction. ● Prism saves the serial number, machine ID, and activation code into a serial number file. The name and location of this file depends on which version of Prism and which version of Windows you use: Prism 7 : prism­license.qxt Windows Vista/7/8/10 C:\ProgramData\GraphPad Software\Prism\ Windows XP/2000 C:\Documents and Settings\All Users\Application Data\GraphPad Software\Prism\ Prism 6 : ssprism6.qxt Windows Vista/7/8/10 C:\ProgramData\GraphPad Software\Prism\6.0\ Windows XP/2000 C:\Documents and Settings\All Users\Application Data\GraphPad Software\Prism\6.0\ Activation does not require administrator rights. Using the MSI installer If you are installing Prism on a small number of computers, simply use the exe installer on each computer. To facilitate deploying Prism to many computers, we have created an MSI installer you can use to deploy using Group Policy or other software management tools that support MSI files. Contact us to request the MSI installer. The MSI installer does everything our regular exe installer does. The MSI installer supports the following switches to allow you to customize the installation: QUIET ­ standard MSI switch to perform installation without displaying a user interface STARTUPCONFIGPATH ­ path to StartupConfig.xml to be copied to install dir UNINSTALLPRISM6 ­ uninstalls Prism 6, defaults to 0 3 TARGETDIR ­ specify the installation directory STARTPRISM ­ launch Prism after installation, can be 1 or 0 UNINSTALLPRISM5 ­ uninstalls Prism 5, defaults to 0 (only in the Prism 6 MSI) A common scenario is when you want to: do a silent installation, install to the default Program Files directory and deploy xml configuration file for silent activation. You may use STARTUPCONFIGPATH to install a the configuration file, but this file must be present on the client computer that the MSI installer is running on. You cannot designate a server name,IP address or mapped drive letter. Here is an example for that scenario: msiexec.exe /QUIET /i "path\InstallPrism7. msi " STARTUPCONFIGPATH=c:\temp If the folder name includes spaces, use quotation marks around the path: msiexec.exe /QUIET /i "path\InstallPrism7. msi " STARTUPCONFIGPATH="c:\some temp folder" If you want to install Prism into a custom directory, use TARGETDIR like: msiexec.exe /QUIET /i "path\InstallPrism7. msi " TARGETDIR="C:\Prism\" By default, the Prism 7 MSI installer will leave Prism 6 installed if it exists. If you want to uninstall Prism 6, use UNINSTALLPRISM6=1 like msiexec.exe /QUIET /i "path\InstallPrism7. msi " UNINSTALLPRISM6=1 If you want Prism to launch after installation use STARTPRISM like msiexec.exe /i "path\InstallPrism7. msi " STARTPRISM=1 Note that if you use /QUIET switch, STARTPRISM is ignored. It would also be easy to create your own installer. All it has to do is copy the appropriate files into the Prism folder and subfolders within. You can use these files to install the search plugin that lets Windows (and Google Desktop search) find Prism files. There are separate files for 32 and 64 bit Windows (but it is ok to run both, as nothing bad happens if you run the wrong one). http://cdn.graphpad.com/downloads/prism/InstallPrismSearchPlugin.exe http://cdn.graphpad.com/downloads/prism/InstallPrismSearchPlugin_x64.exe (64 bit) Startup Configuration File for Prism Windows To configure Prism to use optional settings which override the defaults, you can create a file prism­config.xml (for Prism 6, the file is called StartupConfig.xml) and place it in the Prism program folder. Use of this file is entirely optional. Note that this must be a plain text file, so saved with a text editor and not a word processor. This file can contain: 4 ● ● ● ● ● ● ● ● ● ● Default institution information Default Prism serial number LabArchive's local server options Disable check for Prism updates (command line option ­U ) Enable logging (command line option ­L ) Path to the preferences file (command line option ­O ) Flag to use preferences file read­only (command line option ­C ) Use the custom resource module (command line option –module ) Measure units (English or metric, currently read from WIN.INI ) Use silent activation (see below) For example, you could use this file to include a default serial number, so your users won’t have to enter it. For this example the xml file would be something like this (obviously, you’d enter the appropriate serial number): <? xml version="1.0" encoding="UTF­8"?> < configuration > < serial­number > GPS­090408­EDJ­12345 </ serial­number > </ configuration > Some settings can be set in several places. The command line options have the highest priority, then settings in the xml config file, followed by settings saved in the preference file, or labarchivesConfig.txt ). Here is a second example: <? xml version="1.0" encoding="UTF­8"?> < configuration > < serial­number > GPS­090408­EDJ­2678 </ serial­number > < startup­log > true </ startup­log > < labarchives > < try­account­blurb > Trial accounts are disabled. </ try­account­blurb > < error­connecting > You currently have no access to labarchives server. To set this up, contact John Smith, j.smith@biostatcom.org </ error­connecting > </ labarchives > < check­for­updates > false </ check­for­updates > </ configuration > Notes: ● The file must be plain text. Create it with a text editor or XML editor, not Word. ● The first line defines the file to be an XML file. Copy the line exactly as shown in the examples above. ● Blank line(s) in the file prior to the <?xml... line will confuse Prism. Here is a full list of settings. check­for­updates (boolean) Default value is true. If set to false, Prism will not check for updates on the GraphPad server. 5 This would be useful if Prism’s checking for updates triggers a firewall, or if you only want updates to be installed by IT people. Keep in mind that with this set to false users can still update manually. Corresponding command line option: ­U labarchives group, login­url URL for login server when using local LabArchives installation (rare) labarchives group, api­url URL for LabArchives server when using local LabArchives installation (rare) labarchives group, browse­url URL labarchives server documents Web page. This URL is opened on clicking “Browse” menu item in LA toolbar menu. labarchives group, error­connecting (text) Alert text when no connection to labarchives server is established. Overrides the usual message. Useful if you want to include an IT contact in the message. labarchives group, try­account­blurb (text) Short text, displayed in Try account of Login to labarchives dialog. Useful if you don’t want people using a demo account, because they have access to an institutional account. measure­units (text) Measure units to use in Prism. Could be imperial or metric . Default setting is imperial (inches). If not present, read from WIN.INI in Windows folder. module­file (folder) (Folder) is the folder name inside the Prism/Module folder to custom resource DLL file to load (e.g. Japanese translation or custom equations library). Corresponding command line option ­module preferences­read­only (boolean) Do not overwrite preferences on exiting Prism. This lets everyone start with a standard set of preferences. This might be useful, for example, in a teaching lab. Corresponding command line option: ­C serial­number (text) Default serial number. If Prism is not activated, this serial number will be prefilled in the Activation dialog, step “Enter Serial Number”. silent­activation (boolean) If set to true, Prism will attempt to activate the license silently, without requiring that the user do anything. The default is to not activate silently. See below. startup­log (boolean) Default value is false. If set to true, Prism will create log file "Prism 7 startup log.txt" on user's desktop. This can help diagnose startup and crashing issues. The file will generate every time Prism launches. This is useful when troubleshooting but you might not want to include it when distributing the xml file to a large environment. Corresponding command line option: /L 6 Notes: ● All tags, except <configuration>, are optional. ● The order of the XML tags inside the <configuration> tag is not important. ● The XML tags are all lower case, and will not work if you capitalize any letters. ● Boolean values should be specified as either "true" or "false", without the quotation marks. ● Unknown tags (user­defined or from a future version) are ignored. ● The five settings for Lab Archives all must be within a <labarchives> tag. See the example above. ● If the XML file is invalid (missing closed tags, missing root element, invalid characters) and could not be parsed, Prism continues to launch using the default values but displays the alert: “Invalid prism­config.xml. The file was ignored.” Silent activation Prism can be configured to activate silently, so your users do not have to see the activation dialog, or answer any questions. Note that silent activation is distinct from silent installation, explained above. To configure Prism for silent activation, you must use a xml configuration file as explained above, and include the following lines: <?xml version="1.0" encoding="UTF­8"?> <configuration> <silent­activation>true</silent­activation> <serial­number>GPS­000000­XXX­0000</serial­number> </configuration> Note: Do not copy/paste the sample xml from this PDF document is that can result in an invalid file. Please download this sample xml file and rename and edit as needed. Obviously, the serial­number tag would contain your actual serial number, not the example one shown above. When Prism is first launched, it will look into the xml configuration file. If configured for silent activation, Prism will send the GraphPad server the machineID, the name of the computer, the username of the computer account, and the IP address. Prism also sends the serial number, which you have entered into the xml file. The server will return the activation code, which Prism saves. This should take just a second, and require no interaction from the user. Possible error messages are : ● “Invalid serial number” ● “Invalid machineID” ● “No more activations allowed for this serial number” ● “Cannot connect to graphpad.com . There may be a problem with Internet connectivity, a firewall, or the GraphPad server.” This message will also come up if your account is not configured (in 7 GraphPad’s server) to allow silent activation. Obviously, Prism must be able to connect to the internet for silent activation to work. See the section on Network access . Renewing your Prism license Silent Activation For computers, with Prism, on the network that activate silently, you can renew your license as follows: For Prism 7.00/7.0a or later: 1. Update the prism­config.xml file with the new serial number The next time Prism is launched, it will attempt to silently activate. For Prism 6.07/6.0h: 2. Update the StartupConfig.xml file with the new serial number The next time Prism is launched, it will attempt to silently activate. This is the line in the xml file that needs to have the new serial number: < serial­number > GPS­XXXXXX­XXX­XXXX </ serial­number > Depending on how Prism was deployed, the following is information on where the xml file is located. For Windows the xml configuration file is located where the Prism.exe file is installed. Usually within one of the following directories. ● C:\Program Files\GraphPad\Prism 7 ● C:\Program Files (x86)\GraphPad\Prism 7 ● C:\Program Files\GraphPad\Prism 6 ● C:\Program Files (x86)\GraphPad\Prism 6 For Mac, the StartupConfig.xml file will be in the folder containing the Prism application. This is typically the /Applications/ folder. Location of the license file For Prism 7 In Windows Vista, Windows 7, 8 or 10 the license file, prism­license.qxt, is stored in: C:\ProgramData\GraphPad Software\Prism\ 8 In Windows 2000 and XP the license file is stored in: C:\Documents and Settings\All Users\Application Data\GraphPad Software\Prism\ In Mac OS, the license file is stored in: /Library/Application Support/GraphPad/Prism/ For Prism 6 In Windows Vista, Windows 7, 8 or 10 the license file, ssprism6.qxt, is stored in: C:\ProgramData\GraphPad Software\Prism\6.0\ In Windows 2000 and XP the license file is stored in: C:\Documents and Settings\All Users\Application Data\GraphPad Software\Prism\6.0\ In Mac OS, the license file is stored in: /Library/Application Support/GraphPad/Prism/6/ On the next launch, Prism will silently activate with the new serial number. Installing Prism Mac There is no installer for Prism Mac. When you open the .dmg (disk image) file we provide, you’ll find a single Prism ".app" file. Drag this file to the Applications folder (or any folder) to install Prism. This file is actually a "package", which is essentially a folder that appears to be a file. Right (control) click on it to view the package contents. On first use, Prism Mac: ● Runs through an activation process, similar to the one for Prism 6 Windows. ● OS X sets up addins for Spotlight (to search for Prism files), Automator (to create some macros) and QuickLook (to preview graphs in Finder). ● OS X creates the link between file extensions and the Prism application, so that double­clicking on a .pzf or .pzfx file will open that launch Prism. You can customize this installation using a configuration (XML) file, as described above. The XML file should be placed: ● In the /Applications/ folder. It is ok to make this file hidden. Three of the settings don’t apply to Prism Mac: ● Preferences­file. Preferences are always saved in standard system locations, and you cannot override this. 9 ● ● Preferences­read­only. Whether preferences are writable is controlled by file access permissions, and you cannot change this in the configuration file. Module­file. This is a feature only for Prism Windows. Note that Mac OS X provides nothing equivalent to command line switches, so those work on WIndows only. Silent activation works the same for Windows and Mac. Network access Prism communicates over the network in order to do silent activation and license validation. As Prism communicates over the standard HTTPS(port 443) protocol, extra network configuration is not typically required. Prism needs to access: https://licenses.graphpad.com (7.00/7.0a and 6.07/6.0h) https://secure.graphpad.com (6.07/6.0h) Note that silent activation and license validation will not work through a proxy that requires authentication Change Log 04/04/2016 ­ Updated for Prism 7.0/7.0a 10