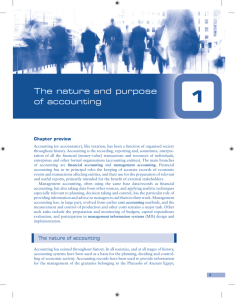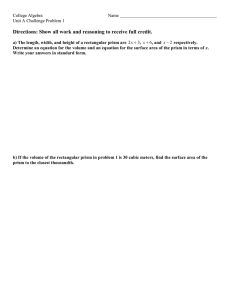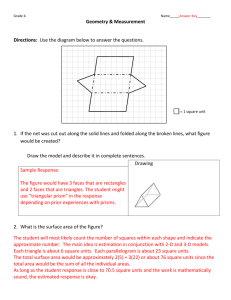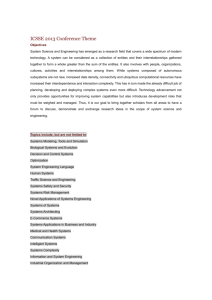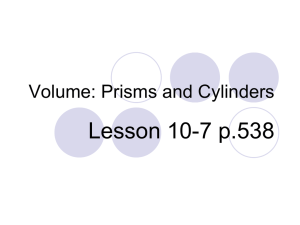PRISM User Access Form Instructions
advertisement

PRISM User Access Form Instructions The University of Pittsburgh’s PRISM (Pitt’s Real-time Integrated Solution for Management) system was implemented on July 1, 1997. PRISM modules include Accounts Payable, General Ledger, Purchasing, Purchasing Card (PCard), Research Proposal and Accounting (RPA), Human Resources, Payroll and Labor Distribution. Please feel free to contact Financial Information Systems (FIS) Customer Assessment at 624-6580 with any questions. PRISM access requires the completion of two forms: Departmental Security Rule Information and PRISM Access Information. The Departmental Security Rule Information form declares all University department numbers associated within a PRISM department/division name, regardless of entity or application module. This form is only necessary for new departments or changes to existing departments. The PRISM Access Information form defines the profile for an individual’s access within a PRISM department/division. This form is completed when a department or division is requesting access for an individual to a specific PRISM department/division or requesting a change to an individual’s existing access. All completed and signed forms are to be sent to FIS Customer Assessment, 1917 Cathedral of Learning, for processing. FIS Customer Assessment / Training will contact the requester regarding the creation of an individual’s access account and the training schedules. PRISM Access Information Form Page 1 – Required for all requests 1. Select the type of access request (New User, Existing User, Access Termination). Access Termination will only terminate application access to PRISM. 2. Enter an effective date in mm/dd/yy format. This is the date the new, modified or terminated access should begin. 3. Enter the requester’s name and the last four digits of their social security number. The requester is the person who requires PRISM access. 4. Print the full legal name of the requester as recorded on the Employee Record. For example, Patti Smith’s legal name could be Patricia Ann Smith. 5. Enter the department or division name and Responsibility Center (RC) number. 6. Enter the preferred email address of the person needing access. 7. Enter the requestor's current University Computer Account. The requester’s Responsibility Center Account Administrator is responsible for creating a University Computer Account if the requester does not already have one. As of August 28, 2000, all new University employees will automatically receive an account. A listing of RC Administrators can be found at www.accounts.pitt.edu/Public/rcadmin.asp. If the requester has an active PRISM account, only the current PRISM user ID field is required. 8. For Non Pitt employees only, complete the designated box with the appropriate sex, birth date (mm/dd/yy) and social security number. 9. If necessary, add any additional comments or explanations. Last Updated: 9/22/08 Page #: 1 PRISM User Access Form Instructions 10. Please have the person requesting access, their supervisor and authorized RC designate sign the form in the appropriate fields. Authorized RC designates are individuals allowed to sign for the RC head or the Business Administrator at the responsibility center level. If you do not know the name of this individual for your department, contact FIS Customer Assessment (624-6580). Access will not be granted until all of these signatures are present. Last Updated: 9/22/08 Page #: 2 PRISM User Access Form Instructions 1 Please choose one: New User Existing User 2 Access Termination 3 Effective Date: _________________________ Last 4 of Social Security Number: xxx – xx - ______________ 3 Requester: ____________________________________________________________________________________ 4 Print full “Legal” Name: ________________________________________________________________________ 5 Department or Division Name: ________________________________ Responsibility Center #: _____________ 6 Preferred Email Address: ________________________________________________________________________ 7 My Current Network Authorization Account is : _________________________________________________ Or My Current PRISM Account User ID is : ____________________________________________________ * To access PRISM, please go to our website at www.bc.pitt.edu/prism. If unable to do this, please call FIS at 4-6580. * To get your printer setup for PRISM, please submit a help ticket at www.technology.pitt.edu or call 4-4357 8 NON Pitt Employees Only: Female Male Birth Date: _____________________________________ SSN: _____________________________________ FIS USE ONLY: 9 Additional Comments: ___________________________________________________________________________ 10 Requester Signature: ______________________________________ Date: _____________ Phone: __________ Supervisor Printed Name: __________________________________ Supervisor Signature: ______________________________________ Date: _____________ Phone: __________ Authorized RC Signature: __________________________________ Date: __________________ Phone: ______________ Last Updated: 9/22/08 Page #: 3 PRISM User Access Form Instructions Page 2 – General Ledger Responsibility Request: 1. Select the appropriate responsibilities and one action (Add or Delete) for each responsibility selected. Each responsibility is associated with one or more specific entities. For example, if you choose Operating/Grants Inquiry and requested Chemistry as the department, you will only be able to views transactions within accounts beginning with entities 02 or 05 and department numbers defined for Chemistry. Any valid subcode (including payroll), project or purpose within those account constraints can be viewed with this particular responsibility. Below is a brief description of each responsibility: GL Business Administrator Inquiry – allows a user to view GL transactions in all subcodes, including payroll, and to submit and view GL reports for all departmental accounts within entities 02, 03, 04, 05, 06, 07, 08, 09, 47, and 48. GL Business Administrator Entry – allows a user to perform GL inquiries and data entry in non-payroll subcodes within departmental accounts in entities 02, 03, 04, 05, and 09. The user may also submit and view GL reports. GL Operating Inquiry – allows a user to view GL transactions in all subcodes, including payroll, and to submit and view GL reports for all departmental accounts within entities 02 and 03. GL Operating Entry – allows a user to perform GL inquiries and data entry in non-payroll subcodes within departmental accounts in entities 02 and 03. The user may also submit and view GL reports. GL Operating/Grants Inquiry – allows a user to view GL transactions in all subcodes, including payroll, and to submit and view GL reports for all departmental accounts within entities 02, 04 (RDF only) and 05. GL Operating/Grants Entry – allows a user to perform GL inquiries and data entry in non-payroll subcodes within departmental accounts in entities 02, 04 (RDF only), and 05. The user may also submit and view GL reports. GL Grants Inquiry – allows a user to view GL transactions in all subcodes, including payroll, and to submit and view GL reports for all departmental accounts within entities 04 (RDF only) and 05. GL Grants Entry – allows a user to perform GL inquiries and data entry in non-payroll subcodes within departmental accounts in entities 04 (RDF only) and 05. The user may also submit and view GL reports. GL Restricted Inquiry – allows a user to view GL transactions in all subcodes, including payroll, and to submit and view GL reports for all departmental accounts within entities 04 and 09. GL Restricted Entry – allows a user to perform GL inquiries and data entry in non-payroll subcodes within departmental accounts in entities 04 and 09. The user may also submit and view GL reports. GL Department Entry – allows a user to perform only GL data entry in non-payroll subcodes within departmental accounts in entities 02, 03, 04, 05, and 09. The user may also submit and view limited GL reports. GL IDC Entry – allows a user to enter interdepartmental charges for authorized subcodes. This responsibility should only be chosen if the IDC authorization code already exists. Please enter that 2-digit number in the designated area. If the access does not currently exist, please complete page 3 of the form. 2. The Special Entity Requests box is provided for access to entities not listed or not listed in the appropriate combination. If the request requires such access the box may be completed, however appropriate justification must also be included. This area is to be used for both General Ledger and Purchasing access. Any requests are subject to final approval by the Security Application System Administrator. Last updated 5/30/07 Page #: 4 PRISM User Access Form Instructions Page 3 – Purchasing Responsibility Request: 1. Select the appropriate responsibilities and one action (Add or Delete) for each responsibility selected. Each responsibility is associated with one or more specific entities as designated below each responsibility name. For example, if you choose Restricted Purchaser and requested Biological Sciences as the department, the purchaser will be able to create purchases orders and requisitions against accounts beginning only with entities 04 and 09 for the specific department numbers defined in Biological Sciences' department security rule. Any valid subcode, project or purpose within those account constraints can be utilized. 2. All Approver responsibilities can create purchase orders and requisitions as well as approve them. Therefore it is not necessary to choose both purchaser and approver responsibilities. An approver can perform the same tasks as a purchaser but with some added functionality, such as Forward Documents and submit Encumbrance Detail reports. Below is a brief description of each responsibility: PO Business Administrative Purchaser – allows user to submit and approve PO’s and requisitions against their designated department accounts within the 02, 03, 04, 05 and 09 entities only. They can enter receipts and submit reports. PO Business Administrative Approver - allows user to submit and approve PO’s and requisitions against their designated department accounts within the 02, 03, 04, 05 and 09 entities only. They can submit more detailed reports. PO Operating Purchaser - allows user to submit and approve PO’s and requisitions against their designated department accounts within the 02 and 03 entities only. They can enter receipts and submit reports. PO Operating Approver - allows user to submit and approve PO’s and requisitions against their designated department accounts within the 02 and 03 entities only. They can submit more detailed reports. PO Operating/Grants Purchaser - allows user to submit and approve PO’s and requisitions against their designated department accounts within entities 02, 04 (RDF), and 05. They can enter receipts and submit reports. PO Operating/Grants Approver - allows user to submit and approve PO’s and requisitions against their designated department accounts within entities 02, 04 (RDF only), and 05. They can submit more detailed reports. PO Grants Purchaser - allows user to submit and approve PO’s and requisitions against their designated department accounts within the entities 04 (RDF only), and 05. They can enter receipts and submit reports. PO Grants Approver - allows user to submit and approve PO’s and requisitions against their designated department accounts within entities 04 (RDF only), and 05. They can submit more detailed reports. Last updated 5/30/07 Page #: 5 PRISM User Access Form Instructions PO Restricted Purchaser - allows user to submit and approve PO’s and requisitions against their designated department accounts within the 04 and 09 entities only. They can enter receipts and submit reports. PO Restricted Approver - allows user to submit and approve PO’s and requisitions against their designated department accounts within the 04 and 09 entities only. They can submit more detailed Purchasing reports. 3. Select the appropriate approval level as illustrated below. Every department must have at least one level 3 user and there can be as many level 0, 1 and 2 users as desired or none at all. These amounts correspond to University Policy Number 05-02-05. Approval Hierarchy Level III < $5,000 for goods and services (on POs) any amount (on reqs) Level II < $5,000 for goods and services (on POs and reqs) Level I < $500 for goods and services (on POs and reqs) Level 0 $0 All Purchasing & Requisitioning require submission to Approver 4. Enter the person who will be approving the requester’s purchases on-line. This does not necessarily have to be that individual’s supervisor. However, a purchaser can only report one person in the hierarchy. For requesters choosing level 3 approval, this line is not applicable. Page 4 – Purchasing Card Responsibility Request: 1. Select the appropriate responsibilities and one action (Add or Delete) for each responsibility selected. Each responsibility is associated with one or more specific entities as designated below each responsibility name. For example, if you choose Restricted Entry and requested Biological Sciences as the department, the user will be able to redistribute PCard charges against accounts beginning only with entities 04 and 09 for the specific department numbers defined in Biological Sciences' department security rule. Any valid subcode, project or purpose within those account constraints can be utilized. Below is a brief description of each responsibility: PC Business Administrator Redistribution – allows user to inquire and redistribute PCard charges against their designated department accounts within the 02, 03, 04, 05 and 09 entities only. Select the Pre-Transaction Log Only check box for users that will only have access to the Pre-Transactions log and will NOT be monitoring or redistributing daily PCard charges. PC Operating Redistribution - allows user to inquire and redistribute PCard charges against their designated department accounts within the 02 and 03 entities only. Select the Pre-Transaction Log Only check box for users that will only have access to the Pre-Transactions log and will NOT be monitoring or redistributing daily PCard charges. Last updated 5/30/07 Page #: 6 PRISM User Access Form Instructions PC Operating/Grants Redistribution- allows user to inquire and redistribute PCard charges against their designated department accounts within entities 02, 04 (RDF only), and 05. Select the Pre-Transaction Log Only check box for users that will only have access to the Pre-Transactions log and will NOT be monitoring or redistributing daily PCard charges. PC Grants Redistribution - allows user to inquire and redistribute PCard charges against their designated department accounts within the entities 04 (RDF only), and 05. Select the Pre-Transaction Log Only check box for users that will only have access to the Pre-Transactions log and will NOT be monitoring or redistributing daily PCard charges. PC Restricted Redistribution - allows user to inquire and redistribute PCard charges against their designated department accounts within the 04 and 09 entities only. Select the Pre-Transaction Log Only check box for users that will only have access to the Pre-Transactions log and will NOT be monitoring or redistributing daily PCard charges. PCard View Only – allows users to inquire on only those PCard charges made by cardholders as designated in the auditing section of the user form. 2. Select the appropriate user type. Below is a brief description of each user type: Cardholder Only – allows the user to inquire on and/or redistribute their own PCard transactions. Cardholder/Auditor - allows the user to inquire on and/or redistribute their own PCard transactions as well as those designated in the following section. Auditor Only – allows the user to inquire on and/or redistribute those cardholder transactions designated in the following section (non PCard holder). 3. For those accounts the requestor wishes to audit, the cardholder section must be completed. These are the PCard accounts that the user will be able to view and/or redistribute charges on-line. Enter the Cardholder Name as it appears on the Purchasing Card. Then enter the department name of each cardholder. Last updated 5/30/07 Page #: 7