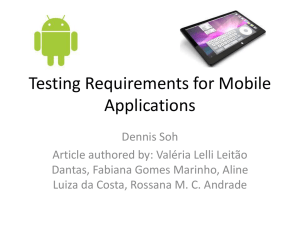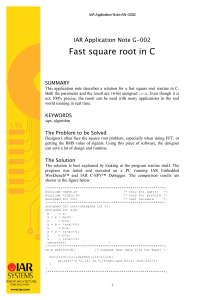Getting Started Guide ADuCM360/ADuCM361
advertisement

Getting Started Guide ADuCM360/ADuCM361 One Technology Way • P.O. Box 9106 • Norwood, MA 02062-9106, U.S.A. • Tel: 781.329.4700 • Fax: 781.461.3113 • www.analog.com ADuCM360 Development Systems Getting Started Tutorial INTRODUCTION GENERAL DESCRIPTION The ADuCM360 is a fully integrated, 4 kSPS, 24-bit data acquisition system that incorporates dual, high performance multichannel sigma-delta (Σ-Δ) analog-to-digital converters (ADCs), a 32-bit ARM Cortex™-M3 processor, and Flash/EE memory on a single chip. The ADuCM360 development system allows evaluation of ADuCM360 silicon. This getting started guide introduces the support features and the tools supplied with the evaluation kit. In addition, it shows and describes how to connect the evaluation hardware. The ADuCM360 is designed for direct interfacing to external precision sensors in both wired and battery-powered applications. The ADuCM361 contains all the features of the ADuCM360 except for the ADC0, which was removed. This guide describes the software files that are included on the DVD and FTP site, and how to download them. The FTP site, should be opened in Windows® Explorer. Refer to the ADuCM360/ADuCM361 product page for future updates. Additional support for the ADuCM360/ADuCM361 is available through the EngineerZone® website. This guide works as a tutorial by providing a step-by-step account of how to download evaluation versions of thirdparty software tools. Instructions are provided on how to load code examples that are supplied on the CD and on the FTP site. These examples demonstrate simple operation of the ADuCM360. 10952-001 Working through this guide brings the user to the stage where they can start to generate and download their own user code for use in their own unique end-system requirements. Figure 1. ADuCM360 Mini-Board Connected to Analog Devices, Inc., J-Link OB Emulator PLEASE SEE THE LAST PAGE FOR AN IMPORTANT WARNING AND LEGAL TERMS AND CONDITIONS. Rev. A | Page 1 of 16 ADuCM360/ADuCM361 Getting Started Guide TABLE OF CONTENTS Introduction ...................................................................................... 1 Introduction ...................................................................................6 General Description ......................................................................... 1 Quick Start Steps ...........................................................................6 Revision History ............................................................................... 2 Extra Optional Details on µVision..............................................7 Development System Contents ....................................................... 3 IAR Embedded Workbench IDE .................................................. 12 Evaluation Board .......................................................................... 3 Starting IAR Embedded Workbench ....................................... 12 J-Link OB Emulator ..................................................................... 3 Quick Start Steps ........................................................................ 12 Connecting the Hardware ........................................................... 3 Elves.................................................................................................. 14 Software Installation......................................................................... 4 Using Elves.exe with µVision4 ................................................. 14 Software Content Provided ......................................................... 4 Windows Serial Downloader ........................................................ 15 Software Installation Instructions .............................................. 4 Preparing for Download ........................................................... 15 Programs Installed ....................................................................... 5 Downloading Using CM3WSD ................................................ 15 Keil µVision4 Integrated Development Environment ................. 6 Running the Downloaded File ................................................. 15 REVISION HISTORY 4/13—Rev. 0 to Rev. A Changes to Interface Board, Emulator, and Software .... Universal Replaced All Sections, Tables, and Figures ..................... Universal 9/12—Revision 0: Initial Version Rev. A | Page 2 of 16 Getting Started Guide ADuCM360/ADuCM361 DEVELOPMENT SYSTEM CONTENTS 10952-002 10952-003 The EVAL-ADuCM360QSPZ is an evaluation kit for the ADuCM360 and ADuCM361. This kit features a mini-board (EVAL-ADuCM360MKZ) and an Analog Devices J-Link OB emulator (USB-SWD/UART-EMUZ) that connects to a PC USB port via a USB cable. A comprehensive set of development tools is included on the DVD. Figure 3. Emulator Top View Figure 2. ADuCM360 Mini-Board Connected to J-Link OB Emulator The development system contains the following: • • • • An ADuCM360 mini-board An Analog Devices J-Link OB emulator 1 USB cable A DVD. The EVAL-ADuCM360MKZ mini-board facilitates performance evaluation of the device with a minimum of external components. The board schematic is available after installation of the software in the documentation folder. By default, this is \ADuCMxxxV1.3\Documentation\ADuCM360\Evaluation Board\Eval-ADuCM360MKZ. J-LINK OB EMULATOR The J-Link OB emulator provides nonintrusive emulation via a serial wire, and also provides supply and UART communication with the ADuCM360 mini-board. Figure 3 shows a top view of the emulator board. J2 connector plugs into the ADuCM360 mini board. The J2 connector pinout is shown in Figure 4. 10952-004 EVALUATION BOARD Figure 4. J2 Connector For downloading and debugging, LK1, LK2, LK4, and LK6 must be inserted. LK3 and LK5 are required to communicate via UART. Required software for the J-Link OB is included in the software installation. Note that the J-Link OB emulator replaces the J-Link Lite and related interface boards previously shipped with the ADuCM360 development system. CONNECTING THE HARDWARE Do not plug in the emulator and mini-board before the software is installed. See the Software Installation section. Rev. A | Page 3 of 16 ADuCM360/ADuCM361 Getting Started Guide SOFTWARE INSTALLATION SOFTWARE CONTENT PROVIDED You can choose to install Keil and/or IAR tools as part of the installation, or at later stage by launching • mdk470.exe to install this version of Keil µVision. Table 1 shows the tools provided on the DVD. • A DVD is included in the development system. The DVD content is also available for download on the FTP site. Table 1. Tools Tools Keil µVision IAR Embedded Workbench Segger J-Link Software CM3WSD Elves Functions For compiling/debugging and code development, a 32 kB limited version For compiling/debugging and code development, a 32 kB limited version J-Link software and documentation pack includes USB drivers for the emulator, J-Link Commander, J-Mem, and so on This utility accepts a hex file and allows it to be downloaded via the USB interface to the ADuCM360 device on your evaluation board Elves.exe is an application that helps a C programmer choose appropriate functions from Analog Devices libraries and simplifies deciding which values to place in the function parameters. EWARM-CD-6502.exe to install this version of the IAR Embedded Workbench. The IAR Embedded Workbench requires registering on the IAR website to obtain a free license key. The Segger J-link software is selected by default in the installation menu. It is advised to leave it selected. This automatically installs the J-Link serial port driver (keep the default settings that appear in the next Segger messages windows). However, if you decide to unselect the Segger J-Link Software install, and install it at a later stage, you will, at that time, need to run the Setup_JLinkARM_V459d.exe located under ADuCMxxxV1.3\Segger. Then, select Install J-Link Serial Port Driver as shown in Figure 6. Alternatively, you can run JLinkCDCInstaller_V1.2b.exe located under ADuCMxxxV1.3\Segger. SOFTWARE INSTALLATION INSTRUCTIONS 3. Close all open applications. Insert the development system DVD into your DVD drive. Optionally, download the ADuCMxxxV1.3 folder from the FTP and save it to your machine using the same folder structure as on the FTP site. To reduce the download time, consider excluding either the IAR or Keil folders depending on which development environment you chose to use. Double-click on ADuCMxxxV1.3.exe and follow the onscreen instructions. A menu displays installation options as shown in Figure 5. Figure 6. Installing Link Software Although the development system, the IAR Embedded Workbench®, and the Keil™ software can be installed onto any hard drive and into any directory, for the purposes of simplicity, this user guide assumes it is installed at the default location of C:\ADuCMxxxV1.3, C:\Program Files and C:\keil. In addition, the Keil tools are automatically installed under an ARM directory and are fully compatible with µVision3 or tools for 8051. If you choose the IAR tools, these will be installed by default into \Program Files\IAR Systems\Embedded Workbench 6.5. 10952-005 1. 2. 10952-006 Perform the steps described in this section before plugging any of the USB devices into the PC. Figure 5. Installation Options Rev. A | Page 4 of 16 Getting Started Guide ADuCM360/ADuCM361 PROGRAMS INSTALLED The software described in this section has now been copied or installed. CM3WSD.exe The folder \ADuCMxxxV1.3\Software Tools\CM3WSD provides an executable called CM3WSD.exe. This software accepts a hex file and allows it to be downloaded via the USB interface to the ADuCM360 device on your evaluation board. You may want to add a shortcut link for this executable to your desktop. The \ADuCMxxxV1.3\Software Tools\Elves folder contains the elves.exe files. These files are useful tools that accompany the software function libraries in \ADuCMxxxV1.3\Code\ADuCM360\common. Again, no installation is required here, but you may want to add a shortcut link for this executable to your desktop. Driver The J-Link OB emulator requires a driver, which is installed automatically when the Segger J-Link Software is selected (see Step 3 of the Software Installation Instructions section). At this point, check that the driver is installed correctly. Plug in the emulator and check the device manager (see Figure 7). 10952-007 elves.exe Figure 7. Device Manager The J-Link OB emulator drivers JLinkCDCInstaller_V1.2b.exe can be installed from the ADuCMxxxV1.3\Segger folder, if J-Link does not appear in the device manager as shown in Figure 7. Note that the drivers for J-Link Lite and interface boards previously shipped in the ADuCM360 development system are available online. Check that it appears in the Windows Device Manager in both the communications port and the USB controllers lists. Rev. A | Page 5 of 16 ADuCM360/ADuCM361 Getting Started Guide KEIL µVISION4 INTEGRATED DEVELOPMENT ENVIRONMENT To compile and build all files, select the Build All icon INTRODUCTION The µVision4 Integrated Development Environment (IDE) integrates all the tools necessary to edit, assemble, and debug code. The ADuCM360 development system supports nonintrusive emulation limited to 32 kB code. This section describes the project setup steps in order to download and debug code on an ADuCM360 evaluation system. Analog Devices recommends using the J-Link debugger driver. . Once the build has completed, the code shown in Figure 10 appears. QUICK START STEPS 1. 10952-010 From the Start menu, choose All Programs>Keil µVision4. This loads the µVision4 IDE. The µVision4 executable is located at C:\Keil\UV4\Uv4.exe. To open one of the prepared Keil µVision example projects in µVision, select Project>Open Project. Figure 10. Build Output 10952-008 3. 4. To download the code to the EVAL-ADuCM360MKZ board and begin a debug session, connect the J-Link OB emulator to the ADuCM360 mini-board and to your PC using the provided USB cable. In μVision, click the Start/Stop Debug session icon 5. or press Ctrl + F5 to start a debugging session. Click OK when the window shown in Figure 11 appears. Figure 8. Open an Example Project 10952-011 In the folder \ADuCMxxxV1.3\Code\ADuCM360\examples\ RTD_Demo, select the file RTD_Demo.uvproj. This opens the RTD example project. Figure 11. Evaluation Mode 6. Begin debugging your source code. 10952-009 Figure 9. RTD Example Project 10952-012 2. Figure 12. Debug Source Code Rev. A | Page 6 of 16 Getting Started Guide ADuCM360/ADuCM361 EXTRA OPTIONAL DETAILS ON µVISION 4. This section provides a more detailed explanation of the setup described in the Quick Start Steps section. Some users may prefer to setup via the Quick Start Steps section. Select No to the question that appears (see Figure 16). This indicates you are not automatically including the start-up file startup_ADuCM360.s to your project. Toolbars • • 10952-016 Under the View menu, two toolbars are available. File toolbar Build toolbar/Debug toolbar Figure 16. µVision Startup Question The File toolbar is always available. The Build toolbar is active only when the IDE is in edit/compile mode. The Debug toolbar is active only in download/debug mode. Note that it is possible to change the compiler by selecting the File Extensions, Books and Environment folder extension. Starting a Project From the Project menu, select New µVision Project. 10952-017 1. Figure 17. File Extensions, Books and Environment For this demo, select Use RealView under the Folders/Extensions tab. 10952-013 5. Figure 13. Project Menu Create a new folder (ADIdemo). To do so, go to C:\ADuCMxxxV1.3\Code\ADuCM360\examples\ ADIdemo and enter Demo as the project name. If asked to Select a CPU Data Base File, select the Generic CPU Data Base. 10952-018 2. 10952-014 Figure 18. Components, Environment and Books 6. Figure 14. Select a CPU Data Base File Select the ADuCM360 in the Generic CPU Data Base. • • • 10952-015 3. In the project window, right-click on Target1 and select Option for Target1 to configure the settings for this project. By default, µVision4 uses the RealView compiler. Figure 15. Select ADuCM360 Rev. A | Page 7 of 16 Select the Target tab. Ensure the IROM1 and IRAM1 Start and Size fields are filled as shown in Figure 19. Ensure that the Use MicroLIB option is enabled. ADuCM360/ADuCM361 Getting Started Guide 9. Connect the emulator to the ADuCM360 mini-board and to your PC’s USB port using a USB cable. Note that an LED on the J-Link OB emulator blinks several times before staying on, indicating that the emulator is communicating correctly with the PC. Configuring the J-Link Debugger Driver 1. 10952-019 2. In the project window, right-click on Target1 and select Option for Target1 to configure the settings of this project. In the Debug tab, select Use: and then select J-LINK/ J-Trace Cortex. Figure 19. Options for Target Select the Linker tab and then select Use Memory Layout from Target Dialog. 10952-022 7. 10952-020 Figure 22. Choose a Debugger 3. 4. Select Run to main(). Select Settings in Figure 22 and then configure as shown in Figure 23. Figure 20. Linker Options 10952-023 In the Output tab, select Create HEX File. The hex file can be used by the Windows Serial Downloader (CM3WSD). Then, select OK. Figure 23. Target Driver Setup 10952-021 8. 5. 6. Figure 21. Output Tab Rev. A | Page 8 of 16 Select OK. Under Utilities, select Use Target Driver for Flash Programming. Then, choose J-LINK/J-Trace Cortex and select the option Update Target before Debugging. ADuCM360/ADuCM361 10952-026 10952-024 Getting Started Guide Figure 24. Continuing with Target Driver Setup Select Settings to display the dialog box shown in Figure 25. Figure 26. Add Flash Programming Algorithm 9. Select OK when the window shown in Figure 27 appears. 10952-027 10952-025 7. Figure 25. J-Link/J-Trace Cortex Setup 8. Figure 27. Finishing Target Driver Setup Select Add to display the window shown in Figure 26. Select the driver for the generic that you are evaluating. For this example, use ADuCM360 128kB Flash and then select Add. 10. In the C/C++ tab, add the include path as shown in Figure 28. 11. Select OK. All the options should be properly configured to compile, assemble, link, download, and debug using J-Link Lite. Rev. A | Page 9 of 16 Getting Started Guide 10952-030 ADuCM360/ADuCM361 Figure 30. Renaming the Target Add all the files listed in Figure 31 from the directory \ADuCMxxxV1.3\Code\ADuCM360\common. The Startup file is located in the RealView folder. 10952-028 2. Figure 28. Options for Target Setup Adding Project Files All the files relative to the project are in the folder \ADuCMxxxV1.3\Code\ADuCM360\examples\Adc. To add the files to the project, right-click on the Source Group folder in the Project window and select Add Files to Group. Figure 31. Project Files 3. Double-click on the file name (ADCMeter.c) in the Project window to open the source file. Assembling/Compiling Code To compile/link ADCMeter.c, click on the (translate current file) icon in the toolbar. The file should compile correctly and the information shown in Figure 32 should appear in the Build Output window. If there are errors in your source code, these appear in the status window. To identify the line of code that corresponds to the error, double-click on the error in the Build Output window and an arrow highlights the line of code in error. Before the code can be downloaded to the ADuCM360, the entire project must be built. This is done by clicking on the 10952-029 (rebuild all target files) icon on the toolbar. It will also create a demo.elf file used by the debugger. Figure 29. Adding Files to the Project Note that under Project>Manage, the option Components, Environment, Books can be used to rename the target and add the file relative to your project. 10952-032 1. 10952-031 Copy the file \ADuCMxxxV1.3\Code\ADuCM360\examples\Adc \ADCMeter.c into the new directory C:\ \ADuCMxxxV1.3\ Code\ADuCM360\examples\ADIdemo. Figure 32. Build Output Rev. A | Page 10 of 16 Getting Started Guide ADuCM360/ADuCM361 Downloading/Debugging Code 10952-033 Select Start/Stop Debug or press the icon to start debugging (start/stop debug session). The debugger indicates that you are using an evaluation version. Select OK. 1. 2. 3. Close the disassembly window. Go to the ADCMeter.c file. Set a breakpoint on the instruction UARTInit(). This is done by right-clicking on the line of code and then selecting insert/remove breakpoint or by double-clicking to the left of the instruction. Notice that the breakpoint is indicated by a large red dot to the left of the line in Figure 34. 10952-034 Figure 33. Starting Debugging Figure 34. ADCMeter.c File Press the run code button twice. The program measures the input signal applied across AIN0 and AIN1, converts this to a voltage, and sends this information in an ASCII string to the UART – baud rate 9600-8-N-1. To stop the code from running, press To stop debugging, press Rev. A | Page 11 of 16 . . ADuCM360/ADuCM361 Getting Started Guide IAR EMBEDDED WORKBENCH IDE The IAR Embedded Workbench IDE integrates all the tools necessary to edit, assemble, and debug code. The ADuCM360 development system supports nonintrusive emulation limited to 32 kB code. This section describes the project setup steps in order to download and debug code on an ADuCM360 evaluation system. Analog Devices recommends using the J-Link debugger driver. STARTING IAR EMBEDDED WORKBENCH From the Start menu, choose All Programs>IAR Systems> IAR Embedded Workbench for ARM 6.50>IAR Embedded Workbench. This loads the Embedded Workbench IDE. QUICK START STEPS Follow the steps in this section to get up and running with the example code provided with the evaluation software. These steps use the default driver and compiler settings. To open the prepared IAR example projects using the Embedded Workbench tools, select File>Open> Workspace. Open the file ADuCM360.eww in the directory \ADuCMxxxV1.3\Code\ADuCM360\examples. 10952-035 1. Figure 35. IAR Embedded Workbench 10952-036 The workspace opens and the individual projects are launched as shown in Figure 36. Figure 36. Individual Projects 3. To change the selected project, select the required project from the drop-down list. 10952-037 2. Figure 37. Changing Selected Projects Choosing, for example, the Blink project, toggles the LED connected to P1.3 on the EVAL-ADuCM360MKZ board. Rev. A | Page 12 of 16 Getting Started Guide To compile all files, select Project>Rebuild All files. 10952-040 4. ADuCM360/ADuCM361 10952-038 Figure 40. Begin Debugging This launches the debugger. Figure 38. Compiling All Files If the build is successful, the information is displayed in the Build details window. 10952-039 5. 6. 10952-041 Figure 39. Build Details To program the device and to begin debugging the source code, select Project>Download and Debug. Figure 41. Debugger 7. To begin code execution, select the Go icon, . You should now see the LED toggle on your EVALADuCM360MKZ board. Rev. A | Page 13 of 16 ADuCM360/ADuCM361 Getting Started Guide ELVES USING ELVES.EXE WITH µVISION4 Elves is a useful tool for generating simple C function libraries to get started on evaluating any peripheral. All the user needs to do is choose the required parameters for each function and Elves generates the C source code that configures all the appropriate ADuCM360 registers. In the folder, C:\ADuCMxxxV1.3\Software Tools\Elves, open the file Elves.exe to launch Elves. 10952-044 1. Figure 44. List of Functions 10952-042 Take, for example, the function AdcBias, in the Choose Function section as shown in Figure 44. The user configures the parameters to meet their needs and each parameter is explained in the Source Code section of the window shown in Figure 45. Figure 42. Launching Elves To add a library, click Add and go to the directory C:\ADuCMxxxV1.3\Code\ADuCM360\common. 10952-045 A list of header files is available. Add the header file(s) that you wish to use. Figure 45. Source Code 3. 10952-043 Once satisfied with the register settings, select Copy and then paste this function into your source code in Keil or IAR as shown in Figure 46. Figure 43. Select Source Library For example, if the AdcLib.h library is added, the user can generate functions to control the ADC. 10952-046 2. Figure 46. Copying and Pasting Source Code 4. Rev. A | Page 14 of 16 Before using the Help option, click Setup and point to the following file: C:\ADuCMxxxV1.3\Software Tools\Elves\help docs\Docs\Start_P.html. Getting Started Guide ADuCM360/ADuCM361 WINDOWS SERIAL DOWNLOADER The Windows® Serial Downloader for Cortex-M3 based parts (CM3WSD) is a Windows software program that allows a user to serially download Intel Extended Hex files as created by assembler/compilers to the ADuCM360 via the serial port. The Intel Extended Hex file is downloaded into the on-chip Flash/EE program memory via a selected PC serial port. 2. 3. 4. PREPARING FOR DOWNLOAD 1. 2. 3. Connect the ADuCM360 mini-board (EVALADuCM360MKZ) to the emulator board, and the emulator board to the PC using a USB cable. Ensure all the links are inserted on both boards. Place the ADuCM360 into serial download mode using the following sequence: • Pull P2.2 low. • Pull the RESET pin low and then high (float). • P2.2 can be left floating once RESET is high. Select the file at C:\ADuCMxxxV1.3\Code \examples\Adc\AdcExample.hex. In the Serial Port drop-down menu, select the JLink CDC UART Port and a baud rate of 38400. Select Start. The CM3WSD sends a reset command to the ADuCM360. If the ADuCM360 is in serial download mode, and the COM port between the PC and the miniboard are setup correctly, then the CM3WSD should start downloading the hex file and display a progress bar while the file is downloading. Once the file has been successfully downloaded, the monitor status box is updated with Flashing Complete Click Reset to run program. RUNNING THE DOWNLOADED FILE Running Using the CM3WSD Select Reset with P2.2 floating or pulled high. The monitor status box updates with the message: Running. DOWNLOADING USING CM3WSD Manual Run Option 1. Pull RESET low, then high (or float) on the mini-board (EVALADuCM360MKZ) to reset the ADuCM360, with P2.2 floating or pulled high. The program starts running automatically. 10952-047 In the software tools \CM3WSD folder, open the file CM3WSD.exe. Figure 47. Preparing for Download Rev. A | Page 15 of 16 ADuCM360/ADuCM361 Getting Started Guide NOTES I2C refers to a communications protocol originally developed by Philips Semiconductors (now NXP Semiconductors). ESD Caution ESD (electrostatic discharge) sensitive device. Charged devices and circuit boards can discharge without detection. Although this product features patented or proprietary protection circuitry, damage may occur on devices subjected to high energy ESD. Therefore, proper ESD precautions should be taken to avoid performance degradation or loss of functionality. Legal Terms and Conditions By using the evaluation board discussed herein (together with any tools, components documentation or support materials, the “Evaluation Board”), you are agreeing to be bound by the terms and conditions set forth below (“Agreement”) unless you have purchased the Evaluation Board, in which case the Analog Devices Standard Terms and Conditions of Sale shall govern. Do not use the Evaluation Board until you have read and agreed to the Agreement. Your use of the Evaluation Board shall signify your acceptance of the Agreement. This Agreement is made by and between you (“Customer”) and Analog Devices, Inc. (“ADI”), with its principal place of business at One Technology Way, Norwood, MA 02062, USA. Subject to the terms and conditions of the Agreement, ADI hereby grants to Customer a free, limited, personal, temporary, non-exclusive, non-sublicensable, non-transferable license to use the Evaluation Board FOR EVALUATION PURPOSES ONLY. Customer understands and agrees that the Evaluation Board is provided for the sole and exclusive purpose referenced above, and agrees not to use the Evaluation Board for any other purpose. Furthermore, the license granted is expressly made subject to the following additional limitations: Customer shall not (i) rent, lease, display, sell, transfer, assign, sublicense, or distribute the Evaluation Board; and (ii) permit any Third Party to access the Evaluation Board. As used herein, the term “Third Party” includes any entity other than ADI, Customer, their employees, affiliates and in-house consultants. The Evaluation Board is NOT sold to Customer; all rights not expressly granted herein, including ownership of the Evaluation Board, are reserved by ADI. CONFIDENTIALITY. This Agreement and the Evaluation Board shall all be considered the confidential and proprietary information of ADI. Customer may not disclose or transfer any portion of the Evaluation Board to any other party for any reason. Upon discontinuation of use of the Evaluation Board or termination of this Agreement, Customer agrees to promptly return the Evaluation Board to ADI. ADDITIONAL RESTRICTIONS. Customer may not disassemble, decompile or reverse engineer chips on the Evaluation Board. Customer shall inform ADI of any occurred damages or any modifications or alterations it makes to the Evaluation Board, including but not limited to soldering or any other activity that affects the material content of the Evaluation Board. Modifications to the Evaluation Board must comply with applicable law, including but not limited to the RoHS Directive. TERMINATION. ADI may terminate this Agreement at any time upon giving written notice to Customer. Customer agrees to return to ADI the Evaluation Board at that time. LIMITATION OF LIABILITY. THE EVALUATION BOARD PROVIDED HEREUNDER IS PROVIDED “AS IS” AND ADI MAKES NO WARRANTIES OR REPRESENTATIONS OF ANY KIND WITH RESPECT TO IT. ADI SPECIFICALLY DISCLAIMS ANY REPRESENTATIONS, ENDORSEMENTS, GUARANTEES, OR WARRANTIES, EXPRESS OR IMPLIED, RELATED TO THE EVALUATION BOARD INCLUDING, BUT NOT LIMITED TO, THE IMPLIED WARRANTY OF MERCHANTABILITY, TITLE, FITNESS FOR A PARTICULAR PURPOSE OR NONINFRINGEMENT OF INTELLECTUAL PROPERTY RIGHTS. IN NO EVENT WILL ADI AND ITS LICENSORS BE LIABLE FOR ANY INCIDENTAL, SPECIAL, INDIRECT, OR CONSEQUENTIAL DAMAGES RESULTING FROM CUSTOMER’S POSSESSION OR USE OF THE EVALUATION BOARD, INCLUDING BUT NOT LIMITED TO LOST PROFITS, DELAY COSTS, LABOR COSTS OR LOSS OF GOODWILL. ADI’S TOTAL LIABILITY FROM ANY AND ALL CAUSES SHALL BE LIMITED TO THE AMOUNT OF ONE HUNDRED US DOLLARS ($100.00). EXPORT. Customer agrees that it will not directly or indirectly export the Evaluation Board to another country, and that it will comply with all applicable United States federal laws and regulations relating to exports. GOVERNING LAW. This Agreement shall be governed by and construed in accordance with the substantive laws of the Commonwealth of Massachusetts (excluding conflict of law rules). Any legal action regarding this Agreement will be heard in the state or federal courts having jurisdiction in Suffolk County, Massachusetts, and Customer hereby submits to the personal jurisdiction and venue of such courts. The United Nations Convention on Contracts for the International Sale of Goods shall not apply to this Agreement and is expressly disclaimed. ©2012–2013 Analog Devices, Inc. All rights reserved. Trademarks and registered trademarks are the property of their respective owners. UG10952-0-04/13(A) Rev. A | Page 16 of 16