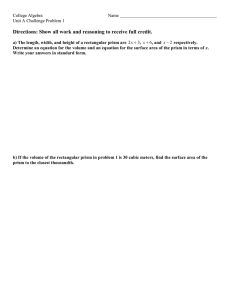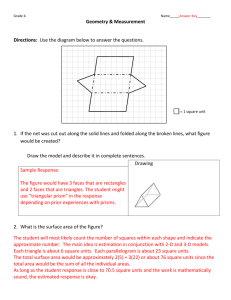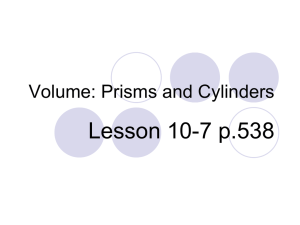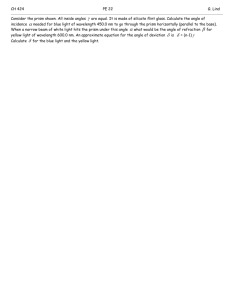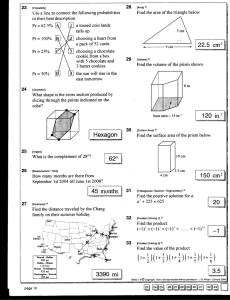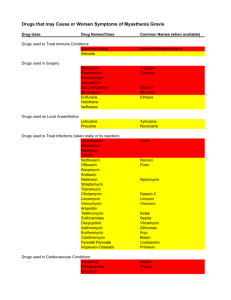Creating and Running a Prism Script
advertisement

Version 4.0 Step-by-Step Examples Creating and Running a Prism Script 1 A Prism script is a set of instructions, written in a language unique to Prism and held in an ordinary text file, for moving raw data into, and output from, a Prism project file. Prism scripts do not contain instructions for analyzing and graphing data—those procedures inhere in the project file itself. When new data are imported into the project file according to instructions in the script, the project file’s internal links bring about reanalysis and regraphing automatically. In this article, we’ll create a Prism project file for graphing dose-response data and fitting a sigmoidal curve-ofbest-fit to that data. We’ll then create and use a Prism script to 1. Transfer dose-response data from a series of input text files to the Prism project file, 2. Save a list of IC50 values to a single output text file, and 3. Save the dose-response graph in a series of files, one for each test article. So that you will be able to use the script in this article, first prepare a Prism project file for evaluating binding inhibition data. The procedure in the following section is condensed from the Step-by-Step Example “Analyzing Dose-Response Data”. A Simple Project File for Computing IC50 Suppose that you are designing a secondary screen for a new-drug-discovery program. You are evaluating entities found active in a primary screen for their effect on binding of a standard agonist to an isolated receptor preparation. The endpoint of your screen is the IC50 of a curve fitted to the plot of agonist binding vs. log of agonist concentration. To keep the example simple, we’ll assume that binding measurements are made in singlet and that data have already been normalized to percent of maximal binding (although you may use Prism to normalize the data automatically—see the Step-by-Step Example “Analyzing Dose-Response Data” for details). In the Welcome dialog, indicate that you will choose the Format of data table and format the table for Numbers in the X column and A single column of values for each data set. On the data table, enter some example data describing a binding inhibition curve. Enter final test article concentrations in the X column and corresponding percent maximal binding values in the Y column. 1 Adapted from: Miller, J.R., GraphPad Prism Version 4.0 Step-by-Step Examples, GraphPad Software Inc., San Diego CA, 2003. Step-by-Step Examples is one of four manuals included with Prism 4. All are available for download as PDF files at www.graphpad.com. While the directions and figures match the Windows version of Prism 4, all examples can be applied to Apple Macintosh systems with little adaptation. We encourage you to print this article and read it at your computer, trying each step as you go. Before you start, use Prism’s View menu to make sure that the Navigator and all optional toolbars are displayed on your computer. 2003 GraphPad Software, Inc. All rights reserved. GraphPad Prism is a registered trademark of GraphPad Software, Inc. Use of the software is subject to the restrictions contained in the software license agreement. 1 It doesn’t matter what data you initially put on the table, as long as it is of sufficient quality for Prism to successfully log-transform the X values and then fit a sigmoidal curve to the points—the example data will be removed from the table later, when we run the script. Now log-transform the values in the X column. Click Analyze. Choose Built-in analysis. From the Data manipulations category, select Transforms. In the Parameters: Transforms dialog, choose to Transform X values using X=Log(X). At the bottom of the dialog, choose to Create a new graph of the results. Prism displays a new Results sheet (partly illustrated below) with the log-transformed X values. Click Analyze. From the Curves & regression category, select Nonlinear regression (curve fit). In the Parameters: Nonlinear Regression (Curve Fit) dialog box, choose Classic equations. Select Sigmoidal dose-response (variable slope). Click OK to perform the curve fit. The Results sheet is displayed (illustrated in part below). Select the yellow Graphs tab to display the graph of the log-transformed data and fitted curve. Customize the graph as desired; in the example below, we removed the graph title and edited the X- and Y-axis titles. 2 Click the yellow Data tab to return to the data table. Select all the data on the table, then press the Delete key to remove it. Using Windows Explorer, create or designate a folder for holding this Prism project file, the Prism script file that we will write later, and the input and output text files associated with running the script. The folder can be anywhere, even on another drive, and you can store the different kinds of files in different folders, but it will be easier to follow this example literally. To do so, create a folder named Assays and place it in c:\Documents and Settings. Now return to Prism and store the project file just created. Choose File…Save As…, name the project file Doseresponse, verifying that Prism will save the file with the extension PZF, and store it in c:\Documents and Settings\Assays (or other path designated in the previous paragraph). Close the Prism project file, but leave Prism open. Writing the Script From the Prism menu bar, choose File…Run Script… to display the Open Script dialog. Press the New button. At the top of the New Script dialog, navigate to the folder c:\Documents and Settings\Assays. We’ll store the script file there. We’re placing all the files for this example in a single location—c:\Documents and Settings\Assays. You may wish to organize your files differently. For example, you could keep all scripts (for different purposes) in one folder designated for scripts only, perhaps in …\Program Files\Prism 4\Scripts. Name the file that will contain your script, and make sure that it is of the type PZC. Click Save to save the empty script file and open the default text editor for this file type. Type the script shown below, then save it, using the File…Save command on the menu bar of the text editor. 3 We won’t discuss every line of this script—you can learn more about the syntax of Prism scripts in the GraphPad Prism User’s Guide—but below are comments for selected lines of the script. Script command: Comment: SetPath “c:\Documents and Settings\Assays” Default path—location of any file for which path is not specified. In this example, the location for all files. If you decide to store any files in other folders, be sure to specify the full path where appropriate in subsequent commands. OpenOutput Results.txt Create and open an output text file named “Results.txt”. WText Compound The first of four commands to write column headings into the output file. Open Dose-response.pzf Open the Prism project file for computing IC50 and creating the dose-response graph. 4 ForEach GP*.txt Beginning of a loop to be executed once for each input text file with name starting with “GP”. Each file contains raw data for one doseresponse curve. GoTo D In the Prism project file, switch to data table. ClearTable Erase the data table. Import Transfer contents of the currently open GP*.txt file to the Prism data table. Since the test article name is in the second tab field of the first line, it becomes the heading for the second column— i.e., the first Y column—of the Prism data table and is therefore carried over to the graph legend. GoTo R, 2, V2 Switch to the second results page, second “view”. Prism has automatically refitted the dose-response curve, and the new curve parameters are displayed. WTtext %F ; Write the current input file name (without the extension) into the first column of the output text file. This identifies the test article. Move to the next tab stop. WText “ “; Move to the next tab stop—necessary to maintain alignment of the output columns. WCell 5,1; Write the contents of the fifth row, first Y column, of the displayed Results view. Move to the next tab stop. WCell 7,1 Write the contents of the seventh row, first Y column, of the displayed Results view. Insert carriage return/line feed (there is no “;” operator). GoTo G, 2 Switch to the second graph. Prism has automatically redrawn the graph with the new data points and curve, and the test article name appears in the legend. ExportWMF %F.wmf Save the graph as a Windows Meta File with the same name as the input text file (= test article name). Next As long as input text files remain to be processed (i.e., in the folder c:\Documents and Settings\Assays), return to the top of the loop. Close Close the Prism project file without saving changes. CloseOutput Close the output text file, saving changes. 5 When fitting a sigmoidal dose-response curve, Prism reports the horizontal midpoint of the curve as LOGEC50—it doesn’t consider whether you’re studying an agonist or an antagonist. The script copies the value for this parameter from the Results sheet and writes it into the output file under the heading IC50. Preparing the Input Files Using Microsoft Notepad (or a similar text editor), prepare two or more input text files, named GP0001.txt, GP0002.txt, etc. and stored in c:\Documents and Settings\Assays. Below are the contents for the three files in our example. Note that in each file, the test article name is in the second tab field of the first line, so that it will be written into the first Y column heading of the Prism data table. That will “push” the name to the legend of the dose-response graph. 6 Running the Script At this point, the contents of c:\Documents and Settings\Assays should be as shown in the following display from Windows Explorer: There are no output files yet. They’ll be created automatically as the script runs. Launch Prism and then close the Welcome dialog. Choose File…Run Script…. In the Open Script dialog, navigate to the c:\Documents and Settings\Assays folder, select Process dose-response data.pzc, and click Open. In the GraphPad Prism Script dialog, click the Run button to execute the script without interruption… …or click Step repeatedly to run the script one step at a time and to see the results as you go. If you have made no errors writing the script or creating the Prism project file or input files, Prism reports “COMPLETE! No Errors.” If 7 you obtain an error message and the difficulty is in the script, click Edit… to open the script file in your text editor and make the necessary changes. The Results Files The contents of c:\Documents and Settings\Assays should now be as follows: The log file, Process dose-response data.log, shows each script command as Prism encounters it, plus interspersed notations on how it responded. Results.txt is the output file containing tabulated curve-fit results for all test articles. Percent Maximum Activity Finally, GP0001.wmf through GP0003.wmf contain the dose-response graphs. Here is the graph for GP0001: 150 GP0001 100 50 0 -15.0 -12.5 -10.0 -7.5 log [Agonist] 8 -5.0 -2.5