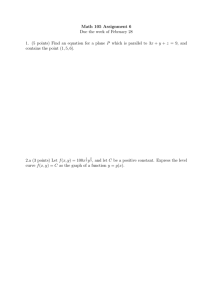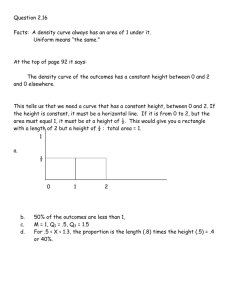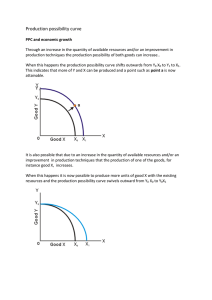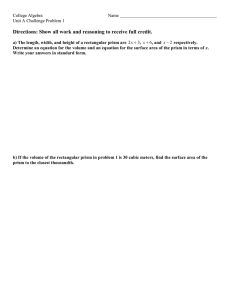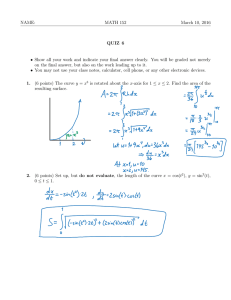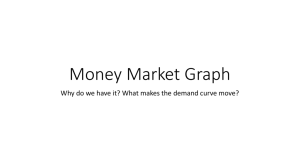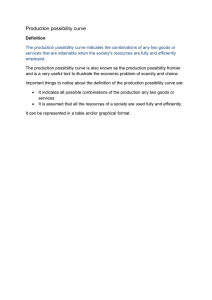Nonlinear Standard Curves: RIA and ELISA
advertisement

Version 4.0 Step-by-Step Examples Nonlinear Standard Curves: RIA and ELISA 1 Analyzing radioimmunoassay (RIA) or an enzyme-linked immunosorbent assay (ELISA) data is a two-step process: Prepare and assay a set of "known" samples, i.e., samples that contain the substance of interest in amounts that you choose and which span the range of concentrations that you expect to be present in your "unknown" samples. The quantity that you measure (radioactivity, optical density, or luminescence, for example) is related graphically to sample concentration to produce a standard curve. Assay the "unknown" samples. Then, for each measurement obtained, use the standard curve to find the corresponding substance concentration. Graphically, this amounts to finding the X-axis value (concentration) for a given Y-axis value (measured quantity). Prism automates creation of a standard curve and interpolating unknown concentrations from it. For an example of a linear standard curve, see the Step-by-Step Example “Linear Standard Curves”. This article includes the following techniques: Fitting data to a three- or four-parameter sigmoidal (logistic) model Log transforming data Finding “unknown” values using a standard curve and displaying them on the graph Showing X values on a graph in the “Power of 10” format Placing logarithmically spaced tick marks on a graph axis Entering Standard-Curve and “Unknown” Data In the Welcome dialog, choose Create a new project and Type of graph. Under the XY tab, choose the leftmost thumbnail, for “Points only”. RIA/ELISA data often span such large concentration ranges that concentrations are plotted as their logarithms. We'll follow that convention here and let Prism compute the logarithms for us. 1 Adapted from: Miller, J.R., GraphPad Prism Version 4.0 Step-by-Step Examples, GraphPad Software Inc., San Diego CA, 2003. Step-by-Step Examples is one of four manuals included with Prism 4. All are available for download as PDF files at www.graphpad.com. While the directions and figures match the Windows version of Prism 4, all examples can be applied to Apple Macintosh systems with little adaptation. We encourage you to print this article and read it at your computer, trying each step as you go. Before you start, use Prism’s View menu to make sure that the Navigator and all optional toolbars are displayed on your computer. 2003 GraphPad Software, Inc. All rights reserved. GraphPad Prism is a registered trademark of GraphPad Software, Inc. Use of the software is subject to the restrictions contained in the software license agreement. 1 Enter data for the standard curve. For our example, enter "known" sample concentrations into the X column, rows 1-6, and the corresponding assay results into the Y column. Sometimes you'll want to include data from a zeroconcentration sample. Since our data will be graphed on a semi-log plot and it's impossible to plot the log of 0, we approximate the zero-concentration point in row 1 with an X coordinate of 1.0e-014, two log units below the lowest non-zero X value. Including this data point will help to define the top of the fitted curve more accurately. Just below the standard curve values, enter the assay results (Y values, rows 7-10) for the "unknown" samples, leaving the corresponding X cells blank. Later, Prism will fit the standard curve and then report the unknown concentrations using that curve. Log Transforming the X Values Click Analyze. From the Data manipulations category, select Transforms. In the Parameters: Transforms dialog, choose to Transform X values using X=Log(X). At the bottom of this same dialog box, choose to Create a new graph of the results. When you click OK to exit this dialog, Prism displays a new Results sheet with the log-transformed X values. Click on the yellow Graphs tab to view the plot of the log-transformed data. Analysis and Curve Fitting Click the Analyze button. From the Curves & regression category, select Nonlinear regression (curve fit). In the Parameters: Nonlinear Regression (Curve Fit) dialog box (Equation tab), choose Classic equations. Select Sigmoidal dose-response (variable slope). 2 The sigmoidal model should work well for a one-site competitive binding system following massaction kinetics. You have other options: choose another equation, or enter a user-defined equation (see the step-by-step example “Fitting Data to User-Defined Equations”). Or consider a cubic spline or LOWESS, which provides a smoothed curve without fitting the data to a specific equation. Since we want our unknown concentrations to be provided, check the box to Also calculate…Unknowns from standard curve. Select the Range tab, and under Minimum X value, choose to Start the curve at X = -12 (we are truncating the curve at the lowest non-zero X coordinate). We will format the graph so as not to show the 100-percent-binding control point at X = -14. Many users would prefer to include that point and to substitute a value of “0” at X = -14, with or without breaking (segmenting) the X axis. For an example of this technique, see the Step-by-Step Example “Analyzing Dose-Response Data”. When you click OK to leave the parameters dialog, Prism performs the fit and creates a Results sheet. 125 100 75 50 25 0 -15 -14 -13 -12 -11 -10 -9 -8 Finding “Unknown” Values Prism displays the results of the curve fit on the Table of results subpage of the Results-x:Nonlinear regression (curve fit) sheet. But for a routine RIA, you may not care too much about the information contained there. Switch to the Interpolated X values subpage. Prism reports the corresponding X value for each unpaired Y value on your Data sheet. These values are expressed as logarithms of concentration. 3 If your data table contains replicate Y values, Prism will report interpolated X values both on the basis of the mean of replicates and of each individual replicate. Although it's generally easiest to plot and analyze semi-logarithmic RIA/ELISA data, we'd like to read our unknown concentrations directly, not as logarithms. Click Analyze. From the Data Manipulations category, select Transforms. In the Parameters: Transforms dialog, check the box for Transform X values using…. Select the equation X=10^X from the drop-down list. Click on OK. Prism creates another Results sheet, on which the X values are now expressed as concentration. In this figure, column headings were added and the number format was changed (Change… Number Format…). Showing “Unknowns” on the Graph Prism's automatic graph includes the data from the Data sheet and the curve. To add the "unknowns" to the graph: Switch to the graph Transform of Data 1 graph. Choose Change… Add Data Sets…. From the top dropdown box in the Add Data Sets to Graph dialog, select the data set containing the …Interpolated X values. Click OK to return to the graph, which now includes the unknown values plotted using a different symbol. If you want the "unknowns" represented as spikes projected to the X axis (rather than data points), click Change and select Symbols & Lines…. From the Data set drop-down list, select ...Interpolated X values. Change the symbol Shape to one of the last four options (spikes), and set the Size to 0 or 1. Final Graph Formatting Double-click on the X axis, make sure the X axis tab is selected, and make the following settings. The axis scale remains linear, so that the horizontal positions of the data points are still determined by their logarithms. But as an aid to the viewer, the ticks labels are changed to the corresponding Power of 10 values, and the tick marks themselves are spaced logarithmically. 4 Binding (Percent of Control) The final graph, with some formatting changes not discussed here, is shown in the next figure. The table has been paste-embedded from the last Results sheet. To that, switch to the Results sheet and choose Edit… Copy. Then switch to the graph, choose Edit… Paste Table, and position the copy of the table where you want it. 125 Concentration 9.209e-011 6.580e-011 3.892e-011 2.414e-011 100 75 50 25 0 10 -12 10 -11 10 -10 Concentration (M) 5 10 -9 Binding 35 53 78 90