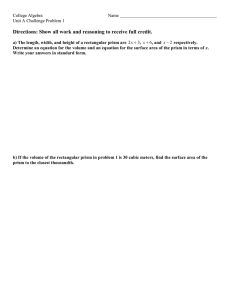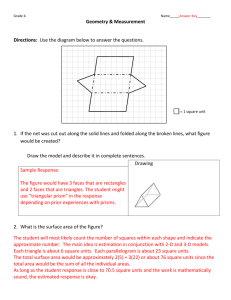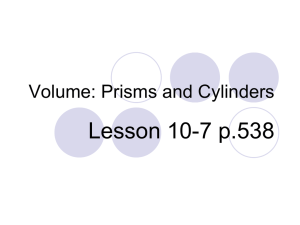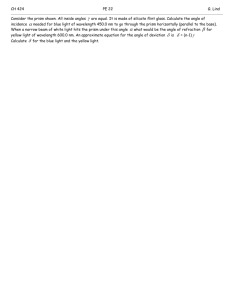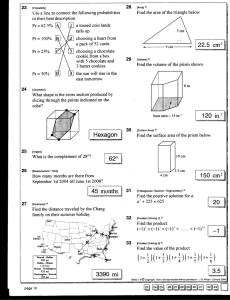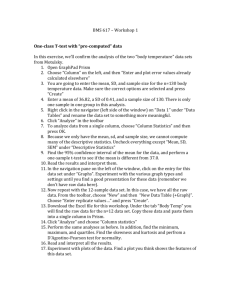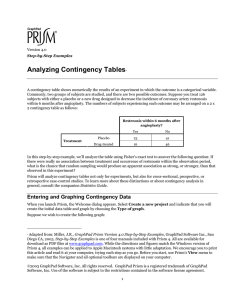t
advertisement
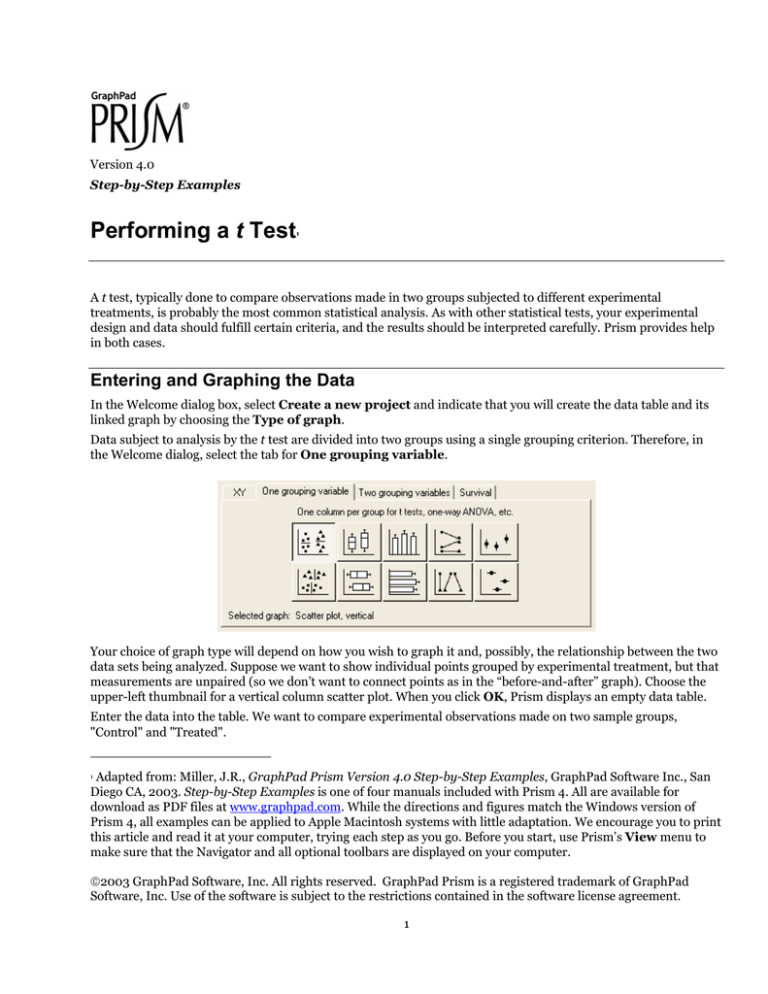
Version 4.0 Step-by-Step Examples Performing a t Test 1 A t test, typically done to compare observations made in two groups subjected to different experimental treatments, is probably the most common statistical analysis. As with other statistical tests, your experimental design and data should fulfill certain criteria, and the results should be interpreted carefully. Prism provides help in both cases. Entering and Graphing the Data In the Welcome dialog box, select Create a new project and indicate that you will create the data table and its linked graph by choosing the Type of graph. Data subject to analysis by the t test are divided into two groups using a single grouping criterion. Therefore, in the Welcome dialog, select the tab for One grouping variable. Your choice of graph type will depend on how you wish to graph it and, possibly, the relationship between the two data sets being analyzed. Suppose we want to show individual points grouped by experimental treatment, but that measurements are unpaired (so we don’t want to connect points as in the “before-and-after” graph). Choose the upper-left thumbnail for a vertical column scatter plot. When you click OK, Prism displays an empty data table. Enter the data into the table. We want to compare experimental observations made on two sample groups, "Control" and "Treated". 1 Adapted from: Miller, J.R., GraphPad Prism Version 4.0 Step-by-Step Examples, GraphPad Software Inc., San Diego CA, 2003. Step-by-Step Examples is one of four manuals included with Prism 4. All are available for download as PDF files at www.graphpad.com. While the directions and figures match the Windows version of Prism 4, all examples can be applied to Apple Macintosh systems with little adaptation. We encourage you to print this article and read it at your computer, trying each step as you go. Before you start, use Prism’s View menu to make sure that the Navigator and all optional toolbars are displayed on your computer. 2003 GraphPad Software, Inc. All rights reserved. GraphPad Prism is a registered trademark of GraphPad Software, Inc. Use of the software is subject to the restrictions contained in the software license agreement. 1 Many statistics programs expect you to enter data in an indexed format: Group Value 1 4.5 1 3.7 1 5.3 1 5.4 1 3.9 2 5.6 2 6.4 2 6.4 2 6.0 2 5.7 The first column designates the group, and the second contains all the data. Prism cannot analyze data entered in the index format, but it can import indexed or stacked data. Read the chapter “Importing and pasting data” in the Prism 4 User's Guide. Click the Graphs tab on the toolbar to view the default graph. 6.5 6.0 5.5 5.0 4.5 4.0 3.5 Control Treated The graph is a column scatter plot, wherein all points are shown, grouped into columns according to level of the grouping variable. By default, the horizontal line across each group of points locates the mean for that group. You can change, for example, to an ordinary vertical error bar indicating SEM or SD by choosing Change… Column Appearance…, choosing the Appearance tab, and adjusting the setting in the Line at drop-down box. If you change your mind about the column format on the graph—perhaps you would rather see box-and-whiskers configurations or bar--click Change… Graph Type…. 2 Note that for paired experimental data, a before-and-after graph is available. You can choose that graph type in the Welcome dialog (see above) or change to it later (Change… Graph Type…). 6.5 6.0 5.5 5.0 4.5 4.0 3.5 Control Treated Performing the Analysis Click on the Analyze button. From the Type category, select Statistical analyses and then t tests (and nonparametric tests). From the Data to analyze category, the choice of All data sets is all right for our example, since the data table has only two data sets. When your table has more than two data sets, you must choose Selected data sets and then click Select to tell Prism which two data sets to compare. In the Parameters: t Tests (and Nonparametric Tests) dialog box, choose a test. You can do this in either of two ways: If you know what test you want, select it from the drop-down list. Prism automatically checks the option boxes corresponding to that test. You can get help deciding which test to do by clicking Help Me Decide. Check the appropriate option boxes. Prism then picks the test for you and displays its name. If you want Prism to pick the test for you, you'll need to make some decisions about your data and to check the option boxes accordingly: Decide whether the data is "paired". Select a Paired test when you expect each value in one group to be closer to a particular value, rather than a randomly selected value, in the other group. When this is the case, it's usually obvious. For example, you've made one observation under "control" conditions (before treatment) and the "paired" observation during or after treatment in the same individual. There are more examples available on the help screen accessed by clicking Help me decide. In our example experiment, the data are not paired. Decide whether you are willing to assume that your data follows a Gaussian (normal) distribution. If not, check Nonparametric test. Prism does not make that choice for you; it’s usually impossible to tell whether the population is Gaussian just by analyzing the distribution of a small sample. You must make the decision based on knowledge of any previous data and the sources of variability in your experiment. A t test is parametric. Click Help Me Decide for more information. Click Welch's correction only if you're sure you want it. This option is rarely used. Select a one-tailed or a two-tailed test. Usually, a two-tailed test is the correct choice. For more information, click Help me decide. You'll probably want to see descriptive statistics for each of the data groups, so check that box (near the bottom of the dialog, Create a table of descriptive statistics...). For our example, make the following selections: 3 When you click exit the dialog, Prism switches to the Results section of your project and displays the analysis results. Viewing and Understanding the Results If you requested them, the descriptive statistics appear when you select Column statistics from the drop-down box on the tool bar or in the Navigator. To see the results of the statistical analysis, change the view to Tabular results. The P value is 0.0055. That is, there is a 0.55% chance of measuring a difference as large as, or larger than, you saw simply as a consequence of random sampling. Since P is far lower than the traditional cutoff of 0.05, the difference is termed "statistically significant". The difference between sample means is 1.46. The 95% confidence interval for the difference between population means is -2.35 to –0.57. This means we can be 95% sure that the difference in population means (essentially the difference we would see if we repeated the experiment many times) lies within that range. All statistical analyses are based on assumptions. Press the “Analysis Check List” button on Prism's toolbar to read the Prism help screens that review these assumptions. Other Help screens review the meaning of the P value, statistical significance, and confidence intervals. Reconfiguring the Analysis It’s quite easy to change the parameters for, and then re-run, the t test or nonparametric analysis. In the Navigator, choose any of the sheets containing analysis results. 4 Click the Change button and then choose Analysis Parameters…. The Parameters: t Tests (and Nonparametric Tests) dialog reappears. Make your changes, then click OK to recompute the analysis and display the amended results. 5