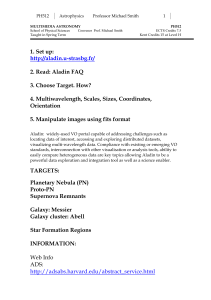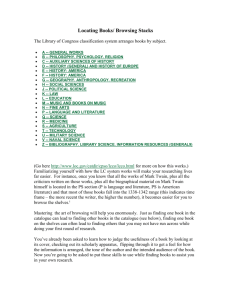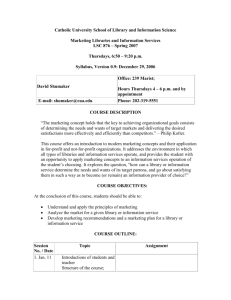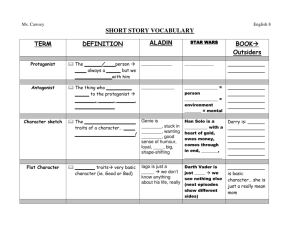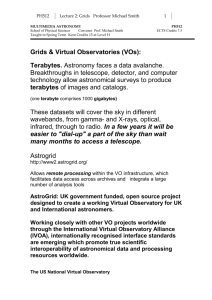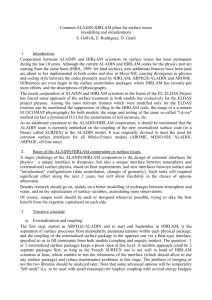Aladin User manual 1 Introduction Pierre Fernique
advertisement

Aladin
User manual
Pierre Fernique
Translation: Caroline Bot, Mark Allen
1 Introduction
Aladin is an interactive software sky atlas allowing the user to visualize digitized
astronomical images, superimpose entries from astronomical catalogues or databases.
Most of available image and catalogue over the Internet are available and notably
SIMBAD, NED, VizieR, MAST/STScI, CADC, HEASARC, SLOAN, NVSS…
Aladin is dedicated to professional astronomers. It can be also used by teachers or
undergraduate students or amateur astronomers. It is free under UdS/CNRS licence
1
(see the copyright). It has been translated in English, French, Italian, German, Persian,
Russian, Chinese…
Aladin is mainly used for :
Visualizing and checking catalogues and images
Searching and browsing available astronomical data
Preparing observations
Creating field charts
The Aladin software can be used directly in a Web page for dynamically visualizing
astronomical data into a simple navigator such as Internet Explorer or Firefox. Many
institutes are using this way for providing their own data to their users (NED, CADC,
MAST, ESAC, ESO..).
Aladin is developed by the Centre de Données astronomiques de Strasbourg (CDS). It is
compatible with most computer configurations including Windows, Linux and Mac. It
does not require significant resources unless it has to handle very large catalogues
(several hundreds of thousands of objects)
Created in 1999, Aladin is supporting emerging standards of the Virtual Observatory. It
is compliant with other visualization and analysis tools (IDL, VOPlot, TOPCAT,
Specview, Splat, VOSpec ...). All these key topics allow Aladin to be a powerful data
exploration and integration tool as well as a science enabler.
The Aladin Web site is : http://aladin.u-strasbg.fr.
2 Installation
The Aladin installation depends on your hardware configuration. In any case, it only
takes a few seconds.
Local installation
Aladin requires only a few megabytes disk space and 256 RAM megabytes is sufficient
for most jobs.
Under Windows
URL : http://aladin.u-strasbg.fr/java/Aladin.exe
Under Windows, the fastest and easiest way is to copy the file “Aladin.exe” in a folder, or
even directly on your desktop. That's all!
Under Mac
URL: http://aladin.u-strasbg.fr/java/Aladin.dmg
2
Installation under Macintosh uses a classic “dmg” package. Download it, open it, and
copy the “Aladin.app” file in your “Applications” folder. That’s all!
Under Linux and other Unix systems
URL: http://aladin.u-strasbg.fr/java/Aladin.tar
Installation under Linux uses a classic “tar” file. Download it, and unpack it via the
command “ tar xvf Aladin.tar” or equivalent tool. That's all!
Note: Aladin can be used with local data. However it is better to have an Internet
connection (≥ 512Kbit/s) for also accessing astronomical databases. For details about
Aladin installation or for downloading the latest beta version, see this Web page:
http://aladin.u-strasbg.fr/java/nph-aladin.pl?frame=downloading
Aladin in applet
Aladin can be used without any installation, directly in your Web browser. By using one
of these following URLs, your browser will automatically load the Aladin code and then
will execute it in its own window. Aladin has been designed to start as fast as possible
(about 2 megabytes). The applet may be launched from the following links:
France – Strasbourg (CDS) :
Canada – Victoria (CADC) :
United Kingdom – Cambridge:
Japan – Tokyo (ADAC) :
India – Puna (IUCAA) :
USA – Harvard (see) :
http://aladin.u-strasbg.fr/java/nph-aladin.pl
http://vizier.hia.nrc.ca/viz-bin/nph-aladin.pl
http://archive.ast.cam.ac.uk/viz-bin/nph-aladin.pl
http://vizier.nao.ac.jp/viz-bin/nph-aladin.pl
http://urania.iucaa.ernet.in/viz-bin/nph-aladin.pl
http://vizier.see.harvard.edu/viz-bin/nph-aladin.pl
You must accept the applet execution (certification). If not, Aladin will start but in a
mode with reduced performance and capabilities.
3
3 Getting started
To give you a brief overview of Aladin, here's a typical scenario for visualizing images
and catalogues around an astronomical object:
1.
2.
3.
4.
5.
6.
7.
Launching Aladin
Searching for an optical image of M51
Searching SIMBAD around this object
Loading NOMAD catalogue around this object
Visualizing data (panning, zooming…)
Browsing measurement and accessing original record
Saving
Let’s go through this scenario step by step.
Launching Aladin (1)
The method to launch Aladin depends on
the type of hardware you have. On
Windows and Macintosh, double-click
the icon Aladin for starting the
application. With Linux and other Unix
stations, it will probably be necessary to
launch the application via this command
line:
Aladin
Data loading (2, 3 et 4)
The easiest way to load an image in
Aladin is to use the menu “File => Load
astronomical image=> DSS => DSS from
ESO", and to specify a name or an object
position in the form that appears. In our example “M51”.
And then, just press the “SUBMIT”
button.
The form opened in the previous
step displays the data servers that
Aladin can access. The image
servers appear on the left side. In
fact, the previous step has preselected the corresponding form,
here “DSS from ESO”. On the right
side appear the tabular data
servers (SIMBAD, NED…) and
astronomical
catalogues
via
VizieR.
4
Thus, for loading Simbad data, you have to click on the Simbad tab, and without
changing the parameter value in the form fields (identical to the previous position),
press the “SEARCH” button again. Notice that for a catalogue, you have to write its name
in the VizieR form before submitting the request. In our example, as NOMAD is a large
survey, you can directly select it in the “Surveys” tab by clicking on the corresponding
line. After that, you must press the "SUBMIT" button.
Data visualization (4)
There are 4 components to the data
visualization window:
1. The stack: shows all the downloaded
data as a stack of “planes”. The user
eye is on the top of this stack and sees
all activated planes by transparency.
2. The zoom: shows the image area
currently visible (blue rectangle)
according to the factor and the centre
of the zoom.
3. The view: displays the image area
currently visible according to the
activated stack planes, zoom factor
and the overlaid graphics and table
planes.
4. The measurements: shows the
measurements associated to the objects selected in the view via the mouse
(magnitude, parallax…)
Plane activation: Enabling or disabling a plane is done by clicking on the small
checkbox on the left of the plane logo in the stack. It is also possible to arrange planes
within the stack via the mouse (click and drag) (note that an image on top of the stack
hides catalogues below).
zooming by using the mouse wheel. The view will be automatically centred on this
object.
5
Measurements and original record access (6)
Catalogues or tables may overlaid on images - in this case SIMBAD
and NOMAD. Each of these objects can be selected via a mouse
selection (direct click on a object or mouse box selection).
The selected objects appear surrounded by with a small green square.
The associated measurements are displayed as a table in the
measurement frame. Some values are underlined in blue as a "Web
link".
The first link is usually used to display the full original record.
Saving (7)
Aladin offers several saving options: for keeping the current view as an image, for
getting an EPS file for scientific publication, etc. Use the menu “ File => Save the current
6
view => PNG ”for getting an image file of the current view in a format that you will easily
use in any desktop tools.
After this brief Aladin introduction, let’s go deeper to the available process.
4 Available Aladin processing overview
Aladin works mainly on 3 types of data: images, catalogues and graphic overlays.
These data types are displayed in one or several "views". For each of these elements,
Aladin has a set of tools.
7
Aladin definitions
An astronomical image is a rectangular array of values representing a field of
view of the sky. The astronomical image is usually provided with other information
about its origin and its calibration (sky position, pixel size, type of projection...);
An astronomical catalogue is a table, or several tables, for which each row
contains information about an astronomical object called a "source" (ID, sky
position, physical measurements...);
A graphical overlay is one or several graphical shapes (line, circle, polygon…)
associated to sky positions;
A view is a projection of a image area on which has drawn catalogue source symbols
and/or graphical overlays;
The sky position is considered as a couple of angles (RA - right ascension, DEC declination) specifying a celestial sphere position. Aladin does not manipulate the
concept of distance to the observer.
We will briefly describe the available Aladin operations on images, catalogues, graphical
overlays and views.
Image processing functions
Pixel range adjustments (contrast);
Symmetry (top / bottom, right / left);
Image colour composition from 3 original
images;
Image mosaicing;
Cube generation from several images
covering the same field;
Image resampling (image re-projection
according to the astrometrical solution of
another image);
Image astrometrical calibration (by
parameters or by matching stars);
Pixel computations (addition, subtraction,
multiplication, division, convolutions,
normalisation).
Note: In case of “huge images” (several
gigabytes), only the basic processing
functions are available (pixel adjustment,
symmetry)
catalogue processing functions
Source measurement operations (selection, filtering, sorting, tagging….);
Graphical symbol drawing according to some source measurement values (e.g. circles
proportional to the magnitude, arrows based on the proper movements, error
ellipses...);
catalogue cross matching;
8
catalogue column generator;
catalogue astrometrical calibration (without sky coordinates).
Graphical overlays processing functions
Contour extraction;
Graphical tools:
Distance measurement;
Tag tool;
Hand drawn tool;
Free text;
Cut graph along a segment or in the 3rd
dimension for cubes.
Coordinate grid;
Instrument field of view (FoV) overlays;
moving;
rotation.
View operations
Catalogue sources, graphical shapes, images
drawn on a background image (with transparency
control support);
Zooming and panning;
Display of several views simultaneously (2,4,9
or 16 views);
View synchronization (same scale, same
orientation);
Thumbnail view generator for a list of objects;
Full screen display.
These functions can be operated via a standard
graphical interface. As usual in this type of software,
several alternatives are available for satisfying various
work habits:
1. The menu bar on the top of the window;
2. The tool bar (list of clickable buttons);
9
3. Popup menus available via a mouse right click or CTRL click (Mac);
4. Some keyboard shortcuts.
Note: it is also possible to perform these operations via a script mode via described at
the end of this manual (see 7.1)
We will discover the various GUI components and how they work.
10
5 The graphical interface in details
Aladin offers a rich graphical interface for achieving in a few clicks most basic functions.
The two main windows are:
The “main window” for displaying and manipulating the data;
The “server selector” for locating and accessing the astronomical data, locally or via
Internet.
Several other windows allow various controls, including:
The pixel range control (contrast);
The contour generator;
The catalogue filter editor;
The catalogue cross matching;
The catalogue column computing;
The astrometrical calibration controller;
The image resampling controller;
The arithmetic operations on image pixel values;
The saving controller;
The user preferences (configuration);
The console for using the script mode.
We will now review the various interface elements, their role,
Note: It is possible to start Aladin in “students” mode (“undergraduate”) or in simple
display mode (“preview”) in order to adapt the Aladin interface to the user profile. These
two modes will be studied later.
5.1 The main window
Aladin combines in a single window most of the components required for displaying and
manipulating data: a menu bar, a location box, the view panel, the zoom panel, the
stack, and a panel for the measurements.
11
Tip: The relative proportions of the different components can be adjusted using the
on the bottom of the tool bar. Click and Drag for adjusting
Guided tour
Menu:
Help => Aladin guided tour…
Help => Show me how to…
For discovering the main window, Aladin offers a “guided tour” you will find in the
“Help” menu. Once activated, use your mouse over the various elements of the main
window for displaying a description of the pointed component.
In addition, Aladin offers a series of “demonstrations” available via the “Help => Show
me how to…” Menu. During a demonstration, a dialogue window describes step by step
12
the operations and simultaneously, the mouse pointer will move alone displaying the
corresponding actions.
5.1.1 The stack
The stack represents all the data loaded in memory and which can be displayed in a
view. The stack is structured as a set of "planes" stacked one above another. The user symbolized by the eye – observes the stack from the top.
Types of plane
The planes may be of different types depending on the nature
of the data they contain. They are marked by specific logos,
easily identifiable:
The stack and its associated views
In the most simple case, the stack would contain only one
image, and be overlaid with a number of catalogue planes. A
complete view of the stack can be obtained in this case with all
the catalogues shown overlaid on the image.
There are two methods for creating views:
Click and drag the plane from the stack into a view window
Or, simply activate the plane
Activation of a plane is done by clicking the square tick-box of the plane in the stack or
on the plane logo itself. When active the plane logo appears shaded in grey
In brief, the activation of a plane automatically creates a view with all the graphic planes
that may be projected onto it. De-activating a plane will however only hide the view from
the current view windows.
If there are several planes simultaneously
activated, the plane used for the
astrometrical view projection has a red tickbox, the other planes appears with a black
tick-box.
Tip : It is possible to create a view using
only a catalogue plane without being
overlaid on an image behind. Create the
view by clicking and dragging the catalogue
plane into a view window.
Image planes of the same field may be
compared in various ways. One image may
be overlaid on another with a controlled
level of transparency (see 7.1). Alternatively
13
a colour composite of the two (or three) image may be constructed, and multiple images
may be directly compared by creating 'blink' planes.
It is possible to load the stack with images and catalogues that do not fall in the same
part of the sky. Using a single view window, it is possible to switch between different
fields by clicking on the relevant image planes. Also, using multiple view windows will
allow simultaneous viewing of different fields (see 5.1.2 multiview).
Hierarchical structure of the stack
The stack may be organised into a multiple level structure by the
use of folders. Folders may be created using the main menu item
Edit-> Create a Stack Folder, and Edit->Insert in a New Stack
Folder. These tasks may also be accessed by right-clicking, or
CTRL-click in the stack.
Contextual Menu
The stack has a contextual menu that may be accessed by using a right-click or CTRLclick. This menu collects the tasks related specifically to stack planes, such as selecting
all the objects in a plane, deleting planes, creating folders and also broadcasting planes
to other applications.
Selecting Planes
Selecting a plane in a stack is done by clicking on the name of the plane (compared to
activating a plane which is done by the clicking the plane logo or the tick-box). Selected
planes are indicated by bright blue highlighting. Multiple planes may be selected by
pressing the CTRL key while making the selections, or by using the Shift key to select
consecutive planes. when planes are selected, certain items of the contextual and main
menus will be active or non-active depending on the nature of those planes. For
example, the contour task will be active when an image is selected, but not active for a
catalogue.
Plane Properties
Button:
prop.
14
Menu :
Short key:
Edit => Properties
Ctrl + Enter
The “prop” button brings up a window with
properties of a plane. This is also available
from the main menu Edit->Properties, and
from the contextual menu in the stack. The
properties window lists the name of the plane
and the origin of the data, and other
properties dependent on the nature of the
plane. Certain properties may be altered in
this window. For example, the plotting
symbols and colour of catalogue planes. the
window also shows the web address used by
Aladin to obtain the data shown.
Controlling the transparency of planes
Certain plane may be made semi-transparent
so that planes beneath it in the stack may be
seen. This is useful when comparing images,
and also when overlaying instrument field of
view planes. To control the transparency of a
plane use the slide bar on the logo of a plane.
Hint : the level of transparency may also be controlled a larger slide bar and with
percentage values from the properties window.
Various Hints and Tips
At the top of the stack there is an 'eye' icon looking down on the stack
. Clicking
the eye hides all the graphics planes leaving on the image planes visible. Clicking
again brings un-hides the graphics planes.
catalogue planes at the top of the stack will by default be projected onto all lower
image planes. In the case of multiview display, it is often useful to restrict the
projection of certain catalogue planes to particular images. This may be done by
placing the catalogue plane in the same folder as the image over which it should be
projected, and then in the properties window for the folder, select whether the
15
projection of the enclosed catalogue planes should be “local” (restricted to images in
that folder), or “global” (to project on all images beneath it in the stack).
5.1.2 The view
The viewing panel is the main component of the Aladin interface. The view shows a
display of the data activated in the stack. Most of the time, it is an image onto which
graphical symbols are overdrawn to represent the sources from catalogues. Additional
information is displayed at the borders: scale, size of the field of view on the sky as well
as its angle with respect to the north.
16
Object location
In order to trace astronomical objects to their precise location, Aladin is based on the
astronomical solution linked to the image, e.g. a centralized tangential projection. Most
of the time, images are given with an astronomical solution (this is the case in particular
for the one in the FITS format). If this is not the case, for example for a JPEG image
given by the user, it is possible to compute its astronomical solution (menu: Image =>
Astrometrical calibration – see5.8). Sometimes, objects do not exactly overlap with the
image, either because their locations are approximate or because the astrometrical
solution is uncertain.
Activating planes
Planes shown in the view are those that were activated in the stack. One can hide one of
the planes temporarily, or even hide the background image (see 5.1.1).
Switching to the next image
Menu:
Short key:
View => Next image
Tab
If the stack has several images, it is possible to switch quickly from one image to the
other by simply activating the corresponding image plane. Automatically, all the
graphical planes (drawings and catalogues) that can be superimposed on the image will
be activated. The menu item “View => Next image” or the “TAB” key do the same action.
This can be particularly useful when in full screen or simple window mode (see below).
Cube or “animated sequence"
For an image data “cube” (see 5.10 - associations or FITS cubes), the plane in the stack
holds several images that will be displayed in the view as an “animated sequence”, i.e.
image after image, with a tunable delay (400ms by default) that can be changed in the
plane properties. The view, in which the cube is visualised the cube shows a pace
controller overdrawn on the image. This controller uses usual conventions from tape
recorder (pause, play, backward, forward,) Below the controller; a ruler displays the
location of the current image in the cube. This ruler, as well as the controller can be
manipulated with the mouse.
Translucent image
It is also possible to display an image in a
translucent way above another image. This is in
particular useful when the image to display in
translucence is smaller than the background
image. In order to activate the translucence of an
image, one should use the magenta coloured
ruler that appears below the plane logo for the
image that can be projected. Once the ruler is
17
fully to the right, the image located on top will completely hide the corresponding part of
the image below.
It can be useful to swap image planes in the stack in order to modify the
background/foreground images.
Reticle
Menu:
Overlay => Reticle…
The Reticle marks a particular location in the view. Usually, this is the location clicked
most recently. The Reticle can be displayed as a small magenta cross or as two
orthogonal lines. One can also choose to not display it (menu Graphic => Reticle).
The Reticle coordinates are shown in the field “Location” in the " location box”.
Conversely, typing the location, or the name of an object, in this box moves the Reticle to
the corresponding location.
The 3 modes for the view
Actions given by the mouse in the view are dependant on the current “mode”. Three
modes that are fully exclusives are possible:
Select: for selecting graphical additions, including sources from catalogues;
Pan: to move in the field of view;
Zoom: to zoom and un-zoom.
By default, the “Select” mode is activated. Before trying to do something with the mouse,
have a look at the tool bar in order to make sure that you are in the right mode.
Tip: By going out of the view with the mouse pointer, the default mode “Select” gets
activated again.
Selecting objects
Button:
select
When Aladin displays graphical objects (sources from catalogues or graphical
additions), it is possible to select some of these objects once the “Select” mode is
activated. If this is not the case, click on the “select” button on top of the toolbar. Object
selection is done by clicking on it or by creating a selection rectangle that will encompass
the targeted object(s) (click outside an object, drag and drop). Selected objects are
18
highlighted with a small green square. If the selected objects are astronomical sources,
then the associated measures will appear in the measure panel below the view (see
5.1.6.).
Selected objects, if they are graphical additions and not sources from catalogues, can be
moved around. For this, one needs to click and slide one of the small green squares that
appeared during the selection. Furthermore, if these objects are instruments field of
view (see 5.2.6 - FoV), corners can be used to perform rotations.
Panning/moving
Button:
Menu:
Short keys:
Mouse:
pan
Edit => Pan mode…
Alt+Z
Middle button
It is possible to slide an image by using the “Pan” button and then click and drag the
image in the desired direction. In order to get back to the default mode (Select), move
the mouse pointer out of the view panel.
Tip: Use the mouse middle button for doing a panning even staying in the “Select”
mode.
Zoom
Button:
Menu:
Short key:
Mouse:
zoom
Edit => Zoom…
F7, F8 - F6 (pointed zoom)
mouse wheel
Aladin enables you to zoom in and out rapidly on a portion of an image. In order to
perform rapidly, only powers of 2 factors are enabled, from 1/2048 to 2048 times. A
factor of 2/3 was added for convenience. Below a factor ¼, a nearest neighbour
algorithm is used (very “sharp” image). Between ¼ and 2/3, Aladin uses the mean,
while between 2 and 2048 times, pixels are duplicated (“large pixels”).
The zoom factor can be modified in many ways:
By using the “zoom” button and clicking in the view (keep the SHIFT key pressed in
order to zoom out). In order to go back rapidly to the default mode (“select”) put the
mouse pointer out of the view.
By using the mouse wheel while the mouse pointer is inside the view
By using the contextual menu to the right of the window
By using the main menu “Edit => Zoom”
If the image has an astrometrical calibration, zooming in will centre the image on the
current Reticle location (unless the view was locked, see below). It is therefore very
simple to zoom in on a particular object, by moving the Reticle onto the given object
(simple click) and then using the mouse wheel.
19
Coordinates grid
Icon:
Menu:
Short key:
grid
Overlay => Grid
Alt+G
Activating a grid can be done either with the “grid” icon located below the view, or using
the menu “Overlay => Grid”. The grid step depends on the current zoom factor in order
to only display a reasonable number of sectors. The grid frame is the same as the one
used to display the current location with the mouse. It is not possible to display
simultaneously different grids corresponding to different referentials.
If the zoom factor is very small (1/512x), the grid can seem truncated if the astrometrical
solution of the current image is inaccurate to compute a location far off the image (e.g.
digitized Schmidt plate).
Target arrow
Menu:
Short key:
Overlay => Target Arrow
Alt+T
When an image was queried either by location or by object name (see 5.2
– server selector), a small red arrow gives the location in the image. This
arrow can be deleted using the menu item “Overlay => Target Arrow”.
Multi-view
In order to compare more easily several images, it can be useful to create several view
simultaneously. The main panel can then be divided in 2, 4, 9 or 16 sub-panels. Each of
these panels can display a different image and superposed graphical additions. These
images can sample different regions of the sky or the same one. It is also possible to use
different panels for a single image, for example in order to visualise different details in
this image.
Number of views
Icon: multiview
Menu: Edit => Multiview …
Short key: F1, Shift+F2, F2, F3,
F4
Modifying the number of visible views
can be done either with the “multiview”
selector located at the bottom left of
the view panel, or with the menu “Edit
=> 1, 2, 4,9, or 16 panels”. If the views
that are used are more numerous than
the number of available panels, then a
sliding bar appears on the right of the
main window and enables you to
access the other views. Up to several
thousands of view can be created (see 6.5 – thumbnails creations). Only the views that
are visible make use of random access memory (RAM).
Allocations of the views
The allocation of an image to a view is done by drag and drop of the respective plane
logo onto the selected panel. It is also possible to create, as many views as there are
images in the stack by using the menu “View => Create one view per image".
Tip: It is possible to drag and drop a JPEG, PNG, GIF, FITS image from your working
environment (Windows desk, Linux Desktop, …) and/or from your web browser with a
particular view.
Current view
The current view, i.e. the one on which zoom functions will operate, is framed with a
blue contour. One can click on a view in order to select it as the current view. By keeping
the Shift key pressed, it is possible to select several view simultaneously, for example
this can be used to select images that will be deleted.
It is possible to see the current view (blue frame) in “monoview” by switching back to a
single panel. The other views will not be deleted and will remain accessible either
through the vertical scroll bar on the right of the window, or by switching back to a
multiview mode. The current mode can also be seen in full screen (menu “View => Full
screen”) or in simple window mode (menu “View => simple window”) – see below.
Matching the views
Icon:
Menu:
Short key:
match
Edit => Match…
Alt+S, Alt+Q
Within the multiview mode, it is possible to match the scale, and even the orientation, of
different images sampling the same region in the sky. These functions are accessible via
the menu “View => Match scales” and “View => Match scales and orientation” respectively.
For the second case, the “match” button can also be used. Matching scales does not
affect pixels, it only select automatically the closest centre and zoom factor in order to
visualise the same region of the sky. This is not the case when matching both scales and
orientation since it re-projects images using the location of the 4 corners of the image:
21
images are identical but pixels have been put out of shape. Matched views are
automatically selected and can be noticed by their blue frames. If the orientation was
also matched, the affected images are framed in red.
Locked view
Menu:
View => Lock view
When one double-clicks on a view, all the other views relative to the same region of the
sky will be centred automatically on the clicked location. This is also the case if one
clicks on the measures (see 5.1.6). To prevent this change of central location and/or
change of zooming factor, it is possible to lock a view so that it always keeps the same
"). A locked view triggers the
Sticked panel
Menu:
View => Sticked panel
In order to prevent the scrolling of one or several views when one
uses the vertical scrolling bar, it is possible to “stick” the panel so
that it keeps its location. For this, use the menu “View => Sticked
panel”. A sticked panel triggers red triangular corners and is not
affected by the scrolling bar.
Moving and paste
It is easy to move a view from a panel to the other by doing a simple
click/drag/drop with the mouse. By keeping the Ctrl button pressed simultaneously, this
function will create a duplicate of the view.
Delete
Deleting a view does not imply the deletion of the image and/or of the catalogues used
for the view; the data remain accessible in the stack. However, deleting an image in the
stack does suppress all the views using it. The menu “View => Delete other views” enables
you to suppress rapidly all views except the current one.
Full screen and simple window
Icon:
Menu:
Short key:
View => Full screen, Simple window
F11, F12
A view can be displayed by using the entirety of the screen. It can also be displayed in a
simple window without the rest of the graphical interface (menu, stack, measures…)
being shown. Using the F11 and F12 keys respectively will enable you to switch between
these visualisation modes. The Escape key will make you go back to the normal display
mode.
22
Outside the size of the display window, both modes are identical. The use of Aladin in
“full screen” or “simple window” mode changes the normal usage in certain ways:
Manipulation icons are shown on the right hand side. They enable you to
activate or not catalogues and graphical additions, display or not the coordinate
grid, save the current view in PNG (or JPEG if the SHIFT key is pressed– this
gives smaller size files but they are less sharp if there are graphical additions),
switch to the next field (if it exists).
The icon enables you to go back to normal mode (similar to the “ESC" key)
Location information as well as pixel values are overlaid on the top right corner of
the image.
The usage of the mouse merges the “Select.” mode with the “Pan” mode (see next
section – the tool bar). Basically, it is possible to move the field of view by
clicking/dragging the image. It is also possible to select an object by directly clicking
on it.
One can only select one source at a time. Its information measures will then be
displayed as an overlay.
If the stack is empty, a simplified form appears to let you type the name of an object
or an astronomical location.
23
Tip: The mode “simple window” presents all the basic function from Aladin. It can be
used by default (see 8.1 – user profiles) and in particular if Aladin is used as an applet
(see 7.2 – Aladin in a web browser)
5.1.3 The tool bar
Located vertically in between the stack and the view, the “tool bar” enables a quick access
to the most used tools:
select
pan.
zoom
dist
draw
tag
text
filter
cross
rgb
assoc
cont
mglss
pixel
prop
del
Mode: select objects in the view
Mode: moving the view
Mode: adjusting the zoom factor for the view
Graphical addition for measuring distances
Graphical addition for hand-drawings
Graphical addition to tag a location
Graphical addition to write text
Generate filters for catalogues
catalogues cross-match tool
Colour images generator
Generate images associations (mosaics or animated sequences)
Contour generator
Activate/deactivate the magnification glass
Opens the window that controls the pixel dynamics
Open the properties window
Deletes the current element
Activating
Buttons are activated depending on the selected planes in the stack. Some buttons
remain in grey if they are not relevant for the plane type or if the number of selected
planes does not correspond to the action to perform.
Modes and tools
The three first buttons are related to the action modes of the mouse in the view in order
to select objects, move the field of view or zoom in and out (see below the three viewing
modes). These buttons are mutually exclusives. As indicated previously, moving the
mouse pointer out of the view re-activates the default mode “Select”.
All the other buttons are related to tools. Here will be detailed, only the tools those are
not described in the other sections of this document.
The graphic tools: dist, draw, tag and text
Menu:
Short key:
Overlay => dist, draw, tag, text
Alt+D (distance)
24
The four buttons giving access to the graphical tools to
measure distance, to draw by hand, to place tags or to
write text are always clickable. Choosing one of them
leads automatically to the creation of a plane “drawing”
on top of the stack. Graphical elements that will be
placed with the mouse in the view will be memorized in
this plane, with celestial coordinates, and will therefore
be visualised on other images
Selection and Move
Graphical additions created by one of these 4 tools can be selected (Select tool) and even
moved through a click/drag with the mouse. When they are selected, small green
handles appear around their limits.
Technical detail: When one or several elements are moved at the same time, one should
note that the displacement is computed on the celestial coordinates (RA, DEC) only for
the object that is underneath the mouse pointer, and it is only then propagated to the
other selected objects. Keeping the SHIFT key pressed will change this behaviour and
only movements in XY coordinates will be considered for all objects. Both techniques do
not give the same result, in particular when the objects to move are distant by more than
several degrees or close to the poles.
Some tips
During a tag (“tag” tool), keeping the "SHIFT" pressed leads to the computation of a
centroid for the pixel values the closest to the clicked location and moves the tag to
the location found. This enables you to easily put a tag at the centre of a star;
It is possible to have the location appear close to a tag. For this, select the tag of
interest and use the contextual menu (right click or CTRL click) and select “label the
selected objects”.
For a drawing done by hand (“draw” tool), it is possible either to keep the mouse
button pressed in order to draw “continuously” or to click several times in order to
draw straight lines one after the other. In this last case, it is necessary to put the
mouse pointer out of the view in order to stop the drawing process, or to double-click
on the last point.
In order to create a new plane, so that the graphical additions will not be in the same
graphical plane, it is mandatory to press the "SHIFT" key while activating the tool.
Image cut associated to the distance tool
When the double arrow, used to measure a
distance, has been selected in the view, the zoom
panel (bottom right of the main window) is
replaced by an “image cut” showing the pixel
values along the line measuring the distance. If
this line is moved around in the view, the plot
evolves as a function of the location in the image.
Furthermore, if you move your mouse over the
plot, a red horizontal line appears and gives the angular distance and the number of
25
pixels for the peak below. This method is useful for example to make a quick
approximation for the width at half maximum of a star.
On top of this, for an image in real colours (see 8.2 – supported data types), the levels
for the three components Red/Green/Blue will be shown simultaneously.
Depth cut associated with the “Tag” tool
The location and selection of a tag (with the “Tag" tool) in an image cube will generate
also a cutting plot. However, this time it is along the depth of the cube. In the plot
thereby obtained, the vertical red line corresponds to the location of the current image in
the cube (in Aladin, a cube is seen as a sequence of images). The value mentioned at the
bottom of this mark gives the physical scale corresponding to the current image in the
cube (e.g. the speed). As for the distance tool, moving the tag with the mouse leads to the
automatic scaling of the plot. Furthermore, going over the plot with the mouse pointer
gives the value of the corresponding pixel (coordinates in the plot). A horizontal click
and drag will move the red line out of the current image and hence will change the image
in the current view.
Photometry measurements associated with “Tag ” and "Draw"
If "Tag” and "Draw" tools are used for drawing an area (click-and-drag with the "Tag”
defining a circle, closed poly-line with "draw" tool) throws the computation of 5
statistical measurements for the embedded pixels: the sum, the average, the median, the
sigma and the surface. These values are displayed directly on the view when the object is
selected. Zooming on this area will highlight the concerned pixels with small squares.
26
The “magnifying glass” tool
Button:
Menu:
Short key:
mglss
Image =>Magnifier glass, Pixel table
Ctrl+G
When the magnifying glass is activated, the zoom panel (bottom
right of the main window) will be temporarily used to show a
zoom of the pixels around the mouse pointer while it moves
around the view.
Using displacement keys (left, down, right, up arrows) is then
possible to move pixel by pixel the mouse pointer.
Using “+” or “-” keys allows you to
increase, respectively decrease, the
magnifying glass zoom factor. The pixel values will be directly
displayed on the pixel when the pixel size is large enough.
The “del” tool
Button:
Menu:
Short key:
Del
Edit => Delete
Edit => Delete all
Del or SHIFT+Del
27
The delete tool is highly dependant on the context. Depending on the element(s)
selected with the mouse, it will delete one of the following:
The graphical addition(s);
The view(s);
The plane(s).
Furthermore, by pressing simultaneously the "SHIFT" key, all the data loaded in Aladin
will be deleted. Use with care, there is no “undo” function in Aladin!
The other tools accessible via the tool bar are detailed in the other sections of the
document.
5.1.4 The zoom panel
The “zoom panel” is located on the bottom right of the main window. It displays an
illustration of the total image on which is superimposed a translucent blue rectangle.
This rectangle traces the part of the image that is shown in the
view with respect to the global image. It enables the user to find
his way around the global image.
The rectangle can be moved around with the mouse. The view
changes automatically to show the corresponding image
portion. If the visible region is completely out of the image, a
The overlaid information gives the angular size of the global image.
The current zoom factor can be modified easily by scrolling the mouse. In order to centre
the view at the maximum size, one can click the zoom panel while keeping the Ctrl key
pressed.
5.1.5 Location band
On top of the main window, below the menu, two fields display the current location and
the pixel value corresponding to the mouse pointer in the view. Each of these
informations can be displayed in a specific reference system given in the folding menu
located on the right of each of these fields.
Location
The location can be given in celestial coordinates or in abscissa/ordinate in the image.
The celestial referentials available are ICRS, J2000, B1950, Ecliptic, Galactic,
Supergalactic. The display may be either sexagesimal or decimal. The accuracy of the
location depends on the current zoom factor.
28
Note: The reference system is used for displaying coordinates but also for entering
coordinates in any Aladin forms.
Pixel value
The pixel value can be given in three ways:
8 bits: The “one colour” level (usually grey) is used for current display. It gives a value
between 0 and 255 that depends mainly on the contrast parameters that were
chosen. If the image is in JPEG, only this display mode will be available;
Raw file: The value used for coding pixels in the image file;
Full: The “physical” value for the pixel. This value is given from the code value (raw)
multiplied by a scaling factor supplied with the image (BSCALE – according to the
FITS format) and is offset from the origin (BZERO). This last value (Full) is the most
significant and is the one given by default (Full=raw*BSCALE+BZERO). If the
BSCALE and BZERO parameters and not given, the “Full” value for a given pixel will
be the same as its “Raw” value.
Saving the current information
Values in the information band are continuously modified following the movements of
the mouse. However, a click with the mouse in the view will save the current values
(location + pixel) and these values will appear for a short moment in magenta. These
values will be saved in the “Location” and “Pixel” fields and will be displayed again by
entering the corresponding field with the mouse. Doing so, they can be pasted in the
clipboard in order to be paste in another application.
Giving the location, the name of an object
Menu:
Short key:
Tool => Object name resolver …
Ctrl+R
It is possible to give a location directly in the “Location” field. The referential used should
then correspond to the one specified (J2000, B1950d, XYimage…). When validating
with Enter the location that was typed, the Reticle (magenta cross) will move to the
corresponding location in the view, and the view will be centred on this location. This
location can eventually be off the image.
It is also possible to type astronomical object identification. In this case, the validation
key (Enter) will lead first to an automatic query of the “CDS Sesame” service, which will
give back the best known location for the object by looking into the SIMBAD or NED
data base and some large astronomical catalogues in Vizier. Then, using the coordinates
obtained, Aladin will move the Reticle and centre the view on the location. This function
is also accessible via the menu “Tool => Object name resolver”.
Tip: If the view is still empty, typing a location or an astronomical object identification
will create three planes by automatic query of the DSS image server (the CDS one by
default), of SIMBAD and of NED.
29
Script command
The location field can also be used, not only for a location, but also to type any other
script command (see 7.1 – Aladin with script)
Let’s look at the bottom of the main window: the “measures panel”.
5.1.6 The measures
The “measure panel " is located at the bottom of the Aladin main window. It is used to
visualise measures associated to the sources. It is a really powerful tool that enables you
to select, sort and filter tables.
Only selected sources (the selection is obtained individually or collectively in the view
with the mouse - see 5.1.2) appear in the measure panel. These measures are displayed
as a table in which each line corresponds to the values associated to a source.
Selected sources are framed with a green square in the view. Moving the mouse on the
selected source makes it blink and show simultaneously corresponding measures by
highlighting the line in blue. Vice versa, going onto a line in the measures table makes
the corresponding source blink if it is visible. Furthermore, selecting a line in the table
(by double-clicking on it) will move the view so that it becomes centred on the
corresponding source.
The first line in the table gives the header describing each column’s content. Clicking on
a box in the headline leads to a sort of the lines by increasing and then decreasing order
according to the column’s value. A small triangle appears on the right of the column’s
name in order to indicate the sorted column. Sorting will be either alphabetical or
numerical given the column’s content. It is possible to resize the width of a column by a
click and drag of the right border of a box in the headline. If a box is too small to display
the total value, by moving with the mouse over this box, you will temporarily see the box
enlarged to unveil the remaining part of the value.
30
Measures from different catalogues
If the selected sources come from different catalogues, tables with different columns will
be shown one after the other. The colour of the square at the beginning of the line is
useful to disentangle them (the colour is the same as the plane in the stack).
The headline always corresponds to the last selected line (clicked with the mouse) or the
one below the mouse pointer. The colour of the line below the headline is also the same
as the colour of the corresponding catalogue.
Links and buttons
As in a web browser, the blue underlined values are links to additional information
available on the web. The web address that will be used is displayed on the bottom of the
Aladin window when the mouse pointer moves over the link. By clicking with the mouse
on a link, a web browser is opened and loads the corresponding web page. In general,
the first link in a measure line will load the original record in the website that was gave
the catalogue (SIMBAD, NED, Vizier….)
Some values can also be displayed as a button. Like a web link, activating such a button
leads to the loading of additional data via the internet. However, instead of leading your
web browser, the loaded data will be added to the stack in order to be visualised
immediately in Aladin. Most often, such data are archive images associated to an
observation list.
Independent window
The measures panel can be detached from the main window by clicking on the logo at
the top right . This is useful both to get a larger working space, but also to work more
easily on a larger number of measures. Please note that the measure tables in Aladin can
easily load several hundred thousands lines. Re-integrating the measure window to its
initial location is simply done by clicking again on this same logo or by closing the
window.
Sources selection
Selecting sources can be done either with the menus, with the mouse, or with a query
expression.
Selection with menus
Menu:
Short key:
Edit => Select …
Ctrl+A (all objects)
31
The “Edit” menu has a sub-menu that enables you to select all sources, i.e. all the sources
existing in the catalogues planes loaded in the stack. It is also possible to select only the
sources from one or the other plane through the menu “Edit => select all objects in the
selected planes”. On would have to select beforehand the aforementioned planes in the
stack (see 5.1.1).
Selection with the mouse
The selection with the mouse is the mostly used method. It enables you to choose
sources given their locations in the view.
In order to select a source one has to click on it in the view;
To select several sources it is mandatory to include them with a selection rectangle.
To do so, one has to click on a no-source region slightly above on the left of the first
source to select, and then by holding the mouse button, expand the selection by
moving the mouse pointer to the bottom right. During this operation, a rectangle
shows in the view the selected zone. Once you release the mouse button, all sources
inside the rectangle will b selected;
To add sources to a first selection, do as described above but keep SHIFT key hold.
Selection with a research expression
Menu: Edit => Search in loaded catalogues …
Short key: Ctrl+F
Aladin gives you a very effective tool to select sources given the values of their measures.
To do so, on needs to give a research expression in the “Search” box located above on the
right from the measure panel.
Validating the research expression with the “Enter” key or by clicking on the small “Go”
button leads to the selection of all sources which measures correspond to the research
expression. Only sources from activated catalogue planes will be affected (see 5.1.1 –
activating a plane in the stack). If the research expression is preceded by the ‘+’ sign,
sources to select will be added to the current selection. Alternatively, putting the ‘-‘ sign
in front of the research expression leads to deselecting the concerned sources in the
sources previously selected, i.e. they will disappear from the measures table.
The search expression follows a simple and efficient syntax.
This can be:
A text chain;
Include eventually joker keys: ‘?’ (Any key), ‘*’ (any combination of keys);
Eventually it can be preceded by a column name and a test operator (=, !=, <, >, <=,
>=) to restrict the search to a particular column;
Furthermore:
The column name can include jokers keys (‘ ?’ or ‘*’);
The column name can be surrounded by two vertical bars ‘|’ to indicate the absolute
value;
There is no case distinction (capital keys or not), both for the column name and for
its value.
Comment: for convenience sake, searching with a simple text chain without any
particular column indications is always considered as a sub-chain search. For example,
the “gal” research will in fact be “*gal*”.
32
Some examples:
Star
sources which measures contain the “star” word
sources which column “otype” has the value “uv”
otype=uv
mag*>=12
first column in which the name starts with “mag”, the numerical
value should be larger or equal to 12
|pm*|<5
same as above byt only the absolute value is taken into account
type!=g*
column “type” in which values that do not start with the ‘g’ letter
bmag!=""
column “bmag” that is not empty
Unselecting
Menu:
Short key:
Edit => Unselect objects …
Ctrl+U
To unselect a source from a previous selection, click on the corresponding source
while holding the Maj key.
To unselect all sources, i.e. empty the measures table, one has to click in the view
anywhere outside a source or use the menu “Edit => unselect all sources”.
Tip: In order to avoid loosing accidentally a selection, you can click the sources in the
table so that you can re-select them afterwards (see section below).
Counters
The number of selected sources (i.e. the one for which sources are displayed) divided by
the total number of sources is given with the counter on the bottom right of the Aladin
window.
Browse through the measures
Exploring measures and most noticeably viewing rapidly the associated sources is done
thanks to the selection of the specific line in the table of measures. The selected line
appears with a blue background “glued to the line”, even if the mouse is not over it.
Selecting a line of measure is done either manually or with the research expression.
Select a line of measure with the mouse
Selection with the mouse is done either in the measure panel with a simple mouse click
(outside a web link or a button), or by clicking on a selected source in the view (green
squares). It leads to a move of the Reticle (magenta cross) on the corresponding sources.
When the selection was done through the table with a double-click, the view is
automatically centred on the source (unless the view was locked - see 5.1.2).
Reminder: to redisplay the view globally, use Ctrl+ click in the zoom panel.
33
Selecting a line of measure with an expression
The input box used to select sources is also used to select a specific line of measures.
Thus, writing an expression - WITHOUT validating it (neither Enter, not the “Go”
button) – and using the two arrows on the right side of the input box enables you to
select the previous/following measure line that corresponds to the expression. The “up
arrow” and "down arrow” keys, or the mouse wheel also let you switch to the previous or
the next measure respectively. If the expression is empty, then the previous/following
line will simply be selected.
Deselect
Deselecting the line is done with a simple mouse click in the measure panel (outside a
web link or a button).
Prevented behaviours
If a line of measure is selected, some behaviours are be automatically prevented:
The headline of the measure panel remains the one associated to the selected line,
even if the mouse moves outside the corresponding line (this enables you in
particular to perform a sort on this table);
Moving over the other sources in the view with the mouse will not scroll through the
associated measures any more.
Checking the measures
Menu:
Edit => Select …, Unselect…
Contextual menu: Select…, Unselect…, Keep…
A small coloured square appears on the left of the line of
measures. The colour code is linked to the data origins. With
this square, the lines can also be checked and thus the
corresponding sources, so that they can be easily found later
on.
Two menus let you manipulate the checked sources:
The contextual menu appears directly in the panel of measures (right click or CTRL
click):
The main menu “Edit ’:
In the view, sources for which the lies of measures are checked appear with a magenta
square instead of the usual green one.
34
Add/compute a new column
Aladin gives you the possibility to add a new column of values. This operation is
described with further details in section 5.7.
Export measures
Menu: catalogue => Create a new plane with …
Contextual menu: Create a new plane with …
Measures can be easily paste in the clipboard from the exploitation system in order to
paste them to another application. The contextual menu gives several possibilities:
It is also possible to generate, through the contextual menu, a new catalogue plane that
will hold a copy of the sources/measures seen in the measure panel “Create a new plane
with the selected sources” or in the main menu “Menu => Create a new plane with the
selected sources”.
Now that we have reviewed the different components from the main window, let’s go to
the second mostly used window in Aladin: the “server selector”.
5.2The server selector
Icon:
Menu:
Short key:
.
File=> Open…, File => Load …
Ctrl+O
The " server selector” window lets you know and query the different astronomical
databases that can be accessed with Aladin.
It can be opened either with the
menus (menu “File”…)
This window is seen as several query forms that can be selected with tabs. Tabs on the
left of the window are related to images servers, tabs on the right to tables data servers,
including astronomical catalogues and observations lists from telescopes (“logs”).
Finally, tabs on the top are linked to special forms that will be detailed at the end of this
section.
35
Tabs and forms can evolve with time and with new possibilities coming in the
astronomical community. Each time it starts, Aladin accesses a “yellow pages”
mechanism for the astronomical services in order to be up to date. It then adds or
modifies the respective tabs when changes are detected (see technical details on the
“cache” Erreur : source de la référence non trouvée).
5.2.1 Servers list
You will find there most of the world wide astronomical centres that distribute data on
the internet. Please note that some data are distributed by several institutes and it is
possible to access them via different servers (e.g. the DSS is distributed by 3 servers).
The servers list is described in details in the Aladin FAQ at the following address:
http://aladin.u-strasbg.fr/java/FAQ.html#data
5.2.2Specifying information
Most of forms need at least two mandatory informations in order to query the sky by
cone search: a target and a radius:
36
Giving the target
The target can be either the identifier of an astronomical object recognized by the
Sesame process (query in SIMBAD + NED + some large catalogues), either astronomical
coordinates in sexagesimal format in the J2000 referential.
Some examples:
M1
NGC2045
Galactic centre
2 31 59 +89 15 54
12:59:48.70 +27:58:50.0
Giving a radius
The query radius corresponds to the radius of the cone search on the sky. This value can
be followed by a unit (“°”, “' ““"“ or “deg”, “arcmin”, “arcsec”). The default unit is the arc
minute. It is also possible to indicate a rectangular zone by using the following syntax: W
x H where W is the width of the rectangle in right ascension and H is the height of the
rectangle in declination. Both values can be followed by a unit. In the case where the
queried server only receive cone search (on the contrary to a rectangle), Aladin will
always choose a region large enough to cover the designated field (enclosing circle, on
the contrary to a enclosing rectangle).
Some examples
14
9.14’
20arcmin
10’ x 12’
1°
Automatic selection
In the current form, the target and radius are automatically written as a function of the
previously loaded data, in order to cover the same region on the sky. It is also possible to
select explicitly a region on the sky from a loaded image by using the “grab” button that
appears after the location selection field. Doing so, Aladin will ask you to select the
region by click/drag and drop in the view.
When switching from one form to the other via the tabs, the values indicated in the first
form will be kept in the second one.
5.2.3Data list and data tree
37
Some servers need two steps to load the data: first you need to indicate the region on the
sky, then you select among the available images or catalogues, those of which you would
the columns;
A click on an element displays information relative to this data, as well as some
specific query parameters;
Each element is preceded by a check box that enables you to select the elements to
load. Some cases can be checked either manually or by clicking in the view in order to
select elements that explicitly contain the clicked location. The Reset button lets you
de-select all checks. The delete button deletes the list or the tree.
5.2.4History of queries
Menu:
Short key:
File => History …
Ctrl+H
All along the session, Aladin saves all the information coming from the different data
servers that were queried. To do so, a tree is created, in which ramifications represent
the different targets visited during the session with a “graft” of different intermediate
results. You can go through this data tree and even reuse it with the menu “File =>
History”.
38
5.2.5 The control band
The server selector shows at its bottom a control band that is common to all forms.
Reset: Delete all selection fields in the current form;
Clear: Reinitialize the current form by putting back defaults values, and in particular
the target and radius corresponding to the previously loaded data;
Help: Displays an help panel on how to use the window;
SUBMIT: starts the current form query;
Close: Close the window.
5.2.6The 4 forms linked to the top tabs
Special forms are gathered on top of the window.
“File” - Local or URL access.
This form lets you load personal data, either via local files or through a web address
(url). It can be either type of data that can be supported by Aladin (see Erreur : source de
la référence non trouvée). The “Browse” button lets you browse through the file selector
in your exploitation system in order to select the file of interest.
Tip: Local data can also be loaded by click and drag of a file icon from a window on your
desk or from your file explorer directly into the Aladin window. This can also be done in
the same way for images or linked that are displayed in a web browser.
Tip: When dealing with a local directory name, Aladin will scan the whole content of the
directory and sub-directories and will build the data tree for the available data. It will
39
write a file name “.aladin_idha” that will be used to reload this description in a quick
manner for the next time.
“All VO” – All the VO in one click!
This tab lets you query all the
servers known by Aladin, not
only the one shown on the
right and left part of the
window, but all the other
servers described in the
“yellow pages” of the Virtual
Observatory. The form can be
used to restrain the query to
images
servers
and/or
catalogues servers and/or
spectral ones. The “Detailed
list” button can be used to
tune your choice by selecting
or
deselecting
manually
servers.
The
result
is
summarized with a data tree
format.
“FOV” - The instrumental fields
This form lets you access a list of instrumental field of view (“FoV”) descriptions from a
large number of telescopes. These fields will be superimposed on images in order to
prepare for an observing mission for example. They can eventually be displaced or
turned thanks to a selection with the mouse.
the
syntax
description
strasbg.fr/java/FAQ.htx#FoV.
at
the
following
address:
http://aladin.u-
40
“SExtractor “ -The source extraction
This form gives access to the “SExtractor” tool (Bertin & Arnouts, 1996 http://terapix.iap.fr/) and to generate a source catalogue from the current image. This
form is described in details in section 6.4.
5.2.7 Aladin’s form characteristics
The “Aladin images” tab opens the access form for images based at CDS
(Strasbourg –France) especially for Aladin. You will find there, among
others, the DSS, 2MASS, DENIS, IRAS-IRIS, WENS images. On of the characteristics of
the Aladin image server is to be able to send monochrome, astronomically calibrated,
images in the JPEG format, if the pass band of your network is low, this is the most
convenient image server. Another characteristic is that when the list of the available
images is presented as a table, it is possible to sort the images by clicking on the
headlines of the table.
5.2.8Vizier’s form characteristics
telescopes. In order to simplify the VizieR use, Aladin has 3 forms:
“All Vizier ’: a generic form to access almost any catalogue;
“ Surveys ’: a form dedicated to large surveys;
“Missions ’: a form dedicated to observations lists.
All Vizier – All the Vizier catalogues
41
The general form (“All VizieR”) lets you give either the name or the number of the
catalogue directly (CDS/ADC nomenclature) in the specific field, or to obtain a list of
catalogues that fulfil some criteria (free text, authors, … wavelengths, mission names or
astronomical keywords). This query can be restrained by a cone search specified by the
“Target/Radius” fields. This functionality is extremely useful to determine all the
catalogues that have at least one observation in this field. You can then check in the list,
the catalogue(s) for which you would like to get the sources and then click on the
“SUBMIT” button.
Tip: A click gives a catalogue plane. It can be useful to spread your results in different
planes in order to manipulate them more easily afterwards.
“Surveys “and “Missions”
Both other forms dedicated to VizieR gather, for the sake of convenience, all the large
surveys on one side, and on the observations lists on the other side, that are available in
VizieR. These distinctive catalogues are presented as a clickable list.
42
"All columns“and "whole catalogue"
Some VizieR forms have two check boxes. The first one allows you to download all the
columns of the concerned catalogues – and not only the default ones. The other check
box allows you to download the whole catalogues without taking into account a specific
target. This last option is limited to the first million sources.
5.2.9Characteristics of the SkyBot form
The “SkyBot” tab opens a form to access solar system objects (except planets).
The institute of celestial mechanics in Paris (IMCCE) has given Aladin access
to its ephemerides database, which enables, with an excellent precision, to find asteroids
and other solar system objects that are on your image giving its epoch.
The field to give the date is automatically given with respect to the current image.
Note: The epoch given in the image header is not always very precise, hence possible
location errors. In this case, you can give the date manually.
43
Furthermore, it is possible to give in the target field, the name of an asteroid or a comet
so that SkyBot replaces it by its celestial position on the mentioned date. To do so, it is
mandatory to press the button “Get coord. for this object+epoch…”.
5.2.10 Adding a personal server
The “server selector” window can be adapted to your own servers. It is then possible to
define a personal server that will add a tab and a form. To do so, you need to create a
small file that will contain information like the name, the description, the web address,
some parameters and then restart Aladin by indicating on the command line the file
name:
java –jar Aladin.jar –glufile=yourFile
Example of description file:
%ActionName
MyServer
%Aladin.Label
Test
%Description
This is an example of a server
%URL http://my.web.site /my/base/query?yy=$1&xx=$2
%Param.Description
$1=Parameter 1
%Param.Description
$2=Parameter 2
%ResultDataType
Mime(image/fits)
The full syntax is described
strasbg.fr/java/FAQ.html#Glu).
in
the
Aladin
FAQ
(http://aladin.u-
Now that we described the two main windows of Aladin in detail, we will now present
the different additional windows.
5.3Adjusting the pixels dynamic
Button
pixel
Menu: Image => Pixels contrast
Short key: Ctrl+M
Aladin is implementing an algorithm that renders best the astronomical images
contrast. They are often characterized by a large pixel dynamic and sometimes abnormal
values (detector’s borders, saturation, unknown values). However, the monochrome (or
false colours) visual output can only take 256 values on the current computers. Hence,
Aladin performs a resampling of pixels in order to apply a threshold: all the pixel values
that are below the low threshold value will be displayed in white while all the one above
the high threshold value will be black, and intermediate values will be converted to
values between 0 and 255 in a linear way. The autocut algorithm gives a good contrast
on “interesting” pixels, most of the time.
44
The 256 pixel values can be displayed
either with grey levels, in positive or
negative, or with a colour table that
will make a correspondence between
each pixel value and a specific colour.
It
is
however
possible
that
“interesting” pixels are not those of
your interest, or that the autocut
algorithm is not well suited for the
characteristics of the images you wish
to display. To adjust manually the
pixels dynamics, you can use the
“Image => pixel contrast ’ menu, or the
“pixel” more directly accessible in the
tools bar.
The pixel dynamic window shows the
following:
A strip showing how the 256 pixel
levels look;
An histogram showing the pixels
distribution between the smallest
and the largest values kept by
Aladin;
Three tuning cursors;
And information and control band.
In a single click!
If you wish to only increase or decrease the image contrast without modifying the range
of kept pixels, you can modify the transfer function that was chosen:
Log: a lot of contrast
Sqrt: some contrast
Linear: normal
Pow2: little contrast
If you wish to refine the pixels dynamics, you need to read and understand what follows.
Information on pixels
At the bottom of the window, you will find information giving the minimum and
maximum values existing in the image, as well as the lower and upper thresholds
estimated by Aladin in an automatic way (“autocut limits”).
The curve over plotted on the histogram shows the transfer function that is used to
relate the retained pixels values and the 256 possible levels. By default, this is a simple
oblique line because 1) by default the conversion is a simple linear translation, and 2)
the colour table is “gray” - grey levels, i.e. all 3 components Red-Green-Blue effectively
displayed will always have the same values. A colour table using something other than
grey levels will display 3 distinct curves, one for the red, one for the green and one for
45
the blue. If you move the mouse pointer on the histogram, the pixel values is displayed
in abscissa as well as the corresponding red, green and blue values in ordinates on the
right hand side of the histogram. Simultaneously, the final colour is shown in the above
strip.
Transfer functions
By default, Aladin uses a linear function to relate the pixel value => entry for the colour
table. The three cursors below the histogram let you change the slope of this function, or
even to use two slopes, one corresponding to the 128 lowest values in the colour table,
the other corresponding to the 128 highest values.
Basically, moving the right and left cursors
changes the lower and upper thresholds, while
the central cursor when moved to the left will
enhance the contrast, and reduce the contrast
when moved to the right.
If the Ctrl key (resp. “Apple” for Mac) is hold, the
central cursor becomes a diamond and is also
sensitive to the vertical moves with the mouse.
This will lead to reduce or enlarge the range
between the right and left cursors simultaneously.
It is a quick method to readjust the maximum dynamic on the pixel range to display.
The control band also lets you choose other non-linear functions: log, sqrt, pow2. As
indicated below, the log function will lead to an image with a high contrast, while the
sqrt will lead to an image with some contrast and the pow2 will lead to an image with low
contrast.
Colour tables
Aladin has some classical colour tables for astronomy. Not only can they be adjusted via
the transfer function control as described above, but they can also be reverted.
Here is the list of colour tables with a simple linear transfer functions and how they look
in normal and revert mode:
46
Gray:
BB:
A:
Stern:
Rainbow:
Eosb:
Fire:
Note: IDL users can also dynamically load a colour table with the IDL-Aladin library
(see 7.4).
Quick pixels exploration
By moving above the colour strip on top of the window with the mouse pointer, Aladin
will temporarily use a specific colour table to enhance the location of the corresponding
pixels in the image. The image will be displayed with grey levels and corresponding
pixels in red.
Modifying initial thresholds
As indicated in the introduction, each time an image is load, Aladin proceeds to an
autocut. It is however possible to modify the initial upper and lower thresholds by
47
specifying explicitly in the control band. If you click on the “use Aladin autocut algorithm”,
Aladin will proceed again with its autocut algorithm without looking for meaningful
pixels in between the limits you indicated. If the check is not activated, lower and upper
threshold will be taken as specified. The button “Reset” is a short-cut to get all the image
dynamics back.
Modifying the initial threshold treatment is a long process (a few seconds,
proportionally to the image size) while a simple contrast change by modifying the
contrast function is almost instantaneous.
Specific images, specific cases
If dealing with real colour images or with a data cube, the window is adapted to the data
type.
Colour Image
Aladin can deal with “real colour” images (coloured compositions -- see 5.9, JPEG, GIF,
PNG or colour FITS images). In such a case, there is not automatic threshold and the
dynamic control window shows 3 histograms one on top of the other, with control slides
corresponding to the distribution of pixel values in the 3 red, green, blue components.
Each component has its 3 control cursors, as for a usual image. Holding the SHIFT key
while moving the cursor will synchronize the 2 other colour components in order to do a
simultaneous adjustment on the 3 components.
Image data cubes
Aladin can let you manipulate image data cubes (see 5.10 – image associations or FITS
cubes). In this case, the histogram of the pixels distribution is related only to the
currently displayed image. If the display is currently going through the cube, the
48
histogram will evolve dynamically respectively to the current image. All adjusting
possibilities of the pixel dynamics are the same as for a single image. In the case of large
data cubes (several hundreds of megabytes), modifying operations of the initial
threshold can take several seconds before the results gets displayed on all the images of
the cube.
Contrast tuning in the view
Aladin has a contour extraction tool that
lets you generate isophotes for and image.
The “Overlay => Contour plot …” opens a
control window that will let you adjust the
number of isophotes needed as well as their
pixel level with respect to the histogram of
the pixel distribution in the image. It is
possible to smooth or to reduce the noise in
the image before the extraction of contours.
You can also restrain the extraction to the
part of the image that is seen in the view.
This last parameter is useful to reduce the
computing time for very large images.
Contours will be saved in a plane of the
stack, and overlaid to the initial image, but
also to other images (celestial coordinates
are saved). For example, this property lets
you compare easily two images at different
wavelength.
49
Tip: The properties window associated to a contour plane (menu: Edit => Properties) lets
you adjust the levels and colours of each contour afterwards.
5.5 Dealing with catalogue filters
Button
Menu:
filter
catalogue => Create a filter…
Filtering catalogues in Aladin is a powerful tool to visualise sources in a clever way.
Default behaviour (no filter)
By default, Aladin displays sources with graphical symbols, all the same symbols for a
given plane (shape and colour). The shape is a function of the source number (smaller
symbols for denser catalogues). Colour and shape can be modified afterwards by using
the measure values associated to each source. To do so, you need to use what is called a
“filter” in Aladin.
Filter definition
In Aladin, a filter will be applied to
one or several catalogue planes in
order to modify the way graphical
symbols are displayed in the view. It
works with one or several rules that
will indicate to Aladin how to draw
sources with respect to values given
in the source measures. Hence, it will
be possible to plot circles that are
proportional to the magnitude,
ellipsoidal errors for the location, arrows for which the location and size are relative to
proper motion values …
Showing a filter in the stack
The filter is displayed as a peculiar plane in the stack and applies to all catalogue planes
located above the filter plane.
Using a predefined filter
Aladin has some predefined filters that correspond to the usual handlings in astronomy.
You can then select one of them and apply them instantaneously with the menu
“catalogue => Predefined filters”.
On the other hand, it is often useful to tune filter constrains and to do so, one needs to
create and edit the filtering rules manually. This is what is going to be detailed in the
following section.
Create a filter
A filter can be created
with the “filter” button in
the tool bar or with the
menu “catalogue =>
Create a filter”.
Two
modes can be used
thanks to tabs:
The “beginners” mode,
which is like using a
predefined filter (see
above);
The “expert” mode
where you can edit
the filtering rules by
yourself.
The expert mode board
lets you edit filtering
rules in the central
edition box, and offers a
list of helps for the
writing:
51
Numerous commented examples that can be the base for your own filters;
Buttons giving access to reference columns in the catalogues currently loaded in
Aladin;
A button giving access to graphical “actions” to perform;
Buttons giving access to mathematical functions and to available units.
You can also reload a filter from a previously saved file.
Syntax
To understand the filter syntax, let’s start with the following example. Let’s say that you
want to display “object types” and only for bright sources. This filter can be written as
follows:
${B}<18 { draw ${OTYPE}
}
Only lines for which the value in the “B” column (B magnitude) is lower than 18 will be
kept, and the display will be relative to the “OTYPE” column (object type).
As we see, a basic filter has the following syntax:
a_test { an_action }
This test is optional and if no test condition is given, all sources are affected;
It is possible to indicate several actions, separated by the ‘;’ character or by returning
to the next line;
It is possible to have several groups “test{action}” one after the other. In this case,
the first action in the list associated to “true” will be the one taken into account, other
lines will then be ignored.
${class}="Star" {draw square}
${class}="Radio" {draw rhomb}
${class}="Galaxy" {draw plus}
Lines starting with ‘#’ are comments.
Test
The test command uses usual comparison operators (=, !=, <, >, >=, <=).
It can have parenthesis, Boolean operations AND (&&), OR (||), NO ( !)
Mathematical functions can be used (abs, cos, deg2rad, exp, ln, log, rad2deg, sin,
sqrt, tan);
Example: Draw sources corresponding to the following expression:
52
log( abs(${Fi})/${Fx} ) > 44 { draw }
It is mandatory to use quotes (") for strings. Joker keys are allowed ‘ ?’ et ‘*’ ;
The “undefined(…)” operation enables you to see lines that don’t have a value for a
given column.
Graphical actions
Two actions are available:
Draw: to draw a source;
Hide: rarely used, it enables you to hide specific sources.
When using a “draw”, the action can be on the shape and/or on the colour of the plot.
The syntax is the following:
draw color shape
The edit board for the filter offers two buttons enabling a quick selection of the desired
shape and colour.
The shape and colour functions can be associated to columns and/or to the use of
arithmetic expressions.
Example: Drawing red triangles:
{ draw red triangle }
Example: Drawing ellipses
{ draw ELLIPSE(0.5*${MajAxis},0.5*${MinAxis},$
{PosAng}) }
Example: Drawing squares for which the colours is a function of the
magnitude
{ draw RAINBOW(${magB}) square }
53
Specific functions
FILLCIRCLE: filled circle;
FIXEDCIRCLE : Circle with a fixed size (not relative to the zoom value in the view);
PM: arrow for which the orientation and the size are a function of two angles
indicating a proper motion;
LINE: drawing of a line segment, very useful to display the results of a correlation
between two catalogues.
The CIRCLE, FILLCIRCLE and RAINBOW functionalities take two optional parameters
giving the minimum and maximum parameters used to draw. For example: draw
CIRCLE(${A},1,10) will draw circles proportional to the “A” column values, the
smallest circle will have a 1 pixel radius, the largest circle 10 pixels (in 1x zoom).
If the “draw” action is on a string (e.g. draw "star") or on a reference to a column
(e.g. draw ${ObjectClass}), the string of the column value will be displayed.
Column names or UCD
The reference to a column name is usually done with the column name using the $
{COLUMN_NAME} syntax. This method implies that the filter is more or less
dedicated to a specific catalogue since one needs to know explicitly the column names.
In order to describe filters in a more generic manner, for example taking into account
the magnitude independently of the column name given by the author, Aladin uses UCD.
UCDs or “Unified Content Descriptors” characterize columns independently of
catalogues. For each column, a UCD was associated and gives you the physical quantity
associated to the column. For example, a column with magnitudes will be labelled with
the “pos.mag” UCD. The UCD’s list is maintained by an international committee and is
available here: http://www.ivoa.net/Documents/latest/UCDlistMaintenance.html. Most
of the astronomical servers give their catalogues in VOTable and already contain these
valuable UCDs.
When a filtering rule uses a UCD, the used syntax is $[UCD]. Jokers characters ‘*’ et ‘ ?’
are authorized. For example, $[phot*] corresponds to the first column having a UCD
that starts with “phot”, that is the first column having magnitude measures.
In summary, referencing a column with its name is called with “{}” brackets while
referencing a column with its UCD is called with “[]” brackets.
Example: Drawing a circle proportional to the magnitude for all sources
brighter than 12
$[phot*]<12 { draw circle(-$[phot*]) }
In order to simplify references to columns, the edit board for filters offers two buttons
“Columns” and “UCDs” that enable you to choose in a list the column name, or the UCD
respectively, so that the corresponding text will be automatically written at the cursor’s
location in the edition window.
54
to select a column by a simple click on it in the measure panel. To do so, you need to
choose the sub-menu “Pick…” when you click on “Columns” or “UCDs”.
Physical units
Indicating physical units (e.g. arcmin, Jy, …) in the test enables you to get rid of the
manual conversion for expressions using columns in which values are not expressed in
the same unit. Units can be made as shown in the following example. This is a powerful
example to describe generic filters.
Example: Drawing a circle proportional to the X flux (UCD :
phot.flux;em.X-ray) for all sources for which the energy level is higher
than the given threshold
$[phot.flux;em.X-ray]>10^-8 erg/m^2/s
{ draw circle($[phot.flux;em.X-ray]) }
Modifying a filter
To find again a filter editing window, you need to select the corresponding filter in the
stack and show its properties with the menu “Edit => Properties”.
Extending the implementation of a filter
To be implemented, a filter has to be activated with the check close
to its logo in the stack. By default, a filter is applied to all the
catalogues planes that are below in the Aladin stack. However, if a
filter is located in a directory in the stack, it will only be
implemented to the catalogue planes belonging to this directory.
55
Filter dedicated to a single specific catalogue plane
Some servers offer a list of filters dedicated to their data (Simbad, NED, Skybot…). They
appear in the data query form (see 5.2 Server Selector) as a scrolling list at the end of the
query parameters.
A dedicated filter, if activated does not appear in the stack and applies only to specific
the catalogue plane. It prevents any other generic filter to be implemented on this plane.
The selection or activation of a dedicated filter can be modified afterwards through the
“properties” associated to the plane (menu Edit => Properties…). Using the button “This
filter on the stack for edition”, it is also possible to change a dedicated filter in order to
modify and/or apply it to several catalogue planes.
Examples of generic filters
56
5.6catalogues cross-match
Button
Menu:
cross
catalogue => Cross match objects…
Aladin has an integrated cross-match tool for sources. The goal is to establish the shared
sources between two catalogues. The cross-match tool will consider 2 catalogue planes,
do the correlation and generate a new catalogue plane containing the shared sources.
The window controlling the cross-match can be access by the button “cross” or with the
menu “catalogue => Cross match objects”.
The three cross-match modes
Aladin has 3 cross-match modes that can be access with the tabs on top of the
correlation window:
A cross-match based only on the position;
A cross-match “by field” based on identical values in a column of each catalogue (e.g.
an identification);
A cross-match based on the location, taking into account error ellipses.
57
Positional cross-match
The positional cross-match board
lets you give two catalogues, as
well
as
the
corresponding
locations (ra, dec). If there is no
ambiguity, column names will
have been selected automatically
by Aladin. It is then necessary to
give the upper limit on the offset,
or even the lower limit offset
between sources to be crossmatched. It is given in arc
seconds. Finally, the selector gives
3 choices:
1. When several objects are in
the cross-match circle, only
the closest sources will be
cross-matched;
2. On the contrary, all
possibilities will be kept;
3. Another possibility, all the sources with no counterparts will be kept.
Field cross-match (cross-ID)
The cross-ID (or field cross-match) consists in the reunion of sources for which a value
of a field is identical in both catalogues. This cross-match type is dedicated to a field that
identifies each sources in a unique manner, e.g. an identification, a serial number, … In
data bases, this is called “joint”.
Ellipses cross-match
The board to control the ellipse cross-match is similar to the one for simple positional
correlation. The main difference is the possibility to specify not only the columns for the
position, but also the one for the errors on the position. This error should be expressed
with 3 fields that define an ellipse: major axis, minor axis, and position angle with
respect to the north.
Choosing the fields to keep
When Aladin performs a cross-match, a new catalogue plane is created for the results.
Each cross-match pair will correspond to a source in the resulting plane and by default;
all the measures for the two corresponding sources will be kept. To avoid possible
confusions on column names, they are automatically labelled with “_tab1” and “_tab2”
respectively.
58
By using the “Advanced options” button located in each of the cross-match forms, it is
possible to explicitly choose the columns to be kept, as well as to specify suffix or prefix
for column names.
Columns and UCDs
When the mouse pointer moves over the buttons that select columns, the buttons in
correspondence between the two catalogues will be displayed on a blue background.
This correspondence is based on shared UCDs for these two columns (a UCD is a single
attribute for a column and characterizes its physical meaning – e.g. “pos.eq.dec “for a
declination measure -- see the UCD description in section 5.5).
59
Note: Some UCD should not appear more than one time in a table (“meta_main”).
Hence, if the correspondence is displayed on a red background, it means that there is a
conflict between UCDs. To avoid this, you need to click on the dominating column name
by holding the Ctrl key. Without further indications, the first column from the first
catalogue will be dominating.
5.7 Column computer
Menu: catalogue => Add a new column …
catalogues give some measures that can be seen in the “measures panel” by selecting the
sources (see 5.1.6 measures). These measures are displayed as different columns with
values. Aladin gives you the opportunity to add columns, obtained by computing on the
other columns values. For example, it is
possible to create a “J-K” column giving the
difference
between
two
magnitude
columns “J” and “K”.
Access to the window
The window to control the computing of a
new column can be accessed either by the
contextual menu in the “measures panel “
(right click or CTRL click), or with the
main menu “catalogue => add a new
column…”. In this last case, you need to
specify
beforehand
the
concerned
catalogue by selecting it in the stack.
General information on the new
column
To create a new column, you need to
specify a name. You can also add a unit for
the new column, as well as the UCD that
should be associated (see 5.5 using filters).
You can also specify the number of
decimals for displaying values.
60
Computing expression
To create a new column, one needs to indicate the computing expression that Aladin will
use to create values for this new column. The writing is done in the central box called
“Expression”. The syntax uses usual conventions for algebraic expressions. References to
other columns keep the syntax:
${column_name}
To avoid writing mistakes, the main window gives a list of buttons showing the column
names for the chosen catalogue. A click with the mouse on one of them inserts its
reference at the cursor’s location in the expression-writing box.
It is also possible to insert operators (+, -, *, /…) and arithmetic functions (abs, cos, sin,
rad2deg, …) by clicking on the respective buttons and selectors.
Generating a column
Once generated with the button “Add a new column”, the new values will appear on the
right of the measure table. They are displayed in orange-brown in order to be easily
distinguished from the original measures. This new column can be used as any other
column (sort, filter…) if saved; it will be kept with other columns.
5.8Astronomical calibration window
Menu:
Image => Astronomical calibration …
catalogue => Astronomical calibration …
When Aladin overlays sources on an image, it uses the astronomical solution associated
to the image. This is information that makes the link between each pixel in an image an
image and a location on the sky, and vice-versa. There are several possibilities that
describe a projection method from a part of the celestial sphere onto a plane (tangential,
sinusoidal, …). Aladin deals with most current projections used in astronomy (SINUS,
TANGENTIAL, AITOFF, ZENITAL_EQUAL_AREA, STEREOGRAPHIC, CARTESIAN,
NCP, ZPN)
Information on the astrometrical calibration
Aladin uses 3 methods to obtain the astrometrical calibration for an image:
When dealing with FITS format image, information on the calibration will be
obtained with the key words in the FITS header (according to the WCS standard);
For a JPEG image, Aladin also knows how to recognize an astrometrical calibration
given in its comment segment (according to the JPEG standard). This calibration has
to follow the syntax with FITS keywords, followed by a ‘\n’ at the end of each line;
61
Finally, Aladin also know how to deal with an astrometrical calibration if the image
was loaded from a list that is in accordance to the Virtual Observatory Standard: SIA
(Simple Image Access, see 8.2 – supported data types).
Tip: In both first cases, the FITS header can be seen with the menu Edit => FITS
header.
An image can have several astrometrical calibrations, especially if you generated them
manually. To change from one astrometrical solution to the other, you need to display
the plane properties and to change the selection.
On the other hand, it the image does not have an astrometrical calibration, Aladin can
still generate views but will not be able to overlay sources or graphical additions with
celestial coordinates. Moving the mouse on such an image will simply write “No
astrometrical reduction” in the location band. It will however be possible to add graphical
overlays done manually (drawing by hand, marks, …) These overlays will have no other
coordinates than the XY coordinates in the image.
Creating/modifying the astrometrical calibration
Aladin enables you to create manually an astrometrical solution for an image that has
not got one. To do so, you need to select this image plane in the stack (click on its name)
and then use the menu “Image => Astrometrical Calibration …”.
The calibration window will first ask you to give a name for your new calibration.
Then, it will offer 3 methods to create/modify a calibration:
By parameters;
By matching stars;
By WCS header.
Calibration by parameters
The first board displays basic parameters for
the astrometrical solution, i.e. a celestial
position and the corresponding pixel
coordinates in the image, the pixel angular
size, the projection method, a rotation angle
with respect to the north and at last, the
direction for which the right ascension
increases
62
Calibration by WCS header
The third board displays FITS keywords
giving the parameters for the calibration in
the WCS standard. If you know this standard,
you can directly modify these parameters. It
is for example possible to use the
astrometrical solution from another image
directly by copy/paste of its WCS
parameters.
Tip: It is also possible to modify a value in a
WCS keyword via the script command: set
PlanID FITS:keyword=value (see 7.1
– Aladin by script)
Calibration by matching stars
The second board displays a table used to write a list of XY image coordinates and their
corresponding celestial coordinates. It is a powerful and flexible method to quickly
obtain excellent calibrations. We will briefly describe this method here. For more details,
please refer to the online tutorial dedicated to this manipulation (http://aladin.ustrasbg.fr/tutorials/aladin.gml).
Let’s assume that we loaded in the left view, a JPEG image that is not calibrated, and a
DSS image of the same field, with an astrometrical catalogue like UCAC2 overlaid in the
right view. The method to calibrate the JPEG image is to click successively on a star in
the non-calibrated image, and then on the corresponding UCAC2 source. For each click
with the mouse, Aladin fills the table in the calibration board. Four corresponding
measures are usually enough to get a good calibration.
Note: When one needs to get the coordinates for a start by clicking with the mouse,
Aladin uses an algorithm with a barycentre centroid. If it is not possible to determine the
63
centre (too wide a star), a message will be display to say that the clicked location will be
taken as it is.
Tips:
It can be useful to perform the “symmetry” of the DSS image in order to get closer to
the orientation of the image to calibrate ( Image => Symmetry)
It is better to only display the bright stars with little proper motion. Using a filter an
a catalogue ease the pointing of corresponding sources, for example:
$[pos.pm;pos.eq.dec]<3 mas/yr && $[pos.pm;pos.eq.ra]<3 mas/yr
&& $[phot.mag*]<17 { draw circle(-$[phot.mag*]) }
It is possible not to load a catalogue; the celestial coordinates will then be those
deduced for the DSS image calibration. The calibration precision will then be lower.
Using the translucence (Menu “image => Transparency level”) to visualise the image
that just got calibrated, onto the DSS image, lets you check simply the quality of the
calibration.
Redo and undo
During the creation process or the adjustment of the calibration, it is possible to go back
to the former solution by using the “Redo” and “Undo” buttons at the bottom of the
window.
Calibration of a catalogue
Aladin also offers the possibility to calibrate or recalibrate a catalogue. This corresponds
to the computation, for each source, of its celestial position. Select the catalogue plane in
the stack and use the menu “catalogue => Astrometrical Calibration…”. The interface and
methods are the same as for the image.
Moving with the mouse
If you are using the calibration method by parameters (1st board), it is possible to move
directly the sources from a catalogue to calibrate in the view in order to visualise the
result directly. For this you need to click and move a source with the mouse; the other
sources will follow. Along the move, the calibration parameters will be automatically
adjusted. The move is validated with the “CREATE” or “MODIFY” button which
computes the new celestial positions according to the indicated offset.
64
catalogue with only XY positions
If you load a table or catalogue without celestial positions but with two columns
representing the XY coordinates that Aladin could detect (based on the column names
and/or the attached UCDs), the calibration window of the catalogue is instantaneously
opened, inviting you to create a calibration for these sources.
Saving a recalibrated catalogue
Once you save a catalogue, after its recalibration, Aladin systematically adds two
columns with the celestial position for each source.
5.9RGB colour image builder
Icon:
Menu:
rgb
Image => RGB image builder…
Aladin can build a true colour image
from 2 or 3 images with grey levels. To
do so, the first component will be
affected to the red colour, and the
second and third images will be
affected to green and blue components
respectively. The true colour image
will be saved in a plane of the stack.
Tip: If the mouse cursor is on the RGB
plane logo that was created, the 3
logos for the 3 original images appear
with the colour of their respective
component.
Resampling
In order to have the image pixels corresponding to the same locations on the sky, Aladin
does a resampling on two of the images according to the astrometrical position in the
third one. This image is then called the “reference image”. By default, the reference image
will be the image for which the angular pixel size is the smallest. This resampling is
based on the “nearest neighbour pixel” algorithm (see Erreur : source de la référence non
trouvée - resampling)
Access to the window
The window to generate a colour image
can be accessed either with the menu
“Image => Create a RGB image…” or
with the “rgb” button.
The default choice of the images for
each component depends on the state of
the stack. If there are only two or three
65
selected planes, Aladin will use them to fill the form, else Aladin will take the 3 images
on top of the stack, or else the 2 first ones. If the image associated wavelengths are
known, Aladin will sort them according to this parameter
Specific case for 2 images
It is possible to only select 2 images. In such a case, the 3 rd colour
component will be computed according to the 2 other by taking
the average of the two other images. This method builds very nice
colour images if the free component is the green colour (default
mode).
2 images differences
With 2 images, it is also possible to do a coloured subtraction.
The positive differences will be the values from the first colour
component; the negative differences will be those for the
second colour component. Furthermore, the differences will
be normalized between 0 and 255 to give a maximum
contrast. This method is interesting to visualise variations in a
quick way, even small ones, between two images.
5.10 Images associations: cubes and mosaics
Icon:
Menu:
assoc
Image => Mosaic image builder…
Image => Blink/Movie generator…
Aladin can associate 2 or more images by combining them either as a cube that will be
displayed as an animated sequence, or by creating a new mosaic image from the original
images.
Access to the association window
The window can be opened either with the menu “Image
=> Mosaic image builder” or “Image => Blink/Movie
generator”, or else with the “assoc” button, and lets you
control the association. You can indicate the original
image planes, the initial sequence delay in the case of
producing a cube, and the reference image if resampling
is needed pour superimposed pixels.
Mosaic
When producing a mosaic image, the image obtained will
have the required size in order to contain all the original
images in the projection grid from the reference image.
The image obtained will be displayed and can be
66
manipulated like any other image in Aladin. The average will be used for regions that
overlap.
Cube or “animated sequence "
A data cube is displayed in Aladin as an animated sequence, i.e. image after image. The
logo in the stack is seen by a double line at its bottom as a symbol of the depth of the
cube. How to manage a cube is described in the section on “the view” in 5.1.2.
Tip: It is possible to add a new image to an existing data cube. To do so, you need to
click and drag the plane logo for the new image on the view where the cube is displayed.
After a short break, needed to resample the new image, the scrolling through the cube
will start again with an additional image.
5.11 Resampling images
Menu:
Image => Resampling…
Principle
Even if it displays the same region on the sky, each image often has its own astrometrical
solution. This means that each specific pixel does not point necessarily at the same place
on the sky. To compare two images, pixel by pixel, it is often needed to resample one of
the two with respect to the other, called “reference image”. Basically, Aladin will go
through all the pixel locations in the reference image, deduce its coordinates on the sky,
and by using the astrometrical solution from the second image, at for each celestial
location previously found, it will deduce the pixel value, either the closest to the position
found, or a bilinear approximation of the 4 closest pixels. At the end of the process, you
will get two images on the same pixel “grid” for a unique astrometrical solution.
67
Access to the window
The window controlling the resampling can
be opened with the menu “Image =>
Resampling”. You need to select beforehand
the image to resample in the stack. In the
window, you need to specify the reference
image, whether you wish to keep or not the
“full” pixels, or just the “grey levels” code on 8
bits (quicker), choose the estimation method
for the pixel values and at the end, say
whether the original image needs to be
replaced by the newly sampled image, or kept
in the stack.
Attention: Please note that the resampling methods in Aladin do no preserve the flux,
i.e. the sum of the pixel values before the resampling is not the same as the one
afterwards.
Note:
Tip: Using the translucence of images (see 5.1) is a quicker and more flexible alternative
to resampling. It is however less precise since it does not act pixel-by-pixel, but only
based on the four corners and does a global approximation for the other pixels location.
5.12Arithmetic operations on images
Menu:
Image => Arithmetic operations …
Image => Convolution
Image => Pixel normalisation
Addition, subtraction, multiplication and
division
Aladin offers a simple interface to compute simple
basic operations on a couple of images: addition,
subtraction, multiplication, and division. The
control window can be opened with the menu
“Image => Arithmetic operations” (accessed only if at
least two images are in the stack). Aladin will
proceed pixel by pixel by doing, if needed, a resampling of the second image so that it
corresponds to the grid of the first image (see 5.11). One can ask to do first a
normalisation of the pixels in the two images so that their values are located around 1 by
dividing by the pixel average. The result from the operation will be seen as a new image
plane in the pile.
Tip: If you wish to use a scalar as the second operand rather that an image –e.g. add a
given value to all pixels – you can use scripts commands: +, -, *, /(see 7.1)
68
Convolution
Furthermore, the menu “Image => Convolution …” lets you “convolve” the current image
with a specific array, i.e. to compute a new image according to the product of each pixel
from the original image (and their neighbours) with a specific array. The sub-menu gives
the array usually used in astronomy (Gauss, Mex, TopHat…) with different sizes. You
can also define you own convolution matrix by using the script command: “conv” (see
Erreur : source de la référence non trouvée). The resulting image will replace the
original one in the stack. If you wish to keep the original image, you need to duplicate it
beforehand (menu: “Image => Duplicate the image plane”)
5.13 Save, export and print
Icon:
Menu:
Short key:
File => Save…, File => Export…
File => Backup…, File => Print…
Ctrl +S, Ctrl +P
By using the icon on the top left corner, below the menu band, representing a floppy
disk, you can open the save and
export window. You an also use the
different possibilities from the “file”
menu to get directly the desired
action.
Aladin has several possibilities to save your work:
Printing the view(s);
Save the current view. The
supported formats are BMP,
JPEG, PNG and EPS. This
last format is especially
preferred for a scientific
publication;
Backup the stack and views
for a further use;
Exporting one or several
planes in the stack. The
images will be exported in
FITS or JPEG (for colour
images), catalogues in TSV
(Tab-Separated-Value)
or
VOTable (see 8.2);
Access to URL that gave the
images and catalogues.
69
Generate a “clickable” map
When save the Aladin view, the format “PNG+LINK” is offered. This format is dedicated
to the creation of " Web clickable maps”. The view is save with the classical PNG format.
A second file is generated simultaneously with a “.lnk” extension. It contains an ASCII
format that is very simple for clickable objects present in the view, their position in the
PNG image and a URL to access to the whole associated record. Both files are located on
a web server and will let you build easily a clickable map. For more details on the
method, the format and implementation examples, please go to: http://aladin.ustrasbg.fr/java/FAQ.htx#Map
5.14User preferences
Menu:
Edit => User preferences …
Aladin gathers in the preference window, most of the configuration parameters specific
to the user. You can hence define the following elements:
The language for the graphical interface (english, french, italian,);
The starting mode for Aladin, e.g. “astronomer” for professionals, “undergraduate” for
scholars or a simple dynamic visualisation window (“preview”) (see5.1.2).
The default directory where Aladin will look for or save local files;
The default display mode for pixels (inverted video, colour table, …);
When loading an ASCII table, the character used to separate columns (TAB, ‘ ;’, …) ;
Activation or not of dedicated filters (see 5.5 – filter usage);
Translucence level for instrumental fields (see 5.2.6 - FoV) by default;
The default image server (when querying with a simple astronomical object name);
The default web site is the server directory (see 5.2.1 – the server selector), i.e. the
machine that will give at each start the list of available servers, the parameters to
give, … ;
According to your computer configuration, your preferred browser for the web;
The preference window lets you also:
Create your own translation language (see below);
Reload during the session all the data server definitions, which will also reinitialise
the internal cash for Aladin metadata.
Some parameters are not tunable, but can be simply kept from one session to the other,
for example the size and location of the Aladin window, the Reticle type (large or
classical), the activation or not of info-bubbles on sources …
Tip: The configuration parameters are kept in simple ASCII file “Aladin.conf” that can
be edited in the “.aladin” directory on your home directory ($HOME en unix,
\Document and Settings\YourName in Windows). To reinitialize the parameters to the
original configuration, you only need to delete this file.
70
Interface language management
Aladin does support several languages for its graphical interface. It is possible to create
your own translation if the language you wish to have is not yet supported. To do so, use
the “New translation?" button and specify – in English 00 you language and the “2 letter”
code that corresponds to it (e.g. “French” –“fr”). Aladin will open an editing window that
displays all expression that need to be translated (en English), those that were already
translated if some exist and those that are not necessary any more (used by a former
version for example). You can install your translation that will appear in the next session
as a possible language alternative in the supported translation list.
Details:
Expressions that are not translated will appear in English.
Aladin supports non-ASCII languages (e.g. Chinese) and eventually written from
right to left (e.g. Persian).
It is possible to complete or translate an existing translation. To do so, you first need
to load this language, then to press the “new translation” button while keeping the
“language” and “2 letter code” empty. Your additions to the translation will only
apply to your Aladin installation.
Note: If you wish, you can contact the CDS and the Aladin development team in order to
have the whole user community benefit from your work. Your translation file will be
saved in the same directory as the configuration file for Aladin (see above) with the
name “Aladin-language-version-perso.string…”.
5.15 The script console
Menu:
Short key:
Tool => Script console …
F5
All the actions that can be done with the graphical interface can also be done with
“online commands”. The goal is to be able to use Aladin in “script” mode to do repeatable
works, indicate treatments to do,
or control Aladin remotely.
These
commands
can
be
submitted through different
channels among which:
The main entry
The “script console "
The script console is opened with
the menu “Tool => script
console…”. This window shows in
bracket all the commands
equivalent to the action that was
done in the graphical interface.
This is a useful help to learn the
syntax. It is possible to type
directly a command after the “Command>” prompt. The UP and DOWN arrows let you
71
scroll through the already submitted commands in order to re-edit them, modify them
or execute them again.
Tip: Be careful always write after the “Command>” prompt. If it is not displayed, press
the Enter key to get a new line.
Alternative to the console
To rapidly give a command without opening the console, it is possible to type it directly
in the location field used by Aladin to indicate the current position under the mouse.
Please refer to the “Aladin by script” section (see 7.1, below) for more information on the
control of Aladin in script mode.
6 Additional Tools
Aladin provides access to a number of supplemental tools:
The Simbad pointer for automatic SIMBAD identification of objects of interest
A capability for using macros for repetitive tasks
A mechanism for interacting with other astronomy tools compatible with Virtual
Observatory messaging standards
A tool for extracting sources from images : S-extractor
A labels generator
Each of these tools is briefly described below.
6.1 Simbad Pointer
Menu :
Tools => Simbad automatic pointer
To aid the exploration of an image, activate the Simbad pointer
which starts a continuous connection with the Simbad database.
When your mouse remains over the same location in the image for
a few moments, Aladin queries the Simbad database and returns a
short list of information about objects at that position (the
principle identifier, the object type, the spectral type...). The
criteria used in selecting information from the database is based
on the number of bibliographic references.
Note: If a Simbad has already been performed with the result is available as a catalogue
plane, then Aladin will use this information to avoid multiple queries to Simbad.
72
6.2The Macro Controller
Menu :
Tools => Macro Controller
To facilitate repetitive tasks Aladin
provides a macro controller which is based
on Aladin script commands (see 7.1). It
allows for the script commands to include
input variables that allow for the execution
of a set of commands for a list of object
names.
The macro controller window is divided
into 3 parts :
The top panel allows the input of a
script. The variables can be specified as
$1, $2 etc.
The middle panel allows the input of
lists of values to be taken by the
variables.
The lower panel controls the execution
of the script.
The script and the input values for the
variables may be saved for future use by
using the File menu of the macro controller
window. File-> Save Script
Tip: When writing a script, Aladin
automatically recognizes the syntax and
colours the various elements of the script
to ease the editing. The commands are also
‘clickable’ to provide immediate help .
6.3Interaction with VO tools: SAMP
Menu :
Tools => VO Tools
Aladin provides a mechanism for connecting to other independent applications, for
example to tools that provide plotting capabilities, or for the display of spectra. This is
achieved through use of the VO SAMP messaging standard (previously called PLASTIC).
The principles of SAMP
SAMP permits a dialog between applications so they may send data between them, but
also so that they may interact. For example the selection of a source, or set of sources in
Aladin also triggers their immediate selection or highlighting in other tools.
73
Configuration of VO Tools
Aladin facilitates the use of SAMP with a window that presents a list of applications that
may be ‘connected interoperably’ with Aladin. This window provides a way of easily
installing other applications, that will then be listed in the “Tools -> VO Tools” menu. the
list of tools is managed dynamically so that it includes the latest versions of those
applications.
SAMP connections
To enable two SAMP compatible applications interact it is usually sufficient to simply
have both applications running simultaneously. Aladin also provides the possibility of
launching those tools from the “Tools -> VO tools” menu.
When two applications are connected it is usually indicated within the applications.
Some applications make use of a dedicated menu, for instance “Interop” (TOPCAT,
VOPlot, VOSpec, Aladin…) or “File => SAMP” (DS9), and some application connections
are shown by a small icon (Virgo, Aladin) in the window of the application to which it is
connected.
Aladin indicates the SAMP connections via an antenna icon at the bottom right of the
74
The main menu “Interop” allows you to access all SAMP functions, and notably the SAMP
options. It is also possible to use the contextual menu directly associated to the
“antenna” (right click, or Ctrl click).
Transfer of Data
Once Aladin is connected to another application it is possible to send and receive data
(images, tables, ...) and to create new entries in the stack. To send data, select the
relevant planes in the stack and open the “Interop” menu for indicating the target
applications you wish to send the data to.
Interactions
Generally, when the data are tables or catalogues, the sources selected in one of the
applications are automatically selected in the other application. It is a very practical
method for example, to show the distribution of source selected, say in a colour-colour
diagram in VOPlot, on the sky.
75
Note : The SAMP actions are dependent on the applications, and it is possible that a
selection of an object is simply ignored by a SAMP compatible application. Indeed some
applications allow for configuration of the SAMP interoperability behaviors.
6.4Extraction of sources via SExtractor
Menu :
Tools => Remote Tools => S-extractor…
Aladin does not natively include tools for photometry, rather it provides a mechanism to
call SExtractor which is designed for source extraction including calculation of
magnitudes of the sources (Bertin & Arnouts – 1996).
The “Tools -> Remote Tools -> S-extractor” menu opens the Server Selector window, with a
number of SExtractor options. This includes selection of the reference image which
should be used, and various filters to be applied to the output when displaying the
results, for example to display circles around in source with radii in proportion to their
brightness.
Once the options are selected and the submit button is pressed the SExtractor 'remote
tool' which is an installation of SExtractor on a cluster of computers in Strasbourg will
execute the calculation and send the result back and it appears as a new plane in the
stack, and shows the result overlaid on the image.
Note : If the image is local (stored on your disk) it may be necessary to authorize the
remote application to temporarily use a particular network port of your machine so that
it may access the image. There may also be further complications with your network
provider when using load images in this way. Using images on external servers however
should work with out problems of this kind.
6.5Generating 'thumbnail' images
Menu :
Image => Thumbnail generator
Aladin provides a way of easily generating 'thumbnail images' for a list of objects, that is
a set of small images (cut out from a larger image in the stack) centered on all of the
76
objects in a list. The list may be defined by a selection of objects in a catalogue plane of
the stack, or as a set of interactively 'tagged' objects. Aladin will generate as many views
(see 5.1.2) as there are objects in the list.
Example:
Suppose you wish to create thumbnail images of
all the objects that may be planetary nebulae in
the central region of the field of the comas
cluster:
Load a DSS of the field, and overlay a
Simbad plane
Select sources that are indicated as possible
Planetary Nebulae by using the search box in
the lower right of the main window. Simply
type “PN?” in the text box and press GO. This
selects all sources indicated as PN? in the
Simbad plane.
Create thumbnail images of all these sources
via the Image->Thumbnail view generator
menu item
The generated thumbnail views are automatically 'locked', which means that they do not
zoom or pan in concert with other views, this is indicated by the small padlock symbol
in the lower left of each thumbnail view (see 5.1.2 – locked views).
Tip : Thumbnail views may be deleted individually (as for any view), and also all of the
'locked' views may be deleted at one time both these options are available by rightclicking on a view.
Tip : When scrolling though the many views that may be generated by the above
procedure, it is often useful to 'stick' the full field view, so that it remains visible as the
thumbnail views are scrolled.
Thumbnail views of multiple images
Thumbnails may be generated simultaneously for a
number of bands, and be displayed side by side.
For example to compare the thumbnail images for
a set of sources in two images, first select the views
of the two images, then select the desired sources
and generate the thumbnails with Image->
thumbnail
view
generator.
The
resulting
thumbnails will be arranged so that the thumbnails
from the two images are shown side by side. The
multi-view options can be altered to facilitate the
comparison, in this case the 2x1 and 2x2 views are
convenient.
77
7 Aladin for experts
In this section we briefly outline some of the advanced features of Aladin. These include:
How to use Aladin in script mode;
How to use Aladin as an applet;
Extending the capabilities by developing java plug-ins for Aladin;
How to use IDL with Aladin
7.1 Aladin script mode
As an alternative to the graphical interface, Aladin may be controlled by contextual
commands. The commands may be entered interactively at the command line, or be
uploaded via a file containing the script commands. The script commands may also be
issued to Aladin via another program.
The various ways of using script commands
Script commands may be used in various different contexts:
An alternative to using the mouse
To control Aladin 'remotely' using another program via:
the standard input. By this way, a shell script or other scripting languages like
PERL can control Aladin
the “execCommand(String)” method so that another application sharing the
same java virtual machine (JVM) can interact with Aladin (see - http://aladin.ustrasbg.fr/java/FAQ.htx#Launch)
the “execAsyncCommand(String)” method to control Aladin in applet mode using
JavaScript (see below).
How to launch an Aladin applet (see below)
To write macros (see above)
Example script
Example : Download an image from a URL, add a SIMBAD plane, activate
a coordinate grid, and specify a colour table (BB) for the display:
get File(http://myServer/mImage.fits)
sync
get Simbad
grid on
cm bb noreverse
78
The list of Aladin script commands
Help on the script commands may be obtained via the “Help -> Help on script
commands” menu item. This displays the online help in the main Aladin window. Each
script command may be clicked to provide an explanation of the command and the input
parameters.
Using the planes of the stack as 'variables'
In the context of a script, it is possible to use the planes of the stack as variables. The
planes may be referred to by name, or by their position in the stack. Also, script
commands may create new planes of the stack “PlaneName = commande…” . To refer to
the planes by position in the stack “PlaneName” may be replaced by @nnn where nnn is the
the number of the plane - @1 being the lowest plane in the stack. If the plane with the
specified number already exists, a new plane will be created at the top of the stack.
Example : Create a plane called “MyImage” with an
DSS/ESO image of M1:
MyImage = get ESO(DSS1) M1
79
This method is very practical when the script includes arithmetic operations on image
planes in the stack (addition, subtraction, multiplication, normalization, convolution…).
Example : Make an image of the difference of 2 images in J and F bands :
A = get Aladin(J) M1
B = get Aladin(F) M1
Diff = A – B
7.2 Make your data visible in the Aladin applet
As indicated in section 2, Aladin may be used as an extension of a web browser
(IExplorer, Firefox, Mozilla …) as a java applet. This method allows data providers to
allow their users to automatically visualize data (images and catalogues) in Aladin
without having to download or install the software.
Launching an Aladin applet
To start an Aladin applet requires simply calling a URL. There are many sites which use
Aladin in this way (see 2- Aladin in applet)
Tip : By default, Aladin will start up within the web page. It is also possible to launch the
applet in a separate window, or in a simple 'preview' mode (see 5.1.2 preview). For
details consult the FAQ http://aladin.u-strasbg.fr/java/FAQ.htx#startapplet .
Controlling the Aladin applet
To show the desired data in the Aladin applet, it is necessary to control it via script
commands. The script is input via the “-script” parameter in the URL that calls the
applet, or as an input to a JavaScript method.
The “-script” parameter
The URL used to call the applet accepts a parameter of the form “-script=xxx” where
“xxx” is an Aladin script. The script may consist of multiple commands separated by a
semi-colon ‘ ;’. The script is executed immediately after the applet is launched, and
permits loading of data for visualization.
Example : Start the applet with data from a specified file and overlay a
coordinate grid
http://.../nph-aladin.pl?-script=get+File(http://xxx);grid+on
Tip: The Aladin web pages provide a formula to assist the generation of well formed
URLs for calling the applet with various functions. See - http://aladin.ustrasbg.fr/java/nph-aladin.pl?frame=form
80
Using JavaScript
Aladin in applet mode may also be controlled via a JavaScript function with the
following reference:
document.aladin.execAsyncCommand(script)
In contrast to the previous method, the use of the “-script” parameter with JavaScript
allows modification of the behavior of the Aladin applet. It is not necessary to restart
Aladin for each new data set to be visualized.
For more information about controlling Aladin via JavaScript, refer to the FAQ
(http://aladin.u-strasbg.fr/java/FAQ.htx#JavaScript).
And for more general
information on how to provide your data Aladin see - http://aladin.ustrasbg.fr/java/HowToProvideMyData.htx .
7.3 Aladin extensions: “plug-ins”
Menu :
Tools => Plugins…
Aladin is written in the Java programming language, and it is possible to add extensions
written in Java to extend the capabilities.
Installing plug-ins
The installation of plug-ins is
done by the “Plugin controller”
accessible in the menu : “Tools =>
Plugins => Plugins controller”. This
opens a window that shows all the
installed plug-ins. The “Download”
button shows the available plugins on the official Aladin site.
The plug-ins must be installed in
compiled form (.class or .jar), in
the “.aladin/Plugins” directory in
your home area ($HOME on Unix,
\document
and
Settings\yourName
on
Windows). After downloading, it
is necessary to click the “Re-load”
button.
81
Writing Aladin plug-ins
Writing plug-ins requires a reasonable understanding of the Java language. It involved
extending the “AladinPlugin” object class in order to access the methods required for
manipulation of the stack, and handling of images and catalogues.
The documentation for creating plug-ins is available
http://aladin.ustrasbg.fr/java/FAQ.htx#plugins. There are a lots of tutorial plug-ins examples for
helping you to start.
7.4 Interactions IDL / Aladin
IDL (Interactive Data Language) is a language and environment which is often used for
image processing, with a significant astronomer user community. An set of IDL
procedures (.pro files) which allow the use of Aladin with the IDL environment are
available at http://aladin.u-strasbg.fr/java/idl_aladin_interface.tar.gz . These allow the
use and exchange of images, tables, colour tables, etc. between Aladin and IDL.
For more information on the use of Aladin libraries for IDL see - : http://aladin.ustrasbg.fr/java/FAQ.htx#IDL.
8 Using Aladin
The Aladin software has evolved for more than 10 years. a wealth of practical
information can be found in the FAQ http://aladin.u-strasbg.fr/java/FAQ.htx. This
document is continually updated as new functions are added. There are also numerous
tutorials and practical examples on-line, and is a good resource for students.
(http://aladin.u-strasbg.fr/tutorials/aladin.gml).
The following sections present some notes on the various uses of Aladin. For more
information please refer to the FAQ mentioned above.
8.1 User profiles
Aladin provides a large number of options and functions for manipulating images and
catalogues with a relatively complex graphical interface. It is possible to change the
interface to accommodate the needs of users who may have different needs, and to
provide a simpler interface (if desired) for first time users. Two alternate “profiles” are
provided: “undergraduate” and “preview”.
The starting profile is defined via the user preferences (see 5.14).
82
It is also possible to use the “-outreach” command line parameter, respectively “preview ” when you start Aladin in a console. In these cases, a student cannot change
the profile view the “user preferences”
8.2Supported data types
Most of data types used in astronomy, either for images or catalogues, or meta-data are
supporting by Aladin. The usual compression methods are also supported.
Format
FITS
JPEG
GIF
PNG
HCOMP
FITS- RGB
FITS-CUBE
FITS-RICE
Data type
Image [+ WCS]
Coloured image
[+WCS]
Coloured image
Coloured image
Compressed image
FITS
Image [+WCS]
Image cube [+WCS]
Compressed image
FITS
ASTRORES
catalogue
VOTABLE
catalogue
FITS-ST
catalogue
FITS-SB
catalogue
CSV & TSV
catalogue
BSV
catalogue
SEXTRACTOR
MFITS
catalogue
Mixing data types
AJ
AJS
Aladin stack
Aladin script
FOV
Field of view
IDHA
Image list
SIA
Image list [+WCS]
SSA
Spectra list
1
Aladin
logo
Comments
No size limit
< 100 Megapixels1
Only available on FITS image
<1024x512x512
Only available on FITS image
VOTable precursor (for
compatibility)
IVOA standard fully supported
(base64,FITS…)
<1 million sources
ASCII FITS table
<1 million sources
FITS binary table
<1 million sources
“Character separated value”
<1 million sources
“Blank separated value”
<1 million sources
S-Extractor default format
FITS multiples extensions
Stack backup
Script command file
Instrument field of view (IVOA
note)
SIA like, (supported for
compatibility)
IVOA standard
(< 10 000 lines)
IVOAStandard
(< 10 000 lines)
With 1 Gigabyte RAM
83
GZIP
Compression
Can be used with any other
formats
Aladin recognizes automatically the data type by analyzing the data content. The file
name extension or the “Content-type” definition for an http stream is not required.
Exception : the AJS format (Aladin script) is an exception of this rule. In case of
ambiguity, Aladin will look for an “.ajs” file name extension and/or on this first line
comment “#AJS”.
8.3FITS standard and astrometrical calibration
About astrometrical calibration, Aladin follows the official standard FITS: the first
bottom left pixel has the coordinates (1,1) and the corresponding celestial position is
centered is the middle of this pixel. Concretely, the coordinates for the first pixel are
(0.5,0.5).
Note : IDL does not follow the official FITS standard. It considers (0,0) as the
coordinates of the first pixel.
Aladin recognizes several calibration methods: classical WCS keywords, old DSS1
standard. It supports most of usual projections.
8.4Performances and technical constraints
The Aladin development tried to answer these two points:
1. Provide the best compatibility with the existing hardware and Operating Systems,
2. Provide the best performances in this context.
For answering these two constraints, Aladin has been developed in Java language. The
Java software required a “java runtime environment” installed on the user machine. It is
generally the case for most of Operating Systems. However it is possible to install one
from this address: http://www.java.com/download. It is free and easy.
In the bottom right corner of the main Aladin window some figures are indicating the
current memory usage. The tooltip appearing by moving the mouse over these numbers
provides more details, and notably the maximum memory reserved for Aladin. This limit
can be increased, but only before launching Aladin. For this, have a look in the relevant
FAQ section: (http://aladin.u-strasbg.fr/java/FAQ.htx#huge).
8.4.1 Image management
Aladin is able to manage any size of image. Following your hardware configuration and
the memory reserved for the java run time machine, Aladin will choose the best strategy
amongst these three modes:
For images having a few megabytes, the image is totally loaded in memory;
84
For images having a few hundred megabytes, Aladin will use some space on disk for
temporary full pixel value storage. The impact on the fluidity is not really sensible;
For several gigabyte images, Aladin will deploy a strategy in two steps: a first low
resolution but fast display for the whole image, and when the user zooms on a
enough small area, a second full resolution display but requiring to load from disk all
concerned pixels. This strategy in two steps has some constraints: time required for
loading full pixels for each concerned areas, but allows one to manage any image
size.
8.4.2 Catalogue management
Aladin is always fully loading catalogues in memory. One source takes approximately
300 byte space. It means that you can load approximately 1.5 million sources with a 1
Gigabyte RAM machine. In practice, this limit is rather around 1 million sources for
sharing a part of RAM with other applications.
85
Short keys
View
Zoom in
Zoom out
Pan
Next image
1 view
2 views
4 views
9 views
16 views
One view per image
Scale match
Scale/rotation match
Full screen
Preview mode
F8 or mouse wheel
F7 or mouse wheel
Alt+Z
Tab
F1
Maj+F2
F2
F3
F4
F9
Alt+S
Alt+Q
F11
F12
Print
Magn.glass
Coordinate grid
Overlay info
Target arrrow
Distance tool
Ctrl+P
Ctrl+G
Alt+G
Alt+O
Alt+T
Alt+D
Tools
Planes
Properties
FITS header
Alt+Enter
Alt+H
Sources
Select all sources
Unselect
Search
Ctrl+A
Ctrl+U
Ctrl+F
Windows
Open a local file
Load an Aladin image
Pixel controller
Save window
History window
Console
Close current window
Ctrl+O
Ctrl+I
Ctrl+M
Ctrl+S
Ctrl+H
F5
ESC
Others
Delete the selection
Delete all
Help on script command
Quit
Del
Maj+Del
Ctrl+F5
Ctrl+W
86
Table of content
1 Introduction......................................................................................................................3
2 Installation........................................................................................................................4
3 Getting started...................................................................................................................7
4 Available Aladin processing overview.............................................................................11
5 The graphical interface in details....................................................................................14
5.1 The main window......................................................................................................14
5.1.1 The stack.............................................................................................................16
5.1.2 The view..............................................................................................................19
5.1.3 The tool bar........................................................................................................27
5.1.4 The zoom panel..................................................................................................31
5.1.5 Locating band.....................................................................................................31
5.1.6 The measures.....................................................................................................33
5.2 The server selector ..................................................................................................38
5.2.1 Servers list..........................................................................................................39
5.2.2 Specifying information......................................................................................40
5.2.3 Data list and data tree .......................................................................................41
5.2.4 History of queries ..............................................................................................41
5.2.5 The control band................................................................................................42
5.2.6 The 4 forms linked to the top tabs....................................................................42
5.2.7 Aladin’s form characteristics ............................................................................44
5.2.8 Vizier’s form characteristics .............................................................................44
5.2.9 Characteristics of the SkyBot form....................................................................46
5.2.10 Adding a personal server ................................................................................47
5.3 Adjusting the pixels dynamic ..................................................................................47
5.4 Contours generator...................................................................................................52
5.5 Dealing with catalogue filters ..................................................................................53
5.6 catalogues cross-match ...........................................................................................60
5.7 Column computer ....................................................................................................63
5.8 Astronomical calibration window ...........................................................................64
5.9 RGB colour image builder .......................................................................................69
5.10 Images associations: cubes and mosaics ..............................................................71
5.11 Resampling images.................................................................................................72
5.12 Arithmetic operations on images ...........................................................................73
5.13 Save, export and print ............................................................................................74
5.14 User preferences ....................................................................................................75
5.15 The script console ..................................................................................................76
6 Additional Tools..............................................................................................................77
6.1 Simbad Pointer.........................................................................................................78
6.2 The Macro Controller...............................................................................................79
6.3 Interaction with VO tools: SAMP.............................................................................79
6.4 Extraction of sources via SExtractor.......................................................................82
6.5 Generating 'thumbnail' images................................................................................82
7 Aladin for experts............................................................................................................84
7.1 Aladin script mode....................................................................................................84
7.2 Make your data visible in the Aladin applet............................................................86
7.3 Aladin extensions: “plugins”...................................................................................87
7.4 Interactions IDL / Aladin........................................................................................88
8 Using Aladin...................................................................................................................88
87
8.1 User profiles............................................................................................................88
8.2 Supported data types...............................................................................................89
8.3 FITS standard and astrometrical calibration..........................................................90
8.4 Performances and technical constraints.................................................................90
8.4.1 Image management...........................................................................................91
8.4.2 catalogue management......................................................................................91
88
Index lexical
AJ.............................................................82
AJS...........................................................82
Applet.........................................................3
Autocut....................................................46
BMP.........................................................68
BSV..........................................................82
Catalogue.....................................................
calibration............................................63
cross-match..........................................56
definition................................................8
filtering.................................................50
CDS............................................................2
Colour table.............................................45
CSV..........................................................82
Cube..............................................16, 47, 65
Cut graph.................................................24
Data tree..................................................36
EPS..........................................................68
Example.......................................................
filter......................................................55
getting started........................................4
personal server.....................................43
radius...................................................36
target....................................................36
Field map.................................................69
Filter........................................................49
Filter.............................................................
dedicated..............................................55
definition..............................................49
predefined............................................50
syntax....................................................51
FITS...................................................47, 82
Full screen..........................................21, 30
GIF...............................................20, 47, 82
Graphic overlays..........................................
Tools.....................................................23
Graphical overlays.......................................
definition................................................8
processing functions..............................9
Grid..........................................................19
GZIP.........................................................83
HCOMP...................................................82
History.....................................................37
IDL...........................................................83
Image...........................................................
arithmetic operations...........................67
calibration......................................60, 83
colour...................................................64
Colour...................................................47
contour.................................................48
convolution..........................................68
definition................................................7
difference.............................................65
formats.................................................82
processing functions..............................8
resampling.....................................64, 66
transparency.........................................14
Installation.................................................2
Interface.......................................................
description............................................10
guided tour............................................11
language...............................................70
main window........................................10
server selector......................................34
JPEG............................................47, 68, 82
Keyboard short keys................................85
Linux..........................................................3
Mac............................................................2
5.1.6Measurements..................................29
browsing...............................................32
column computer.................................59
definition................................................5
sort.......................................................29
tagging..................................................33
Web link...............................................30
Web links...............................................6
Menu............................................................
image......................................................8
View........................................................9
MFITS......................................................82
Object...........................................................
select.......................................................6
Pixel.............................................................
dynamic................................................43
full........................................................28
raw.......................................................28
value.....................................................28
Plane............................................................
activate..................................................12
folder.....................................................13
import..................................................34
plane type.............................................12
89
properties.............................................14
select.....................................................13
PNG....................................7, 20, 47, 68, 82
Preferences..............................................69
Profile......................................................69
Reticle.......................................................17
RICE........................................................82
Save............................................................6
Saving......................................................68
Script..................................................29, 70
Select............................................................
measurements......................................33
source or object.....................................17
Server...........................................................
adding..................................................43
Aladin...................................................40
All VO...................................................39
FOV......................................................39
Local file...............................................38
NED..................................................4, 55
Sextractor.............................................40
Simbad.............................................4, 55
Skybot.............................................42, 55
VizieR...............................................4, 40
SIA...........................................................83
Source..........................................................
astrometry............................................16
Identifier..............................................28
search....................................................31
selected.................................................29
SSA...........................................................83
Stack.............................................................
definition................................................5
local/global scope...........................15, 54
plane order.............................................5
usage.....................................................12
Target.................................................19, 36
5.1.3Tools.................................................23
Assoc....................................................23
Cont......................................................23
Del........................................................26
Dist.......................................................23
Draw.....................................................23
Filter.....................................................23
Magnifying glass..................................26
Pan.......................................................23
Prop......................................................23
Select....................................................23
Tag........................................................23
Text......................................................23
Zoom....................................................27
Transfer functions...................................45
transparency............................................16
TSV..........................................................82
UCD....................................................53, 58
Units.........................................................54
View.............................................................
allocation.............................................20
browsing.................................................6
current view.........................................20
definition................................................5
locked....................................................21
match...................................................20
next image............................................16
operations..............................................9
pan........................................................18
usage.....................................................15
VOTable.............................................68, 82
WCS.........................................................62
Windows....................................................2
Zoom............................................................
algorithm..............................................18
definition................................................5
setting.....................................................5
tuning...................................................18
90
NGC 1313, NGC 1808, NGC 2203, NGC 2359,
NGC 2442, NGC 4438, NGC 6070, NGC 253,
Orion nebulea, RCW 38, Hercules cluster, M1,
M16, M65, M83, M96.
Two coloured composition
(DSS2 J/F or R/I)
done by Aladin.
Aladin - User manual
21 January 2010 release
91