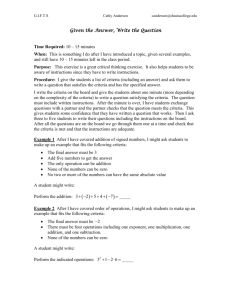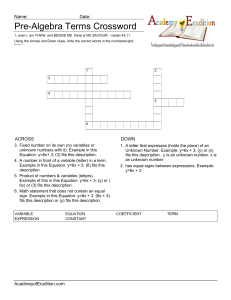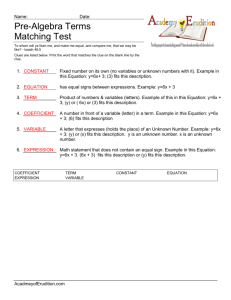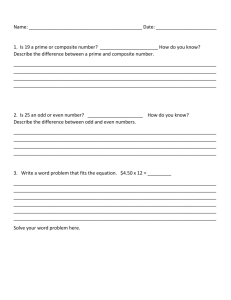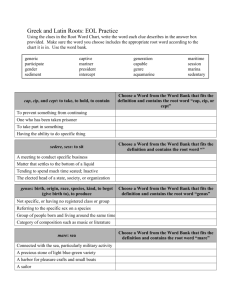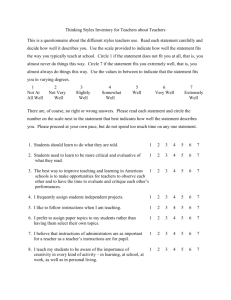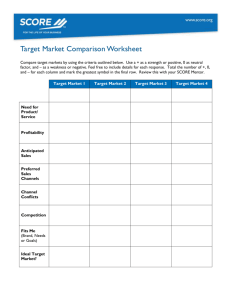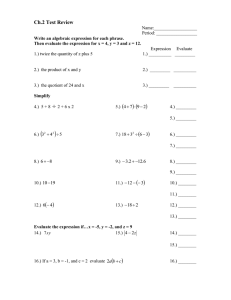User’s Guide FITS Liberator v.3.0
advertisement

User’s Guide
The ESA/ESO/NASA FITS Liberator
v.3.0
Colophon
This User’s Guide was written by Robert Hurt, Lars Lindberg Christensen, Kaspar K.
Nielsen and Teis Johansen.
The team behind the ESA/ESO/NASA FITS Liberator:
Project Executive:
Lars Lindberg Christensen (lars@eso.org)
Technical Project Manager:
Lars Holm Nielsen
Developers:
Kaspar K. Nielsen & Teis Johansen
Technical, scientific support
and testing:
Robert Hurt & Davide de Martin
Acknowledgements
FITS is an abbreviation for Flexible Image Transport System. FITS has been a
standard since 1982 and is recognised by the International Astronomical Union.
The ESA/ESO/NASA FITS Liberator uses NASA’s CFITSIO library, libtiff, TinyXML,
Boost C++ Libraries, Object Access Library and Intel Threading Building Blocks.
Adobe® and Photoshop® are either registered trademarks or trademarks of Adobe
Systems Incorporated in the United States and/or other countries.
We kindly ask users to acknowledge the use of this program in publicly accessible
products (web, articles, books etc.) with the following statement: This image was
created with the help of the ESA/ESO/NASA FITS Liberator.
Cover:
This is a 34 by 20-degree wide image of the area near the galactic centre. The image shows the region
spanning the sky from the constellation of Sagittarius (the Archer) to Scorpius (the Scorpion). The very
colourful Rho Ophiuchi and Antares region features prominently to the right, as well as much darker
areas, such as the Pipe and Snake Nebulae. The image was obtained by observing with a 10-cm
Takahashi FSQ106Ed f/3.6 telescope and a SBIG STL CCD camera, using a NJP160 mount. Images
were collected through three different filters (B, V and R), “liberated” with the FITS Liberator and then
stitched together. This mosaic was assembled from 52 different sky fields made from about 1200
individual images totalling 200 hours exposure time, with the final image having a size of 24 403 x 13
973 pixels.
Credit: ESO/S. Guisard. This image was created with the help of the ESA/ESO/NASA FITS Liberator.
The ESA/ESO/NASA FITS Liberator User’s Guide
3
Table of Contents
1 2 Introduction to the FITS Liberator ........................................................................ 4 Installing the FITS Liberator ................................................................................ 7 2.1 FITS Liberator v. 3.0 System Requirements ............................................... 8 2.2 Windows Installation .................................................................................... 8 2.2.1 Installing with the Setup Program ............................................................ 8 2.2.2 Manual installation under Windows ......................................................... 8 2.3 Mac OS X Installation .................................................................................. 8 2.3.1 Automatic installation ............................................................................... 8 2.3.2 Manual install ........................................................................................... 9 2.4 Uninstall information .................................................................................... 9 3 FITS Liberator Basics ........................................................................................ 10 3.1 The FITS Liberator Interface ..................................................................... 11 3.2 The FITS Liberator Workflow ..................................................................... 12 3.3 Handling High Dynamic Range Images ..................................................... 13 3.3.1 A Quick Example of Stretch Functions .................................................. 13 3.3.2 More about Stretch Functions................................................................ 14 3.3.3 Scaling Images for Better Stretches ...................................................... 14 3.4 Entering Metadata ..................................................................................... 16 4 Cookbook Examples.......................................................................................... 18 4.1 Step-by-step Image Export ........................................................................ 19 4.2 Making a Colour Composite Image in Photoshop ..................................... 19 4.3 Notes on the performance ......................................................................... 20 4.3.1 Work flow optimization ........................................................................... 20 4.3.2 Operating system and physical memory (RAM) .................................... 20 4.3.3 Applying the stretch values .................................................................... 20 4.3.4 Flipping the output image ...................................................................... 21 5 Reference Guide ............................................................................................... 22 5.1 Tabs ........................................................................................................... 25 5.2 Processing Tab: Tools ............................................................................... 25 5.3 Processing Tab: Preview Window ............................................................. 26 5.4 Processing Tab: Histogram Window ......................................................... 26 5.5 Processing Tab: Image Data ..................................................................... 26 5.6 Processing Tab: Image Statistics .............................................................. 27 5.7 Processing Tab: Scaling and Stretch (Advanced) ..................................... 27 5.8 Processing Tab: Channels ........................................................................ 30 5.9 Processing Tab: Undefined Values ........................................................... 30 5.10 Processing Tab: Other Settings ................................................................. 30 5.11 Preferences Dialog .................................................................................... 31 A. More about Metadata ............................................................................................ 33 B. Behind the scenes ................................................................................................ 36 The ESA/ESO/NASA FITS Liberator User’s Guide
1 Introduction to the FITS Liberator
The Wide Field Camera 3 (WFC3), a new camera aboard the NASA/ESA Hubble Space Telescope,
snapped this image of the planetary nebula, catalogued as NGC 6302, but more popularly called the
Bug Nebula or the Butterfly Nebula.
Credit: NASA, ESA and the Hubble SM4 ERO Team
4
The ESA/ESO/NASA FITS Liberator User’s Guide
5
T
he release of version 3 of the popular ESA/ESO/NASA FITS Liberator image
processing software means that it is even easier and faster to create colour
images using raw observations from a range of telescopes, including the
NASA/ESA Hubble Space Telescope, NASA’s Spitzer Space Telescope, ESO’s Very
Large Telescope and ESA’s XMM-Newton Telescope.
Version 1 of the ESA/ESO/NASA FITS Liberator was completed in July 2004 by
imaging scientists at the European Space Agency, the European Southern
Observatory and NASA. FITS stands for Flexible Image Transport System. This
single file format archives nearly all images of stars, nebulae and galaxies produced
by major telescopes around the world. Before July 2004 this file format was primarily
accessible to scientists working with highly specialised image processing tools.
More than 60,000 laypeople, educators and amateur astronomers have started using
the Liberator since the release of v.1 in July 2004. The FITS Liberator has also
become the industry standard for professional imaging scientists at the European
Space Agency, the European Southern Observatory and NASA.
Stunning images such as the iconic Hubble image Pillars of Creation (Figure 1) can
be created in a matter of minutes using the FITS Liberator. Version 3.0 of the
ESA/ESO/NASA FITS Liberator provides the following new features:
o FITS Liberator is now a stand-alone application, which means that Photoshop
is no longer required.
o Processing medium-sized images is now up to 35% faster, thanks to
significantly improved memory management.
o Processing large images are also faster thanks to delayed application of
stretch functions.
o FITS Liberator saves TIFF files that open in virtually any image processing
software.
o Open-source code base available on http://code.google.com/p/fitsliberator.
Versions 2.0, 2.1, 2.2 and 2.3 had several notable improvements over v.1.0:
o FITS images with up to 4 billion greyscale levels can be processed (32-bit
support).
o FITS images with up to 500 million pixels or more can be processed (100
times larger than standard images from a digital camera).
o An improved user interface and a redesigned order of operations simplify the
overall process – for example, the program now remembers previous
settings.
o New options for advanced Scaling and Stretching to fine tune images for
optimal results.
o A whole section dedicated to inputting metadata, i.e. information about the
image and what it shows. Metadata will be an important tool for future efforts
to make archives of ‘pretty pictures’ more accessible.
o User access to a text version of the original FITS header. Universal Binary for
Mac allows native CS3 operation on Intel-based systems.
o Flip image checkbox allows image orientation to be selected on import.
o Root functions (x1/2, x1/3, x1/4, x1/5) now operate antisymmetrically about x=0.
o Version 1.1 of the Astronomy Visualization Metadata (AVM) standard is now
fully supported. For more information see http://www.virtualastronomy.org
o The import of coordinate metadata from the FITS header has been improved.
o Full support for Photoshop CS4 (on both Mac and Windows).
The ESA/ESO/NASA FITS Liberator User’s Guide
o
o
o
o
o
o
Significant performance (speed) enhancement through the usage of multiple
CPUs and CPU cores as well as an improved memory management strategy
(helpful especially for large images).
Support for planetary images through the PDS image format.
Metadata editing support for Photoshop CS4.
Options for the histogram markers stretched mean, stretched median, peak
level and background level.
It is now possible to change the default initial guess between three different
modes (a specified percentage of the histogram for the black and white
levels, the mean +/- the standard deviation or the median +/- the standard
deviation).
The World Coordinate System (WCS) coordinates are now given when the
user sweeps the image pixels with the mouse pointer.
Figure 1 Version 3 of the FITS Liberator makes it even easier to create stunning images. The iconic
Hubble image Pillars of Creation, seen here, can be created in a matter of minutes. The three-colour
dataset used to create this image can be downloaded from:
http://www.spacetelescope.org/projects/fits_liberator/eagledata.html.
The advantages of using FITS Liberator over professional image processing tools are indicated in the
right-hand image:
1. Added detail in the shadows.
2. Increased gamut (colour space, more nuances).
3. Slightly better noise characteristics.
4. Easier access to advanced cosmetic cleaning tools as demonstrated by the removal of ghosts.
6
The ESA/ESO/NASA FITS Liberator User’s Guide
7
2 Installing the FITS Liberator
Figure 2 Image of part of a stellar remnant whose explosion was recorded in 185 AD. By studying this
remnant in detail, a team of astronomers was able to solve the mystery of the Milky Way’s superefficient particle accelerators. The team shows that the shock wave visible in this area is very efficient at
accelerating particles and the energy used in this process matches the number of cosmic rays observed
on Earth. North is toward the top right and east to the top left. The image is about 6 arc minutes across.
Credit: ESO/E. Helder & NASA/Chandra
The ESA/ESO/NASA FITS Liberator User’s Guide
2.1
8
FITS Liberator v. 3.0 System Requirements
Minimum requirements:
o Windows PC (XP, Vista or Windows 7, all 32 or 64 bit) or Mac (OS X 10.5+)
o Screen resolution of 1024 x 768 pixels or better
Other limitations:
o As the loading process is very I/O intensive, the performance may be
decreased significantly when loading FITS files from a network drive. In this
case the program will show a notification. It is recommended, if possible, to
copy files to the local hard disk drive before opening them with the FITS
Liberator.
2.2
Windows Installation
The FITS Liberator can be installed on Windows either by using a setup program or
manually. In both cases, a local administrator must install the program. By default, all
users on Windows XP machines are local administrators.
2.2.1 Installing with the Setup Program
The recommended way of installing the FITS Liberator on Windows is to use the
setup program. This will install all the necessary files and optionally register FITS
files with FITS Liberator.
2.2.2 Manual installation under Windows
To install manually, download the manual installation package for Windows and
extract the files to a directory. Next, move the files into the correct locations in the file
system.
File
Location and example
FitsLiberator.exe
{Program Files}\ FITS Liberator
e.g.:
C:\Program Files\ FITS Liberator
UserGuide.pdf
{Program Files}\ FITS Liberator
e.g.:
C:\Program Files\ FITS Liberator
2.3
Mac OS X Installation
The FITS Liberator can be installed on OS X either by using an automatic installer or
manually.
2.3.1 Automatic installation
Installing FITS Liberator on a Mac consists of just a few steps:
1. Open the disk image.
2. Double click the FITS Liberator install package and follow the instructions.
This will install FITS Liberator in your application folder.
3. Eject and discard the disk image.
The ESA/ESO/NASA FITS Liberator User’s Guide
2.3.2 Manual install
To install manually, download the manual installation package for OS X and extract
the files to a directory. Next, move the files into the correct locations in the file
system.
File
Location and example
FITS Liberator
/Applications
libtbb.dylib
/usr/lib
libtbbmalloc.dylib
/usr/lib
2.4
Uninstall information
On Windows go to Control Panels -> Add or Remove Programs -> Remove FITS
Liberator 3.0. A manual de-installation can be done by removing the files in the list
under 2.2.2 above.
On Mac move the FITS Liberator application and the files listed in the previous
section the trash can.
9
The ESA/ESO/NASA FITS Liberator User’s Guide
10
3 FITS Liberator Basics
Figure 3 This image is a blend of the Galaxy Evolution Explorer's M33 image and another taken by
NASA's Spitzer Space Telescope. M33, one of our closest galactic neighbours, is about 2.9 million lightyears away in the constellation Triangulum, part of what's known as our Local Group of galaxies.
Credit: NASA/JPL-Caltech
The ESA/ESO/NASA FITS Liberator User’s Guide
3.1
11
The FITS Liberator Interface
The FITS Liberator is an application that provides the user with significant and
advanced image processing options for handling FITS and PDS files. The main aim
is compression of the huge dynamic range (or amount of greyscales) present in
astronomical images, so that they can be viewed on standard output devices such as
computer screens. The FITS Liberator is not an automatic application but is meant to
make the iterative process of producing cutting-edge colour imagery from world-class
telescopes as optimal as possible in terms of quality and speed.
The output from FITS Liberator is a TIFF file, which the user may open in any TIFF
supporting image processing software like, e.g., Photoshop or The GIMP.
The FITS Liberator has four sections accessed by the four tabs along the top of its
window. The Processing tab contains all of the image import settings. The Metadata
tab allows users to enter descriptive information that will be embedded into the
image. The FITS Header tab allows users to view the contents of the header of the
image. The Help Guide provides a short introduction and usage instructions.
Figure 4 The Liberator’s Graphical User Interface. A more detailed overview can be seen in Figure 10.
Credit: ESA, ESO & NASA.
The Processing tab in the Liberator interface (Figure 4) holds all the settings the user
needs to adjust during image processing. The interface is laid out in seven main
areas:
Preview Window (1): This shows what the image will look like given the current
settings. It is possible to zoom and pan to focus on specific areas of interest in a
large image.
The ESA/ESO/NASA FITS Liberator User’s Guide
12
Histogram Window (2): This shows the displayed brightness distribution of pixels in
the image. This can be helpful in identifying Background and Peak levels. The
histogram updates as the user changes the Stretch functions. Black and White levels
can be set by sliders under the window or from the text entry boxes below. It is
possible to zoom and pan the histogram to expand areas of interest or to more
precisely set black and white levels. In the Options dialog a range of markers for the
histogram can be enabled showing the zero level, background, peak level, mean and
median values.
Tools (3): These tools allow the user to manipulate the Preview and Histogram
windows interactively. The eyedropper tools set levels by sampling the image.
Image Statistics (4): Various numerical statistics about the whole image are
displayed in these boxes. The upper area gives the values underneath the cursor in
the preview window.
Scaling and Stretch (5): These settings allow the user to adjust the image by
applying a variety of mathematical functions to the FITS data before it is displayed.
This is necessary to bring out faint details in images with a high dynamic range.
Image Export Settings (6): Here the user selects the desired format of the saved
TIFF image. This includes the bit-depth (number of bits of greyscale information in
each pixel) and transparency settings for pixels tagged as “blank” in the FITS data.
Preference Settings (7): The user may set these toggles to customise various
aspects of the interface including clipping warnings and numeric display settings. It is
also possible to adjust whether an image is flipped for the import and if the import
settings should be “frozen” for subsequent images.
NOTE: The FITS Liberator has a number of editable text fields in the main panel and
preference windows. Note that for new values to be accepted into the field the user
must either hit the TAB or ENTER keys (in the preferences window, use TAB;
ENTER will accept changes and close the window). When the Apply values button is
enabled (through the check box in the Options Dialog) the Background level, Peak
level and Scaled Peak level fields do not update until the Apply values button is
clicked. This enables smoother processing when operating with large images where
the required computational time may be substantial.
3.2
The FITS Liberator Workflow
The basic sequence of steps for processing an image is (numbers refer to Fig. 4):
1. Examine the image as rendered in the Preview window (1).
2. Adjust the Black and White level sliders (under the Histogram (2)) to show the
full range of the image.
3. If the image is too dark, click Auto Scaling and apply a Stretch function (5) to
expand the dynamic range. Note that increasing the Scaled Peak level
afterwards will increase the Stretch level (for Stretch functions such as
ArcSinh and Log)
4. If desired, go to the Metadata tab and enter contextual information about the
image.
5. Click Save file or Save & Edit to export a TIFF file and/or open it in the
associated application when satisfied with the image preview and metadata
entry.
The ESA/ESO/NASA FITS Liberator User’s Guide
13
A complete overview of all the Liberator controls can be found in Chapter 5.
3.3
Handling High Dynamic Range Images
Often astronomical images have a very high dynamic range, or many greyscale
levels. This means that the brightest areas of interest — for instance the core of a
galaxy — may be many thousands (or even millions) of times brighter than the
faintest structures in the image — for instance a faint nebula at the edge of the
image.
However, on a computer screen, one only can see 256 levels of brightness (8-bit
greyscale). If the original high dynamic range image is imported directly into an
image processing software like,.e.g., Photoshop through the saved TIFF file using
simple linear scaling, either the detail in the fainter structures is lost in the black
background, or the brightest objects over-saturate (or burn in).
Photoshop can partially compensate for this by applying Levels or Curves
transformations after the TIFF image has been opened. However, an image that has
been reduced to 8 bits can only be adjusted a little bit before it begins to “posterize”,
showing discrete steps in brightness that obscure low-level features. Even extreme
Curve adjustments cannot bring out the faintest detail in some of these images. The
answer is to apply Scaling and Stretch (5) before importing, as described below.
Figure 5 Astronomical images contain many more greyscale levels than can be viewed on a computer
monitor or printed. In the image to the left a “normal” or linear representation of the image is shown. To
the right the effect of a non-linear Stretch, a Logarithmic Stretch, is shown. By using a non-linear Stretch
it is possible to enhance some greyscale levels in the image more than others and so to make faint
details visible without saturating the brighter parts of the image.
3.3.1 A Quick Example of Stretch Functions
While there are a lot of potentially confusing elements in the Scaling and Stretch (5)
section, the process can actually be quite quick and easy. To begin, select a FITS file
that has a lot of dynamic range (galaxies are often good for this) and open it in the
FITS Liberator. Now try the following:
o
o
o
Use the sliders in the Histogram (2) to adjust the levels to show the full range
of the image. Enabling the White and Black clipping checkboxes on the right
(7) can help to make sure that nothing of interest is lost.
Click the Auto Scaling button (5). The histogram settings have now been
copied over to the Background and Peak levels. The Scaled Peak level has
been set to a default of 10.
Choose x^(1/2) from the Stretch functions pop-up. Notice how much brighter
the faint features have become.
The ESA/ESO/NASA FITS Liberator User’s Guide
o
o
o
14
Try out the other Root functions: x^(1/3), x^(1/4), x^(1/5). Notice how each
successive one brings the faint features up even more — probably too much!
Now choose ArcSinh(x) from the Stretch functions pop-up. The image will get
a bit darker.
Increase the Scaled Peak level to 100, then 1000, and finally 10,000. Notice
that again the faint features are brought up more at each step.
These basic steps cover most of the practical information one needs to know about
using Stretch functions and adjusting them to the needs of a specific image. The
details, however, must be covered as well.
3.3.2 More about Stretch Functions
The FITS Liberator can easily handle high dynamic range images by allowing the
user to apply a Stretch function to the data before it is rendered as an image. The
settings in the Scaling and Stretch section (5) offer all the flexibility needed to render
all the details in any image quickly.
The user has a choice of a variety of mathematical functions in the Stretch function
pop-up menu. The inverse hyperbolic sine (ArcSinh) and Root Functions (x1/2 [square
root], x1/3, x1/4, etc.) are the most commonly used, but others including the logarithm
(Log) and compound functions are available as well. The chosen function will be
applied to the FITS data before it is converted to greyscale. In some ways this
mimics the perceptual ability of the human eye, which can accommodate to perceive
dramatically different levels of brightness simultaneously.
Note that ArcSinh is generally preferred over Log. The two have very similar effects
on the image, but ArcSinh is well behaved and symmetric around zero. Log,
however, “blows up” at zero and can be harder to use effectively.
Each Stretch function affects the rendering of a high dynamic range differently. The
user may find that different functions are preferred for different images. Since the
effects are difficult to predict, it is best to experiment with different functions on
several images and to observe the results.
The Linear Stretch function applies no transformation at all to the dynamic range of
the image.
3.3.3 Scaling Images for Better Stretches
The Stretch functions work best when an image is properly scaled. All of them benefit
when the “black” part of the image is numerically equal to zero, and some functions
produce different effects if the overall scaling of the image is changed. The three
numeric settings in the Scaling and Stretch (5) section allow the user to modify the
values of the source FITS data as needed.
o
o
o
Background level: numeric value of the noise level in the original image. This
number will be subtracted from the data before the stretch function is applied.
Peak level: numeric value of the brightest sources of interest.
Scaled Peak level: target value for the brightest sources before applying the
Stretch function. This affects the dynamic range of the ArcSinh and Log
functions.
Setting the background level is critical for all of the Stretch functions. While some
FITS images may already have been processed so their Background levels equal
zero, others commonly have offsets. If not removed, these offsets can make it
The ESA/ESO/NASA FITS Liberator User’s Guide
15
impossible to recover faint details. The FITS Liberator will subtract the value of the
Background level from the data before applying the Stretch function.
For Root functions, the Background level is the only setting that affects the results.
ArcSinh and the related Log function, however, depend on the overall scaling of the
data as well. These two families of Stretch functions, Root and ArcSinh, compress
the dynamic range in different ways. To increase the dynamic range compression for
the two cases:
o
o
Roots: Choose higher order Root Stretch functions from the pop-up menu.
ArcSinh/Log: Increase the value of Scaled Peak level.
To set the image scaling for the ArcSinh function, the Peak level should be set to the
numeric value of the brightest areas of interest in the image. The Scaled Peak level
can be adjusted to different values to fine tune the overall appearance. In general,
use larger Scaled Peak values to bring out fainter details.
To scale an image quickly, set the Black and White level sliders in the Histogram (2)
to the desired levels and click Auto Scaling in the Scaling and Stretch (5) section to
copy those settings over to the Background and Peak levels. The Scaled Peak level
defaults to 10, which has a very mild stretch effect, but the default value can be
changed in the user preferences. Increasing this number to higher values (100, 1000,
etc.) will yield stronger effects. The image below (Figure 6) demonstrates the effect of
different Stretch functions and different values of the Scaled Peak level.
The ESA/ESO/NASA FITS Liberator User’s Guide
16
Figure 6 The range of available FITS Liberator Stretch functions are shown here. The top two rows
show all the Stretch functions, in approximate order of their effect. Image Scaling is constant for all of
these, with the White level of the galaxy nucleus set to 10. The bottom row shows the effect of changing
the Peak Scaling while using Log(x), ( functionally equivalent to ArcSinh(x) in this example). Note that
this single function allows a faint structure to be enhanced smoothly. The Root functions are not affected
by Scaling, but the compound functions, which use Log or ArcSinh terms, do depend on it.
3.4
Entering Metadata
Metadata can be defined as information about the data. Metadata allows an image to
be identified, catalogued and used in flexible ways by giving the user access to a
database of information about the file. Versions 2 and 3 of the FITS Liberator allow a
user to tag images with a full set of metadata that are saved within the image file
itself.
Image metadata includes information about what is in the image and where it can be
found. The metadata is stored in the TIFF file, which the user saves, and can be read
by anyone who later opens the image in Photoshop or another metadata-aware
program.
The FITS Liberator v.3.0 supports version 1.1 of the Astronomy Visualization
Metadata (AVM) standard. This standard is being developed by the Virtual
Astronomy Multimedia Project (VAMP), an international standards collaboration.
Areas covered by the AVM include the image source, descriptive information about
the image, details of the observation, and spatial coordinates. The FITS Liberator
also automatically embeds metadata describing the export settings used for an
image (this is not a part of the AVM standard, but an extension useful to users
wanting to know later how an image was originally generated).
The Metadata tab in the FITS Liberator interface (Figure 7) allows users to enter
metadata during the image import process. The user either fills in the metadata fields
directly or by choosing from a dropdown list. Some fields retain the values from the
last opened image, and others are read directly from keywords in the FITS header.
The ESA/ESO/NASA FITS Liberator User’s Guide
17
Figure 7 An example of the type of information that is typically entered in the FITS Liberator metadata
fields.
To include metadata during the import process, the user should switch to the
Metadata tab after the image import settings are chosen. There are several sections:
o
o
o
o
o
CONTENT: describes the subject matter of the image.
OBSERVATION: includes specifics of the observation including wavelength and
coordinates.
PUBLISHER: information relevant to participants in the VAMP archive.
CREATOR: the facility or person responsible for creating the final image.
FITS Liberator: a record of the settings of the saved TIFF file used.
All of the fields filled out in the Metadata tab will be written to the TIFF image when it
is saved.
It is also possible to add/modify/delete metadata for an image within, e.g.,
Photoshop. This is discussed in more detail in the advanced section below.
For a complete guide to the AVM 1.1 standard consult the documentation at:
http://www.virtualastronomy.org
The ESA/ESO/NASA FITS Liberator User’s Guide
18
4 Cookbook Examples
Figure 8 Colour-composite annotated image of part of the Galactic Plane seen by the ATLASGAL
survey, divided into sections. In this image, the ATLASGAL submillimetre-wavelength data are shown in
red, overlaid on a view of the region in infrared light, from the Midcourse Space Experiment (MSX) in
green and blue. The total size of the image is approximately 42 degrees by 1.75 degrees.
Credit: ESO/APEX & MSX/IPAC/NASA
The ESA/ESO/NASA FITS Liberator User’s Guide
4.1
19
Step-by-step Image Export
Below is a simple step-by-step example showing how to convert a FITS file into a
TIFF file, which can be opened in any image viewer/editor supporting the TIFF
format, using a specific FITS file from the examples on the FITS Liberator web page.
The numbers refer to Figure 10:
1. Go to the example datasets on the FITS Liberator web page:
http://www.spacetelescope.org/projects/fits_liberator/datasets/
2. Download a dataset.
3. Open the images one by one in FITS Liberator.
4. Set the Black and White levels using the sliders (16, 17) to give a good
contrast without either too much black or too many oversaturated areas.
5. Click on the background (darkest part of the image) with the Background
level selector (9).
6. Click Auto Scaling (57).
7. Try different Stretch functions (51) to enhance the fainter parts of the image.
8. Try out different values of Scaled Peak level (54) to change the scaling of the
image. There is no need to change the Background level (52) and the Peak
level (53) as well as these will also just change the amount of scaling (as the
Scaled Peak level).
9. Click Save to just save the TIFF file or click Save & Edit to both save the
TIFF file and open it in the program associated with TIFF files on your
computer.
4.2
Making a Colour Composite Image in Photoshop
In this section a detailed description of how the basic principles for making colour
composites using Photoshop are given. The following actions should be done:
1. After the “Liberation” above, copy the layers together in Photoshop.
2. Colourise the layers.
3. Use adjustment layers to finalise the image.
A colour composite image is created by assembling two or more greyscale images of
the same object taken in different colours, or wavelengths, of light. These may be
from the visible part of the spectrum or beyond.
An example of a Photoshop Action (Colour_composte.atn) is supplied on the FITS
Liberator download page:
http://www.spacetelescope.org/projects/fits_liberator/download_v30/
and can be used to speed up the process. It operates on three (aligned) greyscale
exposures of the same object in Photoshop.
To install the Action manually:
o Save the file in the local Actions directory, e.g. /Applications/Adobe
Photoshop CS5/Presets/Photoshop Actions).
To load the Action:
o Go to the Action Window (Window -> Action).
o Select Load Actions -> Colour_composite.atn (the small arrow in the upper
right corner).
o A series of new commands will appear in the local Actions palette.
To use the Action:
o Open the three images using the FITS Liberator and copy the three TIFF files
into three layers of the same file.
The ESA/ESO/NASA FITS Liberator User’s Guide
o
o
20
Select the layer that should appear as blue in the final image and play the
"Blue Layer" part of the Action. Answer "Don't Merge", if that question
appears.
Repeat for the red and green layers.
For more information on creating colour composites consult the tutorial at:
http://www.spacetelescope.org/projects/fits_liberator/stepbystep/
4.3
Notes on the performance
The performance of the FITS Liberator is a continuing issue when working with large
files and dependent on resources available on the local system. If the FITS file is too
large compared to the amount of available physical memory (RAM) then FITS
Liberator (like other software) will have to use the hard disk drive to temporarily store
image information. In version 3.0 of FITS Liberator the performance is enhanced
significantly from the previous version, although dependent on how FITS Liberator is
used and on the local computer. The following offers a few tips for obtaining a
significant gain in performance.
4.3.1 Work flow optimization
Since FITS Liberator 3.0 is standalone, more than one instance may be loaded
simultaneously (Windows only). This means that the user has the ability to have, say,
three or four FITS files open at the same time (which could be the same picture in
different colour filters). In this way adjustments can be quickly done since the user
can instantly change between the open instances, tweak the export settings and
save the TIFF file. In previous versions, the user had to reload the FITS Liberator in
Photoshop since only one instance was allowed at the same time and the FITS
Liberator exited after having imported the image into Photoshop.
4.3.2 Operating system and physical memory (RAM)
FITS Liberator 3.0 is a 32 bit application (both Mac and Windows). There is therefore
a hard limit to how much memory it may use at any given time. However, it has been
possible to tweak the performance such that if the user’s operating system is 64 bit
(be it either Mac or Windows) somewhat more memory can be used (typically ~2.5
GB rather than ~1.5 GB in a 32 bit system). This means that larger images may be
fully loaded at any given time and thus an increase in performance of up to 35
percent may be gained.
Another feature exists on 64 bit operating systems with a large amount of RAM (8 GB
or more). In this case when running several instances of FITS Liberator (Windows
only) each instance will most likely have its own physical memory space and the
system does therefore not have to swap to the disk as much. This enhances
performance too.
4.3.3 Applying the stretch values
A new feature has been added to the FITS Liberator graphical user interface named
“Apply values”, which is a button located next to the “Auto scaling” button. In the
Options Dialog a check box enables/disables the “Apply values” button. When the
button is enabled the Background level, Peak level and Scaled Peak level text fields
do not force a re-calculation of the image statistics. In this way the user may type in
each or some of these values and then click the “Apply values” buttons after which
the FITS Liberator will calculate the image statistics, etc. In this way the user may
The ESA/ESO/NASA FITS Liberator User’s Guide
21
change more than one value in an instant, thus potentially saving a lot of time by only
making the FITS Liberator do the calculations once.
4.3.4 Flipping the output image
If the image is flipped (i.e. check box 71 in Figure 10 is checked) when saving to a
TIFF file the performance upon loading into Photoshop, e.g., may be decreased if the
FITS file is large. This is due to the fact that Photoshop has to flip the image and that
can take some time for large files. In this case it may be advantageous to not flip the
image, depending on the situation.
The ESA/ESO/NASA FITS Liberator User’s Guide
22
5 Reference Guide
Figure 9 This infrared picture shows a cloud, known as DR22, bursting with new stars in the Cygnus
region of the sky. Spitzer's infrared eyes can both see through and see dust, giving it a unique view into
star-forming nests. The blue areas are dusty clouds, and the orange is mainly hot gas.
Credit: NASA/JPL-Caltech/J. Hora (Harvard-Smithsonian CfA)
The ESA/ESO/NASA FITS Liberator User’s Guide
I
23
n this section, we provide more in-depth information about the many different
options that FITS Liberator v.3 provides. To give the full overview we will first list
all the components in the Graphical User Interface.
Figure 10 FITS Liberator screen shot with all tools and functions marked. These are described below.
Note that the Image Statistics can be shown for either the Scaled version of the image (as here) or for
the Stretched version of the image. The numbers 41-45 are therefore absent.
Tabs
1.
2.
3.
4.
Processing tab
Metadata tab
FITS header tab
Help Guide tab
Preview image and import settings
Metadata input
FITS Header information
Hints and help to the usage of the plug-in
Tools
5.
6.
7.
8.
9.
10.
Move tool
Zoom tool
Black level selector
White level selector
Background level selector
Peak level selector
Move tool (v)
Zoom tool (z)
Black level selector tool (s)
White level selector tool (w)
Background selector tool (b)
Peak level selector tool (p)
Preview Window
11. Preview window
12. Minus button
13. Plus button
14. Zoom pop up
8-bit representation of the image
Decrease zoom factor
Increase zoom factor
Choose a zoom factor
Histogram Window
15. Histogram window
16. Black level slider
17. White level slider
18. Black level text field
19. White level text field
20. Black level button down
21. Black level button up
22. White level button down
Shows the distribution of greyscale levels in the image
Drag to change the black level
Drag to change the white level
Black level
White level
Increase the black level
Decrease the black level
Increase the white level
The ESA/ESO/NASA FITS Liberator User’s Guide
23. White level button up
24. Histogram markers
Network drive warning
25. Yellow network drive warning
Decrease the black level
The different coloured lines show various markers in the
histogram
Shows a small yellow symbol when a file is loaded via a
network drive, which may decrease performance
Image Data
26. Image/Plane selector
27. X coordinate
28. Y coordinate
29. Right ascension
30. Declination
31. Input value
32. Stretched value
33. Scaled value
34. Width
35. Height
Change image and/or plane
X-coordinate
Y-coordinate
WCS coordinate
WCS coordinate
Input value
Stretched value
Scaled value
Image width
Image height
Image Statistics
36. Minimum Input
37. Maximum Input
38. Mean Input
39. Median Input
40. Standard Deviation Input
41. Minimum Stretched
42. Maximum Stretched
43. Mean Stretched
44. Median Stretched
45. Standard Deviation Stretched
46. Minimum Scaled
47. Maximum Scaled
48. Mean Scaled
49. Median Scaled
50. Standard Deviation Scaled
Minimum of Input Image
Maximum of Input Image
Mean of Input Image
Median of Input Image
Standard deviation of Input Image
Minimum of Stretched Image
Maximum of Stretched Image
Mean of Stretched Image
Median of Stretched Image
Standard deviation of Stretched Image
Minimum of Scaled Image
Maximum of Scaled Image
Mean of Scaled Image
Median of Scaled Image
Standard deviation of Scaled Image
Scaling and Stretch (Advanced)
51. Stretch function pop up
52. Background level text field
53. Peak level text field
54. Scaled Peak level text field
55. Set Background level button
56. Set Peak level button
57. Auto Scaling button
58. Apply values
Select Stretch function
Set Background level
Set Peak level
Set Scaled Peak level
Inserts Black level as Background level
Inserts White level as Peak level
Insert Black level from Input Image as Background level, insert
White level from Input Image as Peak level, Set Scaled Peak
level to 10
Apply stretch values if enabled (see Options Dialog)
Channels
59. Channels 8-bit radio button
60. Channels 16-bit radio button
61. Channels 32-bit radio button
Import as 8-bit image
Import as 16-bit image
Import as 32-bit image
Undefined Values
62. Undefined Black radio button
63. Undefined Transparent radio button
Import undefined values as black
Import undefined values as transparent
Other Settings
64. Open file button
65. Save file button
66. Save & edit button
67.
68.
69.
70.
71.
72.
73.
74.
75.
76.
77.
Options button
About button
Reset button
Preview checkbox
Flip Image
Freeze settings checkbox
Undefined (red) checkbox
White clipping (green) checkbox
Black clipping (blue) checkbox
Scaled radio button
Stretched radio button
24
Open a new FITS or PDS file
Save the current image as a tiff file with the current settings
Save the current image as a tiff file and open it with the default
viewer/editor
Open the options dialog
Open the about box
Reset settings to default values
Enabled/disable preview
Set vertical orientation of image
Keep current settings
Show/hide undefined pixels
Show/hide white clipped pixels
Show/hide black clipped pixels
Show Scaled values
Show Stretched values
The ESA/ESO/NASA FITS Liberator User’s Guide
25
The FITS Liberator Graphical User Interface (shown above) controls all elements of
the image processing by means of four panels accessed by the tabs along the top
row (1-4) and a selection of buttons and options along the right side. The first
Processing tab (1) contains all of the controls for adjusting the input FITS image. The
second, the Metadata tab (2) accesses the image and creation tags that are useful
for documenting the image and interfacing with services like the Virtual Observatory.
The FITS header tab (3) shows the content of the header for the input image. Finally,
the Help Guide tab (4) provides a document with tips & tricks on how to use the FITS
Liberator. The Open file button (64), the Save file button (65) and the Save & Edit
button (66) control the opening and saving of files, and the Reset button (69) clears
any user settings and returns the image to the default best-guess settings.
Text entered into the text fields is accepted when either the Enter or Tab keys are
pressed. The Enter key maintains focus on the current field while Tab advances to
the next one. Copy/paste commands are recognised within the text fields.
5.1
Tabs
There are four tabs (1-4) along the top of the Liberator interface:
1. The Processing tab where the image processing is handled.
2. The Metadata tab where Metadata can be entered.
3. The FITS header tab where a text version of the FITS header is listed.
4. The Help Guide with a short guide to the usage of the plug-in.
The elements of the Processing tab (1) will be covered in the next sections (5.2
onwards).
The Metadata tab (2) is discussed in more detail in sections 3.4 and Appendix A
(below).
The FITS Header tab (3), selected along the top of the FITS Liberator interface,
allows the user to view the raw FITS header. This can contain useful, if cryptically
encoded, information about the original data. Text from this window can be selected
and copied to the clipboard. More information about FITS headers and keywords
may be found at:
http://fits.gsfc.nasa.gov/
5.2
Processing Tab: Tools
The available tools are found on the left side of the interface on the Processing tab in
three groups: the Move and Zoom tools (5,6), Black and White level selectors (7,8),
Background and Peak level selectors (9,10).
The top hand-shaped Move tool (5) is for panning in the Histogram and Preview
windows. When selected the user can simply click and drag in either window to move
items into view. The Move tool may also be temporarily activated by holding down
the space bar.
The Zoom tool (6) allows interactive zooming within the Preview (11) and Histogram
windows (15). Clicking in either window will zoom in a step around the area clicked.
Holding down the alt/option key will zoom out. The user may also drag out a
rectangular region to zoom exactly into that portion.
The ESA/ESO/NASA FITS Liberator User’s Guide
26
The Black and White levels and Background/Peak level eyedroppers (7-10) are
similar in use, but apply to different portions of the interface. They allow their
corresponding parameters to be set interactively by clicking within the Preview
window. The upper two (7,8) set the Black and White levels (16,17) under the
Histogram window; they use a single-pixel sample. The lower two (9, 10),
distinguished by the “B” & “P” labels, set the Background/Peak levels (52,53) in the
Scaling and Stretching pane.
Keyboard shortcuts may be used to activate the Tools:
o v for Move tool;
o z for Zoom tool;
o w for White level selector;
o s for Black level selector;
o b for Background level selector ;
o p for Peak level selector.
5.3
Processing Tab: Preview Window
The large Preview window (11) in the upper left part of the Processing tab displays a
greyscale preview of the imported image that reflects the current Black and White
levels and Stretching settings and shows how the image would look if imported. Any
update to the display settings will trigger an immediate redraw, which may take some
time on slower systems or for larger images. Underneath the window are readouts
and controls for setting the Zoom level (12-14). A specific Zoom level may be
selected from the pop-up menu (14), or the +/- buttons (12,13) can be used to
increment/decrement the zoom value.
5.4
Processing Tab: Histogram Window
The display window on the lower left of the FITS Liberator window (15) shows the
current histogram of the image that is displayed in the Preview window. This is
similar to the histograms generated within Photoshop, except that the histogram here
changes depending on whether the image is the Input Image, the Scaled Image or
the Stretched Image. Changes to the Scaling and Stretching settings (see below) will
cause the histogram to be regenerated, reflecting any changes to the brightness
distribution. The Histogram window may be zoomed in or out using the Zoom tool (6)
and moved using the Move Tool (5).
The Black and White levels are set underneath the histogram with the small
black/white triangles (16,17). These controls function in much the same way as the
Levels dialog box in Photoshop. The black/white sliders may be dragged within the
window, or numeric values may be typed into the text fields. Tab or Enter will cause
the number to be accepted. The up/down arrows (20-23) by each field adjust the
level in increments of 1/10th of a displayed column to allow for finer adjustments than
dragging allows. The up/down arrows on the keyboard will work the same way if the
text field is highlighted.
5.5
Processing Tab: Image Data
Image/Plane selector (26): The pop-up menu selector (which defaults to “Image 1,
Plane 1”) allows the user to select the desired sub-image within a complex data file.
While FITS files contain a single image, some datasets allow multiple images to be
included in a single file. These can include multiple concatenated images strung
The ESA/ESO/NASA FITS Liberator User’s Guide
27
together (identified by the Image number), or 3D data cubes (identified by the Plane
number).
Multiple images are sometimes combined when they form a series taken of a single
source, possibly at different positions or using different filters. Data cubes usually use
the third axis to include multiple values of a third parameter, such as steps in
wavelength for spectral line imaging.
The FITS Liberator can read in one image at a time by selecting the desired image
from the pop-up menu. If multiple images need to be read in using identical settings
(as is often the case with a data cube), the user may select the Freeze settings
checkbox (72) as the first one is read in to retain all Black and White levels and
Background/Peak/ Stretch settings (see Other Settings below).
The information area underneath the Image/Plane selector (26) is used as the cursor
moves over the Preview window. The left column shows the absolute X and Y
coordinate (27, 28) of the cursor in the original image relative to the upper left corner.
The middle column shows the World Coordinate System (WCS) coordinates Right
Ascension (29) and Declination (30) (both in degrees) of the cursor position if WCS
info is present in the FITS header of the file. The right-hand column gives the data
value at that position for both the Input Image (31) and the Scaled Image (33) (the
data after the Background level and a Scaling factor have been applied) respectively
or the Stretched Image (32) (after a Stretch function has been applied), depending on
the setting of the radio button for Show Image information for on the far right side of
the interface (76,77).
Further down there is the Width and Height of the image (in pixels (34,35)).
5.6
Processing Tab: Image Statistics
The Image Statistics information area (36-50) provides overall statistics for the whole
image. As with the Image Data area these values are presented for both the original
Input Image and either the Scaled or Stretched Images. The statistics provided
include the minimum and maximum data values (36/46, 37/47) as well as the mean
(or average) (38/48), median (39, 49), and standard deviation (40, 50).
5.7
Processing Tab: Scaling and Stretch (Advanced)
The Scaling and Stretch functions (51-58) in FITS Liberator apply a mathematical
Stretch to the raw data values to bring out faint details in the image without having to
over-saturate the brightest areas of interest. Such Stretches are needed in datasets
with a high dynamic range.
The Stretch function pop-up (51) provides a list of mathematical functions that can be
applied to the raw data before it is translated to levels of grey for display. These
come in four basic groupings:
o
o
o
o
Linear – no stretch;
Logarithmic – ArcSinh(x) and Log(x);
Roots – x^(1/2), x^(1/3), x^(1/4), x^(1/5);
Compound functions – combinations of the above.
Of the Logarithmic functions, the inverse hyperbolic sine, or ArcSinh(x), is preferred
for its anti-symmetric behaviour around x=0 (ArcSinh(-x) = -ArcSinh(x)). The scaling
The ESA/ESO/NASA FITS Liberator User’s Guide
28
of the data has a strong effect on the result of these functions. Log(x) is included for
historic reasons, though due to the fact that Log(0) is undefined it is implemented
internally as Log(1+x) which behaves very similarly to ArcSinh(x) for x ≥ 0.
The Root functions are more commonly known as square root (x^[1/2]), cube root
(x^[1/3]), etc. The FITS Liberator implements each of them to be anti-symmetric
around x=0, even though mathematically roots should return undefined (or imaginary)
results. Here they are merely used as tools for dynamic range compression. The
Root functions are unaffected by image scaling.
The compound functions provide a variety of subtle differences in how dynamic
range is compressed at different levels in the image. Image scaling strongly affects
the results of these functions.
Each function provides a slightly different bias to the bright and dark features, and
often experimentation is the only way to determine which function is best for a given
file. Note that the Histogram window will update with each change in Stretch function
to show how it affects the distribution of light and dark pixels. This can be helpful in
finding correct background levels and choosing a good Stretch.
All of the Stretch functions in the Liberator work best when the Background level of
the data (i.e. the value of the darkest parts of the image) is close to zero. In many
astronomical datasets this is not the case due to the way the data were collected or
processed. One can examine the data values of the background in an image by
passing the cursor over the darkest regions and study the input value readout in the
Image Data section. If these values are not clustered around zero, the user should
provide an offset to zero them out (explained below).
Some of the Stretch functions provide very different results depending on the Peak
level of the data (the largest data values of interest). These functions include
ArcSinh(x) or any Log(x) function. If the Peak level is much smaller than 1, the result
will be very similar to an unstretched, or Linear, function. If the entire image is scaled
upwards (by multiplying by a constant) these Stretch functions will enhance the
fainter parts of the image relative to the brightest peaks. This enhancement increases
as the Scaled Peak level (54) is scaled to larger numbers (100, 1000, etc.).
The FITS Liberator can zero the background properly and adjust the value of the
peak. These are set using the values in the Background level (52), Peak level (53),
and Scaled Peak level (54) text boxes. Before a Stretch function is applied to an
image, its data will be rescaled using the formula:
Scaled Image = Scaled Peak level * (Input Image – Background level) / (Peak level –
Background level)1
The Background level (52) should be set to equal the numeric value of the pixels in
the image that should be rendered as black. These numbers can be determined, for
example, by running the cursor over the darkest parts of the image in the Preview
window and looking at the Input values under image data (31).
The Peak level (53) should be set to equal the numeric value of the brightest areas of
interest in the image. Note that this may not be the absolute brightest object in the
image! Often the important part of an image is a nebula or galaxy that is much fainter
1
Note that this equation is slightly simplified as the parameter Scaled Background level
mentioned in Appendix B has been set explicitly to zero since FITS Liberator v.2.
The ESA/ESO/NASA FITS Liberator User’s Guide
29
than the brightest stars. In this case, the Peak level should be set to the very
brightest level of the nebula or galaxy.
The Scaled Peak level (54) is a free parameter that the user can adjust to obtain the
best visual result after the Background level (52) and Peak level (53) have been set
appropriately. Note that this will only affect the results of a Log() or ArcSinh() Stretch
function. Useful values tend to be in the range of 10 to 10,000, with the larger values
bringing up more of the faint detail. Values as small as 0.1 are nearly
indistinguishable from a simple Linear function and will not enhance faint structure at
all.
The FITS Liberator allows the Background level (52) and Peak level (53) to be set in
four different ways:
1. Auto Scaling button (57): Clicking this button will use the existing settings
for the Black and White level indicators below the Histogram window and set
the Scaled Peak level to 10. This is often a good first guess.
2. Background level and Peak level from reading the Black and White level
buttons under the Histogram window (18, 19): The buttons to the right (55,
56) allow the user to individually set the Background/Peak levels based on
the respective Black and White level settings. Unlike the Auto Scaling button,
only one of the values is updated at a time, and the Scaled Peak level (54)
keeps its current value. Note that the histogram range (15) will be adjusted
when the Scaling takes place (as the Background level and the Peak level
change), i.e. the histogram now shows the pixel value distribution of the
Scaled Image and not the original Input Image.
3. Background/ Peak level selectors (9, 10): The bottom two eyedropper tools
in the toolbox will directly sample Background/Peak levels from within the
image. They take the median value of a 10x10 box around the click location.
4. Text field entry (52, 53): Values can be typed directly into the text fields.
Hitting either the Tab or Enter keys is necessary for the change to take effect.
Scientific notation of the form “1.25e5” may be used if desired.
NOTE: The Background level must logically be smaller than the Peak level. Any
attempt to violate this using any input method will be ignored. Note also that the initial
values for Peak level and Scaled Peak level are set to the best guess for the White
level; this means that the default result for the Scaled data will be equal to the Input
value (i.e. no Scaling).
If the “Apply stretch directly” in the Options Dialog is disabled (i.e. not checked) then
the button “Apply values” (58) is enabled. In this case applying the typed in values in
the Background, Peak and Scaled Peak level text fields (52-54) happens by clicking
the Apply values button (58). In this way it is possible to adjust all three values
without having to do all the image statistics for each text field entry. This may save
significant time when working with large images.
To experiment with these adjustments, open an image with high dynamic range (for
example a galaxy or nebula image). Use one of these methods to set the
Background level to the value of the background noise in the image and the Peak
level to the brightest area of interest. Now choose either the Log(x) or ArcSinh(x)
Stretch function.
To see how Scaled Peak level (54) affects the Stretch, experiment by entering
different numbers in this field. Start with values around 0.1 and switch back to Linear
for comparison; they should look very similar. Switch back to the other function and
The ESA/ESO/NASA FITS Liberator User’s Guide
30
start increasing the Scaled Peak level by factors of 10: 1, 10, 100, 1000. Notice how
the larger values enhance the fainter structures better. Figure 6 illustrates the effects
of the different Stretch functions and Peak level on a single image.
5.8
Processing Tab: Channels
The Channel radio buttons (59-61) determine the bit depth with which the TIFF file is
saved. Photoshop 7 and CS can both handle 8-bit or 16-bit channels, while since
CS2, Photoshop can handle 32-bit channels.
The default for this is 16-bit channels, which gives a lot of flexibility in subsequent
adjustments in, e.g., Photoshop without risk of posterizing (this is most likely when
using large gamma or Curves adjustments to bring up faint features). It is possible to
use 8-bit as well, but this is suggested only for extremely large images, since it will
reduce the file size by a factor of two.
Photoshop does support 32-bit channels, but treats such images differently. This
mode is intended for HDRI (High Dynamic Range Imaging) that captures the full
luminance in a photographic scene. While this is similar to the challenges faced in
rendering high dynamic range astronomical images, few of the standard tools are
supported, making it difficult to create good image composites in this mode.
5.9
Processing Tab: Undefined Values
Undefined data values arise in an image if there is no data for that region. Some
FITS files mark empty pixels as “blank” using a special data value. The FITS
Liberator uses the Undefined Values Radio buttons (62, 63) determine how these
pixels are saved in the TIFF file. If Black (62) is selected, then they simply appear as
black pixels. If Undefined Transparent (63) is selected, the image is saved with
transparent areas wherever the image is undefined.
NOTE: Some image viewers / editors may have problems with reading TIFF files with
transparency pixels embedded. In this case there are two things the user can do.
Either use a different viewer/editor (both Photoshop and The GIMP support
transparency in TIFF files) or save as black pixels.
5.10 Processing Tab: Other Settings
The far right column (64-77) of the FITS Liberator provides a number of useful
settings. In addition to the Open new file (64), Save file (65) and Save & edit (66)
buttons, the user can use the Reset button (69) to return to the best initial guesses
for the parameters and the Preferences/Options button (67) to open a new dialog
with various options for setting the initial guess and histogram markers. The Preview
checkbox (70) enables the Preview window (11) on the left (it may be useful to turn
this off to improve performance on large files). The About button (68) displays the
about box associated with the FITS Liberator.
The Flip Image checkbox (71) determines how a FITS image will be rendered. The
FITS format is very flexible in how image data can be recorded as data; it may be
entered row-by-row from either the bottom or top. Standard image viewing formats
always display from the top down. Therefore it is often necessary to vertically flip an
image so it displays properly in Photoshop (this usually means how it is seen on the
sky). The FITS Liberator will attempt to determine the proper setting for this checkbox
from the header, but if the image appears mirror-imaged, the user can flip it the other
The ESA/ESO/NASA FITS Liberator User’s Guide
31
way manually by checking or unchecking this setting. It is furthermore noted that
some TIFF readers do not support flipped TIFF files and they may either not be able
to open the TIFF file or simply display it opposite the FITS Liberator.
The Freeze settings checkbox (72) will force the Liberator to use all of the current
image settings (Black and White levels, Background level, Peak level, Scaled Peak
level, and Stretch function) the next time any FITS file is opened. The new file may
be different or the same one. This is useful when a series of images need to be
opened with identical settings so they can be directly compared. Note that the
Liberator also retains these settings for the individual images when they are opened
again, even if Freeze settings is switched off.
The Mark Pixels checkboxes in Preview settings (73-75) allow the user to see where
data may be lost in the Preview window. The checkboxes allow three options to be
toggled on and off. Red (73) is used to mark Undefined pixels, whether from missing
data or from the application of certain Stretch functions. Green (74) indicates areas
where highlights are clipped because they exceed the White level setting. Blue (75)
shows where the pixel values fall below the Black level setting. These pixel previews
can be helpful in seeing whether the Black and White levels are set too close
together.
The radio buttons under Show Image information (76, 77) allow the user to switch
between readouts of Scaled or Stretched data. This setting affects the Image Data
and Image Statistics readouts.
5.11 Preferences Dialog
Figure 11 The options available in the FITS Liberator 3.0.
The ESA/ESO/NASA FITS Liberator User’s Guide
32
The new options dialog as displayed in Figure 11 include the possibility of changing
the initial guess for the black and white levels (numbers 1-3 in the figure). The user
can choose which method (1):
• Percentage
• Mean +/- stdev or
• Median +/- stdev.
When choosing Percentage in (1), the user is asked to input the thresholds for the
black (2) and white (3) levels in percentage of the total amount of pixels. In the two
latter cases the white and black levels are set to the mean +/- the standard deviation
or the median +/- the standard deviation, respectively. The text fields, for these
options, are multiplicative factors for the standard deviation to set the black and white
levels independently.
The default stretch function can also be chosen (4). FITS Liberator will use this
choice when opening an image that has not been opened before and the freeze
settings option is switched off. Likewise, the default Scaled Peak level can be set (5).
If the Apply stretch directly (6) is set then any change in the Background level, Peak
level or Scaled Peak level input fields (52-54 in Fig. 11) is invoked immediately
whereas if Apply stretch directly (6) is not set then the values of the three fields,
respectively, are not invoked until the user clicks the “Apply values” button (58 in Fig.
11) in the main window.
The histogram markers (7) can be turned on or off independently as the user wishes.
These are marked with different colours and the change appears immediately in the
histogram in the main dialog.
Item number 8 in Figure 11 indicates a button labelled Clear history. Pressing this
button will clear the history of the current image.
Finally, numbers 9-11 mark the Ok (9), Cancel (10) and Defaults (11) buttons. The
latter button resets the options to the default settings.
Note that when you enter values into the various text fields, you should use the TAB
key to register the changes. Just entering the text and immediately clicking OK will
not save the updated value.
The ESA/ESO/NASA FITS Liberator User’s Guide
33
A. More about Metadata
The Virtual Astronomy Multimedia Project (VAMP) will enable access to, and vastly
increase the use of, astronomy image resources. VAMP will enable innovative future
exploitation of all kinds of outreach media by systematically linking resource archives
worldwide.
To this end, VAMP has developed an international standards system for Astronomy
Visualization Metadata (AVM) that is currently at version 1.1. Such a standard will
allow a much more coordinated and widespread utilisation of the products. The
inclusion of metadata tags for astronomical colour images are included in the FITS
Liberator v.3 as the forerunner of a more general use in all future outreach products.
The FITS Liberator is a primary tool for embedding AVM tags within images, either at
the FITS import stage or later using the File Info... dialog panels. Images tagged with
this metadata have the potential to be used in a wide variety of innovative
applications now under development.
A brief summary of each of the tags, their format, and an example of a typical value
is given in the following table. For extensive documentation on VAMP and the AVM
1.1 tags, visit the website:
http://www.virtualastronomy.org
34
The ESA/ESO/NASA FITS Liberator User’s Guide
AVM Tag Name
Format
Example
Creator
string
Spitzer Science Center
CreatorURL
URL
http://www.spitzer.caltech.edu
Contact.Name
string, list
R. Hurt
Contact.Email
string, list
example@ipac.caltech.edu
Contact.Telephone
string, list
555-555-5555
Contact.Address
string
1200 E. California Blvd.
Contact.City
string
Pasadena
Contact.StateProvince
string
California
Contact.PostalCode
string
91125
Contact.Country
string
USA
Rights
string
Public Domain
Title
string
NGC 1566
Headline
string
Description
string
Subject.Category
string-CV, list
The spiral galaxy NGC 1566, located in the
constellation of Dorado, is rendered in infrared light.
This beautiful spiral galaxy NGC 1566, located
approximately 60 million light-years away in the
constellation of Dorado was captured by the Spitzer
Infrared Nearby Galaxies Survey (SINGS) Legacy
Project using the telescope's Infrared Array
Camera.
C.5.1.1;C.5.3.2.2
Subject.Name
string, list
NGC 1566
Distance
string, list(2)
1250;-
Distance.Notes
string
Approximate value provided by PI
ReferenceURL
URL
Credit
string
http://gallery.spitzer.caltech.edu/Imagegallery/image
.php?image_name=sig05-013
NASA/JPL-Caltech
Date
date
2007-08-12
ID
string
sig05-013
Type
string-CV
Observation
Image.ProductQuality
string-CV
Good
Creator Metadata
Content Metadata
Observation Metadata
Facility
string, list(s)
Spitzer;Spitzer;Spitzer;Spitzer
Instrument
string, list(s)
IRAC;IRAC;IRAC;IRAC
Spectral.ColorAssignment
Blue;Green;Red;Red
Spectral.Bandpass
string-CV,
list(s)
string-CV,
list(s)
string, list(s)
Spectral.CentralWavelength
float, list(s)
Spectral.Notes
string
Temporal.StartTime
date, list(s)
Temporal.IntegrationTime
float, list(s)
Blue indicates emission at 3.6 microns, green
corresponds to 4.5 microns, and red to 5.8 and 8.0
microns.
2002-12-21-0900; 2002-12-21-0900; 2002-12-210900; 2002-12-21-0900
10;10;10;10
DatasetID
string, list(s)
a1;a2;a3;a4
Spectral.Band
Infrared;Infrared;Infrared;Infrared
Near-Infrared;Near-Infrared;Near-Infrared;NearInfrared
3600;4500;5800;8000
35
The ESA/ESO/NASA FITS Liberator User’s Guide
Coordinate Metadata
Spatial.CoordinateFrame
string-CV
ICRS
Spatial.Equinox
string
2000
Spatial.ReferenceValue
float, list(2)
65.0696476555;54.9319798442
Spatial.ReferenceDimension
float, list(2)
974;974
Spatial.ReferencePixel
float, list(2)
616.293197632;346.155345917
Spatial.Scale
float, list(2)
-0.000208670950176;0.000208670950176
Spatial.Rotation
float
-124.2050324
Spatial.CoordsystemProjection
string-CV
TAN
Spatial.Quality
string-CV
Full
Spatial.Notes
string
Spatial.FITSheader
string
FOV: 12.19 x 12.19 arcminutes; Ref coordinate:
4h20m16.72s -54d55m55.13s; derived from
astrometry.net file sig05-013.fits
CRVAL1 = 6.3856 CRVAL2 = 64.1784 RADESYS =
'ICRS ' EQUINOX = 2000. CTYPE1 = 'RA---TANSIP' CTYPE2 = 'DEC--TAN-SIP' CRPIX1 = 214.
CRPIX2 = 138. 2
Spatial.CDMatrix
float, list(4)
Publisher Metadata
Publisher
PublisherID
ResourceID
ResourceURL
string
string
string
URL
RelatedResources
MetadataDate
MetadataVersion
list
date
string
Spitzer Space Telescope
vamp://spitzer
sig05-013_jpg_sm
http://ipac.jpl.nasa.gov/media_images/sig05013_medium.jpg
vamp://spitzer/sig05-011; vamp://spitzer/sig05-012
2007-11-17
1.1
string-CV
float, list(2)
float, list(2)
float
JPEG
974;974
180
16
File Metadata
File.Type
File.Dimension
File.Size
File.BitDepth
The ESA/ESO/NASA FITS Liberator User’s Guide
36
B. Behind the scenes
In the usual sequence of processing an image, the image typically moves through
four distinct stages:
1. Input Image: The reduced, cleaned image from the astronomical
processing.
2. Scaled Image2: The Input Image scaled up or down so as to let the pixel
values fall in the range where the Stretch function works best. If the Input
Image contains, for instance, pixel values in the range [5:50,000], the
Scaled Image might be chosen to contain pixel values from [0:10] (for
instance by applying Auto Scaling) to fit with a Logarithmic Stretch
function better.
3. Stretched Image: The Scaled Image transformed by a Stretch function,
for instance a Logarithmic Stretch.
4. Output Image: The image that arrives in the TIFF file for further
processing. This is qualitatively the same as the Stretched Image, but is
scaled to the desired bit depth (e.g. 16-bit: [0, 65535])
Comparative Histograms for an example with the four Image types are shown in
Figure 13 below, illustrating the evolution of the image through the processing
sequence. Note that the FITS Liberator defines Logarithm as Log =
Log_10(Scaled_Image + 1) for consistent behaviour around the background or zero
level.
2
Defined as Scaled_Image = ScaledBackgroundLevel + (ScaledPeakLevel –
ScaledBackgroundLevel) * (Input_Image – BackgroundLevel) / (PeakLevel –
BackgroundLevel)
The ESA/ESO/NASA FITS Liberator User’s Guide
37
Figure 13: Example histograms for the four different images created during a typical workflow process:
a) Input Image, b) Scaled Image, c) Stretched Image (here with a Logarithmic Stretch function) and d)
Output Image (in Photoshop).
The ESA/ESO/NASA FITS Liberator User’s Guide
Index
16 bit, 30, 36
32 bit, 5, 30
8 bit, 13, 30
Apply values, 24
Auto Scaling, 15, 19, 24, 29
average, 27, See mean
Background level, 14, 24, 27, 28, 29,
31
Background level selector, 23, 26
Background level text field, 24
Black and White levels, 19, 25, 26, 27,
29, 31
Black clipping (blue) checkbox, 24
Black level button down, 23
Black level button up, 23
Black level selector, 23, 26
Black level slider, 23
Black level text field, 23
burn in, 13
Cancel button, 24, 25
Channels, 30
Channels 16-bit, 24
Channels 32-bit, 24
Channels 8-bit, 24
clipping, 31
Curves in Photoshop, 13
data cube, 26, 27
dynamic range, 13, 27, 29
Enter key, 25, 26, 29
European Southern Observatory, 5
European Space Agency, 5
FITS, 2, 5
FITS header, 5, 25
FITS header tab, 23, 25
FITS Liberator web page, 19
Flexible Image Transport System. See
FITS
Freeze settings, 24, 27, 31
Graphical User Interface, 23, 25
Height, 24, 27
Histogram window, 23, 25, 26, 29, 36
Hubble Space Telescope, 5
image axes, 27
Image Data, 27, 28, 31
Image Statistics, 23, 27, 31
Image/Plane selector, 24, 26, 27
Input Image, 24, 25, 26, 27, 36, 37
Input value, 24, 28, 29
Levels in Photoshop, 13
Linear, 13, 28, 29
Log, 15, 28, 29, 36, See Logarithm
Logarithm, 13, 36, 37
38
Mark pixels, 31
mathematical functions, 14, 27
maximum data values, 27
Maximum Input, 24
Maximum Scaled, 24
Maximum Stretched, 24
mean, 27
Mean Input, 24
Mean Scaled, 24
Mean Stretched, 24
median, 27, 29
Median Input, 24
Median Scaled, 24
Median Stretched, 24
Metadata, 5, 16, 25
Metadata tab, 23, 25
minimum data values, 27
Minimum Input, 24
Minimum Scaled, 24
Minimum Stretched, 24
Minus button, 23
Move tool, 23, 25, 26
multiple images, 26
NASA, 5
OK button, 24, 25
Output Image, 36, 37
over-saturate, 13, 27
Peak level, 14, 24, 28, 29, 31
Peak level selector, 23, 25, 26, 29
Peak level text field, 24
Pillars of Creation, 5, 6
Plus button, 23
posterize, 13, 30
Preview checkbox, 24, 30
Preview window, 23, 25, 26, 27, 28,
30, 31
Processing tab, 23, 25
Reset button, 24, 25, 30
Scaled Image, 24, 26, 27, 29, 36, 37
Scaled peak level, 14, 15, 24, 28, 29,
31
Scaled peak level text field, 24
Scaled value, 24
Scaling, 5, 13, 14, 15, 26, 27, 29
Set Background level, 24
Set Peak level, 24
Show Image information, 27, 31
Show Scaled value, 24
Show Stretched value, 24
Spitzer Space Telescope, 5
standard deviation, 27
Standard Deviation Input, 24
39
The ESA/ESO/NASA FITS Liberator User’s Guide
Standard Deviation Scaled, 24
Standard Deviation Stretched, 24
Stretch function, 15, 19, 24, 27, 28, 29,
31, 36, 37
Stretched Image, 24, 26, 27, 36, 37
Stretched value, 24
Stretching, 5, 14, 26, 27
Tab key, 25, 26, 29
Technical requirements, 8
Tools, 23, 25, 26
transparent, 30
Undefined, 24, 30, 31
Undefined (red) checkbox, 24
Undefined Black, 24
Undefined Transparent, 24, 30
Very Large Telescope, 5
Virtual Observatory, 25
White clipping (green) checkbox, 24
White level. See Black and White
levels
White level button down, 24
White level button up, 23
White level selector, 23, 26
White level slider, 23
White level text field, 23
Width, 24, 27
X coordinate, 24, 27
XMM-Newton, 5
Y coordinate, 24, 27
Zoom pop up, 23
Zoom tool, 23, 25, 26