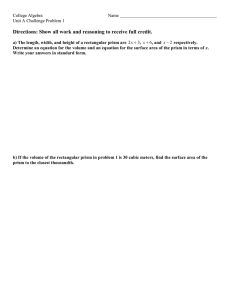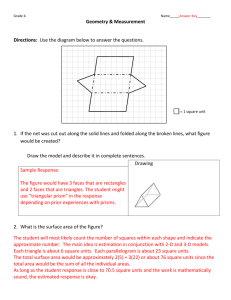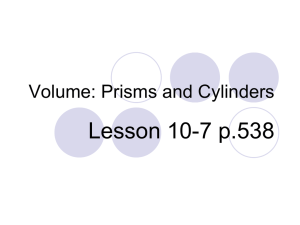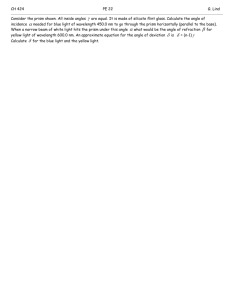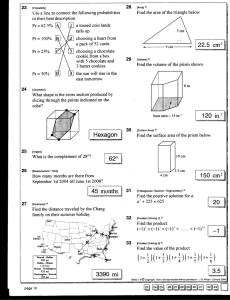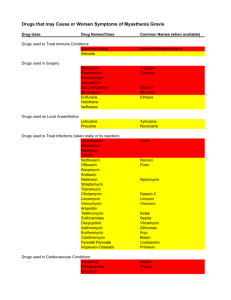GraphPad Prism User Guide GraphPad Software Inc. www.graphpad.com
advertisement

GraphPad Prism User Guide
GraphPad Software Inc.
www.graphpad.com
© 1995-2014 GraphPad Software, Inc.
This is one of three companion guides to GraphPad Prism 6.
All are available as web pages on graphpad.com.
2
GraphPad Prism User Guide
Table of Contents
Foreword
0
Part I How to learn Prism
10
Part II What's new in Prism 6?
12
1 What's
...................................................................................................................................
new? Highlights
13
2 What's
...................................................................................................................................
new? Statistics
14
3 What's
...................................................................................................................................
new? Multiple comparisons
17
4 What's
...................................................................................................................................
new? Regression
19
5 What's
...................................................................................................................................
new? Time savers
21
6 What's
...................................................................................................................................
new? Data tables
23
7 What's
...................................................................................................................................
new? Working with other programs
24
8 What's
...................................................................................................................................
new? Parts-of-whole data
26
9 What's
...................................................................................................................................
new? Column graphs
28
10 What's
...................................................................................................................................
new? XY Graphs
30
11 What's
...................................................................................................................................
new? Grouped graphs
32
12 What's
...................................................................................................................................
new? Layouts
33
13 What...................................................................................................................................
was new in Prism 5?
34
Part III How Prism is unique
37
1 Organized
...................................................................................................................................
data tables
38
2 Data analysis
...................................................................................................................................
for scientists, not statisticians
40
3 Everything
...................................................................................................................................
is hot linked
41
4 A complete
...................................................................................................................................
record of your work
42
5 Differences
...................................................................................................................................
between Windows and Mac versions
43
Part IV Getting started with GraphPad Prism
45
1 A brief
...................................................................................................................................
tour of Prism
47
2 Essential
...................................................................................................................................
concepts
51
3 Welcome
...................................................................................................................................
dialog
53
4 The five
...................................................................................................................................
sections of a Prism project
54
5 Families
...................................................................................................................................
of sheets
56
6 Adding
...................................................................................................................................
new sheets to your project
58
7 Tips for
...................................................................................................................................
using Prism
59
8 Differences
...................................................................................................................................
between Windows and Mac versions
65
Part V Getting around in Prism
66
1 Navigator
...................................................................................................................................
-- See all sheets in your project
68
© 1995-2014 GraphPad Software, Inc.
Contents
3
2 Gallery
...................................................................................................................................
- View all the sheets of one type
69
3 Graph...................................................................................................................................
and layout tool tips
70
4 Tools...................................................................................................................................
for navigating large projects
71
5 Changing
...................................................................................................................................
the zoom
74
6 What...................................................................................................................................
if the toolbar or navigator is missing?
75
7 Opening
...................................................................................................................................
multiple Prism files
76
8 Tips for
...................................................................................................................................
working in a small window
77
Part VI Organizing Prism projects
78
1 Renaming,
...................................................................................................................................
sorting, and deleting sheets
80
2 Working
...................................................................................................................................
with multiple sheets at once
81
3 Freezing
...................................................................................................................................
a sheet to prevent changes
84
4 Using...................................................................................................................................
Info sheets to organize your projects
84
5 Annotating
...................................................................................................................................
your work with floating and audio notes
87
6 Highlighting
...................................................................................................................................
sheets in the Navigator tree
88
7 Preferences
................................................................................................................................... 89
Part VII Work efficiently. Repeat analyses and
graphing
92
1 Duplicate
...................................................................................................................................
a family of sheets
93
2 Clone...................................................................................................................................
a graph
94
3 Repeat
...................................................................................................................................
analyses with the Wand
96
4 Templates
................................................................................................................................... 97
5 Template
...................................................................................................................................
or method (wand)?
98
Part VIII Prism files
99
1 Saving
...................................................................................................................................
- file formats and compression
100
2 File ...................................................................................................................................
compatibility between Prism versions
102
3 Backing
...................................................................................................................................
up Prism files
103
4 Merging
...................................................................................................................................
and splitting projects
105
5 Emailing
...................................................................................................................................
Prism files to colleagues
106
6 LabArchives
................................................................................................................................... 107
Part IX Distinguishing the six kinds of data tables
108
1 Key ...................................................................................................................................
concept -- data tables
109
2 Prism's
...................................................................................................................................
six data table formats
110
3 XY data
...................................................................................................................................
tables
113
4 Column
...................................................................................................................................
tables (one grouping variable)
115
5 Grouped
...................................................................................................................................
tables (two grouping variables)
116
6 Contingency
...................................................................................................................................
tables
117
7 Survival
...................................................................................................................................
tables
118
© 1995-2014 GraphPad Software, Inc.
3
4
GraphPad Prism User Guide
8 Parts
...................................................................................................................................
of whole tables
119
Part X Data tables
120
1 How...................................................................................................................................
to create a new data table
122
2 Data...................................................................................................................................
table limits
122
3 Changing
...................................................................................................................................
a data table format
122
4 Choosing
...................................................................................................................................
a table to create a bar graph
124
5 Choosing
...................................................................................................................................
a table to create a scatter plot
127
6 Column
...................................................................................................................................
titles
131
7 Row...................................................................................................................................
titles
133
8 Sorting
...................................................................................................................................
data
135
9 Changing
...................................................................................................................................
data table column widths
137
10 Specifying
...................................................................................................................................
decimal places in a data table
138
11 Excluding
...................................................................................................................................
data table values from graphs and analyses
139
12 Missing
...................................................................................................................................
values
140
13 Keyboard
...................................................................................................................................
shortcuts
142
14 Inserting
...................................................................................................................................
a series
143
15 Rounding
................................................................................................................................... 145
Part XI Error bars and replicates
147
1 Key ...................................................................................................................................
concept -- Replicates and error bars
147
2 Replicates
...................................................................................................................................
and error bars on XY graphs
147
3 Replicates
...................................................................................................................................
and error bars on Column graphs
150
4 Replicates
...................................................................................................................................
and error bars on Grouped graphs
150
5 Stacked
...................................................................................................................................
vs. side-by-side replicates
153
6 Error...................................................................................................................................
bars and confidence bands on Survival graphs
153
7 Confidence
...................................................................................................................................
and prediction bands from regression
154
8 Graphing
...................................................................................................................................
error bars calclated elsewhere
154
9 Graphing
...................................................................................................................................
each replicate
156
Part XII Importing and exporting data
158
1 Key ...................................................................................................................................
concept -- linking and embedding data
160
2 Paste
...................................................................................................................................
linking data from Prism
160
3 Pasting
...................................................................................................................................
data from Excel (Windows)
163
4 Pasting
...................................................................................................................................
data from Excel (Mac)
165
5 Options
...................................................................................................................................
when pasting data from Excel (win or mac)
167
6 Importing
...................................................................................................................................
data from text files
168
7 Importing
...................................................................................................................................
text and Excel files directly
169
8 Importing
...................................................................................................................................
and pasting choices
171
Source tab .......................................................................................................................................................... 172
View tab
.......................................................................................................................................................... 174
© 1995-2014 GraphPad Software, Inc.
Contents
5
Filter tab
.......................................................................................................................................................... 175
Placem ent tab
.......................................................................................................................................................... 177
Info & Notes ..........................................................................................................................................................
tab
179
9 Troubleshooting: Negative numbers become positive; fractional
...................................................................................................................................
181
numbers
become integers?
10 Unlinking
...................................................................................................................................
data objects
182
11 Changing
...................................................................................................................................
linked and embedded data
183
12 Exporting
...................................................................................................................................
from data tables
186
Part XIII Prism Graphs: the basics
190
1 Creating
...................................................................................................................................
graphs
192
2 The ...................................................................................................................................
Format Graph dialog
192
3 The ...................................................................................................................................
Format Axis dialog
194
4 Changing
...................................................................................................................................
the type of graph
195
5 Changing
...................................................................................................................................
which data are plotted
195
6 Prism
...................................................................................................................................
Magic - Make Graphs Consistent
197
7 Color
...................................................................................................................................
schemes
199
8 Selecting
...................................................................................................................................
colors (Mac)
201
9 Selecting
...................................................................................................................................
colors (Windows)
202
10 Rotating,
...................................................................................................................................
flipping, reversing
203
11 Formatting
...................................................................................................................................
individual symbols and bars
205
12 Changing
...................................................................................................................................
a graph's shape and size
207
Part XIV Graphs: Symbols, bars, lines, and legends
210
1 XY graphs:
...................................................................................................................................
Formatting symbols and lines
212
Appearance ..........................................................................................................................................................
of XY graphs
213
Front-to-back
..........................................................................................................................................................
order of data sets
218
Use row titles
..........................................................................................................................................................
to label data points
220
Nudging XY data
..........................................................................................................................................................
sets
221
Additional XY..........................................................................................................................................................
settings
222
2 Column
...................................................................................................................................
graphs: Bar formatting and spacing
224
Appearance ..........................................................................................................................................................
of Colum n graphs
224
Data set spacing
..........................................................................................................................................................
on Colum n graphs
229
Plotting order
..........................................................................................................................................................
of Colum n graphs
233
Additional Colum
..........................................................................................................................................................
n graph settings
234
Box and w hiskers
..........................................................................................................................................................
graphs
237
Forest plots .......................................................................................................................................................... 240
3 Grouped
...................................................................................................................................
(& contingency) graphs: Symbols and line formatting
243
Appearance ..........................................................................................................................................................
of Grouped and Contingency graphs
244
Data set grouping
..........................................................................................................................................................
and spacing on Grouped graphs
248
Plotting order
..........................................................................................................................................................
of Grouped graphs
252
Additional Grouped
..........................................................................................................................................................
graph settings
254
Row or colum
..........................................................................................................................................................
n titles under bars?
257
4 Survival
...................................................................................................................................
graphs: Formatting options
258
Appearance ..........................................................................................................................................................
of Survival graphs
259
Changing the..........................................................................................................................................................
plotting order of data sets
262
© 1995-2014 GraphPad Software, Inc.
5
6
GraphPad Prism User Guide
Nudging survival
..........................................................................................................................................................
data sets
264
5 Parts
...................................................................................................................................
of whole graphs
266
269
Part XV Graphs: Frame and axes
1 Frame
...................................................................................................................................
and origin
270
Positioning a..........................................................................................................................................................
graph on the page
271
Custom izing..........................................................................................................................................................
a graph's fram e and axes appearance
273
Show ing grid
..........................................................................................................................................................
lines
275
Setting the graph
..........................................................................................................................................................
origin
277
2 Axes................................................................................................................................... 278
Axis range .......................................................................................................................................................... 279
Axis num bering
..........................................................................................................................................................
or titles
280
Major and m..........................................................................................................................................................
inor ticks
283
Graphs w ith..........................................................................................................................................................
a right Y-axis
284
Hide an axis ..........................................................................................................................................................
and show scale bars
286
Discontinuous
..........................................................................................................................................................
axes
289
Additional ticks
..........................................................................................................................................................
and grids
292
Axis titles .......................................................................................................................................................... 298
Dates
.......................................................................................................................................................... 300
3 Logarithmic
...................................................................................................................................
axes
302
What is a logarithm
..........................................................................................................................................................
ic axis?
302
How to: Create
..........................................................................................................................................................
a log axis
304
Logarithm ic ..........................................................................................................................................................
axes cannot contain zero or negative num bers
306
Regression fits
..........................................................................................................................................................
the data, not the graph
307
When to use..........................................................................................................................................................
a logarithm ic axis
308
Advice: Bar graphs
..........................................................................................................................................................
w ith log axes rarely m ake sense
310
Graphing logarithm
..........................................................................................................................................................
s - different than using a log axis
312
A review of logarithm
..........................................................................................................................................................
s
314
316
Part XVI Analyzing data with Prism
1 How...................................................................................................................................
to analyze data with Prism
318
2 Creating
...................................................................................................................................
chains of analyses
320
3 Changing
...................................................................................................................................
an analysis
321
4 Repeating
...................................................................................................................................
an analysis
322
5 Frozen
...................................................................................................................................
and orphaned analysis results
322
6 Excluding
...................................................................................................................................
data points from an analysis
323
7 Embedding
...................................................................................................................................
results on a graph
325
8 Hooking
...................................................................................................................................
to analysis and info constants
326
Part XVII Simulating data and Monte Carlo simulations
335
1 Simulating
...................................................................................................................................
a data table
336
2 How...................................................................................................................................
to: Monte Carlo analyses
337
3 Monte
...................................................................................................................................
Carlo example: Accuracy of confidence intervals
339
4 Using
...................................................................................................................................
a script to simulate many data sets
342
5 How...................................................................................................................................
Prism generates random numbers
343
Part XVIII Transforming, normalizing, etc.
345
© 1995-2014 GraphPad Software, Inc.
Contents
7
1 Key ...................................................................................................................................
concept -- Manipulating data
347
2 Transform
...................................................................................................................................
data
348
3 Remove
...................................................................................................................................
baseline
351
4 Normalize
................................................................................................................................... 353
5 Transpose
...................................................................................................................................
rows and columns
355
6 Prune
...................................................................................................................................
rows
356
7 Fraction
...................................................................................................................................
Of Total
357
Part XIX Page layouts
357
1 Creating
...................................................................................................................................
layouts
359
2 Choosing
...................................................................................................................................
the initial arrangement
360
3 Assigning
...................................................................................................................................
a graph to a placeholder
362
4 Adding
...................................................................................................................................
another graph to the layout
363
5 The ...................................................................................................................................
size of graphs on layouts
364
6 Creating
...................................................................................................................................
a depth chart
366
7 Master
...................................................................................................................................
legends (one legend for several graphs)
369
Part XX Adding text, drawings, and pictures to
graphs or layouts
370
1 Adding
...................................................................................................................................
text
371
2 Using
...................................................................................................................................
Word to add text (Windows only)
374
3 Drawing
...................................................................................................................................
lines, arrows, and shapes
375
4 Including
...................................................................................................................................
pictures and other objects
376
5 Tips...................................................................................................................................
for moving objects around
377
6 Aligning
...................................................................................................................................
objects on a graph
379
Part XXI Exporting images from Prism
382
1 How...................................................................................................................................
to export one or more graphs or layouts
384
2 Exporting
...................................................................................................................................
options
384
3 The ...................................................................................................................................
differences between export formats
386
4 Exporting
...................................................................................................................................
for publishing in journals
389
5 RGB...................................................................................................................................
vs. CMYK color models
391
6 Fonts
...................................................................................................................................
and EPS files
392
7 The ...................................................................................................................................
size of exported graphs and layouts
393
8 Clear
...................................................................................................................................
(transparent) background
394
9 One-click
...................................................................................................................................
to Microsoft PowerPoint or Word
397
10 Embedding
...................................................................................................................................
or linking Prism graphs in other programs
399
11 LinkBack
...................................................................................................................................
(Mac only)
404
12 Posting
...................................................................................................................................
graphs to a Web site
405
Part XXII Printing
406
© 1995-2014 GraphPad Software, Inc.
7
8
GraphPad Prism User Guide
1 Two...................................................................................................................................
toolbar buttons for printing
408
2 Printing
...................................................................................................................................
data and results tables
408
3 Printing
...................................................................................................................................
graphs and layouts
409
4 Printing
...................................................................................................................................
the gallery
410
Part XXIII Scripts
411
1 Example
...................................................................................................................................
scripts
413
Key concept ..........................................................................................................................................................
-- What is a Prism script?
413
Script exam ple
..........................................................................................................................................................
1. Repeatedly im port data
414
Script exam ple
..........................................................................................................................................................
2. Monte Carlo analysis
415
Script exam ple
..........................................................................................................................................................
3. Im port several files onto one table
416
Script exam ple
..........................................................................................................................................................
4. Open a tem plate and im port data
416
Script exam ple
..........................................................................................................................................................
5. Im port data and info constants from the script file
417
Script exam ple
..........................................................................................................................................................
6. Im port data into several tables
418
2 Script
...................................................................................................................................
syntax
419
Navigating a ..........................................................................................................................................................
project
420
How row s and
..........................................................................................................................................................
colum ns are num bered
421
Adding com m
..........................................................................................................................................................
ents to a script
421
Loops and sim
..........................................................................................................................................................
ulations
422
Creating new
..........................................................................................................................................................
sheets
423
Changing data
..........................................................................................................................................................
tables
424
Changing graphs
.......................................................................................................................................................... 424
Setting the default
..........................................................................................................................................................
drive and folder
425
Opening and..........................................................................................................................................................
saving Prism Files
426
Im porting data
..........................................................................................................................................................
from a text file
427
Im porting data
..........................................................................................................................................................
from the script file
428
Copy and paste
.......................................................................................................................................................... 428
Changing info
..........................................................................................................................................................
constants
429
Exporting a graph
..........................................................................................................................................................
or layout
430
Exporting data,
..........................................................................................................................................................
results or info tables
431
Writing to Prism
..........................................................................................................................................................
, text, HTML, XML or SQL tables
432
Writing to text
..........................................................................................................................................................
files
433
The WBlock and
..........................................................................................................................................................
WTBlock com m ands
435
Send to Microsoft
..........................................................................................................................................................
Office
438
Special purpose
..........................................................................................................................................................
com m ands
438
3 Running
...................................................................................................................................
a Prism script
439
Creating and..........................................................................................................................................................
running a script from Prism
440
Run a script ..........................................................................................................................................................
using Autom ator, MacScript, or AppleScript
441
Launching a ..........................................................................................................................................................
Prism script from outside Prism (Window s)
443
Using Prism ..........................................................................................................................................................
scripts w ith Excel
445
How long can
..........................................................................................................................................................
a script be?
447
Part XXIV Standardizing Prism use in a lab
448
1 Locking
...................................................................................................................................
the preference file
449
2 Individual
...................................................................................................................................
preference files
451
3 Shared
...................................................................................................................................
templates, methods, and examples
451
4 Adding
...................................................................................................................................
your own built-in equations
454
5 Using
...................................................................................................................................
a local LabArchives server
455
© 1995-2014 GraphPad Software, Inc.
Contents
Part XXV Support and license
9
455
1 System
...................................................................................................................................
Requirements
457
2 Command
...................................................................................................................................
line switches (Windows only)
457
3 Technical
...................................................................................................................................
support
459
4 How...................................................................................................................................
to cite Prism
461
5 GraphPad
...................................................................................................................................
Prism license agreement
462
6 Training
................................................................................................................................... 467
Index
469
© 1995-2014 GraphPad Software, Inc.
9
10
1
GraphPad Prism User Guide
How to learn Prism
Browse the Statistics and Regression guides
This Prism Guide is only one of three guides. Check out the other two. Both do
more than explain how to use Prism. They also explain the concepts of data
analysis.
GraphPad Statistics Guide
GraphPad Curve Fitting Guide
Step by step tours
Read this one page tour, which will take about five minutes to follow.
Then follow longer detailed tours that walk you step by step through data
analyses and graphing.
Work with sample data sets
Choose these from the Welcome dialog. Each sample data set comes with brief
instructions, and links to longer explanations.
© 1995-2014 GraphPad Software, Inc.
How to learn Prism
11
The data table with sample data, also contains a floating note that explains how
the data are arranged and gives suggestions for graphing and analyzing.
Follow step-by-step examples, using sample data, for analyzing data with
Prism:
Descriptive statistics
Column statistics
Frequency distribution
Compare two groups
Unpaired t test from raw data
Paired t test
Mann-Whitney test
Wilcoxon matched pairs test
Categorical outcomes
Contingency table analysis
Survival analysis
Diagnostic lab tests
ROC curve
Bland-Altman plot
Nonlinear regression
Fitting an enzyme kinetics curve
Comparing two enzyme kinetics models
Automatic outlier elimination (exponential decay)
Global nonlinear regression (dose-response curves)
Ambiguous fit (dose-response)
Explore the graph portfolio
Choose the Portfolio tab at the bottom of the Welcome dialog to browse
dozens of polished graphs, each of which demonstrates several Prism features.
© 1995-2014 GraphPad Software, Inc.
12
GraphPad Prism User Guide
When you open a portfolio graph, you'll see a brief explanation of how that
graph was made, and can explore the details. Many of these portfolio graphs are
linked to step-by-step instructions. Others give brief explanations. Exploring
these files will help you master graphing with Prism.
2
What's new in Prism 6?
When creating Prism 6, our goals were ambitious:
To simplify Prism so it is easier to learn and even more efficient
to use.
To greatly improve its statistical clout and graphical versatility.
To make Prism 6 appeal to a wider group of scientists and
students.
To make the transition from Prism 5 (or earlier) to Prism 6 be
graceful, and for people who make the switch to rapidly
discover that Prism 6 simply works better.
Links to the full lists of new features:
Highlights
Statistics
Multiple comparisons
Regression
Data tables
Working with other programs
Parts-of-whole data
Column graphs
XY Graphs
Grouped graphs
Layouts
Time savers
© 1995-2014 GraphPad Software, Inc.
What's new in Prism 6?
2.1
13
What's new? Highlights
Prism 6 is a big upgrade with many
improvements. It has more statistical clout,
can make more kinds of graphs, and is even
more efficient to use. But Prism is still Prism.
The basic interface and organization of the
program has not changed, so you can switch
to Prism 6 with almost no learning curve. And
you can try the Prism 6 demo without
removing Prism 5.
Zig-zag and elbow lines
Statistics
Two-way ANOVA with repeated measures in both factors
Detect outliers in a column of data using Grubbs' test
Calculate and graph 95% CI of median with Wilcoxon test
Calculate and graph 95% CI of difference between medians
with Mann-Whitney test
Greenhouse-Geisser correction in one-way repeated
measures ANOVA
Ratio t test
Kolmogorov-Smirnov test (alternative to Mann-Whitney)
Multiple tests (one-per row) with optional correction for
multiple comparisons
Monte-Carlo analyses
Pie charts and m ore
Multiple comparisons
Exact (multiplicity adjusted) P values with Bonferroni,
Tukey and Dunnett's tests.
Graph 95% CI of difference between means
New approach: Fisher’s unprotected Least Significant
Difference (LSD)
New multiple comparisons test: Holm-Sidak
Test main or simple effects after two-way ANOVA
Dunnett's test now can handle up to 256 groups (up from
20)
Superim pose individual data points w ith
bars
Nonlinear regression
Fit to models defined by implicit and differential equations.
Write more complex models
Weight your fit by 1/YK
Much easier interpolation
Bigger data tables
Enter data in up to 256 data set columns (up from 52 in
Superim pose individual data points w ith
Prism 5)
box-w hiskers
Create data sets with up to 256 subcolumns (up from 52) to
allow repeated measures 2 way ANOVA with more
© 1995-2014 GraphPad Software, Inc.
14
GraphPad Prism User Guide
subjects
Row and column titles
Write two or three line titles
Use bold and italics
Make titles as long as necessary
View and edit all of your column titles at once
Work more efficiently
Faster in many ways: saving, graphing, exporting and
closing
Nonparametric calculations are way way faster!
Format several data sets at once. Want to plot alternating
columns as dotted lines? Now you can do it in one step.
Paste link data or results copied from Prism, and those
values will be hot linked
Choose the size, shape and color of selected data points
right from the data table
More choices when exporting
Set defaults as you work. Many dialogs now a have
checkbox to make your choices on that dialog (or tab)
become the defaults when you use that dialog in the future.
Much easier to create the graph you want since you don't
pick the graph type until after entering data. Preview how
different graphs look with your data before deciding.
Search a large project to find pages that include specified
text
2.2
Separate colum ns w ith lines
Label both sides of an axis
What's new? Statistics
Repeated measures ANOVA
Two-way ANOVA with repeated measures in both factors. Prism 5 could only
compute two-way ANOVA with repeated measures in one of the factors.
Prism 6 can handle repeated measures in both factors.
More subjects. Prism 6 now allows up to 256 subcolumns, so can perform
repeated measures two-way ANVOA with up to 256 subjects per treatment.
The Greenhouse-Geisser correction allows repeated measures one-way
ANOVA to work, even when the assumption of sphericity is violated because
the repeated measurements are made in too short a time interval, so that
random factors that cause a particular value to be high (or low) don't wash
© 1995-2014 GraphPad Software, Inc.
What's new in Prism 6?
15
away or dissipate before the next measurement. In this case, multiple
comparisons are also computed so as to not assume sphericity.
Survival analylsis
Prism now computes the hazard ratio (HR) by two methods: The logrank
method and the Mantel-Haenszel method.
If people in group A die at twice the rate of people in group B (HR=2.0), then
people in group B die at half the rate of people in group A (HR=0.5). Prism
now reports the hazard ratio, and its confidence interval, both ways so you
can report the one that makes most sense in your clinical context.
If people in group A have a median survival time three times people in group B,
then people in group B have one third the median survival of people in group A.
Prism now reports the ratio of median survival times, and its confidence
interval, both ways so you can choose which to report.
Analyses of column data (t tests etc.)
Mann-Whitney tests reports 95% CI of difference between medians. The
Mann-Whitney test is often described as comparing the median of the two
groups. That is not precisely correct, as it is possible for two groups to have
the same median, but for the Mann-Whitney test to find that the difference
between the distribution of ranks among the two groups is statistically
significant. However, if you assume that the two distributions have roughly the
same shape, then it is fair to think of the Mann-Whitney test as comparing two
medians. Accordingly, Prism 6 can now report the confidence interval for the
difference of two medians.
The Wilcoxon test computes the 95% CI of the median. The Wilcoxon
matched-pairs test (nonparametric test of two paired or matched groups)
reports the confidence interval of the median of the paired differences, and the
Wilcoxon signed rank sum test (nonparametric test to compare a median with
a hypothetical median) now reports the confidence interval of the difference
between the actual sample median and the hypothetical median.
Ratio t test. The paired t test works by analyzing the difference between each
pair of values, testing the null hypothesis that the average difference is zero.
With some kinds of data, the difference between before and after is not a
consistent measure of effect. The differences might be larger when the
"before" values are larger, and smaller when the "before" values are smaller.
The ratio (after/before) may be a much more consistent way to quantify the
effect of the treatment. Actually, it turns out that analyzing the logarithm of
ratios works much better.
© 1995-2014 GraphPad Software, Inc.
16
GraphPad Prism User Guide
Kolmogorov-Smirnov test. Like the Mann-Whitney (MW) test, the
Kolmogorov-Smirnov (KS) test, is a nonparametric method to compare two
groups. The KS test works by comparing the two cumulative frequency
distributions, and so has more power to detect subtle differences in the two
distributions. In contrast, the MW test is better at detecting changes in the
median. The use of the KS test has become standard in some scientific fields.
Don't confuse this test with the the other version of the KS test used for
normality testing.
Faster nonparametric tests. To avoid slow calculations, Prism reports an
approximate P value for nonparametric tests with large data sets. Prism 5 also
reported approximate P values when several values were identical and so tied
for the same rank. Prism 6 performs the exact calculations much faster
(hundreds of times faster!), and so does exact calculations even for fairly large
data sets and even when several values are identical and so tie for the same
rank.
Identify outliers. One of our free QuickCalc web calculators identifies outliers
from a stack of values using Grubbs' method. Because this is one of our most
popular calculators, we created a new analysis in Prism 6 to identify outliers in
a column of data.
Perform many t tests simultaneously. Computing multiple t tests can be
useful, so long as you correct for multiple comparisons. Prism 6 has a new
analysis to perform one t test per row of a data table (with replicates placed
side-by-side). It corrects for multiple comparisons either by using either a
more stringent definition of statistical significance or controlling the False
Discovery Rate (FDR). You can also choose not to correct for multiple
comparisons.
More graphing choices. Prism 6 offers options to automatically graph ranks of
nonparametric tests, and differences for paired t test and repeated measures
ANOVA.
Browne and Forsythe test. To test equality of variances in one-way ANOVA,
Prism 6 computes both the Browne and Forsythe test as well as the Bartlett
test (which previous versions computed).
Method of Pratt. There are two ways to compute the Wilcoxon matched-pairs
test when some of the pairs are identical, so the difference is zero. Prism 6
offers both choices. The new choice is the method of Pratt for tied rows.
Simulations and Monte-Carlo analyses
Simulations can be useful even when you just simulate one data set, and view
© 1995-2014 GraphPad Software, Inc.
What's new in Prism 6?
17
the graph and analysis.Prism 5 let you simulate XY data. Prism 6 now let's you
also simulate column data and 2x2 contingency tables. For XY and Column data,
Prism 6 can include not only Gaussian random scatter, but also scatter
computed from a Poisson or binomial distribution.
Simulations are even more useful when you repeat the simulation many times,
and tabulate the results. Prism 6 makes this possible with a new Monte Carlo
simulation analysis that makes it easy to tabulate the results of many
simulations. First simulate a data table and run an analysis to analyze that table.
Then run the new Monte Carlo analysis. Specify how many simulations you want
to run, and which analysis parameters to tabulate. You can also define a “hit”, as
perhaps a P value less than 0.05, or a confidence interval including a theoretical
value. The results of the Monte-Carlo analysis include a table with all the
tabulated data (that you can analyze further), and a table of the number of
simulations that were hits.
2.3
What's new? Multiple comparisons
Multiplicity adjusted (“exact”) P values can be reported with Bonferroni, Tukey,
Dunnett, Dunn, or Holm-Sidak multiple comparisons testing following one- or
two-way ANOVA. An adjusted P value is an “exact P value” reported for each
comparison, but its value depends on the number of comparisons.
Fisher’s unprotected Least Significant Difference (LSD) comparisons are a
second approach to report "exact P values" following ANOVA. This method
does not correct for multiple comparisons.
New multiple comparisons test. Holm-Sidak has more power than the Tukey
or Dunnett methods, but cannot provide confidence intervals.
Dunnett's test can now can be computed with 256 groups. Prism 5 was
limited to 20 groups.
For all multiple comparisons that create confidence intervals, check an option
and Prism will create a new graph with those multiple comparisons confidence
intervals.
© 1995-2014 GraphPad Software, Inc.
18
GraphPad Prism User Guide
Multiple comparisons after one-way repeated measures ANOVA, without
assuming sphericity. Prism 6 can compute confidence intervals from repeated
measures one-way ANOVA using two different methods. The new method
does not assume sphericity. Instead of using the pooled variation from all the
groups (which depends on the sphericity assumption), the multiple
comparisons are computed using only the data in the two treatments being
compared. The calculations still account for the total number of comparisons,
but don’t pool the variation in all groups.
When performing multiple comparisons testing, it can make sense to use a
overall (familywise) significance threshold higher than 0.05. Prism 6 lets you
set it to 0.1.
Main and simple effects for multiple comparisons after two-way ANOVA.
© 1995-2014 GraphPad Software, Inc.
What's new in Prism 6?
2.4
19
What's new? Regression
Simpler
Much easier interpolating. Many people use nonlinear regression for the
purpose of interpolating values from standard curves. If that is your goal,
most of the options provided in the nonlinear regression dialog are neither
required or helpful. Prism 6 offers a new analysis just for interpolating curves.
It offers only essential options, so is super easy to use.
Plot functions to understand them. Before using an equation as a model to fit
to data, it is wise to first understand it. A great way to do this is to plot the
function and see how it changes when you alter the parameters. Prism plot
functions using an analysis called Generate a family of curves. It addition to (or
instead of) plotting the function itself, Prism 6 can now also plot the first and
second derivative of the function, and its integral.
Fit more kinds of models with nonlinear regression
Implicit and differential equations. It is no fun to struggle with algebra and
calculus to express a model as an equation that defines Y as a function of X
and parameters. It can even be impossible. Instead express your model as a
differential equation (enter the equation that defines dY/dX) as or an implicit
© 1995-2014 GraphPad Software, Inc.
20
GraphPad Prism User Guide
equation (an equation where Y appears on both sides of the equals sign).
Write more complex models. Prism 5 let’s you define different models for
different data sets by designating certain lines in the equation to only apply to
a certain data set. For example, a line in the equation preceded with <B>
applies only to data set B. Prism 6 extends this syntax to allow more complex
equations. Precede a line with <A:D> for it to apply only to columns A-D, or
with <A:K,2> to make it apply to every second data set between A and K (A,
C, E, G, I, K).
New weighting choice. When fitting a model to data with nonlinear regression,
it is important to weight the data appropriately. This choice is often ignored,
but it can affect the regression results. Prism always offered several choices
for weighting. Prism 6 offers a new weighting choice, weighting by 1/YK . where
K is a constant you enter on the weighting tab of the nonlinear regression
dialog.
Additional results with nonlinear regression
Hougaard's skewness. When you write a user-defined equation to fit to data
with nonlinear regression, you can choose to express the parameters in
multiple ways. For example, choose between fitting a rate constant or a half
life. Hougaard's measure of skewness can help you choose the
parameterization where the uncertainty is closer to symmetrical so the
confidence intervals will be more accurate.
Adjusted R2 . Prism reports the adjusted R2 which takes into account the
number of degrees of freedom, and so can be compared between models with
different numbers of parameters.
Linear regression
Convert from linear to nonlinear regression with one click. Linear regression
can be viewed a special case of nonlinear regression. Prism’s nonlinear
regression analysis can be used to fit a straight line, and there are more than a
dozen reasons why you might want to do so. But few people think of using
the nonlinear regression analysis to fit a straight line. Prism 6 makes it easier
to switch – simply click the “More choices” button on the linear regression
dialog.
Copy the linear regression equation. Prism always reported the best-fit values
for the slope and intercept, but not in the form of an equation. Prism 6 now
reports the equation for the line, ready to copy and paste onto a graph or into
a manuscript.
© 1995-2014 GraphPad Software, Inc.
What's new in Prism 6?
2.5
21
What's new? Time savers
General time savers
Wand - Wizard to analyze data. After entering data onto an empty data
table, you often to analyze these new data exactly as you have analyzed
another data table. Prism has always provided a tool to do this, but you
probably never found it (it used to be called Applying a Method). Prism 6
introduces the Wand (Wizard to ANalyze Data) button. Click it to analyze (and
graph) a new data table just like you already analyzed (and graphed) an
existing table.
Choose your own defaults. Many dialogs now a have checkbox to make
your choices on that dialog (or tab) become the defaults when you use the
dialog in the future.
Rename while duplicating a family. A commonly used time saver is to
duplicate a sheet with a family, and then change the data in the new copy.
Prism 5 let you specify a prefix, which then preceded all the newly created
sheet names. When the family only has one data table, Prism 6 lets you
entirely rename that data table.
Faster saving. Prism 6 Windows saves to a networked drive many times
faster than did Prism 5. Prism 6 Mac saves over a SMB connection much more
quickly.
Faster closing. Prism 6 Windows can close a large file much more quickly
than did Prism 5.
Make graphs faster
Easier to choose the right type of graph. Prism 6 no longer asks you to
pick the graph type on the Welcome dialog, which leaves the Welcome dialog
less cluttered and easier to understand. Instead, you choose the graph type
the first time you view a new graph. Choose a graph type by choosing among
a set of icons, and preview how that kind of graph looks with your data.
© 1995-2014 GraphPad Software, Inc.
22
GraphPad Prism User Guide
Format several data sets at once. The Format Graph dialog in Prism 5
always let you either change one data set at a time, or click the “all” button to
change all data sets at once. Prism 6 also lets you choose a defined subset
of data sets at once. For example, you could select data sets A, C, E, and G
and change all of those data sets to use a dotted line. Then choose B, D, F and
H, and make those lines solid.
Click the apply button to see changes without closing the Format Graph
or Format Axes dialog. The Format Graph and Format Axis dialogs are very
powerful, and give you a huge number of options to change the appearance of
your graph. To avoid the need to click OK, then go back to the dialog to make
more changes, simply click the new Apply button and you’ll see the effect of
the changes you made without closing the dialog.
View graphs faster. An XY graph with many points appear on screen faster
when you switch to it, and is regraphed much faster after you make any
changes in the Format Axes or Format Graph dialogs or if you move the graph
on a page or stretch its axes.
Instantly switch between black and white, colors, and shades of gray.
You can bring up the color scheme dialog if you want to choose among many
color schemes. But Prism 6 makes it super fast to switch between color and
black and white (includes shades of gray).
Easier to navigate around Prism
Search for sheets. Prism lets you organize projects the way you want to,
with no limit to the number of sheets that a project can contain. But if you put
hundreds of sheets into one file, you may have trouble finding the sheet you
need. Prism 6 lets you search within a project to find all sheets that include the
specified text.
More galleries. Prism 5 lets you view all graphs at once on a gallery. Ditto for
data tables, info tables, analysis results and layouts. Prism 6 also lets you view
© 1995-2014 GraphPad Software, Inc.
What's new in Prism 6?
23
an entire family of linked sheets in the gallery, or to see the entire set of
search results (see above) as a gallery.
Crisper on screen graphics. We’ve revamped how Prism Windows handles
onscreen graphics. It won’t affect how your graphs look when exported or
printed, but graphs look much crisper on screen in Prism 6.
New choices in the Welcome dialog
Graph Portfolio to help you master Prism. Click the Portfolio tab on the
Welcome dialog to browse a portfolio of polished graphs. Open any of these
graphs to explore how it was made.
Open files you forgot to save! When you exit Prism (as with any program),
it asks you whether you want to save changes to every open file. Have you
ever clicked No by accident and lost your work? Not with Prism 6! You can
open "unsaved" files from the Welcome dialog (unless you tell Prism not to
keep them, or unless you waited more than three days).
Launch two instances of Prism. When you open Prism Windows, it is limited
to use on one display. If you open several projects, each project is a window
within the larger overall Prism window. With Prism 6, you can launch a second
copy of Prism with its own windows. You can’t launch the second instance
from within Prism. Instead, double-click on the program icon.
Open files directly from LabArchives. From the Welcome dialog of Prism 6,
you can open a file directly from LabArchives, so don't need to first go to
labarchives.com to download the file you want.With Prism 6, you can upload
files directly to LabArchives (introduced in Prism 5.04 and 5.0d). Prism 6 (but
not Prism 5) also sends LabArchives a list of all words used in notes, titles,
text boxes, etc, so you can search within LabArchives to find the file you
need.
Easier to find the sample data sets. Prism 5 introduced sample data sets
as a way to learn Prism. Prism 6 makes these more obvious on the Welcome
dialog, so more people will try them.
2.6
What's new? Data tables
More columns. Prism 6 allows you to enter data in up to 256 data set
columns. Prism 5 allowed only 104.
© 1995-2014 GraphPad Software, Inc.
24
GraphPad Prism User Guide
More subcolumns. When creating an XY or grouped table, Prism 6 allows up
to 256 subcolumns per data set (compared to only 52 subcolumns with Prism
5). This lets Prism compute repeated measures two-way ANOVA with more
subjects.
Paste link data or results from Prism. You’ve probably encountered situations
where you need to copy values from a results table, and then paste onto a
data table, perhaps using options in the Paste Special dialog to transpose or
rearrange the values. Prism 5 could paste the values, but there was no link, so
it was not possible to trace where the values were pasted from, and the
pasted values did not update when the original data were edited or replaced.
Prism 6 lets you paste link so values pasted onto the data table are linked to
their source, and will automatically update.
Reformat a select set of points. Select any block of data in a data table, right
click, and choose Format Points to change the color (or size or shape...) used
to graph that subset of points.
Long column titles. With Prism 6, the length of column titles has no real limit.
Prism 5 limited the length of column titles, and many people bumped into that
limit.
Multiple line titles. Each row or column title can now have two or more lines of
text.
Bold, italics and underline. You may also now bold, italicize and underline text in
row and column titles (you could always use superscript, subscripts and
Greek).
View all column titles at once. A new tab in the Format Data Table dialog of
Prism 6 lets you see and edit all the column titles. This saves you from the
scrolling back and forth to edit titles, which was especially tedious with XY or
Grouped tables with many subcolumns.
2.7
What's new? Working with other programs
LabsArchives. Prism 6 integrates better with LabArchives. As in Prism 5, click
“LabArchive it” to upload files directly to LabArchives. Now, , Prism also sends
LabArchives a list of all words used in notes, titles, text boxes, etc. That mean
you can search within LabArchives to find the file you need. From the Welcome
© 1995-2014 GraphPad Software, Inc.
What's new in Prism 6?
25
dialog of Prism 6, you can open a file directly from LabArchives. There is no
longer a need to first go to labarchives.com to download the file you want.
Faster TIFF. Exporting TIFF files at 1200 dpi from Prism Windows is much
faster and more reliable (doesn't lead to out of memory messages).
Smaller TIFF. Prism Windows can now compress TIFF files at 600 or 1200
dpi, and compress even when you choose the CMYK color model (not allowed
in Prism 5 Windows)
More exporting choices. When compressing TIF files, choose between the
LZW or packbits scheme. Choose either a RGB or CMYK color model for PNG
files. Choose higher resolution output (up to 1200 dpi) with JPG.
No popup dialog after exporting. After exporting a graph, layout or table,
Prism 5 would always pop up a dialog offering to open the folder to which the
file was exported. When it is done exporting, Prism 6 doesn’t show that extra
dialog. Instead, Prism 6 lets you choose, in the export dialog, whether to open
the folder after exporting. You can make that choice a default for the future.
More importing choices. Prism 6 Windows can import more kinds of images
onto a graph or layout. Here is the complete list:
Windows Enhanced Metafile (*.emf)
Windows Metafile (*.wmf)
TIFF (*.tif;*.tiff)
JPEG (*.jpg;*.jp2;*.j2k;*.jpx)
Portable Network Graphics (*.png;*.mng)
Windows Bitmap (*.bmp)
Graphics Interchange Format (*.gif)
Scalable Vector Graphics Format (*.svg)
PC PaintBrush (*.pcx)
TruvisionTarga Format (*.tga)
Microsoft Paint Format (*.msp)
PhotoShop 3.0 Format (*.psd)
Windows Icon and Cursor Formats (*.ico)
Macintosh Pict (*.pct;*.pict)
Choices when copying excluded values. Prism lets you exclude values on
the data table, where they appear in blue italics. These values are ignored
when Prism makes graphs and analyzes data. Prism 6 offers three choices for
how excluded values should be copied or exported. 1. Like other values,
ignoring the fact that they are excluded. 2.Followed by an asterisk. 3. As a
blank space instead of the value. When exporting, this choice is set in the
export dialog. When copying to the clipboard, the choice is set in the
File&Printer tab of Preferences.
© 1995-2014 GraphPad Software, Inc.
26
GraphPad Prism User Guide
Choose whether to use period or comma as the decimal separator.
When you copy data to the clipboard, Prism 5 used the Windows or Mac
control panel settings to decide whether to use a comma or period (point) as
the decimal separator. Prism 6 lets you choose in the Preferences dialog. This
lets scientists who live in countries where a comma is commonly used still use
a period when copying data out of Prism for pasting into a manuscript that will
be read in other countries.
LinkBack support. When you paste a graph or layout created with Prism 6
Mac into some other programs, LinkBack let's you double-click on the
embedded graph to return to Prism for editing. This works similarly to OLE on
Windows. But while OLE is part of Windows and supported by Microsoft,
LinkBack is not part of OS X and is not supported by Apple. It only works with
selected Mac apps, and does not work with Word, PowerPoint or Keynote.
2.8
What's new? Parts-of-whole data
Parts of whole tables. Prism has always created structured data tables, and
Prism 6 adds a sixth kind of table: Parts of Whole. As the name suggests, this
table is used for the kind of data where it makes sense to sum all the values
in a data set column, and divide each value in the table into this total.
Pie charts and more. Each data set column in the parts of whole table can
become its own pie chart, and each value represents one slice of the pie.
Prism will graph column A automatically. To graph the other columns, use
New...Graph of existing data. Prism can also plot these kind of data as a
donut plot, stacked bar plot, or a percentage dot plot.
© 1995-2014 GraphPad Software, Inc.
What's new in Prism 6?
27
A new fraction of total analysis computes each value in a table as a fraction or
percent of its column total. In a parts of whole table, each value represents
one slice in a pie chart defined by the sum of all the values in that column, so
this analysis computes the fraction (or percentage) of the pie represented by
each slice. It can also be used with contingency (or Column, XY or Grouped, if
needed and if there are no subcolumns) tables to compute each value as a
fraction of its column total, its row total, or the grand total.
Compare an observed categorical distribution with an expected distribution
using either the chi-square test (any number of categories) or the binomial
test (works only with two categories).
© 1995-2014 GraphPad Software, Inc.
28
2.9
GraphPad Prism User Guide
What's new? Column graphs
Superimpose individual data points with bars
Superimpose individual points on a box-and-whiskers plot
Separate groups of columns with a line
© 1995-2014 GraphPad Software, Inc.
What's new in Prism 6?
Control the length of the mean or median line in a scatter plot
Connect column means with lines
© 1995-2014 GraphPad Software, Inc.
29
30
2.10
GraphPad Prism User Guide
What's new? XY Graphs
Depth charts. When you assign a graph to a layout, you can specify that it be
rotated 90 degrees. This essentially creates an XY graph where the
independent (X) variable is shown on the vertical axis. As the graph's name
suggests, this kind of graph is used in fields where the independent variable is
depth, which is naturally shown on the vertical axis.
© 1995-2014 GraphPad Software, Inc.
What's new in Prism 6?
31
Label both sides of the axis. Place additional ticks and labels across the axis
from the regular numbering. This is helpful, for example, when X is time, but
you also want to label particular times when an experimental intervention was
performed.
Faster graphing. Regenerating graphs with tens or hundreds of thousands of
points can be slow. If you are impatient, Prism 6 lets you specify that a graph
only show one out of every K points (you specify K), to speed up graphing on
screen. It also lets you work on the graph (move things around, add text or
drawings, change axis properties, etc.) as the data points are plotted on
screen.
Create a graphs with only a right Y axis. Prism has always made it easy to add
a right Y axis as a second axis. But it has been difficult to create a graph with a
single Y axis positioned on the right side. To do this with Prism 5 can requires
positioning the "left" (only) Y axis in on the right side of the graph, and then
assigning data sets to the “left” axis, even though it is on the right side of the
graph. Confusing! Prism 6 makes this more straightforward. Turn off the left Y
axis, and create a right Y axis to which you assign data sets.
© 1995-2014 GraphPad Software, Inc.
32
GraphPad Prism User Guide
More subcolumns. Prism 6 allows up to 256 subcolumns for replicates. Prism 5
allowed only 52.
2.11
What's new? Grouped graphs
Draw lines between groups.
More easily create grouped low-high, box-whiskers, and scatter graphs.
More subcolumns. Prism 6 allows up to 256 subcolumns for replicates. Prism 5
allowed only 52.
© 1995-2014 GraphPad Software, Inc.
What's new in Prism 6?
2.12
33
What's new? Layouts
Unlinked graphs. Prism 6 lets you assign a graph to a layout as an unlinked
picture, that won't update if the data are edited or replaced, or if the graph is
altered. One use for this is if you want to make several versions of a graph
sequentially, and place each on a layout.
Resize graph to match length of X axis. The resize graph dialog in Prism 5 lets
you change the graph size to make the entire graph object have a specified
width. But sometimes your goal is to match the length of axes, rather than
the size of the entire graph object (including labels). Prism 6 now lets you
specify the desired length of the X axis, and the rest of the graph changes size
to meet that goal.
Control the scaling factor on a layout. When you place a graph on a layout, its
size usually changes. For example, the total length of a graph might be half as
long on the layout as it is on the graph. We now term this value (50%) the
scaling factor. If you then add a legend, drawing or image to the graph, Prism
6 will maintain the scaling factor, so the graph itself won't change size on the
layout (but the graph plus its legend, drawings, etc will get larger). In contrast,
Prism 5 maintained the size of the graph placeholder, so the graph itself would
get smaller on the layout when you added a legend or text box or image to a
graph.
Enlarge or shrink an entire layout. Enlarge or shrink an entire layout. Prism 6
has a new tool to as well as enlarging or shrinking an entire graph (which you
could do in Prism 5).
Easier to place a graph from one project into the layout of another. Prism 5
allowed you to link a graph from one project into a layout of another. This lets
you keep each project compact, and avoids the need to put all the data and
results for one layout in one file. But that feature has been hard to discover,
and used an extra popup dialog. Prism 6 makes it easier to discover and use
by placing the choice on the first tab of the layout dialog.
Draw elbow and zig-zag lines.
Place borders around graphs in layouts. After assigning a graph to a layout,
you can crop it and/or define a border.
© 1995-2014 GraphPad Software, Inc.
34
GraphPad Prism User Guide
Thinner lines. We’ve added a new choice to make lines and curves ¼ of a point
thick. With Prism 5, the thinnest choice was ½ point. You won’t notice the
difference on screen, but you may notice the difference on printouts or high
resolution exported files.
2.13
What was new in Prism 5?
In case you are upgrading from Prism 4, the pictures below show the biggest
improvements in Prism 5. For details, read this 16 page pdf document.
© 1995-2014 GraphPad Software, Inc.
What's new in Prism 6?
© 1995-2014 GraphPad Software, Inc.
35
36
GraphPad Prism User Guide
© 1995-2014 GraphPad Software, Inc.
What's new in Prism 6?
3
How Prism is unique
GraphPad Prism is very different than other scientific
© 1995-2014 GraphPad Software, Inc.
37
38
GraphPad Prism User Guide
graphing programs. As you start to use Prism, be sure
not notice these four unique aspects of Prism.
Organized data tables
Everything is hot linked
A complete record of your work
Helps you learn data analysis
3.1
Organized data tables
Formatted data tables simplify graphing
Unlike spreadsheet programs,
and other scientific graphing
programs, Prism's data tables
are structured or formatted.
Whenever you create a new
data table, choose one of six
table types. This makes it
much easier to create
appropriate graphs and to
choose suitable analyses.
Enter SD or SEM values computed elsewhere
If you computed error values
elsewhere, enter them onto
labeled (SD or SEM)
subcolumns. Prism’s analyses
(i.e. t test, ANOVA, regression)
will take into account the SD
(or SEM) and sample size.
Create error bars from raw data
© 1995-2014 GraphPad Software, Inc.
How Prism is unique
Enter the raw data (i.e.
triplicates), and Prism will
automatically compute and
plot the error bars. You can
instantly switch between
plotting the raw data, or
plotting mean with SD, SEM,
confidence interval or range.
Fit a family of curves at once
Place data for multiple data
sets side-by-side on an
organized data table, and fit
them all at once. You can fit
the same model separately to
each data set, use global
nonlinear regression to share
parameter values among data
sets, or fit different models to
different data sets.
Easily handle missing and excluded values
Using a command on the View
menu (or via right clicking, or a
toolbar button) exclude
selected values. Excluded
values show on the data table
in blue italics but are omitted
from analyses and graphs. You
can also leave a cell blank to
show that its value is missing.
Prism treats missing and
excluded values identically, and
never treats a missing or
excluded value as if you
entered zero.
Computed values are kept separate from raw data
© 1995-2014 GraphPad Software, Inc.
39
40
GraphPad Prism User Guide
Prism includes built-in analyses
to transform or normalize your
data, or to subtract (or divide
by) a baseline. Prism leaves
your raw data alone, and
places the calculated values on
results tables. You’ll never
confuse raw data with
calculated results. You'll never
wonder how values were
computed.
3.2
Data analysis for scientists, not statisticians
Understandable analysis dialogs
Prism presents analysis choices in clear
language, and avoids statistical jargon.
Statistical help when you need it
© 1995-2014 GraphPad Software, Inc.
How Prism is unique
41
Consult Prism’s comprehensive
online help to review the basic
principles of data analysis, and
to understand your analysis
choices.
Review analysis check lists
Once you’ve completed the
analysis, review the
accompanying analysis
checklist to confirm you made
the right choices.
3.3
Everything is hot linked
Prism links data to results and graphs. This has three advantages.
When you fix a mistake a data entry, the results and graphs are automatically
updated.
When you open a Prism file, you can retrace every step of every analysis, and
review (or change) any of the choices. You’ll never see a curve or a P value
and wonder how it got there.
© 1995-2014 GraphPad Software, Inc.
42
GraphPad Prism User Guide
After you’ve polished the analysis and graphing steps with data from one
experiment, you don’t have to repeat all those steps. Prism provides several
ways to instantly analyze and graph a repeat experiment, without repeating
any tedious steps and without requiring any scripting or programming.
3.4
A complete record of your work
Annotate your experiments with floating notes
Add floating notes to data tables, results and graphs.
Record experimental details in Info tables
© 1995-2014 GraphPad Software, Inc.
How Prism is unique
43
Use Info tables to record dates, lot numbers, concentrations, etc. These values
can be used as constants when transforming or analyzing data.
Highlight sheets you want to return to
Highlight the pages that you want to review, or want a colleague to look at.
Save to the cloud with LabArchives
LabArchives.com enables researchers to store, organize, and publish their
research data. Upload your Prism files directly to LabArchives, and open them
(even from a different computer) directly from Prism’s Welcome dialog.
Anyone can view a Prism file using the free viewer
You can send Prism files even to colleagues who don't own Prism. The free
Prism viewer lets anyone view all parts of your files, even analysis choices.
3.5
Differences between Windows and Mac versions
We work hard to keep the Windows and Mac versions of Prism very similar. You
can switch back and forth between platforms easily, and files created on one
platform can be opened on the other. But there are a few differences.
Features in Windows but not Mac:
© 1995-2014 GraphPad Software, Inc.
44
GraphPad Prism User Guide
Object linking and embedding. This means you can paste a Prism graph into
another program and double-click to edit in Prism.
Excel linking and embedding. This means you can paste Excel data into Prism,
and double click to edit within Excel.
Audio notes can be embedded on graphs or layouts.
Import and export EMF and WMF images.
Send to Word with a single click.
One click to post a graph or layout on a web site.
High contrast printing, with no grays and no colors.
Visual Basic for Applications (VBA) commands to launch Prism and start a
script.
Export in the older PCX format.
Features in Mac but not Windows:
Spell checking of text anywhere in the project.
Quick Look. Lets you preview graphs within Finder (Leopard and later only).
Color eyedropper. While setting any color, click the magnifying glass tool, then
click on any color on any window to select that color.
Send to keynote with a single click.
Use an Automator action to launch Prism and run a Prism Script;
Export in PICT format.
File compatibility
Files saved on one platform can be opened on the other. In almost all respects,
this just works and you don't have to think about it. But there are three
exceptions:
If you use Prism Mac and copy a graph from one project and paste it onto a
© 1995-2014 GraphPad Software, Inc.
How Prism is unique
45
layout on another project, Prism can handle this in two ways. By default it
pastes in a form that is mac only. If you open the project in Windows, that
graph will be missing from the layout. Use an option in the Files tab of Prism
Preferences to save in a compatible format. On the Mac, you will notice that
the files will be larger and pasting graphs from other projects will take longer
(but still only a few seconds). Now the file will open fine in Windows.
If you dictate audio notes to embed onto a graph or layout of Prism Windows,
those audio notes will not be present when you open the file on the Mac.
Tabs within titles or text objects are handled differently on Windows and Mac.
If you include tabs within text objects, the spacing of that text may change a
lot when you open it on the other platform.
4
Getting started with GraphPad Prism
© 1995-2014 GraphPad Software, Inc.
46
GraphPad Prism User Guide
Prism is designed so you can just plunge in and
use it. But you'll master Prism more quickly if
you check out the tips listed here, and the
guided examples of data analysis.
© 1995-2014 GraphPad Software, Inc.
Getting started with GraphPad Prism
4.1
47
A brief tour of Prism
This five-minute tutorial will show you a bit about how Prism is organized.
1. When you start Prism, you'll see the Welcome dialog. You'll see six tabs
representing the six kinds of data tables. Click on the Column tab. Then
choose to use sample data for an unpaired t test.
Notes:
To use Prism effectively, you need to learn how to choose which of the six
types of data table to select.
Note the distinction between choosing sample data or creating an empty table
into which you can enter or import data.
Choosing the sample data for the unpaired t test only fills the table with data.
You'll choose an analysis in the next step.
2.From the data table, click Analyze and then choose the t test analysis.
Alternatively, click the t test shortcut button above the Analyze button.
© 1995-2014 GraphPad Software, Inc.
48
GraphPad Prism User Guide
3.On the first tab of the t test dialog, confirm that the experimental design in
unpaired and that you want to assume a Gaussian distribution and to perform
an unpaired t test. For now, you can accept all the defaults on the second tab.
Click the Learn button to read explanations of all the choices..
© 1995-2014 GraphPad Software, Inc.
Getting started with GraphPad Prism
4.View the results. Click the analysis checklist button to help interpret the
results. Click the red properties button if you want to go back to the
Parameters dialog to perhaps change to a paired or nonparametric test.
© 1995-2014 GraphPad Software, Inc.
49
50
GraphPad Prism User Guide
5.In the navigator on the left, click on "Unpaired t test data" in the graphs
section. The Change Graph Type dialog will pop up. Choose the kind of graph
you want, and see how that choice will look. We suggest choosing a Scatter
plot, and plotting a line at the mean.
© 1995-2014 GraphPad Software, Inc.
Getting started with GraphPad Prism
4.2
51
Essential concepts
To use Prism effectively, you need to understand these essential concepts:
Prism data tables are organized. It is essential to choose the right kind of data table.
Unlike Excel or most statistics programs, Prism's data tables are organized with
a structure or format. To use Prism effectively, therefore, you must learn the
distinction between the six types of data tables. Don't try to choose the kind of
table based on the kind of graph to make. That approach doesn't always work.
Choose a table based on the organization of your data and the analyses you
wish to perform.
A Prism project can contain many data tables and graphs
A Prism project (another term for a Prism file) is not limited to a single graph or
© 1995-2014 GraphPad Software, Inc.
52
GraphPad Prism User Guide
data table, but rather can contain up to 500 data tables, graphs, analyses, and
page layouts.
Prism can automatically plot error bars from raw data
One of Prism's strengths is its ability to handle replicates and error bars. For XY
and Grouped tables, replicates are placed in side-by-side subcolumns. For
Column tables, replicates are stacked in each column.If you enter replicate
values, Prism can plot either individual replicates or error bars. It can plot error
bars from the replicates you entered automatically. You don't have to specify
any calculations.
When you edit or replace data, analyses and graphs are automatically updated
Prism remembers the logical links between data tables, info sheets, results
tables, graphs and layouts. When you edit or replace data, Prism automatically
recomputes linked analyses and redraws linked graphs.
Analyses can be chained
Results tables can be analyzed further. Just click the Analyze button. This lets
you, say, first transform your data, and then fit a curve (nonlinear regression)
to the results.
One table
one graph
By default, Prism creates one graph for each data table you create, but this
should not limit you. You can plot a table on multiple graphs. And you can plot
data from multiple data tables on one graph.
Recycle your work
Once you've analyzed and graphed one data table, it is easy to repeat your
work with new data by duplicating a family or cloning a graph.
© 1995-2014 GraphPad Software, Inc.
Getting started with GraphPad Prism
4.3
53
Welcome dialog
When you launch Prism, or use File..New to begin a new project,
you'll see the Welcome dialog.
New table & graph
Most of the time, especially when new to Prism, you'll use one of
the six tabs on top to create a new table and graph.
Open a file
Click on a folder or file to open it. Or click on "Desktop and other
folders" to browse all your files.
After you have used Prism a bit, you may see files listed under
the heading Unsaved Files. How can you open a file that wasn't
saved? When you exit Prism (as with any program), it asks you
whether you want to save changes to every open file. If you
click No, Prism still saves the file in a special location for four
days, and shows it in the list of unsaved files.
LabArchives
LabArchives is an innovative web-based product that enables
researchers to store, organize, and publish their research data.
Far more than an "ELN" (Electronic Laboratory Notebook),
LabArchives stores and catalogs all of your research for easy
retrieval and publication. You can save files to LabArchives from
Prism. And you can open Prism files saved on LabArchives from
the Welcome dialog, without going to www.labarchives.com.
Clone a graph
Cloning a graph is making a copy of it, along with the data table
and any linked analyses. At the time you clone a graph, Prism will
give you the option of deleting the data. Add your own data, and
your done. From the Welcome dialog, you can clone from any
file (project) that is open, from one you've used recently, or
from projects you've save as examples.
Portfolio
© 1995-2014 GraphPad Software, Inc.
54
GraphPad Prism User Guide
Open an example Prism file, containing a polished graph, simple
or complex. Explore these portfolio graphs to learn how to get
started with Prism and to learn some of its advanced features.
People who have already learned the basics of Prism will
appreciate these portfolio files more than beginners.
.
4.4
The five sections of a Prism project
A Prism project can contain a lot more than a single graph or data table. A Prism
project (file) has five sections. Each can contain up to 500 pages (also called sheets):
Data tables
Enter and organize your data for analyses or graphs. Learn more.
Info tables
Keep a record of experimental details, or of constants you want to use in
analyses .Learn more.
Results
These sheets show the results of your analyses. You can copy from here and
paste parts of your results onto graphs.Learn more.
© 1995-2014 GraphPad Software, Inc.
Getting started with GraphPad Prism
55
Graphs
Once you enter your data in a data table, Prism automatically creates a
graph. You can customize any part of a graph. Learn more.
Layouts
Combine several graphs or other sheets in a layout for printing or publishing.
You also can send layouts directly to PowerPoint and Word. Learn more.
© 1995-2014 GraphPad Software, Inc.
56
4.5
GraphPad Prism User Guide
Families of sheets
What is a family?
Prism remembers the links between data tables, info sheets, analyses, graphs
and layouts. Replace or edit the data, and linked analyses and graphs will
update. We call the current sheet with all linked sheets, a family of sheets.
See the sheets in the current family
The navigator shows you which sheets are linked to the current sheet. Their
names are bold. If you have a large project, you may have to scroll to see all
the linked sheets. Prism, therefore, lets you see them all at once.
Click the plus sign in front of the Family folder to see a list of all sheets linked to
the current one. Alternatively, click on the word "family" itself, to see all linked
sheets displayed in a gallery.
© 1995-2014 GraphPad Software, Inc.
Getting started with GraphPad Prism
57
Or click the Link button in the bottom toolbar to jump to one of those linked
sheets.
Working with families of sheets
To save a family of sheets:
Drop the File menu, and choose Save Special, and then Save Family As.
Choose a location and file name, and Prism saves just the current family of
sheets into that file. The current full file will remain open, and Prism will open
the new, smaller, file in a smaller Window. Be careful not to mix these up.
To delete a family of sheets:
Click on the plus sign in front of the Family folder to open it. While pointing at
that folder, right click (control click for macs) and choose Delete Entire
Family from the shortcut menu.
To duplicate a family of sheets:
From any sheet, click the New button on the toolbar, and choose Duplicate
Family. Alternatively, right click on any sheet in the navigator, and choose
Duplicate Family.
Starting from a new data table, create an entire family of sheets with the new
data analyzed and graphed:
From a data table (not linked to any graphs or analyses), click the Wand
(Wizard to ANalyze Data) button. Choose the table you want to use as an
example, and Prism will analyze and graph the current data exactly as it
analyzed the example data.
Merge a graph and its family into a different project:
Copy the graph, go to a layout of the other project, and paste. You'll get a
choice of pasting just the picture, a picture with a link to the first project, or
to merge in that family of sheets into the project that contains the layout.
The details of how a family is defined
A family is the sheet you are looking at and all sheets directly related to that
sheet. So if you are looking at a graph, the family includes the data table(s)
© 1995-2014 GraphPad Software, Inc.
58
GraphPad Prism User Guide
plotted on that graph, any analyses included on that graph as curves or
embedded results tables, and any layout(s) that include that graph.
There are three possible ambiguities:
A graph can contain data from two more more data tables. If you start from
the graph (and save or duplicate its family), both (all) those tables are part of
the family. If you start from only one of those tables, the other table(s) are
not part of the family.
Info sheets can either be declared to be linked to a particular data table or to
be global to the entire project. Prism includes an info table when you first
create a new project file, and this info table belongs to the project and is not
linked to the first data table. To choose, go to the table, drop the Change
menu and choose "Link to data table". If an info table is linked to a data table,
then it is part of any family that includes that table. If the info table is not
linked to a particular data table, then it will not be part of any sheet's family -with one exception. The exception is that when the project contains only a
single info table, and all the other sheets in that project are linked to be part of
a single family, then that info table is defined to be part of that family too.
Don't confuse two uses of the word family. The term is also used when Prism
does multiple comparisons after one- or two-way ANOVA. The multiple
comparisons calculations are done so the probability alpha applies to the entire
family of comparisons. This use of the word family in multiple comparisons has
nothing to do with a family of sheets.
4.6
Adding new sheets to your project
Click the New button on the Sheet toolbar and choose what kind of sheet you
want to create. The first choice is used the most. It adds a new empty data
table and linked graph to your project.
You can also add a new Info sheet, a new graph of an existing data table, or a
new layout. To be complete, this menu also lets you add a new analysis, but
you'll find it easier to start at a data table or graph and click the Analyze button.
Don't overuse this New button. Prism offers lots of ways to recycle -- to
analyze and graph new data using the same steps and format that you used
earlier.
© 1995-2014 GraphPad Software, Inc.
Getting started with GraphPad Prism
4.7
59
Tips for using Prism
Expand all tips
Collapse all tips
Getting started tips
Before using Prism for the first time...
If you are new to Prism, start by reading this one page list of essential concepts.
Also consider arranging on-site training.
Pay attention to the distinctions between the six kinds of data tables
When you create a new data table, choose between a XY, Column, Grouped,
Contingency, Survival and Parts of a Whole table. Understanding how these
tables are used will make it much easier to use Prism effectively.
Learn about the various approaches to making bar graphs
Spending a few minutes reading about the various approaches to making bar
graphs will prevent some aggravation later. Bar graphs can be created from
Colum, Grouped, XY or Contingency tables.
Recycle your work
Once you've analyzed data and made some graphs with Prism, you'll
probably want to do similar analyses and make similar graphs with new
data. Don't start again from scratch. Prism offers four ways to recycle
your work, without programming. You can duplicate a family, clone a
graph, use the Wand to repeat analyses, or save and recycle templates.
Navigation tips
View all sheets in the gallery
Click on the Data Table, Info, Results, Graphs or Layouts folder name in the
Navigator to open the Gallery. Or click the Gallery button on the bottom toolbar.
© 1995-2014 GraphPad Software, Inc.
60
GraphPad Prism User Guide
The gallery shows all sheets in a section. Double click on the one you want to
go to. Or select several sheets to work on at once.
Jump between related sheets using the Family folder
Open the Family folder to see all sheets linked to the current one. Or click the
Link button in the bottom toolbar to jump to one of those linked sheets.
Trace an analysis chain using the Data with Results folder
Open the Data with Results folder to trace an analysis chain (when the result of
one analysis is the input to another).
Ping pong (flip back and forth) between two sheets
Click the ping-pong button in the bottom toolbar to go to the previously viewed
sheet. Click again to return.
© 1995-2014 GraphPad Software, Inc.
Getting started with GraphPad Prism
61
Highlight or annotate sheets you want to return to
Click the highlight button, and the sheet name will appear highlighted in the
navigator and gallery.
Annotate any sheet with a floating note, then find all annotated sheets in a
special folder at the bottom of the Navigator.
Search for sheets
If your project is large, click the search button on the bottom toolbar to find all sheets that
include specified text.
Graphing Tips
Change the color (or size..) of just one symbol or bar
Right click on any symbol or bar, and you can change its appearance, apart
from other symbols or bars in the same data set. Or select a range of values in
the data table, and change the appearance of all symbols or bars plotting those
data.
Use Prism Magic to make graphs consistent
Select one (or several graphs), click the Magic (Make Graphs Consistent)
button, choose an example graph, and all your graphs will be changed at once.
Change colors by picking a color scheme
Rather than change colors of every graph element separately, use color
schemes. You can use ones we provide, or create your own.
Prism can plot error bars directly from raw data
Prism can plot error bars directly from raw data. Prism lets you enter SD or SEM if
© 1995-2014 GraphPad Software, Inc.
62
GraphPad Prism User Guide
you have calculated them elsewhere, but there is no need to do so. Enter your
raw data, and let Prism do the rest. Prism offers analyses that perform row and
column descriptive statistics, but these are only to help you understand the data.
You do not need to run these analyses to plot error bars.
To add data to a graph, drag a table from the Navigator and drop onto the graph
After you drop the data or results table onto the graph, a dialog will pop up
where you can choose which data sets to include and which axis to plot those
data on (right or left).
Data analysis tips
Don't run the analysis again -- change the analysis choices
If you made a mistake, or want to try different analysis choices, you can always
return to the analysis parameter dialogs. Don't repeat the analysis unless you
want two copies of the results. To open the analysis parameters dialog, click
the analysis parameters in the upper left corner of any results sheet or in the
toolbar.
Use the 'Learn' and 'Analysis checklist' buttons
Click Learn from any Analyze dialog to learn more about the analysis. Our help
goes beyond program help, and explains the principles behind the analysis.
Once you've finished any analysis, click the Analysis Checklist button in the
toolbar to make sure you are interpreting the results correctly.
Paste results onto your graph
Select any block of tabular results, copy to the clipboard, and paste onto any
graph or layout. This will be a live link. If you change the data, or the analysis
choices, the embedded results table will update.
Create chains of analyses, without copying and pasting
Many analyses (i. e. Transform) create results tables that can be used as a
data table. These results tables have green grids, unlike tables with red grids
that contain tabulations of results that cannot be graphed. From any results
table with a green grid, click Analyze to analyze the results. You can make the
analysis chain as long as you want. For example, you could Transform, then
Normalize, then fit with Nonlinear regression, then transform the residuals from
the regression.
Exporting tips
Use the Send-to-Word and Send-to-PowerPoint buttons
© 1995-2014 GraphPad Software, Inc.
Getting started with GraphPad Prism
63
Click one button and you are done. No need to copy and paste, or export and
import.
Experiment with copying graphs in EMF or WMF format (Windows only)
By default Prism copies graphs to the clipboard in both (Windows Metafile) and EMF
(Enhanced metafile) format. and lets the pasting program decide which one to use.
You can tell Prism to only copy one format (File & Printer tab of the preferences
dialog). If graphs pasted into other programs don't look right, try all these settings.
Choose export formats carefully
Prism offers a variety of formats. When possible, choose formats that include
information about vectors and fonts (WMF, EMF, PICT, EPS, PDF) over formats
that only describe bitmaps (TIF, JPG, PNG).
Send your colleagues complete Prism files rather than exported images
Anyone can view the complete Prism file, including analysis choices, using the
free Prism Viewer (which never expires).
Organizing tips
Rename, reorder and delete sheets
You aren't stuck with the sheet names that Prism assigns, or their order.
Rename or reorder your data tables (and graphs...). When you rename data
tables, linked analyses and graphs are automatically renamed. Delete sheets you
no longer need.
Highlight sheets you want to return to
You'll see the yellow highlighting in both the navigator and gallery.
Use floating notes to communicate with coworkers
Click the push-pin icon to add a color-coded floating note to any sheet.
© 1995-2014 GraphPad Software, Inc.
64
GraphPad Prism User Guide
Record experimental details on info sheets
Info sheetscontain both structured information (lot numbers, page numbers,....)
and unstructured notes. Each info sheet can be linked to a particular data
table.
Don't make projects too small or too large
Some people make the mistake of starting a new project for every data table,
not realizing that a Prism project (file) can have up to 500 data tables, analyses
and graphs. You can keep an entire project in one file.
Don't define 'project' too broadly, because a huge project can be hard to
navigate. You can always merge projects later, or include a graph from one
project in a layout of another.
Common mistakes
Mistake: Repeating an analysis rather than fixing it.
If you want to change your mind about analysis choices, you can do so. You
can change the parameters (options) for the analysis. Or you can change which
data table and which data sets are analyzed. There is no need to start the
analysis again, which leaves an obsolete copy of the results in your project.
Mistake: Duplicating a table in order to make a second graph of those values.
Prism automatically makes a graph of each data table. So when you want to
make a second graph of that same data, people commonly copy the data and
paste onto a new table which is automatically graphed. No need for that. You
can make any number of graphs from the same table. Just click the New button,
and then choose Graph of Existing Data.
Mistake: Repeatedly formatting a series of related graphs.
No need to change the fonts, colors, line thickness, etc. etc. for each graph in
a series. Instead, format one graph, and use Magic (Make Graphs Consistent) to
instantly fix the others.
Mistake: Making a project too large.
We call a Prism file a "project", but you can decide how large to make it. Huge
files can be hard to navigate. So it often makes sense to keep files of
reasonable size. You can always merge projects later, or include a graph from
one project in a layout of another.
Mistake: Going through many steps to make the same graph from a new data set.
There is no need to repeat yourself. Once you have a graph you like, Prism
offers several ways to make that graph again with different data. Start by
learning to clone a graph.
© 1995-2014 GraphPad Software, Inc.
Getting started with GraphPad Prism
65
Mistake: Not saving milestone backups while working on a large project.
When working on a large project, do more than backup the current version.
What happens if you mistakenly delete key data? What happens if the file
someone gets corrupted? Use Prism's Backup command to save interim versions
as you work.
Expand all tips
4.8
Collapse all tips
Differences between Windows and Mac versions
We work hard to keep the Windows and Mac versions of Prism very similar. You
can switch back and forth between platforms easily, and files created on one
platform can be opened on the other. But there are a few differences.
Features in Windows but not Mac:
Object linking and embedding. This means you can paste a Prism graph into
another program and double-click to edit in Prism.
Excel linking and embedding. This means you can paste Excel data into Prism,
and double click to edit within Excel.
Audio notes can be embedded on graphs or layouts.
Import and export EMF and WMF images.
Send to Word with a single click.
One click to post a graph or layout on a web site.
High contrast printing, with no grays and no colors (choice on Preferences
dialog).
Visual Basic for Applications (VBA) commands to launch Prism and start a
script.
Find Prism files using Google Desktop Search.
Export in the older PCX format.
Features in Mac but not Windows:
Spell checking of text anywhere in the project
© 1995-2014 GraphPad Software, Inc.
66
GraphPad Prism User Guide
Quick Look lets you preview graphs within Finder.
Color eyedropper. While setting any color, click the magnifying glass tool, then
click on any color on any window to select that color.
Use an Automator action to launch Prism and run a Prism Script;
Choice of color model ( RGB, CMYK, or Grayscale) when exporting JPEG.
Choice to compress when exporting tiff at high resolution.
Export in PICT format.
File compatibility
Files saved on one platform can be opened on the other. In almost all respects,
this just works and you don't have to think about it. But there are three
exceptions:
If you use Prism Mac and copy a graph from one project and paste it onto a
layout on another project, Prism can handle this in two ways. By default it
pastes in a form that works only with Prism Mac. If you open the project in
Windows, that graph will be missing from the layout. Use an option in the Files
tab of Prism Preferences to save in a compatible format. On the Mac, you will
notice that the files will be larger and pasting graphs from other projects
noticeably slower (but still only a few seconds). Now the file will open fine in
Windows.
If you dictate audio notes to embed onto a graph or layout of Prism Windows,
those audio notes will not be present when you open the file on the Mac.
Tabs within titles or text objects are handled differently on Windows and Mac.
If you include tabs within text objects, the spacing of that text may change a
lot when you open it on the other platform.
5
Getting around in Prism
Prism is easy to use. Use the Navigator tree to
© 1995-2014 GraphPad Software, Inc.
Getting around in Prism
move between parts of a project, and toolbars to
perform tasks.
© 1995-2014 GraphPad Software, Inc.
67
68
5.1
GraphPad Prism User Guide
Navigator -- See all sheets in your project
Each section of a Prism project (Data tables, Info Sheets, Analysis Results,
Graphs, and Layouts). can contain up to 500 sheets (pages).
The most versatile way to jump from sheet to sheet is by using the Prism
Navigator tree on the left side of the Prism screen.
The names of all sheets related to the current sheet are shown in bold. Click on
any sheet name to go there.
If you need more room to work, click the button in the lower left corner of the
Prism window to hide the Navigator. Click it again to bring the Navigator back.
See also:
Tips for navigating large project
© 1995-2014 GraphPad Software, Inc.
Getting around in Prism
5.2
69
Gallery - View all the sheets of one type
The gallery shows you thumbnails (small images) of all the sheets in a section
at once.
To view the gallery, click on the folder name in the navigator. Click on "Family,
Data Table", "Info", "Results", "Graphs" or "Layouts".
Another way to view the Gallery is to click its button on bottom toolbar.
Notes:
Don't confuse the Gallery, which shows you all the sheets in your project,
© 1995-2014 GraphPad Software, Inc.
70
GraphPad Prism User Guide
with the Portfolio which shows you a set of polished graphs you can use as
examples.View the Portfolio from the Welcome dialog.
From the gallery, double-click on any thumbnail to leave the gallery and go
to that sheet. This is the main purpose of the gallery -- to help you quickly
find a particular sheet and go to it.
Drag and drop sheets to change their order.
Click on option boxes in front of the sheet names to select multiple sheets.
Once you've selected a set of sheets, you can delete, use Magic, and much
more.
5.3
Graph and layout tool tips
Some of the tool tips in Prism do more than provide information. They also
provide links to take you to other parts of the project.
Hover your mouse over a symbol on a graph to see the value, and location of
the data point. Click on the name of the data (or results) table to go right to
the correct spot on the data table.
Hover your mouse over any graph on a Layout. A tool tip will appear with a
link to the graph. Click on the link to go to the graph.
© 1995-2014 GraphPad Software, Inc.
Getting around in Prism
5.4
71
Tools for navigating large projects
A Prism project file can have up to 500 data tables, info tables, analyses,
graphs and layouts. Lump lots of data into one file? Or split into many files?
The choice is yours. If you prefer to create large projects, use these tools to
navigate:
Use the bottom toolbar
Browse the sheets sequentially.
Ping pong between any two sheets. Click once to go back to the previous sheet. Click
again to return.
Pick from a menu of sheets linked to the current sheet, or use the five tabs to jump
between sections.
Navigate within sheets in a family
© 1995-2014 GraphPad Software, Inc.
72
GraphPad Prism User Guide
At the top of the Navigator tree, there is a section that organizes related
sheets as Families. When you select a sheet in any section of the Navigator, all
the related sheets -- data tables, graphs, info sheets, results, and layouts will
be grouped and shown in the Family section.
This folder is especially useful when working with a project with lots of sheets.
It lets you move between related sheets without scrolling the Navigator. The
keyboard shortcut to open the Families folder is Ctrl-L.
Use the link button on the bottom toolbar to move between sheets in a family.
Note below that each type of sheet is marked either (D) for data table, (R) for
results, and (G) for Graph.
Working with chained analyses
Prism lets you chain analyses. For example, you can first transform data, then
normalize the transformed data, then fit a curve to the normalized results, and
finally run a normality test on the residuals from the curve fit. To make it easier
to view analysis chains, Prism can show an additional folder in the Navigator labeled
© 1995-2014 GraphPad Software, Inc.
Getting around in Prism
73
Data with Results.
The default is to show the Data with Results folder whenever a results sheet is
analyzed. To change this default, click on the Prism section of the Toolbar and
select Preferences, and then click this option in the View tab.
Use the Search tool
Click Find from the Edit menu (or click on the binoculars icon in the bottom
toolbar, or use the control-F shortcut key) to search for sheets in a project
containing specific words or text. The results will appear in the Search Results
folder which you'll see in the Navigator. Prism searches for the text you
entered in titles, floating notes, sheet names, and more. It only searches within
the current file, and does not search within other files that might include the
search text.
There is no way to empty the search results folder. Just use the Search
command (or button) again to search for something else.
© 1995-2014 GraphPad Software, Inc.
74
GraphPad Prism User Guide
Navigator tool tips
If you've got lots of sheets in a project, and you're not sure which one you are
looking for, hover your mouse over any sheet name in the Prism Navigator to
display a thumbnail of the sheet.
5.5
Changing the zoom
Zoom buttons
Use the Zoom buttons located on the lower right side of the Prism screen to
enlarge or shrink the view of the current sheet. You can also use the Zoom
tools to make thumbnails in the Gallery larger or smaller.
On graph and layout sheets, Zooming lets you see more or less of the sheet,
but doesn't change the size of the graph or layout when printed. Click here to
find out how to actually resize graphs and layouts.
On data tables and analysis results sheets, the Zoom buttons not only change
what you see, but they also actually change the size of the font Prism uses
when you print. If you want to get more of your data table on a printed page,
Zoom Out to make the font smaller.
Keyboard shortcuts
© 1995-2014 GraphPad Software, Inc.
Getting around in Prism
75
Shortcut: Hold the Ctrl key and press M to zoom larger or J to zoom smaller.
Mac gestures
Starting with release 6.0c (and if you use Lion or later), you can zoom Prism
Mac by pinching with two fingers, but only if that gesture is turned on in the
Trackpad control panel. You can also smart zoom by double tapping with two
fingers. Depending on where you tap, that will zoom you in to see the entire
page, the graph plus all other objects on the page, or just the graph.
5.6
What if the toolbar or navigator is missing?
It is possible to use Prism without the Toolbar (top) and Navigator (left), and
this can be useful on computers with tiny screens. But it is easier to learn Prism
© 1995-2014 GraphPad Software, Inc.
76
GraphPad Prism User Guide
with both the Toolbar and Navigator showing. If someone else using the
computer has turned off either, it is easy to bring it back:
If the toolbar is not showing on your computer, drop the View menu and
choose Main Toolbar.
If the Navigator is not showing on your computer, drop the View menu and
choose Navigator.
If the bottom toolbar is missing, choose Bottom Toolbar on the View menu.
5.7
Opening multiple Prism files
Distinguish multiple sheets in one project file from multiple files
A Prism project can have multiple pages or sheets, divided into five sections.
These are all saved in one Prism .PZF or .PZFX file. Of course, you can export
individual data tables or graphs, but this is not the same as saving the entire
project as one Prism file.
People new to Prism often make the mistake of thinking that each Prism file can
only have one data table and one graph. Not so. Each file can contain up to 500
data tables, info sheets, analysis results, graphs and page layouts.
Prism lets you open more than file at a time
While working with Prism, you can open multiple Prism files. The details are
slightly different for Windows and Mac.
Prism Windows. Multiple open projects in one overall Prism window.
There are two ways to work on a second Prism project.
If you use the File..New or File..Open commands (or the corresponding toolbar
buttons), you'll open a second project within the overall Prism window. You can
then open (or create) a third, fourth... project. All are contained within a master
(parent) Prism window. This means that even if you use two (or more) displays,
all these projects must be shown on one computer display. All open projects
share the same toolbar.
Use the Windows menu to move from one project to another. Use the
Navigator or bottom toolbar to move between sheets in one project file.
Prism Windows. Two open projects in distinct Prism windows.
© 1995-2014 GraphPad Software, Inc.
Getting around in Prism
77
If you want to open a second Prism window, simply launch Prism again. To do
so, you must double-click on the program icon. Double-clicking on a Prism file
when Prism is running will always open that file in the instance of Prism already
running. To launch a second instance of Prism, double-click on the program icon.
It is not possible to launch more than two instances of Prism. (Opening two
distinct Prism windows is new to Prism 6.)
Once you have a second copy of Prism running, you can open any file within it. If
you open a file that is already open in the other copy (instance) of Prism, then
you won't be able to save any changes unless you use File..Save As and
choose a new file name. Any changes you make in one instance of Prism will not
be seen in the other. Use the second launch of Prism to view one sheet (say a
page of results) while you edit another sheet (the graph) in the original launch of
Prism.
The Windows menu of each instance of Prism will only show files open in that
instance.
Prism Mac
There is no concept of a parent or overall Prism window when you use Prism
Mac. Each project file you open or create is in its own window. You can move
each project to whatever display you want. The Windows menu lists all open
Prism projects.
5.8
Tips for working in a small window
Working on a small screen can be difficult. To free up space to have more
working space:
With Prism Mac starting with 6.0c (if you are using Lion or later), you can click
a button at the top right of the toolbar to run full screen. When you use the
View menu to view or hide the top toolbar, the navigator and the bottom
toolbar those choices will apply only to the full screen view. You can make
different choices for when the Prism window does not fill the screen.
Hide the Prism Navigator tree. To hide the navigator, use a command in the
View menu or the leftmost button in the bottom toolbar.
Hide the main (top) toolbar, and use the menu commands instead. To hide the
toolbar, use a command in the View menu.
You can also hide the bottom toolbar, but we suggest you don't. If you hide the
© 1995-2014 GraphPad Software, Inc.
78
GraphPad Prism User Guide
navigator, you'll want to use the bottom toolbar to navigate from sheet to
sheet and section to section.
6
Organizing Prism projects
© 1995-2014 GraphPad Software, Inc.
Organizing Prism projects
A Prism project file (or PZF file) contains all the
pieces of a project. Each Prism project has basic
five sections: Data tables, Info sheets, Results,
Graphs, and Layouts. Each section can have up
to 500 sheets. The term 'sheet' refers to an
individual data table, info page, set of results,
graph or page layout.
© 1995-2014 GraphPad Software, Inc.
79
80
6.1
GraphPad Prism User Guide
Renaming, sorting, and deleting sheets
Prism initially assigns each data table a generic name such as “Table 1.” It is
easier to manage large projects if you give the sheets more descriptive names,
change their order, and delete unneeded sheets.
To rename any sheet in a Prism file:
Click on the name of the sheet in the Navigator, and press F2 (or wait for a second
and then click again) to rename the sheet. Or right-click on the sheet name and
choose Rename sheet.
To rename a sheet using the bottom toolbar:
Click on the sheet name in the bar at the bottom of the Prism window and edit it
.Don’t try to delete the current sheet name from the drop down in the bottom
toolbar. If you delete the name, Prism replaces it with a default name. Instead,
double-click on the sheet name in the bottom toolbar to select it, and then begin
typing to replace it.
To change the order of sheets in a section:
Simply drag-and-drop within the Navigator or Gallery, or pull down the Edit menu and
choose Reorder Sheets.
To delete sheets:
Select a sheet in the Navigator and click the Delete Sheet(s) button
on the
Sheet toolbar. You can select one or more sheets in the current section to delete.
© 1995-2014 GraphPad Software, Inc.
Organizing Prism projects
81
To delete several sheets,go to the Gallery and select several sheets. Then click the
Delete Sheet(s) button or press the Delete key.
Because sheets are linked, remember that deleting one sheet may affect others.
When you delete a data table or results sheet, you also remove those data and
results from all graphs. The graphs themselves remain; they just have fewer (or no)
data plotted on them. Any results sheets based on the deleted data become
orphaned (you can still view and graph orphaned results but can’t change the
calculation parameters). When you delete a graph sheet, you also delete that graph
from all page layouts, but you will not delete the page layout sheets themselves.
6.2
Working with multiple sheets at once
View all sheets in the gallery
Click a section title in the Navigator (Data tables, Info sheets, Results, Graphs,
or Layouts) to view thumbnails of all the sheets in that section. We call this the
Gallery.
Use the Zoom buttons on the bottom toolbar to make the Gallery thumbnails
larger or smaller.
© 1995-2014 GraphPad Software, Inc.
82
GraphPad Prism User Guide
The gallery is useful for navigation and organization. Double-click on any sheet
to go to it. Drag and drop thumbnails in the Gallery to rearrange sheets in a
section.
Selecting multiple sheets
Check this option box below each sheet to select it. Alternatively, hold the
Control key while clicking on several sheets.
Working with several sheets at once
Many commands are available that work on all selected sheets at once. Right
click on the gallery to see a list of all available commands.
Print each selected sheet separately, or print a combined gallery page.
© 1995-2014 GraphPad Software, Inc.
Organizing Prism projects
83
Export.
Send to Microsoft Word or PowerPoint.
Magic. Make graphs consistent.
Apply a color scheme
Change the background color or plotting area color
Rename. Add a prefix or suffix to their existing names, or give all selected
sheets the same name (followed by 1,2,3...).
© 1995-2014 GraphPad Software, Inc.
84
6.3
GraphPad Prism User Guide
Freezing a sheet to prevent changes
When you edit data, Prism automatically recalculates the analyses and updates
the graphs.
Freeze a results or graph sheet if you don't want it to update. For example,
you might want to freeze results and a graph before excluding some outliers
from the data. You can then repeat the analysis, and have both copies of the
results and graphs in the project. Note that Prism doesn't let you freeze data
tables, info sheets, or layouts.
Click the Freeze button in the Sheet section of the Prism toolbar to freeze a
results sheet or graph. The Prism bottom toolbar will indicate that the sheet
has been frozen and won't update with any changes to the data. Click again to
unfreeze.
6.4
Using Info sheets to organize your projects
Key concepts: Info sheets
Use Info sheets to record experimental details and constants you want to
use in analyses.
The left side of an info sheet is a table of structured information. The right
side is for unstructured notes
Each project can have up to 500 info sheets. Each Info sheet can be linked to
a particular data table, but doesn't have to be.
The info constants can be used (hooked) in analyses.
© 1995-2014 GraphPad Software, Inc.
Organizing Prism projects
85
Create and edit an Info sheet
To create an info sheet, click the New button on the toolbar, or drop the Insert
menu. Choose New Info. Select whether the new sheet should be linked to a
particular data table, or a global Info sheet for the project.
How to use Info Sheets
To embed all or part of an Info table onto a graph or layout:
Select all or part of the Info table, and copy to the clipboard. Then go to a
graph or layout and paste. This will be a live link, updated if you edit the info
table. Double-click on the embedded table to adjust its properties.
To insert an Info constant into a graph title, legend, or text object:
While entering text, use the right-click menu or click on the Inset Info Constant
button in the Write section of the Prism toolbar. Prism will maintain a link to the
constant, updating the text when you edit the info table.
© 1995-2014 GraphPad Software, Inc.
86
GraphPad Prism User Guide
To change the order of the rows on an Info sheet, or to delete a row:
Click on a row, then click the right mouse button. From the shortcut menu,
choose to move the selected row up or down, or choose to delete that row.
Or use the buttons on the Change toolbar.
To link a global Info sheet to a specific data table:
Click this button in the Change toolbar to bring up a dialog to select which data
table the Info Sheet is linked to.
To change which info constants appear by default on new Info sheets:
Use the Info Sheet tab of the Preferences dialog. You can also choose whether
or not Prism will automatically create a linked Info sheet to accompany every
new data table you create
To import info constants into an Info sheet at the same time you import data:
See here for the details.
To hook info constants into an analysis or graphing dialog.
You can "hook" Info sheet constants as constraints in nonlinear regression or
as constants when transforming.
You can also Hook to Info sheet constants to create custom ticks, set axis
limits, etc.
You'll know when it’s possible to insert ("hook") an info constant, because
you'll see the fishhook icon next to the number entry field.
When you see this button in a dialog, click on it to bring up a list of all Info and
Analysis constants that can be hooked.
To insert a text file into the notes portion of an Info sheet:
Drop the File menu and choose Import.
© 1995-2014 GraphPad Software, Inc.
Organizing Prism projects
6.5
87
Annotating your work with floating and audio notes
Floating notes
Floating notes will show on the sheet but not when a sheet is printed, or
exported or copied to another application, such as Word or PowerPoint. Use
different color notes for different things. For example, have one colleague
review all yellow notes, and another one review all the blue notes.
To add a floating note to a Prism sheet:
Click on the button on the Sheet toolbar.
To minimize a floating note:
- Click the Minimize button on a Floating Note to collapse the note. Or just doubleclick on the top border of the note.
To add a link to a web site:
- Drop the Note menu using the button in the upper left corner of a note and use
the Create Link to add a hyperlink to a website or other document.
To change the color or delete a floating note:
Drop the Note menu using the button in the upper left corner of a note, and select Note
Color.
Make Audio notes for your colleagues who don't like to read (Windows
only)
If you have a microphone and speakers attached to your computer, you can
© 1995-2014 GraphPad Software, Inc.
88
GraphPad Prism User Guide
record notes and attach them to Prism graphs and layouts. (You cannot add
audio notes to data table, results sheets, or Info sheets.)
To record an audio note:
Click on the button in the Sheet toolbar. This will open a recording session.
To play an audio note:
Click on the button on the Prism sheet. (You must have your speakers turned on to
listen to audio notes.)
To delete an audio note:
Select an audio note and hit the Delete key.
6.6
Highlighting sheets in the Navigator tree
Highlight a sheet name to remind yourself to go back to it, or to flag sheets
you want a co-worker to view.
Select a sheet in the Navigator, or several sheets in the Gallery, and click on
the Highlight button on the Sheet toolbar.
© 1995-2014 GraphPad Software, Inc.
Organizing Prism projects
6.7
89
Preferences
Use the Preferences dialog to set Prism's defaults for various settings.
Note that some preference settings are made elsewhere. The import (paste
special) dialog, the export graph, and the diagnostics tab of nonlinear
regression, for example, all have check-boxes to make the current settings
default for the future.
To open the Preferences dialog, drop the Edit menu (Windows) or Prism menu
(Mac) and choose Preferences.
View tab
Set the default fonts for data tables, results sheets, Info sheets, and floating
notes
Set the default measurement unit: cm or inches
Set Zoom defaults
Set when to show Data and Results folder
© 1995-2014 GraphPad Software, Inc.
90
GraphPad Prism User Guide
File and Printer tab
Set automatic backup default times
Prism has an option to save files in compact format. All this format does is leave
out analysis results (and instead recomputes them). Zipping the file with standard
zipping software can do a much better job of compression. You also can select an
XML Prism format called PZFX as the default for saving all your Prism files. This is
an XML format that can be opened only by Prism 5 and 6 (and not Prism 4). The
first part of the file contains all the data tables and info sheets in a plain-text XML
format that can be viewed by other programs. This makes the PZFX format a bit
more useful for backups.
Choose default way Prism Windows copies files to clipboard -- EMF, WMF, or both.
This choice does not apply to Prism Mac. Changing this setting can help problems
in copying and pasting graphs to other applications. Note that when you copy and
paste between Prism and Microsoft Office applications like PowerPoint and Word,
you may get better results using EMF or WMF. There's really no way to predict
which will work better. If you're having problems, try setting another format as the
default choice for copying and pasting. You can also specify how Prism will format
decimal separators, excluded values, and the background colors of graphs and
layouts.
Graph tab
Set defaults for axes, error bars, symbols and lines, color schemes, and graph and
data table fonts.
Analysis tab
Set defaults for linear regression, nonlinear regression weighting, and whether or
not to create new graphs from transforms, normalizations, pruning, baseline
removal, etc.
Internet tab
Set default FTP connections logins and settings.
Info Sheet tab
© 1995-2014 GraphPad Software, Inc.
Organizing Prism projects
91
Set default headings to include on newInfo Sheets.
File locations tab
Set default locations for saving files, backups, templates, scripts, etc. Choose to
set specific directories or recently used locations.
Send to MS Office tab
Set default formatting options when sending a file to Word. Also select default for
linking and embedding options for sending Prism objects to Office applications.
Note that when sending files to PowerPoint and Word, some combinations of
operating system and Office version tend to like one format over another.
© 1995-2014 GraphPad Software, Inc.
92
7
GraphPad Prism User Guide
Work efficiently. Repeat analyses and graphing
Once you've analyzed data and made some graphs
with Prism, you'll probably want to do similar
analyses and make similar graphs with new data.
Don't start again from scratch. Prism offers four
ways to recycle -- to quickly analyze and graph
© 1995-2014 GraphPad Software, Inc.
Work efficiently. Repeat analyses and graphing
new data using the same steps and format that
you used earlier.
7.1
Duplicate a family of sheets
A family is defined to be a selected sheet and all linked sheets.
To duplicate a family of sheets, do one of the following:
Click the New button and choose Duplicate Family.
© 1995-2014 GraphPad Software, Inc.
93
94
GraphPad Prism User Guide
Drop the Insert menu and choose Duplicate Family.
Right click (or Control-click if using a Mac) on any sheet in the Navigator, and
choose Duplicate Family
If you are starting from a data table, Prism will ask you to assign a name to the
new (duplicated) data table. If the table name is a subset of the results and
graph sheet names, these will be substituted. Suppose that the data table is
"October data", and is linked to "Nonlin fit of October data" and "Graph of
October data". If you start from the data table and choose to duplicate family,
you can enter "November data" as the name of the new data table. Prism will
then rename the linked sheets to "Nonlin fit of November data" and "Graph of
November data". It can only do this because the exact name of the data table is
part of the sheet names.
If you are starting from another kind of sheet, Prism will ask you to enter a
prefix that will be prepended to the names of all the duplicated sheets. In the
example above, you could choose to preface all the newly created sheets with
"* ". These new sheets will be "* October data", "* Nonlin fit of October data"
and "* Graph of October data". Of course, you can rename the sheet titles
however you want.
Prism will duplicate the current sheet and all linked sheets. Replace the data on
the new data table, and all analyses and graphs will update.
Note the distinction between duplicating a sheet, and duplicating a family of
sheets. When you duplicate a sheet, only that one sheet is duplicated. If you
duplicate a data table, it will not be linked to any graphs. If you duplicate a
graph, the copy will link to the same data table as the original. This is useful if
you want to make two graphs of the same data. But if you want to make two
similar graphs of different data, you'll want to duplicate the family (or clone the
graph).
7.2
Clone a graph
Cloning means to duplicate a graph along with data tables and results included
on that graph. Enter a new data set, and it will instantly be graphed the same
way. Clone a graph when starting a new project from the Welcome dialog. Or
drop the New button and choose Data Table (+ Graph).
© 1995-2014 GraphPad Software, Inc.
Work efficiently. Repeat analyses and graphing
95
Choose to Clone from an open project, a recently-used project, or a Prism
project that you have saved as an example or has been saved as a shared
example. Prism will show a dialog where you can choose which data and titles to
delete. By default, Y values are deleted, but X values and titles are kept.
Q&A:
Are analyses also cloned? It depends. Cloning duplicates regression lines and
curves,and results tables that are included on embedded tables. Other
analyses that are linked to the original data table, but are not included on the
graph, are not cloned. For example, say you have a data table, analyzed with
© 1995-2014 GraphPad Software, Inc.
96
GraphPad Prism User Guide
a t test, and graphed. If you clone the graph, the t test analysis will only be
included if you have pasted a portion of the results onto that graph.
To save the current graph as an example to clone in the future, drop the File
menu and choose Save Special ...Save as Example. Start from a completed
graph. Don't erase the data before saving the example, as you can ask Prism
to remove the data when you clone the example.
Can you clone layouts? No. But you can go to any layout, and duplicate that
sheet with its family.
How is cloning a graph different than duplicating a family of sheets? When you
start from a graph, and duplicate its family, the results are identical to cloning
that graph. To clone a graph, go to the Welcome dialog. To duplicate a family,
go to the selected sheet.
7.3
Repeat analyses with the Wand
If you've already entered data onto an empty data table, it is too late to clone,
too late to duplicate a family, and too late to open a template -- at least without
copy and pasting data.
Prism provides a great tool to solve this problem: the Wand (Wizard to ANalyze
Data). Use it to analyze (and graph) the new table just like you already
analyzed (and graphed) an existing table.
Follow these steps:
1.Start from the data table (with data) you wish to analyze (and graph).
2.Click the magic wand button on the toolbar, to bring up the Analyze Data
dialog.
3.Choose the existing data table (in the current project) you want to use as an
example.
4.At the bottom of the dialog, optionally enter the prefix you wish to appear in
front of the new sheet names.
© 1995-2014 GraphPad Software, Inc.
Work efficiently. Repeat analyses and graphing
97
That's it. The new table (where you started from) will be graphed and analyzed
the same as the example table.
Notes:
The name Wand is new to Prism 6. This feature used to be called Applying a
Method.
You can also choose to use the Wand to apply a stored method file. To save a
method file, go to the data table that has been analyzed and graphed, drop
the File menu and select Save Special… Save Method. Where is it saved? To
apply that saved method file, click the Wand button (or the Analyze button),
and then choose Use Saved Method at the top left of the Analyze Data dialog.
The same icon is used for both the Magic and Wand features. Magic (Make
Graphs Consistent) changes the appearance of selected graphs so they look
like an example graph. You can only use Magic when you start from a graph,
or a set of graphs selected in the gallery. The Wand analyzes and graphs a
new table the way you have already analyzed and graphed another table. You
can only use the Wand when you start from a data table with data.
7.4
Templates
What is a template?
A template is a Prism file that you recycle. Choose a template, add new data,
and all the analyses and graphs will be created automatically. Templates are an
older feature, and we recommend you clone a graph, or use the Wand, instead.
A Prism template is a regular Prism file, with three differences:
A template has the extension .pzt. When Prism opens such a file, it will
"forget" the file name and open the file without a name. Then it will prompt for
a file name when you save. This prevents accidentally overwriting the
template.
When you save a template, you can enter some brief instructions that will
appear when the template is opened. This can be useful when you are creating
a template for others to use.
A list of templates will appear on the Open a File tab of the Welcome dialog.
Creating a template
© 1995-2014 GraphPad Software, Inc.
98
GraphPad Prism User Guide
Follow these steps to create a template:
1.Create a Prism project with only the sheets you want to see when a template
is opened.
2.(Optional) Delete the portions of the data that will change with each
experiment (for example, delete the Y values but leave the X values and the
column titles). Don't delete entire columns, just the values in those columns
by selecting and then using the Delete key.
3.Go to the data table you want to see when the template is opened, drop the
File menu, choose Save Special, and finally choose Save Template. You'll also
find this command if you drop the Save menu from the toolbar.
4.On the Save Template dialog, choose (or create) a category (folder), enter a
name for the new template, and optionally enter a description and/or
instructions for using the template. If it will be used by others, you can write a
help file for it and install the files onto other computers.
To use a template
You'll see a list of templates on the Open a File tab of the Welcome dialog. When
you open a template, any description of instructions you entered will appear in a
popup dialog.
Templates on your own
The instructions above assume that you save the template from Prism, and
open it via a link on the Welcome dialog. But you can rename any Prism file to
have a .pzt extension, and open it from Windows Explorer or Mac Finder by
double-clicking on it. The difference is that when Prism opens a .pzt file, it
instantly forgets the file name so will prompt you for a file name when you first
save it.
7.5
Template or method (wand)?
When you want to analyze and graphs a set of experiments the same way, you
can save your example as either a template or method. In either case, start
from the data table, drop the File menu, choose Save Special..., and then
choose Save Template or Save Method.
© 1995-2014 GraphPad Software, Inc.
Work efficiently. Repeat analyses and graphing
99
The difference is in when you choose to use these files.
Open the template from the Welcome dialog, enter or import data data, and
then look at (and fine-tune) the results and graphs.
Methods are different. First create a data table and enter or import data. Only
then do you click the Wand button to apply the method to your data.
Perhaps this distinction will help: A template is a noun - a place you start from. A
method is a verb - something you apply to data you have already entered
.
8
Prism files
© 1995-2014 GraphPad Software, Inc.
100
GraphPad Prism User Guide
A Prism project file (or PZF file) contains all the
pieces of a project.
8.1
Saving - file formats and compression
Prism can save in three file formats
© 1995-2014 GraphPad Software, Inc.
Prism files
101
When you save a Prism file, you save the entire project into one file. You have
a choice of three file formats:
PZF format
This is a binary format that can be opened by Prism 4, 5 or 6, but not by other
applications. These files are a bit larger when saved by Prism 6 than previous
versions because Prism 6 saves some extra information to ensure downward
compatibility.
PZFX format
This is a format that can be opened only by Prism 5 or 6 (and not by Prism 4).
The first part of the file contains all the data tables and info sheets in a plaintext XML format that can be viewed by other programs. After that comes
information about results, graphs and layouts in a format that is
incomprehensible to any program but Prism.
The PZFX format is a bit more secure for long-term backing up. Even without
access to Prism, the data in the file are in plain text that can readily be viewed.
The PZFX format is very useful for data interchange. With a bit of work,
someone could write a program to replace the data in a .PZFX file with new
data. When you open that file, you'll see the new data analyzed and graphed.
Files saved in PZFX format tend to be much smaller (about 10% the size) than
the same file saved as PZF. We recommend that you use PZFX files routinely.
Don't use the .PZFX format if you plan to send the file to someone using Prism
4 (or earlier). Prism 5 is the first version that understand the PZFX format. Also
don't use the .PZFX format if you plan to post the file on a web site. Web
browsers sometimes detect the XML format, and try to open the file with
some program that understands XML rather than opening with Prism. In
contrast, .PZF files generally just open in Prism, as they should.
XML format
This format is virtually the same as PZFX, but it also contains a XML style sheet
which lets you view the file in any web browser. You'll see nicely formatted
data tables and info tables.
Compact format
Prism has an option to save PZF files in compact format. All the compact
format does is leave out analysis results. Files with lots of complicated
© 1995-2014 GraphPad Software, Inc.
102
GraphPad Prism User Guide
analyses will be smaller if saved in compact form, but all those analyses will
need to be recomputed when the file is opened, which can take time.
Zipping the file with standard zipping software can do a much better job of
compression. To really make a file as small as possible, save it compact and
then zip it.
Check the box in the Preferences menu if you want to save in compact format
as a default.
Saving vs. exporting
Saving and exporting are different. When you Save your Prism file you save it
in Prism's file format. This type of file can only be opened with Prism.
Use Export to save a graph or layout in an image format that can be imported
to another application. If you export a graph or layout, you are simply creating
a picture of it. You won't export the original data or any analysis results. You
won't be able to open the exported file or edit it, except as a picture. If you
export a data table as a text file, you are just exporting the values.
Saving as a template, example or method
To automate your work, save a Prism file as a template, as an example you will
later clone, or as a method that you can later apply to a new set of data.
8.2
File compatibility between Prism versions
File compatibility between Prism versions
Prism 6 can open all files created by earlier versions of Prism, including .PZM
files created by Prism versions 1 to 3.
Prism 5 can open all files created by earlier versions. It can open both PZF and
PZFX files created by Prism 6. If some Prism 6 data tables have more columns
or subcolumns than Prism 5 can handle, those tables will be empty in Prism 5.
© 1995-2014 GraphPad Software, Inc.
Prism files
103
If some analyses include options not available in Prism 5, those results sheets
will show the Prism 6 results but be frozen. Prism 5 does the best it can when
dealing with Prism 6 choices that were not present in Prism 5.
If you use two or three line row or column titles in Prism 6, these will end up
on one long line in Prism 5. This works fine with Windows, and with Mac if you
use the .PZF file format. If you save the file from Prism 6 in .PZFX format, only
the first line will be read by Prism 5 Mac, and the other line(s) will be lost.
Prism 4 can open .PZF (but not .PZFX) files created by Prism 5 or Prism 6, but
be careful. If you open a Prism 5 or 6 PZF file in Prism 4, new Prism features
will be lost, so graphs may look a bit different.
Prism 3 and earlier cannot open files created by later versions.
The location of analysis results may change between versions
When you open a Prism file on a version different than the version it was
created on, results also may appear on different rows of the results tables.
This means that results tables embedded on graphs may no longer show the
results you care about, and scripts may export the wrong values. You may
have to do a bit of clean up to make the files work as intended.
File compatibility between Windows and Mac Prism files
The Windows and Mac versions of Prism use the same file format, and you can
go back and forth without any special conversion.
Compatibility of Prism objects saved within other documents
On Windows (but not Mac), when you paste a Prism graph or layout within
Word or PowerPoint (or some other programs), you can paste just a picture,
paste a link, or embed a Prism object. If you paste a link or embed an object,
you can then double click on that image to edit within Prism. This works only if
the correct version of Prism (or the free Viewer) is installed. If a Prism 5 object
is embedded within a Word document, for example, double-clicking to edit that
object will only work if Prism 5 (or later) is installed on that computer. Doubleclicking on a Prism 4 object will open Prism 4 if it is present on that computer,
or Prism 5 or 6 if Prism 4 is not present.
8.3
Backing up Prism files
Automatic backups
© 1995-2014 GraphPad Software, Inc.
104
GraphPad Prism User Guide
Choose automatic backups on the File & Printer tab of the Preferences dialog
and Prism will automatically save your work. Choose to save based on a timer
(every few minutes) and/or whenever you switch from one sheet to another.
The backup files are also saved whenever you save your work, so the backup
files can never be older than your project files.
When you quit Prism normally, the timed backup files are deleted. In case of
computer disaster, the backup files will remain on your hard drive. When you
restart Prism, these files will automatically load so you can continue your work.
Note a potential problem: After a crash, the automatic backup system works
fine if you launch Prism as an application. But if you double-click on the file you
were working on, then you open that saved file, not the backup that Prism
saved elsewhere.
If you need to find these files, which have the extension .PZB, their location
depends on which operating system you use:
Windows XP
C:\Documents and Settings\[username]\Local Settings\Temp\
Windows Vista or Windows C:\Users\[username]\AppData\Local\Temp\
7
Mac OS
~/Library/Application Support/GraphPad/Prism/6/Prism Backups
Manual backups of Prism files
Prism provides an unusual way to save backup copies of your projects. Click
on the Save Special button in the File section of the Prism toolbar, and choose
Save a Backup. Prism will save a copy of your project to the location and
name you specify, perhaps to a network or CD drive.
Note the difference between Save As and Save a Backup. When you use the
Save a Backup command, Prism doesn't rename the file you are working on -it simply saves a copy of that project with a new name.
We recommend that you backup to the .PZFX format (rather than .PZF)
because it provides a more secure backup. It is possible (with some difficulty)
to extract your data from these files without Prism, even if the file is damaged
or truncated.
Recovering files you forgot to save!
When you exit Prism (as with any program), it asks you whether you want to
save changes to every open file. Have you ever clicked No by accident and lost
your work? Prism 6 saves the file anyway, in a special location, and keeps it for
four days. You can open those “unsaved” files from the Welcome dialog. If you
delete the file, Prism will automatically delete the backup file, and not offer to
recover it.
© 1995-2014 GraphPad Software, Inc.
Prism files
105
If you share a computer with others and don't want your unsaved work to be
recoverable, you can turn this feature off on the File&Printer tab of the
Preferences dialog.
Manual backups of Prism data tables
You can backup individual data tables using the File Export command. You can
export to plain text tables (delimited with tabs or commas) or to an XML
format. We recommend using XML format, even though it is harder to view,
because it contains more information. XML format includes details omitted
from the plain text formats, including about subcolumns, excluded values, and
floating notes.
8.4
Merging and splitting projects
Merging
Prism offers two approaches to merging two Prism projects.
To merge an entire Prism project into another, drop the File menu and choose
Merge. Pick a file (which must not be open), and all sheets from that file will be
appended to your current project. Prism places an asterisk (*) in front of the
name of each merged sheet.
It is also possible to merge just one graph and its related sheets into another
Prism project. To do this, do not use the Merge command. Instead, copy a
graph from one Prism project and then paste it into a Layout in another
project. The Place Graph on Layout dialog lets you choose to merge the graph
and data into the new file. The alternatives are to maintain a link to the original
Prism file so that changes in the original will update in the current file, or to
paste just a picture of the graph.
Splitting
Prism offers two approaches to splitting apart a Prism project.
To save one family of sheets into a new file, choose Save Special from the File
section of the Prism toolbar, and then Save Family As. This will save the
current sheet along with all linked sheets.
To save the entire project with a new name, drop the File menu and choose
© 1995-2014 GraphPad Software, Inc.
106
GraphPad Prism User Guide
Save As.
Once you've saved a copy of the file, or part of it, you'll want to delete
unwanted sheets from the original project. The easiest way to delete several
sheets is to go to the Gallery for a section and click the checkbox on several
sheets. Then press Delete. When you delete a data table, you have the option
to delete all info, results, and graph sheets linked to the selected data tables at
the same time.
8.5
Emailing Prism files to colleagues
Click on the Send by Email button in the Send section of the Prism toolbar. You
can choose to send a Sheet, Family, or Project. Your email program will open
and create a new message with the Prism file attached. The format of the file
depends on what you choose:
If you choose to send a data table or results sheet, it will be sent as a text
file.
If you send a graph or layout, Prism will send it as a .PDF file.
If you choose to send a family or project, Prism creates a temporary copy of
the project, and attaches that to the email. Changes you make after
choosing the Send Mail command will not be included in the email, even if you
delay sending it.
These commands probably won't work if you use a web-based email system
or a nonstandard email program. If the command doesn't work, or isn't
available, you can still attach Prism files to email. Simply save the file, and then
attach it to an email from your email program. If you only want to send a
subset of your project, save the current sheet and all related sheets using the
Save Family As command. Choose Save Special from the File section of the
Prism toolbar.
© 1995-2014 GraphPad Software, Inc.
Prism files
107
You can send a Prism file even to someone who doesn't own Prism. The
recipient can view the file using either the free Prism demo or the Prism Viewer
-- both available from www.graphpad.com. The Viewer doesn't expire. It lets
anyone view and print all contents of a Prism file, including analysis choices, but
does not allow any editing or exporting.
8.6
LabArchives
Far more than an "ELN" (Electronic Laboratory Notebook), LabArchives stores
and catalogs all of your research for easy retrieval and publication. Registered
users of Prism can obtain a free account on LabArchives. To set up this
account, go to a graph in Prism, click the LabArchives button to drop a menu,
and choose to "LabArchives it". You will be prompted for your email address,
which is all you need to start an account. You do not need to enter a credit card
number!
Prism 6 integrates well with LabArchives:
Click “LabArchive it” to upload files directly to LabArchives.
When it uploads a file to LabArchives, Prism also sends LabArchives a list of all
words used in notes, titles, text boxes, etc. That mean you can search within
LabArchives to find the file you need.
From the Welcome dialog of Prism 6, you can open a file directly from
LabArchives. There is no need to first go to labarchives.com to download the
file you want.
LabArchives usually uses a server maintained by LabArchives.
© 1995-2014 GraphPad Software, Inc.
108
GraphPad Prism User Guide
If you want to use a local server to host LabArchives files, you can do so.
Details here.
9
Distinguishing the six kinds of data tables
Unlike the data tables of most programs, the data
tables in Prism have a format or structure. There
are six different kinds of tables, and it is
© 1995-2014 GraphPad Software, Inc.
Distinguishing the six kinds of data tables
109
essential that you pick the right one for your data
and experimental design.
9.1
Key concept -- data tables
Choosing among the six kinds of data tables is important
The format of a Prism data table determines what kinds of graphs you can
make and what kind of analyses you can perform. Choosing the right kind of
© 1995-2014 GraphPad Software, Inc.
110
GraphPad Prism User Guide
table for your data is really important. Take the time to get this right.
Don't try to choose the right kind of table for your data by thinking about the
kind of graph you want to make. That approach will end up confusing you
because there isn't a one to one match between table and graph types. For
example, you can make a bar graph from four kinds of tables, and a a graph
showing points (a scatter graph) from three kinds of tables. You need to
choose a table based on the organization of the data and the analyses you
wish to perform.
Prism projects can have many data tables
You are not limited to one data table per file. Store an entire project in one file,
creating as many data tables as you need.
Prism can compute error bars
Prism can plot error bars from raw data. You don’t have to enter SD or SEM
values, although you can.
9.2
Prism's six data table formats
The format of a Prism data table determines what kinds of graphs you can
make and what kind of analyses you can perform. Choosing a data table
format lets Prism create a data table that fits your data and makes it easy to
create the kind of graph you want and perform the appropriate analyses. You
can always change the format of a data table.
The six kinds of data tables
XY tables - An XY table is a graph where every point is defined by both an X
and a Y value. This kind of data are often fit with linear or nonlinear regression.
© 1995-2014 GraphPad Software, Inc.
Distinguishing the six kinds of data tables
111
Column tables - Use column tables if your groups are defined by one scheme,
perhaps control vs. treated, or placebo vs. low-dose vs. high-dose. Each
column defines one group.
Grouped tables - The idea of two-way variables is best understood by
example. One grouping variable (male vs. female in the example below) is
defined by rows; the other grouping variable (control vs. treated) is defined by
columns.
Contingency tables - Contingency tables are used to tabulate the actual
number of subjects (or observations) that fall into the categories defined by
the rows and columns of a table.
© 1995-2014 GraphPad Software, Inc.
112
GraphPad Prism User Guide
Survival tables - Survival tables are used to enter information for each subject.
Prism then computes percent survival at each time, and plots a Kaplan-Meier
survival plot (and also compares survival with the log-rank and GehanWilcoxon tests).
Parts of whole tables - A Parts of whole table is used when it makes sense to
ask: What fraction of the total is each value? This table is often used to make
a pie chart. The example below shows the number of students who received
grades of A, B, C, etc. The sum of the five values in the table (61) is the total
number of students.
© 1995-2014 GraphPad Software, Inc.
Distinguishing the six kinds of data tables
9.3
113
XY data tables
In an XY table, every point is defined by both an X and a Y value.
Analyses performed with XY data
Linear regression
Nonlinear regression
Correlation (Pearson or Spearman)
Cubic spline & LOWESS
Smooth curve
Area under curve
Example of an XY table
Each row defines an X value.
Each column defines a treatment group.
Subcolumns are for replicates in a treatment group. Prism uses these to calculate
error bars.
Blank cells represent missing values.
Blue italics values are excluded from graphs and analyses.
Row titles can be used to label individual subjects or samples.
An XY data table can contain 256 data set columns and as many as 256 subcolumns.
There can be only one X column per table.
Error bars
Prism will compute and graph error bars from replicate values placed in side by
side subcolumns as shown (triplicate values) in the table above. Specify the
number of subcolumns when you create a new XY table.
You can also choose to create subcolumns formatted for entry of error values
computed elsewhere.
© 1995-2014 GraphPad Software, Inc.
114
GraphPad Prism User Guide
Prism can also plot horizontal X error bars. You must enter X error values
directly; Prism cannot compute them. You can only enter one value for X
errors, so X error bars are always symmetrical.
Entering multiple sets of data that don't share X values
Each data table has a single column for X and up to 104 sets of Y values. What
should you do if you have different X values for each set of Y values? There are
two ways to solve this problem.
The best approach is to stagger the data entry. You don't have to start
entering data in the first row. This example shows three data sets with
different X values.
An alternative approach is to enter each data set on a different table. The
disadvantage with this method is that you lose some analysis choices. You
must enter all the data sets on one table in order for Prism to compare linear
regression lines, to compare best-fit values from nonlinear regression, and to
compare survival curves. Another minor disadvantage is that Prism will
automatically make a different graph for each table. However, you can delete
the unneeded graphs and include data from all the data tables on a single
graph.
© 1995-2014 GraphPad Software, Inc.
Distinguishing the six kinds of data tables
9.4
115
Column tables (one grouping variable)
In a column data table, each column defines a group. These groups are defined
by one scheme, perhaps "control vs. treated." You can have more than two
groups in a one-way table, for example "placebo vs. low-dose vs. high-dose.
Analyses performed with Column data
t test (one-sample, paired and unpaired)
Mann-Whitney
Wilcoxon
Column statistics (including normality tests)
One-way ANOVA (followed by Tukey, Dunnett, Newman-Keuls or Bonferroni post
tests)
Kruskal-Wallis
Friedman
Bland-Altman
ROC curves
Example of a column table
Each column defines a treatment group.
Prism does not use a separate column to enter the grouping variable. Instead the
groups are defined by columns.
If data are not matched or paired, rows have no special meaning. Enter data in
any order you like.
If data are from a before-after experiment with clear pairing or matching, place
each set of matched results on one row. Optionally, use the row title to label it.
Blue italics values are “excluded” (ignored by analyses and graphs). Use Exclude
Values.
Error bars
For one-way tables, Prism will calculate error values and create error bars
automatically. Enter all the values for a data set in a single column.
© 1995-2014 GraphPad Software, Inc.
116
9.5
GraphPad Prism User Guide
Grouped tables (two grouping variables)
The idea of grouped variables is best understood by example. One grouping variable
might be "male vs. female"; the other grouping variable is "control vs. treated." Every
data point you collect is categorized by both grouping variables: "male vs. female," AND
"control vs. treated." A two-grouping variable table and graph is used to tabulate
outcomes that are measurements such as weight or blood pressure, often with error
bars.
Analyses performed with Grouped data
Two-way ANOVA
Repeated-measures two-way ANOVA (mixed-model)
Bonferroni multiple comparisons test
Fisher's LSD multiple comparisons test
Holm-Sidak multiple comparisons test
Example of a grouped table
Unlike other programs, Prism does not use separate columns to enter grouping
variables. Instead, groups are defined by rows and columns.
The rows categorize the data by one grouping variable (men vs. women).
The columns (datasets) categorize the data by the other grouping variable
© 1995-2014 GraphPad Software, Inc.
Distinguishing the six kinds of data tables
117
(control vs. treated).
Blank cells represent missing values, which Prism handles properly. If you are doing
repeated-measures ANOVA, however, you can't have any missing data values
unless an entire subcolumn is empty.
Blue italics values are “excluded” (ignored by analyses and graphs). Use Edit…
Exclude values.
A grouped data table can contain 256 data set columns and as many as 256 subcolumns
Error bars
Prism will compute and graph error bars from replicate values placed in side by
side subcolumns as shown (duplicate values) in the table above. Specify the
number of subcolumns when you create a new table.
You can also choose to create subcolumns formatted for entry of error values
computed elsewhere.
9.6
Contingency tables
What is a contingency table?
Contingency tables are used to tabulate the actual number of subjects (or
observations) that fall into the categories defined by the rows and columns of a table.
The rows and columns can be defined in different ways, based on experimental design.
Prospective: You choose subjects based on exposure, from which you define the
rows. Each column represents a different outcome.
Retrospective (case-control): Each column represents a different group of
subjects, identified based on presence or absence of disease. Each row represents
a different exposure they have had in the past.
Experiment: Each row represents a different treatment group. Each column
represents a different outcome.
Cross-sectional: You select a group of subjects, and then categorize them by
exposure (different rows) and disease (different columns).
© 1995-2014 GraphPad Software, Inc.
118
GraphPad Prism User Guide
Analyses performed from a contingency table
Fisher’s exact test
Chi-square test
Odds ratios and relative risk
Example of a contingency table
The three rows represent three different treatments. The two columns
represent two alternative outcomes. Each value is the actual number of
subjects (in this case; in other cases, the values may represent number of
objects or events).
It is essential that you enter the actual number of subjects (objects, events...)
that you counted. Do not enter normalized values or percentages. Since the
values are counts, they cannot be negative and must be integers. Prism won't
let you enter a minus sign or decimal point or create subcolumns. If you need
to enter fractions or negative numbers, or create a table with subcolumns, use
a Grouped table instead.
9.7
Survival tables
On a survival table, you enter information for each subject. Prism then computes
percent survival at each time, and plots a Kaplan-Meier survival plot (and also
compares survival with the log-rank and Gehan-Wilcoxon tests).
Analyses performed with survival data
Kaplan-Meier
Log-rank
Wilcoxon-Gehan
Example of a survival table
© 1995-2014 GraphPad Software, Inc.
Distinguishing the six kinds of data tables
119
Each row represents a distinct subject. (You can optionally use row titles to identify
the subjects.) Each column represents a treatment.
Enter elapsed time (usually in days) as X (Prism does not let you enter dates).
For each subject, enter a code for Y:
Enter ‘1’ for a subject if the event (death) occurred at the time entered into X.
Enter ‘0’ if the data are censored. Data are censored when you simply don’t know
what happened to the subject after that time, or do know but can’t use the
information.
For a more complete discussion of entering survival data and interpreting the
results, see: How To: Survival Analysis
Error bars
When Prism plots a survival curve, it can include SE or 95% CI error bars.
These are computed as part of the Kaplan-Meier method for creating the
survival curve. You can't enter error values directly -- they are computed from
all the data.
9.8
Parts of whole tables
A Parts of whole table is used when it makes sense to ask: What fraction of the total is
each value? This table is often used to make a pie chart.
© 1995-2014 GraphPad Software, Inc.
120
GraphPad Prism User Guide
Analyses performed on parts of whole data
Fraction of total
Chi-square goodness of fit
Example of a Parts of whole table
The example below shows the number of students who received grades of A, B, C, etc.
The sum of the five values in the table (61) is the total number of students.
You can enter data onto as many columns as you want. But note that only the values
entered into column A will be automatically graphed. Use New...Graph to plot other
columns.
10
Data tables
© 1995-2014 GraphPad Software, Inc.
Data tables
Unlike Excel or most other graphics programs,
Prism's data tables are formatted. In most
cases, the first column is for X. The rest of the
columns are for Y values, and these can be
divided into subcolumns for entry of error bars.
© 1995-2014 GraphPad Software, Inc.
121
122
10.1
GraphPad Prism User Guide
How to create a new data table
A Prism project can contain many data tables.
Click the new button from the Sheet section of the Prism toolbar (or drop the
Insert menu) and choose New Data Table and Graph.
The New Data Table and Graph dialog looks a lot like the Welcome dialog (with
fewer choices). Choose which of six kinds of data tables you want, and
whether to start with an empty table or use sample data. If you choose to
create an XY or Grouped table and are not using sample data, you'll also need
to decide about subcolumn format.
10.2
Data table limits
You can have up to 500 data tables in your project. Each data table can
contain:
Any number of rows (limited by RAM and hard disk space). We've tested
hundreds of thousands of rows.
Up to 256 data set columns. Prism 5 only allowed 104.
Up to 256 subcolumns. Prism 5 only allowed 52.
If your table has more columns or subcolumns that Prism 5 can handle, the
table will simply not be included when you open the file in Prism 5.
10.3
Changing a data table format
The choice you make about how to format your data table is important. If you
don't choose the appropriate kind of data table, you won't be able to make the
kind of graph you want or perform the analyses you have in mind.
© 1995-2014 GraphPad Software, Inc.
Data tables
123
For XY tables Prism uses subcolumns replicate data. If your table needs more
subcolumns you can always change the number of subcolumns (replicates) in a
data table. Or, if you entered already-calculated error values but your table is
labeled wrong (say you actually entered SD, but the table is formatted for
SEM, you can make the switch.
To change the format of a data table, Click on the Table format area in the
upper left of a data table.
Alternatively, click on the Table Format button
© 1995-2014 GraphPad Software, Inc.
on the Change toolbar.
124
GraphPad Prism User Guide
If you want to change the type of error bars displayed on your graph, you
don't need to change the data table. Instead, double-click on any data point on
your graph to open the Format Graph dialog and use the drop-down menu to
change the error-bar format.
10.4
Choosing a table to create a bar graph
Prism offers six distinct types of data tables. Four of these can be used to
create bar graphs, as detailed below. If you want to create a bar graph, it is
important to choose the kind of data table that matches your data.
Column graphs
Enter data for each group into its own column, stacking replicates (if any).
Each column then becomes a bar, and you'll be able to control the appearance
of each bar individually.
© 1995-2014 GraphPad Software, Inc.
Data tables
125
Note: If you want to create a graph like the one above, but you've already
calculated your mean and error values, start instead with a Grouped table (see
below) and use only the top row.
Grouped graphs
Each column represents a different kind of bar. Each row is a different instance
of that bar. Enter replicates (if any) in side-by-side subcolumns. So if you have
three Y columns and four rows, you will have three kinds of bars, and you can
choose the color, fill, and border of each. You will have four different bars of
each type. You can choose whether you want the bars interleaved, stacked, or
separated on the Welcome dialog or by clicking Change and then Type of
graph.
© 1995-2014 GraphPad Software, Inc.
126
GraphPad Prism User Guide
Contingency tables
A contingency table is like a grouped table but doesn't have subcolumns for
replicate values.
XY Bar graphs
© 1995-2014 GraphPad Software, Inc.
Data tables
127
Both the kinds of bar graphs mentioned above place the bars on the graph in
order, with equal spacing. In some cases, you want to position each bar along
the X axis with the position determined by an X coordinate you enter. To make
this graph, choose the Spikes graph in the New Graph dialog.
Settings in the Format Graph dialog also let you make this graph. Uncheck the
option to "Show Symbols" and check the option to "Show bars/spikes."
10.5
Choosing a table to create a scatter plot
Prism offers six distinct types of data tables. Three of these can be used to
© 1995-2014 GraphPad Software, Inc.
128
GraphPad Prism User Guide
create scatter graphs.
XY scatter graphs
With an XY data table, each X value can have several replicates for every data
set. When you make your graph, you can choose to show all the replicates on
your graph instead of error bars. Start with an XY table if you want to show all
your replicates for each X value.
Here is the data table for the graph above.
To format an XY graph to show each data point as in the graph above, click on
the Format Graph button on the toolbar, select Global to choose all data sets,
and choose to Show each Replicate. To show mean and error instead, choose
Mean and Error from this drop-down menu instead.
© 1995-2014 GraphPad Software, Inc.
Data tables
129
Column scatter graphs
If you want to compare groups and show every data point along with lines for
mean and error for each group, start with a column table. All the data values
for each group should be entered in a single column.
To make the graph above, start with a Column table and enter all the data
points for each data set in a column. Prism will create error bars from all the
data points in each column.
If you instead want a graph that shows only the mean and error for each data
set, double click on any data point to open the Format Graph dialog and
© 1995-2014 GraphPad Software, Inc.
130
GraphPad Prism User Guide
choose "One symbol per column" and the type of error you want to show.
Grouped scatter graphs
If you want to create a scatter plot comparing groups by more than one variable, enter data
on a Grouped data table with side by side replicates.
Here are the data plotted as an interleaved graph:
You can also choose to superimpose the groups:
© 1995-2014 GraphPad Software, Inc.
Data tables
10.6
131
Column titles
Why use column titles?
Column titles are used to:
Identify data sets on a data table.
Identify data sets when choosing analyses and viewing results.
Labeling the X axis of Column (and sometimes) grouped graphs.
Creating legends for XY and Grouped graphs.
Enter two or three line row titles and column titles
You may enter two or more lines of text for each column title. This is new to
Prism 6. You may also now bold, italicize and underline text in titles (you could
always use superscript, subscripts and Greek).
© 1995-2014 GraphPad Software, Inc.
132
GraphPad Prism User Guide
To add an additional line of text to the title click the Line Break symbol or press
the key combination Shift-Enter to move to the next line.
View and edit all the column titles at once
To view and edit multiple column titles at once, click on the Format Data table
button in the upper right corner of the data table and choose the tab for column
titles. If your table has many subcolumns, this is the best way to edit column
titles.
© 1995-2014 GraphPad Software, Inc.
Data tables
133
Autocomplete
Prism uses autocomplete to help you. It tries to guess what you are typing, and
let's you choose from a list of titles you've used before. If you find this more
annoying than helpful, turn it off in the View tab of the Preferences dialog.
10.7
Row titles
Why use row titles?
Row titles have four purposes:
Label unknowns in standard curves -- the labels will propagate through to the
standard curve (interpolated values) results.
Label individual points on an XY graph.
Label groups in a grouped data table.
Label subjects on a column table plotted as a before-and-after graph.
© 1995-2014 GraphPad Software, Inc.
134
GraphPad Prism User Guide
Show or hide the row title column
If you don't see a column for row titles, click on the Table format area in the
upper left of a data table to open the Format table dialog. Choose to "Show
row titles."
To hide the row title column, click the X at the top of the Row title column.
Enter two or three line row titles and column titles
You may enter two or more lines of text for each row title. This is new to
Prism 6. You may also now bold, italicize and underline text in titles (you could
always use superscript, subscripts and Greek).
To add an additional line of text to the title click the Line Break symbol or press
the key combination Shift-Enter to move to the next line.
Autocomplete
Prism uses autocomplete to help you. It tries to guess what you are typing,
and let's you choose from a list of titles you've used before. If you find this
more annoying than helpful, turn it off in the View tab of the Preferences dialog.
Showing row titles on a graph
© 1995-2014 GraphPad Software, Inc.
Data tables
135
Double click on any symbol to open the Format Graph dialog and choose
"Label each point with its row title". Double click on any row label to change
the font of all the labels. You can also delete individual labels or drag them to a
new location.
10.8
Sorting data
Reordering XY data
If you choose connecting lines on an XY graph, Prism connects the points in the
order they appear on the data table. If the data are not sorted on the data
table, the connecting lines will jump back and forth across the graph. If you
want the connecting lines to go from left to right across the graph, first sort
© 1995-2014 GraphPad Software, Inc.
136
GraphPad Prism User Guide
the data table by X values. Click on the Sort Rows button on the Change
toolbar, and sort by X value.
Reordering Grouped data
Distinguish two ways to reverse order on a Grouped graph.
Reverse the order of rows
Click on the Sort Rows button on the Change toolbar, and reverse the order.
This example shows the effect of reversing the order of the rows in the data
table.
Reverse the plotting order of data set columns
Grouped tables are defined by two grouping variables. If you want to reverse
the order of how the columns are graphed, you don't need to change the data
table. Instead, go to the graph and click the Change data set order button. One
of the choices on its menu reverses the order of data sets.
© 1995-2014 GraphPad Software, Inc.
Data tables
137
This example shows the effect of reversing the plotting order of data sets.
Note that this example starts with the same graph as the prior example.
10.9
Changing data table column widths
To adjust the width of a column, click anywhere on a column border and drag.
If you first select several columns, dragging the border of one column will
change the width of all selected columns. Prism determines the width of
subcolumns (replicates) automatically, and you cannot change these widths
individually. To make all larger or smaller, resize the main column.
© 1995-2014 GraphPad Software, Inc.
138
GraphPad Prism User Guide
10.10 Specifying decimal places in a data table
Decimal format
Prism automatically chooses the number of decimal points to display in a data
table automatically.
To change the number of decimal points displayed, Select the column or
columns you wish to change (click at the top of the column to highlight), and
click on the Change decimal format button of the Change toolbar.
Notes:
When you place the insertion point (click the mouse cursor) in a particular
cell in a data table, Prism expands that value to show all digits. When you
move to another cell, the value reverts back to the selected numerical
format.
It is not possible to change decimal format of a contingency table or the Y
values in survival tables, since all values must be integers.
You can only change numerical format for an entire column (or several
columns). It is not possible to change the numerical format of individual
cells.
Decimal separator
In some parts of the world, a period (point) is used as the decimal separator.
In other parts of the world, a comma is used.
When entering data into Prism, you can use either a period or a comma to
mark the decimal point.
When exporting data, Prism uses the separator you choose in the Export
dialog. When pasting data, Prism uses the separator set in Preferences.
When importing data, you can specify how a comma is interpreted (as a
decimal separator, as a thousands separator, or to separate columns of data).
© 1995-2014 GraphPad Software, Inc.
Data tables
139
10.11 Excluding data table values from graphs and analyses
Excluding values from data tables
If a value is too high or too low to be believable, you can exclude it. Excluded
values are shown in blue italics on the data table, but are not included in
analyses and are not shown on graphs. From the point of view of analyses and
graphs, it is the same as if you had deleted the value, but the number remains
on the data table to document its value.
To exclude selected values, Click the Exclude button from the Change toolbar.
The excluded values appear in blue italics, followed by an asterisk.
Choose on the File&Printer tab of the Preferences dialog how excluded values
should appear when copied to the clipboard. Your choices are to copy a blank
value (as if missing), a regular number (ignoring the fact that the value is
excluded) or a value followed by an asterisk (to match what you see). Prism
offers the same choices on the Export dialog to control how excluded values
are exported to .TXT or .CSV files.
Outlier elimination
Instead of manually choosing points to exclude, you can ask Prism to perform
outlier elimination.
Removing entire data sets
To remove a data set from a Graph, click on the Add/Remove data sets
button from the Change toolbar. Select the data set to remove. This dialog will
also let you add data sets to a graph.
© 1995-2014 GraphPad Software, Inc.
140
GraphPad Prism User Guide
To remove a data set from a Results sheet, click on the Analyze different data
sets button from the Change toolbar, and choose the data sets to include in
the analysis.
10.12 Missing values
When entering data, simply leave a blank spot for any value that is missing.
Excluded values are treated exactly the same as missing values.
Prism never ever treats an empty cell as if you had entered zero -- it always
knows that is a missing value. It will analyze the data if it can, and leave analysis
results blank when it cannot.
The details of how Prism handles missing values differs for various statistical
tests.
Unpaired t test; Mann-Whitney test; Ordinary one-way ANOVA; Kruskal
Wallis test
These tests work fine with unequal sample size. Missing values are not a
problem.
© 1995-2014 GraphPad Software, Inc.
Data tables
141
Paired t or Wilcoxon matched pairs test; repeated measures one-way
ANOVA
Prism only analyzes rows where there are data for all conditions. If one value
is missing, that subject (row) is ignored.
Ordinary two-way (not repeated measures) ANOVA -- Enter raw data
If some values are missing, two-way ANOVA calculations are challenging. If
any row/column combinations have no values at all, Prism cannot compute
ANOVA. If some row/column combinations have fewer replicates than others
(some replicates are missing), Prism uses the method detailed in SA Glantz
and BK Slinker. This method converts the ANOVA problem to a multiple
regression problem and then displays the results as ANOVA. Prism performs
multiple regression three times — each time presenting columns, rows, and
interaction to the multiple regression procedure in a different order. Although
it calculates each sum-of-squares three times, Prism only displays the sumof-squares for the factor entered last into the multiple regression equation.
These are called Type III sum-of-squares.
Ordinary two-way (not repeated measures) ANOVA -- Enter mean, SD (or
SEM) and N
If your data are balanced (same sample size for each condition), entering
data as mean, SD (or SEM) and N is not a problem -- you'll get the same
results as if you had entered raw data. However, this not the case if your
data are unbalanced, it is impossible to calculate precise results from
unbalanced data entered as mean, SD (or SEM), and N. Instead, Prism uses a
simpler method called analysis of “unweighted means”. This method is
detailed in LD Fisher and G vanBelle (details below). If sample size is the same
in all groups, and in some other special cases, this simpler method gives
exactly the same results as obtained by analysis of the raw data. In other
cases, however, the results will only be approximately correct. If your data
are almost balanced (just one or a few missing values), the approximation is
a good one. When data are unbalanced, you should enter individual replicates
whenever possible.
Repeated measures two-way ANOVA
Prism cannot perform repeated-measures two-way ANOVA if any values are
missing. Prism (beginning with Prism 5) works fine if there are different
numbers of numbers of subjects in each group, so long as you have complete
data (at each time point or dose) for each subject. Say you are comparing
two groups (control and treated) measured at four time points. It would be
© 1995-2014 GraphPad Software, Inc.
142
GraphPad Prism User Guide
fine if there were more treated subjects than control subjects, so long as
each subject has data at all four time points. But Prism can not analyze
repeated measures two-way ANOVA if one of the subjects only had data for
three time points, with the fourth time point missing. .
Linear and nonlinear regression
Fitting lines and curves works fine with missing values. You can choose
whether Prism fits the individual replicates or fits the means. If you choose to
fit the means, each mean gets the same weight regardless of how many
values were used to compute it. If you fit the individual replicates, then X
values with more Y replicates get more weight than X values with fewer
replicates.
Survival curves
Comparison of survival curves does not require equal sample size. If data are
completely missing for any subject, simply don't enter data for that subject.
But before deciding to leave data out, read about censoring which happens
when you know the subject survived up until a certain time, but don't know
what happened after that (or you know, but can't use the data because the
experimental protocol wasn't followed). Prism handles censored data fine.
Don't omit those subjects, enter the duration that they survived on the
experimental protocol and mark that duration as censored.
10.13 Keyboard shortcuts
The Tab key moves to the right. Shift-tab moves to the left.
The Enter key moves to the right to the next subcolumn, if there is one;
otherwise it moves down a row and to the first subcolumn. Shift-Enter does
the opposite.
The DEL key erases all selected values, but the data set will still be linked to
analyses and graphs. When you enter new data, Prism will update the analyses
and graphs. To delete a block of data completely, select Delete from the Edit
menu. Other data on the table will move to fill the gap.
Shift-space selects the entire row (Windows)
© 1995-2014 GraphPad Software, Inc.
Data tables
143
Control-space selects the entire data set (Windows).
Control-A selects the entire table (Windows).
Shift-Control-Space selects the entire row (Mac).
Shift-Option-Space selects the entire data set (Mac).
Command-A selects the entire table (Mac).
10.14 Inserting a series
Often you'll want your X column of an XY table to be a regular series of values.
Prism offers two ways to do this.
Using the Insert Series command
Follow these steps to insert an arithmetic or geometric series:
1.Place your insertion point in the first cell of the series. Alternatively select the
entire range that you want to contain the series.
2.Drop the Insert menu and choose Create Series... Or click the corresponding
button in the Change portion of the toolbar.
3.Enter the number of values you intend the series to have. If you preselected a
range of values, Prism will default to the number of rows in that range. Also
enter the first value, and the rule to increment other values.
Notes:
© 1995-2014 GraphPad Software, Inc.
144
GraphPad Prism User Guide
You'll usually want to create a series in the X column of any XY table, but you
can insert a series in any column of any table.
If you select an entire column before bringing up this dialog, the dialog will
default to creating a series with 500,000 values. This can take a while. Adjust
the value a reasonable number.
Turn the X column into a series
This option is a carryover from prior versions of Prism, and we suggest you use
the Insert Series command instead.
To turn the X column into a series:
1.Create a new XY table.
2.Enter at least one Y value or column titles so the table is not completely
empty.
3.Click the Table Format button at the upper left of the table, or drop Change
and choose Format Data Table.
4.Choose to generate X values, and enter the starting value and increment.
© 1995-2014 GraphPad Software, Inc.
Data tables
145
Notes:
On older versions of Prism, you were able to define this series at the time you
created the table. With Prism 6, you can no longer do this. You must first
create the table, and then use Format Data Table to define the series.
When you define the X axis to be a series, Prism will delete any X value you
had entered into the X column without asking for confirmation.
With this method, the entire X column becomes a nearly infinite series. You
cannot tell Prism where to stop the series.
With this method, the series is always arithmetic -- each value is computed by
adding a constant increment to the prior one. Use the Insert Series dialog to
create a geometrical series — each value is computed by multiplying a
constant factor times the prior one.
10.15 Rounding
Numbers entered with many digits
When you enter data with more than seven digits, Prism will store only seven
(actually it is binary, so it is 'about' seven decimal digits) so will not store the
exact value you entered. For example, if you enter the value 99.2492427 into a
data table, Prism rounds it to 99.249250. Prism stores numbers with single
precision, so it can only store about seven significant figures. If you enter more,
Prism rounds off. The conversion from decimal to binary and back means that
the rounding is not always what you'd predict.
Numbers entered with seven or fewer digits
The problem of rounding
Rounding values is straightforward unless the next digit is 5. Should 2.5 be
rounded up to 3 or rounded down to 2? Both are equally accurate, and many
strategies have been proposed to deal with this issue. The Wikipedia article on
rounding explains the many possibilities.
Entering numbers into computers adds another layer of complexity. Computers
store the number as binary digits, so need to convert to and from decimal. For
many values, this requires rounding as well. For example, let's say you type in
the number 0.055, and ask Prism to display the value to only two decimal
places. The next, third, digit is 5. One common rule to always round up when
the next digit is 5, so you'd expect Prism to display 0.06. But the computer
© 1995-2014 GraphPad Software, Inc.
146
GraphPad Prism User Guide
can't store the value 0.055. Instead, all values are converted to binary, so this
value is stored as 0.05499996. When rounding this value to two decimal places,
the next (third) digit is a 4. So Prism Windows rounds down and displays 0.05.
Prism Mac rounds up, in this case, and displays 0.06.
How Prism rounds
By default, Prism tries to show all the digits you entered, and increases the
number of digits after the decimal place to accommodate the extra digits. But
you can use the Format Numbers dialog to show fewer digits. And the results of
analyses can be rounded as well. How Prism rounds values can seem erratic.
Prism rounds values that end with 5 somewhat unpredictably. For example,
0.25 gets rounded up to 0.3, but 0.45 gets rounded down to 0.4. These are
both correct, since rounding a 5 up or down is an arbitrary decision.
Prism Windows uses the C function sprintf() to display real numbers. A
Microsoft knowledgebase article explains how this function rounds. The function
used by the Mac Xcode compiler is similar but not identical.
Note that Microsoft Excel is different. It uses two methods, one when the
calculation is done within a worksheet and another when done by a macro.
It doesn't really matter in most cases
What you see on the Prism data table matters only when you look at that table.
Notes:
Choosing to show fewer digits on the data table won't affect how Prism
analyzes or graphs your data. Analyses are always based on all the digits you
entered (up to the seven Prism can store).
When you save the Prism file (as .PZF or .PZFX), Prism saves all the digits you
entered (up to seven), so the values are not truncated when you save.
When you copy data from a Prism data table to the clipboard, Prism copies the
values you entered, not only the digits you see on the table.
When you export a data table as a .TXT or .CSV file, Prism exports the digits
you entered, and not only those that appear on the table.
© 1995-2014 GraphPad Software, Inc.
Error bars and replicates
11
147
Error bars and replicates
Prism lets you enter error values directly in a
data table and plot them on a graph, or it will
calculate them from raw data. You can choose
what you want error bars to show and how you
want them formatted.
11.1
Key concept -- Replicates and error bars
When you collect scientific data, you almost always collect replicate data and plot the
individual replicates or an error bar showing the variability of the data. One of Prism's
strengths is its ability to handle replicates and error bars.
You can enter replicates directly into a Prism data table.
If you enter replicate values, Prism can plot either individual replicates or error
bars.
You do not need to enter SD or SEM values in order to plot them. Prism can plot
error bars from raw data.
You do not need to run a Row Means analysis to plot error bars. Prism can plot
error bars directly from raw data.
See also:
Graphing each replicate
Key concepts: SD
Key concepts: SEM
SD and SEM are not the same
When to plot the SD vs. SEM
11.2
Replicates and error bars on XY graphs
Setting up data tables for entry of replicates or error values
© 1995-2014 GraphPad Software, Inc.
148
GraphPad Prism User Guide
When you create an XY table, choices on the Welcome or New Table dialog let you
specify side-by-side subcolumns for entry of replicates or error values computed
elsewhere. Learn more about XY tables.
The example below is set for entry of two replicate values (duplicates) but you can
choose any number from 2 to 256.
This next example is set up to enter mean, SD and N for each point.
"%CV" is the coefficient of variation, which is equals 100SD/Mean. If you enter the %
CV, Prism will plot SD error bars.
If you enter N along with the SD, SEM or %CV, choose to plot the SD, SEM, or 95% CI
(via choices on the Format Graph dialog). If you omit N, Prism can only plot the error
value you entered.
Changing the subcolumn format
Click the Table Format button in the upper left corner of the table to reformat a data
table - change the number of replicates, or change the entry of error values.
© 1995-2014 GraphPad Software, Inc.
Error bars and replicates
149
Use the Format Data Table dialog to specify how you will enter the replicates or error
values. If you change from entry of mean and SD to entry of mean and SEM, only the
labels change (not the numbers). This lets you correct a mistake (if you were actually
entering SEM values but mistakenly set up the table with a subcolumn labeled for SD
values). Don't make changes in the Format Data Table dialog when you want to change
the way the error bars are plotted. Read on to see how to change error bar plotting.
Choosing how the replicates or error bars are plotted
When you create a new table and enter replicates, you choose not only how the
subcolumns are formatted, but also how Prism plots them. You can choose to plot
individual replicates, mean only, mean with error bar (which you can specify). Choose
from a pair of drop down lists directly below the place where you choose the number of
replicates.
If you choose to enter error values directly, Prism will plot the values you entered
(except that when you enter %CV, Prism plots the SD). If you entered Mean, SD (or
SEM) and N, you can choose (on the graph) to plot the error bars as SD, SEM or 95%
CI.
Changing how replicates or error bars are plotted
To plot the replicates or error bars differently, you don't have to remake a graph.
Instead, click the Change graph type button.
The changes you make on the Change Type of Graph dialog apply to all data sets on
the graph.
An alternative approach is to double-click anywhere on the graph to bring up the
Format Graph dialog. Then click the "All' button, so changes you make apply to all data
sets. If you don't do this, you might accidentally end up with some data sets with one
kind of error bar and other data sets with a different kind of error bar.
© 1995-2014 GraphPad Software, Inc.
150
11.3
GraphPad Prism User Guide
Replicates and error bars on Column graphs
Column tables offer no choices for data entry
A Column table has no subcolumns. Replicate values are stacked into each column.
Note the distinction between this arrangement of data and the arrangement used in XY
and Grouped tables, where replicates are placed in side-by-side subcolumns.
When creating a Column table, you have no choices for data entry. Learn more about
Column tables.
If you want to create a column graph but enter error values computed elsewhere, you
can't do so on a Column data table. Instead, create a Grouped table, but enter data
only into the first row. A Grouped graph from data entered on one row looks like a
Column graph.
Choosing how to plot error bars and/or replicates
The Welcome dialog not only lets you choose the basic type of graph (via thumbnails
on buttons), it also lets you choose how to plot replicates or error values (via the drop
down list). The choices in the drop down list change depending on which kind of graph
you choose.
Changing how replicates or error bars are plotted
To plot the replicates or error bars differently, you don't have to remake a graph.
Instead, click the Change graph type button.
The changes you make on the Change Type of Graph dialog apply to all data sets on
the graph.
An alternative approach is to double-click anywhere on the graph to bring up the
Format Graph dialog. Then click the "All' button if you want all changes to apply to all
data sets. If you don't do this, changes apply only to one data set, so you can plot
some data sets one way and other data sets another way.
11.4
Replicates and error bars on Grouped graphs
Setting up data tables for entry of replicates or error values
When you create a Grouped table, choices on the Welcome or New Table dialog let you
specify side-by-side subcolumns for entry of replicates, or subcolumns for entry of
error values computed elsewhere. Learn more about Grouped tables. Note an important
© 1995-2014 GraphPad Software, Inc.
Error bars and replicates
151
distinction: With XY and Grouped tables, replicates are entered into side-by-side
subcolumns; with Column data, replicates are stacked into columns.
The example below is set for entry of three replicate values (triplicates), but you can
choose any number from 2 to 52.
The last two choices (grand mean and median) only appear if you choose a grouped
column scatter graph.
This next example is set up to enter mean, SD and N for each bar.
"%CV" is the coefficient of variation, which is equals 100SD/Mean. If you enter the %
CV, Prism will plot SD error bars.
If you enter N along with the SD, SEM or %CV, you will be able to plot the SD, SEM, or
95% CI (via choices on the Format Graph dialog). If you omit N, Prism can only plot the
error value you entered.
© 1995-2014 GraphPad Software, Inc.
152
GraphPad Prism User Guide
Changing the subcolumn format
To plot the replicates or error bars differently, you don't have to remake a graph.
Instead, click the Change graph type button.
Use the Format Data Table dialog to specify how you will enter the replicates or error
values. If you change from entry of mean and SD to entry mean and SEM, only the
labels change (not the numbers). This lets you correct a mistake (if you were actually
entering SEM values but mistakenly set up the table with a subcolumn labeled for SD
values). Don't make changes in the Format Data Table dialog, when you want to
change the way the error bars are plotted. Read on to see how to change error bar
plotting.
Choosing how the replicates or error bars are plotted
When you create a new table and enter replicates, you choose not only how the
subcolumns are formatted, but also how Prism plots them. You can choose to plot
individual replicates, mean only, mean with error bar (which you can specify). Choose
all this right under the spot where you choose the number of replicates.
If you choose to enter error values directly, Prism will plot the values you entered
(except that when you enter %CV, Prism plots the SD). If you entered Mean, SD (or
SEM) and N, you can choose (on the graph) to plot the error bars as SD, SEM or 95%
CI.
Changing how replicates or error bars are plotted
To plot the replicates or error bars differently, you don't have to remake a graph.
Instead, click the Change graph type button.
The changes you make on the Change Type of Graph dialog apply to all data sets on
the graph.
An alternative approach is to double-click anywhere on the graph to bring up the
Format Graph dialog. Then click the "All' button so changes you make apply to all data
sets. If you don't do this, you might accidentally end up with some data sets having
one kind of error bar and other data sets with a different kind of error plotting.
© 1995-2014 GraphPad Software, Inc.
Error bars and replicates
11.5
153
Stacked vs. side-by-side replicates
Note that replicates are arranged differently on different kinds of data tables.
With XY and Grouped tables, replicates are entered into side-by-side subcolumns.
With Column tablees, replicates are stacked into columns
When entering data on Contingency, Parts-of-whole, or Survival tables, you never
enter replicate values so this distinction is irrelevant.
11.6
Error bars and confidence bands on Survival graphs
Survival tables offer no choices for data entry
When you create a survival table, you have no choices for data entry. You don't enter
error values. Instead, Prism computes the SE or 95% CI of survival when it creates the
survival curves from raw survival data. Learn more about entering survival data.
If you want to enter survival fractions with SE values computed elsewhere, create an
XY graph. In this case, Prism will not be able to compare survival curves.
Choosing how to plot error bars
The Welcome dialog not only lets you choose the basic type of graph (via thumbnails
on buttons), it also lets you choose how to plot error values. At each time point,
choose to plot the standard error, the 95% confidence interval, or no error bar.
Changing how error bars are plotted
To plot the replicates or error bars differently, you don't have to remake a graph.
Instead, click the Change graph type button.
The changes you make on the Change Type of Graph dialog apply to all data sets on
the graph.
An alternative approach is to double-click anywhere on the graph to bring up the
Format Graph dialog. Then click the "All' button so changes you make apply to all data
sets. If you don't do this, you are able to plot some data sets one way and other data
sets another way.
© 1995-2014 GraphPad Software, Inc.
154
GraphPad Prism User Guide
If you plot the 95% confidence interval as confidence bands, you can fill or color the
area between the bands.
11.7
Confidence and prediction bands from regression
When you fit a line with linear regression, or a curve with nonlinear regression, you can
choose to plot confidence or prediction bands. Confidence bands tell you how precisely
you have determined the line or curve. Prediction bands tell you about the scatter of
the data.
Learn more about choosing and graphing prediction and confidence bands from linear
regression and nonlinear regression.
Prediction and scatter bands are computed using complicated calculations that are part
of the regression procedures. You don't enter these values directly. All you do is check
an option when choosing analysis options.
11.8
Graphing error bars calclated elsewhere
Choosing to enter precalculated error values
When creating (or reformatting) a Grouped or XY table, you can choose to
format the table for entry of preaveraged data.
Here is the list of choices:
If you enter mean and SD or SEM, why also enter n?
© 1995-2014 GraphPad Software, Inc.
Error bars and replicates
155
If you only want to make a graph showing mean and SD or SEM, you only need
to enter those values into the data table. It is ok to omit the "n" values, or to
format the table for entry of Mean with SD or SEM, but without n.
It is necessary to enter n in these situations:
You want to be able to switch between graphing SD, SEM and CI error bars. If
you enter SD or SEM with n, Prism can switch between plotting whatever form
of error value you want to show.
You want to do statistical analysis. t tests, ANOVA and more require knowing
sample size.
You want accurate nonlinear regression. If you enter the data as mean and SD
or SEM, Prism will fit the means, and ignore the values you enter as SD or
SEM. If you also enter n, Prism can account for scatter and sample size, and
the curve fit will be the same as if you had entered raw data.
What is the %CV?
The %CV is the coefficient of variation as a percentage, so is defined as
100*SD/Mean. Since the SD and Mean are in the same units, the %CV is a
unitless percentage.
The difference between entering +/- errors and upper/lower limit errors
It is easy to confuse the +/- and upper/lower choices for entry of preaveraged
data. But the two are distinct.
When you format the subcolumns for entry of +/- error values, the values
you enter are interpreted as distances. These are added to (or subtracted
from) the value you enter as the mean to compute the end point of the error
bars.
When you format subcolumns for entry of upper/lower Limit error values, the
values you enter are interpreted as the end points of the error bars. The error
bars will end at the Y values you enter.
What if I want to enter the median and quartiles, or some other kind of error
bars?
If you choose to enter the mean, with sample size (n) and SD, SEM or %CV,
you really ought to enter those exact values. Otherwise, analyses might be
incorrect.
© 1995-2014 GraphPad Software, Inc.
156
GraphPad Prism User Guide
If you choose to format the data table with subcolumns for Mean and SD or
SEM or %CV without sample size, or for mean with +- error values or upper
and lower limits, no analyses will be possible. Or rather Prism will only analyze/fit
the means and ignore the error values. If you choose to format the table so the
subcolumns are labeled mean, upper limit, and lower limit, you are welcome to
enter into those subcolumns the median plus the 25th and 75th percentiles, or
whatever values you want. Prism will plot the error values you enter, and it is up
to you to keep track of how these values were actually calculated, and to label
your graphs accordingly.
11.9
Graphing each replicate
The advantage of showing every replicate instead of error bars
When making a XY graph, Column graph or Grouped graph, you don’t have to
plot error bars. Instead you can graph each data point (replicate). This is often
the best way to display variation, as it shows your data exactly. Don't plot
mean or median with error bars too quickly. Stop to think about whether a
graph of the actual data would be more informative.
XY graphs
Choose Individual Replicates when you pick the error format for your graph.
© 1995-2014 GraphPad Software, Inc.
Error bars and replicates
157
Column graphs
Choose to make a scatter plot.
Grouped graphs
Choose the Plot individual values tab. Then choose any of the graph types.
© 1995-2014 GraphPad Software, Inc.
158
12
GraphPad Prism User Guide
Importing and exporting data
© 1995-2014 GraphPad Software, Inc.
Importing and exporting data
Prism gives you several options to get data from
other applications. You can copy and paste, or
import.
© 1995-2014 GraphPad Software, Inc.
159
160
12.1
GraphPad Prism User Guide
Key concept -- linking and embedding data
When you copy and paste from an Excel file or text file into a Prism data table,
you have the option to paste only the values or to keep a live link to the
original file so that whenever the original file is changed and saved, your Prism
graphs and analyses will update. A third option is to embed (keep a copy) of
the original file inside your Prism file.
When you link, you keep a connection to the original file. When you embed,
you make a new copy.
Linking and embedding works differently with Prism for Windows and Prism for
Mac:
· With Prism for Windows you can link or embed to Excel and text files.
· With Prism for Mac, you can't embed files or link directly to Excel
spreadsheets. You can, however, link to text files.
12.2
Paste linking data from Prism
Prism 6 offers a new feature. You can copy data (or results), and paste link the
data to the same or different data table. You can either use the Paste...Link
command on the Edit menu (and the right-click shortcut menu), or choose to
link in the dialog that comes up when you choose Paste Special.
The pasted results are linked, which means if the original data are edited or
replaced, the linked values will update too.
Example 1
You use nonlinear regression to fit a dose response curve to six data sets. The
first three (A-C) are for one drug; the other three are for another (D-F). The
logIC50 values are all on one row. You know tha the first three are for one drug,
and the next three for another. But Prism doesn't "know" this. The results look
like this:
© 1995-2014 GraphPad Software, Inc.
Importing and exporting data
161
You want to put the logIC50 values into a new data table. The first three should
go into column A, and the next three into column B. Follow these steps:
1.Select the six values.
2.Copy them to the clipboard.
3.Use New...Data table and graph to make a new Column table.
4.Put the insertion point into Column A and Row 1 of that new table.
5.Choose Paste Special from the Edit (or right-click shortcut) menu.
6.On the first (Source) tab of the Import and Paste Special dialog, choose to
insert and maintain link.
7.On the fourth (Placement) tab of that dialog, choose to paste by columns,
stacking 3 values in each column. That way the six values that you copied as
one row, will paste into two columns.
8.Click OK.
9.Note that the values pasted into the data table are surrounded by a red box.
You cannot edit these values on the data table. If you double click within that
box, you'll return to the Import and Paste Special dialog (where you can unlink
the values, if you want to).
10.Prove to yourself that the values are linked. Change the data being analyzed,
and notice that the summary values that you paste-linked automatically
update.
11.Create a graph of these values using New...Graph of existing data.
12.Compare the groups of values with a test.
© 1995-2014 GraphPad Software, Inc.
162
GraphPad Prism User Guide
13.Download the Prism file.
Example 2
You have two sets of column data that you wish to plot both as a bar graph
showing the mean and SD, and also has a scatter graph showing individual
values.
One approach is to superimpose the bars and individual symbols. Prism 6 makes
this simple, as it offers this as one of the choices for column graphs. This can
look good if you omit the error bar, but looks cluttered when you include error
bars. I used light colors for the symbols in the graph below, which helped a bit.
Another approach is to put the bars and symbols side by side. Follow these
steps.
1.Enter the two columns of data into columns B and C.
2.Select the values in Column B and copy to the clipboard.
3.Put the insertion point at the top of column A, and choose Paste...Link from
the Edit menu (or the right-click shortcut menu).
4.Select the values in Column C and copy to the clipboard.
5.Put the insertion point at the top of Column D, and choose Paste..Link from
the Edit menu.
© 1995-2014 GraphPad Software, Inc.
Importing and exporting data
163
6.Note that the pasted values in Columns A and D are surrounded by a box and
cannot be edited.
7.Edit a value in Column B or C. Note that Column A and D are instantly updated
when you move the insertion point.
8.Polish the graph by double clicking on it, and choosing graphing options for
each data set.
12.3
Pasting data from Excel (Windows)
Select a range of Excel data and copy it to the clipboard. Switch to Prism,
move the insertion point to the cell of a data table that will become the upperleft corner of the pasted data.
Pasting Excel data
Then click on the Paste
toolbar.
© 1995-2014 GraphPad Software, Inc.
or Paste Special
button in the Prism Clipboard
164
GraphPad Prism User Guide
If you use the Paste button or the keyboard shortcut (Ctrl+V), you will only
paste the values that have been copied to the clipboard. If you choose Paste
Special , you have several options about how you want to insert your data into
Prism's data table. These options are only available with Windows. If you use a
Mac, skip to this page.
Paste Data -- Prism retains no link back to the Excel spreadsheet. The values
will be pasted and nothing else. The only advantage to using this method is
that it is conceptually simpler.
Paste Embed -- You paste the selected data into the data table and also
paste a copy of the entire spreadsheet file into your Prism project, even if it
has several worksheets (tabs). This means you don’t need to worry about
keeping track of multiple files. You don't need to save the spreadsheet file
separately (except as a backup). You can open Excel from within Prism, edit
the data, and instantly update the analyses and graphs in Prism. A potential
disadvantage of embedding is that you will end up with multiple copies of the
same data. Another disadvantage is that your Prism files will be larger.
Paste Link -- Paste the values into the data table but also create a link back
to the Excel file. The link has two functions. It lets you trace (and document)
the source of the data so you stay organized. It also is a live link. If you edit
or replace the data within Excel, Prism will update the analyses and graphs.
The Paste Link command is available only if you paste from an Excel
workbook that has a name. If you are working with a new Excel file, you
must first save it (thus giving it a name) before you can link its data into
Prism. When in doubt, use Paste Link.
Paste Data Transposed -- Converts data in Excel rows into columns in Prism,
and vice versa.
Paste Embed Transposed -- Converts data in Excel rows into columns in
Prism, and vice versa. You can choose to paste data only, and embeds a
© 1995-2014 GraphPad Software, Inc.
Importing and exporting data
165
copy of the Excel sheet in Prism.
Paste Link Transposed -- Converts data in Excel rows into columns in Prism,
and vice versa. Retains a link to the original Excel sheet
Paste Special -- Opens dialog to let you choose whether to embed or link to
the original file (Windows only), and also choose to filter and rearrange the
data as you paste it into Prism. The Paste Special dialog is identical to the
Import dialog.
Pasting an Excel table as a picture
You can copy a portion of an Excel spreadsheet and paste it onto a Prism
graph or layout. This pastes a picture only, and Prism cannot analyze or graph
the values since the values are not in any Prism data tables.
Importing Excel files
There are some limitations, and we don't recommend it, but you can import
Excel files directly into Prism for Windows.
12.4
Pasting data from Excel (Mac)
Pasting data from Excel
Select a range of Excel data and copy it to the clipboard. Switch to Prism and
move the insertion point to the cell of the data table that will become the
upper-left corner of the pasted data.
© 1995-2014 GraphPad Software, Inc.
166
GraphPad Prism User Guide
Then click on the Paste
toolbar.
or Paste Special
button in the Clipboard
Paste -- You will only paste the values that have been copied to the
clipboard.
Paste Transpose -- Converts data in Excel rows into columns in Prism, and
vice versa.
Paste Special -- You'll then see the Import and Paste Special dialog, where
you can choose whether to filter and rearrange the data (such as
transposing).
Note that it is not possible to Paste Embed or Paste Link to Excel files on the
Macintosh. Those features only work on Windows.
Pasting an Excel table as a picture
You can copy a portion of an Excel spreadsheet and paste it onto a Prism
graph or layout. This pastes a picture only, and Prism cannot analyze or graph
the values since the values are not in any Prism data tables.
© 1995-2014 GraphPad Software, Inc.
Importing and exporting data
167
Importing Excel files
Prism Mac cannot import Excel files. Either copy and paste, or save from Excel in CSV
format and import that text file into Prism.
12.5
Options when pasting data from Excel (win or mac)
What Excel puts on the clipboard
Excel Windows 2003 and later, and Excel Mac 2008 and later, copy data to the
clipboard in two formats: Plain text, and HTML.
By default, Prism (starting with 5.0c and 5.03) pastes the HTML format. This
will allow much better pasting of Greek letters, superscripts and subscripts, titles
with punctuation, numbers with nonstandard thousands or decimal separators,
and more.
There is one change. If the Excel cell contains a mixture of numbers and letters
(or punctuation), prior versions tried to extract and paste just the numbers.
Prism Mac still works that way, but Prism Windows won't paste anything into
numerical parts of a Prism table if the corresponding Excel cell mixes numbers
and text.
This new style of pasting only applies when pasting values. Paste-embedding and
paste-linking (Windows only) are not changed.
Changing back to the old style
© 1995-2014 GraphPad Software, Inc.
168
GraphPad Prism User Guide
Pasting from the HTML rendition is the default. If it causes any problems, use
Edit..Paste Special and check the new option on the first tab:
[ x]Paste older text-based clipboard format. Not recommended.
With this option selected, pasting will work just as it did with earlier releases of
Prism (before 5.03 and 5.0c). We don't anticipate any situations where this will
be helpful, but are providing this option just in case. The option is available when
you insert data only, and will be unavailable if you choose to paste link or paste
embed.
Numbers, a Mac spreadsheet that is part of iWork, does not copy the HTML so
pasting from Numbers always uses the older style.
Two ways to paste from the HTML (older Excel versions only)
It gets even more complicated.
The HTML clipboard version from some versions of Excel contains each number
twice. One copy shows exactly what you see in Excel. The other copy shows
the value with more decimal places (ignoring formatting or rounding within
Excel). By default, Prism pastes the values as they are shown in Excel. But the
Paste Special dialog lets you use the other version if you prefer:
[x ]Paste as many digits as possible. If Excel rounds to 1.23, paste 1.23456
This option is not available if you copy from Excel Windows 2007 or later, as the
necessary information is not copied to the clipboard.
12.6
Importing data from text files
Rather than copying and pasting via the clipboard, you can transfer data from
Excel or other applications to Prism using text files. This is most useful if you
need to move data from Excel running on one computer to Prism running on
another.
To create a text file from an Excel spreadsheet:
Go to the worksheet (tab) you want to export, then pull down Excel's File
menu and choose Save as. Select either Text (tab delimited) or CSV (comma
delimited) format.
To import a TXT or CSV file into Prism:
© 1995-2014 GraphPad Software, Inc.
Importing and exporting data
169
Start from a data table and move insertion point to the cell of the data table
that will become the upper-left corner of the imported data. Click on the
Import button on the Prism toolbar.
Prism will show you the Import and Paste Special dialog, which will let you
choose whether to embed or link to the original file (Windows only), and also
will let you filter and rearrange the data as you bring it into Prism.
Note that you can't open a text file directly from Prism's Welcome dialog or
with the File Open command. To import a file, you must first create a new
Prism project (or open an existing one), go to a data table, position the
insertion point, and then choose the Import command.
12.7
Importing text and Excel files directly
Importing Excel files
To import data into Prism (Windows only) directly from an Excel XLS file:
Start from a data table and move insertion point to the cell that will become
the upper-left corner of the imported data. Click on the Import button on the
Prism toolbar. Whenever possible, transfer data from Excel using copy and
paste.
Prism will show you the Import and Paste Special dialog, which will let you
choose whether to embed or link to the original file, and also will let you filter
and rearrange the data as you bring it into Prism.
Limitations to importing Excel files directly
If your Excel workbook (spreadsheet file) has several worksheets (tabs),
Prism only reads one – the one that was selected when the file was saved. Any
© 1995-2014 GraphPad Software, Inc.
170
GraphPad Prism User Guide
other worksheets are invisible to Prism.
When importing data from an Excel file, Prism launches Excel invisibly, and asks
Excel to send the data to Prism. So Prism can only import an Excel file if Excel
is available on the same computer as Prism. Because Excel has to be launched
in the background, importing an Excel file can take much longer than importing
a text file.
Importing an Excel file requires an OLE (Object Linking and Embedding)
connection between Prism and Excel. This is a complicated process, requiring
the coordination of Excel, Prism, and various Windows components. While it
works fine on most computers, it simply doesn't work on some computers.
Because Macintosh computers don't support OLE, importing Excel files directly
isn't possible with Prism Mac.
You'll rarely want to import an entire Excel spreadsheet into Prism. While you
can restrict rows and columns to import on Prism's Import dialog, in most
cases it is easier to simply copy and paste the appropriate range.
Importing text files
All spreadsheet and statistics programs can export blocks of data as a text file,
separating adjacent columns with commas, semicolons, or tabs. Text files
commonly have extensions such as .TXT, .DAT, .CSV (comma separated
value), or .PRN (printer). Some programs refer to these files as ASCII files
rather than text files.
To import data into Prism from a text (ASCII) file:
Start from a data table and move insertion point to the cell in the data table
that will become the upper-left corner of the imported data. Click on the
Import button on the Prism toolbar.
Prism will show you the Import and Paste Special dialog, which will let you
choose whether to embed or link to the original file (Windows only), and also
will let you filter and rearrange the data as you bring it into Prism.
Note that it is not sufficient that a file have an extension (file type) such as txt
© 1995-2014 GraphPad Software, Inc.
Importing and exporting data
171
or dat. The file has to be a plain text file. If a file is not a text file, renaming it to
have a different extension won’t help.
12.8
Importing and pasting choices
The Import and Paste Special Choices dialog comes up when you import a file into a
Prism data table, or use the Paste Special command. It has five tabs:
Source - The Source tab lets you choose between importing or pasting just the
values, linking to a file, or embedding a data object.
View - The View tab lets you see the contents of the imported or pasted file,
divided into columns.
Filter - The Filter tab let you choose which portions of the data file to import.
Placement - The Placement tab lets you rearrange your data as you import/paste it
into Prism.
Info & Notes - The Info & Notes tab gives you tools to import sections of a text file
directly into a Prism Info sheet.
© 1995-2014 GraphPad Software, Inc.
172
GraphPad Prism User Guide
12.8.1 Source tab
Linking and embedding
Insert Data only
Prism retains no link back to the Excel spreadsheet or text file. The values will
be pasted and nothing else. The only advantage to using this method is that it
is conceptually simpler.
Insert and Maintain Link
Paste or Import the values into the data table but also create a link back to the
original file. The link has two functions. It lets you trace (and document) the
source of the data so you stay organized. It also is a live link. If you edit or
replace the data in the original data file, Prism will update the analyses and
graphs. With Prism for Windows, you can link directly to a text or Excel file.
Prism for Mac will link only to text files. With Prism Windows, the Link option is
available only if you paste from an Excel workbook that has a name. If you are
working with a new Excel file, you must first save it (thus giving it a name)
before you can link its data into Prism.
Embed as OLE object (Windows only)
© 1995-2014 GraphPad Software, Inc.
Importing and exporting data
173
Paste or Import the selected data into the data table and also paste a copy of
the entire original spreadsheet or text file into your Prism project, even if it has
several worksheets (tabs). This means you don’t need to worry about keeping
track of multiple files. You don't need to save the spreadsheet file separately
(except as a backup). You can open Excel from within Prism, edit the data, and
instantly update the analyses and graphs in Prism. A potential disadvantage of
embedding is that you will end up with multiple copies of the same data.
Another disadvantage is that your Prism files will be larger.
Automatically update Prism when the data file is changed
If you check this option, whenever you look at a Prism data table, graph,
results sheet, or layout, Prism will update the sheet if the linked Excel file has
been changed.
Excel options
What Excel puts on the clipboard
Excel Windows 2003 and Excel Mac 2008, copy data to the clipboard in two
formats: Plain text, and HTML. Numbers, a Mac spreadsheet that is part of
iWork, only copies in plan text format.
When there is a choice, Prism (starting with 5.0c and 5.03) pastes the HTML
format by default. This allows much better pasting of Greek letters,
superscripts and subscripts, titles with punctuation, numbers with nonstandard
thousands or decimal separators, and more. You can specify that the text
format be used by checking the option:
[x]Paste older text-based clipboard format. Not recommended.
Two ways to paste from the HTML
It gets even more complicated. With Excel 2003, the HTML clipboard version
contains each number twice. One copy shows exactly what you see in Excel.
The other copy shows the value with more decimal places (ignoring formatting
or rounding within Excel). By default, Prism pastes the values as they are
shown in Excel. But the Paste Special dialog lets you use the other version if
you prefer:
[x]Paste as many digits as possible. If Excel rounds to 1.23, paste 1.23456
This option is not available if you copy from Excel 2007 or Excel 2010, as the
necessary information is not copied to the clipboard. It is also not available
when importing from Excel.
Note a bug in Excel Mac 2008. In very rare cases, using that option will result
in the wrong values being pasted into Prism.
© 1995-2014 GraphPad Software, Inc.
174
GraphPad Prism User Guide
How to interpret spaces and commas
The choices are self-explanatory, but important.
12.8.2 View tab
The View tab of the Import and Paste Special dialog lets you see the contents
of the imported or pasted file, divided into columns. This can be especially
helpful if you are importing from a comma- or tab-delimited text file. A quick
look can let you know if your columns are formatted correctly.
Once you've pasted linked data into a Prism data table, click Open File to open
and edit the data file. If it is an Excel file, you'll open Excel. If it is a text file, you
will open a text editor.
© 1995-2014 GraphPad Software, Inc.
Importing and exporting data
175
12.8.3 Filter tab
Choices on the Filter tab of the Import and Paste Special dialog let you choose which
portions of the data file to import.
Unknown and excluded values
When entering data, you can leave any parts of the data table empty. Prism
automatically figures out what to do with missing values. When Prism imports a text
file, it handles missing values automatically. Some other programs use a code, say
99, to denote missing values. If you import data from such a program, enter that
code value into the Filter tab.
To denote an excluded value in a text file (or within Excel), put an asterisk
immediately after the value. Then check the option on the Filter tab to exclude
values followed by asterisks.
Pick which Rows you wish to import or skip
First, select the range of rows to import, by specifying a first and last row. If the
file you are importing includes <notes>, <info>, or <title> information (see Paste
Special Notes), start counting rows at the first row after this structured information.
Row “1” is the first row with data, not the first row in the file.
Then, select rows you want to skip. The filters work by checking whether a
designated column meets a criterion you specify. You can apply any combination of
© 1995-2014 GraphPad Software, Inc.
176
GraphPad Prism User Guide
three kinds of filters:
Skip all rows until a criterion is met
Skip all rows after a criterion is met
Skip every row that meets your criterion.
When defining the criterion, you can use any column in the original file. You are not
restricted to using columns you choose to import. Compare by checking whether the
value of each row in the column is less than or equal to (<=), less than (<), equal to
(=), greater than (>), greater than or equal to (>=) or not equal (<>) to the value
you enter. It is not possible to define criteria that compare values in two columns,
only to compare the value in one column with a value you enter in the dialog.
Decimate
If your data file is huge, you can decimate the data as you import. "Decimate"
literally means to keep one of every ten rows of data, but you can tell Prism to skip
any number of rows between the rows it imports. It imports a row, skips the number
of rows you specify, and then reads another row. This is useful with any large file as
a way to make Prism files smaller and accelerate analyses and graphing.
Columns
Choose a range of columns you wish to copy by specifying a first and last column.
Or choose to read a column, skip one or more columns, and then read another
column.
Unstack
Some statistics programs save data in an indexed format (sometimes called a
stacked format). Each row is for a case, and each column is for a variable. Different
groups or experimental conditions are not defined by different columns (as Prism is
organized), but rather by a grouping variable. Prism can unstack indexed data.
Specify which column contains the data and which column contains the group
identifier. The group identifiers must be integers (not text), but do not have to start
at 1 and do not have to be sequential.
Example: In this sample of an indexed data file, you may want to import only the
data in column 2 and use the values in column 3 to define the two groups.
Row #
Col. 1
Col. 2
Col. 3
1
12
123
5
2
14
142
6
3
13
152
5
4
12
116
6
5
11
125
6
6
15
134
5
Check the box to unstack data only from column 2 using column 3 to identify the
© 1995-2014 GraphPad Software, Inc.
Importing and exporting data
177
groups. Prism will automatically rearrange the data, so they look this like:
Row #
First Col.
Second Col.
1
123
142
2
152
116
3
134
125
The column that identifies the groups must contain integers. The lowest integer
defines the group whose values will be placed in the column containing the insertion
point in Prism. If there are gaps in group numbers, Prism will leave blank columns.
If you use Paste Special to paste data from the clipboard,
the column numbers in the Filter tab are relative to the
range of data you copied to the clipboard. For example, if
you copied cells C13-F45 from Excel to the clipboard, then
column 1 in Prism’s Filter tab refers to the data in Column
C in Excel, the first column of the copied range.
12.8.4 Placement tab
The Placement tab of the Import and Paste Special dialog lets you rearrange your data
as you import/paste into Prism.
© 1995-2014 GraphPad Software, Inc.
178
GraphPad Prism User Guide
Names
The Placement tab lets you choose whether you want to rename the Prism data
table and/or the Prism column titles with the name of the imported file, or with text
imported from a specified row in that file.
Top-left position of inserted data within Prism
Specify the top-left corner of the data object in Prism. Normally, this will be the
position of the insertion point when you choose the Import or Paste Special
command, but you can change it.
Row and column arrangement
Prism can rearrange the data as it imports. If you choose Transpose, the first row in
the source will become the first column in Prism, the second row in the source
becomes the second column in Prism, and so on.
If the data source has one column (or row) and you want to organize the data
according to your experimental design, choose By rows or By columns.
Example: Your data source has thirty values in a single column, and you wish to
import into a Prism data table formatted for entry of triplicate Y values. The first
three values in the source data are the first three replicates. The next three values
in the source are the next set of replicates, so they belong in row 2 of data set A.
After filling five rows, you want to start inserting data into data set B. Choose to
import by rows, placing three values on each row and starting a new column after
five rows.
© 1995-2014 GraphPad Software, Inc.
Importing and exporting data
179
If the data source has the values from 1 to 30 in order, Prism will organize the data
as shown below. When placing values side-by-side, Prism does not pay attention to
the difference between subcolumns and data sets. It just puts values in the next
cell to the right, and it doesn't care whether that cell is another replicate, a SD, or
the beginning of a new data set. In the example above, Prism placed three values
side-by-side because you entered 3 into the dialog. The data table was formatted
separately for triplicate values.
If you choose to arrange the data “By rows” or “by
columns”, Prism reads the values row-by-row from your
source file, but ignores all line breaks. It treats the data
as though it came from one column or one row.
12.8.5 Info & Notes tab
Prism's Info Sheets are a place to store details about a project or experiment.
If you are importing data from a text file (or pasting), you can import ranges
of information from a text file directly into a linked Info sheet in your Prism file.
© 1995-2014 GraphPad Software, Inc.
180
GraphPad Prism User Guide
You can import this information at the same time you import your data. Use
the Info and Notes tab of the Import and Paste dialog to specify the rows you
want to import and which Info sheet you want them to flow into.
If you can control the format of your text file, you can include info constants
and notes in structured sections at the beginning of the text file. Mark the
sections in the text file with <> variable names as below.
Mark any values that you want to import to Info Sheets for use as constants
as:
<Info>
Mark sections you want to go into the freeform Notes areas of an Info Sheet
as:
<Notes>
Mark a section to use as a title for your Info sheet as <Title>
Example:
<Info>
Experimenter, “Dave Jones”
”Lot number”,
564A
© 1995-2014 GraphPad Software, Inc.
Importing and exporting data
181
”Specific radioactivity”,
345.6
</Info>
<Notes>
The experiment went smoothly, but we noticed a large bubble in the third replicat
</Notes>
<Title>
Experiment of June 32, 2098
</Title>
Enter a tab after the <Info> variable name to separate it from its value. If the
variable name is two words, use quotation marks around the name.
The three blocks (info, notes, and title) can appear in any order, but they
must appear at the beginning of the file. You can include one, two or all three
of the blocks,
If the info variable already exists, its value will be updated. If the variable
doesn’t exist, it will be appended to the Info table.
Notes will be appended to the notes (right) portion of the Info sheet. It is not
possible to include Greek letters or super or subscripts when importing.
The title you enter, if you include a <title> section, will replace the data table
sheet title.
When you use the View tab to preview your data, the preview will not include
the structured information enclosed in notes, info, or title tags. When you enter
information on the Filter tab about which rows to include, start counting with
the first row following the structured information.
12.9
Troubleshooting: Negative numbers become positive;
fractional numbers become integers?
Situations where negative values become positive when pasted or imported
into a Prism table:
In a contingency table. the rows denote treatment or exposure and the
columns denote alternative outcomes. Each value is the actual number of
subjects, objects or events. Thus all values must be positive integers or zero.
If the data you are importing has any negative values, the minus signs are
simply ignored, so the value will become positive. If you want to include
negative numbers, you are not really creating a contingency table. Drop the
Change menu, choose Format Data Table, and choose a different kind of
© 1995-2014 GraphPad Software, Inc.
182
GraphPad Prism User Guide
table. You probably want a Grouped table.
Excel can be configure to show negative values in red, without the negative
sign. When you copy and paste this to Prism, the color is lost but the negative
sign is not restored.
Some financial programs show negative numbers within parentheses. Prism
does not understand this syntax, and the numbers will not be pasted as
negative values.
In a survival table, the Y values are a code. One value (usually 1) indicates that
the event (often death) occurred. The other value (usually 0) indicates that the
data are censored after the specified X (time) value. Negative values are
impossible.
Situations where fractional values can become integers when imported or
pasted into a Prism table:
In a contingency table. the rows denote treatment or exposure and the
columns denote alternative outcomes. Each value is the actual number of
subjects, objects or events. Thus all values must be positive integers or zero.
If the data you are importing or pasting has a decimal point, this will be
ignored, so "1.23" will paste or import as "123". If you want to include
numbers of fractions, you are not really creating a contingency table. Drop the
Change menu, choose Format Data Table, and choose a different kind of
table. You probably want a Grouped table.
The Y columns of survival tables hold simple code values. Usually, 1 means
death (or some other event happened) and 0 means the data were censored.
You can change the code, but Prism can only accept integers into the Y
columns of survival tables.
Number format can depend on where you (or whoever made the text file)
lives. A comma sometimes denotes thousands, but sometimes is a decimal
separator. If you have trouble, use Edit..Paste Special (instead of plain Paste).
The first tab of Paste Special dialog (which is identical to the Import dialog) lets
you define what commas mean.
12.10 Unlinking data objects
When a block of data on a Prism data table is linked to another file (or to
embedded data), the data in Prism is included in a box. The box is black if the
© 1995-2014 GraphPad Software, Inc.
Importing and exporting data
183
linked data came from outside of Prism, red or green if the data were paste
linked from a Prism results table, and blue if the data were paste linked from a
Prism data table.
You cannot edit these values in the data table because they are linked to
another source.
To unlink the data block, and allow editing, right click anywhere within the block
of data, choose the Data Object command and then choose Unlink.
12.11 Changing linked and embedded data
Blocks of Prism data linked to a text file or linked to an embedded spreadsheet (Windows
only) appear with a border around them. These are called data objects. You cannot edit
these values within Prism. When you click on any cell within a block, you select the
entire data object. The figure below shows a data object.
To edit the data:
Double-click anywhere on a block of linked data to bring up the Import and
Paste Special dialog. Then click Open File to Edit Data. This will open your
original Excel file. After editing and saving the spreadsheet, return to Prism and
press Update to close the dialog.
To unlink a data object:
Double-click anywhere within the object to bring up the Import and Paste
Special dialog. Click the Unlink button on the bottom of that dialog. The values
will remain on Prism’s data table, but will no longer be linked to an external file
or to an embedded spreadsheet.
© 1995-2014 GraphPad Software, Inc.
184
GraphPad Prism User Guide
To move a data object to a different location on the same table:
Double-click anywhere on the data object to open the Import and Paste
Special Choices dialog. Go to the Placement tab. Find the spot where you can
change the top-left corner of the object. Enter a row number and choose a
column for the new location.
To move a data object to a different data table:
It is not possible to move a data object to a different data table. You can
delete it from the table where it doesn't belong. Then go back to the source
data, and copy-paste special to the correct location.
To update values in Prism after editing a linked file:
Double-click on the data object in Prism to bring up the Import and Paste
Special dialog. Press the Update button on that dialog. This is only necessary if
you didn't check the option to automatically update on the Source tab.
To change the region of a spreadsheet file linked to Prism. (Windows only):
If you accidentally linked to the wrong part of a linked spreadsheet, the
simplest approach is to unlink the data object, then start over.
An alternative approach is to change the region linked within Prism. Click on the
linked data object, then pull down the Edit menu and choose Links.
You will see a list of each linked data range on the current Prism table, with the
region you selected already highlighted. Press Change Source, to bring up a
second dialog.
© 1995-2014 GraphPad Software, Inc.
Importing and exporting data
185
At the bottom of that dialog, you'll see the current linked range in the field
labeled Item Name. With Excel, this range is formatted in an unfamiliar way.
R1C3:R100C4 goes from the first row of column 3 to the 100th row of
column 4.
Note that you can also use this dialog to link to a different Excel file.
To change the region of a spreadsheet embedded within Prism: (Windows only.)
If you accidentally embedded the wrong part of a spreadsheet, you'll need to
copy and paste again. You can't simply delete the data object and start again,
because the object contains the embedded Excel table. If you don't have the
original spreadsheet file, you need to save it from Prism. To do this, open the
embedded spreadsheet from Prism, and then use Excel's File..Save Copy As
command to save the spreadsheet as a file. Then you can delete the data
object, and start over.
To select a single cell within a Data Object to copy to the clipboard:
It is difficult to select a single cell within a data object. If you click on a cell in a
data object, you will select the entire object. To select one cell within an
object, click on a cell near the object, but outside of it. Then use the arrow
keys to move the selection inside the object to the desired cell.
If a linked file has moved:
If the linked text or Excel file is in a folder different than the Prism file: Prism
stores the absolute location of the linked file. If the file no longer exists at that
location, Prism won't be able to find it, so will not be able to update the data
table. However, the imported values remain in the Prism file. You won’t lose
any data if the link is broken.
If the linked text or Exel file is in the same folder as the Prism file: It matters
whether the Prism file is stored in the .PZF or .PZFX format. If .PZFX, the link is
absolute. If the folder has a new name, or has been moved to a new location,
the link is lost. If the Prism file is in the .PZF format, then Prism will maintain the
link to the Excel or text file that is in the same folder as the Prism file. It
doesn't matter if the folder has been renamed or has been moved to a new
location.
© 1995-2014 GraphPad Software, Inc.
186
GraphPad Prism User Guide
12.12 Exporting from data tables
Copy and paste
The best way to take Prism data or results and place into Word or PowerPoint
is via copy and paste. If you do this, you'll find that Prism's tables remain tables
when they are pasted. In contrast, if you export then import a text file, Word
or PowerPoint won't format it as a table.
When pasting into Excel, or some other spreadsheet or statistical program,
note the options at the bottom of the File&Printer tab of the Preferences
dialog. Choose whether you want excluded values copied, and whether you
want the decimal separator to be a period or comma.
Exporting Prism data
From any data or results table, click on the Export button on the toolbar and
choose the format you want to use.
© 1995-2014 GraphPad Software, Inc.
Importing and exporting data
187
Exporting format
You also can specify how to handle excluded values, how to format the
decimal separator, and whether or not to include column titles.
CSV
CSV stands for "comma-delimited values", but the name is a bit misleading. In
the Preferences dialog, you can choose to export values using a period (point)
or a comma as the decimal separator. If you choose a period (the US
standard), then adjacent columns are indeed separated by commas. If you
choose a comma, then adjacent columns or subcolumns are separated by
semicolons.
This is a very standard format useful for moving blocks of data into
spreadsheet or word processing programs like Excel and Word.
When Prism exports into CSV, it doesn't distinguish row titles, X columns, Y
columns, and subcolumns. All the values are simply exported. Special
characters (Greek, subscripts, etc.) are lost from column and row titles.
TXT
This format is very similar to CSV, except that adjacent columns are separated
with tabs. These are common formats and can be used to easily move blocks
of data into spreadsheet or word processing programs like Excel and Word.
© 1995-2014 GraphPad Software, Inc.
188
GraphPad Prism User Guide
This is a very standard format useful for moving blocks of data into
spreadsheet or word processing programs like Excel and Word.
When Prism exports into TXT, it doesn't distinguish row titles, X columns, Y
columns, and subcolumns. All the values are simply exported. Special
characters (Greek, subscripts, etc.) are lost from column and row titles
XML
When you export in XML format, the exported file includes all special
formatting, including Greek characters, subscript, superscript, subcolumn
formats, etc. When you later import an XML file, everything should just work.
There is no ambiguity about whether commas are for decimals, thousands, or
used to separate columns.
If your goal is to export a data table from Prism on one computer and import it
into Prism on another computer, you should choose XML format.
While Prism follows standard XML conventions, the way Prism denotes unique
features such as subcolumn, excluded values, floating notes, etc. is unique, so
files can't be directly imported into other programs without some extra work.
An XML style sheet is appended to every XML file exported. That means you
can view the file in a web browser, and see your data tables as tables. But
don't be fooled by this. You are not viewing the XML file, you are viewing a
rendition of the file as specified in a style sheet that is appended to every XML
file Prism exports. To see what the file actually looks like, use a text editor.
We provide the XML schema in the Prism program folder
(prism6xmlschema.xml). Using that (and by exporting sample files from Prism)
a programmer could enable other programs to export data in Prism XML
format.
In addition to exporting data tables as XML, Prism can save an entire project in
a new XML based file format (PZFX).
More choices when exporting or copying data
How should excluded values be handled?
The idea of excluding values is unique to Prism, so there is no standard way to
denote exclusion when exporting data. Prism 6 offers three choices. Excluded
values can appear:
Just like all other values, ignoring the fact that they are excluded.
© 1995-2014 GraphPad Software, Inc.
Importing and exporting data
189
Followed by an asterisk.
As missing values, blanks.
What should the decimal separator be?
You have three choices:
A period or point (1.23).
A comma (1,23).
Let Prism decide, based on your Windows or Mac control panel.
These choices are set in the export dialog when you export to a file. When you
copy the data to paste somewhere, these choices are set in the File&Printer
tab of Preferences dialog.
© 1995-2014 GraphPad Software, Inc.
190
13
GraphPad Prism User Guide
Prism Graphs: the basics
A picture is worth a thousand words -- Prism
makes it easy to create the graphs you want.
Choose a type of graph, enter your data and
Prism automatically creates a graph. Because
graphs and data are linked, if your data changes
© 1995-2014 GraphPad Software, Inc.
Prism Graphs: the basics
your graph will automatically be updated. Once
you've made your graph, you can customize any
part of it. This section contains the key things
you need to know to get started with graphs.
© 1995-2014 GraphPad Software, Inc.
191
192
13.1
GraphPad Prism User Guide
Creating graphs
Creating a new data table which will be automatically graphed
When you create a new data table, Prism automatically creates a linked graph. Click on
the New button in the Sheet section of the Prism toolbar and choose New Data Table (+
Graph). Choose the kind of data table on the New Data Table dialog. When you first go
to look at the graph, Prism will prompt you to choose what kind of graph you want it to
create.
Create a new graph from existing data
To create an additional graph from an existing table, go to that table, click the
New button and choose New Graph of Existing Data. Then choose the graph
type.
Duplicate a graph, and plot the same data
To duplicate a graph, go to it, click the New button, and choose Duplicate
Current Sheet. Prism will create a duplicate of the graph, and both copies will
plot the same data. Now you can change the properties of the new duplicate
graph without affecting the original.
Duplicate a graph, and plot new data
Prism offers two ways to duplicate a graph with its data table (and analyses).
One approach is to go to the graph you want to duplicate, click the New
button, and choose Duplicate Family.The duplicated graph will look identical to
the one you started with, but it will be graphing a duplicated data table. Edit the
data on that table, and only the new graph will update.
The second approach is to clone a graph. Click the New button and choose
New Data Table (+ Graph). On the New Data Table and Graph dialog, choose
the Clone tab, and choose which graph to clone. Use tabs at the top to clone
from a current project, a recent project or a saved example.
13.2
The Format Graph dialog
Overview
Double click anywhere on a graph (except the axis) and the Format Graph
dialog will appear. The choices on this dialog depend on whether you are editing
© 1995-2014 GraphPad Software, Inc.
Prism Graphs: the basics
193
a XY, Column, Grouped, Contingency, Survival or Parts-of-whole graph.
Change one data set, several or all at once
The first tab of the Format Graph dialog controls the appearance of symbols,
bars, lines, etc. You can change the appearance of one, several, or all data sets.
One data sets. Choose a data set from the drop down on the top of the
dialog, then change the settings for that data set.
All data sets. Drop the Global menu at the top right of the dialog, choose to
change all data sets, and then make the changes. Any changes you make
after choosing the change all data sets will apply to all the data sets. Changes
you made before making that choice only apply to the data set selected then.
Several data sets. Drop the Global menu at the top right of the dialog. Choose
some data sets, and then change the settings for those data sets. For
example, you could select data sets A, C, E, and G and change all of those
data sets to use a dotted line. Then choose B, D, F and H, and make those
lines solid. Any changes you make after choosing a set of data sets to change
will apply to those data sets.
Click “Apply” to see the effect of changes
The Format Graph dialog gives you a huge number of options to change the
appearance of your graph. Click “Apply” to see the effect of the changes you
made without closing the dialog. This saves you time over clicking OK to see the
changes, then bringing back the dialog to make more changes.
© 1995-2014 GraphPad Software, Inc.
194
13.3
GraphPad Prism User Guide
The Format Axis dialog
Overview
Double click on an axis, or drop the Change menu and chose the X-axis or Yaxis command, and the Format Graph dialog will appear. Or click the Format
Axis button.
The dialog has five tabs:
Frame and Origin
X axis
Left Y axis
Right Y axis
Titles and fonts
Click “Apply” to see the effect of changes
The Format Axis dialog gives you a many options to change the appearance of
your graph. Click “Apply” to see the effect of the changes you made without
closing the dialog. This saves you time over clicking OK to see the changes, then
bringing back the dialog to make more changes.
© 1995-2014 GraphPad Software, Inc.
Prism Graphs: the basics
13.4
195
Changing the type of graph
Click to open the Change Graph Type dialog. Choose one of the thumbnails
showing the various kinds of graphs, and inspect the preview below to make
sure it is the graph you want.
This dialog is really designed to let you change graph type within a family. For
example, change from column chart with error bars to a scatter plot. It also
lets you change to a graph in a different family, but this rarely makes sense. If
you need to change to a different family of graphs, there is a good chance you
also need to change the format of the data table.
You can also change graph type within the Format Graph dialog. Click Global
(upper right corner of dialog), then change all data sets, so the changes you
make apply to all the data sets and not just one.
13.5
Changing which data are plotted
Key points about plotting data sets
Once you understand these key points, it will be easy to control which data
sets are graphed.
A graph can include many data sets from many tables. By default, Prism makes
one graph per table. But you can plot the same data table on multiple graphs, and
a single graph can have data from multiple tables.
When you fit a curve by nonlinear regression (or a line by linear regression) the
best-fit line or curve is essentially a data set. Prism automatically plots the line or
curve on a graph, but you can remove the curve from one graph, or plot it on
other graphs. Treat the curves just as you would treat any other data sets.
When you transform or normalize data, the results appear on green data tables.
You can't edit these tables, but the data sets on green data tables can be
graphed like any other.
Data Sets on Graph tab of the Format Graph dialog
The second tab of the Format Graph dialog lets you add, remove and replace data sets
on the graph (and also change the front-to-back or left-to right order of data sets).
© 1995-2014 GraphPad Software, Inc.
196
GraphPad Prism User Guide
Bring up the dialog by double clicking on the graph, or using a shortcut button.
Shortcuts for adding, replacing and removing data sets
You don't need to use the dialog to add or remove data sets.
Add data to a graph by dragging a data or results table from the Navigator and
dropping it onto the graph.
Remove or replace a data set by right clicking on any point or bar, and
choosing Remove Data Set or Replace Data Set.
Skip over some points to speed graphing
© 1995-2014 GraphPad Software, Inc.
Prism Graphs: the basics
197
Plotting graphs with tens or hundreds of thousands of points can be slow. If
you are impatient, Prism lets you specify that a graph only show one out of
every K points (you specify K), to speed up screen redrawing. Choose at the
bottom of the second tab of the Format Graph dialog.
13.6
Prism Magic - Make Graphs Consistent
The Prism Magic tool makes one (or more) graph look like another. It is a huge
time saver.
Start from a graph, or several graphs selected in the Prism Gallery. Click on the
Prism Magic tool in the Change section of the Prism toolbar.
Select the graph whose appearance you'd like to match. You can choose from
any graph in the current project or any open project, any graph saved as an
example, or any graph recently (two months) printed, exported, copied to
clipboard, or used as a Magic example (so long as it had been saved, so the file
has a name).
© 1995-2014 GraphPad Software, Inc.
198
GraphPad Prism User Guide
Click Next, and then select the properties of the example graph you would like
to apply to your current graph or graphs.
© 1995-2014 GraphPad Software, Inc.
Prism Graphs: the basics
199
If you check the option "Range and ticks of axis", what Prism does depends on
whether you have checked the option to use an automatic range for the axes. If
that is checked (on the example graph, then Prism will check that option on the
graphs you are changing. Depending on the range of the axes, they may or may
not end up with the same range. If that option is not checked on the example
graph, then all of the graphs you are changing will be changed to have the range
and interval of the example graphs.
13.7
Color schemes
Color schemes change all of a graph's colors at once. They are very useful, but
underused.
Go to the graph you want to change, or select several graphs in the gallery.
Then click on the Color Scheme button in the Change section of the Prism
toolbar. You can choose the Black and White or Colors schemes right from the
menu, or click More Color Schemes to have more choices.
© 1995-2014 GraphPad Software, Inc.
200
GraphPad Prism User Guide
In the color schemes dialog, you can choose a color scheme by name using
the drop down menu, or use the arrow buttons to browse the schemes.
You are not limited to the color schemes we provide. To create a new color
scheme, start from a graph with the colors you like. Click the Color Scheme
toolbar button and choose Define Color Scheme.
© 1995-2014 GraphPad Software, Inc.
Prism Graphs: the basics
13.8
201
Selecting colors (Mac)
To change colors individually, without dealing with color schemes:
Change the color of a data set in the Format Graph dialog. Double-click on the
graph to open it.
To change the color of just one data point, right-click on that point or bar and
choose Format this data point
Change the color of axes in the first tab of the Format Axes dialog. Double
click on an axis to open it.
When you choose any color in Prism mac, you use the standard OSX color
picker.
The toolbar at the top lets you choose one of five different approaches to
choosing a color. The example above shows choosing a crayon, but the
buttons above let you also use a color wheel, color sliders (to enter RGB or
CMYK), or choosing from a color palette.
© 1995-2014 GraphPad Software, Inc.
202
GraphPad Prism User Guide
The magnifying glass icon gives you a sixth way to choose colors, by
matching a color elsewhere on your screen. Click on the icon, then click on
any color showing on your screen (ok if it is a different application).
The custom colors at the very bottom of the dialog offer a seventh way to
choose a color. Simply click on the desired color. See below for adding colors
to this palette.
Once you choose a color in the color picker, you'll also see it in the Prism
dialog. You don't need to click OK or close the Color Picker dialog.
To add new colors to the custom color palette at the bottom of the dialog,
drag a color down from the large swatch on top of the dialog (light blue in the
example) and drop onto one of the custom color boxes. To choose a custom
color, click on it.
Troubleshooting the Mac color picker
13.9
Selecting colors (Windows)
Within Prism, there are color drop downs on many dialogs (Format Graph,
Format Axis...) and on some right-click shortcut menus. Choose a color shown
and you are done. Or click the bottom choice, More Colors. for more choices.
This brings up the custom color dialog, which is part of Windows and was not
created by GraphPad.
© 1995-2014 GraphPad Software, Inc.
Prism Graphs: the basics
203
There is room at the bottom left of the dialog for 16 custom colors you create.
To define and save a custom color, follow these steps:
1.Make sure that "Use these custom colors in new projects" is checked.
2.Check on one of the 16 custom color boxes in the bottom left of the dialog,
an empty one if there is one empty.
3.Choose a color by clicking on the large box of colors at the upper right, or by
entering RGB (or HSL) values. (See the note below about the intensity slider.)
4.Click the button Add to Custom Colors. The color will appear in one of the 16
custom color boxes at the lower left, and wil stay there.
A few notes about this dialog:
Choose a color shown on the left half of the dialog and you are done.
The checkbox "Use these custom colors in new projects" only applies to
custom colors you choose after you checked that option. It won't apply to
colors you chose before checking the option.
When choosing a color by pointing at it on the right half of the dialog, note that
there are two choices. The big box shows lots of different colors. The smaller
vertical slider to the right (the upper right of the dialog) is where you choose
the shade of the color, basically how much black is added. This will default
with the slider all the way down to maximum blackness. In this position, all the
colors look black! You'll need to move that slider up.
With Windows, it is not possible to choose a color by entering CMYK values.
But all colors can also be encoded as RGB.
13.10 Rotating, flipping, reversing
The Rotate/Flip button in the Change section of the Prism toolbar drops a menu with
three choices. You can reverse the order of data sets on a graph, flip the page settings
between landscape or portrait orientation, or rotate column graphs from vertical to
© 1995-2014 GraphPad Software, Inc.
204
GraphPad Prism User Guide
horizontal
Reverse order of data sets
For XY and Survival graphs, this reverses the front to back order of data sets.
This only matters when data points overlap. You can fine tune that order in the
Format Graph dialog.The two graphs in this example are identical except that
the plotting order was reversed.
On Column, Grouped and Contingency graphs, this reverses the left-to-right
order. You can also fine-tune that order.
Flip between portrait and landscape orientation
You choice of portrait or landscape only matters when you print the graph
from the Graphs section. This choice does not change the aspect ratio of the
graph.
Rotate entire graphs
Rotate between vertical and horizontal presentation of Column, Grouped and
Contingency graphs.
© 1995-2014 GraphPad Software, Inc.
Prism Graphs: the basics
205
13.11 Formatting individual symbols and bars
Change the look of a single point or column
Right-mouse click on the point and choose Format this Point. You can change
the symbol shape, size, color and the format, color and direction of the error
bars.
For example, on the graph below, each data point is formatted to show
different symbols and error bars directions for alternating data points.
Format a range of data from the data table
Select a block of data, right click, and choose Format Points.
© 1995-2014 GraphPad Software, Inc.
206
GraphPad Prism User Guide
Revert individual formatting back to data set format
Open the Format Graph dialog by double clicking on the graph. Go to the Graph
Settings tab, and check the option to "Remove all individual formatting."
© 1995-2014 GraphPad Software, Inc.
Prism Graphs: the basics
207
13.12 Changing a graph's shape and size
Stretch an axis
Click on the axis to select it. Knobs appear on both ends. Move the mouse over the
right knob of the X-axis or the top knob of the Y-axis. Drag the axis to make it longer or
shorter.
© 1995-2014 GraphPad Software, Inc.
208
GraphPad Prism User Guide
Enter the exact length of the axes
Double-click on the origin to bring up the Frame and Origin tab of the Format Axes
dialog. Select a custom shape, and enter both width and height. Or select a standard
(tall, square, or wide) shape, enter either height or width, and Prism will automatically
change the other value. On a wide or tall graph, the long axis is 1.5 times the length of
the short axis.
Set the default size and shape for new graphs
Pull down the Edit/Preferences menu and from the Graph tab choose Wide, Tall, or
Square. On a wide or tall graph, the long axis is 1.5 times the length of the short axis.
Make a graph larger or smaller, including fonts
Click the Resize Graph button in the Change section of the Prism toolbar. This
button enlarges or shrinks both the graph and also the graph's symbols and
fonts. In contrast, resizing by stretching an axis doesn't change symbol or font
size.
© 1995-2014 GraphPad Software, Inc.
Prism Graphs: the basics
209
If you click More Choices, a dialog lets you pick the exact size you want and
lets you resize the graph without changing font size. This can be useful when
the journal specifies both the exact graph size it wants and the point size of
fonts.
Point of confusions
Changing the size of a graph vs. changing the zoom
The Zoom buttons at the right end of the bottom toolbar let you zoom in or
out as you work on a graph. These controls only change the magnification you
see on screen, and do not change its size when printed or exported.
Changing the length of the axes vs. changing the size of the graph
© 1995-2014 GraphPad Software, Inc.
210
GraphPad Prism User Guide
The first tab of the Format Axis dialog lets you choose exactly how long the X
and Y axes will be. The graph itself will be larger, depending on what you
choose for numbering and titles. The graph object will also be larger if you
place tables, text, drawings or images on the page.
Click the Resize Graph button in the Change section of the Prism toolbar to
change the size of the entire graph object (including everything placed on the
graph page). You can tell Prism to make the graph have a specified width. Or
you can tell Prism how long you want the X axis to be.
You can also resize a graph when exporting. Specify the width of the graph
(with all the other objects on the page) in the export dialog. Prism won't
change the graph in Prism, but will create the exported graph file to match your
choices.
14
Graphs: Symbols, bars, lines, and legends
© 1995-2014 GraphPad Software, Inc.
Graphs: Symbols, bars, lines, and legends
Prism lets you customize every feature of a
graph. Change the shape, color, and size of
graph symbols; change the fill pattern and color
of graph columns; change the order that data
sets are plotted.
© 1995-2014 GraphPad Software, Inc.
211
212
14.1
GraphPad Prism User Guide
XY graphs: Formatting symbols and lines
Format graph: XY
Prism lets you customize every feature of a graph. Change the shape, color, and size of
graph symbols; change the fill pattern and color of graph columns; change the order
that data sets are plotted.
Double-click on any symbol (or the background of the graph) to bring up the Format
Graph dialog.
See also
Appearance of XY graphs
Front-to-back order of data sets
Use row titles to label data points
Nudging XY data sets
Additional XY settings
Replicates and error bars on XY graphs
© 1995-2014 GraphPad Software, Inc.
Graphs: Symbols, bars, lines, and legends
213
14.1.1 Appearance of XY graphs
Format Graph dialog - XY graphs
Use this dialog to change the look of all the symbols in a data set. If you want to
change the look of a single data point, use the right-click menu. You can also change all
the symbols in selected data sets.
Double-click on any graph symbol or bar to open the Format Graph dialog.
To change the settings for one data set:
Select a data set from the list, and choose the symbols, lines, and error bars for that
data set. Then select another data set and choose settings for that data set. Click OK
to redraw the graph with all the changes. Note that a fitted curve is treated as a
separate data set.
To change all data sets on the graph for example to make all symbols larger:
© 1995-2014 GraphPad Software, Inc.
214
GraphPad Prism User Guide
Click the Global button at the top right of the Format Axis dialog. Then choose to
change all data sets, or a subset of data sets. Changes you make after that will then
apply to all selected data sets.
There is a shortcut for changing all -- Hold down the control key. (Note the 'globe'
cursor since you are making global changes.)
Style
Choose how to plot error bars. Select SD, SEM, 95% CI, or range. If you
created a data table with no Y subcolumns, you won't have any choices here.
But, if you entered data into subcolumns, the choices here determine how the
replicates or error bars will appear. The Appearance drop-down on the left
determines the basic look, with further choices in the Plot drop-down to the
right (the choices will depend on what you select in Appearance).
Since it rarely makes sense to choose different error bar (or replicate) choices
for different data sets, you will probably want to click Global and then All before
changing error bar format.
Show symbols
© 1995-2014 GraphPad Software, Inc.
Graphs: Symbols, bars, lines, and legends
215
Choose symbol type, size, and color. If you pick an open symbol, also select a
border thickness. Check the Clear option if you want point-to-point lines and
overlapping points to show through the open symbol. Use the Shape dropdown menu to select one of Prism's symbols. Use the More option on this
drop-down to use any character from any font on your computer as a symbol.
Show bars/spikes/drop lines
Use this setting if you want to drop vertical bars from your data points. The
bar will start at the X-axis or whatever Y value you choose and go up (or
down) to the Y position of the point. This is useful when you want to create a
bar graph where each bar’s position is determined by its X value. It is also
useful when you want to combine points and bars on one graph as shown
below. If you pick the narrowest width for the bars, the bars will actually be
spikes suitable for graphing mass spectra.
Show error bars
Choose the format and color of error bars. Choose dotted or solid lines to
show an error envelope as in the graph on the right below. Use the Show Area
Fill button to add fill between the limits of the error envelope. Learn more
about error bars on XY graphs.
© 1995-2014 GraphPad Software, Inc.
216
GraphPad Prism User Guide
Connecting line/curve
Choose the line's color, style (straight vs. staircase), thickness, and pattern
(solid, dotted, dashed, etc.). This section includes choices to have your
connecting start either at the first data point or the graph origin, whether to
leave gaps in the connecting line next to the symbols, and whether to plot lines
connecting each replicate for repeated measures in corresponding data sets as
in the graph on the bottom row below.
If you choose arrows as connecting lines, it looks best to not also show symbols.
© 1995-2014 GraphPad Software, Inc.
Graphs: Symbols, bars, lines, and legends
217
Don't confuse the connecting line – which always goes from point to point – with a
best-fit curve or line created by regression. If you have fit a curve through the data,
Prism sees the curve as a separate data set. Select the data set for the values, and
choose symbols but no connecting line. Then choose the data set for the curve, and
choose a connecting line (curve) with no symbols.
Area fill
Fill below (or above) the point-to-point line that connects your points with a fill. Specify
fill color and pattern, and background color. You may need to adjust the front-to-back
order of the data sets to get the effect you want.
Plot on which Y axis
Specify which axis to use for each data set. If you choose to plot on the right Y-axis,
Prism will create that axis if it doesn’t already exist.
Legend
Select Show legend to create a legend for this data set. Select Label each point with
its row title to link the legend to the column title entered on the data table. Uncheck
this box if you don’t want the legend to change when you edit the column title. You can
also edit the labels in the legend. Double-click on the legend text and type whatever
you like. Use the checkbox Revert Legend to Column Titles in the Legend to change the
© 1995-2014 GraphPad Software, Inc.
218
GraphPad Prism User Guide
labels back to match the column titles. (This checkbox is only available if you have
edited a legend.)
Label each point with its row title
Check this box to include row titles on graph near each data point. You can move each
label by selecting it and dragging. Even if you move a label, however, it remembers its
position relative to the data point -- so when you change your data, or the size and
shape of your graph, the labels will adjust accordingly. Click on any label on the graph
and use the Text section of the Prism toolbar to change the size, font, and color of all
the labels.
14.1.2 Front-to-back order of data sets
When data points overlap (or are superimposed) on an XY graph, the
plotting order determines which will show on top.
The two graphs in this example are identical except that the plotting order was
reversed. Note the green symbols are behind the clear ones in the graph on
the left, and in front on the graph on the right.
© 1995-2014 GraphPad Software, Inc.
Graphs: Symbols, bars, lines, and legends
219
To change the front-to-back order of the data sets on a graph:
Click the Rotate/Flip button in the Change section of the Prism toolbar to
reverse the front-to-back order of data sets on a graph.
To fine tune the front-to-back order, go to the Data Sets on Graph tab of the Format
Graph dialog.
See also:
Nudging data sets on a graph.
© 1995-2014 GraphPad Software, Inc.
220
GraphPad Prism User Guide
14.1.3 Use row titles to label data points
Enter row titles in a special column on the XY data table.
Click on the Format graph button on the Prism toolbar or double-click on any data point
to open the Format Graph dialog. Check the "Label each point with its row title" box to
include row titles on graph near each data point.
You can move each label by selecting it and dragging. Even if you move a label,
however, Prism remembers its position relative to the data point -- so when
you change your data, or the size and shape of your graph, the labels will
adjust accordingly.
Click on any label on the graph and use the Text section of the Prism toolbar to
change the size, font, and color of all the labels. You cannot adjust the font
individually. All the row labels always share the same font, size and color.
© 1995-2014 GraphPad Software, Inc.
Graphs: Symbols, bars, lines, and legends
221
14.1.4 Nudging XY data sets
Nudge overlapping data sets to make a graph easier to understand.
Double-click on any data point to open the Format Graph dialog. Use the
bottom of the Data sets on Graph tab to nudge a data set.
Nudging adds a specified value to each X and Y coordinate before graphing. Use
this feature cautiously, as it means that the position of the symbol on the
graph will not match the actual X and Y values of the data point.
The values you enter are the actual increments of X and Y. Each data set is
incremented as much as you specify. The nudging is not cumulative
Nudging can be helpful to differentiate datasets that otherwise overlap a lot.
For example, the data in the following graph overlap so much it is impossible to
tell which tracing is which.
The graph below is an alternative way to plot the same data. The second data
set is nudged by 25 units in the Y direction (and not at all in the X direction).
The third data set is nudged 50 units in the Y direction (with zero in the X
direction).
Now you can see the individual tracings.
© 1995-2014 GraphPad Software, Inc.
222
GraphPad Prism User Guide
All three tracings still have about the same baseline Y coordinates. But nudging
the data in the Y direction separated them. Because the Y values were nudged,
it would be misleading to plot the data on a full Y axis as in the graph above.
So instead, the Y axis is hidden (Frame and Origin tab of the Format Axes
dialog) and replaced with a scale bar.
Waterfall graphs
Nudging can also help you create a waterfall graph. All the data sets in the
following graph cover the same range of wavelengths, and all have a baseline
of zero optical density. Each data set was nudged in both X and Y directions,
each data set nudged a bit more than the previous data set. This creates a
pseudo 3D look that is sometimes called a “waterfall”.
14.1.5 Additional XY settings
The Graph Settings tab of the Format Graph dialog
© 1995-2014 GraphPad Software, Inc.
Graphs: Symbols, bars, lines, and legends
223
Gaps at missing points.
Leave a gap when you have missing data points, or connect the existing data
points on each side.
Reset any individual formatting of points or bars
If you have changed the format of individual data points (by right clicking on
them) , check an option here to reset everything back to the format set in the
dialog.
© 1995-2014 GraphPad Software, Inc.
224
14.2
GraphPad Prism User Guide
Column graphs: Bar formatting and spacing
Format graph: Column
Prism lets you change every feature of a graph. Change the shape, color, and size of
graph symbols; change the fill pattern and color of graph columns; change the order that
data sets are plotted.
Double-click on any symbol or bar (or the background of the graph) to bring up the
Format Graph dialog.
See also:
Appearance of Column graphs
Data set spacing on Column graphs
Plotting order of Column graphs
Additional Column graph settings
Replicates and error bars on Column graphs
14.2.1 Appearance of Column graphs
Format Graph dialog - Column graphs
Use this dialog to change the look of all the columns in a data set. If you want
© 1995-2014 GraphPad Software, Inc.
Graphs: Symbols, bars, lines, and legends
225
to change the look of a single column, use the right-click menu. You can also
change all the symbols in selected data sets.
Double-click on any graph symbol or bar to open the Format Graph dialog.
To change the settings for one data set:
Select a data set from the list, and choose the bar format and fill, lines, and
error bars for that data set. Then select another data set and choose settings
for that data set. Click OK to redraw the graph with all the changes. Note that
a fitted curve is treated as a separate data set.
To change all or some data sets on the graph (for example to make all symbols
larger):
Drop the list of data set names and choose --Change ALL data sets--. Or click
the Global button just to the right. Changes you make after that will then apply
to all data sets, or to data sets you select from the Global button.
Style
© 1995-2014 GraphPad Software, Inc.
226
GraphPad Prism User Guide
Choose how you want to display your data for each data set. Choose from a
simple bar (with or without error bars), a scatter plot, an aligned dot plot, box
and whiskers, before and after plot, or floating bars. Also choose how to plot
error bars. Select SD, SEM, 95% CI, or range.
Note that your choice applies to only one data set column unless you used the
global button to choose all or a subset of columns.
It can also be useful to use different styles for each bar of a graph, as below:
Or connect data sets A and B as before-and-after and data sets C and D, but
not B and C.
© 1995-2014 GraphPad Software, Inc.
Graphs: Symbols, bars, lines, and legends
227
To do this, choose Before-and-after as the style for data sets A and C, and
Scatter dot plot as the style for data sets B and D.
Box and whiskers plots
There are seven ways to plot box-and-whisker graphs. Traditional Tukey
whiskers go 1.5 times the interquartile distance or to the highest or lowest
point, whichever is shorter. Other choices show specified percentiles, which
seems more logical. Any data beyond these whiskers are shown as points. Or
you can choose to superimpose each individual point on the box and whisker
plot.
Because whiskers can be done in various ways, it is essential to mention in a
graph's figure legend which way they were made.
Bars and boxes
Set the format of bars and the box part of box-whisker plots. Note that if you
choose the first selection in pattern, the bar will have a solid color (chosen in
fill).
Symbols
Choice here apply to symbols used for column scatter and before-after graphs,
as well as the symbols shown (if any) on box-and-whisker plots.
If you check the option to plot a symbols on a bar graph, every value will be
plotted. If you check the option top plot symbols on a box-and-whiskers plot,
the number of symbols is chosen in the drop-down in the Style section (see
above). You can choose to plot all points (last choice in the list) or only to plot
"outliers" defined in various ways.
Error bars
Choose the format and color of error bars. Learn more about error bars on
Column graphs.
Lines
© 1995-2014 GraphPad Software, Inc.
228
GraphPad Prism User Guide
Choose the color and thickness of lines for means on scatter plots and the
connecting lines on before and after plot.
Plot on which Y axis
Specify which axis to use for each data set. This is useful if you want to show
different type of data on the same graph. If you choose to plot on the right Yaxis, Prism will create that axis if it doesn’t already exist.
Legend
Select Show legend to create a legend for this data set. You can edit the labels
in the legend. Double-click on the legend text and type whatever you like. Use
the Revert Legend to Column Titles checkbox in the Legend section of the
Format Graph dialog to change the labels back to match the column titles.
(This checkbox is only available if you have edited a legend.)
Label each point with its row title
On before and after plots and scatter plots, you can choose to have X labels
show on the graph to identify individual data points. Check this box to include X
titles on graph near each data point. Select each label on the graph and drag it
to move it where you want.
© 1995-2014 GraphPad Software, Inc.
Graphs: Symbols, bars, lines, and legends
229
14.2.2 Data set spacing on Column graphs
Set the standard spacing between columns
To change the standard spacing between individual bars and groups of bars, go to
the Graph Settings tab. If you enter a larger value, the gaps between bars will be
wider so the bars will be narrower.
© 1995-2014 GraphPad Software, Inc.
230
GraphPad Prism User Guide
Changing the spacing between selected columns
To change the space between two adjacent bars, go to the Data Sets on Graph
tab. Select a data set and enter (at the bottom of the dialog) the percentage of
normal spacing you want between that data set and the prior one. If you enter 200,
that bar will be twice as far from its left neighbor as the others. If you enter 50, it
will be half as far. If you enter 0, this bar will touch the neighbor on the left.
© 1995-2014 GraphPad Software, Inc.
Graphs: Symbols, bars, lines, and legends
231
Note one possible source of confusion.
When you enter a value here as the space between a selected data set and the
prior one, you enter the percentage of the gap set in the Graph Settings tab. If you
enter 200%, you are setting the gap between the selected data set and the prior
one to be twice as large as the usual gap.
When you enter a value on the graph settings tab as space between columns, enter
the percentage of the width of the bar (or plotting area for the set of scatter
symbols). A value of 50%, means the gaps between bars are half as wide as the
width of the bars.
Adding a line between adjacent columns
© 1995-2014 GraphPad Software, Inc.
232
GraphPad Prism User Guide
To add a line between two adjacent bars, go to the Data Sets on Graph tab. Select
a data set and enter (at the bottom of the dialog) the specifications of the line you
desire.
© 1995-2014 GraphPad Software, Inc.
Graphs: Symbols, bars, lines, and legends
233
Empty columns
An alternative way to leave a gap is to create an additional data set column on
the data table, enter only a single number (usually 0), and include it on the
graph. If the baseline of the graph is 0.0, and that value is 0.0, then Prism will
draw a zero height bar, which is essentially a gap.
14.2.3 Plotting order of Column graphs
The two graphs in this example are identical except that the plotting order was
reversed.
To reverse the plotting order of the data sets on a graph, click the Rotate/Flip button in th
To fine tune the left-to-right order, go to the Data Sets on Graph tab of the
Format Graph dialog.
© 1995-2014 GraphPad Software, Inc.
234
GraphPad Prism User Guide
14.2.4 Additional Column graph settings
Graph Settings tab of Format Graph dialog
Use the Graph Settings tab of the Format Graph dialog to change the direction
of bars on a graph from vertical to horizontal, to set the baseline for graph
columns, and to adjust the space between columns. Double-click on any bar to
open the dialog.
© 1995-2014 GraphPad Software, Inc.
Graphs: Symbols, bars, lines, and legends
235
Rotate columns from vertical to horizontal
You also can use the Rotate button.
Baseline
Fill in this box to change the baseline for bars on a graph. The default is for the
bars to begin at the X axis.
© 1995-2014 GraphPad Software, Inc.
236
GraphPad Prism User Guide
Check the box for "Hide Baseline" if you want your bars to float as in the example
below.
Dimensions
Prism automatically adjusts the width of columns based on the size of the
graph, the number of data sets, and the gap between bars which you set here.
To make the columns wider, make the spacing smaller.
Discontinuous axis
© 1995-2014 GraphPad Software, Inc.
Graphs: Symbols, bars, lines, and legends
237
When you have a gap in a Y axis, choose whether or not you also want a gap
in any columns that span the gap.
Reset any individual bar formatting
If you have changed the format of individual bars (by right clicking on them) ,
check an option here to reset everything back to the format set in the dialog.
14.2.5 Box and whiskers graphs
What values do the box boundaries, line and whiskers represent?
The box
The box always extends from the 25th to 75th percentiles. These limits are
sometimes called the hinges of the plot. Surprisingly, there are multiple ways to
compute these percentile values. Prism uses a standard method, but a different
method than Excel uses.
The line in the middle of the box is plotted at the median. You can not choose a
different value, but Prism also lets you put a "+" at the mean.
The location of the whiskers
Prism offers six ways to create whiskers in box-and-whiskers plots:
Min to max. The whiskers go down to the smallest value and up to the
largest.
Tukey. See details below.
10 to 90 percentiles. The whiskers are drawn down to the 10th percentile
and up to the 90th. Points below and above the whiskers are drawn as
© 1995-2014 GraphPad Software, Inc.
238
GraphPad Prism User Guide
individual dots.
5 and 95 percentiles
2.5 and 97.5 percentiles
1 and 99 percentiles
Min to max, show all points. This method plots whiskers down to the
minimum and up to the maximum value, but also plots each individual
value as a dot superimposed on the graph.
Details of the Tukey method for plotting the whiskers and outliers
1.Calculate the interquartile distance (the difference between the 25th and 75th
percentiles). Call this the IQR.
2.Add the 75th percentile plus 1.5 times IQR. If this value is greater than (or
equal to) the largest value in the data set, draw the upper whisker to the
largest value. Otherwise stop the upper whisker at the the largest value less
than the sum of the 75th percentile plus 1.5IQR, and plot any values that are
greater than this as individual points.
3.Calculate the 25th percentile minus 1.5IQR. If this value is less than the
smallest value in the data set, draw the lower whisker to the smallest value.
Otherwise stop the lower whisker at the lowest value greater than the 25th
percentile minues 1.5IQR, and plot any values that are greater than this as
individual points.
Why 1.5IQR? There is no statistical rationale; it is simply how Tukey decided to
do it, and he invented the idea of box-and-whisker plots.
Notes on Tukey boxplots
Why 1.5IQR? There is no statistical rationale; it is simply how Tukey decided to
do it, and he invented the idea of box-and-whisker plots.
When the Tukey method is used to create the whiskers, the ends of the
whiskers are sometimes called the inner fences.
If the largest value preciesly equals the 75th percentile plus 1.5IQR, Prism (up
to 6.01 and 6.0b) does not plot that value as an outlier. However, if the
smallest value preceisly equals the 25th percentile minus 1.5IQR then Prism
did plot the point as an outlier. We fixed this inconsistency in 6.02 and 6.0c,
and now do not pot that point individually.
© 1995-2014 GraphPad Software, Inc.
Graphs: Symbols, bars, lines, and legends
239
The values that are plotted individually are sometimes called outliers, but
"outlier" is defined differently by Grubbs test or some other outlier test. The
chance of finding one or more "outlier" by Tukey's rule in data sampled from a
Gaussian distribution depends on sample size.
If you only enter three values per group (n=3), Prism will plot the median and
range. It will not plot the percentiles and will ignore your choice for how to plot
the whiskers.
Steps 2 and 3 were corrected in Nov. 2013 to correctly explain what Prism
does. The Tukey whiskers always stop at the value of a data point, and do not
extenda all the way to the 75th percentile plus 1.5IQR or all the way down to
the 25th percentile minus 1.5IQR.
With Tukey's method, the whiskers always end at a value matching one of the
values in the sample. So the two whiskers are often not the same length.
The terms boxplot and box-and-whiskers plot are often used interchangeably,
although originally the boxplot was used to describe a plot with Tukey
whiskers (fences) and the box-and-whisker plot was used to describe a plot
where the whiskers extend down to the minimum value and up to the
maximum value.
Five number summary
The term five-number summary is used to describe a list of five values: the
minimum, the 25th percentile, the median, the 75th percentile, and the
maximum. These are the same values plotted in a box-and-whiskers plot when
the whiskers extend to the minimum and maximum.
The term outlier
The term outlier has many definitions. The individual points that are plotted
beyond the whiskers of a box-and-whiskers plot are sometimes called outliers,
but this definition does not match the definition used by the Grubbs' or other
outlier tests.
How to create a box-and-whiskers graph by entering the minimum,
maximum, median and 25th and 75th percentiles rather than entering the
raw data
Usually, Prism creates a box-and-whiskers graph from raw data. You enter a
stack of values, and Prism computes the range and percentiles to make the
box-and-whiskers graph.
© 1995-2014 GraphPad Software, Inc.
240
GraphPad Prism User Guide
You need to be just a tiny bit sneaky if you want to enter the minimum, 25th
percentile, median, 75th percentile, and maximum values directly. Prism won't
know that you entered those values, but will make the graph as if you entered
raw data. If you just enter those five values, Prism will correctly compute the
minimum, maximum, and median, but the 25th and 75th percentile values
Prism computes will be incorrect.
Here is a trick: Enter the median value three times, rather than once, and also
enter the minimum, maximum, and 25th and 7th percentile values. For each
group, enter seven values on separate rows of one column (the order doesn't
matter. )
Minimum
25th percentile
Median
Median
Median
75th percentile
Maximum
You can't "tell" Prism that these values are not the raw data, so it "thinks" they
are raw data and so computes the minimum, maximum, median and quartiles
from those seven values, and plots those computed values, which exactly
match the values you entered.
14.2.6 Forest plots
This graph below is a Forest plot, also known as an odds ratio plot or a metaanalysis plot. It graphs odds ratios (with 95% confidence intervals) from several
studies.
© 1995-2014 GraphPad Software, Inc.
Graphs: Symbols, bars, lines, and legends
241
There are a few tricks to making this graph:
1.Enter the data into a Column table. The results for each study are entered into
a separate data set column. Enter in each column the Odds ratio itself, as well
as the high and low confidence limits (computed elsewhere). The order of
those three values doesn't matter. Label the studies by entering column titles.
You may use Greek symbols, super and subscript, etc.
2.When you first go to look at the graph, Prism will prompt for the kind of graph
you want. Choose "Column Mean with error bars". To make the graph above,
be sure to choose the option where the error bars go horizontally.
© 1995-2014 GraphPad Software, Inc.
242
GraphPad Prism User Guide
3.Note that Prism's doesn't (can't) know that each column contains a
computed odds ratio along with the low and high confidence limits. It just sees
three values. So choose to plot the median and range. The median and range
of the three values you entered are the odds ratio and its confidence limits
computed elsewhere. If you choose to plot a confidence interval instead,
Prism will compute a confidence interval from the three values you enter and
the results will be nonsense.
4.View the graph. Double-click on the X axis to bring up Format Axis. Choose to
make the axis scale logarithmic with log spaced minor ticks, and to create a
grid line at X=1.0.
© 1995-2014 GraphPad Software, Inc.
Graphs: Symbols, bars, lines, and legends
14.3
243
Grouped (& contingency) graphs: Symbols and line formatting
Format graph: Grouped and contingency
Prism lets you change every feature of a graph. Change the shape, color, and size of
graph symbols; change the fill pattern and color of graph columns; change the order that
data sets are plotted.
Double-click on any symbol or bar (or the background of the graph) to bring up the
Format Graph dialog.
See also:
Appearance of Grouped and Contingency graphs
Data set grouping and spacing on Grouped graphs
© 1995-2014 GraphPad Software, Inc.
244
GraphPad Prism User Guide
Plotting order of Grouped graphs
Additional Grouped graph settings
Replicates and error bars on Grouped graphs
14.3.1 Appearance of Grouped and Contingency graphs
Format Graph dialog - Grouped graphs
Use this dialog to change the look of all the columns in a data set. If you want
to change the look of a single column, use the right-click menu. You can also
change all the symbols in selected data sets.
Double-click on any graph symbol or bar to open the Format Graph dialog.
© 1995-2014 GraphPad Software, Inc.
Graphs: Symbols, bars, lines, and legends
245
To change the settings for one data set:
Select a data set from the list, and choose the symbols, lines, and error bars
for that data set. Then select another data set and choose settings for that
data set. Click OK to redraw the graph with all the changes. Note that a fitted
curve is treated as a separate data set.
To change all data sets on the graph (for example to make all symbols larger):
Click the Global button and choose, Change all data sets. Changes you make
after that will then apply to all data sets.
Style
With two-grouping variable graphs, replicates are placed in side-by-side
columns on the data table. One grouping variable is the main column heading,
the other is the row title.
© 1995-2014 GraphPad Software, Inc.
246
GraphPad Prism User Guide
Choose how to display a data set on the graph. Choose between a scatter dot
plot, an aligned dot plot, a before-and-after plot, a column or bar, a box-and
whiskers plot, or a floating bar showing the minimum and maximum.
Choose how to plot error bars. Select SD, SEM, 95% CI, or range. Your style
choice will determine which options below you can use. Since it rarely makes
sense to choose different error bar (or replicate) choices for different data
sets, you will probably want to click "All" before changing error bar format.
Format Symbols or bars
If you choose to plot data as a scatter dot plot or a before-and-after graph,
select the symbol type, size, and color. If you pick an open symbol, also select
a border thickness. Check the Clear option if you want point-to-point lines and
overlapping points to show through the open symbol.
Click More to use any character from any font as a symbol.
© 1995-2014 GraphPad Software, Inc.
Graphs: Symbols, bars, lines, and legends
247
If you choose to plot your data sets as bars, columns, box-and-whiskers, or
floating min/max boxes, choose the color, outline and fill of the bars and
boxes.
Use the Data Sets on Graph tab to adjust the spacing between bars, and
whether you want the bars stacked, interleave, grouped, or superimposed.
Prism labels bars with the row titles from the data table. You may not edit the
bar titles directly, but if you edit the row titles, the graph will update. Use the
Format Axes dialog, not the Format Graph dialog, to turn off the labels or to
change to vertical or angled labels.
If your data table has only one row, Prism will place the column titles, rather
than row titles, under each bar.
Format error bars
Choose the format and color of error bars. Learn more about error bars on
Grouped graphs.
Lines
Choose the format of lines connecting data points for a before-and-after plot.
Consider using arrows.
Plot on which Y axis
Specify which axis to use for each data set. If you choose to plot on the right
Y-axis, Prism will create that axis if it doesn’t already exist.
© 1995-2014 GraphPad Software, Inc.
248
GraphPad Prism User Guide
Legend
Select Show legend to create a legend for this data set. Prism automatically
uses the column titles in your data table as legend labels. You can also edit the
labels in the legend. Double-click on the legend text and type whatever you
like. Use the "Revert Legend to Column Titles" checkbox in the Legend section
of the Format Graph dialog to change the labels back to match the column
titles. (This checkbox is only available if you have edited a legend.)
14.3.2 Data set grouping and spacing on Grouped graphs
How do you change the grouping and spacing of bars on Grouped graphs?
Click on the Format graph button on the Prism toolbar or double-click on any
data point to open the Format Graph dialog.
Set the standard spacing between bars
To change the standard spacing between individual bars and groups of bars, go
to the Graph Settings tab.
© 1995-2014 GraphPad Software, Inc.
Graphs: Symbols, bars, lines, and legends
249
Set how you want the bars to be grouped
You can change the overall grouping scheme of a graph or make hybrid graphs
types using the order tab of the Format Graph dialog. For each data set,
choose whether it should be interleaved with, stacked on top of, placed apart
from the (starting a new group of bars, hence the name “grouped”) or
superimposed on the preceding data set.
© 1995-2014 GraphPad Software, Inc.
250
GraphPad Prism User Guide
Add lines between groups
Check the box to Separate a data set from another with a line.
© 1995-2014 GraphPad Software, Inc.
Graphs: Symbols, bars, lines, and legends
251
Note the difference between Stacked and Superimposed below. When the bars
are superimposed, each extends from the X axis to the value. When bars are
stacked, each bar starts at the top of the one below.
It sometimes is helpful to combine both stacked and interleaved bars on the
same graph as below. This is done by checking the option to stack the "dogs"
data set on top of hippos, and to make the "cats" data set grouped.
© 1995-2014 GraphPad Software, Inc.
252
GraphPad Prism User Guide
14.3.3 Plotting order of Grouped graphs
Data set order
The two graphs in this example are identical except that the plotting order was
reversed.
Click the Rotate/Flip button in the Change section of the Prism toolbar to
reverse the order of data sets on a graph.
To fine tune the left-to-right order, go to the Data Sets on Graph tab of the
Format Graph dialog.
© 1995-2014 GraphPad Software, Inc.
Graphs: Symbols, bars, lines, and legends
253
Order of bars within a data set
The previous section explained how to adjust the order of the data sets. The
order of the individual columns within a particular data set is determined by the
order they are entered in the data table.
© 1995-2014 GraphPad Software, Inc.
254
GraphPad Prism User Guide
To reverse the row order on a data table, go to the data table. From the
Change menu, click the Sort button, and choose "Reverse row order".
See another ex ample of changing plotting order for Grouped graphs.
14.3.4 Additional Grouped graph settings
Graph Settings tab of Format Graph dialog
Use the Graph Settings tab of the Format Graph dialog to change the direction
of bars on a graph from vertical to horizontal, to set the baseline for graph
columns, and to adjust the space between columns. Double-click on any bar to
open the dialog.
© 1995-2014 GraphPad Software, Inc.
Graphs: Symbols, bars, lines, and legends
255
Rotate columns from vertical to horizontal
You also can use the Rotate button.
Baseline
Fill in this box to change the baseline for bars on a graph. The default is for the
bars to begin at the X axis. Check the box for "Hide Baseline" if you want your
bars to float as in the example below.
© 1995-2014 GraphPad Software, Inc.
256
GraphPad Prism User Guide
Dimensions
Use this setting to set adjust the spacing between columns on a graph. To
make the columns wider, make the spacing smaller.
When a bar value is zero
Choose whether or not you want a space for the bar where the zero value is
(dogs on the graphs below).
Discontinuous axis
When you have a gap in a Y axis, choose whether or not you also want a gap
© 1995-2014 GraphPad Software, Inc.
Graphs: Symbols, bars, lines, and legends
257
in any columns that span the gap. Not leaving a gap may make your graph
misleading.
14.3.5 Row or column titles under bars?
You can change how the bars are labeled. Double-click on the axis to bring up
Format Axis, then choose to use Row numbers, Row titles, or Column titles.
© 1995-2014 GraphPad Software, Inc.
258
14.4
GraphPad Prism User Guide
Survival graphs: Formatting options
Format graph: Survival
Prism lets you change every feature of a graph. Change the shape, color, and size of
graph symbols; change the fill pattern and color of graph columns; change the order that
data sets are plotted.
Double-click on any symbol or bar (or the background of the graph) to bring up the
Format Graph dialog.
See also:
Survival graphs: formatting options
Appearance of Survival graphs
Changing the plotting order of data sets
Nudging survival data sets
Error bars and confidence bands on Survival graphs
© 1995-2014 GraphPad Software, Inc.
Graphs: Symbols, bars, lines, and legends
259
14.4.1 Appearance of Survival graphs
Format Graph dialog - survival plots
Use this dialog to change the look of all the points in a data set. If you want to
change the look of a single data point, use the right-click menu. You can also
change all the symbols in selected data sets.
Double-click on any graph symbol or bar to open the Format Graph dialog.
© 1995-2014 GraphPad Software, Inc.
260
GraphPad Prism User Guide
To change the settings for one data set:
Select a data set from the list, and choose the symbols, lines, and error bars
for that data set. Then select another data set and choose settings for that
data set. Click OK to redraw the graph with all the changes. Note that a fitted
curve is treated as a separate data set.
To change all data sets on the graph (for example to make all symbols larger):
Drop the list of data set names and choose --Change ALL data sets--. Or click
the ALL button just to the right. Changes you make after that will then apply to
all data sets.
Show Symbols
Choose symbol type, size, and color. If you pick an open symbol, also select a
border thickness. Check the Clear option if you want point-to-point lines and
overlapping points to show through the open symbol. Use Shape the dropdown menu to select one of Prism's symbols. Use the More option on this
© 1995-2014 GraphPad Software, Inc.
Graphs: Symbols, bars, lines, and legends
261
drop-down to use any character from any font on your computer as a symbol.
In survival plots, you can choose to show symbols only for censored data
points, or for all data points. Make this selection on the Graph Settings tab of
the Format graph dialog.
Error bars
Choose how you want error bars to be formatted. Error bars can go above or
below a data point or in both directions. Learn more about error bars on
survival graphs.
Depending on the choices you made when you created a survival plot, the
option for error bars may or may not be available. You can change this setting
in the Graph Settings tab of the Format Graph dialog.
Connecting lines
© 1995-2014 GraphPad Software, Inc.
262
GraphPad Prism User Guide
Choose the format of lines connecting data points for a survival plot. Consider
using arrows.
Show Area fill
Choose to show area fills below or above the plot lines. Click the All button to
turn on this feature for all the data sets on a graph.
Plot on which Y axis
Specify which axis to use for each data set. If you choose to plot on the right
Y-axis, Prism will create that axis if it doesn’t already exist.
Legend
Select Show legend to create a legend for this data set. Prism automatically
uses the column titles in your data table as legend labels. You can also edit the
labels in the legend. Double-click on the legend text and type whatever you
like. Use the Revert Legend to Column Titles button in the Legend section of
the Format Graph dialog to change the labels back to match the column titles.
(This button is only available if you have edited a legend.)
14.4.2 Changing the plotting order of data sets
How do you change the order in which data sets are plotted?
Change the order to determine plot lines are in front. Plotting area matters the
most when you use area fills. The graphs below are the same, but with the
plotting order reversed. Note that on the graph on the left the area fill from the
one data set hides the other.
© 1995-2014 GraphPad Software, Inc.
Graphs: Symbols, bars, lines, and legends
263
To change the plotting order of the data sets on a graph:
Click the Rotate/Flip button in the Change section of the Prism toolbar to
reverse the front-to-back order of data sets on a graph.
To fine tune the front-to-back order, go to the Data Sets on Graph tab of the
Format Graph dialog.
© 1995-2014 GraphPad Software, Inc.
264
GraphPad Prism User Guide
14.4.3 Nudging survival data sets
Nudging data sets
Nudging can be helpful to differentiate datasets that otherwise overlap a lot.
The "Treatment B" data set in the graph on the right has been nudged up a bit
to separate it from the "Treatment A" data set.
© 1995-2014 GraphPad Software, Inc.
Graphs: Symbols, bars, lines, and legends
© 1995-2014 GraphPad Software, Inc.
265
266
14.5
GraphPad Prism User Guide
Parts of whole graphs
Format Graph dialog - Parts of whole plots
Use this dialog to change the look of a Parts of whole graph If you want to only
change the look of a single segment, it is simpler to use the right-click menu on
the graph. You can also change all the symbols in selected data sets.
Double-click on any graph section to open the Format Graph dialog.
To change the general appearance of the graph:
Click on the thumbnail image in the Graph type section of the dialog. You can
change from a pie chart to a donut, slice or dot plot. Prism will preview how
your graph will look after the change.
To change the settings for one data set:
Select a data set from the Colors and legend list, and choose the color of the
graph segment, and what information you want the legend to show.
© 1995-2014 GraphPad Software, Inc.
Graphs: Symbols, bars, lines, and legends
267
To change all data sets on the graph:
Click the Global button to select all data sets on the graph. Or, select the data
sets from the drop-down menu that you want to change.
If your graph only has one data set (one slice):
The graph is generated from values entered into a single column in the data
table. If you enter data into a row, you'll only get one value on the graph.
Color and Legends
You can set the color of each graph segment. Use the roll-down to choose if
you want a particular segment of a pie or donut graph exploded from the main
graph and how far away you want it to be. Or choose to hide a segment.
Choose the information you want the legend to show and how you want it
formatted.
© 1995-2014 GraphPad Software, Inc.
268
GraphPad Prism User Guide
If one of the rows of data is zero, then Prism will not create a legend for it. If
you want a legend, even though the value is zero, enter some tiny nonzero
value like 0.000001. The slice will be invisible on the graph, but Prism will create
a legend for it.
Borders
Choose the color and thickness of the segment borders. You can have different
settings for the inner and outer borders. These setting are for all the segments
of the graph.
Titles
Click to show or hide the graph title, or to show or hide the total of all values,
The graph shows each category as the fraction of the total, so it can be very
useful to show the total near the graph. With donut graphs, it is common to put
the total in the center of the graph as shown below. Optionally add a prefix or
suffix, for example: 1,000 Applicants, or Total: 1,000.
© 1995-2014 GraphPad Software, Inc.
Graphs: Symbols, bars, lines, and legends
269
Order
Reverse the order of the data sets to change the orientation of the graph.
Size
Use the Size portion of the dialog to change the size of the whole of a donut
graph.
15
Graphs: Frame and axes
The choices on the Format Axis dialog are self-explanatory. Don't overlook
the Additional Ticks and Grid lines section which lets you place any numbers or
labels anywhere on any axis. And don't overlook the Frame and Origin tab.
Here is a list of shortcuts to change the axis directly, without using the Format
Axes dialog:
To change the shape and size of a graph by stretching: Click once on an axis
to select it. Then drag on either end to stretch.
To make a graph proportionately larger or smaller: Click Resize Graph
© 1995-2014 GraphPad Software, Inc.
270
GraphPad Prism User Guide
button on the Change section of the Prism toolbar.
To change the thickness or color of one axis: Click once to select that axis.
Then click Change and choose Selected Object(s). If you change the X axis,
the top part of the axis frame will also change accordingly. If you change the
left Y axis, the right part of the axis frame will also change accordingly
(unless you created a right Y axis).
To move the graph and axis titles closer to, or further from, the graph:
Position the mouse near the title until the cursor becomes a two-headed
arrow. Then drag.
To move the axis numbering (or labeling) closer to, or further from, the
axis: Move the mouse over the numbering until the cursor becomes a twoheaded arrow. Then drag. Or click once on the numbering to select. Then
nudge one pixel at a time by clicking the arrow keys.
Double-click on the origin of a graph to bring up the Frame and Origin tab of
this dialog.
To format the size, font, color, etc. of the numbering of an axis, click to
select the axis and then use the controls in the Text toolbar.
15.1
Frame and origin
The frame determines the basic look of a graph, and its position on the page.
© 1995-2014 GraphPad Software, Inc.
Graphs: Frame and axes
271
Positioning a graph on the page
Customizing a graph's frame and axes appearance
Showing grid lines
Setting the graph origin
15.1.1 Positioning a graph on the page
If you plan to copy and paste the graph to another program, or place the
graph on a Prism layout, you won't really care where it is on the page. But if
you plan to print that page, you might care to position a graph precisely.
To see the position of a graph on the page: Drop the View menu, choose
Zoom, and choose To Fit Page. This lets you see the entire page at once, so
© 1995-2014 GraphPad Software, Inc.
272
GraphPad Prism User Guide
you can see the position of the graph relative to the entire page.
To center the graph on the page: Click on the Center on page button in the
Arrange section of the Prism toolbar.
To drag a graph on the page: Grab either axis and drag the graph.
To specify an exact position on the page: Click on the Format Axis tool in
the Prism toolbar and enter the exact distance of the graph from the top and
left edge of the page in the Frame and Origin tab of the Format Axes dialog.
© 1995-2014 GraphPad Software, Inc.
Graphs: Frame and axes
273
15.1.2 Customizing a graph's frame and axes appearance
Double-click on the graph origin to open the Frame and Origin tab of the Format Axes
dialog.
© 1995-2014 GraphPad Software, Inc.
274
GraphPad Prism User Guide
Use this dialog to set the origin of your graph and to format the color and
shape of the axes or surrounding frame.
To change the gap of an offset axis, click and drag the end of the axis.
To draw a box around a graph, including titles and numbering, use the drawing
tool. Or wait until you assign a graph to a layout, and choose the border on
the second tab of that dialog.
© 1995-2014 GraphPad Software, Inc.
Graphs: Frame and axes
15.1.3 Showing grid lines
Regular grid lines
Double-click on the graph origin to open the Frame and Origin tab of the
Format Axes dialog. Or click on the Format Axis tool in the Prism toolbar.
© 1995-2014 GraphPad Software, Inc.
275
276
GraphPad Prism User Guide
Special grid lines
Double-click an axis and use the Format Axis tab to place additional ticks or
lines (formerly called Custom Ticks) on your graph. You can create as many
grid lines anywhere on an axis.
Using a grid to align objects
Right-click anywhere on the Prism toolbar and choose Show Grids, or drop the
View menu and choose Show Grids. This grids will not show in printouts or
exported images.
© 1995-2014 GraphPad Software, Inc.
Graphs: Frame and axes
277
15.1.4 Setting the graph origin
The position where the X and Y axes intersect is called the "origin." To change
the position of a graph's origin, double-click on the origin of a graph to open
the Frame and Origin tab of the Format Axes dialog). Or click on the Format
Axis tool in the Prism toolbar.
© 1995-2014 GraphPad Software, Inc.
278
15.2
GraphPad Prism User Guide
Axes
Scientists often individualize the axis range, numbering and ticks.
Axis range
Axis numbering
Major and minor ticks
Graphs with two Y-axes
Hide an axis and show scale bars
Put a gap in an axis
Additional ticks and grids
Axis titles
© 1995-2014 GraphPad Software, Inc.
Graphs: Frame and axes
279
15.2.1 Axis range
Double-click on an axis to open the Frame and Origin tab of the Format Axes
dialog. Or click on the Format Axis tool in the Prism toolbar.
Prism chooses the range of each axis automatically. To override this, uncheck
the "Automatically determine the range and interval" box and enter the
minimum and maximum value you want plotted on the axis. You can also
hook a range limit to an info constant.
© 1995-2014 GraphPad Software, Inc.
280
GraphPad Prism User Guide
15.2.2 Axis numbering or titles
Double-click on an axis to open the Frame and Origin tab of the Format Axes
dialog. Or click on the Format Axis tool in the Prism toolbar.
© 1995-2014 GraphPad Software, Inc.
Graphs: Frame and axes
281
What values or labels show on the X axis?
XY graphs
Normally, of course, the X axis of an XY graph plots the X values you enter into
the X column. The X axis, in this case, is numerical. If the X values are not
evenly spaced, then the points won't be equally spaced.
If you enter row titles for each row, then you can choose to label the X axis
with row titles rather than X values. Choose in the Number format drop down
in the Regularly spaced ticks part of the Format Axes dialog.
When you choose to label the X axis with row titles, the spacing of the points
may change. Essentially, Prism uses the row number as the X value, so the
points will be equally spaced along the X axis, even if the X values are not
evenly spaced. By default, each row label will appear. If you have many rows,
this will be cluttered. You can ask Prism to plot, say, every fifth row label by
changing the major tick interval to 5, starting at 0. Keep in mind that Prism
uses the row number (first row is 1) rather than the values entered into the X
column, to position the data and determine which labels to show. Prism also
uses this coordinate system (row numbers) when positioning additional ticks
and grid lines. If you ask for a grid line at X=5, Prism will draw it to correspond
with the point in the fifth row, whatever its X value.
© 1995-2014 GraphPad Software, Inc.
282
GraphPad Prism User Guide
Grouped and contingency table graphs
With Grouped graphs (and graphs of contingency tables), you can have a
choice of labeling the X axis with row titles, column titles, or row number. You
may or may not see all three choices, depending on how you configured your
graph.
Other types of graphs
Survival graphs always use survival time as the X values. Column graphs
always label the X axis with column titles. Parts-of-whole graphs don't have
axes.
Appearance of axis numbers or labels
To change the font, size, and color of the numbering for one axis:
Go to the Titles and Fonts tab of the Format Axes dialog. Click the Font button in
the Numbering or labeling section. Or select an axis by clicking on it, and use the
Font settings in the toolbar.
To change the default font used for new graphs:
Set on the New Graphs tab of the Preferences dialog.
To move the numbers above/below the X-axis or to the right/left of the Y-axis:
Select the position of the axis numbering in the Axis Titles section on the Titles and
Fonts tab of the Format Axes dialog. Or select the axis numbering by clicking once;
then drag the numbering with the mouse or nudge it by clicking the arrow keys:
To put a prefix in front of all axis numbers, or a suffix after:
Enter the prefix (i. e. “$”) or suffix (i. e. “%”) in the Format Axes dialog.
To rotate the numbering 90 degrees:
© 1995-2014 GraphPad Software, Inc.
Graphs: Frame and axes
283
Set the number orientation In the All Ticks section in the Format Axes dialog.
To label axes with row titles instead of X values:
If you entered both X values and row titles on an XY data table, you can choose to
label the axes with Row Titles instead of Decimal numbers via the Format setting in
the Regularly spaced ticks section of the Format Axis dialog. If you do this, Prism will
ignore the X values entirely, and use the row number (top row is 1) as the X values
when plotting values.
15.2.3 Major and minor ticks
Prism lets you show both major and minor ticks on an axis. By default, Prism
automatically sets the minimum and maximum range for an axis as well as the
major tick interval.
To change the major or tick interval:
Double click on an axis to open the Format Axes dialog. Uncheck the Auto box in the
Range section and set the major tick interval in the Regularly Spaced Ticks section.
To show minor ticks:
Double-click on an axis to open the Format Axes dialog. Select an interval for minor
ticks in the Regularly Spaced Ticks section. Choose the interval for minor ticks
between major ticks and whether you want regular or log spacing. Select the
number of intervals you want between major ticks, not the number of ticks. (For
example, choosing four intervals creates three minor ticks.)
To hide ticks:
Double-click on an axis to open the Format Axes dialog. In the All Ticks section,
choose None for Direction in the All Ticks section.
To change the direction and length of ticks:
Double-click on an axis to open the Format Axes dialog. Set the direction and length
of ticks in the All Ticks section.
To place additional custom ticks or grid lines on a graph:
See: Additional ticks and grid lines.
© 1995-2014 GraphPad Software, Inc.
284
GraphPad Prism User Guide
15.2.4 Graphs with a right Y-axis
When you plot several kinds of data on one graph, it is often useful to plot
some data using a Y-axis on the left side of the graph and other data using a
Y-axis on the right side of the graph. Note that you never can have more than
one X-axis.
To create a second Y axis
Double-click on an axis to open the Frame and Origin tab of the Format Axes
dialog. Or click on the Format Axis tool in the Prism toolbar.
Select the tab for "Right Y axis" and choose how you want the axis to be
formatted.
All data sets are initially graphed using the left Y-axis. Depending on the scale of
the axis, the data points may or may not all be visible.
© 1995-2014 GraphPad Software, Inc.
Graphs: Frame and axes
285
To plot data using the right Y-axis
Double-click on a data point or click on the Format Graph button on the Prism
toolbar. At the bottom of the Appearance tab, select “Right Y axis”. Repeat for
each data set to be plotted on the right Y-axis.
If you assign a data set to the right Y-axis, and there is no Y axis. Prism will
automatically create the axis.
To create a graph with ONLY a right Y axis
Turn off the left Y axis, and create a right Y axis to which you assign data set.
© 1995-2014 GraphPad Software, Inc.
286
GraphPad Prism User Guide
To use different colors for the two Y axes
It is possible to give the two Y axes different colors. Select one axis, drop the
Change menu, choose Selected Object(s), and set the color (and thickness)
on the Format Object dialog that appears.
To create a graph with three Y-axes
Prism does not allow three Y-axes. You can, however, create that effect with a
bit of a workaround. Create a graph with no data. Hide the X-axis (one of the
choices for axis frame). Delete all the titles, You are left with just a Y-axis. You
can make that whatever scale makes sense. Now make a layout and put your
real graph next to this bogus graph with only a Y axis. With some fussing to
get the sizes to match, and the data scaled right, you can give the illusion you
want. You'll need to tell Prism to plot all the data sets on either the right or left
axis, so may need to transform your values to make this work well.
Limitations
Prism always draws the right X axis, if there is one, the same length as the left
axis and starting and stopping at the same position on the page. If you want
one of the axes to be shorter, the only way to get that effect is to cover up part
of one of the axes with a drawn rectangle that you then make white (or
whatever your page background color is).
15.2.5 Hide an axis and show scale bars
Hiding the X or Y axis. Or both.
Prism lets you hide either the X- or the Y-axis and show scale bars instead.
© 1995-2014 GraphPad Software, Inc.
Graphs: Frame and axes
287
To hide and axis and show a scale bar instead:
Double-click on an axis to open the Frame and Origin tab of the Format Axes
dialog. Or click on the Format Axis tool in the Prism toolbar.
Choose to hide one or both axes in the Frame & Origin section. You can also
choose to Show Scale Bars.
© 1995-2014 GraphPad Software, Inc.
288
GraphPad Prism User Guide
Scale bars
To show or hide the scale bar:
If you choose to hide either axis, a new option will appear in the Frames and axes
section of the Format Axes dialog: Show Scale Bar. Check this option to see scale
bars; uncheck to hide scale bars.The length of the scale bar equals one axis
interval, set in the Regularly Spaced Ticks section of the Format Axes dialog.
To delete a scale bar:
Click on a scale bar to select it, and then press DEL to delete it.
To change the color or thickness of a scale bar:
Double-click the scale bar to bring up the Format Object dialog. Choose color and
thickness in this dialog.
To remove the caps on the end of the scale bar:
By default the scale bars are capped. These are actually "arrowhead" styles. To
change, double-click the scale bar to bring up the Format Object dialog. Then
change the arrowhead settings.
© 1995-2014 GraphPad Software, Inc.
Graphs: Frame and axes
289
To move a scale bar:
Drag with the mouse. Or click to select, and then nudge by clicking the arrow keys.
To label a scale bar:
Scale bars don't include any numbering. To create a label for a scale bar, click the
text tool ("T" button), click near the scale bar, and type.
To change the length of the scale bar:
You can’t change the length of a scale bar by stretching it. Instead, bring up the
Format Axes dialog and change the tick interval in the Regularly Spaced Ticks
section.
15.2.6 Discontinuous axes
Creating a gap in an axis
When plotting scientific data, you will often want to create a discontinuous axis
- and axis with one or two gaps. Double-click on the axis to open the Format
Axes dialog. In the Gaps and Directions section, you can choose either a twosegment (one gap) or three-segment (two gaps) axis.
Set the range of each segment and its length as a percent of the total length of
the axis.
© 1995-2014 GraphPad Software, Inc.
290
GraphPad Prism User Guide
Finally, choose the spacing and properties of minor and major ticks separately
for each axis segment.
Adjusting the position of the gap on the graph
To move the gap along the axis, or make the graph wider or narrower, click on
ab axis segment to select it and then:
Drag the knob just to the left of (or below) the gap to change the position of
the gap along the axis (make one segment larger, and another smaller).
Drag the knob to the right of (or above) the gap to widen or narrow the gap
itself
Example 1
Left segment range: 0 to 15
Left segment length: 67% of the total
Right segment range: 15 to 50
Right segment length: 33% of the total.
© 1995-2014 GraphPad Software, Inc.
Graphs: Frame and axes
291
Because of the change in scale, the linear regression line appears to have two
slopes. In fact the mathematical slope is identical everywhere, and the line was
created by a single analysis of all the data. The slope just appears steeper in
the right half of the graph because the time scale is more compressed.
Example 2
Left segment range: -9.5 to -8.5
Left segment length: 12% of the total
Right segment range: -8.5 to -2.5
Right segment length: 88% of the total
To place "0" on the left segment, create an additional tick label at X=-9 and
enter the text "0".
Example 3
Left segment range: 0 to 24
Left segment length: 50% of the total
Right segment range: 48 to 72
Right segment length: 50% of the total
© 1995-2014 GraphPad Software, Inc.
292
GraphPad Prism User Guide
The line was drawn by linear regression, which automatically skips over the
axis gap.
15.2.7 Additional ticks and grids
To create additional ticks or grid lines:
Double-click on an axis to open the Format Axes dialog. In the Additional Ticks and
Grid Lines section, set the coordinate on the axis where the tick or line should
appear. Check the box to show either a tick or a grid line. If the coordinate is at a
location where there already is a regular number or label, the label you enter in the
Additional ticks section is shown and the regular label will be hidden.
© 1995-2014 GraphPad Software, Inc.
Graphs: Frame and axes
293
To format an additional tick:
Click on the Details button of the Additional Ticks and Grid Lines section of
the Format Axes dialog. This appears as a gear on Prism Window, and as "..." on
Prism Windows. This lets you format how the tick or grid line will look and add text
to the label.
Choose whether you want each tick in line with or across from the regular ticks.
© 1995-2014 GraphPad Software, Inc.
294
GraphPad Prism User Guide
You also can Hook the text of the label to an analysis or Info Sheet constant.
To add a fill between additional ticks or grid lines
Check the option to fill between two ticks, and choose the fill color and pattern.
To create adjoining fills
Prism can only fill the space between an Additional Grid line and one of its neighbors.
To create fills on both sides of a grid line, place two additional grid lines at the same
position and fill backward from one and forward from the other.
© 1995-2014 GraphPad Software, Inc.
Graphs: Frame and axes
295
To remove or change an additional tick:
Double-click on the axis to bring up the Format Axes dialog. Locate the tick you want
to change in the Additional Ticks and Grid Lines section.
Click the Details button to open the Format Additional Ticks and Grid lines
section and click on the Delete Tick button.
To create an additional tick or grid line by hooking an info or analysis constant:
The coordinate, or text, of an additional tick can be hooked to an analysis constant
or info constant. Click on the Details button in the Additional Ticks and Grid lines
section and then on the Hook icon in the Format Additional Ticks and Grids section
and select the constant you wish to link to.
© 1995-2014 GraphPad Software, Inc.
296
GraphPad Prism User Guide
© 1995-2014 GraphPad Software, Inc.
Graphs: Frame and axes
In this example, the dashed line for Kd and BMax were hooked to the Kd and BMax
© 1995-2014 GraphPad Software, Inc.
297
298
GraphPad Prism User Guide
values in fit by nonlinear regression. If the raw data are subsequently changed, both
the results information and this grid lines will update.
15.2.8 Axis titles
By default, Prism puts generic titles on top of the graph and on the X- and Y-axes.
To edit a title:
Click in the title to select it. If you are editing a Y-axis title, it will be temporarily
displayed horizontally for editing. Edit (or replace) the text. To enter more than one
line, press Enter between lines. When you are done, click in the background of the
graph. While editing the title, you can use controls in the text toolbar.
To delete a title:
Drag over the title to select it. If you are editing a Y-axis vertical title, it will be
temporarily displayed horizontally for editing. Then press the DEL key.
To bring back a deleted title:
Double-click an axis to open the Format Axes dialog. Check "Show title" in the Titles
and Fonts tab of Format Axes dialog.
To change the font of a title:
Select the title, or a portion of it, and use Font tools on the toolbar. Or double-click
on the axis to open the Format Axes dialog, go to the Titles&Fonts tab, and click
the Font button.
To make a title a bit smaller or bigger.
Select the title, Then press the
point size.
or
buttons on the toolbar to change the
To justify a title:
Usually a title is centered over the graph or axis. To justify the title with the right or
left edge of the axis, select the title and click on the text justify button on the Text
toolbar.
To move a title:
© 1995-2014 GraphPad Software, Inc.
Graphs: Frame and axes
299
Move the mouse near the title until the cursor turns into a two-headed arrow
.
Then hold down the primary mouse button and drag the title into position.
Alternatively, go to the Titles and Fonts tab of the the Format Axes dialog, where
you can position the title by entering the desired distance between the axis and the
title.
A graph title is always centered over the graph, and an axis title is always centered
on the axis. If you want noncentered titles, delete the title and then create a
separate text object which can be positioned anywhere.
To hide a title, or rotate a title:
Double-click an axis to open the Format Axes dialog. Uncheck options to hide any of
the titles. For both Y axes you have the choice to make the title vertical or
horizontal.
To change the default font and size used for new graphs:
Pull down the Edit menu (the Prism menu in Mac OS X), and choose Preferences,
then go to the New Graphs tab.
© 1995-2014 GraphPad Software, Inc.
300
GraphPad Prism User Guide
15.2.9 Dates
Prism does not understand the concept of dates or times, so you cannot enter
times or dates as X values. But you can get Prism to plot dates or times as row
titles.
Note that Prism does not try to interpret the meaning of row titles. To Prism,
you just entered labels. The data will always appear equally spaced on the
graph, even if the dates are not equally spaced chronologically. Most of the
time, your dates will be equally spaced so this approach works well. But
sometimes, your dates are not equally spaced on the calendar and the graph is
misleading:
You'll need to use a different approach to plot a series of dates that are not
equally spaced. Enter the data onto an XY table. Enter the dates as row titles.
Into the X column, enter the number of days since some starting point.
© 1995-2014 GraphPad Software, Inc.
Graphs: Frame and axes
301
To make this graph, you'll need to make some changes on the Format Axis
dialog. Leave the Number Format set to Decimal. Don't choose Row Titles, or
you'll end up with an equally spaced graph. Use the Additional Ticks section to
specify each label and its location (X coordinate). Check the option to plot only
these additional ticks (instead of regular ticks).
© 1995-2014 GraphPad Software, Inc.
302
15.3
GraphPad Prism User Guide
Logarithmic axes
If your data span a wide range of values, it can be easier to visualize the results
when you make one of the axes logarithmic. Distinguish between transforming your
data to logarithms (which creates a new results table) from choosing a logarithmic
axis (which only stretches the axis, without altering your data).
What is a logarithmic axis?
How to: Create a log axis
Logarithmic axes cannot contain zero or negative numbers
Regression fits the data, not the graph
When to use a logarithmic axis
Advice: Bar graphs with log axes rarely make sense
Graphing logarithms - different than using a log axis
A review of logarithms
15.3.1 What is a logarithmic axis?
A logarithmic axis changes the scale of an axis
The two graphs below show the same two data sets, plotted on different axes.
© 1995-2014 GraphPad Software, Inc.
Graphs: Frame and axes
303
The graph on the left has a linear (ordinary) axis. The difference between every
pair of ticks is consistent (2000 in this example).
The graph on the right has a logarithmic axis. The difference between every pair
of ticks is not consistent. From the bottom tick (0.1) to the next tick is a
difference of 0.9. From the top tick (100,000) down to the next highest tick
(10,000) is a difference of 90,000). What is consistent is the ratio. Each axis
tick represents a value ten fold higher than the previous tick.
The red dots plot a data set with equally spaced values. Each dot represents a
value with a Y value 500 higher than the dot below. The dots are equally spaced
on the graph on the left, but far from equally spaced on the graph on the right.
To prevent overlap, the points are jittered to the right and left so they don't
overlap. The horizontal position of the red dots has no other meaning.
The blue dots represent a data set where each value represents a Y value 1.5
times higher than the one below. On the graph on the left, the lower values are
almost superimposed, making it very hard to see the distribution of values
(even with horizontal jittering). On the graph on the right with a logarithmic axis,
the points appear equally spaced.
Why “logarithmic”?
In the example above, the ticks at 1, 10, 100, 1000 are equally spaced on the
graph. The logarithms of 1, 10, 100 and 1000 are 0, 1, 2, 3, which are equally
spaced values. Since values that are equally spaced on the graph have
logarithms that are equally spaced numerically, this kind of axis is called a
© 1995-2014 GraphPad Software, Inc.
304
GraphPad Prism User Guide
“logarithmic axis”.
Interpolating between log ticks
What value is halfway between the tick for 10 and the one for 100 on a
logarithmic axis? Your first guess might be the average of those two values, 55.
But that is wrong. Values are not equally spaced on a logarithmic axis. The
logarithm of 10 is 1.0, and the logarithm of 100 is 2.0, so the logarithm of the
midpoint is 1.5. What value has a logarithm of 1.5? The answer is 101.5, which
is 31.62. So the value half way between 10 and 100 on a logarithmic axis is
31.62. Similarly, the value halfway between 100 and 1000 on a logarithmic axis
is 316.2.
Lingo
The term semilog is used to refer to a graph where one axis is logarithmic and
the other isn’t. When both axes are logarithmic, the graph is called a log-log
plot.
15.3.2 How to: Create a log axis
This page shows how to stretch the axis to a logarithmic scale (which doesn't
alter your data). Distinguish this from transforming your data to logarithms,
which you can plot.
To create a log axis:
Double-click on the axis to open the Format Axes dialog. In the Scale section,
set the axis to Log10 or Log 2.
This graph shows log spaced minor ticks. The minor ticks between the major
ticks at 10 and 100 show the position of 20, 30, 40, 50, 60, 70, 80 and 90.
Since the minor ticks are not equally spaced on the graph, we call these log
spaced minor ticks. Note that there are eight ticks, so nine intervals (many
people mistakenly think there ought to be ten).
© 1995-2014 GraphPad Software, Inc.
Graphs: Frame and axes
305
To set the numbering for a log axis:
Double-click on the axis to open the Format Axes dialog and set the number
format in the Numbering or Labeling section. Prism offers three numbering
format choices for log axes.
Antilog: 10, 100, 1000, 10000, etc.
Scientific: 1x101, 1x102, 1x103, 1x104,etc.
Power of 10: 101, 102, 103, 104,etc.
Log: 1, 2, 3, 4, etc.
To set the minor tick intervals for a log axis:
Double-click on the axis to open the Format Axes dialog and set the number
format in the Numbering or Labeling section. Choose Equal or Log spacing, and
the number of intervals you want between major ticks, not the number of
ticks.
© 1995-2014 GraphPad Software, Inc.
306
GraphPad Prism User Guide
15.3.3 Logarithmic axes cannot contain zero or negative numbers
The logarithms of negative numbers and zero are simply not defined
Let’s start with the fundamental definition of a logarithm. If 10 L = Z, then L is
the logarithm (base 10) of Z. If L is a negative value, then Z is a positive fraction
less than 1.0. If L is zero, then Z equals 1.0. If L is greater than 0, then Z is
greater than 1.0. Note that there no value of L will result in a value of Z that is
zero or negative. Logarithms are simply not defined for zero or negative
numbers.
Bottom line: A logarithmic axis can only plot positive values. There simply is no
way to put negative values or zero on a logarithmic axis.
© 1995-2014 GraphPad Software, Inc.
Graphs: Frame and axes
307
A trick to plot zero on a logarithmic axis in Prism
If you really want to include zero on a logarithmic axis, you’ll need to be clever.
Don’t enter 0, instead enter as a small number. For example, if the smallest
value in your data is 0.01, enter the zero value as 0.001. Then use the Format
Axis dialog to create a discontinuous axis, and use the Additional ticks feature of
Prism to label that spot on the axis as 0.0.
15.3.4 Regression fits the data, not the graph
Choosing a log scale changes the way the graph looks, but does not change
the data values. Linear or nonlinear regression fit an equation to your data.
Your choice of axis scaling does not affect any calculations.
The three graphs shown below represent the same data by linear regression.
The graph below has linear X and Y axes, so the linear regression line appears
straight.
The graph below has a logarithmic X axis. The curve you see is the results of
linear regression. It is the best fit to the equation Y=intercept + slope*X. The X
values used by the linear regression are the X values you entered. Graphing
this linear regression line on a log axis results in a curve.
© 1995-2014 GraphPad Software, Inc.
308
GraphPad Prism User Guide
The graph below has a logarithmic Y axis. Again, the best-fit linear regression
line appears curved when plotted on a logarithmic axis.
15.3.5 When to use a logarithmic axis
A logarithmic X axis is useful when the X values are logarithmically spaced
The X axis usually plots the independent variable – the variable you control. If
you chose X values that are constant ratios, rather than constant differences,
the graph will be easier to view on a logarithmic axis.
The two graphs below show the same data. X is dose, and Y is response. The
doses were chosen so each dose is twice the previous dose. When plotted with
a linear axis (left) many of the values are superimposed and it is hard to see
what’s going on. With a logarithmic axis (right), the values are equally spaced
horizontally, making the graph easier to understand.
© 1995-2014 GraphPad Software, Inc.
Graphs: Frame and axes
309
A logarithmic axis is useful for plotting ratios
Ratios are intrinsically asymmetrical. A ratio of 1.0 means no change. All
decreases are expressed as ratios between 0.0 and 1.0, while all increases are
expressed as ratios greater than 1.0 (with no upper limit).
On a log scale, in contrast, ratios are symmetrical. A ratio of 1.0 (no change) is
halfway between a ratio of 0.5 (half the risk) and a ratio of 2.0 (twice the risk).
Thus, plotting ratios on a log scale (as shown below) makes them easier to
interpret. The graph below plots odds ratios from three case control
retrospective studies, but any ratio can benefit from being plotted on a log axis.
The graph above was created with the outcome (the odds ratio) plotted
horizontally. Since these values are something that was determined (not
something set by the experimenter), the horizontal axis is the Y axis even
© 1995-2014 GraphPad Software, Inc.
310
GraphPad Prism User Guide
though it is horizontal.
A logarithmic axis linearizes compound interest and exponential growth
The graphs below plot exponential growth, which is equivalent to compound
interest. At time = 0.0, the Y value equals 100. For each increment of 1.0 on
the X axis, the value plotted on the Y axis equals 1.1 times the prior value. This
is the pattern of cell growth (with plenty of space and nutrients), and is also the
pattern by which an investment (or debt) grows over time with a constant
interest rate.
The graph on the right is identical to the one on the left, except that the Y axis
has a logarithmic scale. On this scale, exponential growth appears as a straight
line. Exponential growth has a constant doubling time. For this example, the Y
value (cell count, value of investment) doubles for every time increment of
7.2657.
Exponential decay is also linearized on a logarithmic axis, but only when the
decay eventually decays to zero.
15.3.6 Advice: Bar graphs with log axes rarely make sense
Prism can create bar graphs with a logarithmic Y axis, but think twice before
deciding to make this kind of graph. The point of a bar graph is to let people
compare heights or areas of the bars. In most cases, you should try to avoid
using a log axis when creating a bar graph.
The treated bar in the graph below (with a linear axis) is four times as tall (and
has four times the area) as the control bar. This tells you that the treatment
© 1995-2014 GraphPad Software, Inc.
Graphs: Frame and axes
311
increased the response fourfold. This is very straightforward since the Y axis is
linear.
Beware of bar graphs with a logarithmic axis. Since zero can’t be shown on a
log axis, you need to decide where to begin the axis. A log scale has no logical
starting place, so the choice is arbitrary. The graphs below show the same
data as the graph above, but with the Y axis beginning at 0.001, 10 or 100.
The relative height of the bars appears to be almost the same in the graph on
the right and very different on the graph on the left. The relative heights (or
areas) of the bars on a log scale is not informative.
If the goal is to create propaganda, a bar graph using a logarithmic axis is a
great tool, as it lets you either exaggerate differences between groups or
© 1995-2014 GraphPad Software, Inc.
312
GraphPad Prism User Guide
minimize them. All you have to do is carefully choose the range of your axis to
give the impression you want to project. If your goal is to honestly show the
data, don’t create bar graphs using a logarithmic axis
The only case that I know of where it makes sense to plot bars on a
logarithmic axis is when the Y axis is plotting the fold change in something.
Then the baseline of 1.0 is logical (no change), as is a logarithmic scale.
15.3.7 Graphing logarithms - different than using a log axis
Transforming data to logs
If you need log data for your analysis, you can either enter logs directly or
transform your data. For example, you should fit a sigmoidal dose-response
equation to data expressed with X as logarithm of dose. If you enter
concentrations, you'll need to convert them to logarithms before using
nonlinear regression.
To transform your data to logs:
Click the Analyze button, choose built-in analyses, and then select Transforms
from the list of data manipulations. Choose X = log(X).
Also check the box at the bottom of the dialog to Create a New Graph of the
results. Prism will create a results table of the transformed data, and a new
graph. To perform nonlinear regression on the transformed data, click Analyze
from either the results table or the new graph.
Plot data already entered as logarithms
If you enter data as logarithms, or graph the results of a log transform, you
should graph the data with a linear axis. Don't choose a log scale! Your data
are already logarithms. If your data represent logarithms, you can format the
axis numbering to make this clear.
© 1995-2014 GraphPad Software, Inc.
Graphs: Frame and axes
313
The figure below compares the appearance of decimal (the default), powers of
ten, and antilog formatting.
© 1995-2014 GraphPad Software, Inc.
314
GraphPad Prism User Guide
In the graph below, the X values represent the logarithm of concentration. The
logs were entered directly into the X column of the data table. The graph of
these data has a linear (not log) X axis. The axis was formatted with a
numbering format of powers of 10, and with nine minor tick intervals with log
spacing (see dialog settings below the graph).
In the graph below, An alternative way to indicate that the data are logarithms
is to choose the antilog numbering format (this choice is only available when
the interval is 1, the minimum is –9 or greater, and the maximum is 9 or less).
15.3.8 A review of logarithms
Common (base ten) logarithms
The best way to understand logarithms is through an example. If you take 10 to
the third power (10 x 10 x 10) the result is 1000. The logarithm is the inverse
of that power function. The logarithm (base 10) of 1000 is the power of 10 that
gives the answer 1000. So the logarithm of 1000 is 3. If you multiply 10 by
itself 3 times, you get 1000.
You can take 10 to a negative power. For example, taking 10 to the -3 power is
the same as taking the reciprocal of 10 3 . So 10 - 3 equals 1/10 3 , or 0.001. The
© 1995-2014 GraphPad Software, Inc.
Graphs: Frame and axes
315
logarithm of 0.001 is the power of 10 that equals 0.001, which is -3.
You can take 10 to a fractional power. Ten to the 1/2 power equals the square
root of 10, which is 3.163. So the logarithm of 3.163 is 0.5.
Ten to the zero power equals 1, so the logarithm of 1.0 is 0.0.
You can take the logarithm of any positive number. The logarithm of values
between zero and one are negative; the logarithms of values greater than one
are positive. The logarithms of zero and all negative numbers are undefined;
there is no power of 10 that gives a negative number or zero.
Logarithms to other bases
The logarithms shown in the previous section are called base 10 logarithms,
because the computations take 10 to some power. These are also called
common logarithms.
You can compute logarithms for any power. Mathematicians prefer natural
logarithms, using base e (2.7183…). Despite that name, use of logarithms with
base e does not seem natural to most scientists who tend to be far more
comfortable with base 10 logarithms.
Biologists sometimes use base 2 logarithms, often without realizing it. The base
2 logarithm is the number of doublings it takes to reach a value. So the log base
2 of 16 is 4 because if you start with 1 and double it four times (2, 4, 8, and
16) the result is 16. Immunologists often serially dilute antibodies by factors of
2, so often graph data on a log2 scale. Cell biologists use base 2 logarithms to
convert cell counts to number of doublings.
Logarithms using different bases are proportional to each other. So converting
from natural logs to common logs is sort of like changing units. Divide a natural
logarithm by 2.303 to compute the common log of the same value. Multiply a
common log by 2.303 to obtain the corresponding natural log.
Mathematical properties of logarithms
Logarithms convert multiplication into addition and division into subtraction, and
exponentiation into multiplication:
log(A.B) = log(A) + log(B)
log(A/B) = log(A) - log(B)
log(An) = n.log(A)
© 1995-2014 GraphPad Software, Inc.
316
GraphPad Prism User Guide
Antilogarithms
The antilogarithm (also called an antilog) is the inverse of the logarithm
transform. Since the logarithm (base 10) of 1000 equals 3, the antilogarithm of
3 is 1000. To compute the antilogarithm of a base 10 logarithm, take ten to
that power.
To compute the antilogarithm of a natural logarithm, take e to that power. The
natural logarithm of 1000 is 6.980. So the antilogarithm of 6.908 is e6 .9 0 8 ,
which is 1000. Spreadsheets and computer languages use the notation
exp(6.908).
Terms that sound similar to logarithm: logit and logistic
The term logistic sounds like it is related to logarithms. In fact, the term logistic
has three distinct meanings, which don't all involve logarithms.
The logit function, used in logistic regression, is the natural logarithm of a
probability (P, with a value between 0.0 and 1.0) divided by 1-P:
Logit(P) = ln[P/(1-P)]
The lognormal distribution is a distribution of values whose logarithms follow a
Gaussian distribution. The lognormal distribution itself is asymmetrical with a
heavy tail to the right. It is easy to be mislead by the asymmetry, and
mistakenly eliminate values in the tail of the distribution as outliers.
The notation “log(x)” can be ambiguous
Within Prism transforms and equations, the log() function computes the
common (base 10) logarithm.
With some computer languages (for example, Javascript) log(x) denotes a
natural logarithm, not a common logarithm. Excel is especially confusing. In an
Excel worksheet function, log(X) is the common logarithm, but in an Excel VBA
macro, log(X) is the natural log.
The notation “ln(X)” is the natural logarithm in Prism.
16
Analyzing data with Prism
© 1995-2014 GraphPad Software, Inc.
Analyzing data with Prism
This section explains how to analyze data with
Prism. For help with statistical principles, and
with particular analyses, go to the Statistics
Guide..
© 1995-2014 GraphPad Software, Inc.
317
318
16.1
GraphPad Prism User Guide
How to analyze data with Prism
What 'analyze' means in Prism
Prism uses the term analyze to include not only statistics and regression, but
also for data manipulations such as transforming, removing baselines, and
normalizing.
Step 1. Analyze dialog
Start from any data table or graph, and click the Analyze button. There is no
need to first select a range of data to analyze. Prism completely ignores any
selection you made before clicking the Analyze button.
The analyze dialog appears. Make sure the drop down on the upper left is set
to 'Built-in analysis', and choose an analysis.The right half lets you choose to
only analyze selected data sets. It is not possible to choose a subset of rows
to analyze -- Prism always analyzes them all.
© 1995-2014 GraphPad Software, Inc.
Analyzing data with Prism
319
Step 2. Analysis parameters dialog
Each analysis dialog has its own parameters dialog. Read about individual analyses to
learn about the choices.
If you are unsure about an analysis choice, click the Learn button in the dialog to go to
the appropriate help topic.
Step 3. View the results
Prism places the results into new sheets in the Results section of your project.
These results sheets are saved with the project. At any time in the future, you
can view the results, review the analysis choices, and change those choice to
update the results.
Some results are presented on several sub-pages. Choose a sub-page to view
using the navigator (on the left) or the navigation toolbar (at the bottom).
Click the Analysis checklist button in the Interpret section of the Prism toolbar
to review a list of questions that will help you interpret the results..
© 1995-2014 GraphPad Software, Inc.
320
16.2
GraphPad Prism User Guide
Creating chains of analyses
Results tables that can be analyzed further have green grids (in contrast, tables
with red grids cannot be analyzed further). There is no limit to how many
analyses can be chained together in this way. When you edit or update the
data table, Prism will update the entire analysis chain automatically.
At the top of the Navigator, you'll then see The Data with Results folder, which
shows results nested underneath the corresponding data tables. Analysis
chains appear as a series of indented sheet names. In this example, data are
first transformed, then normalized, and then fit with nonlinear regression.
You can choose to hide the Data and Results folder or to show it always, even
when you haven't created any analysis chains. These choices are in the View
tab of the Preferences dialog.
© 1995-2014 GraphPad Software, Inc.
Analyzing data with Prism
16.3
Changing an analysis
After reviewing the results of an analysis, you may want to change your
choices. Click on the Results button in the upper left corner of any analysis
results sheet to open the Analysis Parameters dialog.
Two buttons in the toolbar let you change an analysis:
-- Change the analysis parameters (choices).
-- Change which data table and data sets are analyzed.
© 1995-2014 GraphPad Software, Inc.
321
322
16.4
GraphPad Prism User Guide
Repeating an analysis
If you have already entered data on a new data table, and want to analyze it
exactly like you have already analyzed an existing table, use the Wand (Wizard
to ANalyze Data).
If you haven't yet entered the new data, consider duplicating the current data
table with its family. Then edit or replace the data on the new table and the
analyses will update.
If you have placed parts of the analysis on the graph (regression lines or curves,
or copy and paste a results table), then you can clone that graph.
16.5
Frozen and orphaned analysis results
Prism hot links data to analysis results. If you change the data, Prism will
automatically recalculate the analyses and update the results. It will also
update any result tables that have been embedded onto graphs, or any result
values that have been hooked to dialogs.
If you delete a data table, any linked results become orphaned, and you'll see
the word 'orphaned' in the bar at the bottom of the Prism window. When the
data table is gone you can view and graph the orphaned results, but you
cannot change the parameters.
Note the distinction between deleting a data table and deleting all the values. If
you erase all values from a data set using the DEL key, Prism still maintains the
links between the data and the results. Since there are no data, the results
© 1995-2014 GraphPad Software, Inc.
Analyzing data with Prism
323
become blank. If you delete the entire data table, the results remain and the
sheet becomes orphaned.
If you don't want the results to automatically update when the data are
changed, click the freeze button in the Sheet section of the toolbar.
For example, you might want to freeze the results before excluding some
outliers from the data, then repeat the analysis and have both copies of the
results in the project. Click again to unfreeze.When a sheet is frozen, you'll see
the word "frozen" in the status bar at the bottom of the window, as well as a
floating note that explains.
16.6
Excluding data points from an analysis
Excluding individual points
If a value is too high or too low to be believable, you can exclude it. Excluded
values are shown in blue italics on the data table, but are not included in
analyses and are not shown on graphs. From the point of view of analyses and
graphs, it is the same as if you had deleted the value, but the number remains
on the data table to document its value.
To exclude selected values, Click the Exclude button from the Change toolbar.
© 1995-2014 GraphPad Software, Inc.
324
GraphPad Prism User Guide
The excluded values appear in blue italics, followed by an asterisk.
Excluding data sets
If you want to only analyze selected data sets, you can do so. Don't exclude
all the other points as explained above. And don't expect your selection of data
sets to matter when you click the Analyze dialog. Instead, you choose which
data sets to analyze on the right side of the Analyze dialog. You can change
your mind later via Change..Data analyzed.
Empty data sets
How does Prism deal with empty data sets (or data sets with all values
excluded) when analyzing data. If you selected to analyze all the data sets (the
default), then Prism leaves empty data sets in results if there are empty data
sets in the data table. That way the data set letter is always the same for data
tables and results. In other words, the results for data set E are always in
results data set E. But if you selected to only analyze selected data sets, Prism
only analyzes selected data sets that are not empty. If you choose to analyze
data sets C, D and E, but data set D is empty, then the results for data set C
will appear in column A of the results table, and the results for data set E will
appear in column B in the results table.
© 1995-2014 GraphPad Software, Inc.
Analyzing data with Prism
16.7
325
Embedding results on a graph
You can copy any part of a results table and paste it onto a Prism graph or
layout. The link will be 'live' so will be updated if you edit the data or change
the analysis parameters.
Double-click on the embedded table to bring up a dialog that will let you adjust
its font, borders, etc.
© 1995-2014 GraphPad Software, Inc.
326
GraphPad Prism User Guide
When you copy a single cell of a table, you have two choices when pasting:
Paste as text -- First use Prism's Text tool to create a text box, then paste a
results sheet value into it. In this case, the value you copied will be pasted as
text, with no link back to the analysis.
Paste as link -- If you paste directly onto the graph or layout (not while entering
text), you will paste an embedded table (with one cell) that will automatically
update when the results are recomputed.
16.8
Hooking to analysis and info constants
What is hooking?
Prism lets you 'hook' the results of some analyses into the parameters dialog
of other analyses, and graphing dialogs. The value you hooked is then used in
that analysis, or graphing choice. The link is live, so will be updated if the data
are edited or (in some cases) if the analysis parameters changed.
You can also hook constants entered on an Info sheet.
Which analysis results can be hooked?
Here is the list of all analysis results that can be hooked.
Analysis
Nonlinear
regression
Values that can be hooked
Best-fit value of each parameter
Lower confidence limit of each parameter
Upper confidence limit of each parameter
© 1995-2014 GraphPad Software, Inc.
Analyzing data with Prism
Survival
analysis
Median survival
Bland-Altman
Bias
Lower 95% confidence limit of bias
Upper 95% confidence limit of bias
Column
statistics
Mean with lower and upper confidence limits
Geometric mean with lower and upper confidence
limits
25th and 75th percentile
Median
Lowest value
Highest value
QC control lines (Mean plus or minus 1, 2 or 3 SD)
SD
SEM
N
Sum
327
You cannot add to this list (but we can, so send us suggestions).
How to hook?
You'll see hook icons
on many dialogs next to fields requiring you to enter
a value. Click, and then choose an analysis constant (or info constant) on the
Hook dialog.
© 1995-2014 GraphPad Software, Inc.
328
GraphPad Prism User Guide
Example 1. QC plot
© 1995-2014 GraphPad Software, Inc.
Analyzing data with Prism
329
The graph shows repeated quality control measurements. The column
statistics analysis was run to compute the mean and SD (and more) of the
values. The lines at the mean and plus or minus two standard deviations were
drawn by hooking these values. This means that the grid lines will move as
more data are entered into the data table.
First double click on the Y axis to bring up the Format Axes dialog on the Y axis
tab. The bottom of the dialog lets you add additional ticks and grid lines. To
hook the grid line to an analysis constant requires drilling down to the details
dialog, so click the '...' button.
© 1995-2014 GraphPad Software, Inc.
330
GraphPad Prism User Guide
You don't want to enter a Y coordinate on the Format Additional Ticks and
Grids dialog. Instead you want to hook an analysis constant. Click on the hook
button, and then choose the value you want to hook (first the mean, later the
two QC control lines). Back on the Format Additional Ticks and Grids dialog,
choose the kind of line (solid or dotted) and its color. You can also choose to
fill between the two QC lines
© 1995-2014 GraphPad Software, Inc.
Analyzing data with Prism
© 1995-2014 GraphPad Software, Inc.
331
332
GraphPad Prism User Guide
Example 2. Confidence interval of EC50
© 1995-2014 GraphPad Software, Inc.
Analyzing data with Prism
This example shows grid lines at the EC50 along with its 95% confidence
interval. All three values were 'hooked' from the nonlinear regression using
Additional ticks and grid lines, so will move if data are edited or replaced.
© 1995-2014 GraphPad Software, Inc.
333
334
GraphPad Prism User Guide
© 1995-2014 GraphPad Software, Inc.
Simulating data and Monte Carlo simulations
17
Simulating data and Monte Carlo simulations
Simulating data is a powerful way to understand
statistical analyses and plan experiments. Monte
Carlo analysis lets you simulate many data sets,
analyze each, and then look at the distribution of
parameters (results) of those analyses. This can
let you "experiment" with alternative experimental
© 1995-2014 GraphPad Software, Inc.
335
336
GraphPad Prism User Guide
designs via computer before you collect any data.
Prism makes it easy, without requiring any
programming or scripting.
17.1
Simulating a data table
To simulate a family of XY data sets with random error, start from any data
table or graph, click Analyze, open the Simulate data category, and then select
Simulate XY Data.
© 1995-2014 GraphPad Software, Inc.
Simulating data and Monte Carlo simulations
337
X values tab. Generate a regular series (arithmetic or geometric) of X values or
use the X values from the data table you are analyzing.
Equation tab. You can choose to use Y values from the data table you are
analyzing, and then add random scatter. More often, you will choose an
equation on this tab.
Parameter values tab. On top of the tab, choose how many data sets you
wish to simulate, and how many replicates each data set will have. The main
part of the tab is where you enter the values of each parameter. If you choose
to simulate more than one data set, then you can choose to enter a parameter
value just for one data set, or to enter a parameter that applies to several, or
all, curves. Choose the data sets on the top part of the dialog, and enter the
parameter values for that data set (or that group of data sets) below.
Random error tab. Choose among several methods for generating random
scatter and also adding outliers.
17.2
How to: Monte Carlo analyses
How to begin a Monte Carlo analysis
1.Simulate a data table using one of Prism's simulation analyses.. Note that
these simulations include random scatter, so will produce new results when
they are updated.
2.Analyze that simulated data set as appropriate.
3.From that results page, click Analyze and choose Monte-Carlo analysis. This
analysis will repeat the simulations many times, and tabulate selected results.
The Monte Carlo analysis will only be available for analyses that create
analysis constants. Note that linear regression does not, but you can fit a
straight line with the nonlinear regression analysis.
The explanations below explain the basic ideas of the Monte Carlo analysis.
Follow the example to learn the details.
Simulations tab
How many simulations?
How many simulations should you run? If you make only a few simulations, the
© 1995-2014 GraphPad Software, Inc.
338
GraphPad Prism User Guide
results will be affected too much by chance. Running more simulations will give
you more precise results, but you'll have to wait longer for the calculations to
repeat. When just playing around, it might make sense to use as few as 100
simulations so you can see the results instantly. When trying to polish simulation
results, it can make sense to use as many as 10,000 or 100,000 simulations. A
good compromise is 1000.
Append?
If you go back to run more simulations, check an option box to append the new
simulations to the existing results, rather than start fresh.
Random seed
The choice of random numbers used in a series of simulations depends on the
random number seed used to generate the first set of results. By default, Prism
picks this seed automatically (based on the time of day), and presents this seed
in a floating note superimposed on Monte Carlo results.
If you want two or more Monte Carlo analyses to use precisely the same data
sets (so you can compare two ways of analyzing those data), enter that
random seed on the Simulation tab.
Parameters to tabulate tab
Prism lists all of the analysis constants generated by the analysis. Check the
ones whose values you want to tabulate.
You cannot change the set of values included in this list. Let us know if there are
parameters missing, and we can add them in a future version.
Hits tab (optional)
If you skip this Hits tab, Prism will tabulate the selected parameters (different
columns) for each simulation (rows).
Prism can also reduce the results down to a single number -- the fraction of the
simulations that are "hits". Define a hit to be when a value tabulated by the
analysis equals a certain value, or is within a specified range. Click New...Graph
of existing data from this table, and choose a parts-of-whole graph to create a
pie graph of the fraction of hits vs. not hits.
Prism can also tabulate the selected parameters only for simulations that are
hits, and/or for only the simulations that are not hits. Choose any or all of these
options (Hits, Not hits, All simulations) at the bottom of the Hits tab. Each
option you check will create its own results table.
© 1995-2014 GraphPad Software, Inc.
Simulating data and Monte Carlo simulations
17.3
339
Monte Carlo example: Accuracy of confidence intervals
Overview
When you fit a curve with nonlinear regression, one of the most important set
of results are the 95% confidence intervals of the parameters. These intervals
are computed from the standard errors which are based on some mathematical
simplifications. They are called "asymptotic" or "approximate" standard errors.
They are calculated assuming that the equation is linear, but are applied to
nonlinear equations. This simplification means that the intervals can be too
optimistic, too narrow, so your true confidence level may be less than 95%.
How can you know whether the intervals really do have 95% confidence? There
is no general way to answer this. But for any particular situation, you can get an
answer using simulations. This page explains how to do this with Prism using the
Monte Carlo feature new to Prism 6. We will simulate a dose-response curve
and ask how accurate the 95% confidence intervals are for the Hill Slope.
Christopolous suggested that the distribution of HillSlope can be asymmetrical,
and suggested fitting the logarithm of the HillSlope instead (1).
Step 1. Simulating the first experiment
From anywhere, click New..Analysis and choose Simulate XY Data. To follow this
example exactly, make these choices:
X values tab. Start at X=-9, increment each X value by 0.5, and stop when X
equals or exceeds -3.0.
Equation tab. Choose the folder "Dose-response - Stimulation", and choose
the equation: log(agonist) vs. response --Variable slope.
Parameter values tab. Choose to simulate one data set, with 3 replicate
values. Set Bottom=250, Top=5000, logEC50=-6, and HillSlope=0.5.
Random error tab. Random error is Gaussian (absolute) with SD=200.
Step 2. Fit the first experiment
1.From the graph, click Analyze and choose Nonlinear regression. Or click the
nonlinear regression shortcut button in the Analysis part of the toolbar.
2.On the first (Fit) tab, choose the folder: Dose-response - Stimulation. Then
© 1995-2014 GraphPad Software, Inc.
340
GraphPad Prism User Guide
choose the equation: log(agonist) vs. response --Variable slope. You can
accept all the defaults for the other tabs.
3.Click OK, and Prism will fit the model to the data and graph the curve on the
graphs.
Step 3. Simulate a few more data sets
Note the Hill Slope, the parameter we wish to investigate in this simulation. To
simulate new data with different random numbers, click the red die icon, or drop
the Change menu and choose Simulate Again. Note that the Hill slope changes.
Step 4. Simulate many data sets
Start from the nonlinear regression results, click Analyze and choose Monte
Carlo simulation.
On the first (Simulations) tab, choose how many simulations you want Prism to
perform. For this example, enter 1000.
On the second (Parameters to tabulate) tab, choose which parameters you
want to tabulate. The choice is the list of analysis constants that Prism creates
when it analyzes the data. For this example, we only want to tabulate the two
confidence limits for the Hill Slope.
On the third (Hits) tab, define a criterion which makes a given simulated results
a "hit". For this example, we'll define a hit to mean that the confidence interval
brackets the true value of 0.5 (set in the simulation). So a hit is defined when
the lower limit is less than or equal to 0.5 and the upper limit is greater than or
equal to 0.5.
© 1995-2014 GraphPad Software, Inc.
Simulating data and Monte Carlo simulations
341
Click OK and Prism will run the simulations. Depending on the speed of your
computer, it will take a few or a few dozen seconds.
Step 5. Monte-Carlo results
The results of the simulations are shown on only one page (since we unchecked
all the options for reporting individual simulations in the Hits tab above.
The fraction of hits is 0954. For this example, we defined "hit" to mean that the
confidence interval included the true parameter value. In other words, the
confidence interval for HillSlope included the true value (used in the simulation) in
95.4% of the 1000 simulated data sets. (Since these results depend on which
random numbers Prism generates, you'll get somewhat different results when
you try to follow this example). This is what you'd expect for 95% confidence
intervals, and means that you can trust the confidence intervals in experiment of
this design. There is no need to consider fitting the logarithm of the Hill Slope
instead, for this experimental design
Step 6. Try variations
If the confidence interval for this result is too wide for your tastes (it ranges
from 93.9% to 96.6%), go back and run this Monte Carlo simulation with many
more iterations (perhaps 10,000).
The conclusion is specific to the experimental design and parameter values you
chose. Go back to the simulation, and change the HillSlope to 4.0. Then change
the Monte Carlo dialog to redefine a "hit" to mean that the confidence interval
brackets the true value of 4.0. A hit is defined when the lower limit is less than
or equal to 4.0 and the upper limit is greater than or equal to 4.0. With such a
steep HillSlope, the confidence intervals really are not accurate at all. The "95%"
confidence intervals only include the true value (4.0) in 83.1% of the
simulations. Doubling the number of concentrations (changing the increment of
X values from 0.5 down to 0.25 in the X values tab of the Simulate XY data
dialog) solves this problem. With so many data points, the 95% confidence
intervals contain the true value in 95.3% of the simulations.
© 1995-2014 GraphPad Software, Inc.
342
GraphPad Prism User Guide
By varying the choices in the simulation dialog, and seeing the effect via Monte
Carlo simulations, you can design better experiments.
Another example
Here is another detailed example, using simulations to find the power of a t
test.
Reference
1. Arthur Christopoulos, Assessing the distribution of parameters in models of
ligand-receptor interaction: to log or not to log, Trends in Pharmacological
Sciences, Volume 19, Issue 9, 1 September 1998, Pages 351-357
Prism file for this example
17.4
Using a script to simulate many data sets
This page will help people who set up these scripts in earlier versions of Prism, or
people for whom the Monte-Carlo analysis doesn't provide enough versatility.
But for most people, the Monte Carlo analysis will be much easier.
Follow these steps:
1.Create a Prism project that simulates a data set with random scatter (the first
results sheet), and then fits a curve through these data with nonlinear
regression (second results sheet).
2.Make sure that the first data table is empty and formatted for column data
(no X column; no Y subcolumns). The script will write the results into this
table. You can click in the upper left corner of the data table to change its
format, if needed.
3.Click the Prism button at the left of the toolbar, and choose Run Script. Then
choose New Script, and start with a blank page.
4.Enter this script:
Table Prism 1 Clear
Foreach 100
Goto R 1
Regenerate
Goto R 2
WTable "logEC50",5,1
Next
© 1995-2014 GraphPad Software, Inc.
Simulating data and Monte Carlo simulations
343
5.Click the Run button on the Script dialog.
6.After the script is complete, go to the first data table and view the results.
7.Click analyze, and choose to do Column statistics (with normality test) or
perhaps create a Frequency Distribution.
The first line of the script specifies which data table will hold the results. Then the
script loops 100 times. With each loop, it goes to the first results page (with the
simulation) and regenerates with new random scatter. It then goes to the
second results page (with curve fit results) and writes the value in the fifth row
of the first column into the data table, and labels that column "logEC50". You will
want to adjust the row number, and perhaps add additional lines to output
additional results. You may also want to loop more than 100 times.
17.5
How Prism generates random numbers
Random or pseudo-random?
The only way to generate truly random numbers is through a random physical
process, such as tossing dice or measuring intervals between radioactive
decays. Prism, like all computer programs, generates “random” numbers from
defined calculations. Since the sequence of numbers is reproducible,
mathematicians say that the numbers are “pseudo-random”.
The difference between truly random and pseudo-random numbers rarely
creates a problem. For most purposes, computer-generated random numbers
are random enough to simulate data and test analytical methods.
Prism uses the time of day when calculating the first random number, so you will
get a different series of random numbers every time you run the program.
Random numbers from a Gaussian distribution
Prism generates random values from a Gaussian distribution using routines
adapted from ideas presented in Numerical Recipes in C, (W. H. Press et al,
second edition, Cambridge Press, 1992). The function RAN3 (defined in
Numerical Recipes) generates uniformly distributed random numbers and the
function GASDEV transforms them to a Gaussian distribution with a mean of
zero and a standard deviation you enter.
If you choose relative error, Prism first calculates a random number from a
Gaussian distribution with a mean of zero and with a SD equal to the percent
© 1995-2014 GraphPad Software, Inc.
344
GraphPad Prism User Guide
error you enter. It then multiplies that percentage times the ideal Y value to yield
the actual random value that is added to the Y value.
Prism also can generate random numbers from a t distribution with any number
of degrees of freedom (df). This lets you simulate wider scatter than Gaussian.
If df is low, this distribution is very wide. If df is high (more than 20 or so), it is
almost indistinguishable from a Gaussian distribution. If df=1, the distribution is
extremely wide (lots of outliers) and is identical to a Lorentzian distribution, also
known as the Cauchy distribution. Prism uses this equation to generate random
numbers from the t distribution with df degrees of freedom:
In this equation, Rand is a random number drawn from a Gaussian distribution
with mean=0 and SD=1. To compute a random number from a t distribution
with df degrees of freedom, Prism generates df+1 different random numbers
drawn from a Gaussian distribution.
Random numbers from a Poisson or Binomial distribution
We adapted ideas from pages 372-377 of Numerical Recipes, third edition, by
WH Press and colleagues.
Random numbers with Excel
If you want to do simulations not possible with Prism, it might be possible with
Excel. The methods listed below work well with Excel 2003 and later, but should
not be used with earlier versions of Excel.
Excel offers two random number functions.
The RANDBETWEEN(low, high) formula chooses a random integer randomly
from the range between (and including) the low and high values entered. The
result is always an integer, so this function is not very useful.
The RAND() function generates a random value between 0.0 and 1.0. It is an
Excel function, at least in name, so it needs to be followed by parentheses, but
the function has no inputs so there is nothing between the parentheses.
If you want to generate random numbers from a Gaussian distribution, you'll
need to transform the values generated with the RAND() function. This Excel
formula computes a random number from a Gaussian distribution with a mean
© 1995-2014 GraphPad Software, Inc.
Simulating data and Monte Carlo simulations
345
of 0.0 and a SD of 1.0.
=NORMSINV(RAND())
The RAND() function calculates a random number from 0 to 1. the NORMSINV()
function takes a fraction between 0 and 1 and tells you how many standard
deviations you need to go above or below the mean for a cumulative Gaussian
distribution to contain that fraction of the entire population.
Multiple by the standard deviation and add a mean, and you'll have random
numbers drawn from a Gaussian distribution with that mean and SD. For
example, use this formula to sample from a Gaussian distribution with a mean
of 100 and a SD of 15:
=(NORMSINV(RAND())*15)+100
18
Transforming, normalizing, etc.
© 1995-2014 GraphPad Software, Inc.
346
GraphPad Prism User Guide
Before graphing or analyzing your data, you may
first need to do some calculations to get your
data into proper form. While Prism is not as
versatile as Excel, Prism can do many data
manipulations.
© 1995-2014 GraphPad Software, Inc.
Transforming, normalizing, etc.
18.1
347
Key concept -- Manipulating data
Before graphing or analyzing your data, you may first need to do some
calculations to get your data into proper form. While Prism is not as versatile
as Excel, Prism can do many data manipulations. From the data table, click
on the toolbar, and choose transform , normalize , transpose, prune
or remove baseline.
Results will appear on a new results page with a green grid. While you cannot
edit these results, you can create a new graph (use the New... button) and do
further analyses (click the Analyze button). To help keep track of chains of
analyses, use the Data+Results folder in the Navigator.
What if Prism doesn't offer the tools you need to manipulate your data? In that
case, you should enter and manipulate your data in Excel, and then copy and
paste the results into Prism for further analysis and graphing. Note that you
can paste a link to the Excel file or you can paste embed the entire Excel
workbook within Prism. Learn more about linking and embedding data from
Excel.
© 1995-2014 GraphPad Software, Inc.
348
18.2
GraphPad Prism User Guide
Transform data
When you transform data with Prism, the data table isn't changed. Instead,
Prism creates a new results table with the transformed values.
Standard functions
Choose a function
Choose from one of these functions for transforming Y values (analogous functions are
available for X):
Function
Comments
Y= Y * K
Y =Y +K
Y =Y – K
Y =Y / K
Y = Y squared
Y =Y ^ K
Y = log(Y)
Y = -1*log(Y)
Y = ln(Y)
Y = 10 ^ Y
Y = exp(Y)
Y = 1/Y
Y = sqrt(Y)
Y = logit(y)
Y = probit(Y)
Y = rank(Y)
Y = zscore(Y)
Y = sin(Y)
Y = cos(Y)
Y = tan(Y)
Y = arcsin(Y)
Y = ABS(Y)
Y = Y + Random
Y =X / Y
Y =Y / X
Y =Y – X
Y =Y +X
Y =Y * X
Y =X – Y
Y =K- Y
Y = K/Y
Enter K in the box provided.
“
“
“
Enter K in the box provided.
Log base 10
Natural logarithm (base e)
Ten to the Y th power (inverse of log).
eY (inverse of ln)
Square root.
ln(Y/1-Y)
Y must be between 0.0 and 1.0. See notes below.
Column rank. Smallest Y value gets rank of 1.
Number of SDs from the column mean.
Y is in radians.
“
“
Result is in radians.
Absolute value.
Gaussian. Mean=0. SD=K (you enter).
Enter K in the box provided.
“
© 1995-2014 GraphPad Software, Inc.
Transforming, normalizing, etc.
349
Many of the functions include the variable “K”. Enter a value for K on the dialog. When
transforming Y values, you can enter one value of K for all data sets or a separate
value of K for each data set. To enter different K values for each data set, choose a
data set, enter K, choose another data set, enter its K, and so on. Rather than
entering the value of K, you can hook an analysis or info constant.
Notes about the probit() function. Prism uses an older definition of probit that adds 5
to all results, to avoid use of negative numbers. No, it doesn't really make sense, but
this was once a common standard. So probit(0.025) = 3.04 (which is -1.96 + 5.00),
probit (.975) = 6.96 (1.96 + 5.00), and probit(0.5) = 5.00 (0.00 + 5.00).
Interchanging X and Y
When you choose a standard function, you can choose to interchange X and Y values
and also choose transforms of X or Y or both.
Some notes on interchanging X and Y values:
Prism can interchange data on tables with more than one data set (more than one
Y column), even though the results sheet has only a single X column. It does this
by creating additional rows. The results will be staggered down the page with only
one data set in any particular row.
If you entered replicate Y values (or mean with SD or SEM) Prism interchanges X
and Y by putting the mean Y value into the X column. Information about the
scatter of Y is ignored.
If you selected X or Y transforms (in addition to interchanging), Prism applies the
transform to the data after interchanging X and Y. This means that the X
transform is applied to data that were originally in the Y column, and the Y
transform is applied to data originally in the X column.
Transforming error values
If you entered replicate Y values, Prism can transform each replicate or the mean of
the replicates.
If you entered data as mean, SD (or SEM), and N, Prism tries to transform the error
bar as well as the mean. When a transform is intrinsically asymmetrical (i. e.
logarithms), it is mathematically impossible to transform a SD and end up with a SD.
You have two choices. You may either transform the mean only or erase the error
bars. Or you may convert the error bars to 95% confidence intervals, and then
transform both ends of the confidence interval. The resulting 95% CI will be
asymmetrical.
Transforms for pharmacology and biochemistry
Eadie-Hofstee, Hanes-Woolf, and Lineweaver-Burk transforms are used to
plot enzyme-kinetic results. Scatchard transforms are used to display
radioligand binding, and Hill plots are used to plot dose-response data.
© 1995-2014 GraphPad Software, Inc.
350
GraphPad Prism User Guide
Important:. Use these transforms only as a way to display data, not as a first
step in analyzing data. You'll get better results by using nonlinear regression
on the actual data.
Here is the mathematical definition of each transform:
Function
X becomes
Y becomes
EadieHofstee
Y/X
No change
Hanes-Woolf
No change
X/Y
Hill
No change if you log10(Y/(Ymax-Y))
entered your
(Prism prompts for
data as
Ymax)
log(conc.).
Log10(X) if you
entered your
data as
concentration.
LineweaverBurk
1/X
1/Y
Log-log
Log10(X)
Log10(Y)
Scatchard
Y
Y/X
Prism can also create Bland-Altman plots, which require a simple transform of
the data. However, this is not done via a transform, but rather via a separate
analysis.
User-defined transforms
When writing your transform, you may use any of these functions when
writing your equation. Mostly functions are pretty standard. Beware of the
sqr() function, which has different meanings in different environments. In
Prism, sqr() squares the value, and the sqrt() function takes the square root.
If you are transforming X values, you may use Y in the function. If the data
table contains several data sets (so has several Y values for a single X value),
Prism will stagger the results down the page, repeating X values as needed.
The results for column A will appear on top of the results table. Below that
Prism will place the results for column B. For these rows, column A will be
empty.
Usually, the same function is applied to all data sets. But you can write a
transform to apply different transforms to different data sets. To do this,
© 1995-2014 GraphPad Software, Inc.
Transforming, normalizing, etc.
351
precede the lines that apply to only some data sets with column designators.
For example, put <B> in front of a line in your transform that only applies to
data set B. Put <~A> in front of a line that applies to all data sets except data
set A.
Prism allows you to introduce some branching logic through use of the IF
function. The syntax is:
IF (conditional expression, value if true, value if false)
You can precede a conditional expression with NOT, and can connect two
conditional expressions with AND or OR. Examples of conditional expressions:
MAX>100
Ymax=Constraint
(A<B or A<C)
NOT(A<B AND A<C)
FRACTION<>1.0
X<=A and X>=B
Note: “<>” means not equal to, “<=” means less than or equal to, and “>=”
means greater than or equal to. Here is an example:
Y= IF (Y<Y0, Y, Y*Y)
If Y is less than Y0, then Y is unchanged. Otherwise Y is transformed to Y
squared.
Y = IF (Y<0, Y/0, Y)
This function returns Y if Y is positive or zero, but otherwise leaves the results
blank. In other words, it removes all negative values. The way to leave a
result blank is to do an impossible mathematical transform such as dividing by
zero.
18.3
Remove baseline
Many kinds of data combine a measurement (signal) you care about with a
baseline or background (noise) you don't care about. You can analyze these
data using two approaches. One approach is to perform analysis on the total
signal. The other approach is to subtract or divide by a baseline or nonspecific
value and then analyze and graph the results.
To access this analysis, start from the data table, click Analyze, then chose the
analysis Remove Baseline and Column Math.
© 1995-2014 GraphPad Software, Inc.
352
GraphPad Prism User Guide
Definition of baseline
Depending on the experimental details, the baseline can be defined in (at least)
three ways. Think this through before choosing this analysis in Prism. The
baseline value for a particular value can be:
A value, or the mean of several replicate values, in specified rows of the
same column as the total value. Choose to define the baseline as the value in
the first row, the last row, or the mean of a specified number of values in the
first and/or last rows.
A value (or mean of replicate values) in the baseline column of the same row
of the table as the value from which the baseline will be subtracted (or
divided) . So the baseline value for a value in row 13 of column B would be
the value in row 13 of column A, or the mean of replicate values in row 13 of
column A. Choose between a single column being the baseline values for all
other values, or of having every other column be baseline vs. total.
If you check the option to assume a linear baseline, Prism performs linear
regression using the X values as X and the background (nonspecific) values
as Y. It computes a predicted Y value (from the line) at each value of X.
Finally, it subtracts (or divides) this predicted baseline Y value. This method
is appropriate when you know that the nonspecific or background values
must be linear with the X values (for example nonspecific binding is often
linear with ligand concentration), and is particularly useful when you have not
collected baseline or nonspecific measurements at every value of X (Prism
will fill in the missing nonspecific values from linear regression). When Prism
© 1995-2014 GraphPad Software, Inc.
Transforming, normalizing, etc.
353
fits linear regression, it does not assume that the line goes through the
origin and does not display the regression results.
The mean of all the values in (say) column A. You need to approach the
calculation differently if you wish to define the mean (or median) of one
column to be the baseline to subtract from (or divide into) all the other
values,. You cannot accomplish this goal using Prism's Remove Baseline
analysis. Instead, do two analyses of your data table. First do a Column
Statistics analysis to compute the column means. Then do a Transform
analysis, and choose the transform Y = Y-K (or Y = Y/K). Hook the value of
K to the mean of the column you wish to use as the baseline (usually the first
column) as computed by the column statistics analysis.
Calculation
The choices are self-explanatory. You can ask Prism to subtract the baseline,
divide by the baseline, compute the fractional or percentage difference, etc.
Note that you can also use this analysis to add or multiply two columns.
18.4
Normalize
Normalize the data to convert Y values from different data sets to a common
scale. This is useful when the want to compare the shape or position (EC50) of
two or more curves, and don't want to be distracted by different maximum
and minimum values.
Investigators who analyze dose-response curves commonly normalize the
data so all curves begin at 0% and plateau at 100%. If you then fit a sigmoidal
dose-response curve to the normalized data, be sure to set the top and
bottom plateaus to constant values. If you've defined the top and bottom of
the curves by normalizing, you shouldn't ask Prism to fit those parameters.
To normalize, click Analyze and choose Built-in analyses. Then select Normalize
from the list of data manipulations to bring up this dialog.
© 1995-2014 GraphPad Software, Inc.
354
GraphPad Prism User Guide
To normalize between 0 and 100%, you must define these baselines. Define
zero as the smallest value in each data set, the value in the first row in each
data set, or to a value you enter. Define one hundred as the largest value in
each data set, the value in the last row in each data set, a value you enter, or
the sum of all values in the column. Prism can express the results as fractions
or percentages.
Notes:
If you have entered replicate values, zero and one hundred percent are
defined by the mean of the replicates. It is not possible to normalize each sub
column separately.
The X values are copied to the results table. They are not normalized.
Each SD or SEM is normalized appropriately.
If you normalize to the smallest and largest value in the data set, you can
remove those values (which would become 0.000 and 1.000) from the
results.
© 1995-2014 GraphPad Software, Inc.
Transforming, normalizing, etc.
18.5
355
Transpose rows and columns
Each row of Y values becomes one column (data set) in the results table. The
first row becomes the first data set, the second row becomes the second data
set, etc. You may not transpose a data table with more than 104 rows,
because Prism cannot create a table with more than 104 columns.
The column and row titles in the results table are determined by your choices in
the dialog.
Don't forget to check the option box if you want to create a new graph from
the transposed data.
An alternative way to transpose is to copy selected data, and then paste
transpose.
© 1995-2014 GraphPad Software, Inc.
356
GraphPad Prism User Guide
Don't confuse transposing a data table (making each row become a column)
with swapping X and Y columns (so X becomes Y, and Y becomes X). If you
want to swap (interchange) X and Y columns, this is possible via a checkbox
on the Transform dialog.
18.6
Prune rows
This analysis takes a large table, and creates as output a smaller table, which
can be easier to work with. But note that your original data are still part of the
file, which means the project file gets larger not smaller. But it can be useful to
have a smaller data set for quicker analyses and graphing.
To prune, click Analyze and choose Built-in analyses. Then choose Prune from
the list of data manipulations to bring up this dialog.
Note that Prism can also decimate while importing data – import a row, skip K
rows (you enter K), then import another row.
© 1995-2014 GraphPad Software, Inc.
Transforming, normalizing, etc.
18.7
357
Fraction Of Total
The fraction of total analysis divides each value by its column or row total, or by
the grand total.
This analysis is most often used for parts-of-whole data or for contingency
tables, but it can be used for column data and for XY or Grouped data tables, so
long as they have no subcolumns.
The calculation of confidence intervals only makes sense when each value
entered into the table is an integer that represents the actual number of objects
or events counted. In this situation, computing a confidence interval based on
the binomial distribution makes sense. Don't check the option to compute
confidence intervals if the data are measured values, or percentages, or
normalized.
19
Page layouts
© 1995-2014 GraphPad Software, Inc.
358
GraphPad Prism User Guide
Page layouts let you combine several graphs on
a single page, along with data or results tables,
text, drawings, and imported images. Graphs can
be from one or several Prism projects.
© 1995-2014 GraphPad Software, Inc.
Page layouts
19.1
359
Creating layouts
Create a new layout
Click the New button on the toolbar, or drop the Insert menu.
Choose New Layout and select the format -- how many placeholders you
want on the page, and whether you want portrait or landscape orientation for
the overall page. Don't worry too much about your choice; you can always
change it later.
Duplicate a layout
If you have a page layout whose arrangement you like, duplicate it (just the
sheet). Then double-click on each graph to bring up a dialog where you can
choose a different graph for that slot.
Prism offers a direct way to clone a graph from the Welcome dialog, but does
not allow cloning of layouts. However, you can accomplish the same goal by
going to a layout, dropping the New button, and choosing to Duplicate Family.
This will duplicate not only the layout, but all graphs on the layout and all
© 1995-2014 GraphPad Software, Inc.
360
GraphPad Prism User Guide
results and data sheets linked to those graphs. Edit all the data tables, and you
are done. The analyses and graphs will automatically update.
19.2
Choosing the initial arrangement
When you create a new layout, you can choose any number and arrangement
of graphs
Here is a sample layout with four graph placeholders.
© 1995-2014 GraphPad Software, Inc.
Page layouts
To return to the dialog to choose a different arrangement of placeholders
(graphs), click the Layout button on the Change toolbar.
© 1995-2014 GraphPad Software, Inc.
361
362
19.3
GraphPad Prism User Guide
Assigning a graph to a placeholder
Choose a graph
Note that you can not only choose a graph from the current project, but a
graph from any project. It is especially easy to choose a graph from another
open project. If you choose to Pick a graph from another project that is not
open, after you choose that project file, Prism will open it.
Linking within a project
By default, Prism the graph on the layout automatically updates when the
graph itself updates. You can choose to place the graph on the layout as an
unlinked picture with no link to the original data.You might prefer this option if
you are sure the graph is 100% done, and you don’t want to allow any
possibility of it being changed. It can also be useful if you want to keep
"snapshots" of a graph as a project continues and additional data are collected
© 1995-2014 GraphPad Software, Inc.
Page layouts
363
and graphed.
Linking between projects
If you choose or paste a graph from another project, you'll have three
choices:
Merge a copy of the graph, along with its data tables and analyses, into the
project you are working on now. The advantage of this approach is that
everything will be in one project. The disadvantage (which some consider to
be an advantage) is that the data will now exist in two files. Another
advantage is that your file is self-contained. Even if you move it to a different
computer, everything will work.
Live link. The data and graph are not in the project with the layout. To edit a
linked graph, go to the original project. Then resave that file and the changes
will appear in the layout. Prism can maintain the link only if the name and
location of the linked file doesn't change. If you change computers, you'll
almost certainly break the link. The advantage of linking (which some will
consider to be a disadvantage) is that the data and graph only exist in one
place.
Unlinked picture. As the name suggests, this is just a picture that is not linked
to any data or any editable graph.
Cropping
The first tab of the Assign Graph graph dialog lets you crop a graph to get rid of
white space or portions of the graph you don't want to see on the layout. If you
enter a negative value for any of the cropping values, you'll make the graph
placeholder larger, adding white space in that direction.
The second tab (Size and Location) lets you add a border around the graph and
change its size and position.
19.4
Adding another graph to the layout
When you first create a layout page, Prism asks you to choose an arrangement
of placeholders. But you are not stuck with this arrangement. You can always
go back to the Format Layout dialog by clicking its toolbar button, or dropping
© 1995-2014 GraphPad Software, Inc.
364
GraphPad Prism User Guide
Change and choosing Arrangement of graphs.
If you assign the wrong graph to the layout, it is easy to replace. Just doubleclick on that graph (in the layout) and choose its replacement. Or drag the name
of the replacement graph from the Navigator and drop on to the graph you
want to replace.
It is easy to add a new graph to the layout. First resize and move graphs to
make space for a new one. Then do any of the following (the first two choices
are simplest).
Drag a graph from the Navigator and drop onto a blank spot on the layout
page. Don't drop too close to an existing graph or you might end up replacing
that graph rather than adding a new one.
Go to the Graphs section of this project or any other, and copy a graph to the
clipboard. Then go to the layout, and paste.
From the layout, drop the Insert menu and choose Prism Graph. Then choose
the graph you want to add to the layout.
From the layout, bring up the Format Layout dialog (by clicking its toolbar
button, or dropping Change and choosing Arrangement of graphs) and
choosing to add another graph to the layout.
19.5
The size of graphs on layouts
What is the scaling factor?
The scaling factor is defined as the ratio of the size of the graph on the layout
compared to its size on the graph.
If the graph and layout are zoomed differently, it will be hard to understand the
scaling factor. Set the zoom to be the same for the graph and layout (using
controls in the lower right of the Prism Window).
Changing the scaling factor of one graph
The easiest way to change the scaling factor is to select a graph on a layout
page, grab a corner and drag.
If you want to set the scaling factor to a particular value, double click on the
graph (on the layout) to bring up the Place Graph on Layout dialog. Go to the
second (Size and Location) tab, and set the Scaling Factor.
© 1995-2014 GraphPad Software, Inc.
Page layouts
365
Note that this tab also lets you specify a border to go around the graph.
Equalize the scaling factor of several graphs
1.Select the graphs to equalize (not necessary if you want to equalize all graphs
on the layout).
2.Choose Equalize Scaling Factor from the Arrange menu, or press the button in
the Change section of the toolbar.
3.Choose to reduce the scaling factor of graphs that are larger than the others,
or to increase the scaling factor of those that are too small. If graphs were
originally made the same size, with same size fonts, this command will get
things the same again on layout. If graphs started off with different sizes,
however, this command won't be very helpful.
© 1995-2014 GraphPad Software, Inc.
366
GraphPad Prism User Guide
Increase or decrease the scaling factor of all graphs
1.Choose Resize Layout from the Change menu, or click the Resize button.
2.You'll see a menu with choices: Smaller, Larger, To Fill Page, or More Choices
(which brings up the dialog shown below).
19.6
Creating a depth chart
A depth chart is an XY plot rotated so the independent X variable is shown on
the vertical axis, and the dependent Y variable is shown on the horizontal axis.
This makes sense when the X variable is depth. Follow these steps:
1.Enter data on an XY table. Enter the depth values into the X column.
© 1995-2014 GraphPad Software, Inc.
Page layouts
367
2.Prism will create an XY graph with X on the horizontal axis.
3.Use the Format Axis dialog to change the direction of the numbering on both
axes. Set the X axis numbering to: Below, vertical. Set the Y axis numbering
to: Left vertical.
4.Delete the automatic X axis title (because it cannot be rotated).
5.Create an independent text object with the depth title. Select it, and rotate
180 degrees by clicking the rotate button in the lower right of the Text area in
the toolbar several times.Your graph will now look like this:
6.Assign that graph to a layout.
7.Double click on the graph to bring up the "Place graph on layout" dialog. Go to
the second (Size and Location) tab, and choose to rotate 90 degrees
clockwise.
© 1995-2014 GraphPad Software, Inc.
368
GraphPad Prism User Guide
The result, on the layout, is a depth chart, with the X variable on the vertical axis
and the Y variable (and its error bars) plotted on the horizontal axis.
© 1995-2014 GraphPad Software, Inc.
Page layouts
19.7
369
Master legends (one legend for several graphs)
If you place several graphs on a layout, you can create a master legend that
applies to all the graphs as shown below.
It took four graphs to make this figure. The first three graphs show data, and
the fourth (not shown) was used only to create the master legend. Follow
these steps:
1.Duplicate one of the graphs to create another graph that won't be shown in
the layout, but will be used to create a legend. To create a legend on this
graph, double-click on a symbol to bring up the Format Graph dialog. Click
the Global button to change all data sets. Then check Show Legend.
© 1995-2014 GraphPad Software, Inc.
370
GraphPad Prism User Guide
2.Create a layout and assign the graphs (three in this example).
3.Select and copy the legends from the extra graph and paste onto the layout
(Paste Drawing). That is a simple copy and paste operation and does not use
a placeholder.
Notes about master legends:
The master legend is linked to the graph from which it was copied. If you
change the symbols in that graph, Prism will update the master legend.
Master legends on a layout have exactly the same size as the legend on the
graph from which you copied the legends. When you place graphs on layouts,
you can shrink or expand it to fill a placeholder. You can't do this with master
legends. The only way to change the size of the symbol and lettering in the
master legend is to change the font size and symbol size on the graph used
to create the master legend. This is done in the graphs section, not the page
layout section.
After copying a legend, you can only paste it into a layout. It is not possible
to paste a legend onto another graph.
20
Adding text, drawings, and pictures to graphs or layouts
© 1995-2014 GraphPad Software, Inc.
Adding text, drawings, and pictures to graphs or layouts
This section explains how to add text, drawings
and pictures to a graph or layout.
20.1
Adding text
Adding text to a Prism graph or layout
© 1995-2014 GraphPad Software, Inc.
371
372
GraphPad Prism User Guide
To enter new text anywhere on a graph or layout:
Click one of the text 'T' tool buttons (the one on the right makes a text box with a
border).
Click on the graph or layout at the spot where you want to enter text and type. If
you want to enter several lines, press Enter between lines. When you are finished,
click to select another tool or somewhere else on the page.
To enter a paragraph with automatic word wrapping:
Enter the first line or two using one of the text tool buttons and then click
anywhere else on the page to create the text object. Go back and click on your
text. You'll see knobs on the corners. Drag the knobs to make the text object the
correct width. Don't worry about the height, as it will grow automatically as you
enter text. Now, double-click inside the text object to bring back the insertion point
and type your text. Don't push Enter at the end of each line, as Prism will
automatically wrap the text as you type.
To add Greek letters, international characters, math symbols or Wingdings:
First be sure you have a text insertion point. Then press the Greek button and
choose a character from the menus provided.
To add a constant from an Info table:
You can add a constant from an Info sheet in a text box. Use the Insert Info
Constant button on the Write section of the Prism toolbar. Once you've added an
Info constant to your graph or layout, double click to open the text box and add a
label. If you edit the Info constant, the linked text-box on your graph will be
updated.
Changing text
To change font and size of text:
Standard toolbar buttons let you make text bold, italicized, underlined, subscripted,
or superscripted, and let you change font, color, and size. Select a block of text or
an entire text object and use the right-click menu. Or pull down the Change menu
and choose Selected Text to bring up the font dialog.
© 1995-2014 GraphPad Software, Inc.
Adding text, drawings, and pictures to graphs or layouts
373
GraphPad does not provide any fonts with Prism, but lets you choose any TrueType
font already installed in your system. If you want a font that is not in the list, you'll
need to find or buy the TrueType font and then install it into Windows or Mac OS X.
To rotate text:
You can rotate text objects to any angle you want. Click on one of the textrotation buttons in the Text section of the Prism toolbar. The buttons will rotate
your text in 15 degree increments.
Or double-click on the object boundary to bring up the Format Text dialog. Then set
a standard rotation (horizontal, vertical up, vertical down) or choose angled and
enter the rotation angle in degrees.
To change the alignment of a text block:
Click on the Justify button on the Font toolbar. From the drop-down menu, you can
choose, right-justified, left-justified, or centered. Whichever you choose will be the
default the next time you enter text.
To add or change a border or background:
Right click on a text block, and you'll see choices to change the border thickness and
color, and the background. Or double-click on the border of the text object to bring
up the Format Text dialog. Then click the Border and Fill button to bring up a dialog
where you can change border and background.
To move text:
Move a text object by dragging. You can also stretch the object to change its
shape. This will change how text wraps, but will not change the point size of the
lettering.
You can only move axis and graph titles closer to, or further from, the graph. They
always remain centered. To move a title closer to or further from the graph, point
the mouse near the title until the cursor changes to a two-headed arrow. Then drag
the title.
You can also move axis numbering (or labeling for bar or category graphs) closer to,
or further from, the axis. Click on the numbering to select. Then use the arrow keys
to nudge its position. Or set the distance between numbers and axis within the
Format Axis dialog.
To prevent text from snapping into alignment:
When you drag a text object around the page, it will automatically snap into
© 1995-2014 GraphPad Software, Inc.
374
GraphPad Prism User Guide
alignment with other text objects, with the center of bars (etc.) on graphs, or with
the center of a graph. You can keep dragging, so are not trapped by the snapping.
If the snapping gets in the way of moving the text object where you want it, hold
down the ALT key while dragging and there will be no snapping.
20.2
Using Word to add text (Windows only)
You can use Microsoft Word® to add text to a Prism graph or layout. Word
gives you more formatting options than are possible with Prism text tools. You
can create bulleted lists, add tables -- anything you can do with Word. It's a bit
more cumbersome, however, because you must open Word in a separate
window to edit your text, rather than editing it directly on your Prism sheet.
This is most often helpful when you have large text boxes that require a lot of
formatting.
To add text to a graph or layout using Word, click the Word button in the Write
section of the Prism toolbar. This will open Word so you can create your text
box. To finish, click on Update in Word File menu, or simply close Word.
To edit a Word text box in Prism, double click on the text in Prism. This will
open Word. Click File/Update in Word to save your changes.
© 1995-2014 GraphPad Software, Inc.
Adding text, drawings, and pictures to graphs or layouts
20.3
375
Drawing lines, arrows, and shapes
Drawing lines, arrows, and other shapes on a graph
1. Click on the drawing tool in the Drawing toolbar. If you want to draw several
objects, hold Shift while selecting the drawing tool. Then you'll be able to use it
repeatedly without selecting it again. Click any other Toolbar button to unselect
the drawing tool.
Note: The tool you used most recently will show as the default drawing button on
the main Prism toolbar.
2. Position the mouse pointer (now a pencil) at one end of the line or arrow (or one
corner of the box or oval).
3. Hold down the primary mouse button and drag to the other end (or to the
diagonally opposite corner). Hold the control key if you want to draw a perfect
circle or square.
Changing the appearance of a drawing object (line, arrow, square, etc.)
Select any object (or several objects) and double-click on it to bring up the Format
Object dialog. Choose the thickness, color, and style of lines or borders; the fill color
and shading of shapes; and arrowhead direction, size, and style.
For a line, for example, you can choose to have no arrowheads, or arrowheads on
one or both ends. You can also choose to caps on the ends of a line instead or
arrows.
© 1995-2014 GraphPad Software, Inc.
376
GraphPad Prism User Guide
You also can right-click on any drawing object to change individual properties like
color and line thickness.
20.4
Including pictures and other objects
To paste a picture or object from the clipboard:
Copy a picture in the other program, then paste onto a Prism graph or layout.
When you paste an object created by a program that is an OLE server, Prism will
embed the object. This means that Prism contains a separate copy of the object. In
some cases, you may prefer to paste link to the original file. To do that, copy the
object and then choose Paste Special from the Edit menu. Then choose Paste Link.
To learn more about the pros and cons of linking and embedding, see Object linking
and embedding.
To create an equation using Microsoft Equation Editor:
To insert a new object, created by a program that is not on Prism's toolbar
(Windows only):
Drop the Insert menu and choose Insert Object. Choose Create New and select the
© 1995-2014 GraphPad Software, Inc.
Adding text, drawings, and pictures to graphs or layouts
377
program you wish to use. The list shows all programs on your computer that can
create objects. Create the object in the selected program, which will run in a small
window on top of Prism. After creating the object, close that application to return
to Prism. In some cases, the application appears as a dialog, which you close by
clicking OK. In other cases, it appears as an application that you quit by dropping
the File menu and choosing "Exit and Return".
To import a graphics file:
Use the File Import command to import a picture. Prism Windows can import:
Windows Enhanced Metafile (*.emf)
Windows Metafile (*.wmf)
TIFF (*.tif;*.tiff)
JPEG (*.jpg;*.jp2;*.j2k;*.jpx)
Portable Network Graphics (*.png;*.mng)
Windows Bitmap (*.bmp)
Graphics Interchange Format (*.gif)
Scalable Vector Graphics Format (*.svg)
PC PaintBrush (*.pcx)
TruvisionTarga Format (*.tga)
Microsoft Paint Format (*.msp)
PhotoShop 3.0 Format (*.psd)
Windows Icon and Cursor Formats (*.ico)
Prism Mac can import:
TIFF (*.tif;*.tiff)
Windows Bitmap (*.bmp)
JPEG (*.jpg;*.jp2;*.j2k;*.jpx)
Macintosh Pict (*.pct;*.pict)
Portable Network Graphics (*.png)
To place a border around a picture or object:
Click once to select the image or object in Prism. Then drop the Change menu and
choose Selected Object.
20.5
Tips for moving objects around
Selecting objects on the page
When you work in the Graphs section of your project, the graph itself as well as text,
legends, drawings, and imported images are all referred to as “objects”. When you are
working in the Layout section of your project, each graph with all of its objects is
grouped into a single object. Images imported onto a page layout are also objects.
Images imported onto a graph are objects in the graph section, but are part of the
© 1995-2014 GraphPad Software, Inc.
378
GraphPad Prism User Guide
graph object in the page layout section.
To select one object:
Point to the object and click the left mouse button. To select a rectangle or oval,
click on its edge. Prism displays knobs on the selected object.
To select several objects:
Hold down the Shift key while selecting the objects one at a time. Or… drag an
imaginary rectangle around all the objects. You've selected all objects entirely
contained within the rectangle.
Moving objects
To move an object with the mouse:
Point to an edge. Press the left mouse button and drag.
To move an object vertically or horizontally only:
With Prism Windows:
Hold the Shift key while dragging to allow only vertical movement. (Remember
this because the Shift key is marked with a vertical arrow.)
Hold the Ctrl key while dragging to allow only horizontal movement.
With Prism Mac:
Hold the Shift key. Prism will let you drag vertically or horizontally, but not at an
angle.
To prevent automatic snapping:
Hold the ALT key down while dragging an object to prevent Prism from trying to
automatically snap it into place.
To nudge an object a tiny distance:
Select one or more objects. Press the up, down, right or left arrow keys. Each press
of an arrow key moves the object(s) one pixel.
To nudge an object in larger steps:
Hold down the Control key (Windows) or Command key (Mac) and each click of an
arrow key will move the objects in larger steps.
To group two or more objects so they move together:
Select Group from the Arrange menu or toolbar.
© 1995-2014 GraphPad Software, Inc.
Adding text, drawings, and pictures to graphs or layouts
379
The set of objects now acts as a single object. If you want to work with the
individual objects again, drop the Arrange menu and choose Ungroup.
20.6
Aligning objects on a graph
Automatic snapping
Prism will automatically try to snap objects to be in alignment with graph axes
and other objects. For instance, you can drag a text box over a bar or group
of bars and Prism will try to snap the text box to align with the centerline of the
bar. Prism will also change the justification of the text to "centered." If you
don't like this, you can change the justification back using the text justification
button in the Text toolbar.
To overcome this automatic snapping, hold down the ALT (Windows) or Option
(Mac) key while dragging the object.
© 1995-2014 GraphPad Software, Inc.
380
GraphPad Prism User Guide
Using the Align or Group button in the Arrange section of the Prism toolbar
For graphs, use the drop-down menu under the Arrange button
For layouts, each task has its own button in the Arrange toolbar.
To align objects:
© 1995-2014 GraphPad Software, Inc.
Adding text, drawings, and pictures to graphs or layouts
381
- Select Align Objects from the Arrange menu or toolbar. Choose horizontal and
vertical orientation, or to align by the X or Y axes.
To position an object by entering distances:
Select Position Object from the Arrange menu or toolbar. Enter the distance of the
upper left corner from the top and left edge of the page.
To lock an object so you can’t accidentally move it:
- Select Lock Object from the Arrange menu or toolbar. When you select a
locked object, the knobs will be gray rather than black, and you will not be able to
move the object or change its size. To unlock the object, select it, then select Lock
Object from the Arrange menu again.
To bring an object on top of overlapping objects.
- Select it, drop the Arrange menu or toolbar and choose Bring to Front.
To send an object behind overlapping objects.
- Select the object. Drop the Arrange menu or toolbar and choose Send to Back
To space objects equally:
- Select three or more objects. Choose Distribute Objects from the Arrange
menu or toolbar.
To duplicate one or more objects.
Select the object(s). Drop the Arrange menu or toolbar and choose Duplicate
Object.
To center everything on a page.
- Click the Center button.
Zoom settings
To precisely align objects, zoom to a larger magnification. Select a zoom level in the
View menu or click the zoom buttons. Zooming changes the magnification on the
screen, but does not change the size of the graph or layout when printed. Hold Ctrl
and press M to zoom larger or J to zoom smaller.
Rulers
© 1995-2014 GraphPad Software, Inc.
382
GraphPad Prism User Guide
Choose Rulers from the View menu. The rulers appear on top and to the left of the
graph and page layout screens. Show the rulers to align objects precisely. Hide the
rulers to leave more space for the graph.
Alignment guides
Alignment guides are temporary lines you can drop from the ruler to check on the
position and alignment of objects. Click the mouse in either ruler to drop a single
guide (down from the top ruler, or over from the left ruler). Click the corner where
the two rulers intersect to drop both alignment guides at once. The guides will
remain visible only as long as you hold down the mouse button.
Grids
Choose Grids from the View menu. Prism will show a grid that extends from the minor
ticks on the rulers, spaced every 0.1 inches, or 1 millimeter. This grid is provided to
help you align objects. It will not print. Select Grids from the View menu again to
turn it off. Note the distinction between showing this grid, and choosing a frame
with a grid (from the Format Axes dialog) to include a grid on a graph.
21
Exporting images from Prism
© 1995-2014 GraphPad Software, Inc.
Exporting images from Prism
There are several ways to get your graphs and
layouts into other applications. You can export
them to PowerPoint or Word using one-click
export. You can export them in a variety of
image formats, or you can copy and paste your
graphs and layouts as bitmaps.
© 1995-2014 GraphPad Software, Inc.
383
384
21.1
GraphPad Prism User Guide
How to export one or more graphs or layouts
Are you sure you want to export?
If your goal is to send graphs to a colleague who doesn't own Prism, consider
sending a Prism file. He or she can then open the file using Prism itself, the free
Prism demo (expires in 30 days), or the free Prism viewer (never expires).
If your goal is to place graphs into a Word document or PowerPoint
presentation, you can copy-and-paste or use the one-click send buttons rather
than exporting. There are some settings in the Prism Edit/Preferences menu
that will affect the result and whether or not you will paste your graph as a
Prism object or a picture. Read more about copy and paste settings. Also note
this easy-to-bypass bug in PowerPoint 2007.
How to export
1.Start from one graph or a layout, or from several graphs or layouts selected
on the Gallery.
2.Click the Export button on the Prism toolbar to bring up the Export Graph
dialog. Alternatively, drop the File menu and choose Export.
3.Choose the export format, and also choose the location and name of the
exported file.
21.2
Exporting options
File format
This is the most important choice. If you don't want to think about it, we
suggest using PDF if you can, and use TIFF as a second choice.
© 1995-2014 GraphPad Software, Inc.
Exporting images from Prism
385
Read about the pros and cons of the alternative formats.
Clear (transparent) background?
Within Prism, there is no distinction between having a clear page background and
a white background. When you paste or export a Prism graph into another
program, however, the two are distinct if the exported graph is combined with
other objects that are behind (in a front-to-back sense) it. If the background is
clear, you'll see other objects that are behind it. If the background is white, you
won't.
The PDF, EPS, WMF (Windows only) and EMF (Windows only) formats allow you
to choose a transparent (clear) background. If you choose to export as a TIF
file, you can choose a transparent background if you use Prism Mac, but not
with Windows. The .JPG, PNG, PICT (mac only) and BMP formats simply have
no concept of a clear background, so those file formats simply don't allow for
the possibility of clear backgrounds.
Resolution
The resolution is entered in dots per inch (dpi). For perspective, most computer
screens have a resolution of about 100 dpi, and most professional printing
presses (used by journals) use a resolution of 1200 dpi. Laser printers range
from 300 to 1200 dpi.
The PDF, EPS, WMF (Windows only) and EMF (Windows only) formats encode
vectors and fonts, so have essentially infinite resolution. If you export in one of
these formats, you will not be asked to enter a resolution. The other formats
offer choices of 100, 300, 600, and 1200 dpi.
If you double the dpi, note that you quadruple the number of pixels in the image,
and thus quadruple the file size.
Color model
If you choose the PDF, EPS or TIF format, you'll need to choose between RGB
and CMYK color models. We recommend that you choose RGB when possible,
as there will be fewer surprises. RGB colors will closely match what you see on
the Prism screen (which internally uses RGB). Select CMYK only when submitting
images to a journal that insists on CMYK.
With some formats, you can also choose between being able to save thousands
(8 bit) or millions (24 bit) of distinct colors. When you choose thousands of
color, some colors may get changed a bit when saved. When you save RGB,
thousands of colors are stored in an indexed format, but millions of colors are
not. Some journals may specify whether they want colors expressed in 8 or 24
bits, and whether they prefer indexed or nonindexed colors.
© 1995-2014 GraphPad Software, Inc.
386
GraphPad Prism User Guide
Size
In most cases, you'll want to export without changing the size of the graph or
layout. But you can specify the width of the exported graph. Don't enter the
desired width of the graph's plotting area, but rather the desired width of the
entire graph object, including any legends or drawings or objects.
Embed fonts (EPS on Windows only)
When you export to EPS format using Prism Windows, choose whether to
convert the fonts to outlines. Learn the pros and cons of the two approaches.
Prism Mac does not offer the choice of converting text to outlines.
Defaults
Check an option at the bottom of the dialog to lock in your settings of format
and options to use as the default for future exports. To change the default
exporting location, use the File Locations tab of the Preferences dialog.
21.3
The differences between export formats
PDF
Prism's PDF files encode vectors and fonts (not bitmaps), so the resulting file
can be stretched to any size with no loss of quality. Export in PDF format when
you can. Unfortunately, few Windows programs import pdf images, and few
journals accept them. In contrast, PDF is the preferred format for transferring
images between mac programs.
Notes:
If your graphs are in color, you will need to choose between RBG and CMYK
color model..
You don't have to have Adobe Acrobat to export PDF files. Prism creates PDF
files on its own.
When exporting several graphs or layouts, you can choose to export all of
them to one PDF file. Or you can ask Prism to create a separate PDF file for
each sheet.
TIFF
This is a bit-map format, which means that your graph or layout is turned into a
collection of dots. TIFF files tend to be trouble-free when submitted to journals.
© 1995-2014 GraphPad Software, Inc.
Exporting images from Prism
387
You need to choose resolution, color model, and size.
The resolution is expressed as dots per inch (dpi). Computer screens display
images at about 100 dpi. Computer printers generally print at 300-600 dpi, and
publications are generally printed at 1200 dpi. Journals typically ask for a file at
1200 dots per inch (dpi), the highest resolution that Prism offers.
Choose between two ways to express colors: RGB (designed for computer
monitors or projectors) or CMYK (designed for printing). If you are submitting to
a journal, follow their instructions. If in doubt, choose RGB. You can also choose
Monochrome files, which are pure black and white with no grays. If you choose
RGB, choose between 256 colors (smaller files) or millions of colors (larger file,
but more accurate color rendition).
Typically, graphs and layouts in Prism projects are much larger than publication
size. If you ask for a graph at 1200 dpi at the actual size in Prism, you will end
up with either a huge file or an out-of-memory error message. Avoid this
problem by specifying the publication size. Let’s say your graph is 6 inches wide,
but you will publish it with a width of 2 inches. By checking the option to reduce
the graph to a width of 2 inches, you will create a file one-ninth as large (onethird the width times one-third the height).
With TIF format, and no other, Prism lets you choose to compress the file. The
advantage of compressing, of course, is that the file is smaller. The
disadvantage is that compressed TIF files might be less compatible with other
programs. With Prism Windows (but not Mac), choose between two
compression methods. PackBits compression create the smallest file size, but
LZW (Lempel-Ziv-Welch) compression might be more compatible. Prism Mac
does not offer you a choice of compression methods. It uses LZW compression
when you chose Grayscale, CMYK or RGB (millions of colors, 16 bits), and
PackBits compression when you choose Monochrome or RGB (256 colors, 8
bits).
Previous versions of Prism Mac included an "alpha channel" when exporting in
TIFF format, and this caused problems with some journal production systems.
Prism 6 does not include this alpha channel.
EMF or WMF (Windows only)
Windows Metafile (.WMF) and Extended metafile (.EMF) files contain vector and
font instructions for how to draw the graph. This means you can resize the
image (in another program) with no loss of quality. These formats are only used
by Windows program, not Mac programs (and Prism Mac cannot export in these
formats).
© 1995-2014 GraphPad Software, Inc.
388
GraphPad Prism User Guide
WMF or EMF? EMF is newer and better in theory, but some programs work
better with WMF. If you have problems with one setting, try the other. You can
set the default for how Prism copies graphs and layouts to the clipboard in the
Preferences dialog.
Your only option is whether to include the page background. Omit the
background color if you will apply a fancier (e. g., gradient) background in
another program.
EPS
Like PDF, EPS files contain vectors and fonts. The resulting file isn't just an EPS
wrapper around a bitmap file. Prism Windows gives you thie choice of converting
text to outlines/glyphs. If you do that, the image will always look right (no font
files required), but you wont be able to edit text in other programs. If you
include text as text, it can be edited elsewhere but font files are required. Prism
Mac always converts text to outlines.
In theory, the EPS format is the best (tied with PDF). It encodes everything as
vectors and fonts, so can be expanded or shrunk without any loss of resolution.
In fact, submitting EPS files to journals is often problematic. Fonts and EPS files.
JPEG
The .JPG format is designed for photographs with gradients of similar colors. It is
not a particularly good format for exporting for line art and graphs. Prism offers
this choice because some journals insist on it, but we recommend that you use
the .TIF format when possible. The only advantage of .JPG is that the files are
smaller.
Most programs that export to the .JPG format give you a choice of
compression. If you compress more, the files will be smaller but the resulting
image won’t be as sharp. Prism gives you no choice. It only exports to the .JPG
format with the least possible compression, making larger files but sharper
images. Any compression would reduce the clarity of your graphs noticeably.
PNG
The .PNG format is great for posting graphs on web sites. PNG files use screen
resolution, which is fine for displaying on screen but is too little resolution for
submission to printed journals. There are no options of color depth or
resolution.
BMP, PCX, PICT
© 1995-2014 GraphPad Software, Inc.
Exporting images from Prism
389
These formats are older (especially pcx)formats that don’t offer any
advantages. Choose only if your publisher (or another program) needs one of
these formats. Note that Prism 6 Mac exports PICT files as bitmaps, with no
font or vector information.
21.4
Exporting for publishing in journals
When you submit figures to journals for publication, you have to decide which
format to use. Each journal has their own rules, and these sometimes change.
But here are some general notes on preparing Prism graphs for publication.
Exporting as a TIFF file
Exporting as TIFF, our customers tell us, usually works well. Notes:
In most cases, you will want the page background in Prism to be white, and to
check the option in the Export dialog to include that color in the
file.Transparent backgrounds can sometimes cause problems.
For resolution, try to follow your journal guidelines. It would seem to make
sense to choose the highest resolution (1200 dpi) but some journals prefer
300 dpi. Definitely avoid the 100 dpi resolution, which is way too low for
publication. Some of our customers say they always give the journal more
resolution than requested, and this seems to work well for them.
Choose the color model requested by your journal. Different journal have
different requirements.It seems that RGB is now more popular than CMYK, so
choose RGB if you don't know what your journal wants. If your graph is
entirely black on white, choose the monochrome or gray scale color model.
For size, choose to make the exported file the exact width the journal wants.
More.
For compression, choose the LZW method, as it is standard and should not
pose any problems to the journal production process.
Exporting as an EPS file
EPS files (encapsulated postscript) files encode the graphs as vectors and fonts,
so have infinite resolution (except for any embedded pictures). They are more
compact and sharper than TIFF or other bitmap files. Even if the journal you are
submitting to doesn't list EPS as an acceptable format, ask them, since their
printed guidelines may be out of date.
© 1995-2014 GraphPad Software, Inc.
390
GraphPad Prism User Guide
The problem of fonts in EPS files
Prism Windows (but not Mac) offers an option to convert fonts to outlines when
exporting to an EPS file.
The default is to save the text as characters, with references to the font. If you
have used only standard fonts, this format lets the journal producers edit the
text, or change the font and size. The only drawback is that if the file is opened
on a computer that does not have the exact fonts you used, another font will
be used and the look of the graph (or layout) will change. If you use standard
fonts, we recommend this approach.
If you check the option to convert all text to outlines or glyphs, the look of
your graph or layout will be preserved on any computer, even one that does not
have the fonts you used. The disadvantage is that the text no longer is encoded
as text, so the people processing your files at the journal will not be able to edit
the text, change the point size or switch to a different font. We only
recommend this approach if you use any unusual fonts in your figure, and are
not sure if the journal computers will contain those fonts.
Prism Mac always converts fonts to outlines.
Adobe products offer a third way to deal with fonts that combines the best of
the two approaches above, but Adobe has not provided the hooks our
programmers would need to implement this approach. If you have access to
Adobe Illustrator, here is an approach that is likely to work well. Export the
graphs from Prism Windows without converting the text to outlines. Or try copy
and paste. Then export from Illustrator in EPS format. We do not use
Illustrator, so can't give you any detailed information.
Beware of the term embedded font. If your journal asks for that, clarify what
they mean. Previous versions of Prism and some other programs used the
term "embed" to describe converting fonts to outlines. Adobe, and some
journals, use the term "embed" to the describe the third approach above, an
approach that Prism does not offer.
Choosing a color model
If your graph is entirely black on white, choose the monochrome or gray scale
color model.
If your graph includes color, choose the color model requested by your journal.
Different journal have different requirements. It seems that RGB is now more
popular than CMYK, so choose RGB if your journal has not specified.
Previewing EPS files
Once you've exported an EPS file from Prism, you'll probably want to see it to
© 1995-2014 GraphPad Software, Inc.
Exporting images from Prism
391
make sure it is correct. With Macs, this is no problem. Just double-click on the
file and it will be opened in Preview, a program that is part of the OSX system.
What actually happens is that Preview converts from EPS to PDF, and displays
the pdf image.
Windows, however, has no built-in program that can view EPS files. Adobe
Illustrator seems to be the standard that many journals use, so import the EPS
files into Illustrator if you can. If you don't have access to Illustrator, you'll have
to find another program. Try double-clicking on the file to see if you already
have a program that can open EPS files. Also try the free program GhostScript,
which works OK. Another option is to export from Prism as a pdf file, and view
that. This works because eps and pdf files contain mostly the same information,
with a different "wrapper".
21.5
RGB vs. CMYK color models
The Export dialog requires you to choose between RGB and CMYK color models
when you choose to export a graph (or layout) in the PDF, EPS or TIF format.
RGB (Red, Green, Blue) is based on projecting. Red light plus Green light plus
Blue light all projected together create white. Black is encoded as the absence
of any color. Colors encoded as RGB are sometimes called spot colors.
CMYK (Cyan, Magenta, Yellow, blacK) is based on ink. Superimpose Cyan ink
plus Magenta ink plus Yellow ink, and you get black. White is encoded by the
absence of any color. Colors encoded as CMYK are sometimes called process
colors.
Even though it uses one more number to encode a color, the CMYK scheme
actually encodes a smaller "color space" than does RGB. That means that the
appearance of some colors will change when converted from RGB to CMYK.
Most noticeably, bright colors in RGB (left side of figure below) will look duller
and darker in CMYK as shown in the right side of the figure below (from here).
© 1995-2014 GraphPad Software, Inc.
392
GraphPad Prism User Guide
We recommend that you choose RGB when possible, as there will be fewer
surprises. The colors will closely match what you see on the Prism screen (which
internally uses RGB). Many scientific journals now request RGB.
Select CMYK only when submitting images to a journal that insists on CMYK.
Learn more about the differences between RGB and CMYK here and here.
21.6
Fonts and EPS files
Prism Windows (but not Mac) offers two choices about how to handle fonts
when exporting to EPS format.
The default choice is to choice saves the text into the EPS file as characters,
with references to the fonts you used. If you have used only standard fonts, this
format lets others edit the text, and change the font and size. The only
drawback is that if the file is opened on a computer that does not have the
exact fonts you used, another font will be used and the appearance can change
drastically.
Prism Windows also offers an option to convert all text to outlines, so that each
letter is described as a set of graphic objects without reference to any font file.
Prism Mac always exports EPS in this format. The advantage of this approach is
that the look of your graph or layout will be preserved on any computer, even
one that does not have the fonts you used. The disadvantage is that the text no
© 1995-2014 GraphPad Software, Inc.
Exporting images from Prism
393
longer is encoded as text. That means it is impossible to opens the .eps file and
edit the text, change the point size or switch to a different font.
Adobe products offer a third way to deal with fonts that combines the best of
the two approaches above. The font definitions themselves are included in the
file, so the text remains as text, but will render perfectly on any computer. As
far as we can tell, this choice only works within Adobe products and Adobe has
not provided the hooks our programmers would need to implement this
approach.
Beware of the phrase embedding fonts, as it is not used consistently. Adobe
uses it to describe the third approach listed above (including font definitions in
the file). Prism 5 and earlier (and some other programs) use the phrase
"embedding fonts" to mean the second choice above (converting fonts to
outlines or glyphs).
21.7
The size of exported graphs and layouts
How to change the size of a graph in Prism
When exporting a graph to submit to a journal, you will often want to set the
exact width of the graph, and any other objects (text, legends, drawing,
pictures, results tables) on the graph page. There are two ways to change the
size of the graph in Prism:
Set the width of the exported graph on the Export dialog.
On the graph page. Drop the Change menu and choose Resize Graph.
A third possibility is to change the length of the X axis in the Format Axis dialog.
But just sets the axis length. The full graph will be wider when you consider
titles, numbering, legends, drawing etc.).
We recommend the second approach above (change the size of the graph in
Prism), as you can then check that nothing is too small. One guideline (from
Cadmus, who handles production for many journals) is to make no font be
smaller than 6pt, and no line be thinner than 1/2 point.
What happens when you resize exported images?
EPS, PDF, WMF, EMF files
The EPS, PDF, WMF and EMF formats are all based on vectors and fonts. These
formats essentially store the instructions to draw the graph. You can stretch
them to any size, and they should still look great. The only exception is if you
© 1995-2014 GraphPad Software, Inc.
394
GraphPad Prism User Guide
pasted a picture onto your graph. Then that picture will remain a bit map in your
EPS (etc.) file, and may not look great if its size is changed.
Even though it shouldn't matter, it is not a good idea to create an oversize
graph, and expect the journal to reduce the graph size (and thus increase its
resolution for TIFF files). Journals prefer that you export the graph at the size it
will be published.
TIF, PNG, JPG files
TIF, PNG and JPG files encode bitmaps. If you stretch or shrink these images in
another program, that program has to figure out how to create extra pixels or
remove existing ones. Often the image becomes a bit blurry. It is much much
better to resize in Prism (in the Graphs section) and then export the bitmap
image file at exactly the size you want it to end up at.
If you want to know the size of an image, beware of viewing it after importing
into another program. The size you will see in the other program depends on
how that program deals with the mismatch of dots-per-inch (dpi) between the
file and on screen, and also on what view zoom setting you have in that
program.
It is easy to find out how large an image is in pixels, and its dpi:
Mac. Double-click to open in Preview and then drop the Tools menu and
choose Show inspector.
Windows: Double-click to open in Photo Viewer, then drop the File menu and
choose Properties. (This works for Windows 7; other versions are similar.)
21.8
Clear (transparent) background
What is a clear background?
Within Prism, there is no distinction between having a clear background and a
white background. Both look identical on screen.
When you paste or export a Prism graph into another program, a clear
background will let colors and objects show through, so Clear is not the same
as White.
© 1995-2014 GraphPad Software, Inc.
Exporting images from Prism
395
The problem is that not all export formats support the concept of transparency,
and Prism doesn't support all formats. The .jpg, and .bmp formats simply have
no concept of a clear background, so those file formats simply don't allow for
the possibility of clear backgrounds.
Note that Prism lets you set two separate colors for the background of a graph.
What Prism calls the background is the color of the 'page'. The plotting area
color is the background color within the plotting area defined by the axes. Both
can be set by right clicking (control-click for mac) on the graph, or by dropping
the color wheel icon. Layouts, of course, only have the page background
property.
Which export formats allow you to choose a clear background?
With Prism Windows, you can choose a clear background when you export in
PDF, EMF or WMF formats. Prism Windows cannot export TIFF or EPS images
with clear backgrounds (but Prism Mac can).
With Prism Mac, you can choose a clear background when you export to PDF,
TIFF, and EPS format.
This choice is in the Exporting options part of the Export Graph dialog, where
you can choose to include a background color or export with a clear
background.
Copying graphs and layouts to the clipboard
Choose on the File&Printer tab of Preferences whether you want Prism to copy
graphs and layouts to the clipboard with the background color you specified in
Prism or with a clear background.
© 1995-2014 GraphPad Software, Inc.
396
GraphPad Prism User Guide
Sending to PowerPoint
Rather than copy and paste, we urge you to use the Send-to-Powerpoint
command (a button at the right end of the toolbar, or a command in the File
menu. The choice you make for sending background color to the clipboard (see
prior section) also applies when sending a graph or layout to Powerpoint.
When you copy a graph or layout from Prism Mac, two versions are placed onto
the clipboard. The PDF version supports transparent background and plotting
area. Whether the background is clear or not depends on an option you set in
Prism's Preference dialog (bottom of File&Printer tab). The bitmap version does
not support a clear background. If you copy and paste, which version pastes
depends on your version of PowerPoint and on whether you use Paste Special.
© 1995-2014 GraphPad Software, Inc.
Exporting images from Prism
397
Avoid the uncertainty by using the Send-to-Powerpoint command.
21.9
One-click to Microsoft PowerPoint or Word
Send to PowerPoint or Keynote
The Send-to-PowerPoint command copies the current graph or layout),
creates a new slide in PowerPoint, and pastes.
When you send to PowerPoint, it matters what the background color is in
Prism. If the background is CLEAR in Prism, then Prism leaves the background
alone in PowerPoint. If the background is any color in Prism, including white,
then Prism changes the PowerPoint background to match. If your PowerPoint
slide master has a background gradient or image that you want to keep, make
your backgrounds in Prism clear, not white.
Send to Word (Windows only)
The Send-to-Word command copies the current graph or layout (or a set of
graphs or layouts selected on the gallery), and pastes it into Word. Position
your insertion point in Word before using this button.
This button is available on Prism Windows, but not Prism Mac.
Setting preferences for Send-to-Word or Send-to-PowerPoint (Windows
only)
Open the Send to MS Office tab of the Prism Preferences dialog.
© 1995-2014 GraphPad Software, Inc.
398
GraphPad Prism User Guide
The most important choice (Windows only) is whether to embed, link, or send
a picture. Embedding is the most versatile, but makes your Word or
PowerPoint files larger.
When sending to Word, choose whether to display full colors, black and white,
or gray scale. The latter two options simply set a setting within Word to display
and print the graph in black and white or gray. If you embed or link, and
double-click to edit in Prism, you'll see the graph in its original colors.
Problems sending to Word or PowerPoint? EMF vs. WMF
Windows supports two similar formats for describing images using vectors and
fonts. The WMF (Windows Metafile) format is older. The EMF (Enhanced
metafile) format is newer, and in theory a bit better. In fact, one format works
better for some programs and the other format for others. It seems
impossible to predict.
By default, Prism places both formats on the clipboard, and lets the pasting
program decide which one to use. Because some programs make the wrong
© 1995-2014 GraphPad Software, Inc.
Exporting images from Prism
399
choice, we let you choose whether Prism copies EMF, WMF or both. Choose at
the bottom of the File & Printer tab of the preferences dialog. If you're having
problems with pasted graphs looking funny, try setting another format as the
default choice for copying and pasting.
21.10 Embedding or linking Prism graphs in other programs
This page applies only to Prism Windows. There is no Object Linking and
Embedding on the Mac.
The difference between pasting an object, a link or a picture
There are three ways to copy a Prism graph or layout and paste it into many
Windows programs, including Word or PowerPoint.
Paste a graph or layout as a Prism object:
© 1995-2014 GraphPad Software, Inc.
400
GraphPad Prism User Guide
Prism will paste a picture of the graph, plus a copy of all the data, analyses and
graphical settings needed to create that graph (or layout).
Double-click the object in the other program to edit it within Prism, where you
can edit data, change analysis settings, and format the graph. When you exit
Prism, the revised graph will appear in Word.
The advantage of embedding is that the Word or PowerPoint file is complete,
containing the Prism data and settings. One disadvantage is that this makes
the Word file larger. Another disadvantage (for some) is that it means your
data can be stored in multiple places. If you realize the data was entered
incorrectly, you will need to edit all the copies. Others see this as an advantage
-- a way to backup your data.
A Prism object only includes the data tables and results that are linked to the
graph (or layout) that you pasted. Other parts of the Prism project are not
included.
Paste a graph or layout as a picture
A picture may be worth a thousand words, but it doesn't let you edit data,
change analysis choices or reformat the graph. When you double-click on a
pasted picture, you cannot edit it within Prism. Instead, you'll open up a generic
graphic or photo editor.
An advantage of this approach (for some) is that people you send the file to
won't be able see your data or edit your graphs. Because there is no need to
store the data and settings, this approach doesn't take up so much disk space.
Paste a graph or layout as a link
Prism can paste a picture along with a link to the Prism file. When you doubleclick, Prism will be launched and open the linked Prism project. You can then
edit the data, analysis settings, or graph in Prism. When you exit, the revised
graph will be updated in Word or PowerPoint.
One advantage of this method (over pasting an object) is that your Word or
PowerPoint files will be smaller. Another advantage (for some) is that it keeps
your data in one place for easy editing. The disadvantage is that the link really
is just a link to a file with a particular name in a particular place. If the linked file
has been deleted, renamed or moved, you won’t be able to edit it. If you
move the Word or PowerPoint to another computer, you won't be able to
open the linked file unless it too is moved.
Insert object
If you insert a Prism object into Word or PowerPoint, you'll embed an entire
Prism project. In contrast when you paste a graph as an object, you only
© 1995-2014 GraphPad Software, Inc.
Exporting images from Prism
401
embed the data and results linked to that graph.
Choose the Insert Object command from the other program's Insert menu (or
in Office 2007, the right side of the Insert tab). Choose to create object from a
file, and choose your Prism file.
The advantage of this method is that it includes the entire Prism project. This
might be useful if you send a document to a colleague and want to include all
supporting details.
How to choose to paste an object, a link or a picture
One-click buttons to send to PowerPoint or Word
Choices in Prism's preference dialog determine whether Prism's one-click Send
buttons send an object, a link, or a picture.
Copy and paste
© 1995-2014 GraphPad Software, Inc.
402
GraphPad Prism User Guide
When you copy a graph (or layout), Prism put all the necessary information on
the clipboard so the pasting program can choose if it wants to paste a picture,
an object, or a linked picture. Microsoft Word and Excel and older versions of
PowerPoint paste an embedded object. PowerPoint 2007 and 2010 are
different. By default, they paste a picture. To override this, drop the clipboard
menu, choose Paste Special, and then choose to paste a Prism object.
Copy and Paste Special
Instead of pasting (and letting the program choose), use the Paste Special
command, so you can choose which format is pasted. With most programs,
Paste Special is a choice on the Edit menu. With Office 2007 and 2010, it is a
choice on the Paste menu which is on the left side of the Home tab of the
ribbon.
The scrolling list lets you choose to paste an object ("GraphPad Prism 6 Project
Object"), or a Picture ('Enhanced metafile"). You can also paste a bitmap, which might
be useful if you want this Word or PowerPoint document to look nice on a Mac.
The left side of the dialog offers the option of pasting a link. If you check this option,
the scrolling list gives you no choices. This option will not be available if you copy a
graph from an unnamed Prism project, because linking requires that the Prism file has a
name.
The right side of the dialog offers the option of displaying only a Prism icon, instead of
the full graph or layout. This won't be useful very often.
EMF or WMF?
Windows supports two similar formats for describing images using vectors and
fonts. The WMF (Windows Metafile) format is older. The EMF (Enhanced
© 1995-2014 GraphPad Software, Inc.
Exporting images from Prism
403
metafile) format is newer, and in theory a bit better. In fact, one format works
better for some programs and the other format for others. It seems
impossible to predict.
By default, Prism places both formats on the clipboard, and lets the pasting
program decide which one to use. Because some programs make the wrong
choice, we let you choose whether Prism copies EMF, WMF or both. Choose at
the bottom of the File & Printer tab of the preferences dialog. If you're having
problems with pasted graphs looking funny, try setting another format as the
default choice for copying and pasting.
Editing a Prism object embedded in PowerPoint or Word
To edit a Prism object embedded in PowerPoint or Word, simply double click on
it.
If you have multiple versions of Prism installed on your computer, Windows will
choose which version to launch (the one used to create that object). But you
can override that decision: Right click on the Prism object in PowerPoint,
© 1995-2014 GraphPad Software, Inc.
404
GraphPad Prism User Guide
choose the Prism Object command, and then choose Convert from the
submenu, and choose the Prism version you want to open that object.
21.11 LinkBack (Mac only)
LinkBack lets you embed a Prism graph or layout into another program,. This
works the same as OLE on Windows. Copy the graph or layout in Prism, and
paste into another application. Later, double-click on the graph in the other
program, and return to Prism to edit.
While OLE is part of Windows and supported by Microsoft, LinkBack is not part
of OS X and is not supported by Apple. LinkBack only works with selected Mac
apps. It does not work with Word or PowerPoint or Keynote.
© 1995-2014 GraphPad Software, Inc.
Exporting images from Prism
405
21.12 Posting graphs to a Web site
To post a graph or layout to an FTP server
Drop the File menu and choose Post to Web, and choose to send the current
sheet, all graphs or all layouts.
Prism will post the graphs (or layouts) on your FTP server and create an index
page. Immediately after posting the graphs, Prism will launch your browser,
and take you to that page. Copy the URL of the created page and email it to
others so they can view your graphs.
Note that Prism posts only pictures of your graphs or layouts for others to
view. It does not upload the Prism file itself.
Specifying the FTP server
Before you can post to a Web site or FTP server, you must configure Prism to
do so. Drop the Edit menu (Prism menu if you use Mac OS X), choose
Preferences, and then choose the Post to Web tab. This dialog also will come
up the first time you click on the Post to a Web site button in the Send section
of the Prism toolbar.
© 1995-2014 GraphPad Software, Inc.
406
GraphPad Prism User Guide
Enter the ftp URL and your account name and password (if required). You
must also enter the URL to use to view these files (Prism will append the folder
and file name). If your server is behind a firewall that prevents incoming FTP
connections, check the option to use passive mode so Prism will initiate data
connections rather than asking the server to connect back to your computer.
You may want to ask your webmaster for help in configuring these FTP
settings.
22
Printing
© 1995-2014 GraphPad Software, Inc.
Printing
This section explains how to print graphs and
layouts, and how to change your printing
options.
© 1995-2014 GraphPad Software, Inc.
407
408
22.1
GraphPad Prism User Guide
Two toolbar buttons for printing
The Print section of Prism’s toolbar has two buttons for printing.
-Print the current sheet, or multiple sheets selected in the Gallery, using your
default Print settings.
-Bring up the Print dialog to choose a printer and which pages to print.
22.2
Printing data and results tables
Choose font size
Change the font size to control the size of the print on the page, and thus the
number of pages needed to print a table. To do so, click the Zoom buttons. Or
use the keyboard shortcuts: Use Smaller Font (Ctrl-J), Use Larger Font (Ctrl-M)
Note these buttons work differently in data and results tables than they do in
graphs and layouts. When you are working with a table, the zoom buttons
© 1995-2014 GraphPad Software, Inc.
Printing
409
change the actual size of the font used, which will then change the size of the
printed table. When working with a graph or layout, these buttons simply
zoom what you see on screen, but do not change the actual size of the graph
or layout when printed.
Portrait vs. landscape
Save paper, with some tables, by changing the Landscape/Portrait orientation
when printing data tables, results, and info sheets. Go to File… Printer Setup for
Windows (File… Page Setup for Mac). A single setting applies to all data tables,
results sheets, and info pages in the entire project.
Note that the Flip button, which changes graphs and layouts from portrait to
landscape orientation, doesn't work on data or results tables.
Change column widths
Reduce column widths by positioning the cursor between column headings, and
dragging to squeeze more onto each printed page.
Printing preferences
Three options shown on the File & Printer tab of the Preferences dialog affect printing
of tables.
Print grid lines on tables -- Check this box to include the horizontal and vertical
lines on data and results tables. Omit it for a cleaner look.
Print row and column labels -- When printing data tables, print the row numbers
on the left of every page and the column letters on top of every page.
Print the file name, sheet name, date and time at the top of every page -- Print
the sheet name on each page as a header. You'll probably want this header on pages
placed in your notebook, but not on graphs submitted for publication.
22.3
Printing graphs and layouts
Page orientation
Each graph or layout can be portrait or landscape. Since the page orientation setting in
the portrait/landscape setting of the printer setup dialog only allows one setting per
file, Prism ignores this setting for graphs and layouts.
Flipping the orientation of a graph
© 1995-2014 GraphPad Software, Inc.
410
GraphPad Prism User Guide
Click the rotate button in the Change toolbar and choose Flip.
Flipping the page orientation does not change the aspect ratio of the graph. You won't
see the change on screen unless you zoom down to see the entire page.
Flipping the orientation of a layout
Use the Flip button in the Change section of the Prism toolbar to change the
orientation of a layout.
Printing preferences
Two options shown on the File & Printer tab of the Preferences dialog affect printing of
graphs and layouts.
Print the file name, sheet name, date and time at the top of every page -- Print
the sheet name on each page as a header. You'll probably want this header on pages
placed in your notebook, but not on graphs submitted for publication.
Print no grays and no colors -- Convert all colors to black. Don’t print colors as
shades of gray.
Printing posters
Prism can print on very large pages (up to 1.5 by 2 meters) so can create a poster
directly. (If you use Windows 98, you will be limited to smaller page sizes.)
Choose the paper size by dropping the File menu and choosing Printer setup (Windows)
or Page Setup (Mac). The details vary with each printer driver.
Since you can only set the page size once for the entire project, we suggest that you
create your graphs in one project (or several projects) using a standard page size.
Then make your poster in a separate project created just for that purpose. Set a large
page size and then go to the layout section and create a layout sheet. Arrange the
placeholders, and assign graphs from your other projects.
22.4
Printing the gallery
Open a Gallery page by clicking on the section title in the Navigator (data tables,
© 1995-2014 GraphPad Software, Inc.
Printing
411
results, graphs, etc.). You'll see thumbnails of all the sheets in an array.
Distinguish two ways to print from the gallery.
Print selected sheets: Select the sheets you want to print. Then select the
Print command or click on one of the Print buttons on the Prism toolbar.
Print the gallery page itself: Click on the Print button in the Prism toolbar
and click the Gallery option in the Print dialog.
23
Scripts
© 1995-2014 GraphPad Software, Inc.
412
GraphPad Prism User Guide
Use a Prism script to automate the analysis of a
large number of files. Prism's scripting language
lets you open and close Prism files, import data,
and export or print results and graphs.
© 1995-2014 GraphPad Software, Inc.
Scripts
23.1
413
Example scripts
The easiest way to learn Prism's scripting language is to follow some examples.
The examples are all for Prism Windows. The only difference on a Macintosh is that you
use a colon instead of a backslash to specify disk names, folder names, and files. For
example, the first line of the first example would read:
SetPath “Hard Drive:Prism 4:Data:June21”
Script example 1. Repeatedly import data
Script example 2. Monte Carlo analysis
Script example 3. Import several files onto one table
Script example 4. Open a template and import data
Script example 5. Import data and info constants from the script file
Script example 6. Import data into several tables
23.1.1 Key concept -- What is a Prism script?
Because Prism links data to graphs and analyses, a great deal of automation is
built in. Simply edit or replace data or info constants, and everything will be
updated. Although this built-in automation suffices for day-to-day lab work, it
can be tedious when repeated over and over.
You can use a Prism script to automate the analysis of a large number of files,
or simulate many data sets for Monte Carlo analyses. Prism's scripting
language lets you open and close Prism files, import data, and export or print
results and graphs. You can run Prism scripts from within Prism, or launch
Prism from another program.
Note that Prism scripts do not tell Prism how to analyze or graph your data.
That is built-in to the Prism project (or template). Use a script to import data
into an existing project and to specify which results and graphs you want to
export or print.
Scripts are small computer programs. Creating a script is slightly more difficult
than using Prism. Experience with other scripting or macro languages is helpful,
but is certainly not necessary. If you want to launch a Prism script from Excel,
you will also need to learn a bit about Excel's macro language, Visual Basic for
© 1995-2014 GraphPad Software, Inc.
414
GraphPad Prism User Guide
Applications.
To learn about scripts, first look over the examples we present in the next
section. These examples show you the kinds of things that Prism scripts can
do and give you a feel for how easy it is. Then read on to learn the details of
Prism syntax. The final sections of this chapter explain how you can launch a
Prism script from another program.
23.1.2 Script example 1. Repeatedly import data
This script analyzes a folder full of dose-response data stored as text files,
perhaps from an instrument. It creates a single file that tabulates the logEC50
values along with the standard error and the R square of the fit.
Script command
Comments
SetPath “c:\data\june21\”
This sets the disk and directory to be
used for the rest of the file.
OpenOutput results.txt
Create a file called results.txt to contain
the output.
Table Text
Start a tab delimited text table in that
file.
Open dr.pzf
Open the Prism file dr.pzf
ForEach dr*.txt
Loop for all files that begin with dr, have
the extension .txt, and are located in
the disk and directory defined by the
SetPath command.
Goto D
Go to the data section, to the data
table last visited.
ClearTable
Erase all data from the table.
Import
Import the file defined by the ForEach
statement into the first empty columns.
WTable “File name” %F
Write the file name into the output file.
GoTo R 1 V2
Go to the second view of the first
results page. This is the table of
nonlinear regression results. For each
file, Prism will notice that the data have
changed and will rerun the fit.
© 1995-2014 GraphPad Software, Inc.
Scripts
Wtable “logEC50”, 5, 1
Write to the output table the value on
the fifth row, first Y column (A), and
label that column of the table “logEC50”.
WTable “SE of logEC50”, 11, 1
Write the SE of the logEC50 (from the
11th row of results) into the next
column.
Wtable “R2”, 21, 1
Write the R2 value into the next column.
Next
Loop back to the ForEach statement
and read the next file. Exit loop if no
more files.
Beep
Signal completion.
415
23.1.3 Script example 2. Monte Carlo analysis
This is an example of Monte Carlo analysis. We'll simulate 500 data sets with
random variation and fit a dose-response curve to each. This script creates a
table containing the logEC50 and HillSlope from all 500 fits. Before running this
script, you must create a file that has the first data table formatted for a onegrouping variable data set (no X, No Y subcolumns). The first results sheet
must be one that simulates data with error. The second results sheet must be
a nonlinear regression that fits a dose-response curve to the data.
Script command
Comments
Table Prism 1 Clear
Designate the first data table in your file to
contain the results of this script. Delete all the
contents of that table now (clear). Note this
script requires that the first data table be
formatted for one grouping variable data, with
no X column.
ForEach 500
Loop 500 times.
GoTo R 1
Go to the first results sheet, which is a
simulation.
Regenerate
Regenerate the simulation with new random
numbers.
GoTo R 2
Go to the second results sheet. Since this sheet
contains nonlinear regression results, Prism will
automatically refit the data for each loop.
© 1995-2014 GraphPad Software, Inc.
416
GraphPad Prism User Guide
Wtable “logEC50”, 5,1
Write the value from the first Y column in row 5
to the first column of the output table, and label
that column “logEC50”.
Wtable “Hill Slope”, 6,1
Write the value from the first Y column in row 6
to the next (second) column of the output
table, and label that column “Hill Slope”.
Next
Loop back to the ForEach statement.
When the script is done, table 1 will have two columns and 500 rows. Each
row will have the logEC50 and Hill Slope from one of the simulated
experiments.
23.1.4 Script example 3. Import several files onto one table
This example uses the script to import several files onto one data table.
Script command
Comments
SetPath “c:\Data
\Oct2011\”
Define the disk and directory to be used by the
rest of the commands.
Open rapid.pzt
Open the Prism template rapid.pzt that was
created to contain a formatted data table.
GoTo D
Go to the data section.
ForEach Avge_*.dat
Loop through all files that start with Avge_ and
have the extension DAT.
Import
Next
Import into the first empty column.
Go to the next file, which will be imported into the
next column of the same table.
23.1.5 Script example 4. Open a template and import data
This example uses a script to launch Prism.
Script command
Comments
SetPath “c:\data\oct2011\”
Define the disk and
© 1995-2014 GraphPad Software, Inc.
Scripts
417
directory to be used by the
rest of the commands.
Open rapid.pzt
Open the Prism template file
rapid.pzt
GoTo D
Go to the data table.
Import today.txt
GoTo G
Imports the file today.txt.
Go to the graph section.
While Example 4 would not be useful when run from Prism, it would be useful
as a way to launch Prism.
For Windows: Create a shortcut icon with a target something like this: “C:
\program files\GraphPad\prism 6\prism.exe” @doit.pzc. Double-click that icon
to launch Prism and run the script doit.pzc.
For Mac: You cannot create an icon that launches Prism running a certain
script. All you need to do with Prism Mac is double-click on the script icon and
that will launch Prism and run the script.
The script shown above instructs Prism to open a template (today.pzt) and
import today's data (today.txt, presumably changing daily) into the file, and
go to the graph. Once you have set this up (a few minutes) and also have a
mechanism so the data file is updated daily (outside the scope of Prism), you
simply double-click to see a new graph of today’s data.
23.1.6 Script example 5. Import data and info constants from the script file
Script command
Comments
GoTo D , 1
Go to the first data table.
InsertData 1,0
Insert data from the script file, starting at row
1, column 0 (the X column).
<DATA>
1.000
2.000
3.000
Data block within script file.
Adjacent values are separated by tabs.
564.1452
389.7727
138.9337
© 1995-2014 GraphPad Software, Inc.
418
GraphPad Prism User Guide
4.000
</DATA>
115.3119
GoTo I, 2
Go to second info sheet.
SetInfo "Experiment", 2, 0
Set the name of the second info constant.
SetInfo "345", 2, 1
Set the value of the second info constant.
SetInfo "Experimenter", 3, 0
Set the name of the third info constant.
SetInfo "Dan Brown",3, 1
Set the value of the third info constant.
SetInfo "[Potassium]", 4, 0
Set the name of the fourth info constant.
SetInfo "3.45 mM", 4, 1
Set the value of the fourth info constant.
It would not make sense to create this script by hand, but it would be very
useful if created by another program.
23.1.7 Script example 6. Import data into several tables
Script command
Comments
GoTo D
Go to the data section.
ForEach 9
Loop nine times.
GoTo %N
Go to the Nth data table, where N is the loop
number.
Import Data%N.txt
Import the data file. Data2.txt goes into the
second table, Data3.txt goes into the third table,
and so on.
Next
Loop.
GoTo L 1
Go to the first layout, which was setup to show all
nine graphs.
Print
Print the layout.
© 1995-2014 GraphPad Software, Inc.
Scripts
23.2
419
Script syntax
Each script command begins with the command name. Most commands then have one
or several arguments. Separate the command name from the arguments with a space,
and separate the arguments from each other with spaces or commas. You can use
upper and lower case letters interchangeably, and can add extra spaces to improve
readability.
In the rest of this section, required arguments are shown in square brackets [like this]
and optional arguments are shown in angled brackets <like this>. When an argument is
in lower case, it describes the value you will enter. When an optional argument is in
uppercase, you enter that exact word if you want that option.
General commands
Adding comments to a script
Loops and simulations
Creating new sheets
Changing data tables
Changing graphs
Setting the default drive and folder
Opening and saving Prism Files
Importing data
Changing info constants
Including data and info constants in the script file
Exporting a graph or layout
Exporting data, results or info tables
Copy and paste
Writing to Prism, text, HTML, XML or SQL tables
Writing to text files
Send to Microsoft Office
Special purpose commands
© 1995-2014 GraphPad Software, Inc.
420
GraphPad Prism User Guide
23.2.1 Navigating a project
Commands
GoTo <section: D, I, R, G, or L >, <sheet#>, <view#>
GoTo +
Explanation
The GoTo command is used in almost every script, to navigate to a different
sheet in the project as these examples show:
Example:
Description:
GoTo G
Go to the graphs section, to the
most recently viewed graph.
GoTo 3
Go to the third sheet of the current
section.
GoTo G, 3
Go to the third graph.
GoTo V2
Go to the second view (subpage) of
the current results.
GoTo R, 3, V2
Go to the second view of the third
results sheet.
GoTo +
Go to the next sheet in the current
section.
GoTo -
Go to the previous sheet in the
current section.
Notes:
Prism numbers the sheets so the first sheet is #1. This seems normal to
everyone except computer programmers, who expect the first one to be
#0.
Don't forget to include a space (or comma) between the results and the
view. The command "GoTo R4V2" goes to the default (current view) of
results sheet 4, and the view part of the command is ignored.
© 1995-2014 GraphPad Software, Inc.
Scripts
421
23.2.2 How rows and columns are numbered
Many commands let you specify a particular row or column number.
Column numbering
The Row Title column, if there is one, is number -1.
The X Column, if there is one, is number 0.
Column A, is column 1.
Column B, is column 2, etc.
Row numbering
The Column Title row, if there is one, can be referred to either as row 0 or -1
(to be consistent with column titles).
The other rows follow the row number shown on the table. So the first data
row is #1. This seems obvious to most, but people familiar with other
computer languages may expect the first row to be #0.
23.2.3 Adding comments to a script
Add comments to your script following these examples:
Commands
//single comment line
/*
Several lines
of comments.
*/
© 1995-2014 GraphPad Software, Inc.
422
GraphPad Prism User Guide
23.2.4 Loops and simulations
Commands
ForEach [# of loops]
ForEach [filespec, i. e. ”C:\data\DR*.txt”]
ForEachSheet
Next
Regenerate
Explanation
The heart of many scripts is a loop. You can loop a certain number of times
(for simulations), over all matching files (repeated importing), or over all
sheets in a section (to print or export…). End the loop with a Next statement.
You cannot nest loops.
Starting and ending the loop
There are three ways to start a loop:
Loop a specified number of times (example): ForEach 100.
Loop over a set of files (example): ForEach *.CSV
Loop over all sheets in the current section: ForEachSheet
For all three kinds of loops, the Next statement ends the loop.
Variables in loops
The Prism scripting language lets you use these four variables in any command
that exports text..
%F. The name of the file. This is useful in ForEach loops that import a set of
files. %F is the file name before the period.
%X. The file extension (without the preceding period).
%S. The name of the current sheet. This is useful when looping over all
sheets in a file.
%N. The loop number. This is useful in simulations, which loop a set number
of times.
These variables can be preceded and/or followed by other text. They can only
© 1995-2014 GraphPad Software, Inc.
Scripts
423
be used within a script loop.
Regenerate random numbers
One common use of a Prism script is to do Monte Carlo analyses. First create
a Prism file that uses the analysis ‘Simulate data with random scatter” to
generate data, and links those simulated data to another analysis (say a
nonlinear regression). Inside each loop, use the GoTo command to go to the
analysis page that generates the data, and use the Regenerate command to
create new ‘data’ (with different random scatter). Then go to the results, write
out selected results, and use the Next command to loop again. See script
example 2 at the beginning of this chapter.
23.2.5 Creating new sheets
Commands
DuplicateDataTable <CLEAR>
DuplicateFamily [prepend_text] <CLEAR>
Explanation
For the most part, script commands navigate among sheets you have already
created by hand. You can’t create new data tables, new analyses or new
graphs in a script except by duplicating existing ones. When you duplicate a
data table, all you get is a new data table. You can import data into it, but not
analyze or graph within the script. When you duplicate a family, you duplicate a
sheet with all linked sheets. Import new data to replace the existing data, and
all analyses and graphs will update.
All new sheets include the prepended text in front of the sheet name. Enter %F
as the prepend text, to use the name of the most recently imported file.
© 1995-2014 GraphPad Software, Inc.
424
GraphPad Prism User Guide
23.2.6 Changing data tables
Commands
SetYReplicates [#]
ClearTable <row>,<col>,<subcol>
DeleteAllDataSets <CLEAR>
Explanation
Using a script, you have limited ability to change a data table.
The SetYReplicates command changes the number of Y replicates (subcolumns), but
script commands can not make other changes to the data table or number (decimal)
format.
The DeleteAllDataSets command deletes all data and all links to analyses and graphs.
The ClearTable command erases all data (to the left and below of the designated cell)
but maintains links to analyses and graphs.
23.2.7 Changing graphs
Commands
ApplyColorScheme ["scheme name"]
SetAxisTitle [which axis: X, Y, or Y2] ["new title"]
SetGraphTitle [“new title”]
SetAxisLimits [which axis: X, Y, or Y2] <segment #> [Top/Bottom/Interval]
[value]
Explanation
You must create graphs manually (or by duplicating). You can’t change most
graph properties via scripts, but you can apply a color scheme, change the
limits of an axis, and change the graph or axis titles.
When entering the graph or axis title, you can only enter plain text, and Prism
does not provide tools to enter Greek letters, math symbols, superscripts or
subscripts. But note that Windows lets you enter some special characters by
© 1995-2014 GraphPad Software, Inc.
Scripts
425
holding Alt and typing its four digit code. For example, alt-0181 enters the
Greek letter mu.
Each use of the SetAxisLimits command lets you change the range (minimum
and maximum values) or interval of an axis. Each use of the command only
lets you change one of those values. If you want to change the Y axis (left Y)
so it ranges from 100 to 200 with an interval of 10, you need to use this
command three times (in any order):
SetAxisLimits Y top 200
SetAxisLimits Y bottom 100
SetAxisLimits Y interval 10
If the Y axis was split into two segments, you need to specify which segment
to change. The first (left or bottom) segment is '0', and the second segment is
'1'. If you wanted to change the bottom segment, use these commands.
Note that it is not enough to specify the segment number; you also need to
include the word 'segment'.
SetAxisLimits Y segment 0 top 200
SetAxisLimits Y segment 0 bottom 100
SetAxisLimits Y segment 0 interval 10
23.2.8 Setting the default drive and folder
Commands
SetPath [“drive and folder path”]
Explanation
All the commands that read and write files use the path set in the SetPath command
unless you specify a different drive or folder in the other commands. For Windows, use
these examples:
SetPath “My Documents\007\goldfinger\oddjob”
SetPath “C:\DataFiles\August2005\”
SetPath “\\LabServer\DDrive\PrismFiles
The last example opens a file on another computer named “LabServer”. In this case you
don’t use the “C:” notation for hard drives, but rather refer to the name of the drive
(“DDrive” in this example.)
© 1995-2014 GraphPad Software, Inc.
426
GraphPad Prism User Guide
On the Mac, use a format like this:
SetPath “Hard Drive:Prism 4:Data:June21”.
If you prefer to specify the path within each individual command, you can still use the
same formats as shown above.
23.2.9 Opening and saving Prism Files
Commands
Open [“filename”]
Close
Save <”filename”>
Explanation
Scripts can either be saved as part of a Prism file, or in a separate script (.pzc)
file. When the script is running from a separate file, the Open and Close
commands let you switch between Prism files. The script commands work on
the last opened file. You may open several files at once. To go back to a file
you already opened, simply reissue the open command again.
If you don’t include a disk and directory, Prism will look in the directory (folder)
specified by the SetPath command. Include the file extension
(.PZF, .PZFX, .PZT or .PZM).
Unlike the Import command, the Open command by itself will not automatically
open the next file file in a ForEach loop. To do so, use this syntax: Open %
F.PZF. That opens the next file in the loop (%F) with the extension .PZF
(which you may want to change to .PZFX).
The Close command does not save the file, so issue the Save command first if
you want to keep the changes. Include a file name with the Save command to
create a new file. Omit the file name to save changes using the same name.
The Save command saves to either .PZF or .PZFX format, depending on the
file name you enter.
© 1995-2014 GraphPad Software, Inc.
Scripts
427
23.2.10 Importing data from a text file
Commands
Import <”filename”>, <row>, <col>, <subcol>
ImportLink <”filename”>, <row>, <col>, <subcol>
Explanation
The Import command imports data from a text file into a data table. The
ImportLink command replaces data in a data object file using existing choices
for filtering and rearranging
If you omit the filename and are in a ForEach file loop, Prism will use the
current loop’s file. If you include a file name, don’t precede it with a path, Prism
will use the path defined in the SetPath statement if there is one.
If you want to import starting at a particular row or column, specify them. Row
0 is the title row, and row 1 is the first row with data. Column 0 is the X
column, and column 1 is the first Y column. If you have an XY table, then
column -1 contains the row titles.
The advantage of the ImportLink command is that it lets you specify which
parts of the file to import and how to rearrange the data. Before creating the
script, manually import a data file and choose the option to maintain a link
between Prism and the data (text) file. At this time, choose options on the
Filter and Placement tabs of the Import dialog to select rows and columns to
import and rearrangements (such as transpose). These properties are stored
with a data object. See Data objects in Prism. The ImportLink command then
replaces new data, using the same properties.
If there is only one data object on the table, don’t specify row, column, or
subcolumn. Prism simply uses the only data object on the table.. If there is
more than one data object you need to specify the row, column, and
subcolumn of the upper-left corner of the data object you wish to import into.
Note that the ImportLink command updates a Prism data object linked to a
text file. If you Paste Link data from Excel, you cannot update the link using
this command. You'd need to write VBA code in Excel to change the data in
Excel.
© 1995-2014 GraphPad Software, Inc.
428
GraphPad Prism User Guide
23.2.11 Importing data from the script file
Commands
InsertData <row>, <col>, <subcol>
InsertDataLink <row>, <col>, <subcol>
Explanation
If you create the script file from within another program, you can include data
and info constants within the same file as the script commands.
The InsertData command imports data included within the script file, into the
current data table, starting at the specified position. The data are included right
in the script file enclosed between the tags <Data> and </Data>. The rest of
the script continues right after the </Data> tag.
InsertData
<Data>
1, 2, 4
5, 7, 9
</Data>
The InsertDataLink command imports data included within the script file, into a
data object whose upper left position is at the indicated position. This works
similarly to the ImportLink command.
If you want to import starting at a particular row or column, specify them. Row
0 is the title row, and row 1 is the first row with data. Column 0 is the X
column, and column 1 is the first Y column. If you have an XY table, then
column -1 contains the row titles.
23.2.12 Copy and paste
Commands
Copy
Copy [#rows] [#columns] [first row] [first col] <first subcol>
© 1995-2014 GraphPad Software, Inc.
Scripts
429
Paste [first row] [first col] <first subcol>
Paste
Explanation
From a data, info, or results table, copy selected values to the clipboard.
If you use the Copy command with nothing else, Prism copies the entire sheet
to the clipboard.
You can also specify which range to copy. Note that #columns includes
subcolumns. So if you want to paste triplicate values into two adjacent
columns, you need to enter #columns as 6 (or 7 if you also paste an X
column.
If you use the Paste command with no arguments, Prism will paste the entire
table starting at the current position of the insertion point.
Copy and paste use the Windows or Mac system clipboard, so will overwrite
any other information copied to the clipboard.
23.2.13 Changing info constants
Commands
SetInfo [”value”] [rownumber] <position: 0 (name) or 1 (value) or 2 (notes)>
SetValueToInfo [infotable #] [inforow#] [datarow] [datacol] <datasubcol>
Explanation
The SetInfo and SetValueToInfo commands inserts (or changes) a value into an Info
sheet.
With the SetInfo command, set position to 0 to change the name of the constant, 1
to change its value (the default choice), or 2 to append to the notes (in which case
the row number is ignored).
Examples:
SetInfo 5.3, 3
Setinfo "Notebook 25, page 34", 5
Setinfo "Experimenter", 3, 0
© 1995-2014 GraphPad Software, Inc.
430
GraphPad Prism User Guide
Setinfo "Dennis", 3, 1
Setinfo "Notebook 2007H, page 304", 1, 2
The first example sets the third constant equal to 5.3. The second example
sets the fifth constant to “Notebook 25, page 34”. The third example names
(or renames) the third constant to “experimenter”. The fourth example assigns
the value “Dennis” to that constant. The fifth example adds some text to the
notes portion of the info page.
With the SetValueToInfo command, the value comes from a data, results or
info table. Navigate to that table first. Then specify the row and column of the
cell with the value you want, and which row of which info table you want to
‘paste’ that value into.
23.2.14 Exporting a graph or layout
Commands
ExportWMF [filename] <CLEAR> (Windows only)
ExportEMF [filename] <CLEAR> (Windows only)
ExportPICT [filename] (Mac only)
ExportTIF [filename] <resolution> <mode> <compress or LZW> <clear>
ExportBMP [filename] <resolution>
ExportPNG [filename] <CLEAR>
ExportJPG [filename] <resolution>
ExportEPS [filename] <mode> <clear> <nofonts>
ExportPCX [filename] (Windows only, ancient format, avoid using it)
ExportPDF [filename] <mode> <clear>
Explanation
For the formats that let you set resolution (dots per inch), enter 100, 300,
600 or 1200. You cannot enter other values. The default is 300 dpi.
For tif or pdf export, set the mode to “RGBlow” (256 colors), “RGBhi” (millions
of colors), “CMYK” (default) or “MONO”. Note that “MONO” means black and
© 1995-2014 GraphPad Software, Inc.
Scripts
431
white only, with no grays. CMYK and RGB are two ways of denoting colors.
Publishers usually, but not always, prefer RGB.
For tif export, include the "compress" option to save the file using "PackBits"
compression, which will make the file smaller but perhaps less compatible. Or
use the "LZW" option (Windows only) to compress using the Lempel-Ziv-Welch
algorithm, which doesn't compress quite as well as PackBits, but may be more
compatible with some programs.
For EPS export, choose nofonts to not include fonts. This makes the EPS file
smaller and more compatible, but requires that the same fonts be present on
the computer used to import the file. Set the mode to rgb,cmyk, or gray.
If your page has a colored background, you will see that background in the
exported file, unless you include the parameter "Clear" to export the graph or
layout with no background color (only allowed for some formats).
For all export commands, Prism will use the SetPath location if you don't
specify disk and directory.
If y ou use “%F” to ex port a file with the same name as the
imported data table, remember to append an ex tension. For
ex ample “Ex portWMF %F.WMF “.
23.2.15 Exporting data, results or info tables
Commands
ExportTable [filename] <ALL>
Explanation
If used from a data or results table, this command exports the entire table.
The format will depend on the extension you give the file name. Choose from
tab-delimited text (.txt), comma-delimited text ( .csv), or Prism XML ( .xml).
If used from an info table, and the filename is a .txt file, this command exports
only the notes (and not the info constants). If the file name is an .xml file, then
this command exports both info constants and notes. If you want to export
only info constants, use the WSheet command instead.
© 1995-2014 GraphPad Software, Inc.
432
GraphPad Prism User Guide
If you choose the XML format, and include the ALL option, all data and info
tables will be exported.
You can also export the values in a data table or results sheet to a table
created by a script.
23.2.16 Writing to Prism, text, HTML, XML or SQL tables
Commands
Table Prism [datatable number] <CLEAR>
Table Text <&> <delimiter>
Table CSV <’delimiter’>
Table HTML <border #> <width #>
Table XML [filename]
Table SQL [datasource] <table > <login> <password> <CLEAR>
WTable [column title] [row] [col] <subcol>
WTable [column title] [text or %F or %N]
NextRow
EndTable
OpenOutput [“filename”] ,<CLEAR>, <”delimiter”>
Explanation
These commands make it easy to export Prism results into structured tables. The first
step is to define your table. Choose to place the results into a data table within Prism,
to a text file (delimited with tabs), to a CSV (text file delimited with commas), to a
HTML (web) table, to an XML table, or directly to a ODBC connected database. If you
choose to write to a text, CSV or HTML file, create the file using the OpenOutput
command before creating the table. This lets you combine other information (as
explained in the next section) as well as the table. XML output must be in its own
table, so enter its file name as part of the Table XML command.
Use the WTable command to write a value into the table. The first argument will
become the column title in the new table (or the variable name when exporting to a
database). The next three arguments define the cell on the current results (or data)
table that will be written to the new table. Or enter text to just space columns apart,
or %N to put in the loop number or %F to put in the current file name.
© 1995-2014 GraphPad Software, Inc.
Scripts
433
Note that the Wtable command has a name that can be misleading. It writes a single
value (or text string) to a table. The command does not write an entire table. If you
want to write an entire results (or data) table, use the WSheet command.
In almost all cases, you’ll create a table as part of a loop. The Next statement that
ends the loop also starts the next row on the table. When the loop is complete, so is
the table. In rare circumstances, you might not want the end of a row to correspond
with the Next statement of a loop. In this case, end a row with the NextRow
statement, and close the table before the loop ends with the EndTable statement.
23.2.17 Writing to text files
Commands
OpenOutput [“filename”] ,<CLEAR>, <”delimiter”>
WText <"text"> <;&>
WDate <;&>
WTitle
WCell [row], [col], <subcol> <;&>
WRow [row], <col>, <subcol> <;&>
WCol [row], <col>, <subcol><;&>
WSheet <row, col, subcol><;&>
WBlock [row(s)] [column(s)] <row label> <;>
WTCol [row, col] <, subcolumn><;&>
WTRow [row] <,col, subcol> <;&>
WTSheet <row, col, subcol><;&>
WTBlock [row(s)] [columns to include] <row label> <;>
WVersion
CloseOutput
Explanation
Prism offers two methods for writing results from a script. The previous section explains
how to write tables. A more general method, writing to a text file, is explained here.
Generally, you’ll find it easier to write to tables (previous section) but may find uses for
the extra flexibility of writing to text files.
© 1995-2014 GraphPad Software, Inc.
434
GraphPad Prism User Guide
The first step is to use the OpenOutput command to open (or create) a file to contain
the text the script will output. If you don't precede the file with disk and directory,
Prism will use the path defined in SetPath. If there is no SetPath command, then Prism
assumes that you want to use the directory that contains the script. If you include a
delimiter, say “,” it will appear between entries. Otherwise the output file will be
delimited with tabs.
If the output file already exists, Prism appends to that file unless you have included
CLEAR.
Results will be tab delimited unless you include an alternative delimiter in the
OpenOutput statement.
Examples:
OpenOutput C:\gp25\output.txt, Clear
OpenOutput C:\data\july97, “,”
You can write (export) data and results to the text file using any of the commands
that begin with W (or by creating a text or CSV table as described in the next section).
If you end any of the W commands with a semicolon, the next W command will add
text to the same line, following a tab. If you end with an ampersand (&), the next W
command will add text to the same line, without a tab. If you omit the semicolon or
ampersand, Prism inserts the codes for carriage return and line feed so the next W
command will write to the next line in the file.
The most useful W command is WCell which writes out the contents of one cell in a
data or results table. You need to specify the row and column of the cell to write. Row
0 refers to the row of column titles, and row 1 is the first row of data. Column 0 refers
to the X column, and column 1 is the first Y column (column A).
You can also write out entire rows or columns, or the entire sheet, at once. The
commands that begin with WT transpose the data (so each row becomes a column)
before writing to the text file.
WVersion writes the version of Prism you are using, to fully document your results.
Note that the WTable command is distinct from the set of commands described here,
despite the fact that it begins with the letter W.
Read more about WBlock and WTBlock.
© 1995-2014 GraphPad Software, Inc.
Scripts
435
23.2.18 The WBlock and WTBlock commands
These commands will be introduced in GraphPad Prism 6.04 and 6.0e. The idea
is to specify a block (range) of cells to write to a text file already specified in an
OpenOutput command.
WBlock script command
Syntax: WBlock [row(s)] [column(s)] <row label> <;>
Rows
The parameter for rows can designate a single row, a row down to a blank row,
a range of rows , or a list of rows which can be in any order. You must have
used the OpenOutput script command first to specify where the results will be
written.
What you
enter
7
“7”
“7-“
“7-12”
“7, 11, 9, 8”
How Prism interprets it
Only row 7. Of course, row 7 is the row labeled with a 7 in front of it, so row 0 is the
column titles.
Only row 7
Start at row 7 and keep going until you hit a blank row
Start at row 7 and end at row 12. Note that the second number is the ending row, not
the number of rows.
Specified rows in that order.
Columns
The parameter for columns can designate a single column, a column across until
an empty column, a range of columns, or a list of columns which can be in any
order. You must have used the OpenOutput script command first to specify
where the results will be written.
What you
enter
3
“3-3”
“3”
“3-“
“3, 4”
“3-6”
“3, 8, 4”
“3,8,4”
How Prism interprets it
Only column 3. The column of row titles (if it exists) is column 0. Column 1 is column A,
but for some results there are no A, B, C column labels.
Only column 3. The column with titles is 0, so in the example above, this is the
“significant” column
Only column 3.
Start at column 3 and keep going right until a column is empty (or the end of the table).
Columns 3 and 4
Columns 3, 4, 5 and 6.
Columns 3, then 8 then 4. Note that the order in the results will not match the order in
the Prism table. Also note that I included spaces after the commas which are ignored.
“
© 1995-2014 GraphPad Software, Inc.
436
GraphPad Prism User Guide
Row label
The parameter row label would must be quoted text. That text will appear as
the first item in every row output. If the WBlock command ends with a
semicolon, then there is no delimeter (no tab, no space, no comma) after that
text. If there is no semicolon, then the row label text is separated from the next
column just like all the columns are separated (tab unless an alternative is
specified in OpenOutput command). If there is no row label (as it is an optional
parameter), then a semicolon at the end of the command is ignored and has no
impact.
WTBlock script command
The WTBlock command has the same syntax as WBlock. Note that the label is
applied to each row as output (which is each column in the Prism table)
WTBlock [row(s)] [columns to include] <row label> <;>
Examples
Here are results of one way ANOVA followed by Dunnett's test from Prism 6.04
(the results show two new columns that were not in prior releases):
The results are shown here as tables. In fact, they will be tab-delimited text (or
comma delimeted, if that is set in the OpenOutput command).
Example 1
WBlock "7-", "6,4", "PSummary"
WBlock "7-", "6,3", "Significant?"
© 1995-2014 GraphPad Software, Inc.
Scripts
437
The results will be as shown below. Here it is a table. In fact it will be tab
delimited text. (The delimeter is set in the OpenOutput script command, and
defaults to tabs).
Psummary
B
****
Psummary
C
ns
Psummary
D
*
Psummary
E
ns
Significant?
B
Yes
Significant?
C
No
Significant?
D
Yes
Significant?
E
No
Example 2
WBlock "7-", "6,4", "PSummary";
WBlock "7-", "6,3", "Significant?";
The results will be as shown below. Note the semicolon after the labels, so in
both cases the label and the columnID column run together.
PsummaryB
****
PsummaryC
ns
PsummaryD
*
PsummaryE
ns
Significant?B
Yes
Significant?C
No
Significant?D
Yes
Significant?E
No
Example 3
WBlock "7-", "7,4", "PSummary"
WBlock "7-", "7,3", "Significant?"
Here there is no semicolon, so the labels have their own column.
Psummary
Psummary
Psummary
Psummary
Significant?
Significant?
Significant?
Significant?
© 1995-2014 GraphPad Software, Inc.
Treated
Treated+Antagonist
Treated+Agonist
Solvent Blank
Treated
Treated+Antagonist
Treated+Agonist
Solvent Blank
****
ns
*
ns
Yes
No
Yes
No
438
GraphPad Prism User Guide
Example 4
WTBlock "7-", “7,3,4”
Treated
Yes
***
Treated+Antagonist
No
Ns
Treated+Agonist
Yes
*
Solvent Blanks
No
ns
Example 5
WTBlock, “7-“, 3, “Significant?”
Significant?
Yes
No
Yes
No
Prism file
23.2.19 Send to Microsoft Office
Commands
SendToWord
SendToPP
Explanation
These commands send the current graph or layout to Word or PowerPoint.
23.2.20 Special purpose commands
Commands
SetProjectName [“new name”]
SetScriptDialogTitle [“dialog title”]
RecalcAll
Beep
© 1995-2014 GraphPad Software, Inc.
Scripts
439
Createlog
SetSheetTitle [new_name] <K>
CloseScriptDialog
Print
Exit
Explanation
Use the SetProjectName command to change the name of the project file (the name
it will have when next saved) and the SetScriptDialogTitle command to change the
wording of the dialog that shows while the script is running (only useful if you are
creating scripts to be used by others).
If you are opening a file created by a prior version of Prism, and saved in the large
format (which includes analysis results) the RecalcAll command will tell Prism to
recalculate all the results.
If you script takes a long time to complete, you might want to use the Beep command
to alert you when the script is complete.
If you run a script from the script dialog, every step is logged in the second tab of the
dialog. In this case, the CreateLog command is ignored, as the log is always created.
If you run a script from a file, the CreateLog command starts logging every step into a
file with the same name as the script file, but the extension .log.
SetSheetTitle renames the sheet. If you specify K, the first K characters of the sheet
name are retained, and the rest is renamed.
The Print command prints just the current sheet.
The Exit command closes all open files, without saving and without prompting to save,
and exits Prism. It works on Windows only.
23.3
Running a Prism script
Running Prism scripts
There are several ways to run a Prism script. While testing and developing a Prism
script, run it from Prism. Once you perfect it, you may want to run it from the
command line or from another program as explained in this section.
© 1995-2014 GraphPad Software, Inc.
440
GraphPad Prism User Guide
23.3.1 Creating and running a script from Prism
Creating and running a Prism script within Prism
While testing and developing a Prism script, run it from Prism. Once you perfect it, you
may want to run it from the command line or from another program as explained later.
Creating a script
To create a script within Prism:
1. Click the Prism button (or drop file menu) and choose Run Script
2. Choose to make a new script
3. Choose to start with a blank screen, or to start with a copy of an existing script.
4. Enter or edit the script on the left side of the GraphPad Prism Script dialog. Use
the right side to review script syntax.
5. Repeatedly click ‘1 step’ to step through the script. You can watch the result in
Prism, as well as observe the script log.
6. Click “12 steps’ if you are feeling lucky.
7. Click ‘Run” when you are convinced the script will run without error. The Script
dialog will minimize, as will Prism, while the script runs.
Editing a script
1. Click the Prism button (or drop file menu) and choose Run Script
2. Choose one of the scripts listed in the menu. Or choose Open Script file to open a
script in an external file.
© 1995-2014 GraphPad Software, Inc.
Scripts
441
3. Follow steps 4 through 7 above.
23.3.2 Run a script using Automator, MacScript, or AppleScript
Run a script using Automator
If you use OSX 10.4 (“Tiger”) or later, Prism installs an Automator Action that
lets you launch a Prism script. The inputs to this Action is either a file containing
a Prism script, or the text of the script itself. The output is either the word
“Done” or an error message.
Run a script from Microsoft Office using MacScript
MacScript commands let you launch Prism from Word or Excel. These
examples assume you are running Visual Basic for Applications (VBA) from
within Excel.
Launch Prism with this MacScript command.
MacScript “tell application “”HD:Prism4:Prism””” + Chr(13) + _
“activate” + Chr(13) + _
“open file “”Macintosh HD:Prism4:Scripts:dr2””” + Chr(13) + _
“end tell”
The MacScript command has to specify both the full location of Prism and the
script that Prism will launch. The MacScript command is a Visual Basic
statement that you will need to write in an Excel macro, perhaps one that runs
when the user clicks a button.
As soon as Visual Basic has launched Prism, it will continue to the next
statement in the Visual Basic program or macro. It will NOT wait for Prism to
complete before continuing. If you don't take the extra steps described below,
your Visual Basic program will try to read a file containing Prism’s results before
Prism has finished creating that file. To avoid this, make your Visual Basic
program pause until Prism creates a file.
When you write the Prism script, include lines at the end of the script to create
a file that will tell Visual Basic you are done. The example below creates
done.txt.
© 1995-2014 GraphPad Software, Inc.
442
GraphPad Prism User Guide
OpenOutput "done.txt"
WText "done"
CloseOutput
Your Visual Basic code should first delete the file done.txt (if it exists from a
previous run) and then launch Prism. Immediately following, include these lines
that make your program loop until done.txt is created.
Do Until Dir$(“HD:prism 5:done.txt") > ""
Application.Wait Now + TimeValue("00:00:1")
Loop
The first line in the example above checks whether the file done.txt exists.
Change the path and file name as needed. If the file exists (Prism is done),
Visual Basic continues beyond the loop with any code that follows. If the file
doesn't exist yet, Visual Basic waits 1 second, and then loops back to test
again whether the file exists.
MacScript “tell application “”HD:Prism4:Prism””” + Chr(13) + _
“quit” + Chr(13) + _
“end tell”
Run a script from AppleScript
Here is a sample AppleScript that launches Prism and tells it to run the script
named DR2 located in the P4scripts folder on a disk named HD.
tell application "HD:Applications:Prism4 Folder:Prism"
activate
open file “HD:P4scripts:DR2.pzc”
end tell
© 1995-2014 GraphPad Software, Inc.
Scripts
443
23.3.3 Launching a Prism script from outside Prism (Windows)
One way to launch a script is from within Prism (drop the File menu and
choose Run Script). You can also launch a Prism script from outside Prism.
When you launch Prism this way, if the script closes all open Prism files, then
Prism will shut down when the script ends. Otherwise Prism will remain open.
Launching a Prism script from a desktop icon
To create an icon that launches a Prism script, point your mouse to an empty
spot on the desktop, click the right mouse button and select New… Shortcut.
Enter a command line that starts Prism and points to the Prism script file to
launch. Include the @ symbol in front of the path to the script name. If either
path includes spaces, include the entire path in quotes as shown below:
“C:\PRISM5\PRISM.EXE” @”C:\PROGRAM FILES\PRISM 6\SCRIPTS\DOIT.PZC”
Shelling to Prism from another program
To "shell" simply means to launch one program from another. Here is an
example of a shell command in an Excel VBA macro.
Shell ("C:\prism 5\prism.exe @C:\prism 6\dr2.pzc")
The shell command has to specify both the full location of prism.exe and the
script that Prism will launch. Include the @ symbol in front of the script name.
Two important notes:
Prism will run invisibly. Even when it is done, Prism will not show on screen.
As soon as Visual Basic has launched Prism, it will continue to the next
statement in the Visual Basic program or macro. It will NOT wait for Prism to
complete before continuing. If you don't take the extra steps described
below, your Visual Basic program will try to read a file containing Prism’s
results before Prism has finished creating that file. To avoid this, make your
Visual Basic program pause until Prism creates a file, as explained below.
When you write the Prism script, include lines at the end of the script to create
a file that will tell Visual Basic you are done. The example below creates
done.txt.
OpenOutput "done.txt"
WText "done"
CloseOutput
© 1995-2014 GraphPad Software, Inc.
444
GraphPad Prism User Guide
Your Visual Basic code should first delete the file done.txt (if it exists from a
previous run) and then launch Prism. Immediately following, include these lines
that make your program loop until done.txt is created.
Do Until Dir$(“C:\prism 6\done.txt") > ""
Application.Wait Now + TimeValue("00:00:1")
Loop
The first line in the example above checks whether the file done.txt exists.
Change the path and file name as needed. If the file exists (Prism is done),
Visual Basic continues beyond the loop with any code that follows. If the file
doesn't exist yet, Visual Basic waits 1 second, and then loops back to test
again whether the file exists.
Launching Prism from another program using OLE automation
An alternative to the Shell command is to launch Prism using OLE (or Active X)
automation. Here is an example.
Set Prism = CreateObject("Prism.command")
Prism.SetPath (”C:\data\july99”)
Prism.visible
Prism.runcommand (“c:\prism5\doseresp.pzc")
Prism.quit
Set Prism = Nothing
The first line creates a Prism command object. You may give the object
variable any name you like (on the left side of the = sign), but it is convenient
to name it Prism. You don’t have to tell the program the location of prism.exe.
Windows takes care of this automatically via the registry.
The second line, which is optional, tells Prism which folder to use. This replaces
the need for a SetPath statement within the Prism script. When running a
script, Prism looks for data files and templates in this directory (folder) first.
Place the name of the folder in quotation marks or use a text variable.
The third line tells Prism to show its progress dialog. Once you have tested
your code, remove this line so Prism will run invisibly (show no dialogs).
The fourth line launches the Prism script. You must include the full path of the
script file; the directory used in the SetPath message (above) is not used
automatically.
© 1995-2014 GraphPad Software, Inc.
Scripts
445
The final two lines cause Prism to exit, and free the memory used by the Prism
object.
There are two advantages to using OLE automation, rather than the Shell
statement. First, with OLE automation Visual Basic and Prism run sequentially,
with no possibility of Visual Basic trying to obtain results that haven't been
created yet. Second, with OLE automation, your Visual Basic program can
direct Prism to import data from a particular folder (Prism.SetPath command)
without changing the Prism script.
Launching a script from an intranet web page (Windows)
You can launch Prism from a link on an intranet web site.
First, create a batch file on your web server that calls (using the Call
command) the program and individual configuration files.
For example, create a file called StartPrism.bat containing a single line
something like this
Call “N:\Program Files\PRISM5\PRISM.EXE” -OC:\WINDOWS\prism5.cnf
Or this:
Call F:\Prism\Prism.exe @"F:\PRISM\PRISMSCRIPTS\DOIT.PZC"
Of course, you'll need to adjust this example depending on where you have
installed Prism. The drive letters are aliases for the server drive. In the first
example, the first part opens Prism and the second part tells Prism where to
find the configuration file. In the second example, the second part launches a
Prism script.
Next edit your web page to include a hyperlink to the batch file. For example,
HTML link the text "Prism" to the file StartPrism.bat
23.3.4 Using Prism scripts with Excel
Exporting data from Excel to Prism
Although Prism can open Excel files, this is slow. Instead, write a Visual Basic macro to
export selected values as a text file. The macro below, run from Excel, exports the
© 1995-2014 GraphPad Software, Inc.
446
GraphPad Prism User Guide
upper left corner of worksheet 1 (12 rows, 6 columns) to a comma-separated value
(CSV) file, which Prism can import.
Open "C:\data\july97\dr2.csv" For Output As #1
For I = 1 To 12
For J= 1 to 6
Print #1, Worksheets(1).Cells(I,J).Value; ",";
Next
Write #1,
Next
Close #1
Follow this with code to launch Prism, run the Prism script, and perhaps import results
from Prism back to Excel.
Creating a PZC (Prism script) file from Excel
While creating a system to run Prism from Excel, you need to edit both the Excel VBA
statements and the Prism PZC script. One way to simplify your work is to write Visual
Basic code that exports the PZC file from Excel. Then you only have to edit one file.
For example, you could use the following VBA code:
Open "C:\Prism4\auto.pzc" For Output As #1
Print #1, “Shortlog”
Print #1, “SetPath C:\gp\prism25\”
Print #1, “Open generate.pzm”
Print #1, “openOutput fit.txt”
Print #1, “ ForEach 500”
Print #1, “
GoTo R 1”
Print #1, “
Regenerate”
Print #1, “
GoTo R 2”
Print #1, “
WCell 5,1”
Print #1, “ Next”
Close #1
Shell ("C:\program files\prism5\prism.exe @C:\prism5\auto.pzc")
The first line starts a new file called auto.pzc and designates it as file number 1. The
next 10 lines, export Prism script commands you have written into that file. The next
line closes the script file, which is launched by the final line shown above. Further lines
would import the results exported by Prism.
Putting all the commands into one file doesn't help conceptually. You still have to
distinguish the VBA code within Excel from the script commands of Prism. The
advantage is that you can do all the editing within one file, rather than two. The
disadvantage is that writing the script is a bit harder, as you have to place each line in
quotations and precede it with "Print #1,".
© 1995-2014 GraphPad Software, Inc.
Scripts
447
Putting Prism graphs into Excel
In addition to importing the results of Prism analyses, you may want to import a Prism
graph into Excel. Exporting the graph is no problem, as a Prism script can export a
graph or layout as a WMF picture. The problem is importing it into Excel, as there is no
way to write Visual Basic commands to import a picture. You can do it indirectly.
Create a picture object manually in Excel (display the control toolbar, click on the
image button, then drag to create the object). Then write Basic code to change the
contents of that picture object. For example,
Sheet2.DRGraph.Picture = LoadPicture(Path$ + "dr2.wmf")
23.3.5 How long can a script be?
The maximum size of a script is not limited by number of lines, but rather by
number of characters. The limit is 64,000 characters. If you hit this limit,
consider removing comments and blank lines. Also consider removing any parts
of the script that are not needed. For example, most script commands have
default parameters and if these are correct, you don't need to hard code
parameters.
© 1995-2014 GraphPad Software, Inc.
448
24
GraphPad Prism User Guide
Standardizing Prism use in a lab
If many people in your lab use GraphPad Prism,
you may want to standardize some preferences or
provide all with a set of templates or equations or
color schemes. This section explains how to do
so.
© 1995-2014 GraphPad Software, Inc.
Standardizing Prism use in a lab
24.1
449
Locking the preference file
What is included within the preferences file?
Prism offers many choices on its Preference dialog. It allows you to set defaults
for color schemes, fonts, symbols sizes, graph units, and more. Beyond that,
the Prism Preferences file remembers which files you have recently opened or
closed, user-defined equations you have created, color schemes you have
created, autocomplete text, and more. All that is saved in a preference file that
customizes Prism for you.
Where is the preference file located?
Windows XP:
[system disk]:\Documents and Settings\[user] \Application data\GraphPad Software\Pris
Vista and Windows 7:
[system disk]:\Users\[user]\AppData\Roaming\GraphPad Software\Prism\6.0\Prism6.cfg
Mac:
~[local user]\Library\Preferences\ com.GraphPad.Prism.plist
With older versions of OSX, you can locate the file using Finder and drag it to the
trash. With Lion, the file is invisible. To delete it, launch the Terminal application,
and enter this command:
rm ~/Library/Preferences/com.GraphPad.Prism.plist
How to prevent saving changes to the preferences file: Windows
When Prism is used in a teaching lab, you want Prism to startup the same way
each time. When a student uses Prism, you don't want preferences set by other
students to be used, as that would make it seem that Prism acts unpredictably.
The first step is to create and write-protect the preference file.
1.Delete the Prism preference file, Prism6.cfg from:
© 1995-2014 GraphPad Software, Inc.
450
GraphPad Prism User Guide
[system disk]:\Users\[user]\AppData\Roaming\GraphPad Software\Prism
\6.0
2.Launch Prism so it creates a default preference file.
3.Set any preferences as you want them to appear for each user.
4.Create any color schemes you want everyone to have access to, as well as
user-defined equations you want everyone to access.
5.Quit Prism. Now the preference file is saved.
6.You might wish to write-protect the preference file to make sure it isn't
changed in the future.
The second step is to add /C to the Prism command line, to tell Prism not to
resave the preference file when it exits.
Individual users will still be able to make changes to the Preference file, and
these will be used during that session. But those changes won't get saved and
so won't be seen by the next user.
How to prevent saving changes to the preferences file: Mac
When Prism is used in a teaching lab, you want Prism to startup the same way
each time. When a student uses Prism, you don't want preferences set by other
students to be used, as that would make it seem that Prism acts unpredictably.
The method explained above for Windows doesn't work, because there are no
command line switches in OSX. Instead, create and write-protect the preference
file.
1.Delete the Prism preference file, com.GraphPad.Prism.plist, from:
~[local user]:Library:Preferences
2.Launch Prism so it creates a default preference file.
3.Set any preferences as you want them to appear for each user. Also create
any color schemes or user defined equations you want everyone to access.
4.Quit Prism.
© 1995-2014 GraphPad Software, Inc.
Standardizing Prism use in a lab
451
5.Write protect the preference file:
Open the folder that contains the preference file
: ~[local user]:Library:Preferences
Beware that Macs have multiple Library folders. Pick the one within the local user
that each student will log in as, not the overall Library folder.
Right-click on the file "com.GraphPad.Prism.plist", and choose Get Info. Check
"Locked".
Repeat for the file that contains the list of autocomplete text entries:
com.GraphPad.Prism.autocomplete.plist
24.2
Individual preference files
Prism stores the list of user-defined equations, choices from the Preferences
dialogs, the list of recently used files, and more in a configuration file.
Prism Windows stores preferences in the file Prism6.cfg. Prism Mac stores
preferences in a file named “Prism6 Preferences”. The location of these files
depends on which version of Windows or the Mac OS you use, so search for
them.
If several people use the same Windows computer, each may wish to maintain
their own preferences and equations. To do this, create a different shortcut icon
for each user. In the target portion of the properties dialog for the shortcut,
enter the full path name of the Prism program followed by “-O” (letter O, not
zero) and then the full name of the configuration file you want to use. If the file
doesn't exist, Prism will create it. For example:
C:\Program Files\PRISM5\PRISM.EXE -OC:\JERRYS\JSPRISM.CNF
If you are running a network license, you may place the Prism6.cfg file into the
program folder on the shared (server) drive. When Prism is first used on a new
computer, it will use the settings in this shared configuration file. Changes will be
saved on the individual user’s hard drive. This means that all users can begin
with the same settings, but then customize them..
24.3
Shared templates, methods, and examples
You can ensure that everyone using Prism sees the same templates, methods
and examples. Create them on one computer, and then move the files to the
© 1995-2014 GraphPad Software, Inc.
452
GraphPad Prism User Guide
other computers you manage. To do that, you need to know where the files
are stored.
Templates
Templates are complete Prism files that you'll see listed on the Open File tab of
the Welcome dialog. You can tell Prism where to save templates in the File
Locations tab of the Preferences dialog. The default locations are listed below.
Prism Windows XP saves templates in:
[system disk]:\Documents and Settings\All Users\Application Data\GraphPad Software\P
On Vista or Windows 7, Prism saves templates in:
[[system disk]:\ProgramData\GraphPad Software\Prism\6.0\Templates\[templates categor
Prism Mac saves these files in:
/Library/Application Support/GraphPad/Prism/6/Templates/[templates category folder]
Methods
A method file contains a data table and linked analyses and graphs. When you
apply a method, using the Wand (Wizard to Analyze Data), those analyses and
graphs are attached to a new data table.
Prism Windows XP saves methods in:
[system disk]:\Documents and Settings\All Users\Application Data\GraphPad Software\P
On Vista or Windows 7, Prism saves methods in:
[system disk]:\ProgramData\GraphPad Software\Prism\6.0\Methods\[methods category fol
Prism Mac saves these files in:
/Library/Application Support/GraphPad/Prism/6/Methods/[methods category folder]
Examples
An example file is a Prism graph with linked data and analyses. You clone an
example from the Clone A Graph tab of the Welcome dialog.
Saved examples
© 1995-2014 GraphPad Software, Inc.
Standardizing Prism use in a lab
453
Prism Windows XP saves examples in:
[system disk]:\Documents and Settings\[User]\Application Data\GraphPad Software\Pris
On Vista or Windows 7, Prism saves examples in:
[system disk]:\Users\[User]\AppData\Roaming\GraphPad Software\Prism\6.0\Examples\[ex
Prism Mac saves these files in:
/Users/[User]/Library/Application Support/GraphPad/Prism/6/Examples/[examples catego
Shared examples
The Welcome dialog cloning tab offers a separate tab for shared examples.
These are intended to be examples created in a lab to be shared with everyone
in a lab. The only way to show graphs on this tab is to manually move filed
from the saved example folder to the shared example folder.
On Windows XP, Prism looks for shared examples in:
[system_disk]:\Documents and Settings\All Users\Application Data\GraphPad Software\P
On Windows Vista or Windows 7, Prism looks for shared examples in:
[system_disk]:\Users\All Users\GraphPad Software\Prism\6.0\Examples\
Prism Mac looks for shared examples in:
Library/Application Support/GraphPad/Prism/6/Examples
Prism Mac also looks for shared examples within the application bundle:
[Prism 6.app]/Contents/SharedSupport/Examples
Providing online Help for methods and templates
When you save the template or method, enter a brief description. If you want
to provide more extensive help to your users, also create a web (.htm) file
that explains use of the template or method. Give it the same name as the
template or method, but with the extension .htm, and place it in the same
folder. For example, if your template is doseresponse.pzt, create a help file
named doseresponse.htm. When someone uses the template or method,
Prism will pop up the dialog with the brief instructions. This dialog also has a
button “Help for this template”. When your uses click this button, Prism will
launch a web browser to display the .htm file you created.
© 1995-2014 GraphPad Software, Inc.
454
24.4
GraphPad Prism User Guide
Adding your own built-in equations
Prism makes it easy to add your own equations, and these will appear in the
"User defined equations" group of equations. But if you want to share a set of
user-defined equations with others in your lab, you can create a new group of
equations that will appear underneath the ones we provide.
To add a new group (folder) of equations, create a Prism file and place it in the
appropriate spot:
1 Start a new Prism project. Go to preferences, file and printer tab, and make
. sure that you are saving in .pzf format and that the "Save compact" option
is not checked.
2 For each equation, either fit a data set with nonlinear regression or simulate
. a theoretical curve (plot a function). Reorder the results pages to the order
you want the equations displayed in the equation list.
3 If a user picks your equation and clicks 'Details' they will see a small preview
. of the graph that is linked to the equation. Make sure this graph is easy to
comprehend at small sizes.
4 When entering each equation, also consider entering a description and tip.
. The tip appears on the Fit tab of nonlinear regression. The description
appears on the Details page.
5 Save the file to the Equations folder within the Prism program folder. Use a
. name something like this: "[Smith Lab] Flow cytometry equations", so it is
very clear to anyone using Prism that these equations did not come from
GraphPad (we won't be able to answer questions about them). Please do
not delete any equation files that came with Prism.
6 Quit Prism, then restart it. You'll now see your list of equations in the Fit tab
. of nonlinear regression.
© 1995-2014 GraphPad Software, Inc.
Standardizing Prism use in a lab
455
7 If you need to edit your file, move it out of the Equations folder, and restart
. Prism and edit. Save your changes, quit Prism, move the file back to the
Equations folder, and restart Prism.
You might notice this folder containing .pze files:
C:\Documents and Settings\All Users\Application Data\GraphPad Software\Prism\5.0\Equ
You don't need to manage this folder. These are files that Prism creates in
order to load equations more quickly. It will automatically create (or update)
the needed file if you add (or modify) an equation file as detailed above.
24.5
Using a local LabArchives server
LabArchives usually uses a server maintained by LabArchives.
If you want to use a local server to host LabArchives files, you can do so.
Details here.
25
Support and license
© 1995-2014 GraphPad Software, Inc.
456
GraphPad Prism User Guide
Prism makes it easy to get the support you
need. This section tells you about the Prism
license agreement and how to contact our
support department.
© 1995-2014 GraphPad Software, Inc.
Support and license
25.1
457
System Requirements
Prism 6 for Windows runs under either the 32- or 64-bit versions of Windows
2000, XP, Vista or Windows 7, but does not run under Windows 3.1, 95, 98 or
Windows NT. Prism will run in a screen as small as 800 x 576.
Windows 8 and 8.1 come in four versions. Prism runs fine as a desktop
application on the pro and enterprise editions (the successors to Windows 7).
However Prism does not run on Windows 8 or 8.1 RT (tablet) computers or
Windows 8 phones.
Prism 6 for Macintosh is a Universal application that runs on Intel – and
PowerPC-based Mac computers using OS X 10.4 (Tiger), 10.5 (Leopard), 10.6
(Snow Leopard), 10.7 (Lion), 10.8 (Mountain Lion), or 10.9 (Mavericks).
Prism requires 60 megabytes of space on the hard drive.
25.2
Command line switches (Windows only)
When Prism starts up, you can give it some special instructions in the command
line. In order to add command line instructions, edit the Prism.exe start icon.
Right click on the Prism desktop icon and In Properties change the target to add
the command after the last quote mark. Leave a space between the quote
mark and the slash, so the target looks like this:
"C:\Program Files\GraphPad\Prism5\prism.exe" /U
You can use hyphens or slashes (-U and /U) interchangeaby.
All of the options shown below also work if you use the Shell command to
launch Prism from another program using Visual Basic for Applications (VBA).
These options only work on Windows. There is no similar mechanism for sending
startup commands to Mac applications.
Run prism script - @[some_prism_script_file_path]
To create an icon that launches a specific Prism script, point your mouse to an
empty spot on the desktop, click the right mouse button and select New…
Shortcut. Enter a command line that starts Prism and points to the Prism script
file to launch. Include the @ symbol in front of the path to the script name. If
either path includes spaces, include the entire path in quotes as shown below:
"C:\Program Files\GraphPad\Prism5\prism.exe" @"c:\program files\GraphPad\Prism5\scrip
© 1995-2014 GraphPad Software, Inc.
458
GraphPad Prism User Guide
Turrning off check for update - /U
When Prism (Windows) first starts, it tries to check for updates via the web. If it
can't connect, it normally just keeps going. But in very rare cases, it tries to
check for updates and then can't get past this step so never gets to the
Welcome dialog. This is quite rare, but easy to work around. One way to get
Prism to stop check for updates is to use the /U switch when starting Prism.
Edit the Prism start icon so that the target looks something like this (with
quotes around the path, but not around the /U, and a space beteween the
quotation mark and the slash):
"C:\Program Files\GraphPad\Prism5\prism.exe" /U
Create startup log - /L
If Prism will not start at all, it can help to create a start log. This will show us
which steps Prism completes successfully and which steps fail. To create a start
log, edit the Prism start icon to add the /L switch so the target looks looks
something like this (with quotes around the path, but not around the /L, and a
space between the quotation mark and the slash):
"C:\Program Files\GraphPad\Prism5\prism.exe" /L
Regenerate PZE files (prism equations cache) - /E
The "built-in" equations are actually installed as a set of Prism files. You can even
add your own "built-in" equations. The first time Prism runs, it compiles these
equations to a form (.PZE files) that it can access and compute very quickly. It
should never be necessary, but you can force Prism to compile all the equations
again. To do so, edit the Prism start icon to add the /E switch so the target
looks something like this (with quotes around the path, but not around the /E,
and a space beteween the quotation mark and the slash):
"C:\Program Files\GraphPad\Prism5\prism.exe" /E
Print file - /P [file_path]
You can create an icon that will open a Prism file and print all pages. Edit the
Prism start icon to add the /P switch so the target looks like this. Please note
space between /P and [file_path]. Prism prints silently, without Prism appearing
in the taskbar.
"C:\Program Files\GraphPad\Prism 6\prism.exe" /P c:\test.pzf
Use custom option file - /O [prism_cfg_file_path]
© 1995-2014 GraphPad Software, Inc.
Support and license
459
Prism stores many settings in a preference file (also called an options file). This
file contains all the settings in the Preferences dialog, a list of recently used files,
user-defined equations, color schemes and more. You can use a startup option
to force Prism to access the preferences file from a different location. This might
be useful if you use Prism for several very distinct uses, and want a separate set
of preferences for each. It would also be useful if different people use Prism, and
each wants unique preferences, but they all want to log in to Windows as the
same User. To tell Prism to use a unique preference file, edit the Prism start icon
to add the /O switch so the target looks like this. Please note the space
between /O and [file_path].
"C:\Program Files\GraphPad\Prism 6\prism.exe"
/O c:\gsconfig.cfg
Don't save preferences - /C
Prism stores many settings in a preference file (also called an options file). This
file contains all the settings in the Preferences dialog, a list of recently used files,
user-defined equations, color schemes and more. You can use a startup option
to tell Prism to not save any changes to the preferences file. This is useful in a
teaching lab, or a shared computer, so Prism will always start with the same
preferences.
"C:\Program Files\GraphPad\Prism 6\prism.exe" /C
25.3
Technical support
Check for program updates
Like all software companies, GraphPad occasionally issues minor updates to
Prism. The full version number is not on the CD. Instead, drop the Help menu
and choose ‘Check for updates’.
Check for answers on graphpad.com
If you can’t find the answers in these help screens, please visit our support web
site. We update the Quick Answers database almost every week, and the
answer to your question is very likely to be there.
Personal support
Drop the Help menu and choose Personal support command. Prism will instruct
your email program to create a new email, automatically including your version
and serial number, and attaching (if you choose) the file you are working on.
© 1995-2014 GraphPad Software, Inc.
460
GraphPad Prism User Guide
If the Personal support command does not work on your computer (or you
use a Mac) email us at support@graphpad.com .
Be sure to mention the version of Prism you are running and if you are using
Prism for Windows or for Mac. To find the version number, drop the Help menu
(Windows) or Prism menu (Mac OS X) and choose About Prism. Windows
versions have two digits after the decimal point (i. e. 6.01). Mac versions have
a single digit after the decimal followed by a letter (i. e. 6.0b).
In most cases, a problem is best demonstrated by attaching a particular
project (.pzf) file to your email.
We provide support for Prism, not statistical consulting
Your Prism license does not include free statistical consulting. Since the
boundary between technical support and statistical consulting is often unclear,
we often will try to answer simple questions about data analysis. But don't
push your luck! While we are often willing to look over a completed analysis to
offer our thoughts, we won't analyze your data for you.
No phone support
We've discovered that we can provide much better support by offering it via
email only. We know that some companies use "email only" as a way to brush
off customers and avoid providing support. We are not like that. We really do
provide individual, helpful answers to your email questions, often within an hour
or two.
GraphPad doesn't offer telephone support for several reasons.
Our customers live all around the world, but we're only here during business
hours on the West coast.
When we return your phone call, you might be at lunch, away from your
desk, or gone for the day. If we leave a message, it might start a round of
telephone tag that could last for days.
We often consult with contract programmers in a different country before
answering questions.
It is difficult to describe graphing and analysis problems on the telephone.
When you email us a question, you can attach your Prism files, exported
images, or screenshots of error messages. This helps us figure out the
problem and provide helpful solutions.
© 1995-2014 GraphPad Software, Inc.
Support and license
461
In many cases, our answers contain screen shots or links to pages on our
web site. Trying to relay a URL via telephone doesn't work very well.
We keep a record of problems and solutions. When you receive a email from
us, you can always refer back to it -- even weeks or months later. And we
can keep a record of the questions you asked and whether or not we solved
your problems. We use these records to help others with similar questions,
and to help design new versions of our software.
We often answer emails while traveling or from home. This lets us answer
much more promptly than we could by phone.
25.4
How to cite Prism
Citing Prism
When citing analyses performed by the program, include the name of the
analysis, and Prism version number (including the second number after the
decimal point). Use this example as a guide:
“One-way ANOVA followed by Dunnett’s multiple comparisons test was
performed using GraphPad Prism version 6.00 for Windows, GraphPad
Software, La Jolla California USA, www.graphpad.com”.
To find the full version number, pull down the Help menu (Windows) or the
Prism menu (Mac OS X). Then choose About Prism.
It is more important to explain which analysis choices you made than which
program you used. For example, it doesn’t really help to say you fit a curve
with Prism if you don’t say which equation you selected, how you chose to
weight data points, whether you fixed any parameters to constant values, etc.
Citing a page in the user's guide
Include the name of the page, the date you accessed it and the URL. Use this
example as a guide:
"What you can conclude when two error bars overlap (or don't)?"
GraphPad Software, Inc. Accessed 5 November 2008. http://
www.graphpad.com/faq/viewfaq.cfm?faq=1362
© 1995-2014 GraphPad Software, Inc.
462
GraphPad Prism User Guide
Citing the QuickCalc free web calculator
Include the name of the calculator and the date you used it. Here is an
example:
Confidence intervals of proportions were calculated using the GraphPad
QuickCalcs Web site: http://www.graphpad.com/quickcalcs/
ConfInterval1.cfm (accessed November 2011).
25.5
GraphPad Prism license agreement
PLEASE READ CAREFULLY: GRAPHPAD SOFTWARE, INC. ("GRAPHPAD") IS WILLING
TO LICENSE THE SOFTWARE IDENTIFIED ABOVE ONLY UPON THE CONDITION THAT
YOU ACCEPT ALL OF THE TERMS CONTAINED IN THIS SOFTWARE LICENSE
AGREEMENT (THE "AGREEMENT"). BY SELECTING THE "I ACCEPT" BUTTON BELOW
OR BY INSTALLING, UPLOADING, ACCESSING OR OTHERWISE USING ALL OR ANY
PORTION OF THE SOFTWARE, YOU AGREE TO BE LEGALLY BOUND BY THIS
AGREEMENT. IF YOU ARE AGREEING TO THESE TERMS ON BEHALF OF A COMPANY
OR OTHER LEGAL ENTITY, YOU REPRESENT THAT YOU HAVE THE LEGAL AUTHORITY
TO BIND SUCH ENTITY TO THESE TERMS, AND ALL REFERENCES TO "YOU" SHALL
APPLY TO SUCH ENTITY. IF YOU DO NOT HAVE SUCH AUTHORITY, OR IF YOU DO NOT
WISH TO BE BOUND BY THE TERMS OF THIS AGREEMENT, THEN DO NOT INSTALL,
UPLOAD, ACCESS OR OTHERWISE USE THE SOFTWARE.
DEFINITIONS. "Software" means the computer program identified above, and in which
this Agreement is embedded, and any updates or error corrections thereto provided
by GraphPad. "Computer" means computers, including desktop or laptop computers,
or file servers, used for general computing functions (such as, but not limited to, word
processing, e-mail, general purpose Internet browsing and office suite productivity
tools). "Authorized Number of Computers" means the number of Computers that the
Software may be loaded as shown by the quantity of licenses purchased by you as
indicated on your invoice for the Software. "You" means you personally if you license
the Software for yourself, or the company or other legal entity for which you license
the Software (but not the affiliates, subsidiaries or other related legal entities of such
company or legal entity).
LICENSE AND TERM. Subject to the terms and conditions of this Agreement, GraphPad
grants to you a nonexclusive, nontransferable, limited license to install and use the
Software. The term of the license depends on what you downloaded or purchased.
© 1995-2014 GraphPad Software, Inc.
Support and license
463
(a) The free demo version may be used for a period of 30 days from the date that you
first install it. Once this 30-day period has expired, you must either purchase a
permanent license to use the Software, or promptly destroy all copies of the Software
in your possession. Any attempt to defeat the time-control disabling function in the
Software is a material breach of this Agreement and a violation of intellectual property
law.
(b) A perpetual license does not expire, and may only be terminated by GraphPad if
you violate the terms of this Agreement. Upgrades to newer versions are not included.
Each perpetual license may be installed on one computer. If that computer is used
exclusively by one person and not shared with others, then that person may also install
the Software on a second computer, also used exclusively by him or her.
(c) A personal subscription lasts for the period of time for which you subscribed as
indicated on your invoice for the Software, and may only be earlier terminated by
GraphPad if you violate the terms of this Agreement. A personal subscription may be
installed and activated twice, on computers used solely by the subscriber. Upgrades to
newer versions during the term of the license are included. You acknowledge that (i)
your right to install and use the Software is limited to the term of your subscription, (ii)
the Software is designed to cease to function upon expiration of the term of your
subscription if the subscription is not renewed, and (iii) you may generally renew your
subscription, but the terms upon which the Software may be licensed upon a renewal
are subject to change by GraphPad at its sole discretion. Any attempt to defeat the
time-control disabling function in the Software is a material breach of this Agreement
and a violation of intellectual property law.
(d) A group subscription license lasts for the period of time for which you subscribed
as indicated on your invoice for the Software, and may only be earlier terminated by
GraphPad if you violate the terms of this Agreement. Your subscription is to activate
the software on an authorized number of computers. Upgrades to newer versions
during the term of the subscription are included. You acknowledge that (i) your right to
install and use the Software is limited to the term of your subscription, (ii) the Software
is designed to cease to function upon expiration of the term of your subscription if the
subscription is not renewed, and (iii) you may generally renew your subscription, but
the terms upon which the Software may be licensed upon a renewal are subject to
change by GraphPad at its sole discretion. Any attempt to defeat the time-control
disabling function in the Software is a material breach of this Agreement and a violation
of intellectual property law.
(e) The license for the free Prism Viewer does not expire. You may install the viewer on
any number of computers. The Viewer lets you view existing Prism files, but does not
let you create new files or edit existing ones. YOU ARE NOT PERMITTED TO BYPASS OR
CIRCUMVENT THESE LIMITATIONS.
USE OF PRIOR VERSIONS IF YOU UPGRADED. If you purchased your license as an
© 1995-2014 GraphPad Software, Inc.
464
GraphPad Prism User Guide
upgrade from a prior version, you may run the prior version on the same computer
you installed the Software. You may not transfer your license for the prior version to
another computer or to anyone else.
INSTALLATION AND USAGE. You may install and use the Software on up to the
Authorized Number of Computers. THIS IS NOT A CONCURRENT USER LICENSE. The
Authorized Number of Computers includes each Computer that at any time is or has
been given access to the Software, regardless of whether such Computer is running the
Software at a particular point in time.
AUDITS. To ensure compliance with this Agreement, you agree that upon reasonable
notice, GraphPad or GraphPad’s authorized representative shall have the right to
inspect and audit your use of the Software. Any such inspection or audit shall be
conducted during regular business hours at your facilities or electronically, either by
GraphPad or by representatives authorized by GraphPad for this purpose. If such
inspections or audits disclose that you have installed or permitted access to the
Software in a manner that is not permitted under this Agreement, then (i) you are liable
to pay for any unpaid license fees as well as the reasonable costs of the audit; and (ii)
the license grant with respect to the Software will terminate immediately. Any
information obtained by GraphPad or GraphPad’s authorized representative during the
course of such inspection and audit will be used and disclosed by GraphPad solely for
purposes of such inspection and audit and for enforcement of GraphPad’s rights under
this Agreement and applicable law, unless other uses or disclosures are required under
applicable law. Nothing in this Section shall be deemed to limit any legal or equitable
remedies available to GraphPad for violation of this Agreement or applicable law.
MANDATORY ACTIVATION. Activation associates the use of the software with a specific
computer. During activation, the software will send information about the software and
the device to GraphPad. This information includes the version, the serial number, the
Internet protocol address of the device, and information derived from the hardware
configuration of the device. BY USING THE SOFTWARE, YOU CONSENT TO THE
TRANSMISSION OF THIS INFORMATION. UNLESS THE SOFTWARE IS ACTIVATED, YOU
HAVE NO RIGHT TO USE THE SOFTWARE. This is to prevent its unlicensed use. YOU
ARE NOT PERMITTED TO BYPASS OR CIRCUMVENT ACTIVATION. You must activate
every computer from which Prism is used.
GENERAL RESTRICTIONS. You agree and acknowledge that, unless enforcement is
prohibited by applicable law (and then only to the extent prohibited by applicable law),
the following actions are expressly prohibited:
(a) You may not (and may not permit any third party to) decompile, disassemble or
reverse engineer the Software.
(b) You may not modify, translate, adapt, arrange or create derivative works of the
Software or the User Documentation.
© 1995-2014 GraphPad Software, Inc.
Support and license
465
(c) You may not sell, transfer, rent, lease, loan, or otherwise distribute all or any
portion of the Software, the User Documentation or any other rights granted to you in
this Agreement.
(d) Except as otherwise expressly provided in this Agreement, you may not allow
access to the Software or the User Documentation over the Internet, including, without
limitation, in connection with a web hosting, commercial time sharing, service bureau,
or similar service.
(e) You may not remove, alter or obscure any copyright or other proprietary notices,
labels or marks from the Software or the User Documentation.
(f) You may not otherwise install, access or otherwise use or copy the Software or the
User Documentation other than in strict compliance with the terms of this Agreement.
(g)You may not use the Software in medical diagnosis or treatment, or in applications
or systems where the Software's failure to perform can reasonably be expected to
result in significant physical injury, property damage, or loss of life.
(h) You may not attempt to to reduce the number of licenses that you need by use
multiplexing or pooling (hardware or software to pool connections, reroute
information, or reduce the number of devices or users that directly access or use the
software).
(i) You may not install the Software on network servers, and may not use any kind of
remote access software to control and view the software running on one computer
from another computer or terminal.
ALL RIGHTS RESERVED. Title to and ownership of the Software, the User
Documentation and all related intellectual property are retained by GraphPad and its
licensors. The Software is confidential and the Software and the User Documentation
are copyrighted. The Software and the User Documentation are licensed to you, not
sold. All rights of every kind that are not expressly granted to you in this Agreement
are entirely and exclusively reserved to GraphPad and its licensors.
LIMITED WARRANTY. GraphPad warrants that, as of the date on which the Software is
delivered to you and for thirty (30) days thereafter, the Software will provide the
features and functions generally described in the User Documentation and that the
media on which the Software is furnished, if any, will be free from defects in materials
and workmanship under normal use. Except for the foregoing, the Software and the
User Documentation are provided "AS IS." All warranty claims must be made during
such thirty (30) day period. GraphPad’s entire liability and your exclusive remedy will
be, at GraphPad’s option, to attempt to correct or work around errors, to replace the
defective media on which the Software is furnished, if any, or to refund the license fees,
if any, paid by you and terminate this Agreement.
DISCLAIMER OF WARRANTY. EXCEPT AS SPECIFIED IN THIS AGREEMENT, GRAPHPAD
© 1995-2014 GraphPad Software, Inc.
466
GraphPad Prism User Guide
MAKES, AND YOU RECEIVE, NO WARRANTIES, EXPRESS OR IMPLIED WITH RESPECT
TO THE SOFTWARE AND THE USER DOCUMENTATION. ANY STATEMENTS OR
REPRESENTATIONS ABOUT THE SOFTWARE AND ITS FUNCTIONALITY IN THE USER
DOCUMENTATION OR ANY COMMUNICATION WITH YOU CONSTITUTE TECHNICAL
INFORMATION AND NOT AN EXPRESS WARRANTY OR GUARANTEE. IN ADDITION,
GRAPHPAD SPECIFICALLY DISCLAIMS ANY OTHER WARRANTY INCLUDING, WITHOUT
LIMITATION, THE IMPLIED WARRANTIES OF MERCHANTABILITY, FITNESS FOR A
PARTICULAR PURPOSE, AND NONINFRINGEMENT. WITHOUT LIMITING THE
FOREGOING, GRAPHPAD DOES NOT WARRANT THAT THE OPERATION OF THE
SOFTWARE WILL BE UNINTERRUPTED OR ERROR FREE. SOME JURISDICTIONS DO
NOT ALLOW LIMITATIONS ON IMPLIED WARRANTIES, SO THE FOREGOING MAY NOT
APPLY TO YOU. THIS LIMITED WARRANTY GIVES YOU SPECIFIC RIGHTS. OTHER
RIGHTS, WHICH VARY FROM JURISDICTION TO JURISDICTION, MAY APPLY TO YOU.
LIMITATION OF LIABILITY. IN NO EVENT SHALL GRAPHPAD HAVE ANY LIABILITY
FOR ANY INCIDENTAL, SPECIAL, INDIRECT, OR CONSEQUENTIAL DAMAGES; LOSS OF
PROFITS, REVENUE, OR DATA; BUSINESS INTERRUPTION, OR COST OF COVER. IN
ADDITION, IN NO EVENT SHALL THE LIABILITY OF GRAPHPAD FOR ANY DAMAGES
ARISING OUT OF OR IN CONNECTION WITH THE SOFTWARE, USER DOCUMENTATION,
OR THIS AGREEMENT EXCEED THE AMOUNT PAID OR PAYABLE BY YOU FOR THE
SOFTWARE. THE LIMITATIONS OF LIABILITY IN THIS SECTION SHALL APPLY TO THE
MAXIMUM EXTENT PERMITTED BY APPLICABLE LAW TO ANY DAMAGES, HOWEVER
CAUSED AND REGARDLESS OF THE THEORY OF LIABILITY, WHETHER DERIVED FROM
CONTRACT, TORT (INCLUDING, BUT NOT LIMITED TO, NEGLIGENCE) OR OTHERWISE,
EVEN IF GRAPHPAD HAS BEEN ADVISED OF THE POSSIBILITY OF SUCH DAMAGES
AND REGARDLESS OF WHETHER THE LIMITED REMEDIES AVAILABLE HEREUNDER
FAIL OF THEIR ESSENTIAL PURPOSE.
EXPORT REGULATIONS. All Software and User Documentation delivered under this
Agreement are subject to United State export control laws and may be subject to export
or import laws and regulations of other countries. You agree not to export the
Software or the User Documentation in violation of United States or other applicable
export control laws.
U.S. GOVERNMENT RESTRICTED RIGHTS. If the Software is being acquired by or on
behalf of the United States government or a United States government prime contractor
or subcontractor, the Software and the User Documentation are provided with the
same commercial license rights as are described elsewhere in this Agreement.
GOVERNING LAW. This Agreement shall be governed by and construed and enforced
in accordance with the laws of the State of California, U.S.A. without giving effect to the
conflict of laws principles thereof, excluding the UN Convention on Contracts for the
International Sale of Goods.
ENTIRE AGREEMENT. This Agreement sets forth the entire understanding of you and
© 1995-2014 GraphPad Software, Inc.
Support and license
467
GraphPad relating the subject matter hereof and supersedes any and all other previous
or contemporaneous communications, agreements, representations, warranties or
advertising with respect to the Software and User Documentation.
SEVERABILITY. The invalidity or unenforceability of any provision of this Agreement
shall not affect the validity or enforceability of any other provision of this Agreement.
If any provision of this Agreement shall be held invalid or unenforceable in part, the
remaining portion of such provision, together with all other provisions of this
Agreement, shall remain valid and enforceable and continue in full force and effect to
the fullest extent consistent with law.
NO WAIVER. No term or provision hereof will be considered waived, and no breach
excused, unless such waiver is in writing signed on behalf of the party against whom
the waiver is asserted. No waiver (whether express or implied) will constitute a
consent to, waiver of, or excuse of any other, different, or subsequent breach.
LANGUAGE. The English language version of this Agreement is legally binding in case
of any inconsistencies between the English version and any translations.
25.6
Training
If you would like an on-site course in using GraphPad Prism, we recommend
that you contact Star Training Service. Jimmy Walker has presented courses in
Prism to pharmaceutical companies around the world, and receives rave
reviews. His courses are informative and fun, and appeal to both new and
experienced users.
Email jimmy@startrain.com, or call 415-893-1835, or fax 415-893-9196.
Star Training Service is completely independent of GraphPad Software.
© 1995-2014 GraphPad Software, Inc.
468
GraphPad Prism User Guide
© 1995-2014 GraphPad Software, Inc.
Index
Index
-55 number summary
237
-AAdding a new data table
122
Adding comments to a script
421
Adding data to graph
195
Adding pictures
376
Adding text
371
Adding text with Word
374
Additional gridlines
292
Additional ticks
292
Aligning objects
379
Alignment guides
379
alpha channel
389
Analysis chains
71
Analysis constants, hooking
326
Analysis parameters
321
Analyze dialog
318
Analyzing data, analysis constants
326
Analyzing data, chaining analyses
320
Analyzing data, changing inputs and choices
321
Angled text, problem with Mac
404
Annotating graphs and layouts
87
Annotating graphs and layouts, highlighting
88
Annotating graphs and layouts, lines and boxes
375
Annotating graphs and layouts, text
371
Antilog transform
348
AppleScript
441
Apply button
192, 194
ApplyColorScheme command
424
Arithmetic series, inserting
143
Arranging objects
379
Arrows
375
Assigning graphs to a layout
362
Audio notes
87
Autocomplete
131, 133
Automatic backups
103
Automating with scripts
419
Automating work
326
Automator
441
© 1995-2014 GraphPad Software, Inc.
Axes origin
277
Axes, logarithmic
307
Axes, offsetting
273
Axis limits
279
Axis numbering
280
Axis titles
298
Axis, hiding
286
-BBacking up Prism projects
103
Backup preferences
89
Backups
103
Bar graphs, don't use log Y axis
310
Bar graphs, which table?
124
Baseline, removing
351
Batch processing. Prism Magic.
197
Beep command
438
Blue italics -- outliers
139
BMP, importing
376
box and whisker plot
237
Box around graph
273
Boxes
375
boxplot
237
Bring to back
379
Bring to front
379
-CCadmus
389
Center on page
271
Chained analyses
71
Chaining analyses
320
Change all data sets
192
Changing a data table format
122
Changing analyses
321
Changing decimal places on data table
138
Changing graph type
195
Changing subcolumns on data table
122
Changing X to Y
355
Characters
376
Circles
375
Citing Prism
461
Clear background
394
ClearTable command
424
Clone a graph
94
Cloning a layout
359
469
470
GraphPad Prism User Guide
Close command
426
CloseOutput command
433
CMYK vs. RGB
391
Color models
391
Color schemes
199
Column data tables
115
Column math
351
Column titles
131
Column wdiths
137
Combining projects
105
Commands, scripting
420
Comments, addiing to a script
421
Compatibility between Prism and other programs
102
Compatibility between Prism versions
102
Compatibility of files between platforms
43
Compatibility, Windows and Mac
43
Compressed format
100
Constants, hooking analysis constants
326
Contingency data tables
117
Contract
462
Control space shortcut
142
Copy and paste
399
Copy command
428
Copying between projects
105
Copying problems
89
Courses in Prism
467
Create series
143
Createlog command
438
CSV files, importing
168
Ctrl key shortcut
142
Ctrl-space shortcut
142
Custom ticks
292
-DData analysis
320, 321
Data objects, changing
183
Data objects, creating
172
Data sets on graph
195
Data table, decimal places
138
Data tables - changing the format
122
Data tables - Column
115
Data tables - Contingency
117
Data tables - Grouped
116
Data tables - Parts of whole
119
Data tables - starting or duplicating
122
Data tables - Survival
118
Data tables - Which one for a bar graph
124
Data tables - XY
113
Data tables vs. projects
122
Data tables, column titles
131
Data tables, excluding values
139
Data tables, key concepts
109
Data tables, printing
408
Data tables, row titles
133
Data tables, sorting
135
Data, pasting from Excel (Mac)
165
Data, pasting from Excel (Windows)
163
Data, pasting from text files
168
Data+results folder
71
Decimal places
138
Decimals, rounding
145
Decimating rows
356
Default preferences
89
Del key shortcut
142
DeleteAllDataSets command
424
Deleting data from graph
195
Deleting sheets
80
Depth charts
366
Dictated notes
87
Directories of templates, methods and example files
451
Discontinuous axis
289
Displays, using two
76
donut charts
266
Dragging graph to layout
363
Drawing
375
Duplicate family
93
DuplicateDataTable command
423
DuplicateFamily command
423
Duplicating a data table
122
-EElectronic notebook
107
ELN
107
Emailing files
106
Embedding and linking data
160
Embedding and linking, data objects
Embedding fonts
392
Embedding results
325
Embellishing a graph
375
EMF or WMF format
399
EMF vs. WMF
89
EMF, exporting
384
172
© 1995-2014 GraphPad Software, Inc.
Index
EndTable command
432
Enter key shortcut
142
EPS files and fonts
392
EPS, exporting
384
Equations, adding to graph
376
Equations, adding your own set
454
Error bars on Column graphs
150
Error bars on Grouped graphs
150
Error bars on survival graphs
153
Error bars on XY graphs
147
Example graphs
94
Examples, saving in a lab
451
Examples, scripting
413
Excel files, importing
169
Excel, working with (Mac)
165
Excel, working with (Windows)
163
Exchanging X and Y values
348, 355
Excluding outliers
139
Excluding values
139
Export graphs and layouts
384
ExportBMP command
430
ExportEPS command
430
Exporting graphs and layouts
397
Exporting multiple sheets
81
ExportJPG command
430
ExportPCX command
430
ExportPICT command
430
ExportPNG command
430
ExportTable command
431
ExportTIF command
430
ExportWMF command
430
Floating notes
87
Folders of templates, methods and example files
451
Font, changing
371
Fonts in EPS files
392
Fonts, embedding
392
ForEach command
422
Format Axes
273
Format Axis dialog
194
Format Graph dialog
192
Format graph, Column
224
Format graph, Grouped
244
Format graph, XY
213
Fraction of total
357
Frame of graph
273
Freezing a sheet
84
Freezing results
322
Freezing sheets
322
Front-to-back order of data sets
218
Frozen results
322
FTP
405
Full screen
77
-G-
-FFamilies of related sheets
71
Family folder
71
Family of sheets, duplicating
93
FAQ, tech support
459
Fence, inner
237
File compatibility between platforms
43
File formats
100
File locations
89
File locations, templates, methods, examples
Files, format compatibility
102
Files, sending
106
five number summary
237
Flipping - transposing - a data table
355
Flipping pages. Landscape vs. portrait
203
© 1995-2014 GraphPad Software, Inc.
451
Gallery, printing from
408
Gallery, view and choose sheets
69
Gallery, working with multiple sheets
81
Gaps in axis
289
Generate a series of X values
143
Geometric series, inserting
143
Getting around
68
Getting started
10
Global changes
192
GoTo command
420
Graph frame
273
Graph legends
369
Graph origin
277
Graph paper, making
275
Graph shape
207
Graph size
207
Graph tooltips
70
Graph type, changing
195
Graph, adding to layout
363
Graphics, importing
376
Graphing, use column titles
131
Graphing, use row titles
133
Graphs, cloning
94
471
472
GraphPad Prism User Guide
Graphs, exporting to file
384
Graphs, exporting to Word or PowerPoint
Grid lines, equally spaced on axis
275
Grids, for alignment
379
Grouped data tables
116
Grouping
379
Guides, for alignment
379
Keyboard shortcuts
397
-L-
-HHardward requirements
457
Hidden toolbars
75
Highlighting sheets
88
Hooking analysis constants
326
Horizontal vs. vertical graphs
203
-IImport command
427
Importing Excel files
169
Importing options, filter
175
Importing options, info & notes
179
Importing options, placement
177
Importing options, source
172
Importing options, view
174
Importing text files
169
ImportLink command
427
Individual replicates, plotting
156
Info sheets
84
Inner fence
237
Insert and maintain link to data objects
Insert data only
172, 174
Insert object
399
InsertData command
428
InsertDataLink command
428
Inserting pictures and objects
376
Instances. Open multiple.
76
172
-J-
Lab Archives
107
Lab notebook
107
LabArchives
107
Landscape vs. portrait
203
Landscape vs. portrait. Graphs.
409
Landscape vs. portrait. Tables
408
Launching scripts Excel
445
Launching scripts from outside of Prism
443
Launching scripts using MacScript, Automator, or
AppleScript
441
Launching two instances
76
Layout arrangement
360
Layout legends
369
Layout tooltips
70
Layout, adding anther graph
363
Layouts
362
Layouts, creating
359
Layouts, exporting
397
Layouts, exporting to file
384
Learning Prism
10
Left panel, navigator
68
Legends
369
License agreement
462
Limits of axis
279
Lines
375
Link
399
Linkback
404
Linked analyses
71
Linking and embedding data
160
Linking and embedding, data objects
172
Locking a sheet
84
Locking a table, freezing
322
Locking in position
379
Log axes
307
Log transform
348
-M-
JPEG, exporting
384
JPG, importing
376
Mac differences, no OLE
399
Mac differences, pasting Prism graphs
Mac vs. Windows, compatibility
102
Mac vs. Windows, differences
43
Macros, scripts
419
-KKey concept - data tables
109
Key concept - linking and embedding data
142
404
160
© 1995-2014 GraphPad Software, Inc.
Index
Macros. Prism scripts.
413
MacScript
441
Magic, Make graphs consistent
197
Magnifier
74
Major ticks
283
Make Graphs Consistent
197
Managing sheets
80
Master legends
369
Merging
105
Method file
96
Method vs. template
98
Methods, applying
96
Methods, saving in a lab
451
Microsoft Equation Editor
376
Microsoft Excel files, importing
169
Microsoft Excel, pasting data from (Mac)
165
Microsoft Excel, pasting data from (Windows)
163
Microsoft Office
399
Microsoft Office, sending to
89
Minor ticks
283
Missing toolbars
75
Monitors, using two
76
Monte Carlo analysis
342
Monte Carlo simulations
336
Monte Carlo simulations with scripts
415
Moving between sheets
68
Moving graphs
105
Moving objects
379
Multiple graphs, exporting
384
Multiple graphs, on layout
362
Multiple sheet selection
81
-NNavigator
68
Navigator tooltips
71
Next
422
NextRow command
432
Nonspecific, subtracting
351
Normalizing
353
Notebook, LabArchives
107
Notes, floating
87
Nudging, XY graphs
221
Numbering of axis
280
Numbers, rounding
145
© 1995-2014 GraphPad Software, Inc.
-OObject
399
Objects
379
Objects, importing
376
Office
399
Offset axes
273
Offsetting or nudging data sets
221
OLE
399, 404
One-click export
397
One-grouping variable tables
115
Open command
426
OpenOutput command
432, 433
Options
89
Options, saving
100
Order of rows in data tables
135
Orientation of graphs
409
Orientation of tables when printed
408
Origin of graph
277
Orphaned results
322
Outliers
139
Outliers, generating
336
outliers, in box-and-whisker plots
237
-PPage layout arrangement
360
Page layouts
362
Page layouts, creating
359
Parameters dialog, returning to
321
parts of whole graphs
266
Parts of whole tables
119
Paste command
428
Paste link
399
Paste special
399
Paste special options, filter
175
Paste special options, info & notes
179
Paste special options, placement
177
Paste special options, source
172
Paste special options, view
174
Pasting data from Excel (Mac)
165
Pasting data from Excel (Windows)
163
Pasting data from files
168
PCX, importing
376
PDF, exporting
384
Percentage of total
357
473
474
GraphPad Prism User Guide
Phone support, why we don't offer
459
PICT, exporting
384
PICT, importing
376
Pictures, importing
376
pie charts
266
Ping pong button
71
Placeholders on layouts
360
Placing a graph in a layout
362
Platform, differences between Windows and Mac
PNG, exporting
384
PNG, importing
376
Pointers
59
Portrait vs. landscape
203
Portrait vs. landscape. Graphs.
409
Portrait vs. landscape. Tables.
408
Positioning
379
Posters
362
Posters, printing
409
PowerPoint
399
PowerPoint, sending to
89
PowerPoint. One-click export to.
397
Precision, rounding errors
145
Preferences
89
Print buttons
408
Print command
420
Print vs. Quick print
408
Printing data tables
408
Printing multiple sheets
81
Printing. Landscape vs. portrait. Graphs.
409
Printing. Landscape vs. portrait. Tables.
408
Prism 3, compatibility with
102
Prism 4, compatibility with
102
Prism gallery, view and choose sheets
69
Prism Gallery, working with multiple sheets
81
Prism Magic. Make graphs consistent
197
Prism Navigator
68
Problems with copying and pasting
89
Process colors
391
Programming Prism, Scripts
413
Projects vs. data tables
122
Projects, merging and splitting
105
Pruning rows
356
Publishing
384
Publishing to Web
405
PZF
100
PZFX 100
-QQC lines
292
Questions, tech support
459
Quick print vs. Print
408
Quick start
10
43
-RRandom numbers
336
Range of axis
279
Rapid Inspector
389
RecalcAll command
438
Reciprocal transform
348
Recording
87
Recovering
103
Reference
461
Regenerate
422
Related sheets
71
Removing a baseline
351
Removing data from graph
195
Renaming sheets
80
Replacing data on graph
195
Replicates, plotting individual
156
Resize layout
364
Results, embedding
325
Results, freezing
322
Results, orphaned
322
Reverse order of data sets
203
Reversing row order
135
RGB vs. CMYK
391
Right Y axis
284
Rotating graphs. Horizontal vs. vertical
203
Rotating titles
298
Rotating -transposing - a data table
355
Rounding
145
Row titles
133
Row titles, XY
220
Running scripts from Excel
445
Running scripts from outside of Prism
443
Running scripts using MacScript, Automator, or
AppleScript
441
-SSave command
426
© 1995-2014 GraphPad Software, Inc.
Index
Saved examples
94
Saved method
96
Saving options
100
Saving templates, methods, and examples files in a
lab
451
Saving work
103
Scale bars, axis
286
Scaling factor
364
Scatter plots, which table?
127
Script syntax
419
Scripts, examples
413
Scripts, key concept
413
Scripts, launching from other programs
443
Scripts, running from Excel
445
Scripts, running using MacScript, Automator, or
AppleScript
441
Scripts, running within Prism
440
Scripts, to simulate nonlinear regression
342
Search for sheets
71
Second Y axis
284
Section tabs
71
Segmental axis
289
Selected sheets
81
Send to back
379
Send to front
379
Send to Word or PowerPoint
397
Sending files
106
Sending to office
89
SendToPP command
438
SendToWord command
438
Sequence of X values
143
Series, inserting
143
Set Sheet Title command
420
SetAxisLimits command
424
SetAxisTitle command
424
SetGraphTitle command
424
SetInfo command
429
SetPath command
425
SetProjectName command
438
SetScriptDialogTitle command
438
SetValueToInfo command
429
SetYReplicates command
424
Shape of graph
207
Shapes
375
Shared examples
94
Sharing Prism in a lab
448
Sheets
80
Sheets, freezing
322
© 1995-2014 GraphPad Software, Inc.
Shift-enter shortcut
142
Shift-space shortcut
142
Shortcuts
142
Show sheets of one type
69
Show toolbars
75
Simulating data with random error
336
Size of graph
207
skip
195
Skipping rows
356
Slide sorter view -- Gallery
69
SmartDraw
376
Snapping, text
371
Software license agreement
462
Sorting data tables
135
Sorting sheets
80
speed graphing
195
Splitting
105
Spot colors
391
Star Training
467
Starting a new data table
122
Sticky notes
87
Stretch an axis
207
Strikethough over numbers -- outliers
139
Subcolumn formats
122
Subcolumns, on Grouped tables
150
Subcolumns, on XY tables
147
Support
459
Survival data tables
118
Survival graphs
259
Syntax, scripting
429
Syntax, scripts
419
System requirements
457
-TTab key shortcut
142
Table CSV command
432
Table for a bar graph
124
Table for a scatter plot
127
Table HTML command
432
Table Prism command
432
Table SQL command
432
Table Text command
432
Table XML command
432
Tables, printing
408
Tables. Data tables in Prism
109
Tabs, move between sections
71
Technical support
459
475
476
GraphPad Prism User Guide
Telephone support, why we don't offer
459
Template vs. method
98
Templates
97
Templates, saving in a lab
451
Text
371
Text boxes
371
Text files, importing
169
Text files, working with
168
Text. Using Word to add formatted text.
374
Themes. Color schemes
199
Three segment axis
289
Ticks
283
TIF, exporting
384
TIF, importing
376
Tips
59
Titles of columns
131
Titles of rows
133
Titles on axes
298
Tooltips
71
Tooltips, for navigation
70
Tours
10
Training
467
Transforming
348
Transparent background
394
Transposing data as you paste (Mac)
165
Transposing data as you paste (Windows)
163
Transposing data tables
355
Tree on left, navigator
68
Tukey method for box and whisker plot
237
Two grouping variable tables
116
Two Prism windows
76
Two segment axis
289
TXT files, importing
168
Type of graph, changing
195
-UUncompressed
100
Ungrouping
379
Units, transforming to change
348
Using different parameters
321
Using Prism in a lab
448
-VVersions of Prism
102
Vertical text, problem with Mac
Vertical vs. horizontal graphs
View importing option
174
View toolbars
75
Viewing Prism files
106
203
-WWalker, Jimmy
467
Wand, wizard to analyze data
96
WCell command
433
WCol command
433
WDate command
433
Web publishing
405
Welcome dialog
53
whiskers
237
Widths of columns
137
Windows differences, OLE
399
Windows menu
76
Windows vs. Mac, compatibility
102
Windows vs. Mac, differences
43
WMF or EMF format
399
WMF, exporting
384
WMF, importing
376
Word
399
Word, sending to
89
Word, using to add formatted text
374
Word. One-click export to.
397
Working with multiple projects
105
Working with multiple sheets
81
Working with sheets
80
Working with text files
168
WRow command
433
WSheet command
433
WTable command
432
WTCol command
433
WText command
433
WTitle command
433
WTSheet command
433
-XX and Y, transposing
355
X values, regular sequence
143
XLS files, importing
169
XML
100
XY data tables
113
404
© 1995-2014 GraphPad Software, Inc.
Index
-YY axis, adding one on right
Yellow highlighter
88
284
-ZZooming
74, 379
© 1995-2014 GraphPad Software, Inc.
477