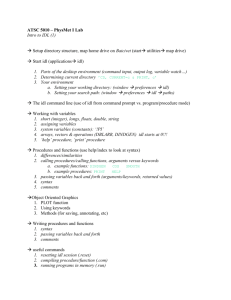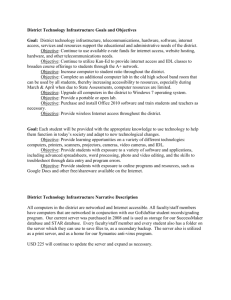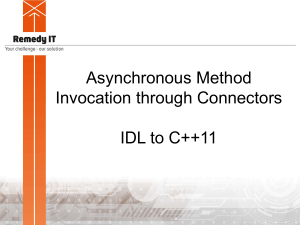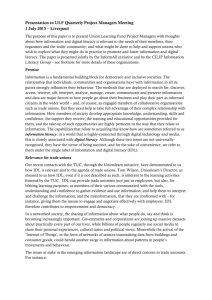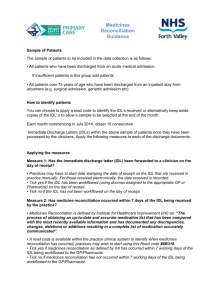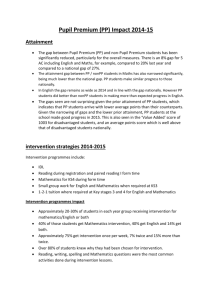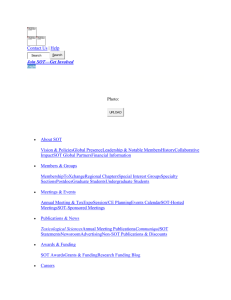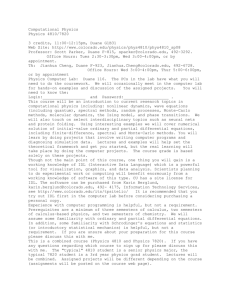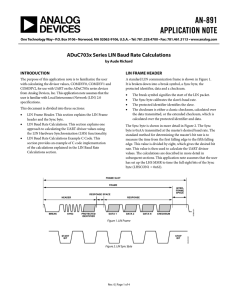HINODE SCIENCE DATA CENTRE makes you a better scientist (?)
advertisement

HINODE SCIENCE
DATA CENTRE
-makes you a better scientist(?)
HINODE SCIENCE
DATA CENTRE
-makes you a better scientist(?)
Terje Fredvik
Pål Roe Sundsøy
Stein Vidar Hagfors Haugan
Hinode SDC, Oslo
Archive containing
(almost) all Hinode data
Web interface
IDL client
Visitor facilities
Compatible with most browsers
Mac, Linux, Unix, Windows
http://www.opera.com
Demo
In my presentation at the workshop I
demonstrated searches that were saved in
my web browser using the archive’s built in
“Save current criteria” functionality. In order
for you to see these searches they are
provided as hyperlinks below. I’ve also added
a step-by-step walkthrough of my demo of
Search B on the next slide, and as an extra
bonus I’ve even added some additional
information. Enjoy!
EX
TR
A
Search A: Find all EIS limb observations of the poles (or to be
precise: find all EIS level 0 files with radial coordinate at centre of the FOV
greater than +900” and x coordinate of the centre of the FOV between -50”
and +50”.)
Search B: Find observations from all instruments taken the
10th october 2007 between 06:00 - 07:00 UT (the search criteria
were simply fine tuned in order to find a small collection of observations
from all instruments.)
EX
TR
Walkthrough of demo: perform Search B, then:
1. Sorting I: Sort the files in order of increasing x coordinate of the FOV
(click the word xcen on top of the xcen column)
A
2. Sorting II: Sort in alphabetical order of the instrument name (instrume)
3. Removing unwanted files: Remove EIS and XRT files by clicking the grab
from here and down symbol ( ) on the first line of SOT files, then grab from
here and up ( ) on the last of the SOT lines.
4. See all files in a file group: Click the expand group symbol (
line in order to see all the 23 files in this group.
) on the first
5. Download files: A single file may be downloaded by clicking . Several
files (or groups of files) are downloaded by checking the checkboxes of the
files (or groups) you want, then pressing the
.
button. Get all files on the current search result page by simply
pressing
.
6. See header information: See file information by clicking , click
full FITS header.
to see
Additional information
EX
TR
Colour coding: when you tab or click out of a search field, it will change
colour after a couple of seconds. This is because the search is actually
already done, and the colour tells you the result of the search:
1. Green fields: there are files matching all search criteria (the number
of files/groups that were found is printed right below the SDC logo
banner)
2. Yellow fields: no files found matching all of the yellow fields
simultaneously (here: all files older than 1. oct 2007 are level 0 files, all
quicklook files are newer than this date)
3. Pink fields: no files matching any of the pink fields (here: there are no
files older than 1. oct 1999!)
4. Red fields: malformed.
A
Additional information
EX
TR
Saving of searches: you may save your favourite searches in the
following way:
1. Cookies: After you have filled in your search criteria, write a name for
the search in the “Save current criteria as” text box at the bottom of the
page, and press return.
2. Bookmarks: Fill in search criteria, click
, and bookmark the
search result page. If you want to share your search with a colleague, you
may e-mail this URL to him/her.
A
Isn’t that IDL code?
Isn’t that IDL code?
IDL>
IDL>
IDL>
IDL>
IDL>
IDL>
o=obj_new('osdc')
o->show,'FILE,INSTRUME,DATE_OBS,THUMBS’
o->limit,2
o->search,out
paths = o->paths(out,/fetch)
print, paths
/Users/tfredvik/idl/hinode/data/sot/level0/2006/10/18/FG//H2100/FG20061018_210915.8.fits.gz
/Users/tfredvik/idl/hinode/data/sot/level0/2006/10/18/FG//H2100/FG20061018_210920.6.fits.gz
IDL> read_sot,paths[0],header,data
% READFITS:
Now reading 4096 by 2048 array
o=obj_new('osdc')
o->show,'FILE,INSTRUME,DATE_OBS,THUMBS’
o->limit,2
o->search,out
paths = o->paths(out,/fetch)