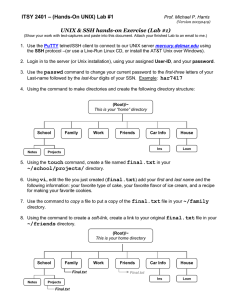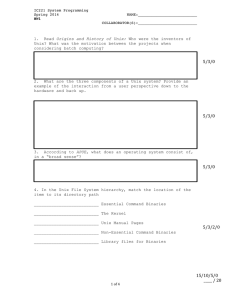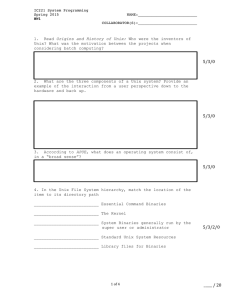Why do you need to learn UNIX?
advertisement

Why do you need to learn UNIX? 1. B/c the world’s most powerful computers use it. 2. B/c a lot of software you need is freely available for UNIX systems 3. B/c SGIs don’t run Windows and you will need to use SGIs during this class (and throughout your career). What are the advantages of learning how to use it? 1. It’s portable: UNIX is used on many, many computers and it’s nearly the same, even on different operating systems. 2. It features powerful applications and software. 3. You can save yourself a lot of time and careless mistakes in the long run by writing scripts and programs to help you analyze your data. What are some key differences between Windows and UNIX? Windows has a nice graphical interface. To run a program in Windows, you double click an icon. UNIX uses primarily a text-based display. There are few icons in UNIX. UNIX does have a graphical interface, but its real power lies in the command line system. To run a program, you must enter a command. It can be intimidating to learn the necessary commands required to run the programs you want in UNIX. This primer will help you get started. I. II. III. IV. V. Logging in Text editors Commands Configuring your shell: .cshrc Redirection & pipes TO OPEN A NEW SHELL: RIGHT CLICK THE MOUSE. THEN LEFT CLICK OPEN NEW UNIX SHELL. TO OPEN A WEB BROWSER: IN THE NEW UNIX SHELL, TYPE netscape& I. Logging in A. System administrator will give you a login name and password. Both are case sensitive – anita, Anita, and ANITA are all different B. Change your password: At the prompt (the % sign is the default prompt), type % passwd You’ll be asked for your old password and then asked to create a new one. Don’t forget your new password! II. Text editors A. To create files, you need to be able to write and save text or data in a file. The easiest way to write a text file in UNIX is using nedit. At the prompt type % nedit An X window will open with the program nedit. You can write a text file just like you would using WordPad, Notepad, or even Microsoft Word. Type the following: This is a test of my text editing skills. When you have finished typing, click File – Save As – and give the file a name, test. It’s a good idea to add an extension (.doc, .txt, .mac, .jpg, etc.) to the filename you’re working with so that you know what application it will be used for, so test.txt. B. Another handy and powerful text editor is vi, but it is more difficult to use than nedit. C. Some guidelines in naming files: i. Capitalization is important – data, DATA, and Data are 3 different files. ii. You can not have spaces between words, i.e. test file. You must write the filename as one word or two words separated by something like _ or another character, such as test_file. iii. Do not use the following characters in a filename: ( ) , . - ! ? * $ # @^& III. Commands A. There are many, many commands one can use in UNIX. There are so many that UNIX may initially seem very frightening. A Windows-like environment is often easier to use because we can at least see what our options are. In UNIX, we can get by very nicely knowing only a few commands, but these commands must be put to memory. Here are a few of the most useful: ls lists the contents of a director or subdirectory more shows the contents of a file, page bye page cd change directory mkdir make a new directory rmdir remove a directory rm remove a file or directory pwd print working directory cwd current working directory mv move a file somewhere cp copy a file somewhere who tells you who you’re logged in as date displays the date and time cal displays the month’s calendar man gives you the manual tar gzip zips a file gunzip ps kill grep * unzips a file prints all the processes running on your computer kills a specific process grabs a specific line of text from a file or directory use this symbol as a wildcard At the prompt % type % ls and the contents of your directory will be displayed. You have no files in it except for the one you created with nedit. To view the contents of the file, type % more test.txt and you will see what you have written for the file test one page at a time. To scroll down press the space bar. Other ways to view the contents of files: % cat test.txt % head test.txt (by default gives first/last 10 lines) % tail test.txt % head 20 filename (gives first 20 lines) How to print the file? % lp test.txt % lpstat (gives status of print requests and their request numbers) % cancel laser1 -124 (cancels print job – cancel printername printer request number) What directory are you in? At the prompt % type, % pwd and 11/users/akishore/ should appear. You are in this directory. Create a new directory for this class, BCMB8190. At the prompt % type % mkdir bcmb8190 Then type % ls The following should appear: test.txt bcmb8190 Now change your present directory to bcmb8190. Type % cd bcmb8190 % pwd And 11/users/akishore/bcmb8190 should appear. You are now in this directory. To see the contents of this directory, type: % ls But nothing should appear because you don’t have any files in this directory. If you make a mistake and want to delete the directory, type % rm bcmb8190 If the directory is empty, contains no files, rm will remove the directory. If you want to remove all the contents of the files as well as the directory, type % rm –r bcmb8190 BEWARE: rm will remove your files permanently. There is no way to get them back. In order to prevent accidental deletion of important files, get in the habit of typing % rm –i filename The –i flag asks you if you really want to remove the files, yes or no. Make a subdirectory called data in your directory to store NMR data. % mkdir data You may want to change the name of your file. You can do this by either copying the file to another name or changing the name directly. % cp test.txt test2.txt % mv test.txt newtest.txt mv completely writes over the file. If you have something with that same name, it will be changed forever. Shortcuts to move in and around directories: % cd ~/ means change directories to your (user’s) home directory % cd ./ means look with the present directory % cd ../ go up one level in the directory structure Copy the file procpar located in 11/usesr/akishore/data/1H_test.fid/ to your directory: % cp 11/users/akishore/data/1H_test.fid/procpar . provided you are already in the right directory /usr/yourname/data. If you’re not already in your data directory type the following: % cp 11/users/akishore/data/1H_test.fid/procpar ~/data B. Introduction to the Command Line i. To search through files to find specific instances of text % grep reffrq procpar To run this command you need to be in the directory where the file procpar is located. Go to this directory first, then run the grep command. This command searches the file procpar one line at a time for the instance of the word reffrq and prints the line containing the word reffrq to the screen. % grep –v reffrq procpar Searches the file procpar one line at a time for lines that DO NOT contain the word reffrq and prints output to the screen. C. Sorting files % sort filename1 > filename2 A handy way of sifting through data, especially if the data is in lists. Similar to what you might do in Excel. The above command sorts through the old file, arranges the items in alphabetical order and writes the newly ordered items to filename2. The > sign is like a funnel that sucks up the output and sends into to the input file through a chute. % sort –rn filename1 The –rn flags do two things: -r sorts filename in numerical order; -n sorts in numerical order. Combined the command sorts in reverse numerical order. % sort +1 filename1 This skips column one and continues to sort D. Finding files % find /11/users/akishore/ -name unix –print This command looks in the specified directory for the filename and prints the location to the screen. Similar to the Find or Search function in Windows. If you have many files to look through to find the specific one, run the job in the background. (see below) E. Running jobs in the background – use the ampersand (&) % command -option argument & This sign (&) is especially important if you’re running long jobs but you still want to have access to the shell. It’s also good when running netscape: % netscape& F. Finding continued… What if there are many files that we want to find? We can send the results of the search to another file, not to the screen using the redirection tool. Running this command in the background also allows us to continue working in the same screen. % find 11/users/akishore –name filename –print > results & F. Data transfer At some point you will have to transfer your data from one computer to another, for example the spectrometer computer to a local workstation. For a simple, small text file, simply use ftp. If the file you want to transfer is large or you want to transfer many files at once, tar the files first, then zip them, then transfer them. To transfer NMR data it is a good idea to tar and zip the files. For example % ls data/ bcmb8190/ test.txt proton.fid/ phosphorus.fid/ This directory contains several folders and one text file. I want to transfer proton.fid and phosphorus.fid from the spectrometer to my computer. These directories are not simple files. I could individually transfer the contents of the directory to my computer, but there is a faster way. First tar the files: % tar cvf ak.tar proton.fid phosphorus.fid where ak.tar is the name of temporary tar file created that stores the contents of the *.fid directories % ls You will see all the directories from above plus ak.tar. Now make this tar file very small and easy to transfer by zipping it: % gzip ak.tar % ls You will see all the directories from above plus ak.tar.gz. Now you are ready to transfer the data to your computer using ftp. % ftp ftp> open IP address (128.192.9.235) login password % bin % put ak.tar.gz bin ensures you are in binary mode to transfer files so your data does not get corrupted. put transfers a file from computer A to B, where A is the local computer and B is the remote computer. get transfers a file from B to A where B is the remote computer and A is the local computer. G. Options and arguments Commands alone are not enough. You can specify options to run a command on your file or program. This is where UNIX becomes very confusing because the number of options seems to be infinite. Here are some important options that you might use frequently: ls –a list all files, including normally hidden files ls – l list long format info on files ls –F list directories and files slightly differently so you can distinguish ls –x list files in ASCII order: numbers, uppercase letters, lowercase letters ls –R list files in reverse ABC order ls –n list files in numerical order ls –t list most recent files first ps –u display all processes you are running ps –ef display all processes all users are running kill -9 filename kill it completely H. Changing permissions – you may not need this right away! Most files that you create, you have full access to read, write to, or execute. However, you may want to block other people from reading, writing, or executing your files. Or you may have files that you cannot read, write to, or execute b/c someone has blocked you from them. To deal with this problem you need to change permissions on the document. To change permission, first see what the permissions are on a document: % ls –l The first column is the most important. It consists of 10 characters. The first one indicates the type of file (ordinary – or directory d). The remaining 9 characters define the permissions of the user (first 3), group (middle 3), all users (last 3). R = read, w=write, x = executable. A dash means permission not granted. To change permissions type % chmod u+x filename This changes the mode of the user and adds permission to execute a file. U = user g = group, a = all. + = adds - = subtracts. IV. The shell You don’t communicate directly with the computer. You tell the shell what to do, and it in turn tells the kernel what to do. You give the shell instructions in the form of environment variables and commands. You will probably need to define or adjust the some variables: A. Aliasing, or shortcuts Shortcuts can be created in your .cshrc file so that you don’t have to type a lot to perform an often repeated task. For example, you can quickly connect to a computer using a shortcut if you add it to your .cshrc file. Your .cshrc file will be found in your home directory, or the directory where you are when you log in. To add a line to your .cshrc, type % nedit .cshrc You can add the following line to your .cshrc file alias chem. ‘ssh yourlogin@sunchem.chem.uga.edu’ NOTE: Every time you make a change to the .cshrc file, you must source it – sort of like starting over without rebooting. At the prompt type % source .cshrc If there are problems with the file, errors will immediately appear. Use the errors to troubleshoot. If you know one line in the program works, put a comment sign (#) before a line that you know doesn’t work and test each line one by one until you figure out which line is causing the trouble. An alias for the really lazy. % alias x ‘exit’ This creates the shortcut x that when entered by itself, exits the shell. B. Status of jobs How can you check if your job is running? % ps –u This command will display all processes that you are running. But before you submit a big job, you should check if others are also running jobs on the same computer. Remember UNIX is a multi-user system, so just b/c someone isn’t sitting at the same computer doesn’t mean someone else isn’t running a job remotely. To check other processes running on the same computer % ps –ef This will display all jobs running on the computer where you are logged in with the process ID number (PID). How can I terminate my job? You may want to terminate a job or processes, i.e. cancel printing, stop NMRPipe, kill an Amber job, if you see that it is not running correctly or you want to change something. Note the PID from the ps command and type at the prompt % kill -9 PID - but type the actual process ID number in the command line, not PID Another way to force quit programs: % [Ctrl-C] (type ctrl and C at the same time) V. Redirection and Pipes A. Computer programmers love to save time and keystrokes, so they have created a number of shortcuts. One shortcut is to send the output of one command directly into the input of another one. This input/output can be accomplished by a) redirection, using > or < signs or b) pipes. (We have already used both the redirection and pipe tools in previous examples.) In redirection, the greater than sign, > acts like a funnel that swallows the command on the large side of the sign and sends the output to the small side of the sign. input data command output data % ls *a > fileswitha This lists all files that have *a (* is wildcard) and sends output to a file called fileswitha. The redirection can go either way Command > filename sends output of command to filename Command < filename let filename input be used by command Command >> filename output of command is appended to end of filename Command1 | command2 run command1 then send output to command2 % ls *a | grep data | lp Way of combining several commands in one step. Above lists all files with *a, takes those files and looks for the instance of data in all of them and sends the output (the lines of those files) to the printer. Errors: pay attention to the errors the computer gives you! Can direct errors to the screen or to a file. The latter is especially good for long jobs with many errors, something like a log file. % ls *a &> errorak B. Examples i. You will frequently need to extract a limited number of parameters from a long file. Rather than search through the file by hand, it’s much easier and more reliable to ask the computer to search through strings for a particular incidence of text. For example, to process you NMR data, to successfully transform the fid into a Fourier transformed spectrum, you will need certain parameters from the procpar file located in your .fid directory. The following command will allow you to extract the selected parameter to a text file for viewing later. ii. % grep sfrq > params.txt iii. This command grabs (using grep) or looks for the instance of the word sfrq and takes the whole line in which each of these words appears and sends the lines to a file called params.txt. You can then view the file params.txt to see the important information you wish to extract from the procpar file. Another way to do this is to open the file procpar using the more command. % more procpar Use the space command to scroll through the text. To search for a specific word or number type % /reffrq [enter] and you will be sent to the first line with the text reffrq C. Pipes are used extensively in NMRPipe, an NMR data processing package that uses the piping system of UNIX to send input and output back and forth quickly and easily. You will learn more about NMRPipe scripts in an upcoming lab session. References: Teach Yourself UNIX 3rd edition, 1995, Reichard & Johnson http://www.ugu.com/sui/ugu/show?I=help.articles.unix101&F=1111111111&G=Y http://www.eits.uga.edu/wsg/unix/unix.html