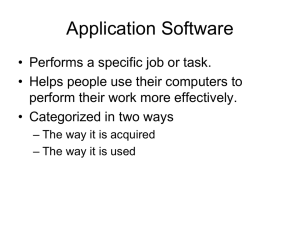Document 11701413
advertisement

Corel WordPerfect 8
for UNIX
User’s Guide
®
®
®
Contents
Getting Started
Documentation for Corel WordPerfect . . . . . . . . . . . . . . . . . . . . . . . . . . . . .
The Basics . . . . . . . . . . . . . . . . . . . . . . . . . . . . . . . . . . . . . . . . . . . . . . . . . . .
Getting Help . . . . . . . . . . . . . . . . . . . . . . . . . . . . . . . . . . . . . . . . . . . . . . . .
A Brief Lesson . . . . . . . . . . . . . . . . . . . . . . . . . . . . . . . . . . . . . . . . . . . . . . . .
Reference
Advance . . . . . . . . . . . . . . . . . . . . . . . . . . . . . . . . . . . . . . . . . . . . . . . . . . . . 21
Append . . . . . . . . . . . . . . . . . . . . . . . . . . . . . . . . . . . . . . . . . . . . . . . . . . . . . 24
Attributes . . . . . . . . . . . . . . . . . . . . . . . . . . . . . . . . . . . . . . . . . . . . . . . . . . . 25
Auto Code Placement . . . . . . . . . . . . . . . . . . . . . . . . . . . . . . . . . . . . . . . . . . 28
Backup, Original . . . . . . . . . . . . . . . . . . . . . . . . . . . . . . . . . . . . . . . . . . . . . . 30
Backup, Timed . . . . . . . . . . . . . . . . . . . . . . . . . . . . . . . . . . . . . . . . . . . . . . . 32
Bar Code . . . . . . . . . . . . . . . . . . . . . . . . . . . . . . . . . . . . . . . . . . . . . . . . . . . 33
Beep Options . . . . . . . . . . . . . . . . . . . . . . . . . . . . . . . . . . . . . . . . . . . . . . . . 35
Binding . . . . . . . . . . . . . . . . . . . . . . . . . . . . . . . . . . . . . . . . . . . . . . . . . . . . . 36
Block, Define . . . . . . . . . . . . . . . . . . . . . . . . . . . . . . . . . . . . . . . . . . . . . . . . 38
Block Protect . . . . . . . . . . . . . . . . . . . . . . . . . . . . . . . . . . . . . . . . . . . . . . . . 40
Cancel . . . . . . . . . . . . . . . . . . . . . . . . . . . . . . . . . . . . . . . . . . . . . . . . . . . . . 42
Capitalization . . . . . . . . . . . . . . . . . . . . . . . . . . . . . . . . . . . . . . . . . . . . . . . . 43
Cartridges/Fonts/Print Wheels . . . . . . . . . . . . . . . . . . . . . . . . . . . . . . . . . . . 44
Center Page . . . . . . . . . . . . . . . . . . . . . . . . . . . . . . . . . . . . . . . . . . . . . . . . . 49
Center Text . . . . . . . . . . . . . . . . . . . . . . . . . . . . . . . . . . . . . . . . . . . . . . . . . . 50
Change Mode . . . . . . . . . . . . . . . . . . . . . . . . . . . . . . . . . . . . . . . . . . . . . . . . 53
Colors/Fonts/Attributes . . . . . . . . . . . . . . . . . . . . . . . . . . . . . . . . . . . . . . . . 54
Columns, Display . . . . . . . . . . . . . . . . . . . . . . . . . . . . . . . . . . . . . . . . . . . . . 56
Columns, Newspaper . . . . . . . . . . . . . . . . . . . . . . . . . . . . . . . . . . . . . . . . . . 57
Columns, Parallel . . . . . . . . . . . . . . . . . . . . . . . . . . . . . . . . . . . . . . . . . . . . . 61
Compose . . . . . . . . . . . . . . . . . . . . . . . . . . . . . . . . . . . . . . . . . . . . . . . . . . . 65
Conditional End of Page . . . . . . . . . . . . . . . . . . . . . . . . . . . . . . . . . . . . . . . . 67
Convert Program . . . . . . . . . . . . . . . . . . . . . . . . . . . . . . . . . . . . . . . . . . . . . 69
Corel® Versions® . . . . . . . . . . . . . . . . . . . . . . . . . . . . . . . . . . . . . . . . . . . . . . 70
Cross-Reference . . . . . . . . . . . . . . . . . . . . . . . . . . . . . . . . . . . . . . . . . . . . . . 71
Cursor Movement . . . . . . . . . . . . . . . . . . . . . . . . . . . . . . . . . . . . . . . . . . . . . 77
Date . . . . . . . . . . . . . . . . . . . . . . . . . . . . . . . . . . . . . . . . . . . . . . . . . . . . . . . 79
Delete Codes . . . . . . . . . . . . . . . . . . . . . . . . . . . . . . . . . . . . . . . . . . . . . . . . 82
Delete Files . . . . . . . . . . . . . . . . . . . . . . . . . . . . . . . . . . . . . . . . . . . . . . . . . . 83
Delete Text . . . . . . . . . . . . . . . . . . . . . . . . . . . . . . . . . . . . . . . . . . . . . . . . . . 84
Directories . . . . . . . . . . . . . . . . . . . . . . . . . . . . . . . . . . . . . . . . . . . . . . . . . . 85
Display Pitch . . . . . . . . . . . . . . . . . . . . . . . . . . . . . . . . . . . . . . . . . . . . . . . . 87
Display Setup . . . . . . . . . . . . . . . . . . . . . . . . . . . . . . . . . . . . . . . . . . . . . . . . 89
Document Comments . . . . . . . . . . . . . . . . . . . . . . . . . . . . . . . . . . . . . . . . . 90
Document Compare . . . . . . . . . . . . . . . . . . . . . . . . . . . . . . . . . . . . . . . . . . . 92
Document Conversion, Versions 4.2 and 5.0 to 8c . . . . . . . . . . . . . . . . . . . . 95
Document Conversion, Versions 8c to 5.1 . . . . . . . . . . . . . . . . . . . . . . . . . . 96
Document Format . . . . . . . . . . . . . . . . . . . . . . . . . . . . . . . . . . . . . . . . . . . . 96
Document Summary . . . . . . . . . . . . . . . . . . . . . . . . . . . . . . . . . . . . . . . . . . 97
Edit-Screen Options . . . . . . . . . . . . . . . . . . . . . . . . . . . . . . . . . . . . . . . . . . 102
Environment Setup . . . . . . . . . . . . . . . . . . . . . . . . . . . . . . . . . . . . . . . . . . . 104
Equations . . . . . . . . . . . . . . . . . . . . . . . . . . . . . . . . . . . . . . . . . . . . . . . . . . 107
Equations, Commands, and Symbols . . . . . . . . . . . . . . . . . . . . . . . . . . . . . 116
11
12
16
16
Equations: Commands Syntax . . . . . . . . . . . . . . . . . . . . . . . . . . . . . . . . . .
Exit . . . . . . . . . . . . . . . . . . . . . . . . . . . . . . . . . . . . . . . . . . . . . . . . . . . . . . .
Fast Save (unformatted) . . . . . . . . . . . . . . . . . . . . . . . . . . . . . . . . . . . . . . .
Find . . . . . . . . . . . . . . . . . . . . . . . . . . . . . . . . . . . . . . . . . . . . . . . . . . . . . .
Find, Conditions . . . . . . . . . . . . . . . . . . . . . . . . . . . . . . . . . . . . . . . . . . . .
Flush Right . . . . . . . . . . . . . . . . . . . . . . . . . . . . . . . . . . . . . . . . . . . . . . . . .
Font . . . . . . . . . . . . . . . . . . . . . . . . . . . . . . . . . . . . . . . . . . . . . . . . . . . . . .
Footnotes and Endnotes . . . . . . . . . . . . . . . . . . . . . . . . . . . . . . . . . . . . . . .
Footnotes and Endnotes, Options . . . . . . . . . . . . . . . . . . . . . . . . . . . . . . . .
Force Odd/Even Page . . . . . . . . . . . . . . . . . . . . . . . . . . . . . . . . . . . . . . . . .
Format . . . . . . . . . . . . . . . . . . . . . . . . . . . . . . . . . . . . . . . . . . . . . . . . . . . .
Generate . . . . . . . . . . . . . . . . . . . . . . . . . . . . . . . . . . . . . . . . . . . . . . . . . . .
Go To . . . . . . . . . . . . . . . . . . . . . . . . . . . . . . . . . . . . . . . . . . . . . . . . . . . . .
Go to Corel Shell . . . . . . . . . . . . . . . . . . . . . . . . . . . . . . . . . . . . . . . . . . . .
Go to UNIX . . . . . . . . . . . . . . . . . . . . . . . . . . . . . . . . . . . . . . . . . . . . . . . .
Graphics, Conversion Program . . . . . . . . . . . . . . . . . . . . . . . . . . . . . . . . . .
Graphics, Create . . . . . . . . . . . . . . . . . . . . . . . . . . . . . . . . . . . . . . . . . . . . .
Graphics, Define a Box . . . . . . . . . . . . . . . . . . . . . . . . . . . . . . . . . . . . . . . .
Graphics, Edit . . . . . . . . . . . . . . . . . . . . . . . . . . . . . . . . . . . . . . . . . . . . . . .
Graphics, Formats and Programs . . . . . . . . . . . . . . . . . . . . . . . . . . . . . . . . .
Graphics Lines . . . . . . . . . . . . . . . . . . . . . . . . . . . . . . . . . . . . . . . . . . . . . .
Graphics Options . . . . . . . . . . . . . . . . . . . . . . . . . . . . . . . . . . . . . . . . . . . .
Graphics Screen Type . . . . . . . . . . . . . . . . . . . . . . . . . . . . . . . . . . . . . . . . .
Hard Space . . . . . . . . . . . . . . . . . . . . . . . . . . . . . . . . . . . . . . . . . . . . . . . . .
Headers and Footers . . . . . . . . . . . . . . . . . . . . . . . . . . . . . . . . . . . . . . . . . .
Help/Keystrokes . . . . . . . . . . . . . . . . . . . . . . . . . . . . . . . . . . . . . . . . . . . . .
Hyphenation . . . . . . . . . . . . . . . . . . . . . . . . . . . . . . . . . . . . . . . . . . . . . . . .
Hyphenation Zone . . . . . . . . . . . . . . . . . . . . . . . . . . . . . . . . . . . . . . . . . . .
Indent . . . . . . . . . . . . . . . . . . . . . . . . . . . . . . . . . . . . . . . . . . . . . . . . . . . . .
Index . . . . . . . . . . . . . . . . . . . . . . . . . . . . . . . . . . . . . . . . . . . . . . . . . . . . .
Index, Concordance, and Mark Text . . . . . . . . . . . . . . . . . . . . . . . . . . . . . .
Index, Define . . . . . . . . . . . . . . . . . . . . . . . . . . . . . . . . . . . . . . . . . . . . . . .
Initial Codes . . . . . . . . . . . . . . . . . . . . . . . . . . . . . . . . . . . . . . . . . . . . . . . .
Initial Settings . . . . . . . . . . . . . . . . . . . . . . . . . . . . . . . . . . . . . . . . . . . . . . .
Job Control . . . . . . . . . . . . . . . . . . . . . . . . . . . . . . . . . . . . . . . . . . . . . . . .
Job Type . . . . . . . . . . . . . . . . . . . . . . . . . . . . . . . . . . . . . . . . . . . . . . . . . . .
Justification . . . . . . . . . . . . . . . . . . . . . . . . . . . . . . . . . . . . . . . . . . . . . . . . .
Kerning . . . . . . . . . . . . . . . . . . . . . . . . . . . . . . . . . . . . . . . . . . . . . . . . . . . .
Keyboard Layout . . . . . . . . . . . . . . . . . . . . . . . . . . . . . . . . . . . . . . . . . . . .
Keyboard Layout, Edit . . . . . . . . . . . . . . . . . . . . . . . . . . . . . . . . . . . . . . . .
Keyboard Layout, Map . . . . . . . . . . . . . . . . . . . . . . . . . . . . . . . . . . . . . . . .
Labels . . . . . . . . . . . . . . . . . . . . . . . . . . . . . . . . . . . . . . . . . . . . . . . . . . . . .
Language . . . . . . . . . . . . . . . . . . . . . . . . . . . . . . . . . . . . . . . . . . . . . . . . . .
Language Resource File . . . . . . . . . . . . . . . . . . . . . . . . . . . . . . . . . . . . . . . .
Line Draw . . . . . . . . . . . . . . . . . . . . . . . . . . . . . . . . . . . . . . . . . . . . . . . . . .
Line Format . . . . . . . . . . . . . . . . . . . . . . . . . . . . . . . . . . . . . . . . . . . . . . . .
Line Height . . . . . . . . . . . . . . . . . . . . . . . . . . . . . . . . . . . . . . . . . . . . . . . .
Line Numbering . . . . . . . . . . . . . . . . . . . . . . . . . . . . . . . . . . . . . . . . . . . . .
Line Spacing . . . . . . . . . . . . . . . . . . . . . . . . . . . . . . . . . . . . . . . . . . . . . . . .
List Files . . . . . . . . . . . . . . . . . . . . . . . . . . . . . . . . . . . . . . . . . . . . . . . . . . .
Lists . . . . . . . . . . . . . . . . . . . . . . . . . . . . . . . . . . . . . . . . . . . . . . . . . . . . . .
124
135
139
139
142
144
146
149
153
156
157
159
161
162
163
164
166
170
178
182
187
190
193
196
196
199
201
204
206
207
208
211
212
214
218
220
221
224
225
228
232
236
243
245
250
252
253
256
257
258
264
Lists, Define . . . . . . . . . . . . . . . . . . . . . . . . . . . . . . . . . . . . . . . . . . . . . . . .
Lists, Mark Text . . . . . . . . . . . . . . . . . . . . . . . . . . . . . . . . . . . . . . . . . . . . .
Location of Files . . . . . . . . . . . . . . . . . . . . . . . . . . . . . . . . . . . . . . . . . . . . .
Locked Documents . . . . . . . . . . . . . . . . . . . . . . . . . . . . . . . . . . . . . . . . . . .
Look . . . . . . . . . . . . . . . . . . . . . . . . . . . . . . . . . . . . . . . . . . . . . . . . . . . . . .
Macros . . . . . . . . . . . . . . . . . . . . . . . . . . . . . . . . . . . . . . . . . . . . . . . . . . . .
Macros, Conversion Program . . . . . . . . . . . . . . . . . . . . . . . . . . . . . . . . . . .
Macros, Define . . . . . . . . . . . . . . . . . . . . . . . . . . . . . . . . . . . . . . . . . . . . . .
Macros, Execute . . . . . . . . . . . . . . . . . . . . . . . . . . . . . . . . . . . . . . . . . . . . .
Macros, International Interface . . . . . . . . . . . . . . . . . . . . . . . . . . . . . . . . . .
Macros, Macro Editor . . . . . . . . . . . . . . . . . . . . . . . . . . . . . . . . . . . . . . . . .
Macros, Message Display . . . . . . . . . . . . . . . . . . . . . . . . . . . . . . . . . . . . . .
Make It Fit™ . . . . . . . . . . . . . . . . . . . . . . . . . . . . . . . . . . . . . . . . . . . . . . .
Margin Release . . . . . . . . . . . . . . . . . . . . . . . . . . . . . . . . . . . . . . . . . . . . . .
Margins, Left and Right . . . . . . . . . . . . . . . . . . . . . . . . . . . . . . . . . . . . . . .
Margins, Top and Bottom . . . . . . . . . . . . . . . . . . . . . . . . . . . . . . . . . . . . . .
Master Documents . . . . . . . . . . . . . . . . . . . . . . . . . . . . . . . . . . . . . . . . . . .
Math . . . . . . . . . . . . . . . . . . . . . . . . . . . . . . . . . . . . . . . . . . . . . . . . . . . . . .
Math, Define Columns . . . . . . . . . . . . . . . . . . . . . . . . . . . . . . . . . . . . . . . .
Math, Formulas . . . . . . . . . . . . . . . . . . . . . . . . . . . . . . . . . . . . . . . . . . . . .
Math—Row Titles, Numbers, and Functions . . . . . . . . . . . . . . . . . . . . . . .
Menu Options . . . . . . . . . . . . . . . . . . . . . . . . . . . . . . . . . . . . . . . . . . . . . .
Merge . . . . . . . . . . . . . . . . . . . . . . . . . . . . . . . . . . . . . . . . . . . . . . . . . . . . .
Move . . . . . . . . . . . . . . . . . . . . . . . . . . . . . . . . . . . . . . . . . . . . . . . . . . . . .
Move, Block . . . . . . . . . . . . . . . . . . . . . . . . . . . . . . . . . . . . . . . . . . . . . . . .
Other Format . . . . . . . . . . . . . . . . . . . . . . . . . . . . . . . . . . . . . . . . . . . . . . .
Outline, Create . . . . . . . . . . . . . . . . . . . . . . . . . . . . . . . . . . . . . . . . . . . . . .
Outline, Define . . . . . . . . . . . . . . . . . . . . . . . . . . . . . . . . . . . . . . . . . . . . .
Outline, Style . . . . . . . . . . . . . . . . . . . . . . . . . . . . . . . . . . . . . . . . . . . . . . .
Overstrike . . . . . . . . . . . . . . . . . . . . . . . . . . . . . . . . . . . . . . . . . . . . . . . . . .
Page, Soft and Hard . . . . . . . . . . . . . . . . . . . . . . . . . . . . . . . . . . . . . . . . . .
Page Format . . . . . . . . . . . . . . . . . . . . . . . . . . . . . . . . . . . . . . . . . . . . . . . .
Page Numbering . . . . . . . . . . . . . . . . . . . . . . . . . . . . . . . . . . . . . . . . . . . . .
Paper Size/Type . . . . . . . . . . . . . . . . . . . . . . . . . . . . . . . . . . . . . . . . . . . . . .
Paragraph Numbering . . . . . . . . . . . . . . . . . . . . . . . . . . . . . . . . . . . . . . . . .
Port Control . . . . . . . . . . . . . . . . . . . . . . . . . . . . . . . . . . . . . . . . . . . . . . . .
Print, Document on Disk . . . . . . . . . . . . . . . . . . . . . . . . . . . . . . . . . . . . . .
Print, Document on Screen . . . . . . . . . . . . . . . . . . . . . . . . . . . . . . . . . . . . .
Print Color . . . . . . . . . . . . . . . . . . . . . . . . . . . . . . . . . . . . . . . . . . . . . . . . .
Print Job, Cancel . . . . . . . . . . . . . . . . . . . . . . . . . . . . . . . . . . . . . . . . . . . . .
Print Options . . . . . . . . . . . . . . . . . . . . . . . . . . . . . . . . . . . . . . . . . . . . . . .
Print Quality . . . . . . . . . . . . . . . . . . . . . . . . . . . . . . . . . . . . . . . . . . . . . . . .
Printer, Edit . . . . . . . . . . . . . . . . . . . . . . . . . . . . . . . . . . . . . . . . . . . . . . . .
Printer, Select . . . . . . . . . . . . . . . . . . . . . . . . . . . . . . . . . . . . . . . . . . . . . . .
Printer Commands . . . . . . . . . . . . . . . . . . . . . . . . . . . . . . . . . . . . . . . . . . .
Printer Functions . . . . . . . . . . . . . . . . . . . . . . . . . . . . . . . . . . . . . . . . . . . .
Printer Program . . . . . . . . . . . . . . . . . . . . . . . . . . . . . . . . . . . . . . . . . . . . . .
Printer Program, AutoFont . . . . . . . . . . . . . . . . . . . . . . . . . . . . . . . . . . . . .
Printer Program, Customize Substitute Fonts . . . . . . . . . . . . . . . . . . . . . . .
Printer Program, Modify Automatic Font Changes . . . . . . . . . . . . . . . . . . .
Printing—General Information . . . . . . . . . . . . . . . . . . . . . . . . . . . . . . . . . .
265
266
267
270
272
275
276
278
283
284
285
289
297
298
298
299
300
304
308
311
314
316
318
327
329
334
335
341
346
350
352
353
355
358
364
368
370
373
374
375
377
378
380
382
385
386
390
395
398
400
403
Printing, Landscape . . . . . . . . . . . . . . . . . . . . . . . . . . . . . . . . . . . . . . . . . . .
Printing, Stop . . . . . . . . . . . . . . . . . . . . . . . . . . . . . . . . . . . . . . . . . . . . . . .
Printing to Disk . . . . . . . . . . . . . . . . . . . . . . . . . . . . . . . . . . . . . . . . . . . . .
Pull-Down Menus . . . . . . . . . . . . . . . . . . . . . . . . . . . . . . . . . . . . . . . . . . . .
QuickCorrect™ . . . . . . . . . . . . . . . . . . . . . . . . . . . . . . . . . . . . . . . . . . . . .
Redline/Strikeout . . . . . . . . . . . . . . . . . . . . . . . . . . . . . . . . . . . . . . . . . . . .
Repeat Value . . . . . . . . . . . . . . . . . . . . . . . . . . . . . . . . . . . . . . . . . . . . . . . .
Replace . . . . . . . . . . . . . . . . . . . . . . . . . . . . . . . . . . . . . . . . . . . . . . . . . . . .
Retrieve . . . . . . . . . . . . . . . . . . . . . . . . . . . . . . . . . . . . . . . . . . . . . . . . . . . .
Return, Soft and Hard . . . . . . . . . . . . . . . . . . . . . . . . . . . . . . . . . . . . . . . .
Reveal Codes . . . . . . . . . . . . . . . . . . . . . . . . . . . . . . . . . . . . . . . . . . . . . . .
Rewrite . . . . . . . . . . . . . . . . . . . . . . . . . . . . . . . . . . . . . . . . . . . . . . . . . . . .
Save . . . . . . . . . . . . . . . . . . . . . . . . . . . . . . . . . . . . . . . . . . . . . . . . . . . . . .
Screen . . . . . . . . . . . . . . . . . . . . . . . . . . . . . . . . . . . . . . . . . . . . . . . . . . . . .
Search . . . . . . . . . . . . . . . . . . . . . . . . . . . . . . . . . . . . . . . . . . . . . . . . . . . . .
Setup . . . . . . . . . . . . . . . . . . . . . . . . . . . . . . . . . . . . . . . . . . . . . . . . . . . . .
Sheet Feeder . . . . . . . . . . . . . . . . . . . . . . . . . . . . . . . . . . . . . . . . . . . . . . . .
Sort . . . . . . . . . . . . . . . . . . . . . . . . . . . . . . . . . . . . . . . . . . . . . . . . . . . . . . .
Sort, Keys . . . . . . . . . . . . . . . . . . . . . . . . . . . . . . . . . . . . . . . . . . . . . . . . . .
Sort, Select Records . . . . . . . . . . . . . . . . . . . . . . . . . . . . . . . . . . . . . . . . . . .
Speller, Check Spelling . . . . . . . . . . . . . . . . . . . . . . . . . . . . . . . . . . . . . . . .
Speller, Dictionaries . . . . . . . . . . . . . . . . . . . . . . . . . . . . . . . . . . . . . . . . . .
Speller, Look Up Words . . . . . . . . . . . . . . . . . . . . . . . . . . . . . . . . . . . . . . .
Speller, Word Count . . . . . . . . . . . . . . . . . . . . . . . . . . . . . . . . . . . . . . . . . .
Speller Utility . . . . . . . . . . . . . . . . . . . . . . . . . . . . . . . . . . . . . . . . . . . . . . .
Spreadsheet, Import and Link . . . . . . . . . . . . . . . . . . . . . . . . . . . . . . . . . . .
Spreadsheet, Link Options . . . . . . . . . . . . . . . . . . . . . . . . . . . . . . . . . . . . .
Style . . . . . . . . . . . . . . . . . . . . . . . . . . . . . . . . . . . . . . . . . . . . . . . . . . . . . .
Style, Create . . . . . . . . . . . . . . . . . . . . . . . . . . . . . . . . . . . . . . . . . . . . . . . .
Suppress Page Format . . . . . . . . . . . . . . . . . . . . . . . . . . . . . . . . . . . . . . . . .
Switch . . . . . . . . . . . . . . . . . . . . . . . . . . . . . . . . . . . . . . . . . . . . . . . . . . . . .
Tab . . . . . . . . . . . . . . . . . . . . . . . . . . . . . . . . . . . . . . . . . . . . . . . . . . . . . . .
Tab Align . . . . . . . . . . . . . . . . . . . . . . . . . . . . . . . . . . . . . . . . . . . . . . . . . .
Tab Set . . . . . . . . . . . . . . . . . . . . . . . . . . . . . . . . . . . . . . . . . . . . . . . . . . . .
Table, Create . . . . . . . . . . . . . . . . . . . . . . . . . . . . . . . . . . . . . . . . . . . . . . . .
Table, Edit Structure . . . . . . . . . . . . . . . . . . . . . . . . . . . . . . . . . . . . . . . . . .
Table, Format Columns and Cells . . . . . . . . . . . . . . . . . . . . . . . . . . . . . . . .
Table, Math . . . . . . . . . . . . . . . . . . . . . . . . . . . . . . . . . . . . . . . . . . . . . . . .
Table of Authorities . . . . . . . . . . . . . . . . . . . . . . . . . . . . . . . . . . . . . . . . . .
Table of Authorities, Define . . . . . . . . . . . . . . . . . . . . . . . . . . . . . . . . . . . .
Table of Authorities, Mark Text . . . . . . . . . . . . . . . . . . . . . . . . . . . . . . . . .
Table of Contents . . . . . . . . . . . . . . . . . . . . . . . . . . . . . . . . . . . . . . . . . . . .
Table of Contents, Define . . . . . . . . . . . . . . . . . . . . . . . . . . . . . . . . . . . . . .
Table of Contents, Mark Text . . . . . . . . . . . . . . . . . . . . . . . . . . . . . . . . . . .
Text In/Out . . . . . . . . . . . . . . . . . . . . . . . . . . . . . . . . . . . . . . . . . . . . . . . .
Text Screen Size . . . . . . . . . . . . . . . . . . . . . . . . . . . . . . . . . . . . . . . . . . . . .
Thesaurus . . . . . . . . . . . . . . . . . . . . . . . . . . . . . . . . . . . . . . . . . . . . . . . . . .
Typeover . . . . . . . . . . . . . . . . . . . . . . . . . . . . . . . . . . . . . . . . . . . . . . . . . . .
Undelete . . . . . . . . . . . . . . . . . . . . . . . . . . . . . . . . . . . . . . . . . . . . . . . . . . .
Units of Measure . . . . . . . . . . . . . . . . . . . . . . . . . . . . . . . . . . . . . . . . . . . . .
View Document . . . . . . . . . . . . . . . . . . . . . . . . . . . . . . . . . . . . . . . . . . . . .
406
409
410
411
413
414
414
416
418
420
423
425
426
427
428
430
431
432
437
439
441
446
449
450
451
456
462
463
468
472
474
476
478
479
484
491
502
507
512
513
515
518
519
520
521
524
525
527
529
530
532
View Document, Options . . . . . . . . . . . . . . . . . . . . . . . . . . . . . . . . . . . . . .
Widow/Orphan . . . . . . . . . . . . . . . . . . . . . . . . . . . . . . . . . . . . . . . . . . . . .
Window . . . . . . . . . . . . . . . . . . . . . . . . . . . . . . . . . . . . . . . . . . . . . . . . . . .
Word and Letter Spacing . . . . . . . . . . . . . . . . . . . . . . . . . . . . . . . . . . . . . . .
533
534
535
536
Appendix
Appendix A: ASCII Conversion Chart . . . . . . . . . . . . . . . . . . . . . . . . . . . .
Appendix B: Codes . . . . . . . . . . . . . . . . . . . . . . . . . . . . . . . . . . . . . . . . . . .
Appendix C: Environment Variables . . . . . . . . . . . . . . . . . . . . . . . . . . . . . .
Appendix D: Equation Palette . . . . . . . . . . . . . . . . . . . . . . . . . . . . . . . . . . .
Appendix E: Error Messages . . . . . . . . . . . . . . . . . . . . . . . . . . . . . . . . . . . .
Appendix F: Graphics Images . . . . . . . . . . . . . . . . . . . . . . . . . . . . . . . . . . .
Appendix G: Initial Settings . . . . . . . . . . . . . . . . . . . . . . . . . . . . . . . . . . . .
Appendix H: Keyboards . . . . . . . . . . . . . . . . . . . . . . . . . . . . . . . . . . . . . . .
Appendix I: Macros and Merge, Comparison . . . . . . . . . . . . . . . . . . . . . . .
Appendix J: Macros and Merge, Expressions . . . . . . . . . . . . . . . . . . . . . . . .
Appendix K: Macros and Merge, Programming Commands . . . . . . . . . . . .
Appendix L: Macros and Merge, Value Tables . . . . . . . . . . . . . . . . . . . . . . .
Appendix M: Macros and Merge, Variables . . . . . . . . . . . . . . . . . . . . . . . . .
Appendix N: Pull-Down Menus . . . . . . . . . . . . . . . . . . . . . . . . . . . . . . . . .
Appendix O: Startup Options . . . . . . . . . . . . . . . . . . . . . . . . . . . . . . . . . . .
Appendix P: Corel WordPerfect Characters . . . . . . . . . . . . . . . . . . . . . . . . .
Appendix Q: NROFF/TROFF Convert Program . . . . . . . . . . . . . . . . . . . .
541
545
549
552
563
569
572
576
582
586
592
675
709
714
718
721
728
Glossary/Index
Glossary . . . . . . . . . . . . . . . . . . . . . . . . . . . . . . . . . . . . . . . . . . . . . . . . . . . 731
Index . . . . . . . . . . . . . . . . . . . . . . . . . . . . . . . . . . . . . . . . . . . . . . . . . . . . . 735
•
•
•
•
•
•
•
•
•
•
•
•
•
•
•
•
•
•
•
•
•
•
•
•
Getting Started
Getting Started
Documentation for Corel WordPerfect
This manual is designed to assist you in using Corel WordPerfect 8 for characterbased terminals. If you want help with Corel WordPerfect 8 for the X Window
System, there are several resources available.
Online Manual
The online User’s Guide is available locally in Adobe Acrobat (.pdf ) format, in
ASCII text format for the SCO version of Corel WordPerfect, or from the Word
Wide Web (in HTML format).
The Acrobat version of the Corel WordPerfect 8 for the X Window System User’s
Guide is available on the Corel WordPerfect for UNIX CD. See your system
administrator if the wp8gui.pdf file has not been installed with the rest of the Corel
WordPerfect files. If you are using the SCO version of Corel WordPerfect, the User’s
Guide is available in ASCII text format instead of Acrobat format. See your system
administrator if the wp8gui.txt file has not been installed with the rest of the Corel
WordPerfect files. You can view a copy of the manual in HTML format using your
Internet browser for all versions of Corel WordPerfect 8 for the X Window System.
To open the local version of the manual,
1
Start Corel WordPerfect 8 for the X Window System.
2
Choose Online Help from the Help menu.
3
Choose WP Online Manual.
To view the HTML version of the manual,
1
Start Corel WordPerfect 8 for the X Window System.
2
Choose Online Help from the Help menu.
3
Choose WP HTML Manual.
You can access the manual directly from your Web browser using the following URL:
http://www.sdcorp.com/products/wp8/info
Using the Online
Manual
The online User’s Guide includes Getting Started, Lessons, and Reference sections.
Getting Started
This section includes an overview of the manual and online Help, and a brief
introduction to Corel WordPerfect 8.
Lessons
The lessons help you to create and format a variety of documents using Corel
WordPerfect. These lessons are useful if you’re new to word processing or to
Corel WordPerfect.
Reference
The alphabetically-arranged, task-oriented sections in the Reference can answer
questions you have as you use Corel WordPerfect. The sections include general
steps for using a feature, as well as additional information when needed.
Documentation for Corel WordPerfect
11
Online Help
Use Corel WordPerfect’s online Help system to get immediate information
about Corel WordPerfect 8 for the X Window System features and options.
Help Menu
You can access the full range of Help topics using the following items from the
Help menu:
Choose Menu
Item
Contents
Search for Help on
How Do I
Macros
Online Help
About Corel
WordPerfect
README Files
To Get
List of Help contents and access to Search (Index),
How Do I, Glossary, Menu Commands, Corel
WordPerfect Bars, and Using Help
List of Help topics in alphabetical order
Instructions for performing common tasks; for
example, you might ask, “How do I save a document?”
Online Macros Manual
Access to Automated Support, the online manual in
Adobe Acrobat format, and the online manual on the
World Wide Web
Information about your license number, your network
username, your version of Corel WordPerfect, the
network setup, system, printer, and environment
README files contain information about changes to the program that were
made after the manuals were printed. Be sure to retrieve README files into
Corel WordPerfect and read through them.
The Basics
Installation
Your system administrator should have already installed Corel WordPerfect 8 for
character-based terminals. If it is not working, please contact your system
administrator.
The Template
The template is an optional menu card that fits onto your keyboard and shows
the locations of Corel WordPerfect function keys. If your template does not fit
the keyboard you are using, contact your system administrator for a replacement.
Start Corel
WordPerfect
Once Corel WordPerfect has been installed by your system administrator, you
are ready to start the program.
12 The Basics
First log on to your terminal, then follow the procedure below that matches your
system setup.
•
•
Clean Screen
If you see the shell prompt after you log on, enter wp to start Corel
WordPerfect.
If you see a menu of applications to select from, choose the letter or number
that corresponds to Corel WordPerfect.
When you begin a new document, you are in the editing screen.
Cursor
Document (1 of 9)
Page
Line
Position
Status line
The cursor points to the current position on the screen. The status line displays
the position of the cursor, messages, or warnings. When you save a document,
the status line also displays the filename of the document on the editing screen.
Initial (default) formats, such as margins, tabs, and line spacing, are already set.
You can, however, change them at any time in the document (see Appendix G:
Initial Settings for a complete list of initial format settings).
Keys to Know
Backspace
Erases characters to the immediate left of the cursor as you type.
Cancel
Backs you out of features that display a message on the status line, such as Block,
Exit, or Retrieve. It also backs you out of any menu. Cancel can also be used to
restore text that has been erased by the delete keys.
Delete
Deletes text at the cursor position.
Exit
Saves or exits a menu or a document, exits Corel WordPerfect without saving a
document, or clears the screen.
Help
Displays on-screen information about any feature you are using. You can also
use this feature to display the Corel WordPerfect template or a list of features
that begin with a specific letter. Pressing Return or the Space Bar exits the help
screen.
The Basics
13
Return
Ends a short line of text, or sends a command to your terminal. For example, to
save or retrieve a file, you must type a filename, then press Return. You can also
use Return to accept a default prompt.
Function Keys
You use function keys to access the many features in the program. The function
keys you press will vary depending on the keyboard you are using. The template
shows the location of function keys.
You can change these assignments to suit your needs. For further information
on keyboard assignments, see Keyboard Layout.
For more information about assigning Help to Cancel, Cancel to Escape, and
Repeat Value to Help, see Alternate Keyboard under Environment Setup.
Pull-Down Menus
Use pull-down menus to select features.
Pull-down menu titles appear in a bar at the top of the screen. Hold down the
Escape key and press the equal sign key (=). To select features in the pull-down
menus, use the arrow keys and press Return. You can also select these features by
typing the mnemonic letter that is highlighted in the feature name (S for Save).
If you prefer to use the pull-down menus, look for this symbol: j. Throughout
the documentation, this symbol will be followed by the name of the pull-down
menu where you can find the feature.
Example:
Or j Select Append from the Edit menu.
14 The Basics
Menu Options
Some features, such as Print, give you a menu of options, as in the example
below.
When you are in one of these menus, there are two ways to select an option.
•
•
Type the option number, such as (1) for Full Document. (Use the numbers
at the top of the keyboard, not the numbers on the number pad.)
Type the mnemonic letter that is highlighted in the option name (P for
Page).
Codes
Codes are commands that tell Corel WordPerfect and your printer what to do.
When you use a feature such as Block or Underline, the commands are inserted
in your document. You can see the codes in Reveal Codes. See Appendix B:
Codes for a list of all codes.
Exit Corel WordPerfect
When you finish using Corel WordPerfect, you must exit before turning off your
terminal.
1
Press Exit.
Or j Select Exit from the File menu.
2
Press y to save the document, then enter a filename.
or
Press n to continue exiting without saving the document.
3
Press y to exit.
There are several save options. For further information, see Save.
The Basics 15
Getting Help
If you want help with Corel WordPerfect as you work, there are several sources
available.
Help Feature
Press the Help key to display on-screen information about features.
Reference Manual
This manual describes how each feature works.
A Brief Lesson
Creating the Document
After you start Corel WordPerfect, you are ready to start typing. If you make
any mistakes, you can use Backspace to erase them.
When a line fills with text, the cursor returns to the left margin on a new line.
This automatic return is known as word wrapping.
1
Type the following note without pressing Return at the end of a line.
Remember the discussion we had about starting a study abroad
program? I just returned from a study abroad conference in Illinois,
and I have an outline I want you to read. Please stop by my office when
you are at this end of campus, and we can talk about it.
Editing the Document
You just created your first document, but you see parts of the document you
want to edit.
Moving the Cursor
Move the cursor by using the Up and Down Arrow keys, or the Left and Right
Arrow keys on your keyboard.
Some keyboards have a separate number pad that is also used for cursor control. The Num Lock key
(or its equivalent) operates as a toggle to turn Num Lock on and off. When Num Lock is turned
off, the number pad can be used for cursor control. To find the alternate cursor toggle keystroke,
press Help, Help, Right Arrow. An additional help screen labeled Miscellaneous Corel
WordPerfect Functions appears. The function name is Keypad Numeric/Application-mode toggle.
1
Using the arrow keys, move the cursor to the uppercase R in Remember.
Insert vs. Typeover
By default, Insert is on. Text you type is inserted at the cursor, moving the
existing text to the right. To type over existing text use Typeover. Press Help to
access appropriate keystrokes.
16 A Brief Lesson
2
Type Do you and press the Space Bar.
3
Press Insert. Notice that Typeover appears at the bottom left of the screen.
4
Type a lowercase r to replace the existing R.
5
Press Insert to end Typeover and return to Insert.
6
Move the cursor to the h in have in the second sentence.
7
Press Delete until the sentence (including the period) is erased.
Many keyboard functions will repeat if you hold down the key. Holding down a key too long can
insert unwanted codes and delete other necessary codes.
8
Type think I've come up with an outline that will make us all very
happy.
9
Move the cursor to the v in very.
Block and Underline
Block defines portions of text for use with other features.
1
Press Block, then press Right Arrow until very is highlighted.
Or j Select Block from the Edit menu, then press Right Arrow until very is highlighted.
2
Press Underline.
Select Appearance from the Font menu, then select Underline.
You can block characters, words, sentences, or entire pages. If you had blocked
the rest of the note from very forward, the entire block would have been
underlined.
3
Move the cursor to the D in Do at the beginning of the note.
4
Press Return two times to add blank lines at the beginning of the note.
Using the Home Key
Use the Home key to move through the document quickly.
1
Press Home key twice, then Up Arrow to go to the top of the document.
2
Type Mitch,
3
Return to the D in Do at the beginning of the note.
4
Press Tab.
A Brief Lesson
17
Saving the Document
You typed the note and now you want to save it. When you save a document, all
document initial settings are saved, including printer selection.
1
Press Save.
Or j Select Save from the File menu.
A message appears on the status line at the bottom of the screen: “Document to
be Saved:”
2
Type study as the filename, then press Return.
The name of your document and the directory appear on the status line at the
bottom of the screen. This original document is now saved. Any changes you
make in the rest of the lesson are only temporary. The changes do not affect the
original document, unless you save them under the same filename.
Printing the Document
From the screen, you can print a document, page, or a block of text.
1
Press Print to display the Print menu.
Or j Select Print from the File menu.
2
Select Full Document (1) from the Print menu to send the note to the
printer.
If your printer does not print, make sure it is turned on, it is on-line, and the
printer cable is attached securely to your computer and printer. If you still
cannot print, contact your system administrator.
Saving the Document
and Exiting
You already saved your original document. You can also save your document
and exit Corel WordPerfect at the same time.
1
Press Exit.
Or j Select Exit from the File menu.
A message appears on the status line at the bottom of the screen asking you if
you want to “Save Document? Yes (No).”
2
Type y, then press Return to save it with the study filename.
Pressing Return will automatically select the default option.
Because there is already a document with the filename study, the message on the
status line asks if you want to replace the previously saved document. If you had
changed any text, the new version of the text would replace the old version.
3
Type y.
The message on the status line asks if you want to “Exit WP? No (Yes).”
4
Type y to exit.
For information on other saving and filing options, see Save and List Files.
18 A Brief Lesson
•
•
•
•
•
•
•
•
•
•
•
•
•
•
•
•
•
•
•
•
•
•
•
•
Reference
Reference
Advance
Use Advance to position text at an exact location on a page. Advance can place
text in graphics images. In the image below, Advance positions “Help!” inside
the cartoon bubble.
HELP!
Use Advance to fill in spaces in existing forms, such as positioning text to fit in a
pre-printed form (see Filling in Forms below).
When you use different fonts and type sizes, use Advance to move to a specific
position on a page without having to calculate the line height required to reach
that position. You can also used Advance to manually kern characters (see Word
and Letter Spacing).
To use advance,
1
Move the cursor to where you want the advance to begin.
2
Press Format, then select Other (4).
Or j Select Other from the Layout menu.
3
Select Advance (1), then select the advance option of your choice (see
Advance Options below).
4
Enter a distance.
5
Press Exit to return to the document.
6
Type the text.
Advance
21
Notes
Advance and Graphics Images
If you use Advance to position text in a graphics image, make sure the Wrap
Text Around Box option for the graphics box that contains the image is set to
No. If it is set to yes, you cannot position text inside the box (see Graphics,
Define a Box).
Advance and Page Breaks
Use Advance to move the cursor on the current page only. You cannot enter an
Advance measurement which advances the cursor past a page break (see Page,
Soft and Hard).
Advance Options
If you select Advance Up (1), Down (2), Left (4), or Right (5), the distance you
enter is measured relative to the cursor position. For example, if you enter an
Advance Left measurement of 1 and the cursor is at position 3.5 , you will be
advanced to position 2.5 on the same line.
If you select Advance to Line (3) or Position (6), the distance you enter is an
absolute position on the page, regardless of where the cursor is located at that
time.
Advance to Line is a vertical measurement, measured from the top edge of the
page. For example, if you enter an Advance to Line measurement of 3 , you will
be advanced 3 down from the top edge of the page.
Advance to Position is a horizontal measurement, measured from the left edge of
the page. For example, if you enter an Advance to Position measurement of 3 ,
you will be advanced 3 in from the left edge of the page.
You cannot advance vertically and horizontally using one Advance code. To
change the cursor position to a new vertical and horizontal position, you must
enter two Advance codes.
Cursor Position
Advance inserts an Advance code into your document which indicates the type
of advance you selected and the distance. This does not change the on-screen
position of the cursor. However, any change in location is reflected in the “Ln”
and “Pos” numbers on the status line.
If you do not know the position of specific text in your document, move the
cursor to that text, using Reveal Codes. Make sure the cursor is placed after the
Advance code, then check the position displayed on the status line. You can also
use View Document to preview where the text will be printed on the page.
Filling in Forms
When you select Advance to Line (3) from the Advance options and enter a
distance, text is printed immediately below the distance you enter. For example,
22 Advance
if you enter an Advance to Line measurement of 3 , the full line of text is
printed immediately below 3 from the top of the page.
Advance measurement
Line of text
Text is immediately below the distance you enter.
Baseline
When you place text in pre-printed forms, set the Baseline Placement for
Typesetters option on the Format: Printer Functions menu to Yes. You may also
want to enter a fixed line height and enter a fixed line measurement (see Line
Height). Text is printed on top of the line instead of below the line. If you enter
an Advance to Line measurement of 3 , the bottom or baseline of your text is
printed 3 down from the top of the page.
Advance measurement
Line of text
The baseline of your text will be 3 inches down.
Baseline
Advance
23
Returning to the Original Position
To return the cursor to its original position after using Advance, insert an
Advance to Line and an Advance to Position measurement. For example, if you
were originally at the Position 1 Line 1 position, return the cursor to that
position by entering an Advance to Line measurement of 1 and an Advance to
Position measurement of 1 .
Text Boxes
Advance code measurements inside text boxes are measured from the top left
corner of the box.
Append
Append adds text on the screen to an existing file on disk. Text is added to the
end of the file.
1
Move the cursor to the text you want to append.
2
Press Move.
Or j Choose Select from the Edit menu.
3
Select Sentence (1), Paragraph (2), or Page (3) to highlight the sentence,
paragraph, or page on which the cursor is resting.
You can also append a block of text (see Blocks of Text below).
Notes
4
Select Append (4).
5
Enter the name of the file to which you want to append the text (see Entering
Filenames below). If the file does not exist, it will be created.
Append and Macros
If you use Append in macros, a new file is automatically created if the filename
you enter does not exist.
Blocks of Text
You can append a block of text to a file on disk. Select Block to block the text,
press Move, select Block (1), and follow steps 4 and 5 above.
Entering Filenames
If the file is in your default directory, enter only the filename. If the file is in
another directory, you must enter the full pathname for the file.
Locked Files
To append to a locked file, use the above steps, then enter the correct password
for the locked file.
24 Append
Sentence, Paragraph, and Page Delimiters
Sentences, paragraphs, and pages are distinguished by delimiters such as periods,
Hard Return codes [HRt], Soft Page codes [SPg], and Hard Page codes [HPg]. If
you have trouble blocking a sentence, paragraph, or page, one or more of the
necessary delimiters is missing.
For more information about sentence, paragraph, and page delimiters, see Move.
Tabular Columns and Rectangles
Use Block to block a tabular column or a rectangle. You cannot enter a filename
to append a blocked tabular column or rectangle directly to a file. You can,
however, move these items by appending them to a temporary buffer.
To move a blocked tabular column or rectangle,
1
Select Block to block a tabular column or a rectangle (see Move, Block).
2
Press Move, with the block on the screen.
3
Select Tabular Column (2) or Rectangle (3).
4
Select Append (4) to save the block to a temporary buffer.
The text will remain in that temporary buffer until you move new text to that
buffer or exit Corel WordPerfect. To move the buffer to another file, switch to
the new file and retrieve the buffer.
To retrieve the block,
1
Press Move.
2
Select Retrieve (4).
3
Select Tabular Column (2) or Rectangle (3).
You cannot use the Tabular Column or Rectangle option to block and append
graphics boxes unless the graphics box is empty or contains only text. If you use
the Tabular Column or Rectangle option to block and append a graphics box
which contains a graphics image, you will get an error message.
Attributes
Attributes change the size or appearance of printed text. They can provide
emphasis to a word or set text apart on a page.
Size attributes change the size of printed text, while appearance attributes
enhance the printed text.
Attributes
25
In the following example, size attributes create headlines of different sizes.
Seeing Things Clearly
Proposal Summary.
As we suspected, aquarium operations in both production and marketing have a determinant effect on how well
our marine and freshwater fish operations perform. A comparative study of the two financial histories shows that
our revenues followed the same fiscal pattern as that of Clearly Aquariums: when aquarium sales are up, we
prosper. But this symbiotic relationship also has a downside. Currently, there is little activity among aquarium
manufacturers to stimulate their weak market—output is at a standstill.
These indicators lead us to believe that if aquarium sales continue to soften, our profits will begin to recede
symptomatically. One way of breaking from the aquarium industry's downward spiral and increasing our potential
for growth is to adopt a more aggressive posture in aquarium manufacturing.
This proposal suggests that we purchase the aquarium industry leader, Clearly Aquariums, to fortify our company and our sales for the future. Because our sales depend on aquarium output, acquiring Clearly would allow
us to improve productivity, oversee marketing, and give us tighter control over our fish sales. Agreed, acquiring
another business in these volatile times is risky, but the returns for us on an aquarium venture will essentially be
guaranteed; everyone who buys our fish will have to have somewhere to put them, and everyone who buys an
aquarium will want to fill it with fish.
To add an attribute as you type text,
1
Press Font to display the Font menu on the status line.
2
Select Size (1) or Appearance (2).
Or j Select specific size attributes from the Font menu. For appearance attributes, select
Appearance from the Font menu.
Notes
3
Select the attribute of your choice.
4
Type the text.
5
To turn off the attribute, reselect the attribute (steps 1 through 3 above), or
move the cursor past the attribute off code (see Codes below). You can also
turn off all current active attributes at the same time (see Normal Text
below).
Appearance Attributes
Appearance attributes specify text style text. Select Bold (1), Underline (2),
Double Underline (3), Italic (4), Outline (5), Shadow (6), Small Caps (7),
Redline (8), or Strikeout (9).
Base Font
The attributes you select are variations of the current document's base font. You
can use size attributes to temporarily change font size without changing the base
font. If the attributes do not look the way you expect them to print, your printer
does not have the necessary fonts to print them (see Colors/Fonts/Attributes and
Font).
To preview appearance attributes, use View Document.
26 Attributes
Bold and Underline
Bold and Underline are assigned to specific keystrokes. Select Bold or
Underline, then press the keystroke again to turn off the attribute, or press
Right Arrow to move past the attribute off code.
Codes
When you select an attribute, on and off codes are inserted, with the cursor
resting before the off code. For example, the on code inserted for the Bold
attribute is [BOLD] and the off code is [bold]. You can display these codes by
pressing Reveal Codes. Any text between the codes takes on the attribute.
To turn off the attribute, press Right Arrow to move past the off code.
Existing Text
To add attributes to existing text, block the text using Block, then select the
attribute using steps 1 through 3 above. When you use this method, the cursor
is placed after the attribute off code.
Normal Text
When you have more than one attribute active at a time, you can turn off all
current attributes. Press Font, then select Normal (3) to return the text to the
base font. This inserts the necessary off codes or moves the cursor past existing
off codes. Text which follows the off codes is printed in the current base font
(see Base Font above).
On-Screen Appearance
The attribute currently selected appears in the text you type and in the numbers
next to the “Pos” indicator at the status line. When attributes are displayed on
the screen, they can be represented in several ways, depending on your terminal.
To learn more about the on-screen appearance of attributes, see
Colors/Fonts/Attributes.
Printing
Since the printed appearance of text depends upon the capabilities of your
printer, you may not be able to print certain attributes. For example, some
printers print underlining as a solid line, while others can only produce a broken
line. To learn more about how attributes are printed, see Font.
You can determine which attributes are available on your printer by retrieving
and printing the printer.tst file (select your printer before printing). It includes
several attributes and the most common attribute combinations.
Important: printer.tst is installed with the Corel WordPerfect Program files. It is originally
copied to the wplrn directory.
Removing Attributes
You can remove attributes by deleting either one of the pair of attribute codes
which surround the text. Corel WordPerfect then deletes the matching code.
We suggest you turn on Reveal Codes to see the attribute codes you are deleting.
Also, if you delete an attribute code in the normal editing screen, you are
prompted to confirm the deletion. You can type y to confirm the deletion, or
type any other key to skip the code without deleting it.
Attributes
27
Size Attributes
The size attributes deal with the height and width of a character or character
position in a line.
Select either Superscript (1), Subscript (2), Fine (3), Small (4), Large (5), Very
Large (6), or Extra Large (7).
To alternate type sizes, use these size attributes instead of adjusting Base Font
settings.
Using the size attributes, however, may not actually change the size of the text
you print. It depends on what fonts your printer has available. For example, if
your printer has only Courier 10 point, it will print only in that font regardless
of the size attributes you select.
The actual sizes used for Fine, Small, Large, Very Large, and Extra Large are
determined by your current base font and the printer fonts you select (see Base
Font above, and Font).
You can also change the fonts being used for the attributes by editing the .prs file
(see Printer Program, Modify Automatic Font Changes).
Size Attribute Ratios
A new feature, Size Attribute Ratios, helps you determine the size of the font
attributes (see Initial Settings).
See Also: Colors/Fonts/Attributes; Font; Printer, Select; Redline/Strikeout
Auto Code Placement
Certain Corel WordPerfect codes are designed for insertion at the beginning of a
paragraph or page, depending on the code. When inserting a code, Auto Code
Placement moves the code to the top of the paragraph or page where the
insertion point is located. Auto Code Placement removes duplicate codes by
deleting the old code before inserting the new code.
The code then affects the paragraph or page, and all subsequent text, unless
Corel WordPerfect encounters the same code later in the document.
If you select text before you insert a code listed in the table below, the code affects the entire
paragraphs or pages containing the selection.
If you start Corel WordPerfect with a -A startup option, Auto Code Placement
brackets are made visible around the Page or Paragraph code here ([Auto
Placement>>] [<<Auto Placement]).
When you retrieve a Corel WordPerfect UNIX document into the DOS version
of Corel WordPerfect, the Auto Code Placement codes will appear as
[Unknown].
28 Auto Code Placement
The table below lists the codes placed at the top of the page and at the beginning
of each paragraph. Codes not listed in the table are character codes. Such codes
are placed where the insertion point is located.
Formatting Code
Alignment Character
Baseline Line Height
Block Protect
Columns, Def
Columns, On
Endnote Print Here
Footer, A or B
Force Odd/Even Page
Header, A or B
Hyphenation Zone
Justification, Center, Full, Left, or Right
Leading Adjustment
Line Height
Line Numbering
Line Spacing
Margins, Left or Right
Margins, Top or Bottom
Math Columns, Define
Math Columns, On
Page, Center
Page Number
Page Number Position
Page Number Style
Paragraph Numbering
Suppress Page
Tab Set
Widow/Orphan, On or Off
Word/Letter Spacing
Notes
Code Placement
Paragraph
Paragraph
Paragraph
Paragraph
Paragraph
Paragraph
Page
Page
Page
Paragraph
Paragraph
Paragraph
Paragraph
Paragraph
Paragraph
Paragraph
Page
Paragraph
Paragraph
Page
Page
Page
Page
Paragraph
Page
Paragraph
Page
Paragraph
Placement
To reposition a code that has been automatically positioned at the beginning of a
page or paragraph, block the desired code and use Move to move it to the new
location.
For example, if you want Line Numbering to start in the middle of a paragraph,
you must turn Line Numbering on. With Reveal Codes on, go to the beginning
of the paragraph, block the line numbering code, then move the code to the line
where you want Line Numbering to begin.
Placement Restrictions
Auto Code Placement restricts where regular text and character codes can be
entered. If you enter text when the insertion point is between page or paragraphtype codes, the insertion point is moved past all page and paragraph functions
before the text is inserted.
Auto Code Placement
29
Backup, Original
Normally, when you replace a document with one of the same name, the original
is deleted. The Original Backup option lets you save the original and the
replacement version of the document.
Original Backup is a safeguard against replacing previous versions of a
document.
When you replace a file with Original Backup on, the original version of a file is
renamed filenameBK! (where filename is the name of the original file). As you
continue to replace the same file, the BK! file is replaced with the current original
file. The BK! files are stored in the same directory as the replacement file.
For example, if you save the first draft of a document named letter, when you
replace the first draft with the second draft, the first draft is renamed letterBK!
and the second draft is named letter.
First draft (letterBK!)
Samson Air Freighters
222 Seal Drive, Suite A, Newport Beach, CA 92663
Mr. Cecil Armstrong
The Great Gem Company
14 Keller Rd
Houston, TX 77004
Dear Mr. Cecil Armstrong,
Second draft (letter)
Samson Air Freighters
222 Seal Drive, Suite A, Newport Beach, CA 92663
September 19, 1991
Our only reservation in transporting the jade statuary concerns the
Cecil
packaging. Unlike sea transport, air freight isMr.
bound
by Armstrong
packaging
The Great Gem Company
regulations which determine what can ship by air.
14 Keller Rd
Houston,
TX 77004
Our primary concern is the size of the cargo.
To ensure
safe
transport of the statuary, each statue should be contained in a
Dear
Mr.
Cecil
Armstrong,
palletized crate. This could create a problem since our largest
carrier, the B747F, is limited to crates that are 350 x 260 x 260
Our only reservation
cm. in size with a maximum payload of 750 kilograms.
The only in transporting the jade statuary concerns the
packaging.
Unlike
sea transport, air freight is bound by packaging
alternative is to ship the statues as indivisible items which
regulations
determine what can ship by air.
requires no packaging. However, we strongly discourage
this which
because
of the statuary’s fragile nature.
Our primary concern is the size of the cargo. To ensure safe
transport
of the
statuary, each statue should be contained in a
You should be aware that Samson Air Freighters can
only insure
each
palletized
crate.
This could create a problem since our largest
piece for $1,000,000, which is included in the $9.60
(per 100
miles
carrier,
the
B747F,
X 50 kilograms) price we quoted. Any increase in the insurance will is limited to crates that are 350 x 260 x 260
cm. in size
withyou
a maximum payload of 750 kilograms.
The only
increase the shipping cost. To make it cost effective
for you,
alternative
is to ship the statues as indivisible items which
may want to seek an independent insurer to supplement
our schedule.
requires no packaging. However, we strongly discourage this because
of thearrives
statuary’s
fragile nature.
Another concern is the Customs process. When freight
in Los
Angeles, customs officials will randomly select and unpack cargo
You
should
be
aware
that
Samson
Air
Freighters
can
only
insure
each
for inspection. If any damage results from this procedure, our
piece for $1,000,000, which is included in the $9.60 (per 100 miles
underwriter cannot be held responsible for coverage.
X 50 kilograms) price we quoted. Any increase in the insurance will
increase the shipping cost. To make it cost effective for you, you
may want to seek an independent insurer to supplement our schedule.
Another concern is the Customs process. When freight arrives in Los
Angeles, customs officials will randomly select and unpack cargo
for inspection. If any damage results from this procedure, our
underwriter cannot be held responsible for coverage. In order to
comply with the restrictions of our coverage, the crate dismantling
must be done by The Great Gem Company. As a precaution, SAF will
designate Los Angeles as a final destination. At that time, a
representative of The Great Gem Company must accept delivery of the
statuary. Once that transaction is completed, we will draw up a new
invoice to continue delivery to Houston.
Feel free to contact us if you have further questions.
Sincerely,
Diana West,
Assistant Director of Shipping
30 Backup, Original
When you replace the second draft of letter with the third draft of letter, the first
draft of letter is deleted, the second draft of letter is renamed letterBK!, and the
third draft is named letter.
First draft (deleted)
Samson Air Freighters
222 Seal Drive, Suite A, Newport Beach, CA 92663
Mr. Cecil Armstrong
The Great Gem Company
14 Keller Rd
Houston, TX 77004
Dear Mr. Cecil Armstrong,
Samson Air Freighters
222 Seal Drive, Suite A, Newport Beach, CA 92663
September 19, 1991
Our only reservation in transporting the jade statuary concerns the
Cecil
packaging. Unlike sea transport, air freight isMr.
bound
by Armstrong
packaging
The Great Gem Company
regulations which determine what can ship by air.
14 Keller Rd
Samson Air Freighters
Houston,
TX 77004
Our primary concern is the size of the cargo.
To ensure
safe
222 Seal Drive, Suite A, Newport Beach, CA 92663
transport of the statuary, each statue should be contained in a
September 19, 1991
Mr. our
Cecil
Armstrong,
palletized crate. This could create a problemDear
since
largest
carrier, the B747F, is limited to crates that are 350 x 260 x 260
Our only reservation
cm. in size with a maximum payload of 750 kilograms.
The only in transporting the jade statuary concerns the
Cecil
packaging.
Unlike
sea transport, air freight isMr.
bound
by Armstrong
packaging
alternative is to ship the statues as indivisible
items
which
The Great Gem Company
regulations
determine what can ship by air.
requires no packaging. However, we strongly discourage
this which
because
14 Keller Rd
of the statuary’s fragile nature.
Houston,
TX
77004
Our primary concern is the size of the cargo. To ensure safe
transport
of the
statuary, each statue should be contained in a
You should be aware that Samson Air Freighters can
only insure
each
Mr. our
Cecil
Armstrong,
palletized
crate.
This could create a problemDear
since
largest
piece for $1,000,000, which is included in the $9.60
(per 100
miles
carrier,
the B747F,
X 50 kilograms) price we quoted. Any increase in
the insurance
will is limited to crates that are 350 x 260 x 260
Our only
reservation in transporting the jade statuary
cm. in for
sizeyou,
withyou
a maximum payload of 750 kilograms.
The only
increase the shipping cost. To make it cost effective
concernsitems
the packaging.
Unlike sea transport, air freight is bound
alternative
is to ship the statues as indivisible
which
may want to seek an independent insurer to supplement
our schedule.
by packaging
regulations which determine what can ship by air.
requires no packaging. However, we strongly discourage
this because
of thearrives
statuary’s
fragile nature.
Another concern is the Customs process. When freight
in Los
Our primary concern is the size of the cargo. To ensure safe
Angeles, customs officials will randomly select and unpack cargo
transport
of the
statuary, each statue should be contained in a
You should
be aware
only insure
each
for inspection. If any damage results from this
procedure,
ourthat Samson Air Freighters can
palletized
crate.
This
could create a problem since our largest
piece for $1,000,000, which is included in the $9.60 (per 100 miles
underwriter cannot be held responsible for coverage.
carrier,
the B747F,
X 50 kilograms) price we quoted. Any increase in
the insurance
will is limited to crates that are 350 x 260 x 260
cm. in for
sizeyou,
withyou
a maximum payload of 750 kilograms. The only
increase the shipping cost. To make it cost effective
alternative
is to ship the statues as indivisible items which
may want to seek an independent insurer to supplement
our schedule.
requires no packaging. However, we strongly discourage this because
of
the
statuary’s
fragile
nature.
Another concern is the Customs process. When freight arrives in Los
Angeles, customs officials will randomly select and unpack cargo
You should be
aware that Samson Air Freighters can only insure
for inspection. If any damage results from this procedure,
our
each piece
$1,000,000,
which is included in the $9.60 (per 100
underwriter cannot be held responsible for coverage.
In for
order
to
miles
X dismantling
50 kilograms) price we quoted. Any increase in the
comply with the restrictions of our coverage, the
crate
insurance
will
increase
the shipping cost. To make it cost
must be done by The Great Gem Company. As a precaution, SAF will
effective
you, ayou may want to seek an independent insurer to
designate Los Angeles as a final destination.
At thatfor
time,
supplement
ourofschedule.
representative of The Great Gem Company must accept
delivery
the
statuary. Once that transaction is completed, we will draw up a new
Another concern is the Customs process. When freight arrives
invoice to continue delivery to Houston.
in Los Angeles, customs officials will randomly select and unpack
cargo for inspection. If any damage results from this procedure,
Feel free to contact us if you have further questions.
our underwriter cannot be held responsible for coverage. In order
to comply with the restrictions of our coverage, the crate
dismantling must be done by The Great Gem Company. As a precaution,
Sincerely,
SAF will designate Los Angeles as a final destination. At that
time, a representative of The Great Gem Company must accept
delivery of the statuary. Once that transaction is completed, we
Diana West,
will draw up a new invoice to continue delivery to Houston.
Assistant Director of Shipping
Second draft (letterBK!)
Third draft (letter)
Feel free to contact us if you have further questions.
Sincerely,
Diana West,
Assistant Director of Shipping
DW:sjh
To use Original Backup,
1
Press Setup.
Or j Select Setup from the File menu.
2
Select Environment (2), then select Backup Options (1).
3
Select Original Document Backup (2).
4
Type y to use the Original Backup option.
5
Press Exit to exit the Setup: Backup menu.
Copying Files
Because disks can become corrupted, resulting in lost data and unusable files
(both original and backup), we recommend you make backup copies of your
files.
Location of Backup Files
Original backup files are stored in the same directory as the files they back up.
Retrieving Original Backup Files
To retrieve an original backup file, use the Rename feature in List Files to
rename the backup file, then retrieve it as you would a text file.
Turning off the Original Backup option deletes the original backup file the next time you save the
document. Rename original backup files before you turn off Original Backup.
Backup, Original
31
Timed Backup
Timed Backup is a safeguard against losing text during a power outage, machine
failure, or other computer-related problem.
You can use original and timed backup at the same time.
See Also: Save
Backup, Timed
Timed Backup is a safeguard against the loss of work due to machine failure,
power outage, or other computer-related problem.
Timed Backup backs up or makes a copy of your document at specified intervals.
Every few minutes, a “Timed Backup” message is displayed on the status line,
and the file is copied to the directory you specify in the Location of Files feature.
Timed Backup is a powerful option, but it is not a substitute for saving your files.
Timed backup files are deleted when you properly exit Corel WordPerfect.
To set Timed Backup,
1
Press Setup.
Or j Select Setup from the File menu.
Notes
2
Select Environment (2), then select Backup Options (1).
3
Select Timed Document Backup (1).
4
Type y to back up your documents at specified intervals.
5
Enter the time interval (in minutes).
6
Press Exit to exit the Setup: Backup menu.
Copying Files
Because disks can become corrupted, resulting in lost data and unusable files, we
strongly recommend you make backup copies of your files.
Disks can become corrupted by static, power surges, magnets, or other computer-related problems.
Retrieving Timed Backup Files
Timed backup files are temporary files that are stored in the directory you specify
in Location of Files. If you do not specify a location, they are stored in the tmp
drive. When you exit Corel WordPerfect properly, timed backup files are
deleted.
wp_bk1.<pid> (<pid> is the Process ID number) is the name of the timed
backup file for the document on the Document 1 screen, while wp_bk2.<pid> is
the name of the timed backup file for the document on the Document 2 screen.
32 Backup, Timed
After the first backup, a document is backed up again only if you have made
changes.
To retrieve a timed backup file, go to List Files, then retrieve the file as you
would a text file.
See Also: Backup, Original; Save
Bar Code
You can speed mail sorting, increase delivery accuracy, and reduce postage costs
by including a POSTNET (Postal Numeric Encoding Technique) bar code with
the mailing address on your envelopes.
You create POSTNET bar codes by entering a 5-, 9-, or 11-digit ZIP Code in
the Bar Codes option of Other on the Layout menu. When you print the
envelope or document, Corel WordPerfect converts the ZIP Code into a
combination of tall and short lines called a POSTNET bar code.
An 11-digit ZIP Code
converted to a POSTNET bar
code
POSTNET bar code specifications are regulated by the U.S. Postal Service. For
the benefits of bar codes, contact the U.S. Postal Service Business Center,
Account Representative, or Postmaster in your area.
Creating a POSTNET
Bar Code on an
Envelope
1
Press Format, then select Page (2).
Or j Select Page from the Layout menu.
2
Select Paper Size (7).
3
Select a paper size, then select Envelope (5).
4
Press Return and select Other (4).
5
Select Bar Codes (9).
6
Enter a 5-, 9-, or 11-digit ZIP Code at the PostNet Bar Code prompt, then
press Return three times.
POSTNET Bar Codes can be inserted above the addressee line or below the last
address line.
Bar Code
33
Adding a POSTNET Bar
Code to a Line of Text
You can add a POSTNET bar code anywhere in a document. This feature is a
time-saver if you are using window envelopes to mail inserts (such as letters or
cards).
A bar code and mailing
address on an insert
Window envelope
1
Place the cursor where you want the bar code to appear in your document.
2
Press Format, then select Other (4).
Or j Select Other from the Layout menu.
3
34 Bar Code
Select Bar Codes (9).
4
Changing an Existing
Bar Code in a
Document
Enter a 5-, 9-, or 11-digit ZIP Code at the PostNet Bar Code prompt, then
press Enter three times.
A bar code cannot be edited. Once it has been inserted in the document, it must
be deleted and reinserted to make any changes.
1
Place the cursor immediately to the right of the bar code or bar code block.
2
Press Backspace to delete the bar code.
You can also delete a bar code by placing the cursor immediately to the left of
the bar code and pressing Delete or by deleting [Bar Code] in the Reveal Codes
window.
If you change your mind after deleting the bar code, choose Undelete from the
Edit menu, then choose Restore.
Notes
3
Press Format, then select Other (4).
4
Select Bar Codes (9).
5
Enter a 5-, 9-, or 11-digit ZIP Code at the PostNet Bar Code prompt, then
press Enter three times.
Typing Bar Code Numbers
When you type a 9- or 11-digit ZIP code, you can include hyphens (for example,
84097-8602 or 84097-8602-81).
Printing Envelopes with Bar Codes for Mass Mailings
If you frequently do mass mailings, you can save time creating envelopes or
address blocks with bar codes by using the Merge feature. See POSTNET Bar
Codes under Merge.
Printing Address Labels
You can print address labels that contain a bar code much like printing envelopes
for mass mailings. See Labels.
Beep Options
Use the Beep Options feature if you want your computer to notify you with a
beep when certain messages are displayed on the status line.
1
Press Setup.
Or j Select Setup from the File menu.
2
Select Environment (2), then select Beep Options (2).
3
Select an option (see the option headings under Notes below).
Beep Options
35
Notes
4
Press y to turn on the option.
or
Press n to turn off the option.
5
Repeat steps 3 and 4 above for any other options you want to change.
6
Press Exit to exit the Setup: Beep Options menu.
Beep on Error
This option determines whether the computer will beep when an “ERROR: ...”
message appears on the status line.
Beep on Hyphenation
This option determines whether the computer will beep when Hyphenation is
on and the “Position Hyphen; Press ESC ...” message appears on the status line.
Beep on Search Failure
This option determines whether the computer will beep when the “*Not
Found*” message appears on the status line after a search.
See Also: Hyphenation; Search; Appendix E: Error Messages.
Binding
Use Binding to print two-sided documents, and to shift text to the right on oddnumbered pages and to the left on even-numbered pages.
This feature is especially helpful with printers that print in duplex (see DoubleSided Printing under Paper Size/Type).
1
Press Print.
Or j Select Print from the File menu.
36 Binding
2
Select Binding Offset (b), then enter the amount you want the text shifted.
3
Press Exit to exit the menu.
Notes
Changing the Default
To change the default binding offset for all new documents, use the Print
Options feature on the Setup: Initial Settings menu (see Initial Settings).
Documents previously saved with a different binding offset must be retrieved, have the binding
changed, then be saved again.
Codes
A code for binding is not inserted into your document, but it is saved with the
document. This setting remains in effect for the document until you change it
again. When you exit the current document, the Binding Offset setting on the
Print menu returns to the default for the next document.
Margin Settings
The binding offset shifts text on a page. On odd pages, the left margin is
increased by the amount entered for the binding offset and the right margin is
decreased by the same amount. On even pages, the left margin is decreased by
the amount entered for the binding offset and the right margin is increased by
the same amount. For example, if your left and right margins are set to 1˝ and
you want the text to start printing 1.5˝ from the left edge of the page, enter .5˝
as the binding offset. The right margin will then be only .5˝ wide.
Employee Information
Having established a general procedure for most daily business, we,
as an administration, feel that these policies should be published
and distributed through-out the entire company. The following
should be made available to all employees and posted in clearly
visible places throughout all corporate buildings.
Left margin
1.
Outgoing mail should be gathered as mail is distributed.
Incoming mail should be distributed as soon as it comes in.
2.
Only corporate business correspondence is to be mailed in
business letterhead envelopes. Postage for all other mail should be
paid for by the employees.
Binding offset
3.
Any nonbusiness long distance phone calls must be paid for by
the employee upon receipt of the billing statement.
4.
Employees may remain in any building until 10:00 P.M., at which
time security personnel will ask them to leave.
5.
Food may be eaten at an employee’s desk as long as any trash
is disposed of as soon as possible.
6.
All cars parked in company parking lots are to be registered
with personnel. Parking guidelines generally parallel the state
laws regarding motor vehicles. No parking in red zones. No double
parking. Parallel or angle parking is permitted only where
specified. Unauthorized cars found in company lots or reserved
parking areas may be towed. Cars should be locked for the
employee’s own security and to reduce opportunity for theft.
7.
Employees should use the printers and copiers and other
equipment found in their own work areas unless there is a special
need to go elsewhere.
8.
Employees should find everything they need to accomplish their
work through the resources of the company. There should be no need
to bring any supplies or equipment of their own for work-related
projects. Department receptionists will order needed supplies when
requested.
Company Party
Don’t forget that July 12th is our company party. Employees and
their families are invited. There will be plenty of food and soda
pop. Bring softball mitts and swimming suits. There will be lots of
games and plenty for the little children to do. Come and see Jack
Reanoy bob for apples and see Jenine get thrown in the pool. Be
sure to RSVP to Julia in HR at Ext. 734.
Meeting Change
There will be no meeting this Friday because too many people will
If you want the margins to be even (not including the binding offset) on both
odd and even pages, there is a formula you can follow.
1
Decide what you want your binding offset to be.
2
Divide that number by 2, then enter that number as the binding offset in the
step above.
3
Now you need to change the left and right margin settings.
4
Add the amount you entered for the binding offset to the left and right
margin settings (see Margins, Left and Right).
Binding
37
These steps increase the bound edge of the page to a 1.5˝ margin (allowing .5˝
for binding) and decrease the other edge of the page to a 1˝ margin, regardless of
whether the page is odd or even.
One-Sided Documents
If you create a one-sided document, increase the left margin instead of using the
Binding feature.
Resetting
To change the binding offset back to zero, repeat steps 1 through 3 above,
entering 0 as the binding offset.
Top Binding
You can also add the binding offset to the top of the page using the Binding
Edge option (7) on the Format: Edit Paper Definition menu (see Paper
Size/Type). If you select Top (1), the binding offset you enter in step 2 above
moves the text up or down on the page.
See Also: Print, Document on Disk; Print, Document on Screen; Print
Options; Printing—General Information
Block, Define
Block highlights any portion of the on-screen document file. You can use the
block of text with many other features.
To define a block,
1
Move the cursor to one edge of the text you want to block.
2
Press Block to turn on the Block feature.
Or j Select Block from the Edit menu to turn on Block.
38 Block, Define
3
Move the cursor to the opposite edge of the text to highlight it.
4
Select the feature you want to use.
Notes
Associated Features
Once a block is defined, you can do a variety of things with it. For example,
pressing Bold or Underline bolds or underlines the block of text. Pressing Font
and selecting an attribute gives the block the attribute. Pressing Save, and
entering a filename saves the block as a file.
The following features work with Block:
•
•
•
•
•
•
•
•
•
•
•
•
•
•
•
•
•
•
•
•
•
Append
Attributes
Block Protect
Bold
Capitalization (Case Conversion)
Center
Comment
Delete
Flush Right
Justification
Mark Text
Move
Print
Replace
Save
Search
Shell (Append to Clipboard, Save to Clipboard)
Sort
Spell
Styles
Switch
When you press Backspace or Delete to delete a block, you are asked to confirm
whether you want the block deleted. Type y to delete the block or n to cancel
the command.
Canceling Block
Block turns off after you perform a function. To cancel a block without
performing a function, press Block again or press Cancel.
Codes
Since codes can be included in a block, make sure you press Reveal Codes before
defining a block. This lets you see the cursor’s location in relation to existing
codes. When Block is on, a Block code [Block] in the codes portion of the
screen pinpoints the location where the block begins.
Cursor Movement
When Block is on, typing any character moves the cursor forward to the next
occurrence of that character. If the character is not found in approximately 2000
characters, the cursor remains in place and a beep sounds.
Press Return to block the text from the cursor to the end of that paragraph (the
next Hard Return code [HRt]).
Block, Define
39
To block text in a forward or reverse direction, use the arrow keys. You can also
use !Search or @Search to search for and highlight text to the end of the search
string.
Once you block text, you can use all of the features you normally use with a
block (see Associated Features above).
Once you block text and release the left arrow key, you can change the block size
by pressing the arrow keys. You can also use !Search or @Search to search for
and highlight text to the end of the next search string.
On-Screen Display
Blocked text usually appears on the screen in reverse video. You can change the
appearance of the block using Colors/Fonts/Attributes.
Redefining a Block
You can perform more than one function on the same block of text. For
example, to underline a block of text, and then bold the same block, press Block,
then press Go To twice.
Saving and Retrieving
Once a block has been defined, press Save and enter a filename to save the block
to a permanent file, or press Return to save the block in a temporary buffer.
If a block exists in the temporary buffer, pressing Retrieve then pressing Return
retrieves the block at the cursor. This temporary buffer is deleted when you exit
Corel WordPerfect, or when you save another block to the temporary buffer.
Block Protect
Block Protect prevents a block of text from being split between two pages.
When you work with a document in which the number of lines frequently
increases or decreases, Block Protect keeps a block of text together. You can add
and delete text from the block itself or from the document. As long as the block
is less than a page in length, it will remain together on the same page.
To protect a block,
1
Use Block to block the text you want protected. It must be less than a page
in length.
2
Press Format, then type y to confirm that you want to protect the block.
Or j Select Protect Block from the Edit menu.
The block is protected by codes (see Codes below). If part of the protected block
must be moved to the next page, the entire block will be moved to the next page.
40 Block Protect
Notes
Block Protect and Hard Returns
Two consecutive protected blocks must be separated by at least one Soft Return
code [SRt] or Hard Return code [HRt] (see Page, Soft and Hard). If they are not
separated, the blocks are treated as one large block. To avoid these problems,
you can define blocks from character to character and exclude all Hard Return
codes when you protect blocks of text.
Block Protect vs. Conditional End of Page
Block Protect keeps a block of text together even though you may add or delete
text from the block. Conditional End of Page keeps a specific number of lines
together, such as a heading and the first two lines of a paragraph.
Codes
When you protect a block, it places a Block Protect On code [Block Pro:On] at
the beginning of the block and a Block Protect Off code [Block Pro:Off ] at the
end.
Block protect codes
Even if the Block Protect On code does not come at the beginning of the line,
the entire line of text is protected.
You can cancel the block protection by deleting the codes. Deleting either code
deletes the pair.
Block Protect
41
Cancel
Press Cancel to do any of the following:
•
•
•
•
•
Notes
Back out of a menu or status line message without saving changes.
Cancel a hyphenation request, forcing the word to wrap to the next line.
Recover up to nine levels of deleted text.
Turn off Block.
Cancel a search or macro in operation.
Backing Out of Menus and Options
To back out of a menu, press Cancel. For some menus, you must press Cancel
more than once.
To save any changes you have made, press Exit. Pressing any letter or number
that is not listed as a menu option also backs you out of a menu and saves any
changes you have made.
Help Menus
When you press Cancel in a Help menu, it displays the help screen for the
Cancel feature. Cancel does not back you out of the Help menus. Press Return
or the Space Bar to exit the Help menus.
Macros
Pressing Cancel cancels a macro in operation, but it does not cancel a macro
definition. To end a macro definition, press Macro Define. When you press
Cancel in a macro definition, it inserts the Cancel keystroke into the definition.
Recovering Text
When you press Cancel in the editing screen, a highlighted block appears in
your document and a message appears on the status line asking if you want to
restore that block.
The highlighted block contains the last text or codes you deleted from your
document and appears at the cursor. If nothing appears in the block in the
normal editing screen, you can press Cancel, press Reveal Codes, then press
Cancel again to see the codes inserted into your document.
Select Restore (1) to restore the highlighted block, or select Previous Deletion
(2). You can press Up Arrow or Down Arrow to display up to your last nine
deletions. Corel WordPerfect stores the nine previous deletions in temporary
files. These temporary files are erased when you exit Corel WordPerfect. You
can also use the Undelete and Restore features to move text in a document.
Reveal Codes
Pressing Cancel in the Reveal Codes screen does not turn off Reveal Codes. You
must press Reveal Codes.
See Also: Exit; Undelete
42 Cancel
Capitalization
To capitalize individual characters, type the character while holding down the
Shift key. You can also use the Caps Lock key to type a group of uppercase
letters.
Notes
1
Press Caps Lock to begin typing uppercase letters.
2
Type the text.
3
Press Caps Lock again to end typing uppercase letters.
Converting Existing Text
To convert existing text to all uppercase or lowercase letters,
1
Block the text.
2
Press Switch.
Or j Select Convert Case from the Edit menu.
3
Select Uppercase (1) or Lowercase (2).
Corel WordPerfect is case sensitive. This means that words that start with “I”
followed by an apostrophe and the first words of sentences remain capitalized
when you select lowercase. When you block the text to be converted, include the
punctuation from the end of the preceding sentence in the block to make sure
that Corel WordPerfect recognizes the first letter of a sentence. If there is no
preceding punctuation, Corel WordPerfect does not recognize the beginning of a
sentence and will not leave a capital letter.
Shift and Caps Lock
Caps Lock affects only letters A through Z. To type the characters displayed
above the numbers at the top of your keyboard, press Shift, then the number.
Small Caps
If your printer has a small caps font, you can select it using the Attributes
feature. The text you type will then be printed in the small caps font with
slightly larger letters for the letters you type in uppercase.
Status Line
When Caps Lock is on, “Pos” on the status line is displayed in all uppercase
letters.
See Also: Attributes; Block; Switch
Capitalization 43
Cartridges/Fonts/Print Wheels
Many printers let you access additional fonts with interchangeable print
cartridges, print wheels, or downloadable font files. Cartridges/Fonts/Print
Wheels lets you mark the cartridges, soft fonts, and print wheels you plan to use
with your printer.
If you have not purchased any soft fonts, cartridges, or additional print wheels for your printer, you
do not need to go into the Cartridges/Fonts/Print Wheels menu.
1
Press Print.
Or j Select Print from the File menu.
2
Choose Select Printer, then move the cursor to the desired printer.
You need to have already selected a printer for this feature to work.
3
Select Edit (3), then select Cartridges/Fonts/Print Wheels (4) to display a list
of font categories (built-in, cartridges, soft fonts, or print wheels) your
printer supports.
If you receive a “Printer files not found” message, Corel WordPerfect cannot find the .all file that
was used to define your printer. If you have moved the .all files since the initial installation, you
must specify the new directory where the .all files can be found. Or, if you deleted the .all files, you
must reinstall the printers.
4
Move the cursor to the type of font you want to mark (see Font Category
below), then choose Select (1) to display a list of all fonts of that type which
Corel WordPerfect supports.
If you choose Select with the Soft Fonts category highlighted, a Font Groups
screen is displayed. Move the cursor to the group which contains the font you
want to mark and choose Select (1).
5
Move the cursor to the cartridge, font, or print wheel you want to use with
your printer, then mark it as Present When Print Job Begins (*) and/or Can
be Loaded/Unloaded During Job (+) (see Marking Cartridges/Fonts/Print
below).
Important: Do not mark fonts you do not have. Corel WordPerfect does not create fonts or
provide them for you. It accesses only the font capabilities of your printer.
6
Press Exit to save the markings and return to the list of font categories.
You may need to press Exit twice to return to the list of font categories, depending on whether or not
a Font Groups screen was displayed.
You can select another font type and repeat steps 4 through 6 or press Exit to
return to the Select Printer: Edit menu. Corel WordPerfect updates the fonts
before it returns you to this screen if you have made changes in font selection.
44 Cartridges/Fonts/Print Wheels
Notes
Available
The Available column screen on the Select Printer: Cartridges/Fonts/Print
Wheels shows you the quantity available for cartridges, fonts, or print wheels.
This amount is decreased when you mark cartridges, soft fonts, or print wheels
with an asterisk (*) (see Marking Cartridges/Fonts/Print below). This keeps you
from selecting more cartridges, soft fonts, or print wheels than your printer can
accommodate.
If you change the total quantity (see Quantity below), the Available quantity is
also changed by the same amount.
Cartridges • The Available column for cartridges shows how many slots are
still available. For example, if you have two slots for cartridges, but have not
yet marked any cartridges, the Available column will show “2.” Each
cartridge you mark with an asterisk (*) decreases this amount by 1.
Print Wheels • The Available column for print wheels gives the number of
print wheels your printer still has available. Each print wheel you mark with
an asterisk (*) decreases this amount by 1.
Soft Fonts • The Available column for soft fonts shows the amount of
memory still available. This amount is decreased when you mark fonts with
an asterisk (*).
Base Font
The fonts you mark using the above steps appear on all Base Font menus as long
as they match the Font Type (which is set with the Paper Size/Type feature). In
other words, if you have landscape fonts available, they will not appear on the
Base Font menus until you select a landscape paper type (see Paper Size/Type).
The printer’s built-in fonts also appear on the Base Font menus if they match
the Font Type (see Font).
Built-In
Built-In is one of the font categories on the Select Printer:
Cartridges/Fonts/Print Wheels screen for dot matrix and laser printers (not for
daisy wheel printers); however, no amount is listed under the Quantity or
Available headings. Corel WordPerfect marks all these fonts automatically to
indicate they are currently in the printer. You can unmark these fonts (see
Marking Cartridges/Fonts/Print below) if you do not want Corel WordPerfect to
access them.
Corel WordPerfect makes the built-in fonts available (includes them on the Base
Font menus) when you select a printer. Information about each printer’s builtin fonts is copied to the .prs file when you add a printer to the printer definition
list (see Printer, Select).
Downloading Soft Fonts
Soft fonts are purchased as software (on diskettes or tape), and must be sent from
your computer to your printer. This process is called “downloading” fonts.
Corel WordPerfect can download fonts in two ways. If you mark a soft font
with an asterisk (*) (see Marking Cartridges/Fonts/Print Wheels below), you will
have to initialize your printer every time you turn it on. This sends all fonts
Cartridges/Fonts/Print Wheels
45
marked with an asterisk to the printer. These fonts remain in the printer (even if
you exit Corel WordPerfect) until you turn off the printer (or until you unmark
the font, then reinitialize the printer).
If you mark a font with a plus sign (+), it will be downloaded only when it is
needed. Then it will be deleted from the printer’s memory.
After marking or unmarking fonts with asterisks and plus signs, reinitialize the
printer to make sure the proper fonts are available. If you only mark fonts with a
plus sign (no asterisks), you will not need to reinitialize your printer.
Important: Mark the fonts you have. Specify a path using the Path for Downloadable Fonts and
Printer Command Files option on the Select Printer: Edit menu (see Printer, Edit).
Font Category
This heading on the Select Printer: Cartridges/Fonts/Print Wheels screen lists
the different types of fonts available for your printer. The choices for this column
might include: Built-In, Cartridges, Print Wheels, Slot Fonts, and Soft Fonts. If
your printer only has its built-in fonts available, that is the only thing listed
under this heading.
Font Groups
If you choose Select (1) with the Soft Fonts category highlighted in step 4 above,
a Font Groups screen could be displayed (depending on your printer). You
would then need to select the font group containing the fonts you want to mark.
Once you mark fonts (see Marking Cartridges/Fonts/Print Wheels below), the font
group containing the marked fonts is displayed with a bullet (•).
Font group containing marked
fonts
Marking Cartridges/Fonts/Print Wheels
After you choose Select (1) in step 4 above, a list of available cartridges, soft
fonts, or print wheels (depending on which font category you select) is displayed.
If you selected soft fonts, you may need to select a font group before the list is
46 Cartridges/Fonts/Print Wheels
displayed. The list includes each font, cartridge, or print wheel name and the
quantity it represents.
Font name
Quantity
In the upper-right corner of the screen, Corel WordPerfect displays the total
quantity of that type of font that your printer can support, along with the
quantity still available. In addition, if you are marking soft fonts, the number of
fonts your printer lets you mark with an asterisk (*) at one time may be
displayed.
For example, if you are marking soft fonts and your printer has 350K of
memory, the Available Quantity and the Total Quantity start at 350. As you
mark soft fonts with an asterisk (*), the Available Quantity is decreased by the
amount of memory needed by those soft fonts, while the Available number of
fonts is decreased by one for every font marked.
Depending on the printer, there may be a limit to the number of soft fonts you
can mark with an asterisk, regardless of the memory available. (This limit is
displayed in the Select Printer: Soft Fonts screen to let you know when you are
approaching the limit.) For example, if your printer lets you mark 32 fonts
(displayed under “* Fonts” in the upper right corner of the Select Printer: Soft
Fonts screen) and you mark 32 fonts, you cannot mark another font with an
asterisk (*) or a plus sign (+), even if you have memory available.
Mark the soft fonts or print wheels you have available for your printer with one
or both of two possible settings: Present When Print Job Begins (*) or Can be
Loaded/Unloaded During Job (+). Cartridges can only be marked with an
asterisk.
You can mark soft fonts until the maximum quantity (in memory or number of
fonts) is reached. Corel WordPerfect counts all fonts you mark with an asterisk
(*) when calculating the available quantity.
Can be Loaded/Unloaded During Print Job • Mark a print wheel with a
plus sign (+) to be prompted to change the print wheel. Mark a soft font this
way if you want it to be loaded and unloaded during a print job. Fonts
marked with a plus sign are downloaded only when needed. You cannot
mark a font with a plus sign (+) if that font is larger than the remaining
available quantity or if the “* Fonts” amount displays 0. For example, if you
Cartridges/Fonts/Print Wheels
47
have 350K of memory and have marked 300K of fonts with an asterisk, you
cannot mark any single font that is larger than 50K with a plus sign. (You
cannot mark it because it could not be loaded that font during a print job.)
If you marked a print wheel with a plus sign and selected that font in your
document, the printer stops and your computer beeps to signal a print wheel
change. When this happens, display the Job Control screen, follow the
displayed instructions (shown next to “Action:”), then select Go (3) to
continue the print job.
If you have one print wheel you use more than any other, mark that print wheel with an
asterisk (*) (see Present When Print Job Begins below). Otherwise, you will be prompted to
insert it every time you print with that print wheel.
Some printers can load and unload soft fonts during a print job. Others can
only load fonts during a print job and unload them after the job is finished.
And still others will not let you load and unload fonts at all during a print
job. If the fonts can be loaded and unloaded, the “+ Can be
Loaded/Unloaded During Job” message appears at the bottom of the screen.
If this message does not appear, Corel WordPerfect will not let you mark any
fonts with a plus sign. In this case, the fonts you intend to use during a print
job must be present when the print job begins (marked with an asterisk).
Marking with Both Settings • Fonts on some printers can be marked with
both an asterisk (*) and a plus sign (+). If a font is marked with both
settings, it is considered “swappable” and Corel WordPerfect will unload it if
the space is needed in the printer’s memory to swap in another font.
Swappable fonts (those marked with an asterisk and a plus sign) are reloaded
at the end of the print job if they were swapped out during the print job.
Any fonts marked with both settings remain marked as initially present each
time Corel WordPerfect is started.
Present When Print Job Begins • Mark a cartridge, soft font, or print
wheel with an asterisk (*) if the cartridge is in a slot, the soft font is in the
printer memory, or the print wheel is already installed when you start a print
job. Marking a cartridge, soft font, or print wheel with this option decreases
the available quantity.
You must select the Initialize Printer option on the Print menu every time
you turn on your printer to download soft fonts marked with this option (see
Downloading Soft Fonts above).
Quantity
Quantity refers to the number of slots available for cartridges, the amount of
printer memory available for soft fonts, or the number of print wheels available.
The quantity number is preset to original printer specifications. If you have
added more memory to your printer, you can change the quantity number by
selecting Change Quantity (2) from the Select Printer: Cartridges/Fonts/Print
menu, then entering the new quantity. The largest number you can enter for the
quantity is 65535.
48 Cartridges/Fonts/Print Wheels
Important: Increasing the quantity of memory available for soft fonts will work properly only if
you have physically installed more memory in your printer. If you increase the quantity number
and mark more fonts than can be downloaded to your printer’s memory, documents will not print
properly when using the fonts that are not completely downloaded.
Soft Font Programs
Some third-party soft font programs have installation programs that can add
names of fonts and information about those fonts to your printer files. If you
have used such a program, the names of those fonts will appear on the Select
Printer: Soft fonts screen when you are marking fonts.
See Also: Font; Printer, Edit; Printer, Select
Center Page
Center Page centers text vertically between the top and bottom margins on a
page.
30 June 1992
All Supervisors
Halva Corporation
921 Knudsen Corner
Salt Lake City, UT 84000
Dear Supervisor:
Having established a general procedure for most daily business, we
as an administration, feel that these policies should be posted in
clearly visible places throughout all corporate buildings. Please
be sure that this is taken care of in your division.
Sincerely,
Richard S. Petty
Corporate Administration
1
Press Go To, then press Up Arrow to move the cursor to the top of the page
you want to center, before any codes (see Codes below).
2
Press Format, then select Page (2).
Or j Select Page from the Layout menu.
3
Select Center Page (1), then type y to turn on this option.
4
Press Exit to exit the Page Format menu and to return to the document.
Center Page
49
Notes
Center Lines of Text
To center individual lines of text between the left and right margins, use Center.
To center several lines of text, use Center Justification (see Justification).
Codes
Selecting Center Page (1) inserts a Center Page code [Center Pg] at the location
of the cursor.
The Center Page code is placed automatically at the top of the current page (see
Auto Code Placement).
For a block of text to be correctly centered on a page, it cannot have any extra
Hard Return codes [HRt] before or after it. Consequently, when you need to
force a page break at the end of a block of text that you want to center on a page,
you should press Hard Page instead of Return to insert a series of extra Hard
Return codes. The extra hard returns would keep the text from being centered
correctly.
Footnotes and Endnotes
You should not center a page that contains endnotes or footnotes. When you
center text on a page that contains either code, only the text is centered. The
footnote or endnote remains at the bottom of the page.
On-Screen Page
Center Page affects only the way the page is printed or displayed in View
Document. It does not change the way text is displayed on the normal editing
screen.
Uncentering a Page
Once you have turned on the Center Page option, you can turn it off for that
page by deleting the Center Page code. You can also set the Center Page entry to
No.
See Also: Block; Center Text; Justification
Center Text
Use Center to center text between the left and right margins or over a particular
point in a line.
50 Center Text
The page displayed below shows a title centered between the left and right
margins, and several titles centered over columns of text.
Welcome New Employees
TAKE NOTE
a r e a
i s
necessity.
a
Outgoing Mail
Employee Parking
Only
corporate
business correspondence
is
to
be
mailed in business
letterhead
envelopes. Postage for
all
other
mail
should be paid by
the employees.
Long Distance
Calls
Any
nonbusiness
long distance phone
calls must be paid
by
the
employee
upon receipt of the
billing statement.
Dress Standard
All employees will
wear shoes, pants
and
shirt
or
dresses, while at
work or using corporate facilities.
Food in the
Work Area
Food may be eaten
at
an
employee’s
desk if trash is
disposed of as soon
as
possible.
P l e a s e
b e
responsible
and
remember
that
personal
cleanliness in the work
All cars parked in
company
parking
lots
are
to
be
registered
with
personnel. Parking
guidelines
generally parallel the
state
laws
regarding
motor
vehicles.
No
parking
in
red
zones.
No
double
parking.
Parallel
or angle parking is
permitted
only
where
specified.
Unauthorized
cars
found
in
company
lots
or
reserved
parking areas may
be
towed.
Cars
should
be
locked
for the employee’s
own security and to
reduce opportunity
for theft.
Department
Facilities
Employees
should
use the printers,
copiers, and other
equipment in their
own
work
area
unless there is a
special need to go
elsewhere.
Supplies
Employees
should
find
everything
they need to accomplish their work
through
the
resources
of
the
company.
There
should be no need
to
bring
any
supplies
or
equipment of their
own
for
workrelated
projects.
Department
receptionists will order
needed
supplies
when requested.
Important Dates
7/3 Managers Conf.
7/8
New Emp. Mtg.
7/12 Company Party
7/23 End-user Conf.
8/17 Acc. Training
8/23 Summer Social
Company Party
Don’t forget that
July 12th is our
company party. All
employees and their
families
are
invited. There will
be plenty of food
and soda pop. Bring
softball mitts and
swimming
suits.
There will be lots
of games and plenty
for
the
little
children
to
do.
Come and see Jack
Reanoy
bob
for
apples and make a
complete
fool
of
himself.
When you type new text, you can center a line of text between the left and right
margins.
Notes
1
Move the cursor to the left margin.
2
Press Center to move the cursor to the center of the line.
3
Type the text you want centered.
4
Press Return to end centering.
Center Code
Pressing Center inserts a Center code [Center]. Pressing Return inserts a Hard
Return code [HRt] and ends the centering. A Center code affects only the line
of text which it is on. If you insert a Center code at the beginning of a line and
type text that extends beyond that line, only the first line of that text will be
centered. The code will not affect subsequent lines of text.
A Center code takes precedence over other text. For example, if you are in the
middle of a line of text when you press Center, or if the text you are typing runs
into a Center code, on-screen text may seem to disappear. Use Reveal Codes to
view and delete the unwanted text or code.
Center vs. Justification
Center is designed to center only one line of text at a time. When you want to
center several lines of text at once, use Center Justification.
Centering at a Specific Position
You do not have to center text between margins. If the cursor is not at the left
margin and is preceded by a Tab code, or at least two spaces, pressing Center,
then typing text centers that text over the cursor position.
Center Text
51
For example, to center text over a tab stop at position 5˝, tab to that position,
press Center, then type the text. You can center text more than once on a line if
the text is preceded by a tab, or at least two spaces. However, when you center
text at a line position, it may overlap any preceding text on-screen and when the
document is printed.
Centering Existing Text
You can center an existing line of text by moving the cursor to the beginning of
the line of text, pressing Center, then pressing Down Arrow.
This method will not work if the cursor is not at the beginning of the line when
you press Center. When the cursor is not at the beginning of the line, or two
spaces in from the beginning of a line, pressing Center centers the text to the
right of the cursor at the cursor position. This can cause the text to overlap.
Dot Leader
When centering text between margins, you can insert a dot leader from the left
margin to the beginning of the centered text by pressing Center twice.
To continue the dot leader to the right of centered text, press Flush Right twice.
You can also insert a dot leader using the Home keystrokes (see Hard Center Tab
below).
Hard Center Tab
A Hard Tab is a tab that does not change its type, even if you change the type
with the Tab Set feature. You can insert a Hard Center Tab over the next tab
stop by pressing Home, Center. Corel WordPerfect inserts a [CNTR TAB]
code in the document. To insert a Hard Center Tab with dot leaders, press
Home,Home,Center.
Pages of Text
You can use Center Page to center an entire page of text vertically.
Removing Centering
To remove centering, delete the Center code [Center].
Text in Columns
If you are centering text in columns created with the Columns feature, move to
the left margin of the column, then follow the steps given at the beginning of
this section.
If you are centering text in columns created with tabs or indents, use the method
for centering text at a specific line position described under Centering at a Specific
Position above.
See Also: Block; Center Page; Justification
52 Center Text
Change Mode
When you create a Corel WordPerfect file, you can give access privileges (read,
write, and execute) to various users. As the creator of the document, you are
called the file owner. Only the file owner or person with superuser privileges can
change a file’s access privileges. The combined access privileges assigned to a file
are called the file’s privileges mode.
To change the privileges mode of a file,
Notes
1
Press List.
2
Move to the desired file.
3
Press Change Mode (6).
4
To modify the code, type in the new privileges.
5
Press Return to accept the new code.
6
Press Exit to return to the normal editing screen.
The Privileges Mode
You can display and change a document’s privileges mode from the List Files
screen. The sixth column of the List Files screen shows a ten-character code that
describes the user privileges, as in the example below.
drwxrwxrwx
The first character in the code shows whether a listing is a directory file.
The first “rwx” sequence shows the read (r), write (w), and execute (x) privileges
of the file owner.
The second “rwx” sequence shows the read, write, and execute privileges of the
owner’s group. (The owner’s group is the subgroup of system users to which the
file owner belongs.)
The third “rwx” sequence shows the user privileges assigned to other users on the
owner’s system.
A hyphen (-) means that the privilege indicated by the character space is not
presently assigned.
Change Mode 53
Colors/Fonts/Attributes
Colors/Fonts/Attributes specifies how text is displayed on the screen. Depending
on the capabilities of your terminal, text can be displayed with and without
attributes. For example, you may be able to highlight bolded characters on the
screen or assign a color to underlined text. For information on printed text, see
Font.
1
Press Setup.
Or j Select Setup from the File menu.
2
Select Display (1), then select Colors/Fonts/Attributes (1).
The screen varies according to terminals.
3
Assign a screen color or screen font to each attribute listed (see Assigning
Fonts and Colors below).
4
Press Exit twice to return to the normal editing screen.
These settings are in effect for the current editing screen only. For information
about setting them for the other editing screen, see Multiple Documents below.
All settings you select are stored in the .wp7c.set file if Corel WordPerfect is run
as root. They are in effect each time you start the program.
Notes
Assigning Fonts and Colors
When you assign fonts and colors with Colors/Fonts/Attributes, you assign screen
fonts and screen colors. Options vary according to terminals. The way text
appears on the screen is independent of the way it is printed.
As you assign screen fonts and screen colors, the first column of the Setup: Fonts
menu is a list of the size and appearance attributes found on the Font key. The
last column is a sample column that shows you the result of your selections.
Between the first and last columns are columns you use to assign screen fonts or
screen colors to the list of attributes. The number and types of these columns
vary according to your terminal. The screen shown below is the Setup: Fonts
menu for most monochrome displays.
54 Colors/Fonts/Attributes
Move your cursor to the row representing the attribute appearance you want to
change, then change the settings by pressing a letter or number.
For example, to change the Redline attribute to blinking, bolded text in the
screen above, use the Up or Down Arrows to move to the Redline line, then type
y under the Blink column and y under the Bold column. The Left and Right
Arrows move you from column to column.
To see how text with a particular attribute will appear on the screen, look at the sample column for
that attribute.
Attribute Combinations
Text can have more than one attribute at a time. For example, text can be both
bolded and italicized.
The Setup: Colors/Fonts/Attributes screen does not list all possible
combinations. It does, however, list an Other Combinations heading. Most
attribute combinations are displayed according to the Other Combinations
setting.
Multiple Documents
When you set attributes, you are setting them for the current editing screen only.
For example, if you are in the Document 6 screen, you are setting them for
Document 6. If you are in the Document 9 screen, you are setting them only
for Document 9.
Check the “Doc” heading on the status line to find out which editing screen you
are in. To move to another document, press Home, followed by the number key
of the document you want to switch to. For example, pressing Home-9 takes
you to the Setup screen for document 9.
To copy settings from one editing screen to another, go to the Setup: Fonts
screen by following the steps at the beginning of this reference section. Press
Switch to switch setup screens, press Move, type y, then enter the document
number to copy the setting from.
For example, to copy settings from the Document 2 screen to the Document 5
screen, go to the Setup: Fonts screen for Document 2 by following the steps at
the beginning of this reference section. Press Switch while in the Document 2
setup screen to switch to the setup screen of Document 5. Press Move, type y,
then type 2 followed by Return.
Colors/Fonts/Attributes
55
Columns, Display
When you display columns on the screen side-by-side, it can slow the speed with
which Corel WordPerfect reformats text as you edit a document.
You can speed up display of columns by turning off Side-by-side Column
Display. Columns are separated by page breaks, instead of appearing side-byside, as in the following example.
1
Press Setup, then select Display (1).
Or j Select Setup from the File menu, then select Display.
Notes
2
Select Edit-Screen Options (6).
3
Select Side-by-side Column Display (7), then type n to turn off this option.
4
Press Exit to return to your document.
Automatic Reformatting
When Side-by-side Column Display is off, Corel WordPerfect reformats
columnar text with the same speed it uses to reformat any text. You can also
increase the speed of editing in columns by turning off Automatic Reformatting.
Text usually reformats each time certain keys are pressed. When this feature is
turned off, the screen is only reformatted as you move the cursor through text. It
does not reformat each time you press certain keys. To turn this option off,
repeat steps 1 and 2 above, select Automatically Format and Rewrite (1), then
type n. Press Exit to return to your document.
Cursor Movement
If columns are not displayed side-by-side on the screen, you can use the same
cursor movements to move the cursor through each column, and from column
to column (see Moving from Column to Column under Columns, Parallel and
Columns, Newspaper).
When columns are not displayed side-by-side on the screen, the Up Arrow and
the Down Arrow keys move from column to column each time the cursor crosses
a page break. They do not remain in the same column.
56 Columns, Display
Printing
Newspaper and parallel columns are always printed side-by-side on a page,
regardless of the type of on-screen display you select. You can see how they will
appear in print by using View Document.
See Also: Columns, Newspaper; Columns, Parallel
Columns, Newspaper
Newspaper-style columns let text flow continuously from column to column on
a page, and are often used to create newsletters, like the one shown below.
Issue 24
Welcome New Employees
June 1992
Halva Corporate Newsletter
TAKE NOTE
Outgoing Mail
Only
corporate
business correspondence
is
to
be
mailed in business
letterhead
envelopes. Postage for
all
other
mail
should be paid by
the employees.
Long Distance
Calls
Any
nonbusiness
long distance phone
calls must be paid
by
the
employee
upon receipt of the
billing statement.
Dress Standard
All employees will
wear shoes, pants
and
shirt
or
dresses, while at
work or using corporate facilities.
responsible
and
remember
that
personal
cleanliness in the work
a r e a
i s
a
necessity.
unless there is a
special need to go
elsewhere.
Employee Parking
Employees
should
find
everything
they need to accomplish their work
through
the
resources
of
the
company.
There
should be no need
to
bring
any
supplies
or
equipment of their
own
for
workrelated
projects.
Department
receptionists will order
needed
supplies
when requested.
All cars parked in
company
parking
lots
are
to
be
registered
with
personnel. Parking
guidelines
generally parallel the
state
laws
regarding
motor
vehicles.
No
parking
in
red
zones.
No
double
parking.
Parallel
or angle parking is
permitted
only
where
specified.
Unauthorized
cars
found
in
company
lots
or
reserved
parking areas may
be
towed.
Cars
should
be
locked
for the employee’s
own security and to
reduce opportunity
for theft.
Supplies
Important Dates
7/3 Managers Conf.
7/8
New Emp. Mtg.
7/12 Company Party
7/23 End-user Conf.
8/17 Acc. Training
8/23 Summer Social
Company Party
Food in the
Work Area
Food may be eaten
at
an
employee’s
desk if trash is
disposed of as soon
as
possible.
P l e a s e
b e
Department
Facilities
Employees
should
use the printers,
copiers, and other
equipment in their
own
work
area
Don’t forget that
July 12th is our
company party. All
employees and their
families
are
invited. There will
be plenty of food
Column width and spacing is automatically calculated when you specify
margins and the number of equal-sized columns on a page. You can also use
Columns to put existing text into columns.
To define and create newspaper columns,
1
Move the cursor to where you want the columns to begin.
Or j Select Columns from the Layout menu.
2
Press Columns/Table, then select Columns (1).
3
Select Define (3).
4
Enter the number of columns and the margins you want (see Number and
Margins below), then press Return or Exit to return to your document with
the Columns menu displayed on the status line.
5
Select On (1) to turn on the Columns feature (see Turning Columns On and
Off below).
Columns, Newspaper
57
6
Type the text you want in the columns, if necessary. Press Hard Page when
you want to end a column and start a new one before reaching the bottom of
a page (see Text Flow in Newspaper Columns below).
7
Press Columns/Table, select Columns (1), then select Off (2) to turn off the
Columns feature.
Or j Select Columns from the Layout menu, then select Off.
Notes
Defining Columns
If you want columns in a document, use the Columns/Definition feature to
specify the number of columns and the margins you want. When you define
columns, a Column Definition code [Col Def:column type; #columns;margins] is
inserted in your document. Column type is the type of columns defined.
#columns is the number of columns. Margins indicates the left and right margins
for each column. The definition is in effect until another column definition is
inserted.
You can turn on Columns only after they have been defined. When Columns are
on, “Col #” is displayed before the document number at the status line. # is the
number of the current column.
You can have multiple column definitions in a document, but Columns must be
off before you can create a new definition.
Distance Between Columns
If you do not specify a distance between columns, the distance will be
approximately one-half inch. To specify a different distance, select Distance
Between Columns (3) from the text Column Definition menu, then enter a new
measurement.
Changing the left and right margin settings of columns can also affect the
distance between columns.
Editing in Newspaper Columns
The cursor keys that move up and down scroll all columns at the same time.
These cursor keys include the Up Arrow, Down Arrow, Home,Up Arrow,
Home,Down Arrow, Page Up, and Page Down.
The delete keys work inside a single column. For example, if you use Delete to
End of Page, only the text from the cursor to the bottom of the current column
is deleted.
Use Move within a single column to cut or copy a sentence. Use Block with
Move to move an entire column of text. Block a column, press Move, select
Block (1), then select a move option. When using move with Newspaper
columns, do not select Tabular Column (2), because this option does not let you
retrieve the moved text correctly.
58 Columns, Newspaper
Features
You can use columns with several other features such as graphics text boxes and
headers. You cannot use columns in footnotes, endnotes, or tables.
To include a table in a column, create the table in a graphics box (see Table, Create).
Margins
Once you select the number of columns, equal columns are created according to
your current margin setting. These settings are displayed in the text Column
Definition menu under Margins. If you do not want equal columns, or you
need to change the displayed column sizes, select Margins (4) on the Text
Column Definition menu. Enter a new measurement for each setting, or press
Return to skip a displayed setting.
Changing column margins does not change the left and right margin settings of
the document. Make sure the left margin of the first column corresponds to the
current left margin setting for the page, and the right margin of the last column
corresponds to the current right margin setting for the page. When you place
graphic images in columns, problems can occur if these settings do not
correspond.
Moving from Column to Column
To move the cursor from column to column,
•
•
•
Press Go To, then press Right Arrow to move one column to the right, or
press Left Arrow to move one column to the left.
Press Go To, Home, Left or Right Arrow to move to the first or last
column on a page.
Press Go To, then press Up Arrow or Down Arrow to move the cursor to
the top or bottom of the current column.
Newspaper vs. Parallel Columns
The default column style is newspaper-style. You can also create parallel columns
in which blocks of text are held together side-by-side on a page. Text does not
flow from column to column in parallel columns (see Columns, Parallel and
Table, Format Columns and Cells).
Number
The default number of columns is two. To change the number on the Text
Column Definition menu, select Number of Columns (2), then enter the
number of columns you want across a page (up to 24 are possible). If you have
already entered a column definition, you can change the number of newspaper
columns by placing the cursor immediately after the previous Column
Definition code [Col Def:column type;#columns;margins] and redefining the
columns. The columns will adjust automatically. You can then delete the
previous Column Definition code.
Removing Columns
If you create columns and then want to delete them, you can return your text to
normal format by deleting the Column Definition code [Col Def:column
type;#columns;margins]. This can be done in Reveal Codes or in the normal
Columns, Newspaper
59
editing screen. The Hard Page codes [HPg] remain and must be deleted
manually. To delete one set of columns, delete the [Col On] or [Col Off ] codes.
If a previous column definition exists in a document when you delete a column
definition, the codes within the column definition remain. The existing
columns are formatted according to the previous column definition.
If you have several sets of columns in your document and want to delete only
one set, do not delete the Column Definition code. Delete the Column On [Col
On] or Column Off [Col Off ] code for that set.
Text Flow in Newspaper Columns
When the text in a newspaper column reaches the bottom of a page, a Soft Page
code [SPg] is automatically inserted and the text moves to the top of the next
column on the page. At the end of the last column on a page, a Soft Page break
is inserted and the cursor moves to the beginning of the next page.
To end a column before the bottom of a page, press Hard Page to insert a Hard Page
code [HPg]. This moves the cursor to the next column. In the last column on a page,
press Hard Page to move the cursor to the first column on the next page.
To display columns side-by-side, use the current column display selection in
Setup (see Columns, Display).
Turning Columns On and Off
Columns can be turned on before or after text has been entered. For example,
you can turn on Columns anywhere after a Column Definition code, then turn
off Columns where you want the columns to end. Hard page breaks between
the [Col On] and [Col Off ] codes end the current column of text and begin a
new one.
See Also: Columns, Display; Columns, Parallel; Table, Create
60 Columns, Newspaper
Columns, Parallel
Use parallel columns for unequal blocks of text that do not flow to the next
column. Do not use tabs, indents, or newspaper columns.
HALVA International
Office Inventory
Product
Quantity
File Cabinets
14
Executive Desks
Light Tables
Linotype Machines
Magazine Stands
Date
Comments
8/1/90
Need to reorder in
September.
22
8/1/90
Need to order at
least 15 more.
8
8/1/90
Need 4 more
December.
2
8/1/90
Good for at least
another year.
by
1
8/1/90
Could use but do
not have to have
one more.
Office Chairs
55
8/1/90
Records show
more--need
locate.
Personal Computers
35
8/1/90
Need to order at
least 10 more.
Surge Protectors
40
8/1/90
Good quantity-haven’t needed any
in the past year.
Wastebaskets
40
8/1/90
Need 25 more--10
immediately,
15
more
before
January.
two
to
This same format can also be created using the Tables feature (see Table, Create).
To define and create parallel columns,
1
Move the cursor to where you want the columns to begin.
2
Press Columns/Table, then select Columns (1).
Or j Select Columns from the Layout menu.
3
Select Define (3).
4
Select Type (1) to display the choice of columns at the status line, then select
the type of parallel columns you want (see Parallel vs. Parallel with Block
Protect below).
5
Enter the number and margins of the columns you want (see Number and
Margins below), then press Return or Exit to return to the document with
the Columns menu displayed on your status line.
6
Select On (1) to turn on the Columns feature.
7
Type the text (see Entering Text in Parallel Columns below). Press Hard
Page when you want to end a column and start a new one.
8
Press Columns/Table, select Columns (1), then select Off (2) to turn off the
Columns feature.
Or j Select Columns from the Layout menu, then select Off.
Columns, Parallel 61
Notes
Defining Columns
Use Columns to specify the number and size of columns.
When you define Parallel columns, a Column Definition code [Col Def:column
type;#columns;margins] is inserted in your document. When you turn on
columns, a Column On code [Col On] is inserted. After you enter the text you
want in the columns, turn off columns. Text between the [Col On] and [Col
Off ] codes is in columnar format.
If you turn on Columns in existing text, the remaining text in the document
from the cursor forward will be formatted in the current columns. It can,
however, be confusing in parallel columns. For example, if your first parallel
column is only one inch wide, all the remaining text in your document will be
formatted with a one-inch width.
To insert a group of parallel columns into an existing document, turn on
Columns, then turn off Columns. This inserts a Column On code [Col on] and
a Column Off code [Col off ]. The format of the subsequent text returns to
normal. You can then move the cursor between the Column On and Column
Off codes, and insert the new text you want in columns.
Distance Between Columns
The distance between columns is automatically calculated unless you enter a
Distance Between Columns. To set your own distance, select Distance Between
Columns (3) from the text Column Definition menu, then enter a new
measurement.
Changing the left and right margin settings of columns can also affect the
distance between columns.
Editing in Parallel Columns
With the exception of using Move, editing text in parallel columns works the
same as it does in newspaper columns (see Columns, Newspaper).
To edit parallel columns, select Move to move the columns. When you want to
move sets of parallel columns, edit the columns with Reveal Codes on.
Typing a set of parallel columns across a page inserts a Column On code [Col
On] and a Column Off code [Col Off ] at the beginning and end of the set.
When you move a set of parallel columns to another place in the same file, you
must block both the Column On and Column Off codes and move them with
the text. Without the Column On and Column Off codes, the text in parallel
columns is separated by a series of Hard Page codes [HPg]. It displays and prints
as a series of separate pages.
When you use Block Protect, a Block Protect On code [Block Pro:On] and a
Block Protect Off code [Block Pro:Off ] are inserted at the beginning and at the
end of each set, next to the Column On and Off codes. When you want to
move sets of parallel columns that have been created with Block Protect on, you
must also move the Block Protect codes.
62 Columns, Parallel
Entering Text in Parallel Columns
When you first enter text in parallel columns, type the text you want in the first
column, then press Hard Page to move to the next column. Press Hard Page to
continue moving the cursor from column to column across the page. When you
reach the last column on the page, pressing Hard Page starts a new set of
columns, which places you in the first column of a new page in your document.
It also inserts an extra Hard Return code [HRt] so that each separate set of
columns will be separated by an extra space. If you want your sets of columns to
be single-spaced on a page, you must delete the Hard Return code [HRt]
between each set of columns.
Features
You can use columns with other features such as graphics text boxes, headers,
and footers. You cannot include columns in footnotes, endnotes, or tables.
To include a table in a column, create the table in a graphics box (see Table, Create).
Margins
Once you select the number of columns, settings for equal columns are
calculated automatically. These settings are displayed in the Text Column
Definition menu under Margins. If you do not want equal columns, or you
want to change the displayed column sizes, select Margins (4) on the Text
Column Definition menu. Enter a new measurement for each setting, or press
Return to skip over a displayed setting.
To change the column margins for parallel columns, enter a new parallel column
definition directly after your existing one and delete the old code. The new
column margins take effect, and the existing text is formatted in the new column
margins. You can also change the number of columns, but it will reformat the
existing text. For example, when two columns are combined into one column,
the text in those columns is also combined.
Changing the margins for your columns does not change the left and right
margin settings of your document. Make sure the left margin of the first column
corresponds to the current left margin setting for the page, and the right margin
of the last column corresponds to the current right margin setting for the page.
When you place graphic images in columns, problems can occur if these settings
do not correspond (see Graphics, Define a Box).
Moving from Column to Column
To move the cursor from column to column, once you have typed text,
•
•
•
Press Go To, then press Right Arrow to move one column to the right, or
Left Arrow to move one column to the left.
Press Go To, Home, Left or Right Arrow to move to the first or last
column on a page.
Press Go To, then press Up Arrow or Down Arrow to move the cursor to
the top or bottom of the current column.
Columns, Parallel 63
Number
In the default setting, Corel WordPerfect creates two columns on each page
within the existing margins in your document. To change the number of
columns on the Text Column Definition menu, select Number of Columns (2),
then enter the number of columns you want across a page.
The maximum number of columns you can create is 24. If you enter more
columns than can fit within your margins, you will get an error message. If this
happens, you can reduce the distance between columns (see Distance Between
Columns above).
Parallel vs. Newspaper
In parallel columns, blocks of text are held together side-by-side on a page. You
can also create newspaper-style columns, where text moves down the first
column to the bottom of the page, then moves to the top of the next column (see
Columns, Newspaper).
Parallel vs. Parallel with Block Protect
When you create parallel columns, you can select Parallel (2) or Parallel with
Block Protect (3). Using Parallel, a single parallel column can be longer than
one page.
In Parallel with Block Protect, each set of columns is held together on one page
(unless the text in one of the columns is longer than a page). This is useful when
typing such things as inventories where you want to keep sets of items together.
Removing Columns
If you create columns and then want to delete them, you can return your text to
normal format by deleting the Column Definition code [Col Def:column
type;#columns;margins] from Reveal Codes or in the normal editing screen.
When you delete a column definition, all the codes that go with the column
definition are deleted. The Hard Page codes [HPg] remain and must be deleted
manually. To delete one set of columns, delete the [Col On] or [Col Off ] codes.
If a previous column definition exists in a document when you delete a column
definition, the codes that go with the previous column definition remain and the
existing columns are formatted according to the previous column definition.
If you have several sets of columns in a document but want to delete only one
set, do not delete the Column Definition code. Delete the Column On [Col
On] code and Column Off [Col Off ] code for that set.
See Also: Columns, Display; Columns, Newspaper
64 Columns, Parallel
Compose
Use Compose to access characters not found on your keyboard. A list of these
characters is found in the Corel WordPerfect Character Sets (see Appendix P).
1
Press Compose.
Or j Select Characters from the Font menu.
Pressing Ctrl-v displays a “Key =” prompt at the bottom of the screen; the keys
you press in steps 2 through 4 below are displayed. Pressing Ctrl-2 displays no
prompt and the keys you press do not appear on the screen. However, both
keystrokes perform the same function in the normal editing screen.
2
Type the number of the character set containing the character you want to
create.
3
Type a comma (,).
or
Press Return.
4
Enter the number of the character you want to create.
For example, to create Æ (character number 36 in Corel WordPerfect Character
Set 1), press Compose, then enter 1,36.
Notes
Characters on the Screen
Not all characters in the character sets can be displayed on the editing screen.
Some are represented by a tilde or other default character. Use View Document
to see how the characters will appear when printed.
Compose with Limited Characters
If you use Compose to enter a character from a Corel WordPerfect Character Set
into a long document name, macro description, graphics caption, or other
situation where the number of characters is limited, you may not be able to enter
as many characters as if you did not use any Compose characters.
Do not use any Compose characters in a UNIX filename. Many of these characters are not valid.
Ctrl-v
Press Ctrl-v to access Compose from the normal editing window. However, if
you press Ctrl-v in Window Edit structures such as comments and document
summaries, or in Line Edit structures such as macro descriptions and other
document summary fields, the “Key =” prompt will not be displayed.
In the Macro Editor press Ctrl-2 instead if Ctrl-v.
Digraphs, Symbols, and Diacritics
You can use Compose to access some of the common digraphs and diacritics
from the Corel WordPerfect Character Sets without typing the character set or
character numbers. After pressing Compose, type one character followed by
another character. You do not need to type a comma between the two characters
Compose
65
or press Return after typing the characters. You can type either character in the
pair first.
Diacritics • Diacritics are marks used with characters to represent a certain
phonetic value. Accessing diacritics is not as specific as accessing digraphs
and symbols. Examples of some diacritics are listed below. Try the diacritics
with the character of your choice, or use the Corel WordPerfect Character
Set number.
Mark
Acute
Caron
Cedilla
Centered Dot
Circumflex
Crossbar
Dot Above
Grave
Macron
Ogonek
Ring Above
Slash
Stroke
Tilde
Umlaut
Example
'i
vz
,c
:l
^a
-t
.c
‘e
_u
;a
@a
/o
\l
˜n
“u
Result
í
ž
ç
l•
â
-t
ċ
è
ū
a˛
å
ø
ł
ñ
ü
Digraphs and Symbols • The following are some of the digraphs and
symbols that can be created with Compose:
Type
AE
ae
IJ
ij
OE
oe
ox
ss
LP
<<
>>
Y=
Pt
c/
+<=
>=
==
66 Conditional End of Page
Character
[1,36]
[1,37]
[1,138]
[1,139]
[1,166]
[1,167]
[4,24]
[1,23]
[4,11]
[4,5]
[4,9]
[4,10]
[4,12]
[4,13]
[4,19]
[6,1]
[6,2]
[6,3]
[6,14]
Result
Æ
æ
IJ
ij
Œ
œ
¤
ß
£
¶
«
»
¥
Pt
¢
±
Type
˜˜
/=
tm
sm
ro
co
rx
/2
/4
*.
**
*o
*O
ao
fa=
o=
??
!!
nm--
Character
[6,13]
[6,99]
[4,41]
[4,42]
[4,22]
[4,23]
[4,43]
[4,17]
[4,18]
[4,3]
[4,0]
[4,45]
[4,1]
[1,35]
[4,14]
[4,15]
[4,16]
[4,8]
[4,7]
[4,33]
[4,34]
[4,34]
Result
™
SM
®
©
½
¼
·
•
å
ƒ
ª
º
¿
¡
–
—
—
Keyboard Mapping
You can “map” characters you frequently use to a specific key (or keys) on the
keyboard. Use Compose with Keyboard Layout to map these characters.
Printable Characters
If your printer can print graphics, you can print every character in the Corel
WordPerfect Character Sets (see Appendix P). If your printer does not have a
specific character, the character is created with the .drs (driver resource) file and
then printed as a graphic image. With diacritics, often only the diacritical mark
must be created graphically.
If your printer cannot print graphics, some characters from the Character Sets
will not print. See Printer Program, Customize Substitute Fonts to find out how
you can increase the number of characters you can print as text.
See Also: Keyboard Layout; Printer Program, Customize Substitute Fonts;
Appendix P
Conditional End of Page
Use Conditional End of Page to keep titles and subsequent paragraphs together.
This protects a specified number of lines from being split between pages.
Conditional End of Page
67
In the document below, the paragraph title is separated from the paragraph by a
page break.
Page break
Title
Paragraph
In the document below, Conditional End of Page keeps the title and paragraph
on the same page.
Page break
Title
Paragraph
Before you use Conditional End of Page, determine the number of lines you
want to keep together.
1
Move the cursor to the line immediately above the lines you want kept
together (even if there is text on that line).
2
Press Format, then select Other (4).
Or j Select Other from the Layout menu.
Notes
3
Select Conditional End of Page (2).
4
Enter the number of lines to keep together.
5
Press Exit to return to the document.
Codes
Places a Conditional End of Page code Cndl EOP:#] in your document, where #
is the number of lines to be held together. A soft page break is inserted instead
of splitting the protected lines. To separate protected lines, press Hard Page.
68 Convert Program
Conditional End of Page vs. Block Protect
Conditional End of Page protects a specific number of lines from a certain point
forward. Block Protect protects a block of text.
Line Spacing
When entering the number of lines to be protected, consider any blank lines that
will result from double- or triple-spaced text. For example, to keep a heading
and the first line of a paragraph together in double-spaced text, enter 4 and not 2
as the number of lines to protect.
Convert Program
The Corel WordPerfect Convert Program (cvt) converts files from selected
programs to Corel WordPerfect, and Corel WordPerfect files to other programs.
To convert a file to ASCII format (with no word-processing codes), use Text
In/Out.
Command Line Convert
Corel WordPerfect 8c for UNIX uses a command line format to convert files
from the UNIX command line.
To use the Convert Utility,
1
Make sure the Convert Utility (cvt) is in your path (the Installation Program
copies it to the shbin directory).
2
Enter cvt [-ohi] input output type
The table below gives examples of the conversion process, using the Convert
Utility.
Input Filename
doc.in
doc2.in
Notes
Convert Command
cvt doc.in doc.out
wp8c
cvt -i doc2.in
doc2.out ndif
Output Filename and File Type
doc.out
(Corel WordPerfect 8c file)
doc2.out
(Navy DIF file)
Options
Three flags are available. The -h flag displays a help screen which describes the
usage of cvt. This screen also appears if cvt is called without arguments.
The -i flag specifies the ISO Latin-1 character set. If -i is not specified, cvt uses
the extended ASCII character set.
The -o flag overwrites existing output files. If -o is not specified, and the output
file already exists, nothing will be converted or written to the output file.
Convert Program
69
Auto-Detection
The Convert Utility automatically detects the input file type. You only need to
specify the output file type in the type argument.
If the Convert Utility detects a file it cannot convert, the output file will not be
created, and cvt will return an error message to the UNIX shell. Because Corel
WordPerfect 8c calls cvt for file conversions, cvt cannot generate error messages.
Output File Conversion Types
The type argument specifies the format of the output file. The table below
shows the abbreviation of each output file type.
Abbreviation
asc
asci
dw40
mm37
ndif
rft
fft
wd40
wp42
wp50
wp51
ws33
Output File Type
7-bit ASCII
8-bit Extended ASCII
DisplayWrite® 4.0
Multimate® Advantage II
Navy DIF Standard
IBM® DCA Revisable-Form-Text
IBM® DCA Final-Form-Text
Microsoft® Word 4.0
WordPerfect® Corporation’s WordPerfect 4.2
WordPerfect® Corporation’s WordPerfect 5.0
Corel® WordPerfect 5.1
WordStar® 3.3
See Also: Document Conversion; Retrieve; Text In/Out
®
Corel Versions
®
Corel® Versions® is the solution to the problem of trying to control and track
multiple copies of the same file. Instead of trying to keep track of all your
updates to a file by saving new versions of it under different file names, Corel
Versions lets you save the changes you have made to each successive version of
your file. Each version is archived to its own directory, or the directory of your
choice, on any read/write drive, including hard drives and disks.
Corel Versions lists all your archived files in a history list, allowing you to
retrieve any archived file if you need a previous version. Corel Versions also lets
you compare any two files to see the text differences between them.
With Corel Versions you can
•
•
•
•
70 Corel Versions
Archive previous versions of your files
Retrieve any archived version of a file
View any archived version of a file
Compare archived files to see the differences between them
•
•
•
•
•
Attach meaningful information to each archived version that can be viewed
in the document history window
Track multiple users of a common file
Delete any archived file from the history list
Specify how many versions to keep in the document history list (when the
number is reached the oldest version is discarded), or keep all of them
Protect a specific archived version from being discarded from the history list
by using the permanent option
Corel Versions can also be used on a network when a group will work on the
same files. Each saved version displays the name of the user who archived it.
For more information on how to use Corel Versions, see Corel WordPerfect’s
online Help.
Cross-Reference
Cross-references are often used in legal documents, research papers, or other
documents to refer the reader to a page number, table number, or footnote
number.
Cross-references
Despite advice to the contrary, Metcalf has always maintained that
employees should be given direction instead of management. To that
end, he has worked to give employees a voice in both their job
description and the goals of this company.
Maximizing the Organization
However, in all the attention to employees, the goal to provide
quality merchandise at discount prices (see figure 4) continues to
give purpose and direction to the company.
As indicated in the Operating Expenses table (again, see page 2),
that goal contributes to the recent venture into retail outlets.
After the opening of several retail stores in 1990, sales increased
by 50% in the last quarter. However, as demonstrated by the table
figures, operating expenses were often more than twice those of the
third quarter.
Operating Expenses
1990
Expense
Fourth
Quarter
Third
Quarter
Change
Use Cross-Reference to marks references and targets. After editing the document,
generate to update the cross-references.
Cross-Reference
71
Cross-references consist of:
•
•
•
Reference
Target
Target name
The reference is the location from which you are referring. It is where you create
the text and numbers that send a reader to other parts of the document. The
examples shown at the beginning of this section are references.
The target is the location to which you refer the reader. In the examples shown
above, the targets are where you look after you read the information.
The target name is a unique identifier that ties references and targets together.
When you generate or compile your cross-references, the target name matches
references and targets.
The target name is only used during generation. It is not printed, and is only displayed in Reveal
Codes.
To create a cross-reference,
•
•
Mark the references and targets and include a target name.
Generate the cross-references.
To mark the reference and target in one operation,
1
Move the cursor to where you want to create the reference.
2
Type any introductory text you want to include, then press the Space Bar to
add a space between the introductory text and the location of the reference
(see Introductory Text below).
3
Press Mark Text, then select Cross-Ref (1).
Or j Select Cross-Reference from the Mark Menu.
4
Select Mark Both Reference and Target (3) to begin marking the reference
and target.
Or j Select Both from the Cross-Reference submenu.
5
Select the type of reference you want to use (see Reference Types below).
6
Move the cursor to a position immediately after the target, then press
Return.
Make sure the cursor is after the target by checking Reveal Codes.
7
Enter a target name (see Target Name below).
8
If necessary, finish typing the introductory text for the reference.
9
Repeat the steps above, marking all references and targets in your document.
10 Press Mark Text, then select Generate (6).
Or j Select Generate from the Mark menu.
72 Cross-Reference
11 Select Generate Tables, Indexes, Cross-References, etc. (5), then type y to
generate.
The last cross-references generated are the cross-references that are printed. You
should generate the cross-references before you print the document to ensure
that cross-references are correct. For a more detailed explanation of Generate,
see Generate.
Notes
Introductory Text
Corel WordPerfect inserts a number, letter, or character at the spot of the
reference when the cross-references are generated. If you want introductory text
that explains the number or letter, you must type the text.
The only exceptions to this rule occur if you reference graphics box numbers or
page numbers. For graphics box numbers, Corel WordPerfect inserts the
Caption Number Style before the box number. If the Caption Number Style
includes text, the text appears when the cross-reference is generated. For more
information about Caption Number Styles, see Graphics Options.
For page numbers, Corel WordPerfect inserts the Page Number Style. If the
Page Number Style includes text, the text appears when the cross-reference is
generated. See Page Numbering.
Mark Reference Only
You can create the reference before the target is created.
To mark only the reference,
1
Move the cursor to the position where you want to create the reference.
2
Type any introductory text you want to include, then press the Space Bar to
add a space between the introductory text and the location of the reference
(see Introductory Text above).
3
Press Mark Text, then select Cross-Ref (1).
Or j Select Cross-Reference from the Mark menu.
4
Select Mark Reference (1) to begin marking the reference.
Or j Select Reference from the Cross-Reference submenu.
5
Select the type of reference you want to use (see Reference Types below).
6
Enter a target name.
7
If necessary, finish typing the introductory phrase for the reference.
Repeat the steps above for additional references you want to mark separately.
When you mark a reference, [Ref(target name):type ] can be seen in Reveal
Codes.
A question mark (?) appears in place of the reference number. Once you mark
targets and generate cross-references, the question mark is replaced by the correct
information (see Mark Target Only below).
Cross-Reference
73
Mark Target Only
If you marked or plan to mark a reference separately and want to create a target,
you can mark the target separately.
To mark only a target,
1
Move the cursor to a position immediately after the target.
Use Reveal Codes to be sure of the cursor location.
2
Press Mark Text, then select Cross-Ref (1).
Or j Select Cross-Reference from the Mark menu.
3
Select Mark Target (2) to mark the target.
Or j Select Target from the Cross-Reference submenu.
4
Enter a target name. The target name should be the same as the target name
for the reference (see Target Name below).
Repeat the steps above for all targets you want to mark separately. When you
mark a target, [Target (target name)] can be seen in Reveal Codes.
If you marked all your references and targets, you are ready to generate the crossreferences.
To generate the cross-references,
1
Press Mark Text.
2
Select Generate (6).
3
Select Generate Tables ... (5), then type y.
Master Documents
If your document is extremely long, you can use Master Document to divide it
into smaller files. You can still generate cross-references which include any
references and targets marked in subdocuments.
Multiple Cross-References
You can create two types of multiple cross-references. The first type crossreferences the same target with one or more reference types. The second type
cross-references one or more targets with the same reference type.
74 Cross-Reference
To create the first type, mark a reference for each different reference type. You
only need one target. For example, in the following cross-reference mark two
references, a page number reference and a graphics box reference.
The Next Fifty Years
While the recent upswing in the growth of HALVA International is a
welcome indicator, there are also potential problems that need to
be addressed.
However, if these needs are met, the company can look forward to a
bright and exciting future through the decade of the 1990’s and
beyond.
Expanding Markets
From oriental rugs to imported jewelry, HALVA International has
always provided a variety of merchandise to its customers.
However, the variety of products has often been limited to those
items that are a known quantity.
Recent trends indicate, however, that there is profit to be made in
areas such as oriental furniture and music boxes. In fact, our
research indicates that music boxes may become a long-term,
profitable investment (see page 4, figure 2).
Cross-reference
Expanding Resources
You must mark the target once if both references use the same target name. The
target can be marked in the same operation as one of the references, or separate
from both of the references.
To create the second kind of cross-reference, you must mark the reference once,
but mark each target separately. The targets should have the same target name.
For example, in the following cross-reference you should mark one page number
reference.
Cross-reference
In this report, the past, present, and future status of HALVA
International are reviewed (see pages 4, 10, 12), with an emphasis
on these characteristics as being vital to the continued survival
of the company.
The European Connection
The year was 1939, and the rumors of war had become a nightmare of
reality. With the transportation of goods between many countries
blocked, and the lines of economic communication virtually severed,
intercontinental business was at a standstill.
"Suddenly, the entire face of economics changed to a survival
industry. Manufacturing resources were transformed overnight into
a war machine. Sacrifice of conveniences became the test of civil
loyalty."
It was an awkward, if not impossible, time for the birth of
an import/export business. But, then, Bryan Metcalf was no
ordinary individual.
The Roots of Mail Order
Cross-Reference
75
You should mark a target on each page you refer to. Y\ou can mark one of the
targets in the same operation as the reference, but you must mark at least two
targets separately. When you generate, the cross-references will be separated by a
comma and a space.
Reference Types
You can reference page numbers, paragraph/outline numbers, footnote numbers,
endnote numbers, and graphics box numbers. If you cross-reference a graphics
box number, you must also select the type of graphics box you want to crossreference.
To mark a target for most of these items, move the cursor to the immediate right
of the code that represents that item, then mark the target. For example, mark a
paragraph number by moving the cursor to the immediate right of the paragraph
number code you want to cross-reference, then mark the target.
You can mark the target with Reveal Codes on to make sure the cursor location is correct.
The following are exceptions:
•
•
If you mark a page number, move to the text on the page that you want to
cross-reference, then mark the target. Make sure you mark the target within
the text. This ensures that the cross-reference will be correct even if the text
is moved to a different page.
To mark a page number for a footnote or endnote, display the footnote or
endnote in its editing screen, Footnote (1) or Endnote (2), Edit (2), note
number) before marking the target.
To mark a page number for an endnote, you must generate endnotes for the page number to
appear correctly (see Generate).
•
•
To mark a page number for a graphics box, place the target in the graphics
box caption. If the box “bumps,” the correct page number is still referenced.
If your reference is located in a graphics box caption, a header, or a footer,
you cannot mark the reference and the target in the same operation. You
must mark the reference and target separately (see Mark Reference Only and
Mark Target Only above).
Target Name
The Target Name “ties” the reference and target together. When Corel
WordPerfect generates cross-references, it looks for matching target names, then
creates the cross-reference.
The target names must be an exact match. For example, if you type “Bird” at
the reference and mistakenly type “Birds” at the target, the two will not match,
and Corel WordPerfect cannot create the correct cross-reference.
Target names, however, are not case specific. “BIRD” and “bird” are considered
the same.
76 Cross-Reference
Update Cross-References
The last cross-references generated are the cross-references that are printed. You should
generate the cross-references before you print the document, so cross-references will be
correct. For a more detailed explanation of Generate, see Generate.
See Also: Generate
Cursor Movement
The cursor is the on-screen box that indicates where you are in a document.
Use cursor movement keys to move a character, a word, a screen, or a page at a
time. You can also move to either edge of the screen or to the top or bottom of
your document.
Notes
Codes
As you move the cursor through text, it also moves through codes. If you press
Left Arrow or Right Arrow and the cursor does not appear to move, it is
probably moving through codes. Use Reveal Codes to display the codes on the
screen as you move the cursor through the document.
Cursor Appearance
The cursor is usually displayed on the screen as a small blinking box, but may
differ depending on your terminal.
Cursor Movement Keystrokes
The following table lists the keystrokes you can use to move the cursor through
text in a document.
Location
Left One Character
Right One Character
Left One Word
Right One Word
Left Side of Screen
Right Side of Screen
Far Left of Line (even when
the line extends beyond the
left edge of the screen)
Far Right of Line (even
when the line extends
beyond the right edge of
the screen)
Up One Line
Cursor Keys
Left Arrow
Right Arrow
Word Left
Word Right
Home,Left Arrow
Home,Right Arrow
Home,Home,Left Arrow
Home,Home,Right Arrow or End
Up Arrow
Cursor Movement
77
Location
Down One Line
Top of Screen (then up one
screen at a time)
Bottom of Screen (then
forward one screen at a time)
First Line on the Previous Page
Up One Paragraph
Down One Paragraph
First Line on the Next Page
Beginning of a Document
(after any formatting codes)
Beginning of a Document
(before any formatting codes)
End of a Document (after
any formatting codes)
Cursor Keys
Down Arrow
Home,Up Arrow or Minus (–) on the
number keypad
Home,Down Arrow or Plus (+) on the
number keypad
Page Up
Ctrl-Up Arrow
Ctrl-Down Arrow
Page Down
Home,Home,Up Arrow
Home,Home,Home,Up Arrow
Home,Home,Down Arrow
Cursor Movement Pattern
As you move the cursor up or down in a document, the cursor retains its current
horizontal position. For example, if the cursor is at Position 4.5˝ on one line, it
stays at Position 4.5˝ in all the lines it moves through. If they are shorter than
4.5˝ long, the cursor moves to the right edge of the line.
Escape
Use Escape to move the cursor a specific number of characters, lines, or pages.
Press Escape, type a number, then select the cursor control key you want
repeated.
Go To
Use Go To to move the cursor to a specific character or page, the top or bottom
of the current page, a different column, or back to its original position.
See Also: Go To; Repeat Value; Reveal Codes
78 Cursor Movement
Date
Date inserts the current date as text or as a code that is replaced by the current
date each time you retrieve or print that document.
You can select one of the three formats.
Date format
Samson Air Freighters
222 Seal Drive, Suite A, Newport Beach, CA 92663
Thursday, September 19, 1991
Mr. Cecil Armstrong
The Great Gem Company
14 Keller Rd
Houston, TX 77004
Dear Mr. Cecil Armstrong,
Samson Air Freighters
Seal Drive, Suite A, Newport Beach, CA 92663
Our only reservation in 222transporting
the jade statuary
concerns the packaging. Unlike sea transport, air freight is bound
September 19, 1991
by packaging regulations which determine what can ship by air.
Our primary
is the size of the cargo. To ensure safe
Mr.concern
Cecil Armstrong
transport of the
statue should be contained in a
The statuary,
Great Gem each
Company
palletized crate.
This could
create a problem since our largest
14 Keller
Rd
carrier, the B747F,
is limited
Houston,
TX 77004to crates that are 350 x 260 x 260
cm. in size with a maximum payload of 750 kilograms. The only
alternative isDear
to ship
the statues
as indivisible items which
Mr. Cecil
Armstrong,
Samson
Air Freighters
requires no packaging. However, we
strongly
discourage this because
222
Seal Drive, Suite A, Newport Beach, CA 92663
of the statuary’s fragile
nature.
Our only
reservation in transporting the jade statuary
concerns the packaging. Unlike sea transport, air freight
is bound
09/19/91
You shouldbybepackaging
aware thatregulations
Samson Air which
Freighters
can only
determine
whatinsure
can ship by air.
each piece for $1,000,000, which is included in the $9.60 (per 100
Our
primary
concern
is
the
size
of
the
cargo.
To
ensure
safe
Mr. Cecil Armstrong
transport
of the statuary, each statue should be contained in a
The Great
Gem Company
palletized
crate. This could create a problem since our largest
14 Keller
Rd
carrier,
the B747F, is limited to crates that are 350 x 260 x 260
Houston,
TX 77004
cm. in size with a maximum payload of 750 kilograms.
The only
alternative
is to ship the statues as indivisible items which
Dear Mr.
Cecil Armstrong,
requires no packaging. However, we strongly discourage this because
of the
statuary’s
fragile
Our
only
reservation
in nature.
transporting the jade statuary
concerns the packaging. Unlike sea transport, air freight is bound
Youregulations
should be aware
Samson Air
canair.
only insure
by packaging
whichthat
determine
whatFreighters
can ship by
each piece for $1,000,000, which is included in the $9.60 (per 100
Our primary concern is the size of the cargo. To ensure safe
transport of the statuary, each statue should be contained in a
palletized crate. This could create a problem since our largest
carrier, the B747F, is limited to crates that are 350 x 260 x 260
cm. in size with a maximum payload of 750 kilograms.
The only
alternative is to ship the statues as indivisible items which
requires no packaging. However, we strongly discourage this because
of the statuary’s fragile nature.
You should be aware that Samson Air Freighters can only insure
each piece for $1,000,000, which is included in the $9.60 (per 100
To use Date,
1
Move the cursor to the place where you want the date inserted.
2
Press Date/Outline to display the Date/Outline menu on the status line.
3
Select an option to insert the current date or a Date code into your text (see
Date Text or Date Code below).
Or j Select a Date option from the Tools menu.
Notes
Date Code
Selecting Date Code (2) from the Date/Outline menu inserts a Date code at the
cursor position. In the normal editing screen and when the document is printed,
the Date code is replaced by the current date. Each time you retrieve the
document at a later date, the Date code is updated to reflect the current date.
Date
79
You can see the code in Reveal Codes. It is displayed as [Date:format] where format
represents the format in which the date will be printed (see Date Format below).
Date Format
Normally, the date is inserted as month day, year (November 19, 1991). You can
change the format to other formats. For example, November 19, 1991 can also
be printed as: 19 November, 1991; Sun Nov 19, 1991; or 11/19/91 (Sunday).
A date can also include the time, single words, or phrases.
To change the date format, select Date Format (3) from the Date/Outline menu.
Numbers
Date elements
Enter a new date format, then press Exit to return to your document.
The numbers 0 through 9 on the date format screen represent different ways the
parts of the date and time can be written. You can include words, spaces, and
other punctuation with these numbers to create a date format.
Format
3 1, 4
3 1, 4 — 8:90
DATE: 2/1/5 (6)
TIME: 8:90
Display
March 15, 1990
March 15, 1990 — 10:55am
DATE: 3/15/90 (Tuesday)
TIME: 10:55am
Inserting the percent sign (%) before a format number adds a zero to any
number that is less than ten or abbreviates the names of the months and days.
Format
2/1/5
%2/%1/5
3 1, 4 (6)
%3. 1, 4 (%6)
Display
3/6/90
03/06/90
November 21, 1990 (Monday)
Nov. 21, 1990 (Mon)
Inserting the dollar sign ($) before a format number adds a space to any number
that is less than ten, and abbreviates the names of the months and days.
Format
2/1/5
$2/$1/5
80 Date
Display
3/6/90
3/ 6/90
The month names, day names, and their abbreviations are determined by a
language resource file (wp.lrs) provided with Corel WordPerfect. To change the
month and day names or their abbreviations, edit the wp.lrs file (see Language
Resource File).
Changing the date format affects only those date codes which are inserted after
the format has been changed. This lets you insert different date formats in a
document.
Any changes made to the date format are erased when you exit Corel
WordPerfect.
To change the date format permanently,
1
Press Setup.
2
Select Initial Settings (3).
3
Select Date Format (2).
4
Enter a new format.
5
Press Exit to save your changes and return to the normal editing screen (see
Initial Settings).
Date Text
Selecting Date Text (1) from the Date/Outline menu inserts the current date at
the cursor as text (March 18, 1991). The way the date is written is determined
by the current date format (see Date Format above).
Language
If a language code is in effect at the Date code, the text of the date and the date
format corresponds with the language code. To change the language being used,
change the language code (see Language).
You can also change the way the month and day names and their abbreviations
are written in a specific language by editing the language resource file (see
Language Resource File).
Merge Files
You can include a {DATE} command in a primary merge file. Corel
WordPerfect inserts the current date when you perform the merge. Move the
cursor to the place in the file where you want the code inserted, press Merge
Codes, select More (6), type d to move to the {DATE} code, then press Return
(see Merge).
Wrong Date and Time
Corel WordPerfect does not set the date and time. If your system clock is
incorrect, contact your system administrator.
See Also: Initial Settings; Language; Language Resource File; Merge Codes
Date
81
Delete Codes
Codes determine how your text looks on the screen and the printed document.
However, these codes are not shown in the normal editing screen.
When you run into problems with on-screen text, you can move through the text
in the Reveal Codes screen and delete any unwanted codes.
1
Press Reveal Codes
Or j Select Reveal Codes from the Edit menu.
The cursor is displayed in the normal editing screen. It is highlighted in the
screen which displays text accompanied by codes (see Reveal Codes).
2
Move the cursor to a code using any of the cursor keys or Search (see
Searching for Codes below).
3
Press Delete to delete the code at the cursor.
4
Press Reveal Codes again to return to the normal editing screen.
Or j Select Reveal Codes from the Edit menu.
Notes
Normal Editing Screen
You can delete codes while in the normal editing screen. When you use Delete
or Backspace to delete text in the normal editing screen, you are usually asked to
confirm the deletion of any codes.
Using any deletion method other than Delete and Backspace usually deletes any
codes within the deleted text. For example, most codes are deleted when you use
Delete Word, Delete to End of Line, or Delete to End of Page. Most codes are
also deleted when you use Block to block text and delete it.
Corel WordPerfect, however, keeps the attributes of text the same unless you
change them. If you block only one of the two codes in a paired code (bold,
underline) and delete the block, Corel WordPerfect inserts the necessary code to
keep the bolded text bolded, or the underlined text underlined (see Attributes).
If you delete codes by mistake, you can restore them using Undelete.
Searching for Codes
To delete multiple occurrences of unwanted codes from your text, press !Search
or @Search, press the keys used for a specific feature, then press !Search again to
begin the search. The cursor moves to the right of the first occurrence of the
code. Press Backspace to delete it.
For example, to search for a left or right margin setting press !Search, press
Format, select Line (1), then select Margins (6) to insert a Left/Right Margin
code [L/R Mar] in the Search string. You cannot press !Search, then type [L/R
Mar] to search for the Left/Right Margin code. You must use the necessary
keystrokes to insert the code into the search string (see Search).
To search for the second code in a set of paired codes, insert both codes in the
pair into the search string and delete the first code. For example, to search for
82 Delete Codes
the Bold Off code [bold], press !Search, press Bold twice to insert a pair of bold
codes ([BOLD][bold]) into the search string, press Left Arrow to move to the
immediate right of the Bold On code [BOLD], press Backspace to delete it,
then press !Search to begin the search.
Replace can also search for unwanted codes and delete them. If you do not enter
a replacement string, the code you search for is deleted when you use Replace.
See Also: Replace; Reveal Codes; Search
Delete Files
Once you delete a file, Corel WordPerfect cannot restore that file.
To delete files,
1
Use List to display an on-screen listing of the files in a directory (see List
Files).
Or j Select List Files from the File menu.
2
Notes
Use one of the Delete features as described in Notes below.
Deleting a Single File
To delete a file on a displayed file list, use the cursor keys or Name Search to
move to the file, select Delete (2), then type y.
Deleting All the Files in a Directory
Files are divided into groups called directories. When a list of files is displayed
on-screen, the name of the directory being listed is displayed at the top center of
the screen. The names of any subdirectories within that directory appear
alphabetically at the first of the list, with a <DIR> to the right of each directory
name.
When a list of the files in a directory is displayed, you can delete all the files in
that directory by pressing Mark Text or Home,* to mark all the files with an
asterisk (*), selecting Delete (2), then typing y twice. Because the deleted files
will be erased, you are asked twice to confirm whether you want to delete the
marked files.
You cannot delete a directory until all the files in it have been deleted. Once a
directory is empty, you can highlight the empty directory, select Delete (2), and
type y to delete it (see Directories).
Deleting Several Files in a Directory
To delete several files at the same time, move the cursor to each file you want to
delete, type an asterisk (*) to mark each file, then select Delete (2). Type y twice,
and the marked files are deleted.
After pressing Delete or selecting Delete (2) to delete the marked files, if you
answer No by typing n, you are asked if you want to delete the file on which the
Delete Files
83
cursor is resting even if it is not marked. You can delete that file by typing y or
skip over it by pressing any other key.
You can unmark a marked file by moving the cursor to the filename and typing
an asterisk (*) again. Before selecting Delete (2), you can mark or unmark any
file on the list. Even after selecting Delete, you can press Cancel at any time
before completing the deletion process.
Restoring Lost Files
If you delete an important file, you can try to restore it using a file recovery
program. See your computer dealer for more information.
Short Cuts
You can display a specific group of files in a directory and then use Mark Text to
mark and delete the files as described in Deleting All the Files in a Directory
above.
When you press List, the name of the current directory is displayed, followed by
*. This character causes all the files in that directory to be displayed
(usr/work/*).
For example, if a directory contains several files with the .ltr extension, changing
the * to *.ltr (usr/work/*.ltr), then pressing Return will display only the .ltr files.
You can then press Mark Text to mark all the .ltr files, select Delete (2), then
type y twice to delete them.
See Also: Directories; List Files
Delete Text
There are many ways you can delete part of a document.
Notes
Codes
When you use Delete and Backspace to delete text in the normal editing screen,
you can delete both text and codes (see Appendix B: Codes for a list of codes).
When you use any other deletion keystroke, any unseen codes within the text are
automatically deleted (see Deletion Keystrokes below).
Deleting Using Block
Block makes it easy to delete large portions of text in a document. You can use
Move or Block and the cursor keys to block several paragraphs or pages of text,
and then delete the blocked text by pressing Backspace or Delete and typing y.
When you delete a block of text, any codes within that text are also deleted.
Press Reveal Codes before you block the text you are going to delete to avoid
deleting any important codes.
84 Delete Text
Deletion Keystrokes
The following table lists keystrokes to delete text.
Deletion
Character to the left of the cursor
Character at the cursor
Word at the cursor
From the cursor to the end of the line
From the cursor to the end of the page
Blocked text
Delete from cursor to beginning of word
Delete from cursor to end of word
Keystrokes
Backspace
Delete
Delete Word
Delete to End of Line
Delete to End of Page, y
Backspace, y or Delete, y
Home,Backspace
Home,Delete
Restoring Deletions
If you delete text by mistake, it is not immediately lost. Corel WordPerfect
stores your last nine deletions. Pressing Cancel displays your last deletion on the
screen and highlights it. You can select Restore (1) to insert the currently
displayed deletion into your text at the cursor, select Previous Deletion (2), or
press Up Arrow or Down Arrow to continue displaying up to your last nine
deletions (see Undelete).
Directories
A directory is a special file that stores the names of a group of files, groups the
files, and keeps them organized. (You can organize your directories with List
Files.)
To create a new directory while in Corel WordPerfect,
1
Press List.
Or j Select List Files from the File menu.
Notes
2
Type an equal sign (=).
or
Press Return, then select Other Directory (7) from the List Files menu.
3
Enter the name of a new directory (see Pathnames below).
4
Type y to create the directory.
Default Directory
Each time you start Corel WordPerfect, a directory is selected to save and
retrieve document files. This directory is called the default directory. When you
save or retrieve a document file, enter a filename to save the file to, or retrieve the
file from the default directory.
You can find out which directory is the default by pressing List. The directory
displayed at the bottom left of the screen is the default directory.
Directories
85
If you specify a documents directory using Location of Files in Setup, that
directory is used as the default directory. If you do not specify a documents
directory, the default directory is the working directory from which you entered
Corel WordPerfect.
Changing the Default • To change the default directory, follow the steps
above for creating a directory, but enter the name of a directory that already
exists instead of the name of a new directory. This changes the default while
you are in Corel WordPerfect.
However, if you exit and restart Corel WordPerfect, the default returns to
the working directory from which you entered Corel WordPerfect.
Deleting a Directory
You can delete a directory from the List Files screen, but the directory must be
empty before you can delete it.
1
Move the cursor to an empty directory (<DIR> appears in the Size column
to indicate directories) in the List Files screen.
2
Select Delete (2).
or
Press Delete.
3
Type y to delete the directory.
If the directory contains any files, you will receive an error message indicating the
directory is not empty. Look in the directory (see Look), to delete or move all
files in the directory, then repeat steps 1 through 3 above.
List Files
List Files lets you display all or some of the files in a directory. (A directory has
<DIR> in the Size column of the List Files screen.)
The file size, date, and time it was created (or last revised) are displayed with
each filename, and kept in the directory.
Pathnames
A full pathname includes subdirectory names. Each name is separated by a slash
(/). For example, “/usr/home” refers to the home directory in /usr.
“/usr/home/test” refers to the test subdirectory (or file) in the home directory in
/usr.
To specify a document filename that is not found in the default directory, enter
the full pathname, including the filename. For example, to retrieve a document
named letter from your home directory, enter /usr/home/letter at the
“Document to be Retrieved:” prompt.
See Also: List Files
86 Directories
Display Pitch
When you change the base font, text can wrap differently on the screen,
depending on the size of the font. The width of the on-screen characters does
not change, but the number of characters that fit on one line varies.
In the screen below, notice where the text wraps.
Here is the same text. Now notice where the text wraps.
The only difference between the two screens is that the first screen represents text
that will be printed in 10pt text, while the second screen represents text that will
be printed in 18pt text. Since 18pt text is taller and wider than 10pt text, fewer
18pt characters can fit on one line.
Corel WordPerfect does not change the size of the characters on the screen, but
it accurately represents the number of characters that will fit on one line of the
page when the text is printed. It calculates the printed width of characters and
spaces (taken from information in the printer files) to determine how many
characters will fit on the line of text.
Corel WordPerfect may run across certain codes (Indents, Tabs, Table Margins,
or Column Margins) that require an absolute measurement, a code that is
represented by a specific distance (1.5˝), not a specific number of characters.
When Corel WordPerfect encounters these codes, it cannot use character
Display Pitch
87
information from the printer files to determine the correct on-screen
representation of the code. Instead, it uses the display pitch.
Display pitch determines the amount of space (in width) one on-screen character
or space represents. It helps Corel WordPerfect display codes that require an
absolute measurement. For example, if the display pitch is set to .1˝, a 1˝
indent occupies the same space as 10 characters or spaces (10 x .1 = 1).
When the display pitch measurement is decreased, the document on the screen
expands horizontally. If you use the 1˝ indent from the example above and
change the display pitch to .05˝, the indent occupies the same space on the
screen as 20 characters or spaces (20 x .05 = 1).
Corel WordPerfect is initially set to adjust the display pitch automatically. You
can, however, enter your own display pitch setting. Since Corel WordPerfect
uses the display pitch for only the few codes mentioned above, change the
display pitch when you want to change the space allotted on the screen to these
codes.
Display Pitch only affects the way text is displayed on the screen. It does not
affect the way text is printed. To see how a document will appear when it prints,
use View Document.
To set the display pitch,
1
Press Format, then select Document (3).
Or j Select Document from the Layout menu.
2
Select Display Pitch (1).
3
Press y to set the display pitch automatically.
or
Press n to enter a display pitch.
4
Enter a display pitch width. The initial (default) setting is .1˝.
If Corel WordPerfect is setting the display pitch automatically, the display pitch you enter has no
effect.
5
Press Exit to return to the document.
The setting made with this option is in effect for the entire document. When
you save the document, the display pitch is saved with it. When you exit the
document, the display pitch setting is returned to Automatic.
Notes
Codes
Unlike most other features, a display pitch change does not insert a code into
your document. The setting can be changed anywhere in your document and is
in effect for the entire document.
88 Display Pitch
Columns
Display Pitch makes columns more readable on the screen. For example, if text
in columns overlaps, you can decrease the display pitch to increase the amount of
space between columns.
Rewrite
If there are no absolute measurement codes in the portion of the document on
the screen, selecting Rewrite resets Display Pitch and adjusts the text.
Tables
Display Pitch can increase or decrease the amount of on-screen space allotted to
table cells. The setting only affects the width of the cells and does not affect the
amount of text that can be entered in a cell.
See Also: Display Setup
Display Setup
Display Setup lets you change the way text and menus are displayed on-screen.
This can help you simplify document creation and editing. Each option is
described in its own section (Colors/Fonts/Attributes; Edit-Screen Options;
Graphics Screen Type; Menu Options; View Document, Options).
The options in Display Setup do not affect printed text.
1
Press Setup.
Or j Select Setup from the File menu.
2
Select Display (1).
3
Select an option from the Setup: Display menu, then make the necessary
changes.
4
Press Exit to return to the normal editing screen.
Selections made with any of the Setup: Display menu options are stored in the
.wp8c.set file and remain in effect each time you start Corel WordPerfect.
Notes
Options
Options are described in Colors/Fonts/Attributes; Edit-Screen Options;
Graphics Screen Type; Menu Options; and View Document, Options in
Reference.
Display Setup
89
Document Comments
Document Comments lets you add comments or reminders to your text that do
not print as part of the document. These comments appear in a box when your
document is displayed on the screen.
Comments have several purposes. For example, you can use comments to
remind you of changes you need to make to a document (information that needs
to be added when it becomes available). You can include suggested test
questions on a class-study paper as comments. Also, people who are reading the
same file can list their suggested changes as comments so the original text of the
document remains intact.
To create a comment,
1
Press Text In/Out, then select Comment (4).
2
Select Create (1).
An empty comments box is displayed.
3
Type the text of your comment (see Entering and Editing Text below).
4
Press Exit to save the comment and return to your document.
The comment is inserted at the cursor.
90 Document Comments
Notes
Codes
Creating a comment inserts a Comment code [Comment] in your text.
When comments are hidden (see Hiding Comments below), you can find them
by using !Search and @Search to search for the Comment code (see Search).
A comment may artificially separate a line of text when it does not appear at the
beginning of the line, as in the following example.
One line of text
A comment is considered a single code. When you use the arrow keys to move
through text, you can pass over the comment with a single keystroke. The
comment does not affect the line of printed text.
Columns and Comments
When you include a comment in text that is formatted in parallel or newspaper
columns, the comment does not appear on-screen. If you format existing text
into newspaper columns, any comments within the text will not appear. The
comments will reappear when you remove the Column codes (see Turning
Columns On and Off under Columns, Newspaper).
Editing an Existing Comment
To edit an existing comment, move the cursor after the comment, press Text/In
Out, select Comment (4), then select Edit (2).
Corel WordPerfect initially searches backward for a comment. If it cannot find a
comment, it searches forward. Corel WordPerfect then displays the first
comment it finds on the screen in the comments box. You can edit the
comment and press Exit to save your changes.
Entering and Editing Text
You can use the standard cursor movement and deletion keys to edit the text of a
comment. You can also use Bold and Underline to emphasize text, or add other
characters with Compose.
You cannot use the Speller, Thesaurus, or Search in the Comments screen.
Document Comments
91
Hiding Comments
You can edit a document without having on-screen space taken up by
comments. You can keep comments from being displayed on the screen by
turning off Comments Display in Setup (see Edit-Screen Options).
Printing Comments
The Comment code and the comment itself do not effect printed text. If you
want to print the comment, you must change it into text. With the cursor after
the comment, press Text/In Out, select Comment (4), then select Convert to
Text (3).
Corel WordPerfect searches backward from the cursor. If it does not find a
comment, it searches forward. Corel WordPerfect then changes the first
comment it finds to text. Since the characters in the comment are inserted
immediately at the comment code, you may need to add spacing and
punctuation before and after the comment to blend it correctly into the existing
text.
See Also: Edit-Screen Options
Document Compare
Document Compare compares two different versions of the same document and
notes the differences between the documents.
Differences are marked phrase-by-phrase, not word-by-word (see Phrases below).
When you compare two documents, keep a copy of both documents stored on
disk before making the comparison. You can then exit the new compared
document without saving it and retrieve either original.
To compare a document on the screen with another document on disk,
1
Press Mark Text, then select Generate (6).
Or j Select Generate from the Mark menu.
2
Select Compare Screen and Disk Documents and Add Redline and Strikeout
(2).
You are asked to enter the name of a document on disk you want to compare
with the on-screen document. If the on-screen document has been saved, its
filename is displayed as the default choice.
3
If you made changes to the document on screen and you want to compare it
with the original which is still on disk, press Return.
or
Enter the name of a document on disk.
While the two documents are being compared, a counter appears at the left end
of the status line.
92 Document Compare
When the comparison is finished, the differences are marked and the cursor is
placed at the beginning of the on-screen document (see Difference Indicators
below).
Notes
Difference Indicators
Document Compare uses several indicators to mark differences.
Difference
Added Phrases
Deleted Phrases
Moved Phrases
Indicators
A pair of Redline codes [REDLN][redln] are placed
around the phrase that was added.
A pair of Strikeout codes [STKOUT][stkout] are placed
around the phrase that was deleted.
Inserts THE FOLLOWING TEXT WAS MOVED
before and THE PRECEDING TEXT WAS MOVED
after the phrase that was moved.
Redline and Strikeout codes do not appear in the normal editing screen. They
can be seen in Reveal Codes.
Normally, Strikeout puts a dash through text (see Redline/Strikeout). You have
three options as to how redlined text appears in print (see Redline Method under
Document Format).
The appearance of Redline and Strikeout text in the normal editing screen
depends on your monitor and display card capabilities. If Redline and Strikeout
markings are not displayed in your normal editing screen, you can modify your
settings for the Redline and Strikeout attributes under Colors/Fonts/Attributes
in Setup so that you can clearly identify these passages (see
Colors/Fonts/Attributes).
You can also display the marked passages by printing the document, or by
previewing the printed text in View Document, as in the following example.
Added phrase
Deleted phrase
Moved phrase
Document Compare
93
Phrases
The phrases used as a basis of comparison are, as much as possible, the sentences
in your document (not the words).
A phrase is defined as the text found between two phrase markers. The phrase
markers Corel WordPerfect uses are those items which normally punctuate
sentences, including punctuation marks (period, comma, exclamation point,
question mark, colon, semicolon), Hard Return codes [HRt], Hard Page codes
[HPg], Footnote codes [Footnote:#;[Note Num] text], Endnote codes
[Endnote:#;[Note Num] text], and the end of the document.
Corel WordPerfect starts from the first word in your document and compares
the text in the two documents until it reaches a phrase marker. If any change has
been made, Corel WordPerfect marks the phrase, noting the change (see
Difference Indicators above). Corel WordPerfect then starts the comparison again
from that point. It continues to the end of the document, marking from phrase
marker to phrase marker.
The comparison includes any text found within the footnotes, endnotes, or
tables in your document. If a change has been made to the text included in these
features, it is marked.
The comparison does not include changes made to text found within graphics
boxes, headers, or footers.
Because punctuation can vary, the phrases that Corel WordPerfect marks may
not always correspond to the grammatical sentences in your document. For
example, to cut down on the length of the phrases being used for comparison,
Corel WordPerfect considers any group of words that end with commas as a
phrase. Grammatically, such a group is an incomplete sentence.
Undoing the Comparison
After making a comparison, you can restore the document on the screen to its
original format before the comparison was made. To have Corel WordPerfect
remove the markings, press Mark Text, select Generate (6), select Remove
Redline Markings and Strikeout Text from Document (1), then type y.
This deletes Redline codes, Strikeout codes (and the text found between them),
and the notations around the moved phrases (see Difference Indicators above).
This also deletes any Redline codes and Strikeout codes (and the text found in
between them) that were already a part of your document before you made the
comparison. It leaves the cursor at the end of the document.
If many differences have been marked, restoring a compared document to its
original state can become complicated. When you compare two documents you
want to keep, have a copy of both documents stored on disk before making the
comparison. You can then exit the new compared document without saving it
and retrieve either original.
See Also: Redline/Strikeout
94 Document Compare
Document Conversion, Versions 4.2 and 5.0 to 8c
To convert a document created in WordPerfect Corporation’s WordPerfect 4.2,
retrieve the 4.2 document. The “Document Conversion in Progress” message
will be displayed. All text and most codes will be converted to 8c. If the
document displays correctly, save it in 8c and your document conversion will be
complete.
To convert a 5.0 or 5.1 document, retrieve the document, then save it. All codes
should convert.
To convert a 8c document to 5.1 or 5.0, see Text In/Out.
Changing Fonts
When you retrieve a 4.2 document, 4.2 fonts are automatically converted to a 8c
equivalent.
Fonts converted from 4.2 to 5.0 used a now-obsolete standard.crs file. If your
5.0 document used any of these fonts, play the font macro to convert them to
8c.
1
Turn on Reveal Codes to locate any fonts that need to be changed.
2
Press Macro.
3
At the macro prompt, type the full path to the wplib directory (where
font.wpm is located), followed by font (for example, /usr/.wprc/wplib/font).
4
Press Return.
5
From the Base Font menu, cursor up or down to highlight the font you want
to replace.
6
Press Return.
The macro cannot distinguish between different point sizes of a scalable font. For example, a CG
Times 12-point font and a CG Times 14-point font are treated as the same font. The macro will
replace both. After the message, you are asked whether you want to continue with replacement of
the font.
7
Select Y to return to the Base Font Menu. Cursor up or down to highlight
the replacement font, and press Return. Enter the point size and press
Return.
or
Press N to stop the macro and return to the normal editing screen.
The macro replaces the fonts in your document, and will show how many fonts
were replaced.
See Also: Convert Program; Document Conversion, Versions 8c to 5.1; Text
In/Out
Document Conversion, Versions 4.2 and 5.0 to 8c
95
Document Conversion, Versions 8c to 5.1
The easiest way to convert a Corel WordPerfect 8c document to WordPerfect
Corporation’s WordPerfect 5.1 is to use the Save as option on the Text In/Out
key. If the document displays correctly as it is, you do not need to do anything.
See Also: Convert Program; Document Conversion, Versions 4.2 and 5.1 to 8c;
Text In/Out
Document Format
Use Document Format options to change the format of the current document.
For example, use Document Format to change the initial base font or create a
document summary.
1
Press Format, then select Document (3).
Or j Select Document from the Layout menu.
Notes
2
Select an option, then make any necessary changes in your document (see
Notes below).
3
Press Exit to return to the normal editing screen.
Display Pitch
To change the space on the screen allotted to tabs, indents, or column “gutters,”
change the display pitch.
Changing the display pitch does not insert a code in your text, but it does affect
the on-screen appearance of the text.
Initial Base Font
When you select a printer, an initial base font is assigned with that printer (see
Printer, Select). The Initial Base Font lets you override the setting for a
document. The font you select using this option becomes the base font for that
document, unless you change it using Base Font (see Font).
Initial Codes
The Initial Codes option lets you display the codes you inserted in the Initial
Codes option on the Setup: Initial Settings menu. You can then edit these
settings or insert new codes for a document. Any changes you make using this
option override the settings made on the Setup: Initial Settings menu. The
method for entering the codes is the same for both features (see Initial Codes).
The codes you enter using this option do not appear in the document, but they
take effect from the beginning of the document, and remain in effect until you
enter new codes in the document to change them.
96 Document Format
Redline Method
This feature determines how Redline marking is displayed on the printed page
for a specific document (see Redline/Strikeout).
Select Printer Dependent (1), Left (2), or Alternating (3).
Printer Dependent marks the redlined text according to the redline string in the
.prs file, as displayed when you print printer.tst (see Font). Left marks redlined
text with a vertical bar ( ) in the left margin. Alternating marks redlined text
with a vertical bar in the left margin for even-numbered pages and in the right
margin for odd-numbered pages.
When you select Left or Alternating, you are asked for a redline character that
will be placed in the margins. The default is the vertical bar ( ). You can enter
the redline character by typing the character or by using Compose to enter any
character in the Corel WordPerfect character sets.
Summary
Select Summary (5) to create or edit a document summary for the document you
are creating.
See Also: Display Pitch; Document Summary; Font; Initial Settings;
Redline/Strikeout
Document Summary
Document Summary helps you organize and quickly locate your documents.
If you create a document summary for a file, that summary is the first thing
which is displayed when you look at the contents of the file in List Files. When
you look through a directory that contains many large files, you do not have to
scroll through the text of each file to determine the file’s contents.
Instead, you are presented with a brief on-screen summary of each document
which shows the author, the typist, and a short description of the file’s contents.
Long filename
UNIX name
Information about the file
Document Summary
97
If you use Long Document Name, the summary lists the UNIX name and the
long name for each document (see Name and Type below).
The document summary also displays the date the summary was created and the
latest revision date of the document. If you make different revisions of the same
file, you can edit the document summary for each revision, indicating the
differences. You can quickly display a summary of the changes made in that
revision and the revision date.
Document summaries also let you search when you use Find in List Files (see the
information on keywords under Document Summary Menu below).
You can create or edit a document summary anywhere in your document.
1
Press Format, then select Document (3).
Or j Select Document from the Layout menu.
2
Select Summary (5).
3
Select the options and enter the information you want in the document
summary (see Document Summary Menu below).
4
Press Exit to return to the document and save your changes.
The cursor returns to its original place in the document.
With the Document Summary menu on-screen, press Cancel to return to the
previous menu, ignoring any changes you made.
Notes
Create Summary
You can set Create Summary on Save/Exit in Setup to Yes to be prompted to
create document summaries. When Create Summary is set to Yes, Corel
WordPerfect displays the Document Summary menu each time you save or exit
a document (see Document Management/Summary under Environment Setup).
Delete
Creating a document summary does not insert any codes in a document. When
you create a summary for a document, the only way you can delete it is by
pressing Delete, then typing y while the cursor is on the status line in the
Document Summary menu. This deletes the document summary and returns
you to the normal editing screen.
If you delete a document summary, you cannot restore it. You must create a
new summary for that document.
98 Document Summary
Document Summary Menu
When you display the document summary menu using steps 1 and 2 at the
beginning of this section, it shows the information contained in the current
summary.
Information entries
The Creation Date is still displayed on the Document Summary menu if no
summary exists for a document. If the document has a Revision Date, Long
Document Name, or Long Document Type, these entries are also displayed.
The Revision Date is the latest date the document was revised. A revision date
cannot be edited or changed. When you edit and save a document, Corel
WordPerfect updates the date according to your computer's date and time.
To change an entry on the document summary menu, select the entry, then
enter the information you want. You can use the standard cursor movement and
delete keys to edit text. You can also use Bold, Underline, and Compose. However, you cannot use other editing features such as the Speller, Thesaurus, or
Search.
Abstract • The Abstract entry (7) can contain 780 characters, which excludes
any space required for extended characters created using Compose. An
abstract is usually a brief summary of a document's contents. You can type
an abstract in this entry, or you can press Retrieve when the cursor is on the
Document Summary menu and type y. This retrieves the first 400 characters
of the document as its abstract (see Retrieve below).
Author and Typist • The Author and Typist entries (3) can contain 60
characters, which excludes any extra space required for extended characters.
You can type names in these entries, or you can press Retrieve and type y
when the cursor is on the Document Summary menu. This retrieves the
latest Author and Typist entries which you saved to a document summary
during that editing session (see Retrieve below).
Creation Date • The Creation Date (1) is the date the document summary
was created. It remains the same unless you change it.
Once you select this entry, you can edit the existing date and time, or enter a
new one. For the date, enter the month, day, and year, separated by slashes.
For the time, enter the complete time.
Document Summary
99
Information Entries • Entries 4 through 6 on the Document Summary
menu can contain 160 characters, which excludes any extra space required
for extended characters.
Select Subject (4) to enter any information that will help you identify a
document. You can type a subject or you can move to the status line in the
Document Summary menu, press Retrieve, then type y to retrieve the first
160 characters of the Subject entry from the document (see Subject Entries
below).
Select Account (5) to enter any information which will help you identify the
document.
Select Keywords (6) to enter keywords that label a document. When you use
Find in List Files, you can search for the Keyword entries from the document
summaries.
Name and Type • The Document Name entry (2) applies to the Long
Document Name. A long document name can contain 68 characters. A
long document type can contain 20 characters.
Corel WordPerfect does not recognize pathnames in long document names,
and treats them as part of the long document name.
If a document already has a long name and type, they are displayed in this
entry. You can enter or edit the long name and the type in Document
Summary. If you change them, the new name and type appear when you
exit or save the document.
If you set Long Document Names in Setup to No, a long document name
and type you place in the Document Summary will be included with the
document when you save it. The long document name is displayed onscreen when you use Long Display in List Files.
Retrieve
When the cursor is on the status line in the Document Summary menu, you can
press Retrieve and type y to retrieve all of the following entries into the
Document Summary menu:
•
•
•
The latest author and typist entries saved with a document summary during
that editing session.
The first 160 characters of a subject entry in the document as the Document
Summary Subject entry (see Subject Entries below).
The first 400 characters of the document as the Document Summary
Abstract entry.
These entries are retrieved at the same time.
Saving and Printing Summaries
To save a document summary to a file while the Document Summary menu is
on-screen, press Save, then enter a filename. If the filename you enter already
exists, you are asked if you want to replace the file or add to it. Select Replace
100 Document Summary
(1) to replace the contents of the file with the summary text or Append (2) to
add the summary text at the end of the existing file. When it appends a
document summary to a file, a Hard Return code is inserted immediately before
the document summary.
When a document summary is displayed on-screen, you can print it by pressing
Print. When you print selected pages of a document, you can type s to print the
document summary. The printed appearance of the prompts on the document
summary menu is determined by the wp.lrs file, which is provided with Corel
WordPerfect. You can change the appearance of these prompts in print by
editing the wp.lrs file (see Language Resource File).
Subject Entries
Normally, RE: is the standard heading for the subject entry in official
documents. When you retrieve a subject from your document by pressing
Retrieve and typing y while the cursor is on the status line, Corel WordPerfect
searches the document for an RE: notation. It copies the text immediately
following the RE: (up to 160 characters or the next Hard Return code [HRt])
into the Subject entry.
You can search for any subject heading you select by changing the Subject Search
Text in Setup. Press Setup, select Environment (3), select Document
Management/ Summary (4), select Subject Search Text (2), then enter the
subject heading. The heading you enter becomes the notation Corel
WordPerfect looks for in the future.
When entering the subject search text, you can enter 39 standard characters,
which excludes the extra space used by any extended characters you add using
Compose.
System Filename and System Filetype
When you print a document summary, Corel WordPerfect includes entries that
do not appear on the Document Summary menu, and adds the necessary
information. These entries are System Filename and System Filetype. The
system filename is the complete UNIX pathname for the document. The System
Filetype is the version of Corel WordPerfect used to create that document.
See Also: List Files
Document Summary
101
Edit-Screen Options
Change the appearance of the normal editing screen with the Edit-Screen
options. These options do not affect printed text.
1
Press Setup.
Or j Select Setup from the File menu.
2
Select Display (1), then select Edit-Screen Options (6).
3
Select the option you want, then make the necessary changes to your
document (see the option headings under Notes below).
4
Press Exit to return to the normal editing screen.
Settings are stored in the .wp8c.set file.
Notes
Automatically Format and Rewrite
Use this option to format text on the screen after an editing change. If the
option is set to No, text is formatted as you scroll through the document. If the
setting is Yes, it is formatted after each change.
Select No for faster editing.
To manually rewrite the screen press Screen, then select Rewrite (3).
Comments Display
This option specifies whether document comments are displayed on the screen.
See also Document Comments.
Filename on Status Line
This option specifies whether the document filename is displayed on the status
line. If you set this option to Yes, and you edit a document that has been
previously saved, the filename appears on the left end of the status line.
The filename can be replaced with messages even if you set this option to Yes.
Hard Return Display Character
Normally, when you press Return to end a paragraph or short line of text, the
cursor moves to the next line without displaying any type of character. To
display a character at each hard return, select this option, then type the character.
You can enter a character from the Corel WordPerfect character sets with Compose.
If you insert a character and want to delete it, go back to the Hard Return
Display option, then press the Space Bar.
The Hard Return Display Character will not print or display in View
Document.
Merge Codes Display
This option determines whether merge codes are displayed on the screen. For
more information about Merge, see Merge.
102 Edit-Screen Options
Reveal Codes Window Size
This option lets you enter the number of lines you want to allot to the Reveal
Codes screen. For example, you can allot 10 lines.
Or, you can allot three lines.
If you choose to allot one line, only the character or code where the cursor is
located is displayed in the Reveal Codes screen.
Side-by-side Columns Display
This option determines whether columns created using Columns are displayed
on the screen side-by-side or on separate pages. Columns always print side-byside, but you can edit a document more quickly if they are displayed on separate
pages.
Update Status Line Every
This option determines whether the status line is updated every character, line,
or space. If you set this option to line or space, it speeds up the editing process.
See Also: Colors/Fonts/Attributes; Display Setup; Menu Options
Edit-Screen Options
103
Environment Setup
The options on the Environment Setup menu let you:
•
•
•
•
•
•
•
Set backup options to safeguard against losing documents.
Instruct the computer to sound a “beep” when certain status line messages
are displayed.
Make default settings for Document Summary and Long Document Names.
Speed up the document saving process.
Make default settings for Hyphenation.
Determine the units of measure for the status line features that require a
measurement.
Set the default format for saving or retrieving text files.
To set the options on the Environment Setup menu,
1
Press Setup.
Or j Select Setup from the File menu.
2
Select Environment (2).
3
Select an option, then make the necessary adjustments to your document.
General information on each of the options is found under Notes below.
More information can be found under specific headings in Reference.
4
Press Exit to return to the normal editing screen.
The settings are stored in the .wp8c.set file.
Notes
Alternate Keyboard
You may be able to assign Help to the Cancel key, Cancel to Escape, and Repeat
Value to Help, depending on the terminal you are using. Contact your system
administrator for information. If you set this option to Yes, you can still select a
keyboard layout (see Keyboard Layout).
Backup Options
There are two backup options, Timed and Original. These options act as
safeguards against losing documents.
Timed backup makes a copy of the current document every few minutes. This
prevents large amounts of work from being lost because of machine failure,
power outage, or other computer-related problems. Original backup lets you
save the original and replacement versions of the same document. This prevents
the loss of a document that was replaced by mistake.
For more information see Backup, Timed and Backup, Original.
104 Environment Setup
Beep Options
The Beep Option notifies you with a “beep” when it displays an error message,
prompts you for hyphenation, or cannot find search text. For more information
see Beep Options.
Document Management/Summary
This option lets you make selections for Document Summary and Long
Document Names.
Create Summary on Save/Exit (1) specifies whether you want Corel WordPerfect
to create a document summary for you when you save a document. This option
is only in effect if you have not already created a document summary.
Subject Search Text (2) specifies what Corel WordPerfect searches for when it
inserts information under the Subject heading in a Document Summary.
Default Document Type (4) specifies what is inserted under the Document
Type heading when you create a Document Summary.
These options are in effect for all document summaries, but you can override the
Subject Search Text and Document Type entries for individual document
summaries with Document Summary. Once a summary is created, it can be
edited only with Document Summary.
Long Document Names (3) specifies whether you want to name a document
with a long document name when you save the document. It also lets you give a
more descriptive name to your documents.
You can enter up to 68 characters or spaces for a long document name. The first 30 of those
characters can be displayed on the List Files Long Display screen. Characters entered with Compose
may take up more space than regular keyboard characters. If you decide to enter characters with
Compose, you may not be able to use all 68 characters or spaces for the document name. Also, do
not enter a pathname. Corel WordPerfect does not recognize pathnames in long document names
and treats them as part of the long document name.
When you save a document with Long Document Names set to Yes, Corel
WordPerfect prompts you to enter the long document name, the document type,
and the UNIX filename. If you have not previously entered a UNIX filename,
one will be provided for you from the characters in the long document name,
and the characters in the document type.
If you set the Long Document Names option to Yes, the Long Display screen is
displayed when you use List Files. In List Files you can change to the Short
Display screen.
Fast Save (unformatted)
By default, this option is Yes, which saves your document more quickly than No.
If you print from disk, however, a document saved with Fast Save usually takes
longer to print than a document saved without Fast Save, because it must be
formatted before it can print (see Fast Save).
Environment Setup
105
Hyphenation
This option specifies which dictionary is used to hyphenate words when
Hyphenation is on. External Dictionary/Rules and Internal Rules are the types
of hyphenation.
External Dictionary/Rules (1) specifies the hyphenation program and dictionary
contained in the wplex.us file. Internal Rules (2) specifies a Corel WordPerfect
hyphenation dictionary. The external dictionary is more powerful and accurate
than internal hyphenation, but it occupies more disk space.
The Prompt for Hyphenation option discussed below specifies when you are
prompted for hyphenation.
Prompt for Hyphenation
This option determines when you are prompted for hyphenation assistance when
Hyphenation is on. Normally, you will be prompted only when the hyphenation
dictionary cannot determine how to hyphenate a word. This is what is meant by
the When Required (2) setting.
Never (1) means you will never be prompted for assistance. If the word is not
found in the hyphenation dictionary, it will wrap to the next line.
Always (3) means you will always be prompted for assistance when the program
comes to a word that needs to be hyphenated.
Text In/Out Format
Text In/Out lets you import and export text into usable formats.
When you retrieve a file that is not in Corel WordPerfect format, the Conversion
feature transfers the file into Corel WordPerfect format.
ISO Latin-1 (1) is a standard text file format that lets you use converted ISO files
in other Corel WordPerfect applications. Fonts and formatting options (such as
indents, styles, tables, and font attributes such as bold and underline) are
preserved. When you convert a Corel WordPerfect document to ISO, the Corel
WordPerfect-specific codes are replaced by the standard ISO codes.
PC Extended ASCII (2) deletes formatting codes, while preserving the text of a
document. A PC ASCII text file contains only text, spaces, and carriage returns.
Some output devices require a PC ASCII text file.
When you save a Corel WordPerfect document as a PC ASCII text file, Date,
Soft Hyphens, and Paragraph Numbering codes are converted to ASCII text,
while codes such as Indent, Indent , Center, Tab Align, and Flush Right are
converted to spaces. Columns, footnotes, endnotes, headers, footers, and so on,
are deleted.
7-Bit ASCII (3) is useful when transferring documents over a modem or line that
transfers only seven bits. Corel WordPerfect codes use the eighth bit, so the
codes are usually stripped during a 7-bit transfer. With the 7-bit conversion
choice, however, files are rearranged into a 7-bit format, preserving all codes.
106 Environment Setup
Units of Measure
This option determines the units of measure Corel WordPerfect uses for the
status line and for features that require a measurement. Inches, centimeters,
points, Corel WordPerfect units (lines, columns), and 1/1200ths of an inch are
supported.
For more information on this feature, see Units of Measure.
See Also: Backup, Original; Backup, Timed; Beep Options; Cursor Speed;
Document Summary; Fast Save; Hyphenation; Text In/Out; Units of Measure
Equations
The Equation Editor helps you create mathematical or scientific equations and
include them in documents such as reports, tests, or research papers.
For example, the following equations can be created in the Equation Editor.
Important: The Equation Editor helps you create, align, and print (typeset)
mathematical equations. It does not, however, calculate equations for you.
To format an equation, first define a graphics box that will contain the equation,
then create the equation itself. Use the Graphics feature to define the box, then
use the Equation Editor to create the equation.
Graphics, Edit and Graphics, Define a Box discuss editing and renumbering equation boxes.
1
Press Graphics, then select Equation (6).
2
Select Create (1).
Equations
107
3
Select Edit (9) to display the Equation Editor.
The Equation Editor is displayed any time you select Edit for a box whose
contents are listed as Equation. Once the Equation Editor is displayed, you can
create your equation. The Equation Editor has three windows: the Editing
window, the Equation Palette, and the Display window.
Display window
Equation palette
Editing window
By selecting commands and symbols from the Equation Palette in the Equation
Editor and by typing characters from the keyboard, you can create the equation
in the Editing window. After creating the equation, you can display it in the
Display window to see how it will look when it is printed. Because there are
many commands and symbols included in the Equation Palette, your equations
can be simple or complex.
4
Create your equation (see Editing Window below).
For example, typing a times b in the Equation Editor creates this equation:
Typing {a times b} over c in the Equation Editor, creates this equation:
108 Equations
And typing x={-b plusminus sqrt {b^2-4ac}} over {2a} in the Equation Editor
creates this equation:
5
Press Screen to view your equation (see Display Window below).
6
Repeat steps 4 and 5 above until you are satisfied with the appearance of the
equation.
7
Press Exit to return to the normal editing screen.
Once you are in the normal editing screen, you can view your equation as it will
appear in the document by selecting View Document.
Editing Window
The Editing window is where you create the equation.
You can enter numbers, letters, and certain keyboard characters (+ – * / = < > ! ? .
@,; :) in the Editing window by pressing the appropriate keys. The keyboard
characters ˜ ' " { } ( ) and pairs of keyboard characters shown above (-> <= >=)
can also be entered but have special meaning to the Equation Editor. See
Equations, Commands and Symbols for a description of these characters.
You can enter one of the numerous equation commands and symbols by pressing
List to move to the Equation Palette, moving the cursor to the command or
symbol you want to include, then pressing Return (see Equation Palette below).
Hard returns move the cursor to the next line of the Editing window, but do not
insert Hard Return codes in the equation. To create multiple-line equations in
one equation box such as the one shown below, you should use the pound sign
(#) STACK, or STACKALIGN command (see Equations, Commands and
Symbols).
Pressing the Space Bar inserts a space in the Editing window, but does not add a
space between characters in an equation. To add a space, type a tilde (˜) for a
normal space or a backward accent (`) for a thin space. A thin space is equivalent
to one-fourth of a normal space.
Equations are formatted according to established mathematical typesetting
guidelines which include specific size, attribute, and placement requirements for
characters and symbols. You can include approximately 2000 characters in the
Editing window. Pressing Ctrl-Page Down in the Editing window deletes text
from the cursor forward and resets all display parameters in the Display window
to Automatic.
Equations
109
Equation Palette
The Equation Palette displays the commands and symbols you can use in an
equation. It is shown in the screen that accompanies the numbered steps at the
beginning of this section.
You must be in the Equation Editor to move the cursor from the Editing
window to the Equation Palette. List places you in the Equation Palette. You
can use the Up or Down Arrow keys to move the cursor to the desired command
or symbol in the displayed menu, or press Page Up or Page Down to display the
next menu on the Palette. If the menu extends beyond the screen, you can scroll
to the bottom of the menu to display more commands or symbols.
When the cursor is resting on the command or symbol you want, press Return
to insert the command or symbol into the Editing window. Some symbols can
be represented by text (keywords) and a character. For these symbols, pressing
Return inserts the keyword, while pressing Control-Return inserts the
character.
When you are in the Equation Palette, the command or symbol your cursor is on is highlighted in
reverse video. The name of each menu in the Palette appears at the top of the Palette.
To leave the Equation Palette without entering a command, press Exit or
Cancel. For more information on commands and symbols, see Equations,
Commands and Symbols and Equations, Commands Syntax. Some of the
commands require a special syntax such as a space between a command and the
number or variable you want the command to affect. Equations, Commands
Syntax contains information on the proper syntax.
You can enter a command without going to the Equation Palette by typing the command in the
Editing window.
Display Window
After you create or edit an equation in the Editing window, you can view it in
the Display window. The Display window is shown in the screen that
accompanies the numbered steps of this reference section.
To display an equation in the Display window, press Screen. Redisplay an
equation after you make editing changes by pressing Screen again.
If you have a syntax error in the equation, the equation will not display in the
Display window. Instead, you will receive the “Incorrect Format” error message,
and the cursor will return to the point in the equation where the error occurs.
This error message can be displayed for several reasons, depending on the
command you are using. Check the information pertaining to the command
you are using in Equations, Commands Syntax.
The size of the equation in the Display window is not the exact size of the
equation as it appears in the document. The percentage measurement at the
lower right of the screen tells you the viewing magnification. For example, if the
percentage shows 500%, the equation on the screen is 5 times its printed size.
Press Switch to display an equation in the Display window and move to the
Display window. Doing so lets you use the Display window options to move
110 Equations
and resize the equation. When you are in the Display window, you cannot use
the cursor in the Editing window.
When you are in the Display window, a double line appears at the right of the Display window.
When you are not, a double line appears at the right of the Editing window.
The Display window options let you use the arrow keys to reposition the
equation and the Page Up and Page Down keys to enlarge or reduce the view of
the equation. Go To resets any changes you made with the arrow, Page Up, or
Page Down keys.
Moving or resizing the equation in the Display window with the arrow, Page
Up, or Page Down keys helps you view the equation. It does not affect the way
the equation prints. The Aligning Equations, Fonts, Graphical Font Size, and
Print as Graphics headings below give you more information on the way the
equation will print.
Press Switch again or Exit to move to the Editing window and display the
Editing window options.
Notes
Aligning Equations
Several options let you choose the way equations will be aligned in the equations
box.
Alignment options for the box itself are discussed in Graphics, Define a Box.
Initial or default alignment settings for an equation are located on the Setup:
Initial Settings menu. Unless you change alignment options for an equation in
the Equation Editor, the equation conforms to the settings on the Setup: Initial
Settings menu. The alignment option centers the equation vertically and
horizontally in a box.
Once an equation is created, it retains the alignment settings it was created
under. The only way you can change those settings is to edit them in the
Equation Editor.
To change the default alignment settings, you must be in the normal editing
screen.
1
Press Setup.
2
Select Initial Settings (3).
3
Select Equations (3).
4
Select Horizontal Alignment (3) or Vertical Alignment (4).
5
Select the alignment option of your choice, then press Exit to return to the
normal editing screen.
To change the alignment settings for a single equation, make sure you are in the
Editing window of the Equation Editor. Press Setup, then select Horizontal
Alignment (3) or Vertical Alignment (4). Next, select the alignment option of
your choice, then press Exit to return to the Equation Editor.
Equations
111
Deleting in the Equation Editor
If you are in the Editing window of the Equation Editor, you can delete single
letters or symbols with the Delete and Backspace keys. To delete text and
symbols from the cursor forward to the end of the equation in the Equation
Editor, make sure the cursor is located in the Editing window. Pressing Delete
to End of Page in the Editing window resets all display parameters to
Automatic.
To delete text and symbols from the cursor forward to the end of the line in the
Equation Editor, make sure the cursor is located in the Editing window, then
press Delete to End of Line.
To delete the entire equation (including the box), delete the Graphics Box code in the editing screen.
Equation Keyboard
Using Keyboard Layout, you can reassign or remap features or characters to
different keys on your keyboard. For example, you can remap Quick Macro a to
be the Greek Alpha character or Quick Macro i to be the integral symbol.
Using an option on the Setup: Initial Settings menu, you can assign a specific
keyboard layout to the Equation Editor. When you are in the Equation Editor,
that keyboard will be in effect.
To assign a keyboard, you must be in the normal editing screen.
1
Press Setup.
2
Select Initial Settings (3).
3
Select Equations (3).
4
Select Keyboard for Editing (5).
5
Move the cursor to the keyboard you want to select, then choose Select (1).
6
Press Exit to return to the normal editing screen.
An equations keyboard has been provided with Corel WordPerfect. Select a
keyboard to use it. See also Appendix H: Keyboards. For information about
creating a customized keyboard, see Keyboard Layout.
Equation Setup
In the Equation Editor you can press Setup to display a menu of options that
change equation alignment and determine the printing options for the equation
you are working on. See Aligning Equations above and Graphical Font Size and
Print as Graphics below.
Fonts
Symbols from the initial base font are used to print equation symbols unless
there is an Equation Box Options code preceding the equation in the document.
If there is an Equation Box Options code, all subsequent equations are printed in
the font that is the current base font at the Equation Box Options code. This
may be the same font as the initial base font for the document, depending on
whether you made any base font changes in your document.
112 Equations
To change the size of an equation, change the size of your initial base font or
change the base font prior to an Equation Box Options code (see Font).
More information on Equation Box Options codes can be found under Graphics Options.
If the Print as Graphics option is set to Yes (see Print as Graphics below), Corel
WordPerfect can instruct your printer to emulate three fonts: WP Helv, WP
Roman, and WP Courier. The font closest in appearance to the base font
preceding the Equation Box Options code (or the initial base font for the
document if there is no Equation Box Options code) will be selected. Use the
Graphical Font Size option to change the size (see Graphical Font Size below).
Equations are formatted according to established mathematical equation
typesetting guidelines. Variables, which are any sequence of alphabetical
characters you type (other than equation commands), are printed in italics if you
print equation symbols as graphics characters (see Print as Graphics below). If
not, variables are printed in the italics font which corresponds to your base font
(see Font).
Second-level characters such as subscripts, superscripts, small fractions,
binomials, and limits are printed in the superscript font. If the characters are
third-level, they are printed in the superscript font for the superscript font.
Characters at subsequent levels are printed in the same font as third-level
characters (see Font).
If the second-level characters are printed as graphics characters (see Print as
Graphics below), the superscript font is two-thirds the size of the graphical font
size and the superscript font for the superscript font is one-half the size of the
graphical font size (see Graphical Font Size below).
Graphical Font Size
If you print equation symbols as graphics characters (see Print as Graphics
below), you can set a specific size yourself, or you can have Corel WordPerfect
determine the size.
To change the graphical font size setting for an equation, go to the Setup: Initial
Settings menu. The equation conforms to the default setting on the Setup:
Initial Settings menu, unless you change the printing setting for an equation in
the Equation Editor. The graphical font size setting is set to Default Font.
Once an equation is created, it retains the graphical font size setting it was
created under. The only way you can change the setting is to edit it in the
Equation Editor.
To change the initial graphical font size setting, you must be in the normal
editing screen.
1
Press Setup.
2
Select Initial Settings (3).
3
Select Equations (3).
Equations
113
4
Select Graphical Font Size (2) and the graphical font size option of your
choice.
5
Press Exit to return to the normal editing screen.
To change the graphical font size setting for a single equation, make sure you are
in the Editing window of the Equation Editor. Press Setup, then select
Graphical Font Size (2). Select the graphical font size option you want, then
press Exit to return to the Equation Editor.
There are two graphical font size options: Default Font (1) and Set Point Size
(2). If you select Default Font, the font size will be the same as the size for the
base font prior to the Equation Box Options code for the equation (or the initial
base font for the document if there is no Equation Box Options code).
If you select Set Point Size, you can enter the point size yourself.
Positioning Equations
If you plan to create equations, we suggest you become familiar with graphics
boxes. These boxes are used to position your equations on the page.
One box type is “Equation,” but you do not have to create an equation in an
Equation type box. You can create an equation in any type of graphics box by
selecting Equation for the box contents. The Equation type graphics box,
however, has an initial appearance (no box lines, positioned from margin to
margin) that is common for many equations. This is why we suggest you use it
in the steps of this section.
For more information on Graphics, see Graphics, Create.
Print as Graphics
Corel WordPerfect is initially set to print all equation symbols as graphics
characters. You can change this setting to have Corel WordPerfect print an
equation symbol as a graphics character only if you do not have the symbol in
one of the printer fonts.
Unless you change the printing setting on the Setup: Initial Settings menu, the
equation conforms to the default setting. Once an equation is created, it retains
the printing setting it was created under, and the only way you can change this
setting is to edit it in the Equation Editor.
To change the default printing setting, you must be in the normal editing screen.
When you are,
114 Equations
1
Press Setup
2
Select Initial Settings (3)
3
Select Equations (3)
4
Select Print as Graphics (1). Type y to print all equation characters as
graphics or type n to print equation characters as graphics only when
necessary.
5
Press Exit to return to your normal editing screen.
To change the printing setting for a single equation, make sure you are in the
Editing window of the Equation Editor. Press Setup, then select Print as
Graphics (1). Type y to print all equation characters as graphics characters or
type n to print equation characters as graphics only when necessary. Press Exit
to return to your normal editing screen.
If you have a printer that does not print graphics, you should set Print as Graphics to No.
If you set the Print as Graphics setting to No, Corel WordPerfect searches your
automatic font changes and substitute fonts for the symbol it is looking for (see
Printer Program, Customize Substitute Fonts and Printer Program, Modify
Automatic Font Changes). If it cannot find the symbol, it will print the symbol as
a graphics character.
If your printer does not have a font that contains the symbol Corel WordPerfect
is looking for and cannot print graphics, it cannot print the symbol, and will
leave a blank space.
If you do not want to print an equation symbol (or any other character) as a graphics character, set
the Graphics Quality option on the Print menu to Do Not Print (see Print Quality).
For a more detailed description of the Corel WordPerfect printing process, see
Printing—General Information.
If you are printing equation characters as graphics, you can improve the print
quality with Print Quality. If the Text Quality option on the Print menu is set
to High, graphics equation characters are printed in high quality. If the Text
Quality option is set to a quality less than High but greater than Do Not Print,
Corel WordPerfect uses the Graphics Quality setting to print graphical
equations.
Retrieving an Equation
To retrieve an existing equation press Retrieve in the Equation Editor, then
enter the filename of the equation. Corel WordPerfect looks for the equation in
the document directory, then in the default directory (see Location of Files).
After pressing Retrieve, you can press List, then enter a directory name to display the files in a
directory. If you select Retrieve (1) while you are in that directory, Corel WordPerfect will retrieve
the highlighted file to the Equation Editor.
You can also enter the equation filename under the Filename heading on the
Definition: Equation menu to retrieve the equation.
If you retrieve a Corel WordPerfect (non-equation) file to the Equation Editor,
all codes will be removed except hard returns [HRt] and Corel WordPerfect
characters. Soft returns will be changed to hard returns. The file will be
formatted according to mathematical equation typesetting guidelines, so spaces
and hard returns will not separate text in the printed equation (see Editing
Window above).
If there are equation syntax errors in the text, the “Incorrect Format” message
appears when you try to display the equation. For more information on this
message, see Display Window above.
Equations
115
Saving an Equation
To save the equation you have created to a separate file, press Save while in the
Equation Editor.
If you have entered a pathname for a documents directory in Location of Files,
Corel WordPerfect prompts you to save it in this directory (see Location of Files).
If you are saving an equation that you retrieved to the Equation Editor, the
pathname to the documents directory and equation filename are displayed. To
save the equation in the documents directory under the same filename, press
Return, then type y if you are asked to replace. You can make changes to the
path or filename, then press Return.
If you save an equation you did not retrieve to the Equation Editor, the
pathname to the documents directory is displayed. To save the equation to the
documents directory, press End, then enter the filename. If you enter a filename
without moving to the end of the displayed pathname, the equation will be saved
to the default directory.
If you have not entered a pathname for a documents directory and are saving an
equation, Corel WordPerfect displays the filename of the equation (if the
equation was retrieved to the Equation Editor) or leaves it blank. You can press
Return, then type y to save the equation under the same filename, or you can
enter a filename of your own. Unless you enter a complete pathname, your
equation will be saved to the default directory.
A saved equation can be retrieved into the Equation Editor for other equations
(see Retrieving an Equation above). When you save an equation as a separate file,
the alignment or printing options are not saved for the equation.
Saving an equation is not the same thing as saving the entire document. In order
to save the document, you must be in the normal editing screen.
See Also: Equations, Commands and Symbols; Equations, Commands Syntax;
Graphics, Define a Box; Appendix D
Equations, Commands and Symbols
This section assumes that you are familiar with entering and exiting the Equation
Editor. If you are not, refer to Equations.
When you enter the Equation Editor, the cursor is in the Editing window. You
can now build your equation with commands, symbols, and text.
There are two different methods for entering equation commands and symbols:
•
You can enter math commands, letters found on the keyboard, and extended
characters, directly from the keyboard.
or
116 Equations, Commands and Symbols
•
You can choose commands and symbols from the Equation Palette. The
menus on the Palette are discussed below.
Write your equation on paper as you create it. The Equation Editor closely
follows the normal conventions for verbalizing mathematical equations. For
example, to produce the following equation, you might say “y equals 1 over the
square root of x.”
This is similar to how you would produce the formula in the Equation Editor.
y = 1 OVER SQRT x
You could also type the formula in lowercase letters,
y = 1 over sqrt x
and obtain the same result.
The keywords OVER and SQRT are on the Equation Palette. You can select
them from the Palette or type them from the keyboard.
To select an item from the Palette, press List to switch to the Palette, press Page
Up or Page Down to locate the desired menu, use the cursor keys to move to
the command you want, then press Return or Hard Page.
For items in the menus that contain both a symbol and a corresponding
keyword, pressing Return puts the keyword (INT) in your equation in the
Editing window. If you prefer to have the symbol ( ), press Hard Page. This
only affects what is shown in the Editing window. In both cases, when you press
Display, or when you print the equation, the appropriate symbol is displayed or
printed. If there is no keyword or if the keyword is the same as the symbol, there
is no difference between Return and Hard Page.
Once you become familiar with the commands and their syntax, it is easier to
type in the commands than to retrieve them from the Palette.
The building blocks of the Equation Editor are commands, symbols, numbers,
and variables. You can select the commands and most symbols from the
Equation Palette, or you can create your own numbers and variables. Each of
these functions is explained below.
Commands
Commands is one of the menus on the Equation Palette. It contains keywords
which the Equation Editor recognizes as commands. Most commands require
you to use a specific syntax or structure when you enter the command. All
commands have some formatting function, such as drawing a line or arranging
variables in the equation.
Equations, Commands and Symbols
117
To select a command from the Equation Palette, press List to switch to the
Palette, press Page Up or Page Down to locate the Commands menu, use the
cursor keys to move to the command you want, then press Return.
All commands on the Commands menu can be typed from the keyboard in
uppercase or lowercase letters. For example, the Equation Editor views “OVER”
and “over” as the same command. You can also combine uppercase and
lowercase letters.
If you type a command, you must separate the command from any variable on
either side. You can do this with a space, the Return key, or with any symbol
that is part of your equation. For example, if you type
x OVER{–y}
the Equation Editor recognizes the command OVER and formats the equation
correctly. (Braces ({ }) are used to group items (see Grouping below).
When you retrieve a command from the Palette, the Equation Editor adds a
space before the command (unless the command begins the first line in the
Editing window) and a space after the command.
For a description of each command, see Equations, Commands Syntax.
Symbols
There are a variety of symbols you can use in the Equation Editor. You can use
keyboard symbols, symbols from Corel WordPerfect character sets, and six
menus of symbols on the Equation Palette. The following Palette menus are
discussed under Notes below: Arrows, Greek, Large, Other, Sets, and Symbols.
For a complete list of the symbols available on the Palette, see Appendix D:
Equation Palette.
Variables
The Equation Editor takes all alphabetic character input it does not recognize as
reserved commands and treats the characters as variables. A variable must begin
with an alphabetic character. It can be one or more characters, and can contain
numbers. A variable is terminated by a non-alphanumeric character (such as a
symbol, space, or Return). For example, x, y1, A1A, abc are valid variables.
Spaces you type in the Editing window are not converted to spaces by the
Equation Editor. To insert spaces into your equation, use a backward accent (`)
for a thin space, or a tilde (˜) for a normal space (4 thin spaces = 1 normal
space).
Variables are printed in the italic setting for the current base font. For details,
see Fonts under Equations.
118 Equations, Commands and Symbols
Numbers
A number is any non-negative integer (0, 1, 32767) which is terminated by a
non-integer (a symbol, space, period, or alphabetic character). Numbers are
formatted using the currently selected base font.
You can enter real numbers (including negative and decimal numbers), but the
numbers are treated as separate alphabetic, numeric, or operator parts by the
Equation Editor. For example, –2 is treated as two parts—a minus sign (–) and
2. 100.5 is treated as three parts—100, a decimal point (.), and 5.
In order to have a construction with more than one part as a single unit, you
must enclose the construction in braces. For example, to print x raised to the
power of negative 2, group the minus sign and the 2 as follows: x^{-2}
Similarly, if you wanted to divide x by 0.5, you would type x OVER {0.5}
Notes
Arrows
Arrows is a menu on the Equation Palette. It contains a variety of arrows and
several hollow and solid figures, such as triangles, squares, and circles.
To select an arrow key from the Palette, press List to switch to the Palette, press
Page Up or Page Down to locate the Arrows menu, use the cursor keys to move
to the symbol you want, then press Return.
As you highlight each Arrow symbol on the Palette, the status line shows a
description of that symbol.
The Left Arrow and the Right Arrow can be entered by typing <- (< and -) and > (- and >), respectively.
Each symbol on the Arrows menu can also be entered using Compose.
For a complete list of the symbols on the Arrows menu, see Appendix D:
Equation Palette.
Commands
Commands is a menu on the Equation Palette. To select a command from the
Equation Palette, press List to switch to the Palette, press Page Up or Page
Down as necessary to locate the Commands menu, use the cursor keys to move
to the command you want, then press Return. You can also type in the
command keyword from the keyboard.
As you highlight each command on the Palette, the status line shows the
keyword for that command, and a description and an example of the syntax.
Most commands require you to use a specific syntax or structure when you enter
the command. See Equations, Commands Syntax for details of individual
commands.
Equations, Commands and Symbols
119
Common Operators and Symbols
These common operators and symbols are not on the Equation Palette and must
be entered directly from the keyboard.
+
–
*
/
=
<
>
!
?
.
@ "
,
;
Dynamic Operators (Delimiters)
Dynamic operators, or delimiters, are special commands used to create symbols.
They vary in height or width, depending on the size of the equation part to
which they apply.
There are eight dynamic operators: OVER, LEFT, RIGHT, SQRT, NROOT,
BINOM, LONGDIV, and LONGDIVS. Each of these operators has a specific
syntax that is explained in Equations, Commands Syntax.
Following is an example using four of the six operators. To create this equation,
type SQRT LEFT ( x OVER {x+y} RIGHT)
Functions
Functions is a menu on the Equation Palette. It contains commands that are
recognized as mathematical functions by the Equation Editor. Function names
are formatted in the base font.
To select a function from the Palette, press List to switch to the Palette, press
Page Up or Page Down to locate the Functions menu, use the cursor keys to
move to the function you want, then press Return.
When you highlight a function on the Palette, the status line shows the complete
name for that function.
You can also type the function names from the keyboard. You should separate
function names from surrounding items with a symbol, space, or Return.
Function names retain the case you type them in.
To create the following equation, type cos^2`ital theta`+`sin^2`ital theta `=`1
For a complete list of the Functions menu, see Appendix D: Equation Palette.
The Equation Editor also lets you define your own functions. For details, see
User-Defined Functions below.
Greek
Greek is a menu on the Equation Palette. It contains uppercase and lowercase
Greek characters, and some variants.
To select a Greek character from the Palette, press List to switch to the Palette, press
Page Up or Page Down to locate the Greek menu, use the cursor keys to move to the
120 Equations, Commands and Symbols
Greek character you want, then press Return to insert the keyword into your equation
in the Editing window, or Hard Page to insert the character itself.
As you highlight each Greek character on the Palette, the status line shows the
keyword for that character.
The Greek characters that are not on the Palette are available in the Equation
Editor only if they are entered with Compose.
The keywords for uppercase and lowercase letters are differentiated by case.
Since Sigma contains an uppercase letter, it refers to an uppercase Greek
character and produces , while sigma produces ).
Greek letters are not italicized.
For a complete list of the Greek menu, see Appendix D: Equation Palette.
Grouping Commands
Use braces ({ }) to combine groups of equation symbols and commands in the
Equation Editor.
For example, to group characters to superscript, specify x^{y+2}
To determine the order that the Equation Editor uses for ordering commands,
see Precedence below.
Large
Large is a menu on the Equation Palette. The Large symbols make available
operators that can be one of two sizes—small and large (SMALLSUM and
SUM). The smaller size (SMALLSUM) is normally used in Character Equation
boxes. The larger size (SUM) is normally used in other anchor box types. See
Graphics, Define a Box for more details.
To select a large symbol from the Palette, press List to switch to the Palette,
press Page Up or Page Down to locate the Large menu, use the cursor keys to
move to the symbol you want, then press Return to insert the keyword into your
equation in the Editing window or Hard Page to insert the symbol itself.
When you highlight a Large symbol on the Palette, the status line shows the
keyword and a description for the symbol.
You can enter Large commands from the keyboard as keywords or symbols.
Keywords for large symbols can be uppercase or lowercase.
For a complete list of the Large menu, see Appendix D: Equation Palette.
Other
Other is a menu on the Equation Palette. It contains diacritical marks (accents)
and four orientations of ellipses (see Diacritical Marks and Ellipses below).
To select an item from this Palette, press List to switch to the Palette, press Page
Up or Page Down to locate the Other menu, use the cursor keys to move to the
item you want, then press Return to insert the keyword into your equation in
the Editing window or Hard Page to insert the item itself.
Equations, Commands and Symbols
121
When you highlight an Other symbol on the Palette, the status line shows the
keyword for that symbol, and a description and an example of the syntax.
You can also enter Other symbols from the keyboard as keywords; these
keywords are not case sensitive.
Diacritical Marks • The diacritical command follows the variable to which
it applies. For example, to produce the first example below, type e acute.
The diacritical marks are placed according to the height of the base character
to which they apply.
Keyword
ACUTE
BAR
BREVE
CHECK
CIRCLE
DOT
DDOT
DDDOT
DYAD
GRAVE
HAT
TILDE
VEC
Example
é
x
ă
x̌
x̊
ẋ
ẍ
x
x
è
x̂
ñ
x
Ellipses • The following commands insert ellipses into an equation as
described below. Each ellipsis consists of three dots. The spacing between
the dots is the same for all 4 commands—only the orientation is different.
Keyword
DOTSAXIS
DOTSLOW
DOTSVERT
DOTSDIAG
Description
A horizontal row of dots centered on the axis
A horizontal row of dots on the baseline
A vertical row of dots
A diagonally-aligned row of dots (upper left to lower right)
For example, to produce the following equation with a horizontal row of
dots on the baseline, type x DOTSLOW x_n
Precedence
The Equation Editor groups elements in a specific order. This order is listed
below, starting with the highest level of grouping.
1
2
3
4
5
6
122 Equations, Commands and Symbols
Groups
Diacritical marks
Primes, SUB, SUP, FROM, and TO
Roots
OVER, BINOM
Other elements group left-to-right
You can override the normal grouping order by using braces ({ }) around those
elements that you want to keep together as a unit. For example, the Equation
Editor treats x + y as three elements, but {x + y} is treated as a single group. If
commands are used inside of braces, these commands are evaluated first. If
braces are used inside of braces, the elements in the inner braces are evaluated
first. Examples with braces are shown below.
Diacritical marks are attached to the variable immediately preceding them. In
the following example, type x VEC '
The vector is first attached to the variable x, then the prime is attached to the
entire unit.
Primes are attached to the variable immediately preceding them. In the
following example, type SQRT x '
The prime is first attached to the variable x, then the square root radical sign is
placed over the entire unit.
If you want a subscript and a superscript on the same variable, you must put the
subscript first, then the superscript. For example, to produce the following
equation, type a_i^2
If you want a prime and a subscript on the same variable, you must put the
subscript first. (The prime operates like a superscript.) For example, type x
SUB2' to produce the following equation:
To produce the following equation, type x SUP 2 SUP 3
The 3 is first attached as the superscript of 2, and the entire unit is attached as
the superscript of x.
The following equation demonstrates how some of these levels of grouping work
together. Type SQRT x^3-1
Equations, Commands and Symbols
123
The superscript 3 is first attached to the x. This group is then attached to the
SQRT function and placed under the square root radical sign. Finally, the
remainder of the equation (–1) is bound.
Symbols such as plus (+), minus (–), and decimal point (.) are treated as separate
elements by the Equation Editor. For example, to produce the square root of –1,
insert braces as follows:
sqrt {–1}
The square root function would assume that the minus sign was its sole
argument and sqrt –1 would be:
Sets
Sets is a menu on the Equation Palette. It contains set symbols, relational
operators, and some commonly used Fraktur and hollow letters.
To select a set symbol from the Palette, press List to switch to the Palette, press
Page Up or Page Down to locate the Sets menu, use the cursor keys to move to
the symbol you want, then press Return to insert the keyword into your
equation in the Editing window (if there is no keyword, the symbol is inserted)
or Hard Page to insert the symbol itself.
When you highlight a Set symbol on the Palette, the status line shows the
keyword for that symbol (if a keyword is available), and a description for that
symbol.
For a complete list of the Sets menu, see Appendix D: Equation Palette.
Two common set symbols, union and intersection, are located on the Palette in
the Large menu.
Spaces and Line Breaks
Spaces and hard returns serve as delimiters (separators) in the Editing window,
but they are not translated into spaces or hard returns in your equation.
To insert spaces in your equation, type a backward accent (`) for a thin space or
a tilde (˜) for a normal space (4 thin spaces = 1 normal space). See Equations,
Commands Syntax for more information on the backward accent (`) and the tilde
(˜).
To insert line breaks in your equation, use the pound sign (#) or the MATRIX,
STACK, or STACKALIGN commands. See Equations, Commands Syntax.
Spacing Commands
Three commands you can use to manually adjust the spacing of your equation in
the equation box are HORZ, VERT, and LINESPACE. See Equations,
Commands Syntax for details on these three commands.
124 Equations, Commands and Symbols
Symbols
Symbols is a menu on the Equation Palette. It contains miscellaneous symbols,
such as , ±, and .
To select a symbol from the Palette, press List to switch to the Palette, press
Page Up or Page Down to locate the Symbols menu, use the cursor keys to
move to the symbol you want, then press Return to insert the keyword into your
equation in the Editing window or Hard Page to insert the symbol itself.
When you highlight a symbol on the Palette, the status line shows the keyword
and a description for that symbol.
You can also type in keywords for a symbol, which are not case sensitive.
Some of the keywords are two or more keyboard symbols typed together without
a break. For example, you can enter a ± by typing +–. These sequences of
symbols include (double prime), ''' (triple prime), +– (plus or minus), –+
(minus or plus), <= (less than or equal), >= (greater than or equal), << (much less
than), >> (much greater than), == (equivalent).
You can use any of the symbols on the Symbols menu singly, with the exception
of three primes. Each prime must be attached to a variable: x , x , x .
For a complete list of the Symbols menu, see Appendix D: Equation Palette.
User-Defined Functions
The Equation Editor formats variables in an italic font. To print a character
string in the normal base font, define the string as a function using the FUNC
command. Functions are formatted as normal text and retain the case with
which they are typed in.
If you spell out “cosine” in your equation, the Equation Editor treats the word as
a variable and italicizes it. If you type FUNC cosine in the Editing window, the
Equation Editor formats “cosine” in the normal base font.
To apply FUNC to more than one variable, group the variables with braces ({ })
and place FUNC in front of the group. To italicize an item, use the ITAL
command (see ITAL under Equations, Commands Syntax).
See Also:
Equations; Equations, Commands Syntax; Appendix D
Equations, Commands and Symbols
125
Equations: Commands Syntax
The following words and symbols are keywords recognized as commands. They
are located under the Commands menu on the Equation Palette. All commands
have a formatting function, such as drawing a line in an equation or arranging
variables in an equation.
To insert a command into your equation, switch to the Equation Palette by
pressing List, move the reverse video bar to the command you want (using Page
Up, Page Down, or the cursor keys), then press Return.
Commands require a specific syntax or structure. An example of the proper
syntax is shown on the status line when you highlight each of the commands.
As an alternative to retrieving the commands from the Palette, you can type
them from the keyboard in uppercase or lowercase. For example, the Equation
Editor views “OVER” and “over” as the same command. You can also mix case
(“Over”) if you find it useful.
You can have a maximum of 40 nested levels in the Equation Editor.
In the following descriptions, a subgroup is used to refer to a part of an equation.
Also, wherever a variable is indicated in the syntax of a command, you can
substitute a group (enclosed in braces) for the variable.
Commands
# (pound sign)
This symbol is a row separator and indicates a line break (or a new subgroup) in
MATRIX, STACK, and STACKALIGN. The basic syntax is x # y # . . . # z,
although the syntax for each of the above commands is slightly different. For the
correct usage for each command, see MATRIX, STACK, and STACKALIGN
below. At the outermost level of an equation, the pound sign can be used by
itself to separate lines in an equation (a=b-c#a=d+3).
& (ampersand)
This symbol has two functions. When used in MATFORM or MATRIX, it is a
matrix column separator. The basic syntax is MATRIX {x & y & . . . & z} (see
MATFORM and MATRIX below for details).
When used in STACKALIGN, ampersand (&) indicates the character on each
row on which to align. The basic syntax is STACKALIGN {x&y}, where x is the
character on which you want to align (see STACKALIGN below for details).
.(period)
This symbol is used with dynamic operators to indicate that there is no
corresponding opening or closing delimiter (see Dynamic Operators (Delimiters)
under Equations: Commands and Symbols). LEFT and RIGHT must always be
used together. If you want only one dynamic delimiter, you must indicate that
the other end is open. LEFT . or RIGHT . is the syntax.
126 Equations: Commands Syntax
For example, type LEFT LANGLE x OVER {x+1} RIGHT . to create the
following equation:
For more information, see LEFT below.
\ (backslash)
This symbol indicates that the following symbol or command is treated as a
literal. The syntax is \command. For example, type \ ˜ if you want a tilde to
print as a tilde instead of as a space.
You can also use the backslash to print commands such as OVER, rather than
have the command perform its normal function. If you type \OVER, the word
is treated literally, and the command is no longer recognized by the Equation
Editor as a command.
` (backward accent)
This symbol is translated into a thin space (one-quarter space) by the Equation
Editor. Insert this symbol where you want to print a thin space.
Below is an example of no space (x+y), one thin space after the x (x`+y), two thin
spaces after the x (x``+y), and three thin spaces after the x (x```+y).
For information on a normal space, see ˜ (tilde) below.
{ (left brace)
This symbol signals the start of a group. It is used with the right brace (})
symbol, which signals the end of a group. The syntax is {x...y}. For example,
type {x+1} OVER {x–2} to print the following equation.
Without the braces ({ }) your equation would print like this:
} (right brace)
This symbol signals the end of a group (see { (left brace) above).
˜ (tilde)
This symbol is translated into a normal space by the Equation Editor. Insert this
symbol where you want to print a normal space.
Equations: Commands Syntax
127
Below is an example of no space (x+y) and one normal space after the x (x˜+y).
For information about thin spaces, see ` (backward accent) above.
ALIGNC
This command aligns its accompanying argument in the center of the current
subgroup or matrix column. Because center alignment is the default for most
commands, ALIGNC is useful only in matrices. The syntax is ALIGNC x.
For more information, see MATFORM below.
ALIGNL
This command aligns its accompanying argument on the left margin of the
current subgroup or matrix column. ALIGNL can be used with OVER, FROM,
TO, and matrices. The syntax is ALIGNL x.
For example, type ALIGNL 1 OVER 10000 to left-align the 1 in the equation
below.
For more information, see MATFORM below.
ALIGNR
This command aligns its accompanying argument on the right margin of the
current subgroup or matrix column. ALIGNR can be used with OVER,
FROM, TO, and matrices. The syntax is ALIGNR x.
For example, type ALIGNR 1 OVER 10000 to right-align the 1.
For more information, see MATFORM below.
BINOM
This command creates a binomial construction. The left and right parentheses
are placed around the binomial and are dynamically sized. The syntax is
BINOM x y.
For example, type BINOM alpha beta to produce the equation below.
128 Equations: Commands Syntax
BINOMSM
This command works like BINOM with the exception that the entire
construction is printed in the next smaller font. The syntax is BINOMSM x y.
For example, type BINOMSM alpha beta to produce the equation below.
BOLD
This command causes its argument to be bolded. The syntax is BOLD x.
FROM
This command works with TO and provides beginning and ending limits for
symbols. These limits are always placed below and above the symbol. If you
want side limits, use SUB and SUP.
The syntax is operator FROM x TO y, where operator is some symbol such as
SUM or INT, and x and y are the beginning and ending limits.
For example, to produce the following equation, type SUM FROM {k=0} TO
INF
FUNC
This command causes any variable to be treated as a function name, instead of as
a variable. The variable is then printed in the base font. The syntax is FUNC
variable, where variable is a single variable or a group enclosed in braces ({}).
For example, if you type Corel WordPerfect, it prints in an italic font—Corel
WordPerfect. Type FUNC Corel WordPerfect if you want it to print in a nonitalic font.
HORZ
Corel WordPerfect calculates correct spacing for equation commands and
operators. The equation itself is centered vertically in the equation box in
relation to the “baseline” of the equation. You can use the following keyword
commands to adjust the spacing manually:
HORZ n
VERT n
where n is the percentage of the current font size to move in a relative direction
to the right or left for HORZ and up or down for VERT. If the number is
positive, the direction is right or up. If the number is negative, the direction is
left or down.
For example, if you are using a 12 point font and type HORZ 100 x=y, the
equation is moved 12 points (approx. 1/6 ) to the right.
Equations: Commands Syntax
129
ITAL
This command italicizes its argument. It is useful for italicizing functions (cos),
numbers, or symbols (INT or SUM). The syntax is ITAL x. (Compare FUNC
above.)
If you use ITAL with a symbol keyword (INT or SUM), the keyword is still
correctly translated into the symbol ( ), but the symbol will be italicized.
LEFT
LEFT or RIGHT inserts a delimiter which expands according to the size of the
subgroup it encloses. The syntax is LEFT delimiter (or RIGHT delimiter),
where delimiter is one of the following delimiters:
Delimiter
(
)
/
[
]
DLINE
LANGLE
LBRACE
LCEIL
LFLOOR
LINE
RANGLE
RBRACE
RCEIL
RFLOOR
Description
left parenthesis
right parenthesis
/ slash
left bracket
right bracket
double vertical line ( )
left angle bracket ( )
left brace ( )
left ceiling ( )
left floor ( )
single vertical line ( )
right angle bracket ( )
right brace ( )
right ceiling ( )
right floor ( )
For example, type LEFT [ STACK {x=1 # y=2} RIGHT ) to create the
following equation:
LEFT and RIGHT must be used together. However, the left and right
delimiters do not need to be identical (for example, [ ]). You can choose any of
the above delimiters for the left or right delimiter.
If you want one end open, use LEFT or RIGHT followed by a period (.) to
indicate an open or null delimiter (see . (period) above).
If delimiters are used by themselves (without a preceding LEFT or RIGHT
command), the symbol is inserted without any automatic sizing. The equation
130 Equations: Commands Syntax
above would look different without using the dynamic delimiters. For example,
[ STACK {x=1 # y=2} )
Delimiters can have limits associated with them. Use the SUB and SUP
commands. For example, type LEFT [ x OVER y RIGHT ] _1^INF to produce
the following equation.
LINESPACE
This command lets you change the vertical line spacing within STACK,
STACKALIGN, and MATRIX structures. The command must be placed before
any of these structures. The syntax is LINESPACE n, where n is the percentage
of normal line spacing for these structures. For example, LINESPACE 200 is
double line spacing.
LONGDIV
This command creates the long division character over the accompanying
variable. The long division character expands to cover the variable. The syntax
is LONGDIV x.
LONGDIVS
Performs the same function as LONGDIV, but leaves the left end of the long
division character straight.
MATFORM
This command is used in a MATRIX command to indicate the alignment
formats. It is followed by a row of alignment formats: MATFORM {alignment
& alignment & ... & alignment}, where alignment is ALIGNC, ALIGNL, or
ALIGNR, and & is a matrix column separator. In a MATRIX command, you
might use MATFORM as follows: MATRIX {MATFORM {ALIGNL &
ALIGNR} aaa&bbb # ii&jj # x&y}
The first alignment format is paired with the first element in each row, the
second alignment format with the second element, and so on. The number of
alignments should match the number of matrix columns in MATRIX.
Equations: Commands Syntax
131
MATRIX
This command creates a matrix in the equation. The syntax is MATRIX {x &
x1 & x2 # x3 & x4 & x5}, where # is used to delimit rows and & is used to
delimit matrix columns. The Equation Editor makes no assumptions about the
type of brackets which surround your matrix. With LEFT and RIGHT (see
LEFT above), you have several options for your left and right delimiters. For
example, to produce the following equation, type
LEFT LINE MATRIX {1 & 2 & 3 # 4 & 5 & 6} RIGHT LINE
NROOT
This command creates the nth root of the accompanying argument. The radical
sign expands to enclose the variable. The syntax is NROOT n x, where n is the
nth root and x is the variable. To create this example, type x`=`NROOT 3
{–{27 OVER 8}}
OVER
This command generates fractions. The syntax is x OVER y. Type x OVER
{x+1} to create the following equation:
All fractions appear with a horizontal bar, as in the above illustration. The
Equation Editor does not use the diagonal bar (a/b). The horizontal bar expands
according to the size of the numerator or denominator, whichever is larger. (You
can, however, type a/b manually, but the “/” does not expand dynamically.)
OVERLINE
This command places a bar over the variable included as its argument. The
syntax is OVERLINE x. Type OVERLINE {Hello,˜world.} to create the
following equation:
132 Equations: Commands Syntax
OVERSM
This command works like OVER, but the entire construction is printed in the
next smaller font. The syntax is x OVERSM y. Type x OVERSM {x+1} to
create the following equation:
PHANTOM
This command generates a place holder. It is useful for aligning elements in a
stacked equation when the equations do not contain an equal number of
elements. The syntax is PHANTOM x. For example, in the equation below,
if you want the two x's and the equal sign to align, you would insert a
PHANTOM command containing the elements in the upper equation missing
in the lower equation. You would type
STACK {x+y=1 # x PHANTOM {+y}=2}
This would cause blank space equivalent to that taken up by +y to be inserted
into the lower equation.
RIGHT
For information on RIGHT, see LEFT above.
SCALESYM
This command can scale normal symbols, numbers, or text when you print the
equation as graphics. The syntax is SCALESYM n symbol, where n is the
percentage of the normal size of the symbol. For example, to make the integral
sign 300 percent larger, enter SCALESYM 300 int.
When printing the equation as text, SCALESYM only scales the delimiters (), [],
and {}. If you are scaling the { or } delimiters, you must precede them with a
backslash (\) (such as SCALESYM 250\{).
SQRT
This command creates the square root of the accompanying variable. The
radical (or square root) sign expands to cover the variable. The syntax is SQRT
x. For example, type SQRT {1–x^2} to create the following equation:
STACK
A stack is a vertically aligned set of groups or subgroups. You can have only one
equation per box, but you can “stack” equations within a box. An example is
STACK {x+y # a+b}
Equations: Commands Syntax
133
where # is used to delimit each subgroup or line within the stack, and x+y and
a+b can be any equation.
You can also align subgroups horizontally within a stack. To format the
subgroup flush left, flush right, or centered, use ALIGNL, ALIGNR, or
ALIGNC, before the subgroup you want to align. For example, to align the
lower subgroup flush right in the equation below, type
STACK {x+y+z # ALIGNR a+b}
You can also align entire stacks within larger structures. Place the appropriate
alignment command in front of the STACK command.
STACKALIGN
This command lets you align a stack of equations on an arbitrary symbol or
symbols. For example, you can align the stack on a decimal point or on an equal
sign. The syntax is STACKALIGN {x alignchar& y # a alignchar& b}, where
alignchar is the character on which you want to align, & follows and marks the
align character, and # creates a line break. For example, STACKALIGN
{x>&y+z # a+b<=&c} would produce the following:
SUB or _
Both commands generate subscripts. The syntax is x SUB y (or x_y), where x
has the subscript y.
If you want a subscript and a superscript at the same time, enter the subscript
first, then the superscript. For example, type x_1^2
If you type x^2_1, the 1 is subscripted to the 2.
SUB and SUP are also used to indicate lower and upper limits for functions and
large operators. These limits are always placed on the side of the operator. If
you want bottom and top limits, use FROM and TO.
134 Equations: Commands Syntax
For example, type INT _0^1 1 OVER x = y to create the following equation:
SUP or ^
Both commands generate superscripts. The syntax is x SUP y (or x^y), where x
is to be raised to the power of y. For more information, see SUB or _ above.
TO
For information on TO, see FROM above.
UNDERLINE
This command places a bar under the variable included as its argument. The
syntax is UNDERLINE x, where x can be a single variable or a group.
Type UNDERLINE {Hello,˜world.} to create the following equation:
VERT
For information on VERT, see HORZ above.
See Also: Equations; Equations: Commands and Symbols; Appendix D:
Equation Palette
Exit
Exit can quickly take you out of an option, a menu, a document, or the
program. It also lets you save any changes you have made.
To exit a document from the normal editing screen,
1
Press Exit to begin exiting.
Or j Select Exit from the File menu.
2
Type n to continue exiting without saving the on-screen document, then go
to step 4 below.
or
Type y to save the document on the screen. You will be asked to name the
document.
You can use long document names or standard UNIX filenames (see Long
Document Names below).
3
Enter a filename (see Entering Filenames below).
Exit
135
4
Notes
Type y to exit Corel WordPerfect.
or
Type n to clear the screen and begin a new document.
Backtracking
If you do not want to exit, you can press Cancel at the Save or Exit prompts to
return to the document on the screen.
Built-in Safety Features
Corel WordPerfect has several built-in safeguards to protect you from
accidentally losing or replacing a document you have created.
When you exit a document, you are asked if you want to save the document on your
screen. If you have not made any changes to the document since it was last saved, a
“(Text was not modified)” message appears on the right end of the status line. If this
message does not appear, you probably made changes you will want to save.
If you try to replace an existing document you will be asked to confirm the
replacement (see Entering Filenames below).
Entering Filenames
A standard UNIX filename can include up to 160 characters.
When an existing filename is displayed, pressing any character key erases the existing
filename so you can start typing a new name. However, before you press a character key,
you can use Left Arrow or Right Arrow to move through the existing filename to edit it.
Use Backspace, Delete, or Delete to End of Line to delete existing characters. You can also
press Insert to move between inserting and typing over characters (see Typeover).
When you enter a filename that already exists, you will be asked if you want to
replace the existing file. Type y to replace the existing file with the document on
your screen. If you press n (or any other key), you are prompted for a new
filename. Enter a different filename to save both documents.
If you do not enter a full pathname, the file is saved in the current default
directory. You can use Location of Files in Setup to specify a directory where
you want the files to be saved when you do not enter a full pathname.
Exit vs. Save
Exit lets you save your work and clear the screen to begin a new document. When you
edit a document, you can use Save to save the document periodically without exiting.
Exiting Menus and Options
You can press Exit to leave the special editing screen you are in when you type a
header, footer, footnote, or endnote.
When you use Exit to leave a menu or an option, any changes you made are
automatically saved. To ignore the changes you made, press Cancel instead of Exit.
136 Exit
Exiting Multiple Documents
You can have nine documents active in memory at the same time (see Switch). If
both documents are open when you complete step 3 at the beginning of this
section, you are asked if you want to leave the screen you are in (“Exit Doc 4?
No (Yes)”). Type n (or any other key) to clear the current screen, or type y to
close the screen you are in and switch to the other screen.
Mass Exit lets you quickly exit all unmodified documents in screens 1 to 9. If
you have modified one or more documents, you will be asked if you want to save
the modified documents before exiting.
To Mass Exit,
1
Press Home, Exit.
2
Type y or press any other key (except n) and enter a filename to save the
modified documents on your screen.
or
Type n to continue exiting without saving the documents on your screen.
Long Document Names
Long Document Name lets you enter an additional name that is saved with the
standard UNIX filename for each document you create. The UNIX filename is
160 characters, and the long document name can contain up to 70 characters
and spaces, excluding the additional space required for extended characters. You
can turn on Long Document Name by setting the Long Document Names entry
to Yes in Environment Setup. When you exit a document, you are asked to
enter a long document name and document type before you enter a standard
UNIX filename. The “Long Document Name:” prompt appears immediately
after step 2 at the beginning of this section.
When you enter a long document name, you can include spaces and type any
character on the keyboard. You can also use Compose to add other character.
You can use Left Arrow or Right Arrow to edit or scroll through the document.
Use Backspace, Delete, or Delete to End of Line to delete existing characters.
You can also press Insert to move between inserting and typing over characters.
Once you enter a long document name, you are asked to enter the document type.
The document type is a way to categorize your documents. It can include any
information that helps you group and identify your files. A document type can
contain 20 characters, excluding any additional space required for extended characters.
After you enter a name, the filename prompt appears (“Document to be
Saved:”). You can then continue the exiting process as explained in steps 3 and
4 at the beginning of this section.
When you use long document names, only the standard filename is displayed on the
left end of the status line in the normal editing screen. Long document names are
displayed only in the List Files Long Display screen and in Document Summary.
Exit
137
You can display documents alphabetically by long document names when you
use List to list the files in a directory. You can also display and enter long
document names in the Document Summary menu.
See Also: Cancel; Location of Files; Save; Switch
138 Exit
Fast Save (unformatted)
When you print a document that has been fast saved, Corel WordPerfect
“retrieves” the document in the background without displaying it on-screen and
formats it for printing. Fast Save does not format documents for printing.
You can turn off Fast Save to format each document when it is saved.
1
Press Setup.
Or j Select Setup from the File menu.
Notes
2
Select Environment (2).
3
Select Fast Save (unformatted) (4), then type n to turn off Fast Save.
4
Press Exit to return to your document.
Disk Space and File Size
Fast saving a document can increase the size of the document, depending on
changes you made and the features you used to edit a document. Settings which
are not in effect (former printer definitions, former styles) are not deleted when a
document is fast saved. They are deleted, however, when fast save is set to no, or
when you retrieve a file for editing.
See Also: Print, Document on Disk
Find
Find gives you several options to search a directory for a specific file. You can
find a file by filename or list only those files that contain a specific word or
phrase.
For example, if you know a memo was sent to Mr. Claussen, but you cannot
remember the name of the file, you can search the files in your memo directory
to locate the memo that contains Mr. Claussen's name.
To use Find to locate a specific file,
1
Use List to display the files in the directory where the file is located.
You can limit your search to specific files (see Limiting a Search below).
2
Select Find (9).
3
Select an option to specify where you want to search (see Filenames and
Documents below and Find, Conditions).
4
Enter the word or phrase you want to search for (see Search Patterns below).
The files are listed that meet your conditions.
Fast Save (unformatted)
139
You can use the cursor keys to move through the filenames, press Return or
select Look to display the contents of certain files, and use !Search in Look to
search for the word or phrase. You can use Find again to search the selected
group of files. When you find the file you want, you can select Retrieve (1) to
retrieve it. You can redisplay the reduced list by pressing List twice. If no files
are found, a “Not Found” message appears briefly at the status line, followed by
a blank List Files screen.
Pressing List twice does not redisplay the list if you changed the default setting for Long Document
Name.
Notes
Conditions
Select Conditions (5) to enter specific conditions to limit a search (see Find,
Conditions).
Documents
Three of the options on the Find menu let you specify which part of the file you
want to search. Select Doc Summary (2) to search only the text of the document
summaries. Select First Page (3) to search only the first pages or the first 4000
characters. Select Entire Doc (4) to search the entire contents of each document,
excluding the document summary.
Filenames
Select Name (1) to search for a file by name.
If you use Name Search, you must begin with the first letter of a filename to
move to that file. The Name option works more like Search in the normal
editing screen. You can enter part of a filename to list the filenames that contain
the same letters in that same order. For example, you can enter et to display files
called letter, letters, better, or getset.
When entering filenames, you can use the question mark (?) and the asterisk (*)
to represent other characters (see Search Patterns below).
Only filenames that match the pattern you enter remain on-screen when the
search is done.
If you want the filenames that match the pattern you enter to be removed from
the screen and only filenames which do not match the pattern to remain onscreen, use the dash (–). You can also use other logical operators to limit the
scope of a search (see Search Patterns below).
Using Name on the Find menu lets you reduce a long list of files to a few that
match a certain pattern. When you want to move to a certain filename without
changing the current file list, you can use !Search or @Search (see Short Cuts
below).
Limiting a Search
You can search through parts of files (see Documents above). When you display
the files, you can use a filename pattern to display specific files in a directory.
Before you begin the search, you can move the cursor through the filenames and
140 Fast Save (unformatted)
type an asterisk (*) to mark each file you want to include in the search. Only the
marked files will be searched.
Search Patterns
You can enter a search pattern in the “Word Pattern:” prompt that appears when
you select options 1 through 4 on the Find menu. You can also enter a search
pattern in the entries on options 4 and 5 on the Find: Conditions screen (see
Find, Conditions). When entering the word or phrase you want to find, you can
include up to 39 characters. You can use uppercase or lowercase letters.
The 39 characters can have up to five words, and a word can contain 20 characters.
You can use the question mark (?) and the asterisk (*) to represent other
characters within words and phrases. The question mark takes the place of a
single character, while the asterisk takes the place of zero or more characters.
To search for a pattern of words, enclose the pattern in quotation marks. To
search for an exact phrase, include a space between the last letter and the last
quotation mark. If a phrase contains a single quotation mark, use double
quotation marks around the phrase.
The following table gives examples of search patterns.
Pattern
book
d?sk
"replace disk"
"replace disk "
"replace*disk"
Selection
Files that contain the word “book”
Files that contain words that match the d?sk pattern (desk,
disk)
Files that contain patterns such as “replace disks” and
“replace diskette”
Files that contain the exact phrase “replace disk”
Files that contain a pattern that starts with “replace” and
ends with “disk” plus any other characters
You can also combine words with the following logical operators:
•
•
•
•
The semicolon (;) selects files which contain both of the words it joins.
The space ( ) selects files which contain both of the words it joins.
The comma (,) selects files which contain either word it joins.
The dash (–) works like a minus sign and is used to conduct an exclusive
search. Corel WordPerfect then excludes all files that match any pattern
which follows the dash. To search for an actual dash (–), enclose the dash
within quotation marks (“–”).
Corel WordPerfect performs the operations from left to right.
The following list gives a few examples of using logical operators.
Operator
Bill Sue or Bill;Sue
Bill,Sue
Selection
All files that contain both Bill and Sue.
All files that contain either Bill or Sue.
Fast Save (unformatted)
141
Operator
Bill,Sue;Ted
Bill "replace disk"
-way
four-way
"four-way"
Selection
All files that contain either Bill or Sue and also Ted.
All files that contain Bill and the phrase “replace disk.”
Bill can occur before or after the phrase.
Only the files that do not contain way.
Files contain four, but do not contain way.
The files that contain “four-way”.
Short Cuts
You can use !Search or @Search to move to a filename whenever a file list is
displayed on-screen.
Press !Search or @Search, type a word or phrase found anywhere in the filename,
then press Return or a search key. You do not have to begin the search pattern
at the first letter in the filename. This is a fast way to move through a file list
when you are using long document names. You can enter a word or word
pattern in the long name, the type, the UNIX filename, or the subdirectory
name.
Some of the Find features work more quickly than other features. The fastest
way to move to a filename is !Search. Name, Document Summary, First Page,
and Entire Document are features listed in their order of speed.
Undo
Undo works in much the same way Undelete does in the normal editing screen.
Once a search is complete, you can select Undo (6) from the Find options menu
to return the file list to its original display format. Undo keeps up to three
different backup levels of file lists. As you narrow the scope of a search, Undo
lets you back up a previous list if you do not find the file you want.
See Also: Find, Conditions; List Files; Search
Find, Conditions
When you use Find to search for a specific file in a directory, you can display a
Conditions screen which lets you enter specific conditions for the search.
To use the Conditions screen,
1
Display the files in the directory where the file is located (see List Files).
2
Select Find (9).
3
Select Conditions (5).
When any conditions appear on this screen, only the files which meet all the
conditions are listed after a search. You can reset the screen at any time (see Reset
Conditions below).
142 Find, Conditions
4
Enter the conditions you want to use for the search (see Document Summary,
Text, and Revision Date below).
5
Select Perform Search (1) to perform the search.
Corel WordPerfect searches the files, then rewrites your screen, listing only the
files that meet your conditions.
Notes
Document Summary
To limit a search to a specific item in the document summary (creation date,
document name, or document type), select Document Summary (5) from the
Conditions menu, then enter the word or phrase under that item (see Search
Patterns under Find). You can press Down Arrow or Up Arrow to move from
item to item. The Document Summary Creation Date entry gives the date of
the file when the document summary was created, not the date the document
was created (see Revision Date below).
Perform Search
When you have entered all the conditions you want, select Perform Search (1) to
perform the search.
Reset Conditions
The conditions of the last search are in effect until you change them to do
another search. Selecting Reset Conditions (2) clears the screen and empties all
existing search conditions.
Revision Date
Select Revision Date (3) from the Conditions screen to search only for files
which have been edited between certain dates. Enter the month, day, and year
(9/9/99 or 09/09/1999).
Text
The options on the Find menu let you limit a search to document summaries,
the first page, or the entire document. Selecting Text (4) from the Conditions
screen lets you combine the three types of searches. You can enter a different
search pattern for the document summary, the first page, and the complete
document. Select Perform Search (1) to search for the three patterns at the same
time. You can press Down Arrow or Up Arrow to move from item to item.
See Also: Find
Find, Conditions
143
Flush Right
Flush Right aligns dates, titles, or headings flush against the right margin.
Halva News
Issue 22
The Halva Report
September 23, 1991
FROM THE PRESIDENT
OFFICE CHATTER
After looking over the second
quarter reports, I couldn’t
help but be pleased.
HALVA
International has now become
the eighteenth largest importexport company in the world.
As
you
may
have noticed,
HALVA
has
installed
a
new
phone
s y s t e m .
While
the
phone system Dial 9 First
will no doubt take some getting
used to, we think that it’s the
best system money can buy and
one that will prove useful for
our type of business.
The findings come as more of a
surprise when you remember that
only a little more than a year
ago I predicted in this column
that our growth would stagnate
somewhat.
In this case I am
glad to be proven wrong.
Flush
right
While we must give credit where
credit is due and acknowledge
the growth in the industry as a
You can also use Flush Right with Home to insert a Hard Right Tab [RGT
TAB] (see Hard Right Tab below).
To align text with the right margin,
1
Press Flush Right.
Or j Select Align from the Layout menu, then select Flush Right.
The cursor moves to the right margin.
Notes
2
Type the text you want aligned at the right margin.
3
Press Return to open a new line and end the flush right alignment.
Codes
When you align text, a Flush Right code [Flsh Rgt] is placed immediately to the
left of the aligned text. When you press Return, a Hard Return code [HRt] is
inserted, and the alignment ends.
A Flush Right code takes precedence over other text. For example, if you are in
the middle of a line when you press Flush Right, and type text that runs into
existing text, on-screen text may disappear. If this happens, use Reveal Codes to
view and delete the unwanted text or codes.
144 Flush Right
Dot Leader
When aligning text flush right, you can insert a dot leader before the aligned text
by pressing Flush Right twice, as in the following example.
Contents
Preface
iii
Chapter 1. . . . . . . . . . . . . . . . . . . . . . . . . . . .2
Chapter 2. . . . . . . . . . . . . . . . . . . . . . . . . . . 14
Chapter 3. . . . . . . . . . . . . . . . . . . . . . . . . . . 27
Chapter 4. . . . . . . . . . . . . . . . . . . . . . . . . . . 34
Chapter 5. . . . . . . . . . . . . . . . . . . . . . . . . . . 46
Appendix A . . . . . . . . . . . . . . . . . . . . . . . . . . 54
Appendix B . . . . . . . . . . . . . . . . . . . . . . . . . . 59
Appendix C . . . . . . . . . . . . . . . . . . . . . . . . . . 63
Index
You can also insert a dot leader with a Hard Right Tab [RGT TAB] (see Hard
Right Tab below).
Existing Text
You can flush right an existing line or part of a line of text. Make sure that the
line ends with a Hard Return code [HRt], place your cursor at the beginning of
the text you want to flush right, press Flush Right, then press Down Arrow.
Hard Right Tab
A Hard Right Tab aligns text with the next tab stop. To create a Hard Right
Tab at the next tab stop, press Home,Flush Right. Corel WordPerfect inserts a
Hard Right Tab code [RGT TAB]. To create a Hard Right Tab with dot
leaders, press Home, Home, Flush Right (see Types of Tab Settings under Tab
Set).
Multiple Lines
You can use Block to flush right one or more lines of existing text. Block the
lines you want at the right margin, press Flush Right, then type y. All the lines
in the block are aligned against the right margin.
When a block of text is aligned, a Right Justification code [Just:Right] is placed
at the beginning of the text and a code matching the original justification setting
is placed at the end (Left, Center, or Full).
Part of a Line
The cursor does not have to be at the left margin when you press Flush Right.
You can use Flush Right to type new text and align it on lines that include tabs,
indents, and centered text.
Flush Right
145
Move the cursor to the right edge of existing text or codes, press Flush Right,
then type the text you want at the right margin. This lets you create headings
with text aligned at the left or right margin, or centered all in one line.
See Also: Center Text; Justification
Font
Font refers to the appearance of characters on a printed page. A font consists of
three elements: typeface (Times Roman), weight (Bold or Light), and point size
(for proportionally spaced fonts) or pitch (for mono-spaced fonts). Your printer
comes with the capability to print in at least one font.
A point is approximately 1/72".
The base font is the font in which normal text (text without attributes) is
printed. For example, if your normal text is printed in Times Roman 10pt, your
base font is Times Roman 10pt.
Attributes can usually print in variations of the base font. The selection of your
base font also selects the fonts for your attributes. For example, if your base font
is Times Roman 10pt, italicized text is probably Times Roman 10pt italic. Large
text is probably Times Roman, but in a larger point size than 10pt.
The capability to print a font attribute depends, however, on what fonts your
printer has available. If your printer has one font, then all text is printed in that
font. If your printer has hundreds of fonts that can be scaled to size, you can use
a different font for each attribute.
To tell Corel WordPerfect which fonts your printer has available, use Cartridges and Fonts (see
Cartridges/Fonts/Print Wheels).
You can change the base font several ways.
Important: Do not use more than 255 unique fonts in one document.
Your printer has an initial base font selection. This selection is made on the
Select Printer: Edit menu. Instructions on how to set it can be found under
Printer, Edit. Unless you change the base font with one of the two options
discussed below, the setting made on the Select Printer: Edit menu determines
the base font for all future documents you create.
Only portrait fonts are shown on the Select Printer: Edit menu.
Document Initial Base Font
You can also set the base font on the Format: Document menu. This setting
applies only to the document on the screen and overrides the initial base font
setting on the Select Printer: Edit menu.
To change this setting,
146 Font
1
Press Format, then select Document (3).
Or j Select Document from the Layout menu.
2
Select Initial Base Font (3).
A list of portrait fonts is displayed on the screen. These fonts are a duplication of
the information entered in Cartridges/Fonts/Print Wheels (this excludes
landscape fonts).
3
Move the cursor to the font you want to select as your base font, then choose
Select (1).
4
Press Exit to return to the normal editing screen.
The setting you make on this menu takes precedence over the setting on the
Select Printer: Edit menu. Unless you change your base font with the option
discussed below, your base font will be printed according to the setting.
Base Font Code
The Base Font menu lets you insert a code and changes the base font from the
location of the code forward in your document. The code overrides the Initial
Base Font option on both the Select Printer: Edit and Format: Document
menus.
To change this option,
1
Move the cursor to the location in your document where you want to change
the base font.
2
Press Font, then select Base Font (4).
Or j Select Base Font from the Font menu.
A list of fonts is displayed on the screen. Depending on your paper size/type
information, the fonts listed are landscape fonts or portrait fonts (see Landscape
and Portrait Fonts below). Both types of fonts are listed in Cartridges and Fonts.
3
Move the cursor to the font you want to select as your base font, then choose
Select (1).
The font selection you make inserts a code in your document. From that point
forward in the document (or until you make another font change), the base font
is changed to the selection you made.
Base Font codes can be entered in sub-editing screens such as header, footer,
footnote, endnote, and graphics caption screens. When a Base Font code is
located in one of these screens, it affects only the information on that screen.
You can also insert Base Font codes in Setup: Initial Codes and Document:
Initial Codes (see Initial Codes). A Base Font code is inserted in the Initial Codes
screen, so text in the document will be printed in that font. Footnotes,
endnotes, equations, and graphics box captions, however, will use the Document
Initial Base Font unless a Graphics Box Options, Footnote Options, or Endnote
Options code is located in the document (see Document Initial Base Font above).
Font
147
If one of the options codes listed in the paragraph above is located in the
document, subsequent graphics box captions, footnotes, and endnotes
(depending on the options code) are printed in the base font that is in effect at
the options code.
Notes
Attributes
Attributes are usually printed in variations of the base font depending on the
fonts your printer has, and what your printer can do with the fonts. When you
select fonts in Cartridges/Fonts/Print Wheels and select a base font, Corel
WordPerfect determines which fonts will represent the different attributes.
To see how attributes with a particular base font will be printed, retrieve the
printer.tst file, select your printer, change the Base Font code with the Initial
Base Font option on the Format: Document menu, then print the document
from the screen.
The printer.tst file is installed separately with the Corel WordPerfect files. It is
initially installed in the wplrn directory.
You can change the font assignments Corel WordPerfect makes for your
attributes in two locations.
The first location is the Size/Attribute Ratio feature. You can enter sizes for some
of the attributes the same as in the base font option. It is discussed in Initial
Settings.
The second location is in the Corel WordPerfect Printer Program. This program
lets you change font assignments for all attributes. It is discussed in Printer
Program, Modify Automatic Font Changes.
Landscape and Portrait Fonts
The fonts that are displayed on the various Base Font menus are fonts that come
with your printer and fonts you mark in Cartridges/Fonts/Print Wheels. Portrait
fonts and landscape fonts, however, cannot be displayed on any of the Base Font
menus at the same time.
Whether portrait fonts or landscape fonts are displayed on the Base Font menu
depends on the Font Type of the current Paper Size/Type. If the Font Type is
Portrait, portrait fonts are displayed. If the Font Type is Landscape, landscape
fonts are displayed.
For more information on font types, see Paper Size/Type and Printing, Landscape.
Name Search
You can quickly select a font from the font menus by using Name Search, then
type letters to move the cursor to the first font that begins with those letters.
If you define a macro that selects a font, we suggest you use Name Search to
locate that font.
148 Font
Printer Selection
Fonts are printer specific. If you enter a base font in a document, then print the
document on a printer that does not have the font, the font will not be printed.
In this situation, Corel WordPerfect makes a “best guess” from the available
fonts and tries to print the document in a similar font.
If you create a document for one printer, then save it with another printer, some
font codes ([Font:Tms Rmn 10pt]) may be replaced by codes with an asterisk
before the font name ([Font:*Tms Rmn 10pt]). The asterisk indicates the
printer does not have the original font. When the document is printed, Corel
WordPerfect makes a “best guess” and prints the document in a similar font.
See Also: Attributes; Printer Program, Modify Automatic Font Changes;
Printing—General Information; Cartridges/Fonts/Print Wheels
Footnotes and Endnotes
Footnotes and endnotes cite sources and provide detailed information about an
item in your text. Footnotes are usually printed at the bottom of the page where
they are referenced. Endnotes are usually printed at the end of the document.
Water
aerobics
can
be
learned
quickly
and
easily.
Most
importantly, there hasn’t been one reported drowning due to water
aerobics since its inception in 1977.12
Second in preference to water aerobics is swimming using the
backstyle stroke.
Water
aerobics
6.
This allows the head to remain
above water
so
can
be
learned
quickly
and
easily.
Most
importantly,
hasn’t been
one reported
drowning
due trade
to water
7.One of the there
most lucrative
businesses
in Europe
is the
in
oriental rugs. In fact, many a fortune has been accumulated in a
12
since
inception
1977.noted
relatively
briefits
span
of time in
by such
individuals as Heinrich
The primary drawback to swimming is pool aerobics
availability.
Most
Salsberg, Giovanna Chiave, and Helen Manchester.
in preference to water aerobics is swimming using the
spas offer swimming facilities, but spa membershipsSecond
can sometimes
8.
backstyle stroke. This allows the head to remain above water so
run into the hundreds of dollars.
9.
that breathing is not restricted.
10.10.
The primary drawback to swimming is pool availability. Most
Reminder
11.
spas
swimming facilities, but spa memberships can sometimes
As always, it is a safe practice to get offer
a physician’s
12.
run into the hundreds of dollars.
approval13 before beginning any exercise program.
13.
that breathing is not restricted.
Reminder
As
always,
it
is
a
safe
practice
to
get
a
physician’s
approval13 before beginning any exercise program.
Endnotes
Endnotes
1.There are few people who have had a greater impact on health care
Systems. He created and implemented ideas that revolutionized the
systems in existence in his day. The foundations of our system is
based on what he did.
Footnotes
2.They are kept at a local hospital, health center, or even in the
12
private
of a family doctor.
According to Rick Law, "Water - Natural
Funrecords
for All,"
distributed by The Commerce Fitness Society, Commerce, MO 1987
3.The few sources that can be found must be reviewed on location.
13
Safety in any exercise program is very important. Do not
4.Montemore points out that the last two programs were helpful as
overdo it when you exercise.
a supplement during Caldan’s lifetime and were surely among those
he practiced as a 12
youth. Rudolf Winetower, John Frederic Caldan:
The Man and His New Form of Art (Hazelton: Fitness Press Ltd.,
1981), p. 3.
5.The same can be said of the fitness practices that a company
develops for its employees.
12
13
Corel WordPerfect automatically numbers notes and places them on each page,
adjusting the text in your document. Footnotes are placed at the bottom of the
page, and endnotes are placed at the end of the document or at a location you
specify.
Footnotes and Endnotes
149
In this section, the word “note” refers to both footnotes and endnotes.
To create a note,
1
Move to the place in your document where you want the number for the
new note inserted.
2
Press Footnote, then select Footnote (1) or Endnote (2).
Or j Select Footnote or Endnote from the Layout menu.
Notes
3
Select Create (1).
4
Type the text of the note.
5
Press Exit to return to your document.
Adding and Deleting Notes
You can add new notes in a document (except in columns and footnotes) by
following the steps above.
Creating a note inserts a Note code into your document. The format for the
code is [note:#;[Note Num]text] where note is Footnote or Endnote, # is the note
number and text is the text of the note, up to 50 characters.
When you add or delete a note, the remaining notes in your document are
renumbered automatically.
Editing a New Note
Selecting Create (1) places you in a special Note Editing screen. The number,
letter, or character for the note you are creating appears in the upper left corner
of the screen. The type of note you are creating (Footnote or Endnote) appears
on the status line.
Note number
Note type
Enter text using editing features (Bold, Underline, Center, Tab, Flush Right,
etc.). A single footnote or endnote can contain 65,000 bytes (approximately
65,000 characters). Use Move, Block, or Cancel to move, delete, and restore text
in the note. Move can move text from your document into a footnote and back
again. You can use the Speller and Thesaurus in this screen.
150 Footnotes and Endnotes
Unless a Base Font code exists in the note, a note is printed in the initial base
font for that document as displayed in the Initial Base Font entry on the Format:
Document screen (see Document Format).
However, if a note options code precedes a note, the notes from that point
forward are printed in the font that is in effect wherever the options code is
found (see Footnotes and Endnotes, Options) as the following example
demonstrates.
A bike ride in the country can be very medicinal.
the
mind,
relaxes
the
body,
and
enhances
the
It clears
soul.
Many
communities provide maps of bike trails and marked bike routes.
Swimming
Location of options code
Since the advent of aquatic aerobics, even the land-lover can
swim.
Water aerobics is one of the best forms of exercise for
senior citizens.
It is low impact and puts less strain on the
heart than freestyle stroking.
Water
aerobics
can
be
learned
quickly
and
easily.
Most
important, there hasn’t been one reported drowning due to water
aerobics since its inception in 1977.1
Second in preference to water aerobics is swimming using the
backstyle stroke.
This allows the head to remain above water so
that breathing is not restricted.
The primary drawback to swimming is pool availability.
Most
spas offer swimming facilities, but spa memberships can sometimes
run into the hundreds of dollars.
Reminder
As
always,
it
is
a
safe
practice
to
get
a
physician’s
approval2 before beginning any exercise program.
Footnote before code
Footnote after code
1
According to Rick Law, in "Water - Natural Fun for All," p.8,
distributed by the Commerce Fitness Society, Commerce, MO 1987
2
Safety in any exercise program is
very important. Do not overdo it.
1
Press Exit once you have finished typing the text of the note to save the note and
return to your document. If you forget to exit the Note Editing screen, you may
be typing part of your document in the Note Editing screen by mistake. If this
happens, you can use Block and Move to block the unwanted text and move it
back into your document.
Editing an Existing Note
If you know the current number, letter, or character for a note, you can edit any
of the notes you created in the main body of the document.
To edit an existing note, press Footnote, select Footnote (1) or Endnote (2),
then select Edit (2). You are asked which note you want to edit. The number
(or letter or character) displayed is one number greater than the number of the
note that immediately precedes the cursor position. Enter the number of the
note you want to edit, using your current numbering style (for a discussion of
numbering styles, see Footnotes and Endnotes, Options).
After you enter a number, if that note exists, the note editing screen appears with
the current text for that note displayed on the screen. Edit the note, then press
Exit to save your changes and return to the normal editing screen.
If the number you enter is not found, a *Not Found* message appears briefly at
the left end of the status line and returns you to the normal editing screen.
Footnotes and Endnotes
151
Endnote Placement
Normally, endnotes are printed at the end of your document. There is no code
that indicates where the endnotes are printed, but you can see the endnotes when
the document is printed, or when you use View Document to preview the
printed document. If endnotes exceed one page, only one page of endnotes can
be viewed.
You can, however, place endnotes at a different location in your document. For
example, if one document contains several chapters, you can compile each
chapter’s endnotes at the end of that chapter.
To specify an endnote location, move the cursor to where you want to insert the
Endnote Placement code, press Footnote, then select Endnote Placement (3).
You are asked if you also want endnote numbering to start over from that point.
Type y to have endnotes renumbered from that point or type n to have
numbering continue from the current number. An Endnote Placement code
[Endnote Placement] is inserted at the cursor, followed by a Hard Page code
[HPg]. If you want the endnotes numbered from that point, a New Endnote
Number code [New End Num:#] is then inserted, where # is the first number in
the current numbering method (1 or a).
When you print the document, the endnotes are printed at the location of the
Endnote Placement code. All endnotes from the beginning of the document or
from the point of the last Endnote Placement code are printed at this location.
The Endnote Placement code follows the code with a Hard Page code to separate
the endnotes from the next page of text. If you want the endnotes to begin on a
separate page, you must insert a Hard Page code before the Endnote Placement
code.
In the normal editing screen, the Endnote Placement code is represented by a
box which contains a message informing you that you must generate your
endnotes. This box is followed by a hard page, as in the following example.
Endnote placement code
Hard page code
If you use Endnote Placement, generate the endnotes in the document to
determine how much space they will occupy in the printed document. Press
Mark Text, select Generate (6), select Generate Tables, Indexes, or Cross
152 Footnotes and Endnotes
References (5), then type y. The message in the box changes to “Endnote
Placement,” indicating that the endnotes have been generated (see Generate).
You do not have to generate endnotes to print them.
Footnote Placement
When you add a footnote to your text, it appears at the bottom of that page.
The text on the page is automatically reduced to insert the footnotes and a blank
line between the footnotes and the text.
If a footnote is too long to fit on one page, Corel WordPerfect tries to keep at
least one half inch of the note on the same page as the number that references
that footnote. If that is not possible, the footnote and the line of text containing
the footnote reference is moved to the next page.
You can change the spacing between footnotes, the amount of footnote text to
be kept on a page, and whether you want to print footnotes at the bottom of the
page, or after the last line of text (see Footnotes and Endnotes, Options).
Graphics
Only a graphics box with a character anchor type can be included in a note (see
Graphics, Create).
Master Documents
If your document is extremely long, you can use Master Document to divide it
into smaller files. Footnotes and endnotes are numbered consecutively in a
master document.
Options
Several options let you determine the numbering style of your notes and the way
notes are formatted (see Footnotes and Endnotes, Options).
Renumbering Notes from a Given Point
When a document is divided into several files, start note numbering at a specific
number. Press Footnote, select Footnote (1) or Endnote (2), select New
Number (3), then enter a number using the current note numbering method (see
Note Numbering Method under Footnotes and Endnotes, Options).
This inserts a New Number code into your document, [New note type Num:#]
where note type is Footnote (Ftn) or Endnote (End), and # is the new number.
The notes of that type from that point forward in the document will be
numbered consecutively, starting with the new number.
See Also: Footnotes and Endnotes, Options
Footnotes and Endnotes, Options
You can determine the numbering style and format for your footnotes and
endnotes, or you can use default choices.
To change note options,
Footnotes and Endnotes, Options
153
1
Press Footnote, then select Footnote (1) or Endnote (2).
Or j Select Footnote or Endnote from the Layout menu.
Notes
2
Select Options (4).
3
Select an option and enter the necessary information (see the option
headings under Notes below).
4
Press Exit to return to the normal editing screen.
Amount of Note to Keep Together
If a note is too long to fit on a page, it is continued on the next page. This
option sets the amount of space in a note (not necessarily the number of lines)
that is to be kept on one page. The default is one-half inch.
Codes
Changing note options inserts an options code ([Ftn Opt] or [End Opt]) which
can be seen in Reveal Codes. The options code affects only the notes from that
point forward in the document. If you want the new format to affect all the
footnotes in your document, the options code must be placed before any notes in
the document.
An options code cannot be edited. The only way to change your option settings
is to delete the options code or to create a new code using the steps given at the
beginning of this section.
Each time you display an Options menu, the settings it contains reflect any
changes made by any previous options code.
You can include the options code in your Initial Settings to have the footnote
and endnote options you want placed in every subsequent document you create
(see Initial Settings).
Footnote Options
Four options are available only for footnotes:
Footnotes at Bottom of Page • When text does not fill a page, this option
determines whether footnotes are printed at the bottom of the page or just
below the last line of text. If this option is set to Yes, blank lines are inserted
between text and footnotes, when necessary, to keep all footnotes at the
bottom of each page.
Line Separating Text and Footnotes • This option determines whether
Corel WordPerfect prints a line to separate text from footnotes. You can
154 Footnotes and Endnotes, Options
select No Line (1), 2-Inch Line (2), or Margin to Margin (3), as in the
following illustration.
Fitness for the 90s
No line
2-inch line
Alert: Retirement may be hazardous to your health.
A recent study conducted by the Institute of Health and
Wellness shows that older adults who engage in an exercise program
during their 60s and 70s fare better in their 80s.
This is significant because more and more older adults are
living to see their 85th and 86th birthdays. By 1995, 10 percent
Fitness for the 90s
of all Americans will be octogenarians.
Also by that date, expenses for hospital care are expected to
Retirement may be hazardous to your health.
double. This is an important consideration since Alert:
many insurance
A recent
companies are limited in the amount of medical coverage
theystudy
can conducted by the Institute of Health and
Wellness shows that older adults who engage in an exercise program
extend to older adults.
their for
60s the
and 70s fare better in their 80s.
According to Dr. Dan Maryon, the best wayduring
to prepare
This is
significant
because more and more older adults are
age of 80 is to exercise now. "It doesn’t really matter
what
kind
living "just
to seeastheir
of exercise program older adults choose," he states,
long 85th and 86th birthdays. By 1995, 10 percent
Fitness for the 90s
of
all
Americans
will be octogenarians.
as they are active."
Also by that date, expenses for hospital care are expected to
Retirement may be hazardous to your health.
double. This is an important consideration since Alert:
many insurance
Bicycling
A recent
companies
are
limited
in
the
amount of medical coverage
theystudy
can conducted by the Institute of Health and
The key to sticking with an exercise program is finding one
Wellness shows that older adults who engage in an exercise program
extend
to older
adults.
that is enjoyable. For older adults, this means
developing
a protheir for
60s the
and 70s fare better in their 80s.
According
to Dr. Dan Maryon, the best wayduring
to prepare
gram that is not only fun, but also safe.
In order
to avoid
This is
significant
because more and more older adults are
age ofactivity.
80 is to exercise
now. "It doesn’t really matter
what
kind
injury, the older adult should choose a low-impact
For
living "just
to seeastheir
of exercise program older adults choose," he states,
long 85th and 86th birthdays. By 1995, 10 percent
many, the answer is to ride the bicycle.
of all Americans will be octogenarians.
as they
are active."
One of the most accessible forms of exercise,
bicycling
can be
Also by that date, expenses for hospital care are expected to
done in all kinds of weather and at any time of the day. A 20double. This is an important consideration since many insurance
Bicycling
minute to 30-minute ride three times a week
is a sufficient
companies
are limited
in the amount of medical coverage they can
key to sticking with an exercise program
is finding
one
cardiovascular workout. This can either be done on The
a conventional
extend
to older
adults.
that is enjoyable. For older adults, this means
developing
a proor stationary bicycle.
According
to Dr. Dan Maryon, the best way to prepare for the
gram that It
is clears
not only fun, but also safe.
In order
to avoid
A bike ride in the country can be very medicinal.
age ofactivity.
80 is to exercise
now. "It doesn’t really matter what kind
the older
adult should choose a low-impact
For
the mind, relaxes the body, and enhances injury,
the soul.
Many
of exercise program older adults choose," he states, "just as long
many, bike
the answer
communities provide maps of bike trails and marked
routes.is to ride the bicycle.
as they
are active."
One of the most accessible forms of exercise,
bicycling
can be
done in all kinds of weather and at any time of the day. A 20Swimming
Bicycling
to 30-minute
is a sufficient
Since the advent of aquatic aerobics, evenminute
the land-lover
can ride three times a week
key to sticking with an exercise program is finding one
cardiovascular
This can either be done on The
a conventional
swim. Water aerobics is one of the best forms
of exerciseworkout.
for
that is enjoyable. For older adults, this means developing a prosenior citizens. It is low impact and puts or
lessstationary
strain onbicycle.
the
gram that It
is clears
not only fun, but also safe.
In order to avoid
A bike ride in the country can be very medicinal.
heart1 than freestyle stroking.
the older
adult should choose a low-impact activity. For
relaxes
the soul.
Many
Water aerobics can be learned quicklythe
and mind,
easily.
Most the body, and enhances injury,
many, bike
the answer
communities
provide
routes.is to ride the bicycle.
importantly, there hasn’t been one reported drowning
due to
water maps of bike trails and marked
One of the most accessible forms of exercise, bicycling can be
aerobics since its inception in 1977.
done in all kinds of weather and at any time of the day. A 20Second in preference to water aerobics isSwimming
swimming using the
to 30-minute
advent
the land-lover
can ride three times a week is a sufficient
backstyle stroke. This allows the head to remain Since
above the
water
so of aquatic aerobics, evenminute
cardiovascular
This can either be done on a conventional
swim. Water aerobics is one of the best forms
of exerciseworkout.
for
that breathing is not restricted.
citizens.
lessstationary
strain onbicycle.
the
The primary drawback to swimming is pool senior
availability.
MostIt is low impact and puts or
A bike ride in the country can be very medicinal. It clears
heart1 can
thansometimes
freestyle stroking.
spas offer swimming facilities, but spa memberships
relaxes
Many
Water aerobics can be learned quicklythe
and mind,
easily.
Most the body, and enhances the soul.
run into the hundreds of dollars.
communities
provide
importantly, there hasn’t been one reported drowning
due to
water maps of bike trails and marked bike routes.
aerobics since its inception in 1977.
Walking
Second in
preference to water aerobics isSwimming
swimming using the
The cheapest and the most popular form of recreation
among
advent
backstyle stroke. This allows the head to remain Since
above the
water
so of aquatic aerobics, even the land-lover can
swim. Water aerobics is one of the best forms of exercise for
that breathing is not restricted.
citizens.
1
The primary
drawback to swimming is pool senior
availability.
MostIt is low impact and puts less strain on the
Heart problems can be reduced by a regular program
of aerobic
heart1 can
thansometimes
freestyle stroking.
spas offer swimming facilities, but spa memberships
activity.
Water aerobics can be learned quickly and easily. Most
run into the hundreds of dollars.
importantly, there hasn’t been one reported drowning due to water
aerobics since its inception in 1977.
Walking
Second in
preference to water aerobics is swimming using the
The cheapest and the most popular form of recreation
among
backstyle stroke. This allows the head to remain above water so
that breathing is not restricted.
1
The primary
drawback to swimming is pool availability. Most
Heart problems can be reduced by a regular program
of aerobic
spas offer swimming facilities, but spa memberships can sometimes
activity.
run into the hundreds of dollars.
Walking
The cheapest and the most popular form of recreation among
Margin
1
Heart problems can be reduced by a regular program of aerobic
activity.
Print Continued Message • If a footnote must be split between two pages,
setting this option to Yes prints “(continued...)” on the last footnote line of
the first page and “(...continued)” on the first footnote line of the next page.
You can change the language in which this message is printed by inserting a
language code in the initial codes for a document (see Language). You can
also change the text for these messages by editing the wp.lrs file (see Language
Resource File).
Start Footnote Numbers Each Page • If this is set to Yes, footnote
numbering starts at 1 on every page. If this is set to No, footnotes are
numbered continuously throughout the document.
Note Numbering Method
Normally, notes are ordered by numbers (1, 2, 3). The Note Numbering
Method option lets you select Numbers (1), Letters (2), or Characters (3).
When you select Characters (3), you must enter the character(s) you want to use.
The character used most often to number notes is an asterisk (*). However, you
can enter any Corel WordPerfect character using Compose. A character is used
once, then doubled, then tripled (*, **, ***). If you want a different character for
each note, you can enter up to five different characters (* † ‡ § •). Corel
WordPerfect uses each character in sequence, and doubles, then triples the
characters. After each character has been repeated 15 times, Corel WordPerfect
starts over with the first one again.
Footnotes and Endnotes, Options
155
Spacing Within and Between Notes
Normally, notes are single spaced with .167 (the height of a 12-point font)
blank space between each note. Within notes, you can enter 1 for single, 1.5 for
one-and-a-half line spacing, and 2 for double. To vary the spacing of a particular
note, use Line Spacing in Format to set line spacing within the note in the Note
Editing screen.
Style for Numbers
You can specify how note numbers appear in the main text (Style for Number in
Text) and in the note itself (Style for Number in Note).
In the main document the note number is displayed in superscript (Footnote1).
Within a footnote, the superscripted number is indented. Within an endnote,
the number is followed by a period (1.).
When you select either Number Style option, a “Replace With:” prompt
appears. You can enter characters using Font to specify size or appearance
attributes (see Font). You can also add and delete spacing. Within a style, the
Note Number code [Note Num] indicates where the note number will print.
When creating a note numbering style, you can insert the Note Number code by
pressing Footnote, selecting Footnote (1) or Endnote (2), then selecting
Number Code (2).
See Also: Compose; Font; Footnotes and Endnotes
Force Odd/Even Page
You can make sure certain pages in a document have an odd or even page
number. For example, it is customary to begin each chapter in a book with an
odd-numbered page.
You can have blank pages inserted where necessary to make sure that a certain
page always has an odd or even number.
1
Move the cursor to the page where you want to force the number (see Codes
below).
2
Press Format, then select Page (2).
Or j Select Page from the Layout menu.
3
Select Force Odd/Even Page (2).
4
Select Odd (1) to force the page to have an odd number.
or
Select Even (2) to force the page to have an even number.
5
Press Exit to return to your document.
The page number is forced to odd or even. It appears in the Pg # indication on
the status line.
156 Force Odd/Even Page
Notes
Codes
Forcing a page number inserts a Force Page code ([Force:Odd] or [Force:Even]).
A Force Page code will be placed at the top of the page it is forcing. When
necessary, Corel WordPerfect inserts an extra Soft Page code [SPg] directly
before this code to create a blank page and make certain the forced page retains
an odd or even number.
Force Odd/Even Page vs. New Page Number
Forcing a page inserts blank pages where necessary, but it keeps the pages in your
document numbered consecutively. If you want a page in your document to
begin with a certain number that is not in consecutive order, you can use New
Page Number.
See Also: Page Numbering; Auto Code Placement
Format
To make format changes to your current document,
1
Press Format.
2
Select Line (1), Page (2), Document (3), or Other (4) (see Line, Page,
Document, and Other below).
Or j Select Line, Page, Document, or Other from the Layout menu.
Notes
3
Select a format option and change it.
4
Press Exit to return to the document.
Codes
Default settings that format your text are not displayed on the normal editing
screen or in Reveal Codes.
There are standard settings for several of the most commonly used formatting
features (left and right margins, tabs, and top and bottom margins). These
settings are inserted when you create a new document. For a list of these
settings, see Appendix G: Initial Settings.
To display the current Format settings, press Format to select the menu which
displays the option. The menu displays the current setting, which you can
change.
For the Line, Page, and Other Format menus, changing a setting inserts a code
which changes the setting from that point forward in a document. Paragraph
Format codes will come at the beginning of a paragraph, and Page Format codes
will come at the beginning of a page (see Auto Code Placement).
For the Format: Document menu, changing a setting does not insert a code into
your document but it does change that setting for the entire document.
Format
157
You can customize the standard initial format settings with Initial Codes on the
Setup: Initial Settings Menu (see Initial Codes).
Document
You can change settings that affect the entire document. For example, you can
create a Document Summary or change the initial base font for your document.
For more information, see Document Format.
Line
Use Line to change the way text is formatted horizontally on a line. For more
information, see Line Format.
Other
The Other submenu contains several advanced formatting options. For more
information, see Other Format and Auto Code Placement.
Page
Use Page to specify the arrangement of text on a page, and from page to page
throughout a document. For example, you can center text vertically on the page,
or add page numbers and special headings to pages. Generally, these codes are
placed at the top of the page.
See Also: Document Format; Line Format; Other Format; Page Format;
Appendix G
158 Format
Generate
Generating is the final step in creating a table of contents, table of authorities,
list, or index. Generating also updates cross-references and the space used for
endnotes (if you are using Endnote Placement). Before you generate, make sure
you mark the text you want, insert any Endnote Placement codes, and define
your table, list, or index. For more information, see the appropriate Define
heading for each in Reference (such as Index, Define). Also see Cross-Reference,
Mark Text, or Footnotes and Endnotes.
To generate,
1
Press Mark Text, and select Generate (6).
Or j Select Generate from the Mark menu.
2
Select Generate Tables, Indexes, or Cross-References, etc.
3
Type y to generate cross-references, endnotes, tables, lists, or indexes,
replacing any previously existing ones.
or
Type n to return to your document without generating.
Once generating begins, a counter at the bottom of the screen indicates the
progress of generation. All tables, lists, and indexes in the document are
generated, and cross-references and endnote placement are updated in the same
generating process.
Each time you generate, cross-references and endnote placement are updated,
and the previous versions of tables, lists, and indexes are deleted before the new
ones are created. (See [Def Mark:] and [End Def:] below).
If you make any changes to marked text, cross-references, endnotes, or endnote
placement, or the definition of tables, lists, or indexes, your changes will not be
included unless you generate again.
Notes
Cross-Referencing
When you generate cross-references, question marks are replaced with numbers,
and existing numbers are updated.
[Def Mark:] and [End Def:]
When you define your table, list or index [Def Mark:type,#] (where type
represents the type of reference — ToC, List, or Index — and # represents the
numbering style) is inserted in your document at the cursor position. Each
table, list, or index is generated at its [Def Mark:]. When generating is complete,
[End Def:] is inserted at the end of each table, list, or index.
When you generate again, everything between [Def Mark:] and [End Def:] is
deleted before creating a new table, list, or index. When editing your document,
make sure you are not adding text between the two codes, unless you want to
edit a generated table, list, or index.
Generate
159
If you delete [Def Mark:] and leave [End Def:], a message appears the next time
you generate stating that a necessary [Def Mark:] is missing.
Both [Def Mark:] and [End Def:] are needed to replace an old table, list, or
index with a new one. If you delete [End Def:], Corel WordPerfect leaves your
old table, list, or index and generates a new one. If you define a new table, list,
or index, you should delete the old [Def Mark:], or the item is generated twice.
When you change the definition for tables, lists, or indexes, you create a new
[Def Mark:] code. Make sure you delete the old [Def Mark:] before you create a
new [Def Mark:].
Editing Tables, Lists, and Indexes
Corel WordPerfect uses standard formatting features to format tables (contents
and authorities), lists, or indexes. Once they have been generated, you can edit
them like other documents. For example, a table of contents is formatted using
indents [ Indent] and margin releases [ Mar Rel]. These codes align on tab
stops. If the table is not aligned properly, you may need to change the tab stops
(see Tab Set). However, if you edit the text in a table, list, or index, and then
regenerate it, the old table, list, or index will be replaced with a new one, and you
will lose editing you made to the old one.
As you edit, do not delete [Def Mark:] or [End Def:] before and after the table,
list, or index. This will cause problems if you generate again.
Endnote Placement
To print endnotes at a place other than at the end of the document by using
Endnote Placement (see Footnotes and Endnotes). When you insert an Endnote
Placement code into a document, the following message appears at the insertion
point:
“Endnote Placement. It is not known how much space endnotes will occupy
here. Generate to determine.”
Corel WordPerfect can determine how many pages the endnotes occupy by
using Generate.
After you generate the document, a new “Endnote Placement” message replaces
the original message. This new message takes up as many pages of the document
as the endnotes will require. You can identify the number of pages by moving
the cursor past the message and past the page break under the message. The
status line will reflect which page the rest of the document starts on.
After adding or deleting endnotes, regenerate to see whether the endnotes will
take up a different number of pages.
Sorting Order
Index entries and authorities are sorted alphabetically when generated. Entries in
lists or a table of contents are sorted according to the order in which they appear
in the document.
160 Generate
Table of Authorities
When you define a table of authorities, set a new page number between the table
of authorities definition and the next page of the document (see Page
Numbering). If you do not set a new page number, page number references may
not be accurate after the table is generated (since the table itself will probably
introduce new pages into the document). A warning message appears when the
table of authorities is generated if a New Page Number code is not found.
See Also: Index; Lists; Table of Authorities; Table of Contents
Go To
Instead of moving the cursor, you can use Go To to move quickly to a specific
location.
1
Notes
Press Go To, then press an appropriate keystroke (see Go To Keystrokes
below).
Go To Keystrokes
Go To
Immediate right of the next
occurrence of any character
Next Hard Return code [HRt]
Top of the current page or column
Bottom of the current page
Top of any page in your document
Beginning of a block (when Block is
on)
Keystrokes
Go To, character
Go To, Return
Go To, Up Arrow
Go To, Down Arrow
Go To, page number, Return
Go To, Block
In Columns
When you use Columns (Newspaper and Parallel), you can use Go To with the
Left and Right Arrow keys to move the cursor from column to column when you
edit existing text (see Columns, Newspaper and Columns, Parallel).
Not Found
When Go To searches for a character or a Hard Return code [HRt], if that
character is not found in the next 2000 characters, a beep sounds and the cursor
remains in place.
Go To
161
Previous Position
After using the following keys you can press Go To twice to return the cursor to
its previous location:
•
•
•
•
•
•
•
•
•
•
•
Block
Replace
Escape
Screen Up
Go To
Screen Down
Home,arrow keys
!Search
Page Up
@Search
Page Down
See Also: Columns, Newspaper; Columns, Parallel
Go to Corel Shell
Under Corel Shell, you can leave Corel WordPerfect and return to the shell
without exiting Corel WordPerfect.
1
Press Home, Return to go directly to Corel Shell, then go to step 3.
or
Press Shell to display Corel Shell options.
Or j Select Go to Shell from the File menu, then go to step 3.
2
Select Go to Shell (1).
3
You can start another shell program, select a shell feature, or go to UNIX.
4
Select the Corel WordPerfect program letter to return to Corel WordPerfect.
Your cursor is returned to the same place as it was when you left Corel
WordPerfect.
Notes
Caution
If Corel Shell is running while you are at UNIX, a “(Shell)” message precedes the
UNIX prompt at the command line. If Corel WordPerfect is running, do not
return to it by entering wp from the UNIX prompt. This will load Corel
WordPerfect a second time. To return to the current copy of Corel
WordPerfect, enter exit to return to the shell, then go to Corel WordPerfect.
UNIX Command
While running Corel WordPerfect from the shell, you can also perform a UNIX
command. Press Shell, then select UNIX Command (5). You are prompted for
162 Go to Corel Shell
the command at the status line. After the command has been performed, press
any key to return to Corel WordPerfect.
Corel Shell Clipboard
The Clipboard is a special file Corel Shell uses to hold the text you transfer from
program to program.
While running Corel WordPerfect under the Corel Shell, pressing Shell from the
normal editing screen displays the Shell Clipboard options. You can then select
Save (2) to save the current document to the Clipboard, and then select Append
(3) to add the current document at the end of any existing text in the Clipboard,
or Retrieve (4) to retrieve the contents of the Clipboard at the cursor.
If Block is on when you press Shell and select Save (2) or Append (3), only the
blocked text is saved or appended to the Clipboard.
See Also: Go to UNIX
Go to UNIX
When you start Corel WordPerfect from the UNIX prompt, you can return to
UNIX without exiting Corel WordPerfect.
1
Press Shell, then select Go to UNIX (1).
2
Perform any UNIX commands.
3
Type exit and press Return to return to Corel WordPerfect. You cannot
return by pressing Exit (see Caution below).
Your cursor is returned to its original position when you left Corel WordPerfect.
Notes
Caution
If Corel WordPerfect is running while you are at the UNIX prompt, an “Enter
‘EXIT’ to return to Corel WordPerfect” message is displayed above the UNIX
prompt. You must type exit and press Return to return to Corel WordPerfect.
Do not try to return by entering wp. This loads Corel WordPerfect a second
time into memory.
You can run other programs from UNIX before returning to Corel WordPerfect.
UNIX Command
While running Corel WordPerfect from UNIX, you can also perform a UNIX
command. Press Shell, then select UNIX Command (5). You are prompted for
the command at the status line. After the command has been performed, press
any key to return to Corel WordPerfect.
Go to UNIX
163
Under Corel Shell
Different Corel Shell menu options appear when you press Shell if you run
Corel WordPerfect under the Corel WordPerfect Shell.
See Also: Go to Corel Shell
Graphics, Conversion Program
The Graphics Conversion Program converts files in various graphics formats to
Corel WordPerfect (.wpg) format. Many files can be converted directly through
the Graphics feature. See Graphics, Formats and Programs for more information
before using the Graphics Conversion Program.
Use the Graphics Conversion Program to convert files in supported formats if:
•
•
•
You must use the startup options available with the Conversion Program to
affect the way the file is converted (see Startup Options below).
You want to convert multiple files (see Multiple Files below).
You are using the Graphic on Disk feature and want to save time printing,
viewing, and editing the display parameters of the graphic (see Graphic on
Disk below).
Important: The Graphics Conversion Program file (graphcnv) needs to be installed properly before
using the program. If you did not install the utility programs when you installed Corel
WordPerfect, you must do so to use the Graphics Conversion Program.
To run the program,
1
Go to UNIX.
2
Change to the wpbin directory where the graphcnv executable is located.
3
Enter graphcnv to start the program.
4
Enter the file to be converted (input file).
5
Confirm or edit the default filename, or create a different one (output file).
When you see the “->ok” message, the conversion is complete.
6
Notes
Press any key to exit the program.
Error Messages
As the Graphics Conversion Program converts your files, the following error
messages may appear.
Bad Format • The input file format is not supported by the Graphics
Conversion Program. Export the file to another supported format in your
graphics program. For a list of supported formats, see Graphics, Formats and
Programs.
164 Graphics, Conversion Program
Bad Input File • The specified path to the input file cannot be found or
does not exist. This message can also indicate that an error occurred while
converting a file. For example, the input file may be corrupt, or it may
contain information not readable because of the type of input file it is.
Check the path and run the Graphics Conversion Program again to enter the
correct path. If the original path was correct, re-export the file with your
graphics program, then run the Graphics Conversion Program again.
End of File • An unexpected end of file was encountered while trying to
convert the file. Export the file from your graphics program in another
supported format. See Graphics, Formats and Programs for a list of supported
formats.
File Not Found • The specified file could not be found. Check the path
and filename.
Graphic on Disk
When Corel WordPerfect needs to use an image located in a graphic file on disk,
it must find the file and convert it. The converted file is placed in a temporary
file which is deleted when the file is no longer needed. The conversion occurs
every time you print or view a document using a graphic on disk, or when you
edit the display parameters of a graphic on disk (see Graphics, Edit for more
information).
If you pre-convert the file by using the Graphics Conversion Program, you will
reduce the time required for these tasks, but the graphics program you used to
create the file may not be able to edit the converted file.
Multiple Files
You can use wildcard characters when specifying the input filename to convert
multiple files. Use “?” to represent a single character, and “*” to represent zero
or more characters in succession. The output filenames will match the input
filenames, but will have a .wpg extension.
For example, if you have a series of graphics named graphic1.dxf, graphic2.dxf,
graphic3.dxf, and other files with the same extension, you could convert them at
the same time to Corel WordPerfect format by entering graphic?.dxf as the
input filename. The output files would be named graphic1.wpg, graphic2.wpg,
graphic3.wpg, and other files with a .wpg extension. To convert any file with a
dxf extension to Corel WordPerfect format, you would enter *.dxf as the input
filename.
Startup Options
The following startup options can be used with the Graphics Conversion
Program:
inputfilename outputfilename • You can specify both the input filename
and output filename when you start the Graphics Conversion Program by
entering graphcnv inputfilename -o outputfilename, where inputfilename is
the name of the file to be converted, and outputfilename is the name of the
output file.
Graphics, Conversion Program
165
You can also use wildcard characters in the input filename without using an
output filename to convert multiple files. See Multiple Files above for more
information.
-c 2 • Converts color values in the input file to monochrome (black and
white).
-c 16 • Converts color values in the input file to the Corel WordPerfect
standard 16-color palette.
-c 256 • Converts color values in the input file to the Corel WordPerfect
standard 256-color palette. (Use this option when you have a graphics
adapter capable of displaying 256 simultaneous colors.)
-c b • Converts all color values in the input file to black (not for use with
bitmap images).
-c w • Converts all color values in the input file to white (not for use with
bitmap images).
-g 16 • Converts color values in the input file to the Corel WordPerfect
standard 16 shades of gray palette.
-g 256 • Converts color values in the input file to the 16 shades of gray
present in the Corel WordPerfect standard 256-color palette. (Use this
option when you have a graphics adapter capable of displaying 256
simultaneous colors.)
-h • Displays helpful information about the Graphics Conversion Program.
-O • Lets you override the “Replace files?” user prompts. This is known as
unattended mode. When the Graphics Conversion Program writes an output
file with a filename that already exists, it will replace the existing file without
issuing a prompt.
See Also: Graphics, Create; Graphics, Edit; Graphics, Formats and Programs
Graphics, Create
You can insert pictures or images from many sources into your document.
For a list of supported graphics formats and the programs that produce those formats, see Graphics,
Formats and Programs.
You can create a box and wrap text around the box. The location, appearance,
and size of the box can be adjusted, and a graphics image, an equation, or
another document (less than a page long) can be retrieved into the box. You can
166 Graphics, Create
define columns, create tables, enter merge codes, and import a spreadsheet into a
graphics box.
The HALVA Report
An Intercompany Report on the Goings On at HALVA International
FROM THE PRESIDENT
After looking over the second
quarter reports, I couldn’t
help but be pleased.
HALVA
International has now become
the eighteenth largest importexport company in the world.
best system money can buy and
one that will prove useful for
our type of business.
The findings come as more of a
surprise when you remember that
only a little more than a year
ago I predicted in this column
that our growth would stagnate
somewhat. In this case I am
glad to be proven wrong.
While we must give credit where
credit is due and acknowledge
the growth in the industry as a
whole, we should feel good
about what we have accomplished
thus far in 1990. Once again,
I
must
credit
all
HALVA
employees--people who get the
job done.
OFFICE CHATTER
As
you
may
have noticed,
HALVA
has
installed
a
new
phone
s y s t e m .
While the
Dial 9 First
phone system
will no doubt take some getting
used to, we think that it’s the
SALES
Daniel Kelly, Vice President of
the
Sales
Division,
is
predicting another outstanding
quarter.
"We just worked out a deal in
Amsterdam with Swiss America
that will give us most of the
Swiss music-box trade.
If
you’ve kept up-to-date, you
know that music boxes are a big
item in the third and fourth
quarters of every year."
Swiss America has agreed to
sell music boxes to HALVA at a
low price.
On the normal editing screen, an outline of the graphics box is displayed in your
document if you are wrapping text around the box (see Wrap Text Around Box
under Graphics, Define a Box). To see the contents of the box, you must use
View Document or select Edit (9) on the box definition menu (see Graphics,
Edit).
You can also place horizontal or vertical lines on a page with the Graphics
feature.
You can include graphics in a document even if you do not have a graphics
display card installed in your terminal, but only a rough image of the graphics
figures is displayed (see Graphics Screen Type).
If your printer supports graphics, you can print text and graphics in a document
even if your terminal cannot display graphics (see Print, Document on Disk and
Print, Document on Screen).
To create a graphics box,
1
Press Graphics, then select a box type (see Box Types below).
Or j Select a box type (Figure, Table Box, Text Box, User Box or Equation) from the
Graphics menu.
2
Select Create (1), then define the box (see Defining a Box below).
3
Press Exit to return to the document.
Graphics, Create
167
Notes
Box Types
There are five graphics box types from which to choose:
•
•
•
•
•
Figure
Table
Text
User
Equation
The main distinguishing feature between the boxes is the border style: a Figure
box has a single border, a Table box has a bolded top and bottom border, and a
Text box has a bolded top and bottom border with shading. (The User box and
the Equation box have no borders and are not illustrated here.)
You can retrieve graphic images, text, or equations into any of the box types, or
you can leave a box empty. The box type does not necessarily refer to the
contents of the box, but to which of the independent lists of graphics boxes it
belongs.
Each box type is numbered on a separate list and has its own set of options. For
example, the default numbering mode for Table boxes is Roman numerals
(Table I), while the default numbering mode for Figure boxes is numbers
(Figure 1). The numbering mode, border styles, and other options can be
changed with the Graphics Options menu, and Equation boxes have different
Caption Position choices (see Graphics Options).
A separate list for each box type can be generated with the List feature.
You can use Figure boxes for graphic images, diagrams, and charts. Table boxes
are useful to create tables, tables of numbers, maps, and statistical data. You can
use text boxes for quotes, sidebars, or other special text that is set off from the
rest of the document. Use equation boxes for mathematical and scientific
equations. User boxes can be used for any images in the document that do not
fall into any of the other categories.
If you edit or create a graphics box and want to change the box type (for
instance, change a Table box into a Figure box), press Graphics while in the box
definition menu and select the desired box type.
Defining a Box
Once you select a box type and select Create (1) to create a graphics box, you
must define the box. You can retrieve a graphics image into a box by selecting
Filename (1), then entering the name of a file created in one of the graphics
formats that Corel WordPerfect supports (for a list of supported graphics formats
and the programs producing those formats, see Graphics, Formats and Programs).
You can also retrieve a table or text by entering the name of a Corel WordPerfect
file containing one of these (see Table, Create). To retrieve an equation into a
box, first select Equation (4) as the contents (see Contents under Graphics, Define
a Box).
168 Graphics, Create
To include the graphics image, table, text, or equation in your document with all
the default settings, press Exit to exit the definition. For information about
changing the size and position of the graphics box on the page, see Graphics,
Define a Box.
New Number
Graphics boxes are numbered consecutively according to the box type. You can
start numbering with a new number at any point in the document.
1
Move the cursor to where you want to enter the new number.
Use Reveal Codes to find the box code ([Fig Box:3;filename; caption]), then make sure your cursor
precedes the box code you want renumbered.
2
Press Graphics, then select the type of box you want to renumber.
Or j Select the type of box you want to renumber (Figure, Table Box, Text Box, User Box,
or Equation) from the Graphics menu.
3
Select New Number (3), then enter a number.
From that point forward in the document, graphics boxes of the type you
selected in step 2 are renumbered starting with the new number.
The maximum number for any type of graphics box is 2047. Numbering starts over with 1 after
2047.
See Also: Equations; Graphics, Define a Box; Graphics, Edit; Graphics Lines;
Graphics Options
Graphics, Create
169
Graphics, Define a Box
To define a graphics box,
1
Press Graphics, then select the type of box you want to define.
Or j Select a box type (Figure, Table Box, Text Box, User Box, or Equation) from the
Graphics menu.
Notes
2
Select Create (1), then select an option and enter any necessary information
(see the information for each option under Notes below).
3
Press Exit to return to the document.
Anchor Type
Determines whether the graphics box remains placed at a fixed position on a
page (page type), moves with the text that wraps around it (paragraph type), or is
treated as part of the text on a line (character type).
Page • To keep the graphics box at a fixed position on a specified page, make
sure the cursor is at the top of the current page when you create the box,
select Page (2) as the anchor type, then enter the number of pages you want
skipped. For example, if you want a page type box to appear on the current
page, enter 0 as the number of pages to skip. If you want the box to appear
on page 3 and the cursor is on page 1, enter 2 as the number of pages to skip.
Make sure the cursor is at the top of page 1, and the graphics box will appear
on page 3. If you edit the text after creating the box, make sure the graphics
box code (see Codes below) remains at the top of the page.
If your document does not contain as many pages as the “pages to skip”
number you enter, the box will appear on the page following the last page of
the document. For example, if your document has only one page and you
enter 4 as the number of pages to skip, the box will appear on page 2.
The code for a page box (see Codes below) is inserted at the cursor position.
Paragraph • If you want the graphics box to stay with its surrounding text,
select Paragraph (1). The code for a paragraph box (see Codes below) is
placed at the beginning of the paragraph the cursor is in (after the last hard
return or hard page code).
If the paragraph is too close to the bottom of the page for the graphics box to
fit on the page, the box is bumped to the top of the next page or column.
However, the text of the paragraph containing the box does not move with
it.
When the box is bumped, text that normally follows the box is moved in
front of the box to fill the empty space.
You can use Block Protect to keep the text of the paragraph with the graphics
box.
When editing the paragraph, make sure you do not add text in front of the
graphics box code. The code should be the first code in the paragraph.
170 Graphics, Define a Box
Character • Boxes with a character anchor type are treated as a single
character, regardless of the box size. When the line containing the box is
wrapped, the next line starts below the box. Use this anchor type to position
images or equations in a line of text.
The Autumn Voice
A Golden Years Weekly
September 25, 1991
50¢
Fitness for the 90's
Alert: Retirement may be hazardous to your health. A recent study conducted by the Institute of
Health and Wellness shows that older adults who engage in an exercise program during their 60s
and 70s fare better in their 80s.
This is significant because more and more older adults are living to see their 85th and 86th
birthdays. By 1995, 10 percent of all Americans will be octogenarians.
Also by that date, expenses for hospital care are expected to double. This is an important
consideration since many insurance companies are limited in the amount of medical coverage they
can extend to older adults.
According to Dr. Dan Maryon, the best way to prepare for age 80 is to exercise now. "It
doesn't really matter what kind of exercise program older adults choose, just as long as they are
active."
Bicycling
The key to sticking with an exercise program is finding one that is enjoyable. For older adults, this
means developing a program that is not only fun, but also safe. In order to avoid injury, the older
adult should choose a low-impact activity. For many, the answer is the bicycle.
One of the most accessible forms of exercise, a bicycle can be ridden in all kinds of weather
and at any time of the day. A 20-minute to 30-minute ride three times a week is a sufficient
cardiovascular workout. This can either be done on a conventional or stationary bicycle.
A bike ride in the country can be very medicinal. It clears the mind, relaxes
the body, and enhances the soul.
Many communities provide maps of bike trails and marked bike routes.
Swimming
Since the advent of aquatic aerobics, even the landlover can swim. Water aerobics is one of the
best forms of exercise for senior citizens. It is low impact and puts less strain on the heart than
freestyle stroking.
Water aerobics can be learned quickly and easily, and there hasn't been one reported
drowning since its inception in 1977.
Second to water aerobics is the backstyle stroke. This allows the head to remain above
water so that breathing is not restricted.
The primary drawback to swimming is pool availability. Most spas offer swimming facilities,
but spa memberships can sometimes run into the hundreds of dollars.
Walking
The cheapest and the most popular form of recreation among older adults is walking.
Walking requires no equipment. It can be done almost anywhere at any time. Done at a
brisk pace, walking improves circulation and invigorates the heart.
For those who live in cooler climates, many malls have opened their doors before the
merchants arrive to offer a safe haven for walkers.
The code for a character box (see Codes below) is placed at the cursor
position.
The outside border space (see Outside Border Space under Graphics Options) is not used
with character-type boxes.
Bumping Graphics Boxes
If you edit a graphics box (or the text surrounding the box) and it no longer fits
on the current page, it is bumped to the next page. If you edit another box so it
cannot fit on the first page, it is also bumped to the next page. However, if the
two boxes cannot fit together on the next page, the second box is bumped again.
A box can be bumped up to 255 pages. (The graphics boxes will overlap after
255 pages.)
Caption
This option lets you create a caption for the box with text and codes. The
current box number is a numbering code that is displayed when you enter this
Graphics, Define a Box
171
screen. This number automatically updates as you create other boxes of the same
type (all types of graphic boxes are numbered consecutively).
Current box number
You can use the number or you can delete it in the caption editing screen with
Backspace. Press Graphics to reinsert the number.
The text for the caption wraps according to the width of the graphics box you
define. You can use up to 256 bytes in the caption.
To change the position of the caption relative to the box or the caption
numbering style, use Graphics Options (see Graphics Options).
Press Exit when you finish creating the caption to return to the box definition
menu.
Changing a Box Definition
If you already created a graphics box following the steps above and want to edit
the box definition, select Edit (2), then enter the number of the box you want to
edit. (The number displayed is one higher than the box number preceding the
cursor position.) The box definition menu is displayed and you can edit or
change any of the options information.
Codes
A code is inserted into your document when you create a graphics box. Its
placement depends on the anchor type (see Anchor Type above for details). The
code contains the name of the type of graphics box, the box number, the
filename, and the caption, if you are using one. To delete the box, delete the
code.
Contents
This option (2) lets you choose the information to put in the graphics box. The
Contents option you select determines which Editor (Equation, Graphics, or
Text) will be displayed when you select Edit (9) from the box definition menu
(see Graphics, Edit). It also lets you decide if graphics information is stored on
disk in a separate file or as part of the document.
If you specify a filename before selecting this option (see Filename below), the
Contents option will display a default depending on the type of file you
172 Graphics, Define a Box
specified. For example, if you retrieve a graphics file, the Contents option will
default to Graphic.
If there is information inside the box and you select a Contents option that
differs from the option already displayed, you will be asked if you want to delete
the current contents of the box. For example, if you retrieve a text file into a
box, the Contents option will display “Text.” If you change the Contents
option to Graphic, you are asked if you want to delete the current contents.
Type y to replace the text file in the box with a graphic image. Type n to leave
the text in the box.
Equation • Select this option (4) before you create or edit an equation.
Selecting Edit (9) displays the Equation Editor.
Graphic • This option (1) is the Contents default if you specified a graphics
image with the Filename option (see Filename below). (If you select this
option with “Graphic on Disk” already displayed, the graphics image will be
retrieved from disk into the document.)
If you select this option and then select Edit (9), the image will be displayed
in the Graphics Editor (if an image has been retrieved into the box). If you
have not retrieved a graphics image into the box, the Contents option will
display “Empty” and selecting Edit will display the Text Editor (see Graphics
Editor and Text Editor under Graphics, Edit for details on the Graphics and
Text Editors).
Graphic on Disk • Select this option (2) to store your graphics information
in a separate file on disk, instead of saving it with the document. This
option is the only method for placing a graphics box containing a graphics
image into a style (see Style). It also lets you reference the graphics image
multiple times in a document without saving the information in the
document each time. This conserves space in the document file.
Selecting Edit (9) after selecting this option retrieves the image from disk and
displays it in the Graphics Editor if you already specified a filename. If no
filename is specified, selecting Edit does nothing.
When you want to view the graphics image in the View Document screen or
from the Graphics Editor (by selecting Edit from the box definition menu),
or when you want to print the document, Corel WordPerfect looks for the
graphics file first in your graphics directory, then in the default directory.
If Corel WordPerfect cannot find the graphics file and you try to view the
graphics image in the View Document screen, a blank box is displayed. If
you try to view it in the Graphics Editor, an error message appears stating
that the graphics file cannot be found. Copy the graphics file into the
graphics or default directory, then select Edit (9) from the box definition
menu to correctly display the image.
If you try to print the graphics image and Corel WordPerfect cannot find the
file, an error message stating that the graphics file cannot be found appears in
the Printer Control screen. Type c to cancel the print job, or copy the file
Graphics, Define a Box
173
into your graphics or default directory, then type g from the Printer Control
screen to continue printing.
If you type g to continue without copying the graphics file into your graphics
or default directory, a blank box is printed.
Text • This option (3) identifies the contents of a graphics box as text.
Selecting Edit (9) displays the Text Editor where you can enter text or codes
(see Text Editor under Graphics, Edit for details on the Text Editor).
Edit
This option (9) lets you rotate, scale, or move a graphics image in the box (see
Graphics, Edit) if a filename has been specified and the Contents option is set to
Graphic, or Graphic on Disk. If the Contents option is set to Text or Empty,
this option displays the Text Editor where you can edit text in the box. If the
Contents option is set to Equation, this option displays the Equation Editor.
Filename
Select this option (1) to specify a file you want in a graphics box. To retrieve
text into the box, specify a document filename. To retrieve a graphics image,
enter the name of a file created in one of the graphics formats Corel WordPerfect
supports (for a list of supported graphics formats and programs producing those
formats, see Graphics, Formats and Programs). To retrieve an equation, select
Equation (4) from the Contents menu (see Contents above), then specify the
filename of an existing equation. (If you do not select Equation before specifying
a filename, the file will be interpreted as text.)
You can press List at the “Enter Filename” prompt and retrieve a file from the
List Files screen. Your graphics directory is displayed as the default when you
press List. You can also press Shell at the “Enter Filename” prompt (if you are
running Corel WordPerfect under the Corel Shell), then type y to retrieve the
contents of the Clipboard into a graphics box (see Go to Corel Shell).
When you specify a filename, Corel WordPerfect determines the format of the
file and retrieves the image or text into the box. If the file was not created in a
supported format, an error message is displayed (for a list of supported graphics
formats and programs producing those formats, see Graphics, Formats and
Programs).
To leave the box empty, do not enter a filename for the box. To delete the
contents of a box without deleting the box, select Filename (1), press Delete to
End of Line, press Return, then type y. The Contents option on the menu is
changed to “Empty.” (If the Contents option says “Graphic on Disk” before
you delete the filename, it stays “Graphic on Disk.”)
Horizontal Position
This option (6) is based on the choice you made for the Anchor Type option (see
Anchor Type above). These choices and their effects on this option are described
below.
Character • If you select Character (3) as the anchor type, you cannot enter
a horizontal position. The box is positioned after the character to its left.
174 Graphics, Define a Box
Page • If you select Page (2) as the anchor type, you can choose Margins,
Columns, or Set Position.
Selecting Margins (1) displays a menu to align the box with the Left (1) or
Right (2) margin, Center (3) it between the margins, or expand the box to
the Full (4) horizontal width between the left and right margins. The last
option also aligns the box with the left and right margins.
Columns (2) lets you enter column numbers, then aligns the box with the
Left (1) edge, the Right (2) edge, or Center (3) it between one or more
columns. If you enter a range of columns (2-3), the box is left-aligned, rightaligned, or center-aligned over the range of columns.
A
Golden
Years
Weekly
The
Autumn
Voice
Fitness for the 80's
Alert: Retirement may
be hazardous to your
health. A recent study
conducted by the
Institute of Health and
Wellness shows that
older adults who engage
in an exercise program
during their 60s and 70s
fare better in their 80s.
This is significant
because more and more
older adults are living to
see their 85th and 86th
birthdays. By 1995, 10
percent of all Americans
will be octogenarians.
Also by that date,
expenses for hospital
care are expected to
double. This is an
important consideration
since many insurance
companies are limited in
the amount of medical
coverage they can
extend to older adults.
According to Dr. Dan
Maryon, the best way to
prepare for age 80s is to
exercise now. "It doesn't
really matter what kind
of exercise program
older adults choose, just
as long as they are
active."
September 25
1991
50¢
Bicycling
The key to sticking with
an exercise program is
finding one that is enjoyable. For older adults,
this means developing a
program that is not only
fun, but also safe. In
order to avoid injury, the
older adult should
choose a low-impact
activity. For many, the
answer is the bicycle.
One of the most accessible forms of exercise,
a bicycle can be ridden
in all kinds of weather
and at any time of the
day. A 20-minute to 30minute ride three times
a week is a sufficient
cardiovascular workout.
This can either be done
on a conventional or
stationary bicycle.
A bike ride in the
country can be very
medicinal. It clears the
mind, relaxes the body,
and enhances the soul.
Many communities provide maps of bike trails
and marked bike routes.
Swimming
Since the advent of
aquatic aerobics, even
the landlover can swim.
Water aerobics is one of
the best forms of
exercise for senior
citizens. It is low impact
and puts less strain on
the heart than freestyle
stroking.
Water aerobics can be
You can also select Full (4) to expand the box to align with the specified
column margins. If no columns are defined when you select this option, the
box is aligned with the margins.
Set Position (3) lets you enter an absolute measurement from the left edge of
the form to position the box horizontally. This positions the outside border
space at that measurement.
Paragraph • If you select Paragraph (1) as the anchor type, you can align the
box with the Left (1) edge, the Right (2) edge, or Center (3) it in the area
where the text currently wraps. You can also select Full (4) to have the box
fill this area from left to right. A box with a paragraph anchor type can be
positioned only within the area where the text currently wraps.
Size
Three of the four options include complete or partial automatic sizing. When
you select option 1, 2, or 4, the automatic part of these options is displayed in
parentheses next to the Size option. For example, if you select Set Height/ Auto
Width (2), the word “wide” appears in parentheses following the measurement
because the width is automatically determined.
Graphics, Define a Box
175
The default width for graphics boxes (except Equation boxes) is equal to one half
of the available space between the left and right margins. For example, if you
have 1 margins on an 8.5 x 11 form, there are 6.5 of available space, so the
default width for a graphics box would be 3.25 . Equation boxes default to fill
the space between the margins (6.5 in this example).
Auto Both • Select this option (4) with a graphics image or equation to
restore the original dimensions of the image or equation. Corel WordPerfect
automatically calculates the height and width, preserving the original shape
of the graphics image or equation.
When you retrieve a scanned image into a graphics box, Corel WordPerfect scales the image to
fit in the box. The Auto Both option can help restore the original dimensions and resolution of
the scanned image.
If you select this option for a Text box and there is only one line of text, the
box fits around the words. If there is more than one line of text, the height
fits the text and the width returns to the default.
Set Both • Select this option (3) if you want a particular height and width,
then enter the measurements.
Because you are manually changing the dimensions, a graphics image may
appear and print distorted.
Set Height/Auto Width • Select this option (2) if you want the box to be a
specific height, but want the width calculated automatically, preserving the
original shape of the graphics image.
For text and equations, the automatic width is determined by the last width
measurement entered, and the text or equation will not reformat in the box.
Set Width/Auto Height • Select this option (1) if you want the box to be a
specific width, but want the box height calculated automatically so that the
original shape of the graphics image is preserved.
With this option, text reformats to the width you enter and adjusts the
height accordingly. Equations are centered horizontally and the height
adjusts as needed. You can change this default setting for equations using
Equations Options.
When Corel WordPerfect must reduce the desired height and width settings
for a box to fit within the margins on the page, it readjusts the height and
width of the box if space becomes available after editing.
Vertical Position
This option (5) is dependent on the choice you made for the Anchor Type
option.
Character • If you selected Character (3) as the anchor type, a menu is
displayed that lets you position the box so the Top (1), Center (2) or Bottom
(3) of the box is aligned with the baseline of the line of text containing the
box. You can also select Baseline (4).
176 Graphics, Define a Box
If you select Baseline for a box containing an equation, the baseline of the
equation is aligned with the baseline of the line of text containing the box. If
the box contains text, the baseline of the last line of text inside the box is
aligned with the baseline of the line of text containing the box.
To align the bottom of a graphics image box with the baseline of the line of
text containing the box, select Bottom (3).
Page • If you selected Page (2) as the anchor type, then entered the number
of pages to skip, a menu is displayed that lets you align the box with the Top
(2) (even with the first line of text—below any headers, or page numbers) or
Bottom (4) (above any footers, page numbers, or footnotes) of the page.
You can also Center (3) the box on the page or select Set Position (5), then
enter an offset measurement from the top edge of the form.
If you select Full Page (1), the graphics box fills the page area within the top
and bottom margins. (A graphics image will maintain the proper
dimensions.)
Paragraph • If you selected Paragraph (1) as the anchor type, enter an offset
measurement from the top of the paragraph your cursor is on. For example,
enter 0 to align the top of the box with the top of the first line of the
paragraph.
If you enter anything other than 0 for this option, the outside border space (instead of the top
edge of the box) is placed at the vertical position.
After creating the graphics box, the default shown for the Vertical Position
option is the distance the cursor is from the top of the current paragraph.
The offset you enter changes the setting unless the paragraph is at the
bottom of the page and the box does not fit on the page. The box is moved
up in the paragraph to try to keep the box within the paragraph. If there is
not enough room on the page, the box is bumped to the next page.
You can control how far the box can move up in the paragraph before being
bumped to the next page with the Minimum Offset from Paragraph option
on the Graphics Options menu (see Graphics Options).
For example, if you set the Minimum Offset option on the Graphics
Options menu to .5 and the Vertical Position option on a paragraph type
box to 1 , the paragraph containing the box is moved down the page. When
the bottom of the box reaches the bottom margin of the page, the box starts
moving up in the paragraph. If there is not enough room when the top of
the box reaches the .5 mark in the paragraph, it is bumped to the next page.
Wrap Text Around Box
If you want the box ignored and continue printing text from margin to margin,
type n for this option. Setting this option (8) to No is a method you can use (in
Graphics, Define a Box
177
conjunction with Advance) to superimpose one graphics box on top of another,
or to print text on top of a graphics image, as shown in the illustration below.
When Wrap Text Around Box is set to No, the box outline is not shown in the
normal editing screen. To view the box on the page, you must use View
Document.
If you set this option to No for a box with a Paragraph anchor type, the figure
cannot be bumped to the following page. If there is not enough room for the
entire figure to fit on the current page, the amount of the figure that fits on the
page is printed.
Text can be wrapped around a maximum of 100 boxes on one page. More boxes
can be created, but the option must be set to No.
See Also: Graphics, Create; Graphics, Edit; Graphics Options
Graphics, Edit
Once you create a graphics box in your document, you may need to edit the way
the graphics image is displayed.
As you edit graphics, you can change the contents of the box to a different type
(you can retrieve a graphics figure into a Text box or an equation into a Figure
box).
1
Press Graphics, then select the type of box you want to edit.
Or j Select a box type (Figure, Table Box, Text Box, User Box, or Equation) from the
Graphics menu.
178 Graphics, Edit
2
Select Create (1).
or
Select Edit (2), then enter the number of the box you want to edit.
The screen displayed is the box definition menu which lets you define the
graphics box (see Graphics, Define a Box for details on this menu).
3
Select Edit (9) from the box definition menu.
Three different screens can appear, depending on the type of information you are
editing: the Equation Editor, Graphics Editor, or Text Editor (see the different
editors listed under Notes below).
Notes
4
Select a feature (Move, Scale, Rotate, Invert On, Black and White), which is
displayed at the bottom of the editing screen, then enter any necessary
information (see the information for each editor under Notes below).
5
Press Exit twice to return to the document.
Equation Editor
If the Contents option on the box definition menu is set to Equation, selecting
Edit (9) from the box definition menu displays the Equation Editor. This screen
lets you create and edit scientific and mathematical equations.
Graphics Editor
If the Contents option on the box definition menu is set to Graphic or Graphic
on Disk and a filename has been specified, selecting Edit (9) will display the
Graphics Editor.
Black & White • Select this option, then type y to display or print a color
image with black and white, instead of a shading or fill pattern.
Go To • Press Go To to redisplay the image with the default settings.
Graphics, Edit
179
Insert (% Change) • Press Insert to change the percentage amount
displayed in the lower right corner of the screen to 1, 5, 10, or 25 percent.
The percentage determines the extent to which the arrow keys, Page
Up/Down, and Screen Up/Down affect the image for moving, scaling, and
rotating.
Invert On/Off • If this option says “Invert On,” select it for a bitmap image
to display the complementary color of the background (black becomes white
and vice versa). Select it again to return to the original display.
You will not see the Invert effect on color monitors, but the image will print
inverted.
With figures that are line drawings (vector-type graphics), select this option
to switch only the background color. If the background color is white, it
becomes black. If you switch the background color to black and the print
color is black, nothing will print when you print the graphic. Corel
WordPerfect will not try to print color values that match the background
color.
Graphics from scan and paint programs are usually bitmapped. CAD and draw program
graphics are usually vector-type graphics (see Graphics, Formats and Programs).
Move • The Move option (and the arrow keys) lets you move the image
horizontally and vertically in the box. You can move the image the
percentage displayed in the lower right corner of the screen by pressing the
arrow keys. Move the image a specific amount by selecting Move (1), then
enter the horizontal and vertical measurements in positive or negative
numbers.
Entering positive numbers for horizontal and vertical moves the image up
and to the right. A positive horizontal and negative vertical moves it down
and to the right. Negative numbers for both moves it down and to the left.
A negative horizontal and positive vertical moves it up and to the left.
When you enter horizontal and vertical measurements, the numbers you
enter move the image from the starting point, not from any measurements
you have previously entered. For example, if you enter .5 for both the
horizontal and vertical measurements, the image moves up and to the right.
If you want the image moved half again as far up and to the right, you would
not enter .25, you would enter .75.
If you move the image in the screen, then want to move it back to the original position, press
Go To. This resets any changes you have made, including any changes to rotate and Scale.
Rotate • Rotate (and the Screen Up and Screen Down keys) lets you rotate the
image. You can rotate the image the percentage displayed in the lower right corner
of the screen by pressing Screen Up or Screen Down. To rotate the image a
specific amount, select Rotate (3), then enter the number of degrees.
When you enter the number of degrees, the image is rotated from the
starting point, not from the rotation amount you previously entered. For
example, if you enter 180 to rotate the image halfway around in the box, you
180 Graphics, Edit
cannot enter 180 again to return it to its previous position. You must enter
360 (or 0) to return the image to the starting point.
If you select Rotate, you are asked if you want a mirrored image. A mirrored
image changes the dots in the image so they display from right to left. For
example, if the box contains the profile of a person facing right, the mirror
image would show the profile facing left.
If you rotate or mirror the image in the screen, then want to return it to the original position,
press Go To. This resets any other changes you made as well.
Save • Once a graphics image is displayed inside the Graphics Editor, it can
be saved in Corel WordPerfect graphics format by pressing Save and
entering a filename. If you specified a graphics directory in the Setup:
Location of Files option, the filename displayed includes your graphics
directory in the path. A .wpg extension is added unless you specify a
different extension.
When you enter a filename, only the data inside the image is saved, not any editing
changes you have made. If you retrieve the saved file as a graphics image into
another box, any editing changes you made before saving will not be displayed.
Scale • Scale (and the Page Up or Page Down keys) lets you expand or contract the
image in a horizontal and vertical direction. You can scale the image the
percentage displayed in the lower right corner of the screen by pressing Page Up or
Page Down. You can scale the image a specific amount by selecting Scale (2),
then entering the horizontal (x) and vertical (y) percentages.
For example, if you select Scale, then enter 80 for the x value and 80 for the
y value, the image will be 80% of the original size. If, however, you enter 80
for x and 110 for y, the image will be 80% as wide, but 110% as tall as the
original size. (Page Up and Page Down scale x and y the same amount.)
When you enter x and y percentages, the image is scaled from the starting
point, not from the x and y amounts you previously entered.
If you scale the image larger or smaller, then want to return it to the original size, press Go To.
This resets any other changes you have made.
Corel Shell • If you are running Corel WordPerfect under the Corel Shell,
you can press Shell while in the Graphics Editor to Go to Shell (1), Save (2)
the graphics image to the Clipboard, or Retrieve (3) the contents of the
Clipboard into the Graphics Editor.
You can integrate Corel WordPerfect with other programs you run under the
Corel Shell. For example, you can save a graphics image to the Clipboard,
go to Shell and start another program, then retrieve the contents of the
Clipboard into that program. You can then make changes to the image,
repeat the process to come back to Corel WordPerfect and Retrieve (3) the
contents of the Clipboard into the Graphics Editor (see Go to Corel Shell).
Switch • Pressing Switch in the Graphics Editor does the same thing as
selecting Invert On/Off (4) (see Invert On/Off above).
Graphics, Edit
181
Text Editor
If you create or edit text inside a box (the Contents option on the box definition
menu is set to Text or Empty), selecting Edit (9) displays a blank Text Editor (if
you have not yet entered a filename for the graphics box) or the Text Editor with
text in it (if you are editing existing text). You can enter the text or codes you
want in the box. Press Exit to exit the Text Editor or press Graphics, then select
the option with the number of degrees you want to rotate the text in the box
(text is rotated counterclockwise). To print rotated text in a box, your printer
must be able to rotate fonts (see Printing, Landscape).
Retrieving a document that is longer than one page generates an error message
stating that the file contains too much text when you try to exit the Text Editor.
Delete text until the remaining text fits on the page.
Features in the Text Editor • In the Text Editor you can define columns,
use Text In/Out to import and export files (including spreadsheets), enter
Merge commands, and create tables.
You can also retrieve a document or display the files in a directory. If you are
using Corel Shell, press Shell to Go to Shell (1), or Save to (2), Append to
(3), or Retrieve from (4) the Clipboard. You can also enter a UNIX
Command (5) from the Text Editor (see Go to Corel Shell).
See Also: Graphics, Create; Graphics, Define a Box; Graphics Options
Graphics, Formats, and Programs
You can use graphics created in any supported format by converting it to Corel
WordPerfect Graphic format.
SUPPORTED
FORMAT
UNSUPPORTED
FORMAT
Conversion A
.wpg
FORMAT
Conversion B
Conversion A is for files in formats not supported by Corel WordPerfect. Your
graphics program must perform this conversion. If your graphics files are in a
supported format, conversion is not necessary. (For information about
converting it to another supported format see Supported Formats, Conversion
Notes below.)
Supported graphics formats:
Abbreviation
CGM
DHP
DXF
EPS
GEM
182 Graphics, Formats, and Programs
Export Format
Computer Graphics Metafile
Dr. Halo PIC format
AutoCAD® format
Encapsulated PostScript
GEM® Draw Format
Abbreviation
HPGL
IMG
MSP
PCX
PIC
PNTG
PPIC
TIFF
WPG
(none)
(none)
xwd
Export Format
Hewlett-Packard® Graphics Language Plotter File
GEM® Paint Format
Microsoft® Windows Paint Format
PC Paintbrush Format
Lotus 1-2-3® PIC Format
Macintosh® Paint Format
PC Paint Plus Format
Tagged Image File Format
Corel WordPerfect Graphics Format
Sun™ RasterFile
X.11 Bitmap Standard
X Window Image Dump
Conversion B is from a supported format to .wpg format:
•
•
•
Retrieve the graphics file with Graphics (see Graphics, Define a Box).
Retrieving the graphic into a graphics box automatically converts it to .wpg
format.
Print or preview a document that uses a graphic on disk, or edit the display
parameters of a graphic on disk in a Corel WordPerfect document (see
Graphics, Define a Box and Graphics, Edit). This conversion is only
temporary and does not affect the graphics file on disk, but does allow Corel
WordPerfect to use the image.
Use the Graphics Conversion Program (a utility program that comes with
Corel WordPerfect) to convert the file. The Graphics Conversion Program
creates a copy of the image and stores it in a .wpg formatted file. (See
Graphics, Conversion Program.) This file can then be retrieved through the
Graphics feature or used as a graphic on disk.
Graphics files in any of the formats on the above list (except DXF format) may
be converted by retrieving the graphic in Graphics, with no additional
conversion.
Files in DXF format must be converted by the Graphics Conversion Program
before they can be retrieved.
The Graphics Conversion Program can convert files of the supported formats to
.wpg format. Whether you want to use the Graphics Conversion Program to do
the conversion or retrieve the file through the Graphics feature depends on
several factors. See Graphics, Conversion Program for more information.
Notes
Graphics Programs
The following graphics programs have been tested with Corel WordPerfect. If
your graphics program is not on this list, you may still be able to use it if it can
generate a supported graphics format (see the list of supported formats above).
The Export column lists compatible formats that can be created with each
graphics program. You may need to consult your graphics program
documentation for information on creating a specific format.
Graphics, Formats, and Programs
183
Program
Adobe Illustrator®
Anvil-5000
Arts & Letters
AutoCAD® 9.0, 10.0
AutoSketch 1.03
Boeing Graph 4.0
CCS Designer
ChartMaster 6.21
Chemfile 11
Chemtext
CIES (Compuscan)
Designer 1.2 (Micrografx)®
Designer 2.0 (Micrografx)®
DFI Handy Scanner
DiagramMaster 5.02
Diagraph
Dr. Halo II,III
DrawPerfect®
Easyflow 4.4
Energraphics 2.1
Freelance® Plus 2.0, 3.0
GEM Draw™
GEM Paint™ 2.0
GEM Scan™
Generic CAD
GeniScan
Graph-in-the-Box 2.0
Graph Plus 1.3 (Micrografx)®
Graphics Editor 200
GraphWriter®
Harvard Graphics® 2.1
HiJaak
HOTSHOT Graphics 1.5
HP Scanning Gallery A.01
IBM® CADAM
IBM® CATIA
IBM® CBDS
IBM® GDDM
IBM® GPG
Javelin Plus
Lotus 1-2-3® 1A, 2.0
Lotus 1-2-3® 3.0
Macintosh® Paint 1.5
Microsoft® Chart
Microsoft® Excel™
Mirage
Paradox® 3.0
184 Graphics, Formats, and Programs
Export
EPS
HPGL
CGM
DXF,HPGL
DXF,HPGL
IMG
HPGL
HPGL
HPGL
EPS
TIFF
HPGL
EPS,CGM,PCX,TIFF
IMG,TIFF
HPGL
HPGL
DHP (PIC)
CGM,HPGL,WPG
HPGL
IMG,TIFF
CGM
GEM
IMG,TIFF
IMG,TIFF
HPGL
TIFF
HPGL
HPGL,EPS,CGM,PCX,TIFF
HPGL
CGM
HPGL,CGM,EPS
WPG
WPG
TIFF,PCX
HPGL
HPGL
HPGL
HPGL
PHGL
HPGL
PIC
PCX,CGM
PNTG
HPGL
HPGL
HPGL
PIC
Program
PC Paint Plus 1.5, 2.0
PicturePak
Pixie
Pizazz 1.01
PlanPerfect® 3.0*, 5.0
PFS: First Publisher
Reflex® 2.0
Quattro®
SAS®/Graph (6.03 and later)
SAS® Graph (6.04 and earlier)
ScanMan
Schema
SignMaster 5.11
SlideWrite Plus 2.1
Sun’s ® screendump
SuperCalc®
Symphony®
Versacad
VGA Paint
VP Graphics
VP Planner
Windows® Draw
Windows® Paint 2.11
Words & Figures
X’s bitmap
xwd
Z-Soft PC Paintbrush
Export
PPIC
WPG,CGM,PCX
CGM
PCX,TIFF
CGM
PCX (MAC)
PIC
PIC,EPS
HPGL
CGM
TIFF
HPGL
HPGL
HPGL,TIFF,PCX
Sun Rasterfile
PIC
PIC
HPGL
WPG,PCX,TIFF
HPGL
PIC
HPGL
MSP
PIC
X.11 Bitmap
XWD
PCX
Supported Formats, Conversion Notes
Corel WordPerfect-supported graphics formats are listed below with information
regarding the conversion of each format to .wpg format.
CGM (Computer Graphics Metafile) •
• Fonts are converted to one of the following Corel WordPerfect vector
fonts: WP Courier, WP Helv, or WP Roman.
• Drawn patterns (hatch patterns) are converted to the Corel WordPerfect
fill pattern most closely resembling the original pattern. Color patterns
are not converted in color, but are converted to the Corel WordPerfect
fill pattern which most closely resembles it.
• Multiple pictures within a single file are superimposed.
DHP (Dr. Halo PIC Format) •
• Supported up to Dr. Halo III.
• Area cut pictures are not supported.
Graphics, Formats, and Programs
185
DXF (AutoCAD Format)
•
•
•
The following DXF attributes are not converted: text obliquing, text
control codes and special characters, curve fitting, and 3D rendering.
DXF files must be converted to .wpg files with the graphcnv program.
EPS (Encapsulated PostScript) •
• An EPS file should conform to version 2.0 of the Adobe PostScript
document structuring conventions.
• EPS files begin with the standard 30 byte header or the following string:
“%!PS-Adobe” or “%%PS-Adobe” or “%PS!Adobe-2.0”. The string
indicates a PostScript-only file.
• The Show Page, Copy Page, and Erase Page commands are redefined to
be null commands since page handling is controlled by Corel
WordPerfect.
• The EPS file may have a graphics screen representation that can be
manipulated and displayed in Corel WordPerfect. If contained within
the file, only TIFF bitmap images are supported. The TIFF
representation also can print the graphic with a non-PostScript printer.
• If no graphics screen representation is available, the image will be
represented as a box with the message “Graphics Contains Data for
PostScript Printers Only” in the Graphics Editing and View Document
screens. The image can only be printed with a PostScript printer.
GEM (GEM Draw Format) •
• Rounded boxes are not supported. They are converted as regular boxes.
HPGL (Hewlett-Packard Graphics Language Plotter File) •
• Several graphics programs can create HPGL plotter files by redirecting
the output to a disk file rather than directly to the plotter. If given the
choice, select the HP 7475A plotter.
• Fonts are all converted to Monospaced WP Helv.
• Not all plotters support the same HPGL commands. The most
commonly used commands, however, are supported.
IMG (GEM Paint Format)
• Tested with version 2.0.
•
MSP (Microsoft Windows Paint Format)
• The images are saved as a full page.
•
PCX (Zsoft PC Paintbrush Format) •
• PC Paintbrush files are created using the Save As option.
PIC (Lotus 1-2-3 PIC Format) •
• Once a graph is created in Lotus 1-2-3, a .PIC file can be saved with the
/GS command.
186 Graphics, Formats, and Programs
PNTG (Macintosh Paint Format)
•
•
•
The MacPaint version used to create the image must be prior to version
2.0.
Pictures are always transferred as a full 8 1/2 x 11 page. Images
conforming to the size of the Macintosh screen are reproduced in the
upper left corner of the page.
PPIC (PC Paint Plus Format) •
• Packed picture file format is supported (PC Paint Plus 2.0 and PC Paint
1.5).
• Unpacked picture file format is supported (PC Paint 1.5).
• BSAVE format is not supported (PC Paint 1.0 or 1.01).
Sun Rasterfile •
• This is a bitmap format used by SUN in some applications.
• A depth of 8 or 1 can be converted.
• A depth of 24 cannot be converted.
TIFF (Tagged Image File Format) •
• Modified CCITT/3 (standard compression) and PackBits compression
formats are supported.
• TIFF format 4.2 is supported. Version 5.0 color format is not.
• Monochrome TIFF for mat and either 16 or 256 level grayscale TIFF
images are supported.
• Six-bit-per-sample images are not supported.
WPG (WordPerfect Graphics Format)
• This is the internal graphics format.
•
X.11 Bitmap Standard •
• Used for X.11 bitmaps.
xwd •
• Stores window images in a specially formatted window dump file. This
file can then be read by other X utilities for redisplay, printing, editing,
formatting, archiving, and image processing.
See Also: Graphics, Conversion Program; Graphics, Create; Graphics, Define a
Box; Graphics, Edit.
Graphics Lines
You can use Graphics Lines to place horizontal and vertical lines in your
document. The lines can be black or shaded.
Graphics Lines
187
1
Press Graphics, then select Line (5).
Or j Select Line form the Graphics menu.
Notes
2
Select Create Horizontal Line (1) or Create Vertical Line (2).
3
Select an option, then enter any desired information (see Horizontal Lines
and Vertical Lines below).
4
Press Exit to return to the document.
Codes
Graphics Lines inserts a code ([HLine:horizontal position,vertical position,length
of line,width of line,gray shading] for a horizontal line) in your document that
puts a horizontal or vertical line at the position specified in the horizontal and
vertical position fields.
Editing a Line
You can edit a graphics line by selecting Edit Horizontal Line (3) or Edit Vertical
Line (4) in step 2 above. Corel WordPerfect searches backward from the cursor
for the first graphics line of that particular type (horizontal or vertical). If it
cannot find one, it returns to the cursor position, then searches forward before
displaying the Graphics Line definition. You can edit the definition as necessary.
Horizontal Lines
Although the options on the Horizontal Line menu match those on the Vertical
Line menu, some options work differently.
Gray Shading • This option (5) lets you determine how much a line should
be shaded (100% is black).
Horizontal Position • This option (1) lets you position the line against the
Left (1) or Right (2) margin, Center (3) it between the left and right
margins, or start at a Set Position (5) from the left edge of the page.
Left
Fitness for the 90s
Alert: Retirement may be
hazardous to your health.
A recent study conducted
by the Institute of Health
and Wellness shows that
older adults who engage in
an exercise program
during their 60s and 70s
fare better in their 80s.
This is significant because
more and more older
adults are living to see
their 85th and 86th birthdays. By 1995, 10 percent
of all Americans will be
188 Graphics Lines
A
Golden
Years
Weekly
The
Autumn
Voice
September 23
1991
50¢
is not only fun, but also
safe. In order to avoid
injury, the older adult
should choose a lowimpact activity. For
many, the answer is the
bicycle.
One of the most accessible forms of exercise, a
bicycle can be ridden in all
kinds of weather and at
any time of the day. A 20minute to 30-minute ride
three times a week is a
sufficient cardiovascular
workout This can either
stroking.
Water aerobics can be
learned quickly and easily,
and there hasn't been one
reported drowning since its
inception in 1977.
Second to water aerobics
is the backstyle stroke.
This allows the head to
remain above water so
that breathing is not restricted.
The primary drawback to swimming is pool
availability. Most spas
offer swimming facilities
You can also select Full (4) to have the line fill the area from the left to the
right margin.
The lines are positioned against the margins in effect at the time. For
example, if you press Indent before creating a horizontal line, then select
Left as the horizontal position, the line will be positioned against the
temporary margin.
Length of Line • This option (3) lets you specify the length of a horizontal
line.
For lines that have a horizontal position of Left or Right, the default line
length is calculated from the cursor to the specified margin. If a line has a
horizontal position of Full, you cannot change the line length. If a line has a
horizontal position of Center, the default line length is 0 , and you must
enter a line length.
Line Height • If you place a horizontal line in your document (with the
vertical position set to Baseline), and the Horizontal Line code [HLine] is the
only thing on the line (no other text or codes), the height of that line is
determined by the width of the horizontal line. However, if there is any text
(even a space) on the same line as the Horizontal Line code, the line height is
determined by the font and point size being used.
Vertical Position • Select Baseline (1) to align the bottom of the graphics
line with the baseline of the line of text that contains the Graphics Line code
[HLine]. Select Set Position (2) to specify a distance from the top of the
form for the horizontal line.
Width of Line • This option (4) lets you specify how thick (wide) the line
should be. As you make the line wider, the top of the line stays in the same
position and the line expands down if the vertical position is set to Set
Position. If the vertical position is set to Baseline, the bottom of the line
stays in the same position and the line expands up.
Vertical Lines
Although the options on the Vertical Line menu match those on the Horizontal
Line menu, some options work differently.
Gray Shading • This option (5) lets you determine how much a line should
be shaded (100% is black).
Horizontal Position • This option (1) displays a menu that lets you position
the line to the Left (1) of the left margin or to the Right (2) of the right
Graphics Lines
189
margin. You can also select Between Columns (3) and enter a column
number to position the line between that column and the one to its right.
A
Golden
Years
Weekly
The
Autumn
Voice
Fitness for the 90s
Alert: Retirement may be
hazardous to your health.
A recent study conducted
by the Institute of Health
and Wellness shows that
older adults who engage in
an exercise program
during their 60s and 70s
fare better in their 80s.
This is significant because
more and more older
adults are living to see
their 85th and 86th birthdays. By 1995, 10 percent
of all Americans will be
octogenarians.
Also by that date,
expenses for hospital care
are expected to double.
This is an important consideration since many
insurance companies are
limited in the amount of
medical coverage they can
extend to older adults.
According to Dr. Dan
Maryon, the best way to
prepare for age 80s is to
exercise now. "It doesn't
really matter what kind of
exercise program older
adults choose, just as long
as they are active."
Bicycling
The key to sticking with an
exercise program is finding
one that is enjoyable. For
older adults, this means
developing a program that
September 23
1991
50¢
is not only fun, but also
safe. In order to avoid
injury, the older adult
should choose a lowimpact activity. For
many, the answer is the
bicycle.
One of the most accessible forms of exercise, a
bicycle can be ridden in all
kinds of weather and at
any time of the day. A 20minute to 30-minute ride
three times a week is a
sufficient cardiovascular
workout. This can either
be done on a conventional
or stationary bicycle.
A bike ride in the country
can be very medicinal. It
clears the mind, relaxes
the body, and enhances
the soul.
Many communities provide
maps of bike trails and
marked bike routes.
Swimming
Since the advent of
aquatic aerobics, even the
landlover can swim. Water
aerobics is one of the best
forms of exercise for
senior citizens. It is low
impact and puts less strain
on the heart than freestyle
stroking.
Water aerobics can be
learned quickly and easily,
and there hasn't been one
reported drowning since its
inception in 1977.
Second to water aerobics
is the backstyle stroke.
This allows the head to
remain above water so
that breathing is not restricted.
The primary drawback to swimming is pool
availability. Most spas
offer swimming facilities,
but spa memberships can
sometimes run into the
hundreds of dollars.
Walking
The cheapest and the
most popular form of
recreation among older
adults is walking.
Walking requires
no equipment. It can be
done almost anywhere at
any time. Done at a brisk
pace, walking improves
circulation and invigorates
the heart.
For those who live
in cooler climates, many
malls have opened their
doors before the merchants arrive to offer a
safe haven for walkers.
Reminder
As always, it is a safe
Set Position (4) lets you enter a specific horizontal offset from the left edge of
the form for the vertical line.
Length of Line • This option (3) lets you specify how long you want a
vertical line to be.
For lines with a vertical position of Top or Bottom, the default line length is
calculated from the cursor to the specified margin. If a line has a vertical
position of Full Page, you cannot change the line length. If a line has a
vertical position of Center, the default line length is the distance between the
top and bottom margins.
Vertical Position • This option (2) displays a menu that lets you position
the line against the Top (2) or Bottom (4) margin, Center (3) it between the
top and bottom margins, or start a Set Position (5) from the top of the form.
Select Full Page (1) to have the line extend from the top to the bottom
margin.
Width of Line • This option (4) lets you specify how thick (wide) the line
should be. As you make the line wider, it will always expand to the right,
regardless of the Horizontal Position.
See Also: Graphics, Create; Graphics Options
Graphics Options
The Graphics Options screen lets you make changes to settings such as caption
style, border style, or gray shading for a box.
190 Graphics Options
1
Move the cursor to where you want to change the option.
Important: Make sure you place the cursor before the graphics box codes you
want affected by the option change.
2
Press Graphics, then select the type of box options you want to change.
Or j Select the type of box you want to change (Figure, Table Box, Text Box, User Box, or
Equation) from the Graphics menu.
Notes
3
Select Options (4).
4
Select an option, then make the necessary changes (see the information for
each option under Notes below).
5
Press Exit to return to the document.
Border Style
This option (1) lists the border styles you can use for each box border. Select an
option for each border, or use the default settings.
To make specific settings for each type of border you create (Single, Thick),
select Format, Other, and Border Options. This menu determines the
appearance of the border type you select.
You can use this option to give the border of your box a 3-dimensional effect.
As you select an option for each border, select Thick (6) or Extra Thick (7) for
two adjacent borders and select Single (2) for the other two adjacent borders.
The HALVA Report
An Intercompany Report on the Goings On at HALVA International
FROM THE PRESIDENT
Single
After looking over the second
quarter reports, I couldn’t
help but be pleased.
HALVA
International has now become
the eighteenth largest importexport company in the world.
The findings come as more of a
surprise when you remember that
only a little more than a year
ago I predicted in this column
that our growth would stagnate
somewhat. In this case I am
glad to be proven wrong.
best system money can buy and
one that will prove useful for
our type of business.
Extra
thick
Caption Number Style
This option (6) lets you use text and some codes to define a style for caption
numbers. The caption numbering style is printed or displayed when Corel
WordPerfect encounters a numbering code [Box Num] in a caption. Enter 1 in
the style where you want the first level caption number. Enter 2 in the style
Graphics Options
191
where you want the second level caption number (see Level Numbering Methods
below).
The numbering method for a specific level must be turned on before it will appear in
the caption, even if you have entered it in the caption number style.
For example, entering “Fig. 1-2” causes numbering codes in captions to display
“Fig. ”, followed by the first level box number, a dash, and the second level box
number. You can include Bold, Italics, Underline, Small Caps, or text in the
caption style (see Attributes).
Second Level Numbering will number boxes to 31. After that, the first level moves
up one number and the second level starts over (1-31 is followed by 2-1).
Codes
A code ([Fig Opt] for a Figure box) is inserted into the document when you use
this feature. Any options you change for the box type are changed from the code
forward in the document.
You cannot edit a graphics options code. To change the options again, insert a
new code, then delete the old code.
Font
Graphics box text and captions are printed in the font that is the base font where
the option code is located. If there is no option code, text and captions are
printed in the initial base font for the document.
Gray Shading
Select this option (9) to enter a shading intensity (by percentage) for graphics
boxes. The closer the percentage is to 100, the more the box is shaded (100%
means the box is black).
Initial Settings
The initial settings for this menu vary according to the type of box (Text Box
options have different settings than Figure Box options). When you have
changed the settings, you can delete the code to return to the initial settings.
You can change the initial settings using Initial Codes in Setup (see Initial
Settings). These settings will be in effect each time you create a document.
Inside Border Space
These measurements determine the amount of space between each border of
your box and the information inside the box. Select this option (3), then enter a
setting for each border or press Return to leave a setting as it is and continue on
to the next border setting.
Level Numbering Methods
There are two level numbering methods listed on this menu: First (4) and
Second (5). These methods let you define up to two levels of numbering for
captions. Select an option, then select a numbering style from the menu
displayed.
You cannot select Off for the first level. To turn off first level numbering, exclude a 1
in the caption numbering style (see Caption Number Style above).
192 Graphics Options
Letters or Roman numerals are shown in uppercase when used for first level
numbering and lowercase when used for second level numbering. For example,
if you are writing a book with several illustrations in each chapter, and your
second level numbering method is Letters, the illustrations could be numbered
1.a, 1.b, or 1.c for chapter 1; 2.a, 2.b, 2.c, for chapter 2, and so on.
Minimum Offset from Paragraph
When you position a paragraph-type graphics box a specific distance (offset)
from the top of the current paragraph (see Graphics, Define a Box), the offset you
specify is honored unless the paragraph is too close to the bottom edge of the
page for the box to fit. If this is the case, the offset measurement is reduced to
try to keep the text and box together on the same page. If the offset cannot be
reduced to fit the box on the page, the box is bumped to the top of the next page
(or column).
The Minimum Offset option (8) specifies how far the box can move up into the
paragraph when Corel WordPerfect needs to reduce the offset measurement. For
example, if you enter 1 for this option, graphics boxes can move up to 1 from
the top of the paragraph before being bumped to the next page.
To use the offset measurement regardless of how close the text is to the bottom
of the page, set the minimum offset to a large value (11 on an 11 long page).
Outside Border Space
These measurements determine the amount of space between each border of the
box and the text outside the box. Select this option (2), then enter a setting for
each border or press Return to leave a setting as it is and continue on to the next
border setting.
If the box is aligned with any setting (left margin, right margin), the outside
border space on that side of the box is ignored.
Position of Caption
This option (7) lets you set the position of the caption Below (1) or Above (2)
the box, and Outside (1) or Inside (2) the border.
For Equation boxes, this option lets you position the caption Below (1) or Above
(2) the equation, or on the Left (3) or Right (4) side of the equation. All these
options are inside the Equation box.
If you select Left or Right and the equation is too wide for the caption to fit
inside the box, the caption will be placed below the equation.
See Also: Graphics, Create; Graphics, Define a Box; Graphics, Edit
Graphics Screen Type
Before you can display graphics in the Figure Edit or View Document screen,
you must select a Graphics Screen Type. When you select a type, it is saved in
the .wp7c.set file.
Graphics Screen Type
193
To select a Graphics Screen Type,
1
Press Setup.
Or j Select Setup from the File menu.
2
Select Display (1), then select Graphics Screen Type (2).
3
Move the cursor to the graphics screen type you have, then choose Select (1).
If you do not know your terminal type, contact your system administrator.
4
Notes
Press Exit to return to the normal editing screen.
Screen Types
Several screen types are listed below which will be in one of the following
categories.
High Resolution Graphics • When you select a Graphics Screen Type for
your graphics terminal, Corel WordPerfect uses the full capabilities of your
terminal’s color or monochrome graphics. Examples of selections include
vga, visual1603_sixel, hds3200_tek, or kermit30_ega.
Mosaic • If you have a non-graphics terminal which supports downloadable
soft character fonts, Corel WordPerfect uses this feature to display a mosaiclike representation of graphics in the figure Edit and Print Preview screens.
Even if you have a graphics terminal, you can select mosaic to view a graphic
more quickly (and use less memory) than real graphics. Examples of
selections include vt220_mosaic, or wyse60_mosaic.
Line Draw • Linedraw characters are available on most non-graphics
terminals which do not support downloadable soft character fonts. Choose
this option when only a rough view of the graphics is needed for alignment,
or other options are not available.
Text • If your terminal does not support graphics, or if no other graphics
driver is available, choose Text characters to give a visual representation of
what is on the screen. Selecting Text switches View Document from a
graphical representation to a text-oriented one.
Multiple Terminals
If you use different terminals which have the same WPTERM, but require
different Graphics Screen Types, set the WPGRAPHICS environment variable
to the name of the Graphics Screen Type you need to run Corel WordPerfect.
This lets you switch screen types easily, and only requires that you enter Setup
when you want the current Graphics Screen Type saved in the .wp7c.set file.
If you do not see a selection for your graphics terminal, contact your system
administrator.
194 Graphics Screen Type
Function/Arrow Key Substitutes • If your terminal’s function keys or
arrow keys do not work while in graphics mode, you may have to use the
following substitute keys in the Figure Edit and View Document screens.
Key
Cancel
Exit
Home
Page Up
Page Down
Switch
Go To
Shell
Insert
Save
End
Up Arrow
Down Arrow
Right Arrow
Left Arrow
Equivalent
c
x or 0 (zero)
h
U
D
i
g
e (Figure Edit screen only)
n
a
e (Print Preview screen only)
u
d
t
l
See Also: Display Setup; Text Screen Size
Graphics Screen Type
195
Hard Space
A hard space holds the words on each side of it together on one line.
For example, you can use a hard space to keep dates or names from being split by
a soft return.
To insert a hard space,
Press Hard Space (Home, Space Bar).
1
Notes
Codes
The Hard Space code is [ ].
Hyphenation
Words joined by hard spaces are considered one word. When Hyphenation is
on, you may be asked if you want to hyphenate the combined words. Press
Cancel to wrap the combined words to the next line.
Headers and Footers
You can create headers and footers to place text on the top or bottom of every
page of a document. For example, you might want to put a chapter title, a date,
or the company name at the top of each page, or on certain pages.
Header
HALVA NEWSLETTER
PLEASE NOTE
Having established a general
procedure for most daily
business, we as an
administration feel that it
would be in everyone's best
interest that these policies be
published and distributed
throughout the entire
company. The following
enumeration should be made
available to all employees and
posted in clearly visible places
throughout
all corporate
buildings.
1.
Outgoing mail should
be gathered as mail is
distributed. Incoming mail
should be distributed as soon
as it comes in.
2.
Only corporate
business correspondence is to
be mailed in business letterhead envelopes. Postage for
all other mail will be paid for
by the employees.
3.
Any non-business long
distance phone calls will be
paid for by the employee upon
receipt of the billing
statement.
4.
All employees should
come to work by 8 a.m. If
employees have to arrive later
they should call their
supervisor.
Footer
21 September 1991
5.
Food may be eaten at
an employee's desk as long
as any trash is disposed of
immediately.
6.
All cars parked in
company parking lots are to
be registered with personnel.
Parking guidelines generally
parallel the state laws regarding motor vehicles. No
parking in red zones. No
double parking. Parallel or
angle parking is permitted
only where specified. Unauthorized cars found in
company lots or reserved
parking areas may be towed.
Cars should be locked for
each employee's own security
and to reduce opportunity for
theft.
7.
Employees should use
the printers and copiers and
other equipment in their own
work areas unless there is a
special need to go elsewhere.
8.
Employees should find
everything they need to accomplish their work through
the resources of the company.
There should be no need to
bring any supplies or
equipment of your own for
work-related projects. If you
don't find what you need,
contact your department
receptionists and they should
be able to order it.
New Employees
Paul Litchfield
Rebecka Crowley
Renae Steiner
Richard Knudsen
George LeRois
Tel
HR
Pub
Acc
Rec
Meeting Change
There will be no meeting this
Friday because too many
people will be out of the office,
so we will have it next
Tuesday, the 16th of June.
Please plan to attend. We will
be making some changes in
location of management and
accounting. We will also need
your input on some new ideas
that have been suggested for
more efficient handling of mail
distribution.
Important Dates
3 July
8 July
12 July
23 July
17 Aug.
23 Aug.
Managers Conf.
New Emp. Mtg.
Company Party
End-user Conf.
Acc. Training
Summer Social
Company Party
Don't forget that July 12th is
our company party.
Employees and their families
are invited. We hope that you
will all plan to be there and
Company Policies Page 3
1
Move the cursor to the top of the first page on which you want the header or
footer.
2
Press Format, then select Page (2).
Or j Select Page from the Layout menu.
3
196 Hard Space
Select Headers (3) or Footers (4).
Notes
4
Select a (1) or b (2) to create the first or second header or footer (see Number
of Headers/Footers Allowed below).
5
Select Every Page (2), Odd Pages (3), or Even Pages (4) (see Placement
Options below).
6
Type the text of the header or footer (see Entering Header and Footer Text
below).
7
Press Exit twice to return to your document.
Codes
The header or footer code is [header/footer letter:location;text] where header/footer
letter is the letter of that header or footer (Header A or Footer A), location is the
placement of that header or footer (every page or odd pages), and text is the text
of the header or footer, up to the first fifty characters. If a header or footer
contains more than fifty characters, three dots appear at the end of the header or
footer text.
Entering a Header or Footer Only Once
Header and Footer codes only affect the text in your document from the page
where they are inserted forward.
You can place headers or footers at the beginning of your document, then use
Page Format: Suppress to keep them from appearing on specific pages. For
example, when the first page of your document is a title page, you can place the
header or footer code at the beginning of page 1 and then suppress it on page 1
so it does not appear until page 2.
Entering Header and Footer Text
In step 6 above, enter text as you normally would, using editing features (Bold,
Underline, Center, Tab, Flush Right). Use Move, Block, or Cancel to move,
delete, or restore text within the header or footer. You can also use Speller,
Thesaurus, and the Date feature. If you do not want to use the current margin
settings of your document, you can use Line Format to set new left and right
margins for your header or footer.
Unless a Base Font code exists in the header or footer, it is printed in the font
that is the base font at the point where the Header or Footer code is located (see
Codes above and Font).
Press Exit twice when to exit a header or footer. Pressing Return will only add
an extra line of space to the header or footer.
Editing an Existing Header or Footer
To edit an existing header or footer, place the cursor immediately after the
header or footer you want to edit, then,
1
Press Format.
2
Select Page (2).
3
Select Headers (3) or Footers (4).
Hard Space
197
4
Select A or B, then select Edit (5). Corel WordPerfect searches backward
then forward.
5
Make changes, then press Exit twice.
If you have different headers and footers in a document, you can search for a
specific one by pressing a Search key and then pressing the Format keystrokes
necessary to insert that Header or Footer code into a search string.
Where you edit an existing header or footer affects the header or footer. For
example, if you want Header A to be in a specific format on pages 1 through 5 of
your document, then change the format beginning on page 5, you cannot edit
Header A on page 5. You must discontinue the current header, then redefine a
new Header A on that page (see Number of Headers/Footers Allowed below).
Number of Headers/Footers Allowed
You can add two headers or footers to each page.
Page Numbers
You can include page numbering within the text of a header or footer by
inserting a ^B code into the text.
If you use the Page Numbering feature (rather than including the number in
your header or footer) and the Headers and Footers features in the same
document, the header or footer and page number may overlap. To avoid this,
insert an extra blank line at the top of the header when you use Page Numbering
at the top of the same document. Insert an extra blank line at the end of a footer
to leave space for Page Numbering when you use Page Numbering at the bottom
of the same document. If you use a single line header or footer with Page
Numbering, you can also avoid overlapping by leaving blank space in the header
or footer where the page number will print.
Placement Options
When you create a header or footer, you can place it on every page, odd pages, or
even pages. You can also discontinue existing headers and footers.
The header or footer appears on the pages you select, and blank space (usually
.33 ) is inserted between the header or footer and the existing text on the page.
The header or footer is considered part of the text and not part of the top or
bottom margin of a page. A header or footer is never printed in the top or
bottom margin. If you use headers and footers, and need more space on a page,
use Margins, Top and Bottom in Page Format to change your top and bottom
margins.
If you use two headers or footers on the same page, be sure that one is flush right
or printed on a different line. Otherwise, one may print on top of the other.
Turning Off a Header or Footer
You can print a header or footer on several pages, then discontinue it at a specific
point in your document.
198 Hard Space
To discontinue an existing header or footer,
1
Press Format.
2
Select Page (2).
3
Select Headers (3) or Footers (4), select A or B.
4
Select Discontinue (1).
You can also use Suppress on the Page Format menu to suppress a header or
footer on specific pages.
See Also: Suppress Page Format
Help/Keystrokes
Help lets you learn more about Corel WordPerfect without referring to the
manual. You can use Help to find out what keystrokes to use for a specific
feature. Use Help to display any of the following:
•
•
•
•
1
An alphabetical listing of features and their keystrokes.
Descriptions of features and menu options.
Information about the current feature you are using.
A template listing the keystrokes and names of the function keys.
Press Help.
Or j Select Help.
The type of information displayed depends on your current task.
2
Notes
Press Return or the Space Bar to return to the previous screen or menu.
Alternate Keyboard
The Alternate Keyboard option lets you assign Help to F1. For more
information, see Alternate Keyboard under Environment Setup.
Help When You Want It
When you are using a certain feature, you can press Help to learn more about it.
For example, if you press Format and display the Format menu on-screen, but
are not certain which option you need to select, you can press Help to see
descriptions of available options.
Some of the help screens look the same as the menus they describe. To make
sure you are in a help screen, look for the “Press ENTER to Exit Help” prompt
which appears at the lower right corner of the status line on every help screen.
Help/Keystrokes
199
Help File
The information necessary to display Help is in wphlp.us. If Help is not
currently available, run the Installation Program and answer Yes when asked if
you want to install Help.
Normal Editing Screen
Pressing Help from the normal editing screen displays the main Help menu.
Registration number
Version number and date
Keystroke instructions
If you are using Corel WordPerfect on a network, your three-letter file ID will
also appear in the upper right corner of the menu.
The text on the main Help menu tells you how to use the Help feature.
When you use Help, you can display alphabetical lists of features or on-screen
help about specific features.
If you do not know the keystrokes for the feature you want to learn, you can
press any letter of the alphabet to display a list of features that start with that
letter. Each list includes features by keystroke, feature name, and keystroke
name. You can press a keystroke to learn more about any feature on the list.
For example, to learn how to make letters uppercase or lowercase when you do
not know what the feature is called, type u for Uppercase from the main Help
menu. The list of features displayed shows you that the Uppercase/Lowercase
feature is called Switch. Press Switch to display information on how to switch
existing text from uppercase to lowercase.
For more keystroke information, press the keystrokes. For example, when using
Help, press Bold to learn about Bold, Setup to learn about Setup, or Right
Arrow to learn about cursor movement.
You can also display an on-screen template by pressing Help again in any Help
screen. From the on-screen template, press a feature keystroke to learn more
about the feature.
See Also: Getting Started
200 Help/Keystrokes
Hyphenation
Normally, when a word extends beyond the right margin setting, the word is
wrapped to the next line on the page. To hyphenate words at the right margin,
use Hyphenation. As you type text or scroll through existing text, words will be
hyphenated as necessary.
When Hyphenation is on, three things determine when and how to hyphenate:
the hyphenation zone, the hyphenation dictionary, and the Hyphenation
Prompt option.
To turn on Hyphenation,
1
Move the cursor to where you want to start hyphenation.
2
Press Format, then select Line (1).
Or j Select Line from the Layout menu.
3
Select Hyphenation (1).
4
Type y to turn on Hyphenation.
5
Press Exit to return to the normal editing screen.
If Hyphenation is on and you want to turn it off, follow the steps above, but
type n in step 4.
Notes
Canceling Hyphenation
To cancel hyphenation for a word that is already hyphenated, move to the first
letter of the word, press Home, type a slash (/), then move to the hyphen and
delete it. To cancel hyphenation for a word that is displayed at the “Position
Hyphen; Press ESC” prompt, press Cancel.
When you cancel hyphenation for a word, the word wraps to the next line.
Hyphenation Alternatives
There are characters you can type from the keyboard and codes Corel
WordPerfect can enter in a document to handle long words, or words you want
to keep together. These characters and codes are discussed below.
A Hyphen Character is the character that is placed in your document when you
type a dash (–). Displayed and printed as a dash, the Hyphen Character
determines where a word is hyphenated when the word needs to be hyphenated
(even if Hyphenation is off ). If the word is hyphenated at a Hyphen Character,
it does not add a Soft Hyphen.
A Hard Hyphen is the character that is placed in your document when you press
Home, then type a dash. Displayed and printed as a dash, the Hard Hyphen
tells Corel WordPerfect that a word should be treated as one word and should
not necessarily be hyphenated at the dash. Corel WordPerfect will follow regular
hyphenation procedure (checking the dictionary, prompting for assistance if
appropriate) if it needs to hyphenate the word.
Hyphenation
201
A Soft Hyphen is a code (–) that is placed in your document when Corel
WordPerfect hyphenates a word or when you hold down Control, then type a
dash. This tells Corel WordPerfect where a word should be hyphenated when it
needs to be hyphenated. If the word does not need to be hyphenated, the Soft
Hyphen code remains in the document but has no effect.
An Invisible Soft Return is a code [ISRt] placed in your document when you press
Home, Home, then press Return. It tells Corel WordPerfect where a word
should be broken when it needs to be hyphenated. It is useful for words
separated by en dashes, em dashes, and slashes
(Colors/[ISRt]Fonts/[ISRt]Attributes). If the word does not need to be
hyphenated, the Invisible Soft Return remains in the document but has no
effect.
A Deletable Soft Return is a code [DSRt] inserted by Corel WordPerfect when it
needs to break a word that extends from left margin to right margin. The
Deletable Soft Return is deleted and the word it divides is pulled together when
the code is not at the end of a line or page.
Hyphenation Dictionary
Two hyphenation dictionaries are available. The internal dictionary is built into
Corel WordPerfect. The external dictionary is contained in the wplex.us file. It
contains more words and more hyphenating alternatives than the internal
dictionary, but takes up more disk space. You can select which hyphenation
dictionary you want to use.
To select a dictionary, go to the normal editing screen,
1
Press Setup.
2
Select Environment (2).
3
Select Hyphenation (5).
4
Select External Dictionary/Rules (1) for the external dictionary or Internal
Rules (2) for the internal dictionary.
5
Press Exit to return to the normal editing screen.
When you select Hyphenation, the setting is stored in .wp8c.set.
Important: If you select External Dictionary/Rules, wplex.us must be installed in the
thesaurus/spell/hyphenation directory. These files are installed when the Speller is installed. If the
Speller is not installed, contact your system administrator.
For more information see Location of Files.
To add words to or change the hyphenation criteria for words in the External
Dictionary, use the Speller Utility.
Hyphenation Prompt
There are three Hyphenation Prompt options: Never, When Required, and
Always.
202 Hyphenation
Go to the editing screen,
1
Press Setup.
2
Select Environment (2).
3
Select Prompt for Hyphenation (6).
4
Select an option from the bottom of the screen, then press Exit to return to
the normal editing screen.
Never (1) will hyphenate the word according to the instructions in the
hyphenation dictionary you chose (see Hyphenation Dictionary above). If the
word does not exist in the dictionary, the entire word is wrapped to the next line.
When Required (2) will hyphenate the word according to the instructions in the
hyphenation dictionary you selected (see Hyphenation Dictionary above). If the
word does not exist in the dictionary, a “Position Hyphen; Press ESC” message
appears (see Position Hyphen; Press ESC below).
Always (3) will stop at each word that needs to be hyphenated, then display the
“Position Hyphen; Press ESC” message (see Position Hyphen; Press ESC below).
This setting is stored in the .wp8c.set file and is in effect each time you start
Corel WordPerfect.
Hyphenation Zone
The hyphenation zone determines when a word needs to be hyphenated. It
establishes a region (zone) across which a word must be located if it is to be
hyphenated. If the word is not located in that zone, it is kept intact on the
current line of text or wrapped to the next line.
If you want more or less hyphenation in your document, you can change the size
of the hyphenation zone (see Hyphenation Zone).
Language
There are hyphenation/speller dictionaries in different languages. When
Hyphenation is on and you are using the External Dictionary, Corel
WordPerfect searches for the dictionary that matches the current language code
(see Language).
Position Hyphen; Press ESC
When this prompt appears on the status line, use Left or Right Arrow to
position the hyphen, then press Escape to insert the hyphen into your
document.
If you cannot move the hyphen as far as you want, it is because the cursor must
be located between the first letter of the word and the right hyphenation zone
setting (see Hyphenation Zone above).
If you press Cancel, the entire word wraps to the next line. The space before the
word is changed to a soft return and a Cancel Hyphenation code [/] is inserted in
front of the word.
Hyphenation
203
You can select a beep to accompany the “Position Hyphen; Press ESC” message
(see Beep Options).
Turning Off Hyphenation
To turn off Hyphenation, see the steps at the beginning of this section. To turn
off Hyphenation temporarily during spell-checking or any scrolling command
(Home,Home,Down Arrow), press Exit at the first “Position Hyphen; Press
ESC” prompt.
Hyphenation Zone
The Hyphenation Zone specifies which words need to be hyphenated.
Increasing the size of the zone decreases the number of words that need to be
hyphenated, while decreasing the size of the zone increases the number of words
that need to be hyphenated.
RIGHT MARGIN
LEFT H-ZONE
RIGHT H-ZONE
WORD WRAP
HYPHENATION
There is a left and a right hyphenation zone setting. If Hyphenation is on and a
word starts before the left hyphenation zone setting and extends past the right
hyphenation zone setting, the word needs to be hyphenated. If the hyphenation
zone is small, more words will meet these criteria.
The hyphenation zone uses a percentage measurement. The percentage is a
percentage of the line length. For example, if a line is 6.5 long and the
hyphenation zone is 10% and 4%, the left hyphenation zone setting is .65 (.10
x 6.5 = .65 ) to the left of the right margin, and the right hyphenation zone is
.26 (.04 x 6.5 = .26) to the right of the right margin.
The hyphenation zone is a percentage measurement instead of an absolute value,
because it allows the size of the hyphenation zone to change with the line length.
This is useful in columns where the line length of a column may be smaller than
the non-column line length.
To set the hyphenation zone,
1
204 Hyphenation Zone
Move the cursor to the line in the document where you want to change the
hyphenation zone.
2
Press Format, then select Line (1).
Or j Select Line from the Layout menu.
Notes
3
Select Hyphenation Zone (2).
4
Enter the left hyphenation zone setting.
5
Enter the right hyphenation zone setting.
6
Press Exit to return to the document.
Hyphen Position
When Hyphenation is on and a word falls in the hyphenation zone, Corel
WordPerfect searches the specified hyphenation dictionary to see where the
hyphen should be placed.
If Corel WordPerfect finds an appropriate location in the hyphenation zone, it
positions the hyphen there. If not, Corel WordPerfect checks to the left of the
hyphenation zone, and if it finds an appropriate location there, it positions the
hyphen. If Corel WordPerfect cannot find an appropriate location, it positions
the hyphen at the right margin.
Whether you are prompted for hyphenation assistance depends on the setting for
the Prompt for Hyphenation option. If Prompt for Hyphenation is set to Never
and Corel WordPerfect cannot find an appropriate hyphenation location, it
wraps the entire word to the next line. For information on the Prompt for
Hyphenation option, see Hyphenation Prompt under Hyphenation.
When the “Position Hyphen; Press ESC” is displayed on the status line with the
word to be hyphenated, use the Left and Right Arrow keys to move the hyphen
anywhere between the first two letters of the word to before the letter that is
located at the right hyphenation zone. The hyphenation zone must contain at
least two characters to allow you some flexibility in hyphenation.
Hyphenation and Full Justification
Like hyphenation, full justification lets you make lines of text more even at the
right margin.
Hyphenation Zone
205
Indent
Use Indent to indent a paragraph without changing the margins. Indent sets up
a temporary left margin at the next tab setting. The text you type is indented to
that tab stop until you press Return.
There are three indentation keystrokes:
•
•
•
Indent all the lines in a paragraph from the left margin (left indent).
Indent all the lines in a paragraph from both margins (double indent).
Keep the first line in a paragraph flush with the left margin while indenting
the remaining lines (hanging indent).
The Indent feature indents an entire paragraph one tab stop from
the left margin. Simply press Indent and start typing.
Notice that every line is indented from the left margin. When
you are finished with the paragraph, press Return and you are
returned to the left margin.
Left indent
The Indent feature indents an entire paragraph one tab stop from
the left margin and an equal distance from the right margin. Press
Indent and start typing.
Notice that every line is indented one tab stop from the
left margin and an equal distance from the right margin.
When you are finished with the paragraph, press Return
and you are returned to the left margin.
Double indent
This feature is especially useful for formatting long quotes or
other items you want to set apart from the body of the text.
You can create a hanging indent by pressing Indent, then pressing
Margin Release. The first line in the paragraph starts at
the left margin while the rest of the lines are indented.
Hanging indent
To indent text,
1
Press the appropriate indentation keystroke (see Indentation Keystrokes
below).
Or j Select Align from the Layout menu, then select the indentation you want.
Notes
2
Type the text you want indented.
3
Press Return to end the indentation and return the cursor to the left margin.
Indentation Keystrokes
Indentation
Left-Left side of paragraph only, at
the next tab stop.
206 Indent
Keystroke
!Indent
Indentation
Double-Both sides of a paragraph, an
equal distance from the left and right
margins. (The left side is indented at
the next tab stop. The right side is
indented an equal distance in from
the right margin).
Hanging Indent-First line of the
paragraph remains at the left margin.
Remaining lines are indented at the
next tab stop.
Keystroke
!Indent@
!Indent
@Margin Release
Tab Stops
The indentations inserted in your document are based on the existing tab stops.
You can change the distances that text is indented by changing the tab settings
(see Tab). You can also press an indentation key more than once to indent text
more than one tab stop.
Index
You can generate an index for your document. Headings and subheadings are
options in Index, and you can choose one of five numbering styles.
Heading
Index
Advance (78)
To Line (156)
Append (22), (34)
Arrow Keys (11)
ASCII
Character (26), (135)
Files (68), (135), (136)
Automatic Reference (11)
Backup
Automatic (2), (33), (142)
Options (141)
Original (132)
Timed (143)
Backspace (14), (15), (23), (43)
BASIC (136)
Block (21)
Key (21)
Protect (73)
Bold (2), (25)
Cancel (15), (18)
Center
Page Top to Bottom (123)
Text (77)
Change
Directories (11)
Characters
ASCII (82)
Line Draw (82), (83)
Codes (25), (26), (41)
Hard Page (75)
Hard Return (32)
Soft Return (145)
Colors
Fonts/Attributes (134)
Print (124)
Columns (99)
Math (34)
Newspaper (12)
Parallel (12), (13)
Comments
Displaying (88)
Document (78)
Conditonal End of Page (90)
Cursor Movement (23)
Date (76)
Codes (45)
Text (178)
Document
Comments (81)
Summary (56)
Subheading
Numbering style
To create an index,
•
•
•
Select the words or phrases you want included in the index by marking them
in the document or by creating a concordance file.
Define the location and numbering style for the index.
Generate the index.
Index
207
Each step is exclusive of the other steps. For example, you can mark text as you
write, define the index while formatting the document, and generate the index
before your final edit. Later, you can edit the marked text or the index
definition, and regenerate the index.
The instructions for the three steps are divided into separate sections in Reference.
See Index, Concordance and Mark Text, see Index, Define, and Generate.
Notes
Master Documents
If your document is long, you can divide it into smaller pieces with Master
Document. You can then generate one index for the master document and all
subdocuments (see Master Documents).
See Also: Generate; Index, Concordance and Mark Text; Index, Define
Index, Concordance, and Mark Text
The first step in creating an index is to decide the words and phrases you want to
include. When the index is generated, the words and phrases (entries) become
the headings and subheadings of the index.
Index
Heading
Advance (78)
To Line (156)
Append (22), (34)
Arrow Keys (11)
ASCII
Character (26), (135)
Files (68), (135), (136)
Automatic Reference (11)
Backup
Automatic (2), (33), (142)
Options (141)
Original (132)
Timed (143)
Backspace (14), (15), (23), (43)
BASIC (136)
Block (21)
Key (21)
Protect (73)
Bold (2), (25)
Cancel (15), (18)
Center
Page Top to Bottom (123)
Text (77)
Change
Directories (11)
Subheading
There are two ways to select entries for an index:
•
•
Create a concordance file.
Manually mark entries throughout the document.
You create a concordance file by listing each index entry in a file (see
Concordance below). When you use a concordance file, each occurrence of an
entry and the page numbers are inserted in the index. You manually mark
entries by searching through the document and marking each occurrence you
208 Index, Concordance, and Mark Text
want in the index (see Mark Text below). When you mark entries in the
document, the index page numbers are generated for only those entries you
marked.
A concordance file saves you the time of manually searching for entries in the
document. However, marking text within the document lets you select existing
phrases instead of having to compose a master list of index entries. Also, when
you use a concordance file, Corel WordPerfect only searches for exact matches.
For example, if “Bird” is an entry in the concordance file, an occurrence of
“Birds” in the document will not be included in the index.
You can use both options at the same time, marking some entries within the
document and using a concordance file for others. Corel WordPerfect generates
the index using entries from the concordance file and the text marked in the
document.
Once you select the index entries, you must then define the index location and
numbering style. See Index, Define.
Notes
Concordance
To create a concordance file,
1
Start with a blank document screen.
2
Type an entry for the index and press Return. Repeat this step for each
entry you want to include.
3
Save the document.
Below is a sample concordance file.
You can edit the list and resave the file as needed.
When you define the index (see Index, Define), you are asked for the name of the
concordance file. When you generate the index (see Generate), each occurrence
of the entries in the concordance file and their page numbers are inserted in the
index.
Index, Concordance, and Mark Text
209
The length of each entry in the concordance file is unlimited, but you must end
it with a hard return [HRt]. If the line automatically wraps, this inserts a soft
return [SRt], not a hard return [HRt].
An index will generate faster if you sort the entries in the concordance file
alphabetically before using it (see Sort). Sorting a concordance file is easiest if
each entry is only one line long.
Each concordance entry is a heading in the index. If you want an entry in the
concordance file to be a subheading in the index, mark it in the concordance file
using steps 1 through 4 under the Mark Text heading below. If you want a
concordance entry to be a heading and subheading, mark it once as a heading,
and once as a subheading (see Mark Text below).
The index heading has a size limit of 76 characters.
Mark Text
To mark text to appear in an index,
1
Move the cursor to the word you want in the index, or if it is more than one
word, block the phrase.
2
Press Mark Text, and select Index (3).
Or j Select Index from the Mark menu.
3
Press Return to use the displayed text as an index heading.
or
Enter your own text for the heading.
4
Press Return to use the displayed text (if any) for the subheading.
or
Enter your own text for the subheading.
You can also press Cancel in step 4 if you do not want a subheading.
The text you selected in step 1 appears as the index heading in step 3. If you do
not use the displayed text as the heading, it appears as the subheading in step 4.
If you use the displayed text as a heading, no text appears for the subheading.
Mark all the entries you want in the index. If you want an entry to be a heading
and a subheading, you must mark it once as a heading and once as a subheading.
If you have phrases that occur frequently in the document, you can include them
in a concordance file (see Concordance above). You can mark entries in a
concordance file using steps 1 through 4 above.
When you mark an entry, [Index:heading;subheading] (where heading is text of
the heading and subheading is the text of the subheading) is inserted in the
Reveal Codes screen next to the word or phrase. If you do not want the entry in
the index, delete the [Index:] code.
210 Index, Concordance, and Mark Text
Master Documents
If you use Master Documents, you can mark index entries in the subdocuments.
When you generate the index, the entries are combined into one index. Corel
WordPerfect also searches each subdocument for entries you listed in a
concordance file (see Master Documents).
See Also: Generate; Index; Index, Define
Index, Define
Once you select the entries you want (see Index, Concordance and Mark Text),
the next step in creating an index is to define the location and numbering style
for the index. The following instructions assume you want the index at the end
of the document. For details, see [Def Mark:] below.
1
Move the cursor to the end of the document.
2
If you want the index to start on a separate page, press Hard Page.
3
If you want a heading (title) for the index, type it now, then press Return for
extra spacing.
4
Press Mark Text, select Define (5), then select Define Index (3).
Or j Select Define from the Mark menu, then select Index.
5
Enter the concordance filename (include the full path if it is not in your
default directory), if you are using one (see Index, Concordance and Mark
Text).
or
Press Return if you are not using a concordance file.
6
Select a numbering style (see Numbering Styles below).
Once you have defined the index numbering style, you are ready to generate the
index (see Generate).
Notes
[Def Mark:]
When you select a numbering style while defining an index,
[Def Mark:Index,#,filename] (where # represents the numbering style you
selected and filename represents the concordance file, if you entered one) is
inserted into the Reveal Codes screen at the cursor position. The index is
generated at this code. If you marked index entries in a document, they will only
be included in the index if they occur before the [Def Mark:] code. All
concordance file entries are included in the index, regardless of where [Def
Mark:] is located.
If you use Master Documents, place the [Def Mark:] code at the end of the
master document, not inside a subdocument (see Master Documents).
Index, Define
211
Numbering Styles
Numbering styles refer to the way the page numbers for headings and
subheadings are displayed. You can choose from five numbering styles.
To change the type of number used (from Arabic to Roman), use New Page
Number. Changing the page number affects both page numbers displayed in the
document and those generated in a table, list, or index. See Page Numbering.
Initial Codes
Use Initial Codes if you want specific documents to always have the same codes.
For example, your margins may always be set to 2 , you may always have Left
Justification off, and you may always have a particular page numbering format.
Initial Codes is an option on both the Setup: Initial Settings menu and the
Format: Document menu. The method for entering the codes is the same for
both codes. The option on the Setup: Initial Settings menu sets codes for all
subsequently created documents, while the option on the Format: Document
menu sets codes for the document on the screen. The option on the Format:
Document menu overrides the option on the Setup: Initial Settings menu.
For example, if most of your documents have 2 left and right margins, enter the
setting in Initial Codes on the Setup: Initial Settings menu. If you have a
specific document that has 1 left and right margins, make the setting in Initial
Codes on the Format: Document menu. For that document, the left and right
margins will be set to 1 . For the rest of your documents, the setting will be 2 .
To select the Initial Codes option on the Format: Document menu,
1
Press Format, then select Document (3).
Or j Select Document from the Layout menu.
2
212 Initial Codes
Select Initial Codes (2).
Select a feature, then enter the information. When you select a feature, a
code is inserted in the bottom half of the screen.
3
The list of codes you can enter is discussed in Codes below. Do not enter text in
an Initial Codes screen.
Press Exit to return to the normal editing screen.
4
When you create a document for the first time, the settings you make on both
the Setup: Initial Settings menu and Format: Document menu are saved with
the document. From that point on, the only way you can change the initial
codes for that document is to change them in Initial Codes on the Format:
Document menu with the document on the screen. You must save the
document to save any changes with the document.
Codes entered in the document always override initial codes.
Notes
Codes
The following codes are allowed in the Initial Codes screen:
•
•
•
•
•
•
•
•
•
•
•
•
•
•
•
•
•
•
Base Font
Column Definition
Column On
Decimal/Align Character
Endnote Number
Endnote Options
Footnote Number
Footnote Options
Graphics Box Number
Graphics Box Options
Hyphenation On/Off
Hyphenation Zone
Justification
Kerning
Language
Line Height
Line Numbering
Line Spacing
Initial Codes
213
•
•
•
•
•
•
•
•
•
•
•
•
•
•
Margins, Left/Right
Margins, Top/Bottom
Math Column Definition
Math On
New Page Number
Page Number Position
Page Number Style
Paper Size/Type
Print Color
Suppress Page Format
Tab Set
Underline Spaces and Tabs
Widow/Orphan On/Off
Word and Letter Spacing
You may be able to enter other codes and text, but they will have no effect.
A list of initial settings for these and other codes is shown in Appendix G: Initial
Settings.
Existing Documents
A document retrieved into an existing document does not retain its initial codes.
It uses the initial codes for the existing document.
To change initial codes for an existing document, retrieve the document to the
screen, edit the codes in the Initial Codes option on the Format: Document
menu, then save the document.
Initial Codes on the Format: Document Menu
The codes in Initial Codes on the Setup: Initial Settings menu also appear in
Initial Codes on the Format: Document menu.
Merge
If you use a primary file and several records from a secondary file to create a
mass-mailing, we recommend you include initial codes for the primary file in
Initial Codes on the Format: Document menu. If you do not, the codes at the
top of the document are repeated each time the primary file is repeated.
If you use merge to create labels, the Paper Size/Type code must be placed in
Initial Codes. Only one entry per page of labels prints if it is not placed in Initial
Codes. For more information, see Labels.
See Also: Initial Settings; Appendix G
Initial Settings
Setup: Initial Settings specifies default settings for features that affect all
subsequently created documents.
214 Initial Settings
Several of the options on the Setup: Initial Settings menu are repeated on other
keys. The difference is that Initial Settings sets options for all subsequently
created documents. These options can be temporarily overridden for a single
document with similar options on different keys.
To set an option for all future documents,
1
Press Setup.
Or j Select Setup from the File menu.
2
Select Initial Settings (3), then select the option of your choice.
3
Change the settings for the option. The options are discussed under Notes
below.
4
Press Exit to return to the normal editing screen.
The settings are stored in the .wp8c.set file. They are also saved with
subsequently created documents when you save the documents, and are in effect
when you retrieve those documents.
Documents created before you change these settings retain their old settings.
Notes
Date Format
This option lets you change the format for dates that you enter in your
documents with the Date feature. A similar feature exists on the Date Format
menu. The method for creating a format is the same (see Date).
Settings made with the options on the Date Format menu insert a code in your
document and affect the document from the code forward. The code overrides
the same settings made with the Date Format option in Initial Settings.
See Language to learn about other ways to change the date format.
Equations
This option lets you determine printing and alignment options for equations. It
also lets you select a keyboard layout that can be used only when you are in the
Equation Editor.
Printing and alignment options made in the Equation Editor itself override
settings made with this option, but if you do not make settings in the Equation
Editor, the equations use the settings made with this option. Once an equation
is created, the only way you can change the printing and alignment options is in
the Equation Editor.
To select the equations keyboard,
1
Select the Equations option from the Setup: Initial Settings screen.
2
Select Keyboard for Editing (5).
3
Move the cursor to the keyboard you want to select, then choose Select (1).
4
Press Exit to return to the normal editing screen.
Initial Settings
215
To learn how to create a keyboard layout (remap keys), see Keyboard Layout. For
more information about equations or the equation keyboard, see Equations.
Format Retrieved Documents for Default Printer
When a document is saved, the printer selection is saved with the document. If
you retrieve a document that was saved for a printer that is not the current
printer, Corel WordPerfect needs to know if you want to reformat the document
for the currently selected printer, or select the printer with which the document
was saved.
Yes reformats the document for the currently selected printer. It can change the
way certain fonts and attributes are printed.
No selects the printer for which the document was created. If the printer is not
on your list of printers, and the .prs file is not found in the printer directory, a
message tells you that the document is not formatted for the currently selected
printer, then formats the document for the currently selected printer.
For more information on printer selection and the printing process, see
Printing—General Information and Printer, Select.
Initial Codes
This option lets you enter codes that are in effect each time you create a new
document. A feature similar to this option is located on the Format: Document
menu. The method for entering the codes is the same (see Initial Codes).
You can enter settings such as margins, justification, tab, and paper size/type
settings in Initial Codes.
Any settings made on the Format: Document screen override settings made with
this option. Any settings made in the document itself override settings made
with both options.
Merge
This option determines the field and record delimiters for a UNIX text
secondary merge file. When you merge information using a UNIX text file as a
secondary file, this option determines how fields and records are divided in the
secondary file.
Select Field Delimiters (1) or Record Delimiters (2). Type the characters that
determine where fields or records begin, press Down Arrow, and type the
characters that determine where fields or records end. You may not have
beginning characters, but you should have ending characters. Pressing Return
inserts a Line Feed code [LF]. Pressing Ctrl-m inserts a Carriage Return code
[CR].
Print Options
These options let you change the appearance of a printed document.
Settings made on the Print menu override settings made with this option, but are
only in effect until you exit the current document.
An option that is located on this menu, but not on the Print menu, is the
Redline Method. It is also located on the Format: Document menu. The
216 Initial Settings
method for setting it is the same, but the setting on the Format: Document
menu overrides the setting on this menu (see Redline/Strikeout).
The other option, Size Attribute Ratios, lets you determine the size ratio of text
with certain attributes as a comparison to the current base font. For example, to
change Large to be twice as large as normal text, enter 200% next to the Large
heading.
The Size Attribute Ratio option does not change your printer's capabilities. The
fonts your printer has, or what it can do with those fonts, determines how the
Size Attribute Ratio affects your printed text. If you have a printer with
numerous fonts that can be scaled to size, the Size Attribute Ratio will have a
large effect. If you have a printer with one font or print wheel, the Size Attribute
Ratio will have no effect.
If you do not have a font that is the exact size you specify, the font closest to that
size is used.
Changes to the Size Attribute Ratio option only affect printer definitions. You
must update the printer definition for changes to take effect for a non-PostScript
printer (see Update under Printer, Select). After updating the definition,
documents saved with the printer selected reflect the changes.
You do not have to update PostScript printer definitions.
For a discussion on how fonts are assigned to attributes, see Font.
Repeat Value
This option determines the initial (default) value for Repeat Value. You can also
set this value with the Repeat Value feature, and the setting made with the
Repeat Value feature overrides the setting made with this option.
Save with Original Privileges
This option lets you save all documents with the same privileges they had prior
to editing. If this option is not selected, documents are saved according to your
UNIX unmask.
Save/Retrieve with .wp Extension
When this option is set to Yes, files you retrieve and then save are saved with a
.wp extension. This lets users with Desktop applications create rules for
retrieving files based on the .wp extension. They can then open Corel
WordPerfect and retrieve the file by selecting the file in their Desktop.
Table of Authorities
This option determines how entries in your table of authorities are formatted.
The information is the same as on the Definition for Table of Authorities menu.
Settings made on the Definition for Table of Authorities menu insert a code in
your document and override settings made with this option (see Table of
Authorities).
See Also: Date; Equations; Initial Codes; Merge; Print Options; Repeat Value
Initial Settings
217
Job Control
When you send a document or part of a document to the printer, Corel
WordPerfect creates a print job. You can have several print jobs waiting to be
printed. The Job Control screen provides a way to manage and check the status
of these print jobs.
If you receive the message “Action Required in Job Control”, you need to go to
the Job Control screen and read the displayed message to find out what you need
to do.
1
Press Print.
Or j Select Print from the File menu.
2
Select Control Printer (4).
3
Check the status of the current print job.
and/or
Select an option, then enter any requested information (see the information
on each option under Notes below).
4
Notes
Press Exit to exit the Job Control screen.
Cancel
Select this option (1) to cancel one or all print jobs (see Print Job, Cancel).
Go/Restart
Restarts the printer after it has been stopped for a form or print wheel change,
after you have used the Stop option (see Printing, Stop), or if your paper
definition has been set up to prompt you for loading (see Paper Size/Type).
Hold
Lets you put a job on hold in the job list. If the job is active, it is aborted then
held. The next available job will start to print.
Lower Screen Information
Job # • Gives the number of the job.
Pri • Lists the job’s priority. You can change the priority of a job by
selecting Modify (2).
User • Lists the name of the user.
Document • Lists the full pathname and document name. If the pathname
is too long for the line, it will be truncated from the left.
Destination • Lists the Corel WordPerfect port name or the print to disk file
name. You can change the destination from the Job Control screen by
selecting Modify (2).
Status • The status column refers to the current condition of the print job.
It is possible for status code entries to appear together. This field may
include any of the following:
218 Job Control
Status
C
D
E
F
H
P
Q
R
S
u
W
Meaning
Canceled (may appear only momentarily)
Downloading (the file is listed)
Error (the error will be listed)
Forms request (see Paper and Location below)
Held
Printing
Queued
Return paper to original location (see Paper and Location below)
Stopped
Submitted to local spooler
Waiting
Modify
Allows you to change a job’s priority or the destination port.
Stop
Stops the printer without canceling any print jobs. For example, you might use
this if the paper jammed. After fixing the problem, type g (for Go) twice to
restart the print job. If Corel WordPerfect had passed page 1 before you stopped
the print job, you will be prompted for the page number to restart printing on.
The default is the page that was printing when you stopped the print job (see
Printing, Stop).
When you select this option, a warning appears telling you that you may need to
reinitialize your printer (see Initialize Printer under Printing—General
Information).
Text at the Printer (Buffer)
Corel WordPerfect has no control over text after it has been sent to the printer.
If your printer has a buffer (a storage area for text waiting to be printed),
printing does not stop until the buffer is empty. Turning off the printer empties
the buffer.
If the buffer is large enough, it may contain more than one print job. Once a
print job has been completely loaded into the buffer, Corel WordPerfect deletes
it from the job list and has no control over it. If you turn off the printer with a
document in the buffer that is no longer on your screen and has not been saved
on disk, the document is lost.
If you turn off your printer, you may need to reinitialize the printer (if you are
using downloadable soft fonts) regardless of whether or not there was a Corel
WordPerfect print job in the buffer (see Initialize Printer under
Printing—General Information).
Because of the printer’s buffer, your printer may be several pages behind the
page number displayed on the Job Control screen.
Job Control
219
Upper Screen Information
Additional information is listed in the top half of the screen. As you scroll
through the highlighted job entries, the upper fields rewrite to correspond to
your selection.
Port • Lists the Corel WordPerfect port name.
.prs File • Lists the name of the selected .prs file.
Options • Lists either the job type, graphics quality, text quality, number of
copies, or binding width. This selection is made on the Print screen by
selecting the appropriate Options.
Paper • Lists the paper type and orientation which you selected in Format,
Page, Paper Size/Type.
Location • If you have a Paper Size/Type code in the document that requires
a different form that is not available in a bin, the Paper field will indicate the
form type, size, and so on. This field will indicate where you need to put the
form.
Action • Instructs you (when appropriate) to take certain action to correct
situations and resume printing.
Page • Lists the page number which is currently printing.
Copy • Displays the number of the copy currently printing and the number
of copies selected from the Print screen.
See Also: Print, Document on Disk; Print, Document on Screen; Print Job,
Cancel; Printing, Stop
Job Type
Job Type lets you group print jobs together that have similar printing
instruction. For example, you can print a number of envelopes together by
assigning them a common Job Type. When you are ready to print envelopes, all
jobs marked with that Job Type will be printed. The name you enter must
match the Port Job Type in order for the job to print. To select a Job Type for a
print job,
1
Press Print.
2
Select Job Type (J).
3
Select a group name.
4
Send the print job to the print queue using the normal print commands.
The print job will be held in the port’s print queue until the Job Type you have
chosen is printed.
220 Job Type
Notes
Printing a Job Type
When you want to print all print jobs with the same Job Type (for example,
envelopes or letterhead),
1
Press Print.
2
Select Control Port (8).
3
Select Hold (6) and press y to hold the port (if necessary).
4
Change to the appropriate type of paper at the printer (if necessary).
5
Select Job Type (2).
6
Select a group name and press Return.
7
If the port is on hold, select Go (4) and press y to send the port a Go.
After your group jobs have finished printing, you can again Hold the port,
change to the desired type of paper at the printer, and resume printing through
the port by sending the port a Go (if a Hold was necessary).
See Also: Job Control; Port Control; Print Options; Printing—General
Information
Justification
Use Justification to align text on the right or left margin, on both margins, or
centered between margins. You can align one or more lines of text.
Left justification
Another concern is the Customs process. Upon arrival in Los
Angeles, customs officials will randomly select and unpack cargo
for inspection. If any damage results from this procedure, our
underwriter cannot be held responsible for coverage. The crate
dimantling must be done by The Great Gem Company. As a
precaution, SAF will designate Los Angeles as a final
destination. At that time, a representative of the Great Gem
Company must accept delivery of the statuary. Once that
transaction is completed, we will draw up a new invoice to
continue delivery to Houston.
Samson Air Freighters
222 Seal Drive, Suite A
Newport Beach, CA 92663
Full justification (left and
right)
Right justification
Our primary concern is the size of the cargo. To maximize safe
transport of the statuary, we suggest that each statue be contained
in palletized crates. This could create a problem since our largest
carrier, the B747F, is limited to crates that are 350 x 260 x 260
cm. in size with a maximum payload of 750 kilograms.
The only
alternative is to ship the statues as indivisible items which
requires no packaging. However, we strongly discourage this because
of the statuary’s fragile nature.
Steven J. Knudsen
Organizational Behavior
Section 502
21 September 1991
Center justification
You can also use Flush Right and Center to right align or center a single line of text.
To change justification,
Justification
221
1
Move the cursor to the paragraph where you want to change justification.
2
Press Format, then select Line (1).
Or j Select Line from the Layout menu.
3
Select Justification (3).
4
Select the justification option of your choice (details about the options are
described below).
5
Press Exit to return to the normal editing screen.
Justification is set from the beginning of the paragraph forward in the document.
If you want to change the justification again, repeat the steps above.
Center Justification
Center Justification centers lines of text between margins.
This setting is like the Center feature. However, if you use Center to center
multiple lines of text, you must insert the Center code at the beginning of every
line. Center Justification centers the first line and all lines following the code.
Full Justification
Full Justification aligns lines of text on both the left and right margins. Spaces
between words must be compressed or expanded as necessary (see Word Spacing
Justification Limits below).
Full Justification does not show on the normal editing screen, but it displays in
the View Document screen.
Left Justification
Left Justification produces a ragged right margin. Text is aligned at the left
margin, but not at the right margin.
Right Justification
Right Justification produces a ragged left margin. Text is aligned at the right
margin, but not at the left margin.
Right Justification is better than the Flush Right feature for right-aligning
multiple lines of text. If you use Flush Right to right-align multiple lines of text,
you must insert the Flush Right code at the beginning of every line. With Right
Justification, the first line and all lines following the code are right justified.
Notes
Existing Text
If you want to Center or Right Justify existing lines of text, block the text, press
the Center key or Flush Right key, then type y. A Justification code is placed in
front of the block, instead of a Center or Flush Right code. At the end of the
block, another Justification code is inserted.
Hyphenation
Like Justification, Hyphenation improves the look of the printed page. You
cannot, however, hyphenate right- or center-justified text.
222 Justification
Search
If you enter a Justification code in Search, the code is represented as [Just]. This
code finds any of the four types of Justification codes.
Tables
In tables, justification is turned off at the beginning of the table, then turned on
again at the end of the table. Within the table, the Table Position option
determines the alignment of the entire table structure (see Position under Table,
Edit Structure).
Justification can be used within a table to determine text alignment inside cells.
When a justification setting is selected, it affects only text in the cell where that
code is inserted.
You can also change the Justify settings under the Table Format options to make
justification settings for individual cells or entire columns of cells. Table Justify
settings, however, are overwritten by any settings you make with Justification
inside the table. The Table Justify settings let you select Decimal Align, which
aligns text on a decimal character. This is useful if the table contains numbers.
Word Spacing Justification Limits
With Full Justification on, spacing between words is expanded or compressed to
justify the text on a line. Use Word Spacing Justification Limits to limit the
expansion and the compression. When a word spacing limit is reached,
adjustment between characters begins.
To set Word Spacing Justification Limits,
1
Move the cursor to where you want to set the limits.
2
Press Format, then select Other (4).
Or j Select Other from the Layout menu.
3
Select Printer Functions (6), then select Word Spacing Justification Limits
(4).
4
Enter a compression percentage, then enter an expansion percentage.
The percentages you enter are percentages of an existing space. For example, if
you do not want compression more than 60% (.6), enter 60% for compression.
If you do not want more than 120% (1.2) expansion, enter 120% for expansion.
For the expansion percentage, any percentage over 999% is considered
unlimited.
5
Press Exit to return to the normal editing screen.
If your printer does not support this feature, Word and Letter Spacing has no
effect.
See Also: Center; Flush Right; Tab Align
Justification
223
Kerning
On the printed page, certain letter pairs appear to have more space between them
than others because of the shape and slant of each letter. To reduce the space
between the letters, use Kerning.
Unkerned letter pairs
WALTER
Kerned letter pairs
WALTER
Some fonts are defined with kerning tables while others are not. For example,
there is no monospaced font with defined kerning tables. The printer resource
file (.prs file) determines which letter combinations are kerned.
1
Move the cursor to where you want kerning to begin.
2
Press Format, then select Other (4).
Or j Select Other from the Layout menu.
Notes
3
Select Printer Functions (6).
4
Select Kerning (1).
5
Type y to turn on kerning.
or
Type n to turn off kerning.
6
Press Exit to return to the document.
Codes
Kerning starts at the [Kern:On] code and affects text from that point forward in
the document until it reaches a [Kern:Off ] code.
Manual Kerning
You can manually kern by inserting an Advance code between the pair of
characters to be kerned (see Advance).
Printers and Kerning
You can define kerning tables for specific sets of characters by making
adjustments to your .all file. For more information, see Printer Program.
Test File
The file kern.tst contains the letter pairs which are most often kerned. Retrieve
this file, select the printer you are using, and change the base font to the font you
want to test. You can print the file to see how the letter pairs are kerned for the
selected font.
The kern.tst file is installed with the Printer Program files. You must install the
Printer Program files if you want to use kern.tst.
224 Kerning
See Also: Printer Program; Word and Letter Spacing
Keyboard Layout
You can change keystroke assignments for features by selecting a new keyboard
definition. For information about assigning keys, see Keyboard Layout, Edit and
Keyboard Layout, Map.
To select a keyboard layout,
1
Press Setup.
Or j Select Setup from the File menu.
2
Select Keyboard Layout (4).
3
Move the cursor to the keyboard of your choice, then choose Select (1) to
select it.
The keyboard names displayed on the Setup: Keyboard Layout menu are the
keyboard files (files with a .wpk extension) listed in the keyboard/macro
directory (see Location of Files). If you have not created a keyboard, see Create
below. If it is not located in the keyboard/macro directory, see Location of Files.
4
Press Exit to return to the normal editing screen.
The keyboard selection you make is stored in the .wp8c.set file.
Notes
Copy
Copy lets you copy an existing keyboard layout. Use this option if you want to
create a keyboard layout using an existing keyboard layout as a model.
To copy a keyboard layout,
1
Move the cursor to the name of the keyboard layout you want to copy in the
Setup: Keyboard Layout menu.
2
Select Copy (5).
3
Enter a name (up to eight characters) for the new keyboard and press
Return.
If you give the keyboard the name of an existing keyboard, you will receive
an error message and must give the new keyboard a different name.
Create
Create lets you create and name a keyboard layout.
To create a new keyboard layout,
1
Select Create (4) from the Setup: Keyboard Layout menu.
2
Enter a name (up to eight characters) for the keyboard and press Return.
Keyboard Layout
225
When you give a keyboard a name, it is stored as a file in the
keyboard/macro directory and a .wpk extension is added to the name (see
Location of Files).
The new keyboard has the same key assignments as the original keyboard. For
information on editing the keyboards you create, see Keyboard Layout, Edit.
Delete
Delete lets you delete a keyboard on the menu.
To delete a keyboard layout,
1
Move the cursor to the name of the keyboard you want to delete in the
Setup: Keyboard Layout menu.
2
Select Delete (2).
3
Type y.
The keyboard is deleted from the Setup: Keyboard Layout menu. The .wpk file
associated with the keyboard is deleted from your disk.
Edit
Edit lets you edit key assignments for a keyboard layout. You can assign features,
macros, Compose characters, and keyboard characters to the various keyboard
keys. For more information, see Keyboard Layout, Edit.
The Map option lets you perform many of the same operations as the Edit
option. For more information on the Map option, see Keyboard Layout, Map.
When you edit a keyboard layout, you may receive a message under the key
columns which says “Unusable”. You can remap this key which is unusable by
selecting the move feature.
Keyboard Layouts and Macros
If you have defined a Quick Macro and execute it by pressing Quick Macroletter, Corel WordPerfect looks to see if a feature or operation has been assigned
to that Quick macro letter key on the current keyboard layout. If it has been
assigned, Corel WordPerfect uses the key assignment. If not, Corel WordPerfect
searches for the macro file, then executes it.
For example, if you have a Quick Macro that normally inserts the date in your
document, but are using a keyboard where Quick Macro has been defined to
turn on Bold, pressing Quick Macro will turn on Bold. If Quick Macro is not
assigned in the keyboard layout you are using, pressing Quick Macro will insert
the date in your document.
To make sure the macro file is executed, press Macro, then enter the name of the
Quick Macro.
Non-Quick Macros (macros invoked with the Macro Key) are accessible,
regardless of the keyboard which is active. Their operation, however, depends on
several factors (see Key Macro under Keyboard Layout, Edit and Keyboard Layout,
Map).
226 Keyboard Layout
Keyboard Layouts vs. Quick Macros
Keyboard layouts let you assign features and operations to Quick Macro
character keys. Keyboard layouts give you more flexibility than Quick Macros
and let you assign more than macros to most keys on the keyboard.
Another difference between keyboard layouts and Quick Macros is that a Quick
Macro file takes up less disk space than a keyboard layout file (see Macros,
Define).
Map
Map gives you a “map” of key assignments that lets you assign features,
Compose characters, and keyboard characters to different keyboard keys. For
more information, see Keyboard Layout, Map.
Edit is similar to the Map option. It can perform all of the same operations and
more, including making assignments for function keys and assigning macros to a
keyboard key. For more information on Edit, see Keyboard Layout, Edit.
Name Search
Name Search lets you easily move the cursor to the keyboard name you are
looking for. Select Name Search (n) in the Setup: Keyboard Layout menu, then
begin typing the name of the keyboard you are looking for. As you type letters,
the cursor moves to the keyboard name that matches those letters. To exit Name
Search, press Return or one of the arrow keys.
Original
Original lets you re-select the original keyboard. To do so, select Original (6) in
the Setup: Keyboard Layout menu.
You can also switch to the original keyboard from anywhere by pressing Reset
Keyboard (usually Ctrl-6). Unlike the Original option, Reset Keyboard
temporarily disables the selected soft keyboard. If you do not use the Original
option or select another keyboard on the Setup: Keyboard Layout menu, the
keyboard you selected prior to pressing Reset Keyboard will be in effect the next
time you start Corel WordPerfect.
To switch back to the keyboard you selected without using the Setup menus, press Reset Keyboard
twice. The message, "Active keyboard-[keyboard name]" is displayed.
Rename
Rename lets you rename a keyboard. Move the cursor to a keyboard on the
menu, select Rename (3), then enter the new name. The filename for the
keyboard layout is changed to the new filename. The filename maintains the
.wpk extension and is stored in the keyboard/macro directory (see Location of
Files).
See Also: Compose; Keyboard Layout, Edit; Keyboard Layout, Map
Keyboard Layout
227
Keyboard Layout, Edit
Use the Edit option on the Setup: Keyboard Layout menu to re-assign features
to keystrokes. These keystrokes become part of a keyboard layout. For more
information see Keyboard Layout.
To use the Edit option,
1
Press Setup.
Or j Select Setup from the File menu.
2
Select Keyboard Layout (4), then move the cursor to the keyboard you want
to edit.
The keyboard names displayed on the Setup: Keyboard Layout menu are the
keyboard files (files with a .wpk extension) listed in the keyboard/macro
directory (see Location of Files). If the keyboard you want to edit is not listed,
either you have not created it, or it is not located in the keyboard/macro
directory you specified in Location of Files. If you have not created it, see Create
under Keyboard Layout. If it is not located in the keyboard/macro directory, see
Location of Files.
3
Select Edit (7).
The Name heading appears at the top of the screen to remind you which
keyboard layout you are editing.
4
Move the cursor to the key you want to edit.
If the key you want to edit is not displayed, its function is the same as on the original keyboard (see
Create below). You can move to a key on the list by selecting Name Search, then pressing the key.
5
Select one of the options and perform the necessary operations (see the
option headings under Notes below).
6
Press Exit to return to the Setup: Keyboard Layout menu.
You can select one of the options from the Setup: Keyboard Layout menu, or you can
press Exit to return to the normal editing screen. If you want to select the keyboard for
use, move the cursor to the keyboard name, then choose Select (1).
228 Keyboard Layout, Edit
Notes
Action
Action takes you to a macro editing screen where you can assign a feature or
operation to a key.
When you edit a keyboard layout, you may receive a message under the key
columns which says “Unusable”. You can remap this key which is unusable by
selecting the move feature.
To use this option, move the cursor to the key on the Keyboard: Edit menu
whose assignment you want to change, select Action (1), then edit the key as
necessary. Press Exit when you finish.
The procedure for editing in the Key: Action screen is the same as editing in the
Macro Editor. Before you decide to edit in the Key: Action screen, you may
want to read Macros, Macro Editor to learn about the things you can do in the
Key: Action screen.
The following are some operations you can perform:
To assign a function key feature to the key, press the function key for that
feature. For example, press the function key for !Indent if you want to assign the
!Indent feature to the key.
If you want to assign Cancel, Exit, Help, or other cursor movement keys (arrow keys), you must
press Ctrl-v before pressing the key assigned to those features.
To assign a Compose character,
1
Press Compose.
2
Type the Corel WordPerfect character set number, followed by a comma.
3
Type the character within the character set, then press Return (see Compose).
To use the Corel WordPerfect macro programming language,
1
Press Macro Commands.
2
Move the cursor to the command you want, then press Return.
Commands such as Block Append/Copy/Move and Item Up/Down/Left/Right are located on the list
of programming commands.
Keyboard Layout, Edit
229
Cancel
Pressing Cancel in the Keyboard: Edit menu displays the prompt “Cancel
Changes? No (Yes)”. Typing n keeps you in the Keyboard: Edit menu. Typing
y cancels all changes you made since you entered the Keyboard: Edit menu and
exits you to the Setup: Keyboard Layout menu. If you do not want to cancel the
changes, press Exit instead of Cancel to exit the menu and save the changes.
Create
Create lets you assign a feature or operation to a key that is not listed on the
Keyboard: Edit menu. Select Create (4) from the Keyboard: Edit menu, then
press the key you want to assign the feature or operation to.
After you press the key and enter a description for the key, you can follow the
same procedure as if you had selected the Action option for an existing key
assignment. Read the information under Action above to find out what your
options are at this point.
Delete
If you want to delete a key and its assignment from the Keyboard: Edit menu,
move the cursor to the key you want to delete, press Delete or Backspace, then
type y to confirm the deletion. When you delete a key from the Keyboard: Edit
menu, its assignment is returned to what it was on the original keyboard.
Description
This option lets you enter or add a description for a key. The description tells
you what the key does and is displayed on the Keyboard: Edit screen.
To use this option, move the cursor to a key on the Keyboard: Edit menu, select
Description (2), then enter a description for the key.
Key Macro
If you retrieve a macro file to a key (see Retrieve below) or if you create a macro
for a key (see Action above), the macro is represented as {Key Macro #} under the
Action heading on the Keyboard: Edit screen.
The Key Macro command is used in macros when you press the key associated
with the key macro. For example, suppose you assign a macro to the Cancel key
in a keyboard layout called testkey, and suppose that macro becomes {Key Macro
1}. If you are using testkey while defining a macro called macro, and then press
Cancel, {Key Macro 1} is inserted into the macro (and can be viewed in the
Macro Editor).
When you execute the macro, Corel WordPerfect interprets the {Key Macro 1}
command. It looks in the keyboard layout you are currently using, then executes
the steps associated with the key assigned to {Key Macro 1}.
We suggest you create your macros with the original keyboard in effect. With
the original keyboard in effect, it is impossible to insert {Key Macro} commands
into a macro. If the macro is created correctly, it should execute properly
regardless of the keyboard layout you use. The only exception is a Quick Macro
which is discussed in Keyboard Layouts and Macros under Keyboard Layout.
230 Keyboard Layout, Edit
Keyboard Layout: Map
The Map option is similar to the Edit option discussed in this section. This
option lets you assign features and operations to keys. It also lets you edit the
same keyboard layout.
Map does not let you assign an existing macro to a key, save a key assignment as
a macro, or assign features and operations to function keys. It gives you a
“complete picture” of your keyboard layout, and shows most of the keys on your
keyboard and the features or operations assigned to them. More information on
this option can be found in Keyboard Layout, Map.
Move
Move lets you move a key assignment from a key existing on the Keyboard: Edit
menu to a key that may or may not exist on the menu. To use the option, move
the cursor to the key on the Keyboard: Edit menu whose assignment you want to
move, select Move (5), then press the key you want to move the feature or
operation to.
For example, if you retrieved a macro named test.wpm to F6 and you want to
change its assignment to the Format key, move the cursor to the F6 key
assignment on the Keyboard: Edit menu, select Move (5), then press Format.
If you replace a key assignment that existed on another key, you must type y to
confirm the replacement. The key from which an assignment was moved is
returned to its assignment on the original keyboard and is no longer displayed on
the Keyboard: Edit menu.
Original
Original lets you return a key’s function to what it was on the original keyboard.
In effect, it deletes the “remapped” definition of this key from the keyboard
layout.
To use this option, move the cursor to the key on the Keyboard: Edit menu you
want to change, select Original (3), then type y.
Retrieve
Retrieve lets you assign an existing macro to a key. To do so, select Retrieve (7)
from the Keyboard: Edit menu, press the key you want to assign the macro to,
then enter the name of the macro. If you replace a key assignment that
previously existed on another key, you must type y to confirm the replacement.
Corel WordPerfect looks for the macro in the keyboard/macro directory unless
you enter a different pathname.
Once a macro is retrieved to a key, the association with the macro ends.
More information about naming macros can be found in Macros, Define. More
information about the keyboard/macro directory can be found in Location of
Files.
Keyboard Layout, Edit
231
Save
Save lets you save a key assignment as a macro. You can use the assignment as a
macro regardless of which keyboard is selected.
For example, if you have a key assignment that saves a document, then clears the
screen, you can store the assignment as a macro. It can then be executed with
the Macro feature regardless of the keyboard layout you are using.
Move the cursor to the key on the Keyboard: Edit menu whose assignment you
want to save as a macro. Select Save (6) from the Keyboard: Edit menu, then
enter the name you want to call the macro. If you replace a macro that
previously existed under the same name, you must type y to replace the macro.
The macro will be saved to the keyboard/macro directory (unless you enter a
pathname to a different directory) and a .wpm extension will be added.
More information about naming macros can be found in Macros, Define. More
information about the keyboard/macro directory can be found in Location of
Files.
See Also: Compose; Keyboard Layout; Keyboard Layout, Map; Macros, Macro
Editor
Keyboard Layout, Map
The Map option on the Setup: Keyboard Layout menu lets you see the key
assignments for most keys on a keyboard layout. You can assign features and
operations to keys on the Keyboard: Map menu.
If you want to assign Corel WordPerfect characters to keys on a keyboard layout,
Map can help you determine which keys the characters are assigned to.
To use the Map option,
1
Press Setup.
Or j Select Setup from the File menu.
2
Select Keyboard Layout (4), then move the cursor to the keyboard whose
map you want to display.
The keyboard names displayed on the Setup: Keyboard Layout menu are the
keyboard files (files ending with a .wpk extension) listed in the keyboard/macro
directory (see Location of Files). If you did not create a keyboard, see Create
under Keyboard Layout. If it is not located in the keyboard/macro directory, see
Location of Files.
3
232 Keyboard Layout, Map
Select Map (8).
The Keyboard: Map menu is shown below. Notice that the name of the
keyboard is located near the top of the screen.
Quick macro keys
Ctrl keys
Character and shift-character
keys
Shift keys
Normal keys
The keyboard map menu shows all of the assignable or mappable keys on your
keyboard (minus the function keys and a few others). A non-bolded letter or
character on the Action row beneath the key means the letter or character is
assigned to that key. A bolded C on the Action row indicates a non-macro
feature or operation is assigned to the key, while a bolded M indicates a macro is
assigned to the key.
If you want to make assignments for the function keys, you must do so with the Keyboard: Edit
option (see Keyboard Layout, Edit).
As you move the cursor from key to key on the Keyboard: Map menu, notice the
“Key,” “Action,” and “Description” headings at the bottom of the screen.
“Key” indicates the key on which the cursor is located, “Action” represents the
feature or operation assigned to the key, and “Description” is the description
associated with the action.
4
Move the cursor to the key whose assignment you want to change.
5
Select one of the options on the Keyboard: Map menu (see the option
headings under Notes below).
6
Press Exit to return to the Setup: Keyboard Layout menu.
You can select one of the options from the Setup: Keyboard Layout menu, or
you can press Exit to return to the normal editing screen. If you want to select
the keyboard, move the cursor to the keyboard name, then choose Select (1).
Notes
Cancel
Pressing Cancel in the Keyboard: Map menu displays the “Cancel Changes?”
prompt. Typing n keeps you in the Keyboard: Map menu, while typing y
cancels all changes you made since you entered the Keyboard: Map menu and
exits you to the Setup: Keyboard Layout menu. If you do not want to cancel the
changes, press Exit instead of Cancel to exit the screen and save the changes.
Keyboard Layout, Map
233
Compose
This option on the Keyboard: Map menu lets you enter a Corel WordPerfect
character for a key.
To use the Compose option,
1
Move the cursor to the Action line under the key.
2
Select Compose (5).
3
Type the Corel WordPerfect character set number, followed by a comma.
4
Type the character within the character set, then press Return (see Compose).
Since the Keyboard: Map menu is in text mode, the number of characters Corel
WordPerfect can display is limited by the terminal. If a character cannot be
displayed, a tilde or box appears on the screen. Read the Printing—General
Information section to learn how Corel WordPerfect characters are printed.
Delete
If you want to delete a key assignment for a key, move to the Action line under
that key on the Keyboard: Map menu, press Delete or Backspace, then type y
(if necessary) to confirm the deletion. When you delete a key assignment, the
key is then assigned to its function on the original keyboard.
Description
This option on the Keyboard: Map menu lets you enter a description for the key.
To use this option, move the cursor to the Action line under the key on the
Keyboard: Map menu whose description you want to change, select Description
(3), then enter a description for the key.
Key
This option on the Keyboard: Map menu lets you assign a feature or operation
that exists on one key to the key on which the cursor is resting. To use this
option, move the cursor to the Action line under a key on the Keyboard: Map
menu, select Key (1), then press the key whose feature or operation you want to
assign.
For example, move the cursor to Quick Macro c, select Key (1), then press
Cancel to assign Cancel to Quick Macro.
If you replace an existing macro, Corel WordPerfect displays the “Replace KEY
MACRO?” message before letting you replace the macro. Type y to confirm.
If the key you press after selecting this option already has a function or operation
assigned to it in the current keyboard, it executes that function. We suggest you
use Reset Keyboard or the Original option on the Setup: Keyboard Layout
screen to make sure the original keyboard is in effect before you make
assignments with this feature (see Original under Keyboard Layout, Edit).
234 Keyboard Layout, Map
Key Macro
If you create a macro for a key (see Macro below), the macro is represented as
{Key Macro #} under the Action heading on the Keyboard: Map screen.
The Key Macro command is used in macros when you press the key associated
with the key macro. For example, if you assign a macro to the Cancel key in a
keyboard layout called testkey, the macro becomes {Key Macro 1}. If you are
using testkey while defining a macro called macro, and then press Cancel, {Key
Macro 1} is inserted into the macro (and can be viewed in the Macro Editor).
When you execute the macro, Corel WordPerfect interprets the {Key Macro 1}
command, looks in the keyboard layout you are currently in, then executes the
steps associated with the key assigned to {Key Macro 1}.
We suggest you create your macros with the original keyboard in effect. With
the original keyboard in effect, it is impossible to insert {Key Macro} commands
into a macro. If the macro is created correctly, it should execute properly
regardless of the keyboard layout you are using. The only exception to this is an
Alt-macro, which is discussed in Keyboard Layouts and Macros under Keyboard
Layout.
Keyboard Layout: Edit
Edit is similar to the Map option discussed in this section. It lets you assign
features and operations to keys, and is another way to edit the same keyboard
layout.
Edit lets you retrieve an existing macro to a key, save a key assignment as a
macro, or assign features and operations to function keys and other keys such as
Escape, Backspace, and the arrow keys that are not located on the Keyboard:
Map menu.
More information on this option can be found in Keyboard Layout, Edit.
Macro
Macro lets you use the Key: Action screen to create a macro for a key. To do so,
move the cursor to the Action line under a key on the Keyboard: Map menu,
select Macro (2), then edit the key as necessary. Press Exit when you are
finished.
The procedure for editing in the Key: Action screen is the same as editing in the
Macro Editor. Before you edit in the Key: Action screen, we suggest you read
Macros, Macro Editor to learn about the options in the Key: Action screen.
The following are some operations you can perform:
To assign a function key feature to the key, press the function key for that
feature. For example, press the function key for !Indent if you want to assign the
!Indent feature to the key.
If you want to assign Cancel, Exit, Help, or many of the cursor movement keys (arrow keys), you
must press Ctrl-v before pressing the key assigned to those features.
Keyboard Layout, Map
235
If you want to assign a Compose character, press Compose, type the Corel
WordPerfect character set number, a comma, the character within the character
set, then press Return (see Compose).
If you want to use the macro programming language, press Macro Commands,
move the cursor to the command you want, then press Return.
Name Search
Key Name Search lets you easily move the cursor to the key you are looking for.
To use this option, select Key Name Search in the Keyboard: Map menu, then
press the key you are looking for.
Original
Original lets you return a key’s function to what it was on the original keyboard
layout. To use this option, move to the Action line under a key on the
Keyboard: Map menu, select Original (4), then type y (if asked to confirm).
You will be asked to confirm if you are deleting a key macro.
See Also: Compose; Keyboard Layout; Keyboard Layout, Edit; Macros, Macro
Editor
Labels
Use Labels to produce mailing labels. You can type labels individually or merge
multiple labels from a secondary file into a primary file.
Labels is an option on the Paper Size/Type menu that can be used for forms
other than labels (program covers, side-by-side landscape pages). For
information about Paper Size/Type see Paper Size/Type.
The steps below can help you create paper size and type information for labels.
If you already created the information, skip to the notes at the end of the steps.
1
Press Format, then select Page (2).
Or j Select Page from the Layout menu.
236 Labels
2
Select Paper Size/Type (7).
3
Select Add (2).
4
Select a paper type. We suggest you select Labels (4) to make the paper type
easy to recognize. You have the option, however, to select any of the other
paper types listed or create your own paper type definition.
5
You can select and change any of the Format: Edit Paper Definition options.
These options determine the page size you are using, the font orientation,
and where the form is located in your printer. These options are explained
in Paper Size/Type.
If you print an entire sheet of labels, enter the dimensions of the entire sheet.
If you use tractor-fed labels, see Tractor-Fed Labels under Notes below.
6
Select Labels (8), then type y to move to the Format: Labels screen.
7
Change your label settings, if necessary, to match the dimensions of your
label.
8
Press Exit twice to return to the Paper Size/Type menu.
To select the new label, choose Select (1), then press Exit to return to the normal
editing screen. To select an existing label definition, move the cursor to where
you want to start using labels, go to the Paper Size/Type menu, highlight the
correct Paper Type, choose Select (1), and press Exit.
If you are not merging information (see Merge), place the code at the top of the
page where you want it to take effect. If you do not place it at the top of the
page, it will take effect on the next page.
Important: If you create a primary file, (see Merge), you must place the Paper Size/Type
information in Document Initial Codes (see Initial Codes).
If you cannot enter the Paper Size/Type code, set the left and right page margins, and
the top and bottom page margins (not the label margins) to 0 before entering the
Paper Size/Type code.
Once you select the paper size and type, you can type the text for the labels if
you are not merging information from a secondary file. If you are merging
information from a secondary file, create a primary file.
When you enter a Paper Size and Type code, any subsequent editing changes
you make to the information on the Paper Size/Type menu do not affect the
existing code. To apply your changes to the document, delete the existing code,
then re-enter the paper size/type information.
When you finish typing label text, insert the labels into the printer and print
them as you would any other document (see Printing Labels under Notes below).
Label Size
Use this Format: Labels option to enter the width and height of an individual
label. For labels 2.75 wide by 1 high, enter this information as your label size.
Number of Labels
Use this Format: Labels option to enter the number of columns and rows.
Top-Left Corner
Use this Format: Labels option to enter the location of the top-left corner of the
first label on the sheet of labels. The top measurement is measured from the top
edge of the page to the top edge of the first label. The left measurement is
measured from the left edge of the page to the left edge of the first label.
If the first label starts .5 from the top of the page and .5 from the left edge of
the page, these are the measurements you should enter for this option. If the
labels start at the top-left edge of the page, enter 0 and 0 .
Labels
237
For tractor-fed labels, set the top-left corner measurements to 0 , 0 . Position
the labels in the printer to print on the first line of the top left label (see TractorFed Labels under Notes below).
Distance Between Labels
Use this Format: Labels option to enter the distance between columns and
between rows of labels.
Column distance
Row distance
If there is no space between labels on the page, enter 0 and 0 for the
measurements.
Label Margins
Use this the Format: Labels option to enter the left, right, top, and bottom
margins for individual labels.
Notes
Centering Text on Labels
To vertically center text on a label, enter a Center Page code at the top of each
label. If you are merging information and want to vertically center text on every
label, place the Center Page code at the top of the primary file (not in Document
Initial Codes).
Code
The labels Paper Size/Type code (which you can see in Reveal Codes) displays
like other Paper Size/Type codes, but the label size is also displayed ([Paper
Sz/Type:8.5 x11 ,Labels,2 x3 ]).
Entering Measurements
You can enter fractions in this and other measurement features (see Units of
Measure).
238 Labels
Label Information Needs to be Updated for Paper Size
You changed the paper size for a paper type that was initially set to print labels.
The current label information is not correct for the new paper size. Update the
label information to match the paper size.
Make the necessary corrections to label size, the number of rows and columns on
the page, the label margins, and the location of the top left label.
Label Margins Increased Due to Printer’s Minimum Margin
At least one of the label margins had to be increased because of an unprintable
region for your printer.
An unprintable region is an area measured from the edge of the page in which
your printer cannot print. If one or more of your label margins is less than the
unprintable region, the margins will be increased automatically for all labels on
the page.
Check your printer manual or printer manufacturer for information about your
printer's unprintable region.
Labels Macro
Use the macro labels.wpm to create and insert a label Paper Size/Type code into
Document Initial Codes. Press Macro, then enter labels.
Corel WordPerfect will search the keyboard/macro directory for the labels macro
(see Location of Files). If the macro is elsewhere, you must enter the full
pathname (including the filename) to the macro after pressing Macro.
When you retrieve the labels macro, a list of preset label definitions for laser
printers is displayed. Press Switch to see a list of label definitions for tractor-fed
(dot matrix) printers.
To scroll through a list, press the arrow keys, or PageUp or PageDown keys.
You can also move the cursor to a specific definition by typing the name of the
definition. With the definition highlighted, press Return to select the label.
Corel WordPerfect prompts you to specify how paper is fed into your printer.
For location information see Editing a Definition under Paper Size/Type.
When you select an option, a message on the status line asks whether you want
to insert the label definition into Document Initial Codes. If you do not insert
the label definition into Document Initial Codes, the definition is still added to
your Format: Paper Size/Type menu.
Labels Will Not Fit on Paper Size
The labels you defined cannot fit on the page. Correct the information on the
Format: Labels menu or the Format: Edit Paper Definition settings.
Check the size of the page of labels, the number of rows and columns on the
page, the label margins, and the location of the top left label.
Labels
239
Merging Labels
To create multiple labels, merge information in a secondary file with a primary
file. The secondary file contains your list, and the primary file contains the
merge codes (see Merge).
An example of a primary file that extracts the first three fields of each record in
your secondary file is shown below.
An example of two records in a secondary file is shown below.
If you merge records, go to Document Initial Codes, select Paper Size/Type,
highlight the labels paper size/type, choose Select (1), then press Exit to insert
the labels Paper Size/Type code into the Document Initial Codes of the primary
file.
Physical Page vs. Logical Page
The entire sheet of labels is a physical page, and each label a logical page. The
size information for the physical page comes from the Paper Size on the Format:
Edit Paper Definition menu. The size information for the logical page comes
from the Format: Labels menu. It numbers the logical pages from left to right,
240 Labels
then top to bottom from the top left label to the bottom right label. For
example,
Label one
Robin Pierce
InterChange, Inc.
544 Western Circle NW
Atlanta, GA 30327
Ted Mortinthal
2223 Fort Union Blvd.
Charlotte, NC 23456
Ruth Ann Wall
0859 Freedom Blvd.
Boise, Id. 85594
Label four
Jayna Wilder-Smith
8611 Market St.
San Francisco, CA 94102
Steven J. Knudsen
2140 Maple Drive
St. George, UT 84000
Gary M. Clondike
663 W Laguna Vista Cir
Huntington Beach, CA
88423
Label seven
Anna Lee Pierce
P.O. Box 1392
Central Park Station
Buffalo, NY 14215
Anne Crowley
2534 E. 15th Street
Los Angeles, CA 94121
Jerry S. Saunders
3642 Foothill Dr.
Pleasant Grove, UT
38495
Joseph Corrales, Jr.
Kensington House, #312
176 West 45th
New York, NY 10036
Richard Knudsen
1334 N. Canyon Rd.
Chicago, IL 34789
Harold Olsen
1545 Richards Street
American Fork, UT 84556
Kathleen O’Hara
678 Forestvale Road
Boston, MA 02136
Susan Wayment
1026 Chapella Dr.
Austin, TX 45678
Sany Halvis
12 North 23rd Ave.
Price, UT 84512
Mary Anna Pickford
Route 1, Box 196
Louisville, KY 40222
Cindy Potter
7643 North Canyon Road
Modesto, CA 78456
Ian Stevenson
3456 N. 234 West
Bountiful, UT 84567
Paul Magleby
1820 Harbor Ave S.
Chicago, IL 60617
Diana Wagner
426 Brookfield Lane
Santa Monica, CA 56820
Blake Izatt
3416 S. 12th Street
Farmington, NM 98765
Rosanne Jacobsen
555 Lafayette Ave.
Brooklyn, NY 11205
Robert Strong
768 Northview Dr.
Salt Lake City, UT
84000
Shelly Turner
2345 S. 1256 E. #6
Dallas, TX 56789
Samuel A. Roberts
6120 Cottage Way
Sacramento, CA 95825
Steven J. Richardson
7865 Fort Lane
Arlington, FL 88950
Harold Smith
8765 Rodeo Road
Bluefield, WV 12345
Scott L. Ziegler
Merchants Exchange
450 S. Flower St.
Los Angeles, CA 90014
Andrea K. Smith
8965 N. University
San Jose, CA 89564
Frank Law
234 University Ave.
Charlottesville, VA
2234
Label two
Label nine
After you select the label paper size/type, the “Pg” heading on the status line in
the normal editing screen reflects the logical page the cursor is on. Use View
Document to see the entire physical page.
Press Page Down to go to the next label or Page Up to go to the previous label.
Go To, then a page number, sends you to a specific label.
Because labels are considered separate “pages,” formatting features that affect
subsequent pages, such as Page Numbering, Headers, and Footers, are in effect
for each label. For example, if you defined a header for every page at the top of
the document, the header code is inserted in each label.
If you select print page in the print feature, only one label will be printed.
Printing Labels
There are several measurements you must enter when you create labels. Use
View Document to make sure the document displays correctly.
If only one label on a sheet of labels appears in the View Document screen, make sure your Paper
Size/Type code is in Document Initial Codes.
Print a few sample labels on regular paper to make sure the labels are positioned
correctly.
If you receive a beep from your computer or a message from your printer when you print labels,
check the Control Printer menu. If it instructs you to insert your label sheets, do so, then press g to
continue. To avoid this prompt, set the Prompt to Load setting for the labels Paper Size/Type to No
(see Paper Size/Type).
If you print selected logical pages of labels, the labels will be printed on a single
physical page of labels until that page is full. For example, if you are printing
labels 1, 15, 40, and 75 on a sheet which has 30 labels per sheet, the four labels
will print on the same sheet.
Labels
241
Program Covers
You can also use Labels to create program covers or print two pages of
information side-by-side as shown below.
Friday Meeting
10 a.m.
1.
Introduce New Employees
Dana Loveless
Richard Knudsen
Ian Sorensen
Howard Jensen
Inga Hunter
Randy Richards
6.
National Secretary Day
7.
Comments by Dave Jensen
Susan Williams
Break
2.
Farewell To Departing Employees
James Phillips
Annalee Witney
Tim Morris
Jonathon Lysenko
Holly Toomey
Craig Williamson
3.
New Break Policy
4.
Open House Next Thursday
John Richards
Alex Smith
Aaron Christiansen
5.
Ted Houghton
Parking Spaces
8.
Security Cards
9.
New Phones
10.
Management Changes
11.
Vacation and Sick Days
Officer Payne
Rick Sumner
Harvey Carter
Mike Jensen
12. Concluding Remarks
John Johansen
Music in the Office
Materials List
Be sure to pick up your T-shirts from shipping.
Specify the physical page as a landscape form, then treat each half of the page as a
“label” and enter the appropriate measurements. For example, you may use an
11 x 8.5 page with two 5.5 x 8.5 “labels.”
Tractor-Fed Labels
Tractor-fed labels are labels on a sheet that has holes along the sides of the paper
to guide the labels through the printer. Tractor-fed labels are frequently used on
dot-matrix and daisy-wheel printers.
Tractor-fed labels
To position the labels, set your label margins (not your page margins; see Label
Margins above) to 0 , print a test label and calculate how far you need to move
242 Labels
the labels in the printer to have the first character in the label print at the top left
corner of the row of labels.
Once the labels are positioned correctly, they should print correctly if you
entered the paper size/type and label information correctly.
When you enter label information for tractor-fed labels, treat each row of labels
as a “sheet” of labels.
When you treat each row of labels as a sheet of labels, the number of rows is
always 1, and the distance between rows is always 0. However, the paper size
should account for the distance between labels.
For example, if you have two-across labels that are 4 wide with a .5 space
between columns, the paper width is 8.5 (4 + .5 + 4 ). If you have labels
that are 15/16 long with 1/16 between rows of labels, your paper height is 1
(15/16 + 1/16 ).
This does not change the information you enter for the label size or the distance
between columns (if you have multiple columns). Those measurements should
reflect the actual label size. Using the example in the paragraph above, your
labels are still 4 wide and 15/16 high.
Typing Label Text
As you type label text, you can end the information for one label and move to
the next by pressing Hard Page. If you want to leave a label blank (maybe you
already peeled it off and do not want to waste the rest of the sheet), press Hard
Page without entering text for the label.
If you exceed the number of lines Corel WordPerfect can fit on a label, you can
change the base font to a smaller font, decrease the line height, or change the top
and bottom label margins (see Label Margins above). If you exceed the number
of lines, a soft page break is inserted (represented by a row of dashes), and the
remaining text is moved to the next label.
You can end a line of text by pressing Return. If you exceed the amount of text
Corel WordPerfect can fit on one line of a label, the text is wrapped to the next
line.
Use View Document to see if the labels are correct before you print them.
See Also: Merge; Paper Size/Type
Language
Versions of Corel WordPerfect are available in several languages. You can change
the language being used as a reference for your document at any time by entering
a language code.
Language
243
1
Press Format, then select Other (4).
Or j Select Other from the Layout menu.
2
Select Language (4), then enter the letters which represent the language you
want to use (see Language Codes below).
3
Press Exit to return to your document.
If you want the language code to affect all text in a document (including
substructures such as footnotes), place the code in Document: Initial Codes.
Notes
Keyboard Layout
If a language you use contains extended characters, you can create a keyboard for
that language by mapping the special characters to the keys of your choice (see
Keyboard Layout).
Language Codes
Corel WordPerfect is available in the following languages:
Language
Catalan
Croatian
Czechoslovakian
Danish
Dutch
English—Australia
English—United Kingdom
English—United States
Finnish
French—Canada
French—France
Galician
German—Germany
German—Switzerland
Greek
Hungarian
Icelandic
Italian
Norwegian
Russian
Slovak
Spanish
Swedish
Turkish
Ukranian
Language Code
ca
hr
cz
dk
nl
oz
uk
us
su
cf
fr
ga
de
sd
gr
ma
is
it
no
ru
sl
es
sv
tk
yk
You can also display the most current list of language codes on-screen by pressing
Help while the cursor is on the Language entry in the Format: Other menu in
step 2 above.
244 Language
When you select a reference language using steps 1 through 3 above, the
language code [Lang:xx] is inserted in your document, where xx represents the
language you are using (ca for Catalan, dk for Danish).
That language is used for Sort and Date. When you sort the document, Corel
WordPerfect uses the guidelines of that language's alphabet. When you insert a
date, the date is inserted in the format dates are written in that language (12
décembre 1992 for French).
Inserting a language code does not change the display of menus.
Inserting a language code within the text of a document does not change the way
the “(continued)” message is displayed in footnotes. If you want the
“(continued)” message printed in a different language, you must enter the
language code for the language in the Initial Codes for that document. You
must also set the Print Continued Message entry in Footnote Options to Yes (see
Footnote and Endnote, Options). This affects only how the “(continued)”
message is printed, not how it is displayed in the normal editing screen. You can
view the change on-screen using View Document.
The wp.lrs file determines how to format dates and write the “(continued)”
message in a given language. When you install Corel WordPerfect, a wp.lrs file
is stored in the shlib directory. If you want to change the information
concerning a language, you can edit the wp.lrs file (see Language Resource File).
For Corel WordPerfect to find and use a Speller, Thesaurus, or Hyphenation
dictionary, the dictionary must be stored in the /wplib directory, or the path to
the directory where the dictionary is stored must be listed on the Location of
Files entry in Setup.
If a dictionary is correctly installed, at any point following the language code,
Corel WordPerfect uses that language’s Speller for spell-checking, its Thesaurus
to display synonyms and antonyms, and its Speller, hyphenation dictionary, or
hyphenation guidelines as a reference for hyphenation.
When Corel WordPerfect cannot find a dictionary for a specific language, it
displays an error message, “wplex.xx Not Found” where xx is the language code
you are using.
See Also: Language Resource File
Language Resource File
When you install Corel WordPerfect, a wp.lrs file is stored in the /shlib
directory. The wp.lrs file is the Corel WordPerfect language resource file. Corel
WordPerfect refers to it when you use the date feature, print the “(continued)”
message in footnotes, print the Document Summary menu, or display the date
and time for each file in List Files. You can change the language information by
editing the wp.lrs file.
Language Resource File
245
For example, you can use different abbreviations for the months and days than
those contained in the wp.lrs file. You can also modify the information in the
wp.lrs file to meet your language needs, or you can change the entries being used
for the language you are using (see Package Language below).
The wp.lrs file is a WordPerfect Corporation's WordPerfect 5.0 secondary merge
file. It can also be saved in a format which is useable in the Notebook program.
You can edit the wp.lrs file in the normal editing screen as you would edit a
secondary merge file.
Notes
1
Press Retrieve, then enter wp.lrs. If the file is not found in your default
directory, you must enter the full pathname (/wplib/wp.lrs).
2
Make any changes you want (see Editing the Language Resource File below).
3
Press Exit, then type y to indicate that you want to save the new file.
4
Press Return and type y to replace the old wp.lrs, then type n to remain in
Corel WordPerfect and return to the normal editing screen.
Editing the Language Resource File
A secondary merge file consists of records which are divided into fields. The
merge codes in the wp.lrs secondary merge file are in WordPerfect Corporation's
WordPerfect 5.0 format and WordPerfect Corporation's Office 2.0 Notebook
format. In this format, each record ends with a ^E code and the fields in each
record end with a ^R code. You can move from record to record by searching
for the ^E codes, or from field to field by searching for the ^R codes.
You can convert the merge codes in the wp.lrs file into Corel WordPerfect 8c
merge code format (see Previous Versions under Merge). However, if you do, you
cannot use the wp.lrs file with WordPerfect Corporation's WordPerfect 5.0 or
WordPerfect Corporation's Office 2.0 Notebook.
Each record in the wp.lrs secondary merge file begins with a field containing the
language code for the language referenced by that field.
End of header
First language code
Fields for that language
You can move to the record for a specific language by searching for the field
which contains that language code. For a list of the language codes, see
Language.
246 Language Resource File
For example, you can press !Search, type us, then press !Search to begin the
search.
The cursor then moves to the record for the English—United States language.
US language code
Date format
Months of the year
Months abbreviated
Each field in the record is separated by a ^R code.
Do not change the number of fields within the record or the number of lines
within each field. You can, however, edit the information contained in each
field.
The first field in each record contains the language code.
Fields 2 through 6 apply to Date. These fields determine the date information
that is inserted when the language code for that language appears in your
document.
Field 2 contains the information which controls the way a date is written when
you insert Date Text. The first line of field 2 contains the format in which the
date is written (see Date Format under Date). The second line of field 2
determines the way a.m. is written when it follows a time. The default is a.m.
The third line determines the way p.m. is written. The default is p.m.
Field 3 contains the complete names of the months of the year. Each name is on
a separate line so the different names are separated by Hard Return codes [HRt].
Field 4 contains the abbreviated names of the months of the year, separated by
Hard Return codes [HRt].
Field 5 contains the complete names of the days of the week, separated by Hard
Return codes [HRt].
Field 6 contains the abbreviated names of the days of the week, separated by
Hard Return codes [HRt].
Fields 7 and 8 contain the footnote “(continued)” messages. When you insert
the language code into the Initial Codes of the document, these fields determine
the way the continued messages appear in the footnotes for the document.
Language Resource File
247
Fields 1 through 6 determine how the items appear when Corel WordPerfect
inserts them into your document after you place the language code in the
document (see Language).
Package Language
The package language is the language of the version of Corel WordPerfect you
are using.
For example, if you purchased an English version of Corel WordPerfect for the
United States, your package language is English—United States and your
package language code is us. If you purchased an English version of Corel
WordPerfect for England or Canada, your package language is English—United
Kingdom and your package language code is uk.
The package language determines which record in the wp.lrs file your version of
Corel WordPerfect uses to obtain the default settings when you use Date, print
the “(continued)” message in footnotes, print the Document Summary menu, or
display the date and time of each file in List Files.
For example, if your package language is English—United States, Corel
WordPerfect searches for the us Language code and the us record in wp.lrs to
determine the default entries for these items. If your package language is
English—United Kingdom, Corel WordPerfect searches for the uk Language
code and the uk record to determine the default entries.
If you want to change the default settings, you must edit the record for your
package language. You can change the fields in this record to another language if
you want that language to be used as the default.
Fields 9 through 31 in the records of the wp.lrs file are referenced only for the
package language for your version of Corel WordPerfect. If you want to change
the entries for these fields, you must edit the record for the package language.
Document summary menu
items
Fields 9 through 20 contain the prompts that appear on the different entries in
the Document Summary menu. These entries do not change the way the menu
appears on the screen. They appear only when you print the document
248 Language Resource File
summary. You can do this in the Document Summary menu when you view a
document summary using Look in List Files.
List files menu items
Fields 21 through 25 contain information which determines how the file
attributes are displayed on the List Files screen. These file attributes include the
date and time for each file, and the thousands separator which can appear in the
file size for each file (see List Files).
Field 21 contains a number that determines the order in which the items in the date are
displayed for each file on the List Files screen, as detailed in the following list.
Number
1
2
3
Order of Display
Day Month Year
Month Day Year
Year Month Day
Field 22 contains the two characters that separate each of the items in the date.
The two characters are separated by a Hard Return code [HRt].
Field 23 contains the number 12 or the number 24. This determines whether
the time on the List Files screen is displayed according to a 12- or 24-hour clock.
Field 24 contains the character to separate hours from minutes, followed by the
letters to indicate a.m. and p.m. when a 12-hour clock is used. Each of the
entries is separated by a Hard Return code [HRt].
Field 25 contains the thousands separator that is used when a file size is displayed
for each file on the list files screen.
Fields 26 and 27 contain information to be used with other operating systems.
They are not applicable to the UNIX versions of Corel WordPerfect.
Fields 28-31 contain symbols that are used when you import spreadsheets. For
more information, see Currency Symbols under Spreadsheet, Import and Link.
Field 28 contains the character to separate decimal numbers from whole
numbers. Field 29 contains the currency symbol. Fields 30 and 31 contain the
credit and debit symbols.
See Also: Language
Language Resource File
249
Line Draw
Line Draw lets you draw boxes, graphs, borders, and other illustrations. Using
the arrow keys, you can draw on a clear screen or around existing text. Corel
WordPerfect inserts corners automatically as you draw, and fills blank areas with
spaces or hard returns. Any codes in front of the cursor are pushed forward.
You must select a mono-spaced font that has a line draw automatic font change
or a line draw font to print correctly. Most proportionally-spaced fonts cannot
be used with Line Draw.
1
Press Screen, then select Line Draw (2).
Or j Select Line Draw from the Tools menu.
2
Type 1 and move the cursor with the arrow keys to begin drawing with a
single line.
or
Type 2 and move the cursor with the arrow keys to draw with a double line.
To choose one of the remaining Line Draw options, refer to Notes below.
3
Notes
Press Exit when you finish drawing to return to normal editing.
Arrows and Lines
The arrows that appear on the screen as you draw have two functions. They
represent a line that does not connect to another line. They also represent halfspace lines, which means if printed or seen in the View Document screen, the
arrows appear as a line one half-space long.
You can erase these arrows and remove the half-lines (see Erase below), or extend
the half-line into a full-space line by pressing the End key. The arrows do not
show on a printed document.
When you have one space representing a single line adjacent to a space
representing a double line, Corel WordPerfect inserts a character (0) to represent
the intersection of the two lines. This character will not show on your printed
document. To preview how the intersection will look when printed, look in the
View Document screen.
Character Options
This option lets you draw with an optional character. The third character is
preset as an asterisk, but you can change the character with the Change option.
For example, if you select Change (4) from the Line Draw menu, you can select
one of the menu characters by typing the corresponding number. You can select
Other (9) and enter the character of your choice. The chosen character appears
on the menu, and you can select it by typing 3. You can use Compose to create
any of the characters in the Corel WordPerfect character sets.
250 Line Draw
Dot-Matrix Lines
If you have a dot-matrix printer, vertical lines can appear broken or separated on
the printed page. This happens because the initial setting for Line Height is
Automatic, and the lines are not tall enough to connect to the lines above them.
To correct the problem, set the Line Height to .125 (8 lines per inch) (see Line
Height).
Erase
If you want to delete a line, select Erase (5) from the Line Draw menu. As you
move the cursor, lines are erased from the screen. Spaces and hard returns may
be left or added to keep the unerased part of the illustration intact.
Graphics Lines and Tables
Lines and boxes can also be created by using Graphics Lines and Tables.
Justification
Using Full Justification with Line Draw can create problems with the borders of
illustrations you create. If you use Line Draw, set Justification to Left.
Move
When you want to move through lines or illustrations without disturbing
characters, select Move (6) from the Line Draw menu. As you move the cursor,
spaces and hard returns may be added to allow the cursor to move freely.
Repeat
You can press Escape to repeat a line of a specific length. For example, if you
press Escape, type 54, and then press Right Arrow, you will draw a horizontal
line 54 characters long. The line is drawn in the direction of the arrow key you
press, but will not draw past your right or left margin.
You can also use the Home key to repeat the value of your line. For example, if
you press Home and Right Arrow, the line would extend to the right margin of
your screen. However, when a previous line is drawn that acts as a border, the
new line extends only as far as the border line. If you want to move through the
border line to the right margin, press Home,Home,Right Arrow.
Text in a Line Draw Box
The area inside a Line Draw box is filled with spaces and hard returns. If you
want to keep your structure intact while including text, you must use Typeover.
See Also: Graphics Lines; Table, Create
Line Draw
251
Line Format
Line Format options determine how text is formatted horizontally on a line,
between the left and right margins.
Text automatically wraps the text at the end of each line, and determines
hyphenation, justification, and line numbering.
To change a line format setting,
1
Move the cursor to where you want the setting changed.
2
Press Format, select Line (1), then select an option and make the necessary
adjustments (see the options described in Notes below).
Or j Select Line from the Layout menu.
3
Notes
Press Exit to return to your document.
Codes
When you change any of the Line Format options, it inserts a code into your text
which changes the setting from that point forward in your document. Some
codes are inserted automatically at the beginning of a line, or at the beginning of
a paragraph (see Auto Code Placement).
Hyphenation
The Hyphenation options determine whether words are hyphenated at the end
of a line, or the region (“zone”) in which a word must be located to be
hyphenated (see Hyphenation and Hyphenation Zone).
Initial Codes
If you want different line format settings than the default settings, you can enter
your own settings using Initial Codes in Setup (see Initial Codes). These settings
will then be used each time you create a document.
Justification
You can have text centered, aligned at the left margin, at the right margin, or at
both the left and right margins. Full justification is the default setting.
Line Height
This option calculates the space assigned to each line of text. It also determines
the number of lines on a page. You can set your own line height or have
automatic line height (see Line Height).
Line Numbering
Line Numbering numbers the lines in your text and prints a number for each
line at a defined position (see Line Numbering).
Line Spacing
Line Spacing lets you increase or decrease the amount of spacing between lines.
The amount you enter is multiplied by the current line height to create the new
line spacing.
252 Line Format
Margins
This option lets you set new left and right margins for your document (see
Margins, Left and Right).
Tabs
Standard tabs are set at every one-half inch. You can use this option to change
the tab settings and to select several different types of tabs (see Tab Set).
Widow/Orphan Protection
A widow is the last line of a paragraph that appears alone at the top of a page.
An orphan is the first line of a paragraph that appears alone at the bottom of a
page. If this option is set to Yes, widows or orphans will not appear in your text.
See Also: Hyphenation; Hyphenation Zone; Justification; Line Height; Line
Numbering; Line Spacing; Tab Set; Widow/Orphan
Line Height
Corel WordPerfect uses Line Height to calculate the space assigned to each line
of text. You can adjust the line height to create documents that must meet exact
publishing specifications.
Normally, a line height measurement is automatically assigned to each font or
attribute you use. The line height and any additional leading is automatically
calculated for that font (see Leading Adjustment below).
When you use single spacing, you can usually measure the line height from the
baseline of one line to the baseline of the next. The baseline is the line on which
the characters are placed. Each letter sits immediately on the baseline, with the
exception of letters such as g, j, y, and p, which drop below the baseline.
Baseline
Line Height is measured from one
baseline to the next.
Line height
Baseline
Normally, the line height entry on the Format: Line menu is set to Automatic.
This means that as you change fonts and attributes, the line height is adjusted to
match the space required for the largest font on a line.
If some of the letters on a line are in a large font, you may not want your lines of
text to be spaced according to the largest font on a line. You can then assign
your own line height measurement.
A fixed line height measurement fixes the value of each Line Return code in your
document (see Return, Soft and Hard). This causes the lines in your document
to be of equal height, regardless of the font.
Line Height
253
To set a fixed line height,
1
Press Format, then select Line (1).
Or j Select Line from the Layout menu.
Notes
2
Select Line Height (4), then select Fixed (2).
3
Enter a line height measurement.
4
Press Exit to return to the normal editing screen.
Baseline Placement for Typesetters
When you set the Baseline Placement for Typesetters entry on the Format:
Printer Functions menu to Yes, you must set a fixed line height.
This places the baseline for the first line of text on the top margin of your page,
which keeps the baseline constant. For example, if you place a grid over your
page, all the measurements on the page are measured from the top margin and
every line height has a constant value (see Printer Functions).
Codes
Changing the line height inserts a Line Height code [Ln Height:#] at the
beginning of the line, where # is the current line height. It takes effect from that
point in your document forward, until you change the line height again (see Auto
Code Placement).
You can delete the line height setting by deleting the code.
To return the line height setting to Automatic, press Format, select Line (1),
select Line Height (4), select Auto (1), then press Exit to return to your
document. This inserts a Line Height code [Ln Height:Auto] which adjusts the
line height automatically.
Exceptions
If your printer can only print 6 lines per inch, adjusting the line height will not
have any effect on printed text.
Initial Codes
If you want to use a specific line height each time you create a document, you
can enter it in Setup, Initial Codes.
Leading Adjustment
Leading is the extra space that is added to the height of fonts you use which
inserts white space between the lines in your text. The term leading refers to the
long strips of lead that typesetters once placed between lines of text when they
prepared a page for printing.
The height of a font includes any leading which is built into that font.
There are two different types of fonts, mono-spaced fonts and proportionallyspaced fonts. For a definition of these font types, and of font sizes (points), see
the Glossary.
254 Line Height
With mono-spaced fonts, the extra leading is built into the font size by the
manufacturer. Corel WordPerfect does not add any additional leading when it
calculates the line height. For example, if the font size for a mono-spaced font is
10 points, then the line height is 10 points. With single spacing, that makes the
distance from baseline to baseline 10 points (see Spacing below).
Using proportionally-spaced fonts, Corel WordPerfect always adds an extra two
points of leading to the height of a font, in addition to any leading built into the
font size by the manufacturer. For example, if the font size of a proportionallyspaced font is 10 points, then Corel WordPerfect adds 2 points, making the
actual line height 12 points. With single spacing, that makes the distance from
baseline to baseline 12 points (see Spacing below).
The default line height Corel WordPerfect calculates always includes the leading
value added by Corel WordPerfect. This is the line height Corel WordPerfect
displays in the Line Height entry on the Format: Line menu. For example, a 12
point mono-spaced font has a line height of 12 points. A 12 point
proportionally-spaced font has a line height of 14 points.
Corel WordPerfect also gives you the option to add or subtract your own leading
values. You can add or subtract leading from line heights by using the Leading
Adjustment option on the Format: Printer Functions menu (see Printer
Functions). This changes the distance from the baseline of one line of text to the
baseline of the next line of text. You can also change the distance from baseline
to baseline by changing the current line spacing (see Spacing below).
However, changing the Leading Adjustment or changing the line spacing does
not change the line height which Corel WordPerfect assigns to a line of text.
Any leading value you enter in the Leading Adjustment option on the Format:
Printer Functions menu is not reflected on the Line Height entry on the Format:
Line menu.
Spacing
With single spacing, the default setting for the distance from baseline to baseline
is one line height. To change the line spacing, enter a different number in the
Line Spacing entry on the Format: Line menu. The number you enter is
multiplied by the current line height, changing the distance from the baseline of
one line of text to the baseline of the next line of text (see Line Spacing).
Changing the spacing does not change the distance Corel WordPerfect calculates
as a line height.
Total Lines
Corel WordPerfect uses the line height, page length, and top and bottom
margins to calculate the total number of lines on a page.
See Also: Line Format; Line Spacing; Printer Functions
Line Height
255
Line Numbering
Line Numbering numbers the lines in your text and prints a number for each
line at a defined position. The actual numbers appear only when the document
is printed or when you preview the document using View Document.
To turn on Line Numbering,
1
Move the cursor in your document where you want line numbering to begin.
2
Press Format, then select Line (1).
Or j Select Line from the Layout menu.
Notes
3
Select Line Numbering (5), then type y.
4
Select or change any option you want (see Notes below).
5
Press Exit to return to your document.
Codes
You can start and stop numbering anywhere in a document. The Line
Numbering code is inserted automatically at the beginning of the paragraph (see
Auto Code Placement). When you turn on Line Numbering using the above
steps, you place a Line Numbering On code [Ln Num:On] in your document.
If the code is not at the beginning of the line, line numbering starts on the next
line. Lines will be numbered until you turn off Line Numbering again. You can
do so by pressing Format, selecting Line (1), selecting Line Numbering (5), then
typing n.
Line numbers are printed in the base font that is in effect where the Line
Numbering On code is found (see Font).
Footnotes and endnotes are included in line numbering; headers and footers are
not included.
Count Blank Lines
If this option is set to No, any lines that contain only a Hard Return code [HRt]
will not be counted.
Display
The numbers that are displayed on screen are an approximation of what will be
printed. When an approximation is not accurate, a “#” is displayed in the
margin where the number will appear when printed.
Number Every n Lines
This option lets you print the line numbers every n number of lines, where n is
the number you specify.
Position of Number from Left Edge
Using this option, you can enter the distance from the left edge of the page
where you want the line numbers to appear.
256 Line Numbering
Restart Number on Each Page
Selecting No for this option gives you consecutive line numbering throughout
the document. If this option is set to Yes, numbers restart with each new page
from 1, or from a starting number you select (see Starting Number below).
When you preview the printed page in View Document, numbers restart with
every page, regardless of how this option is set. If this option is set to No, the
numbers are still numbered consecutively throughout the document when it is
printed.
Starting Number
Corel WordPerfect starts numbering lines from 1. If you enter a number other
than one, the lines in your document will begin with that number.
See Also: Line Format
Line Spacing
Line Spacing determines the number of lines that will be inserted for each Soft
Return code [SRt] and Hard Return code [HRt] in your document. Documents
are single spaced unless you change the line spacing.
To change the line spacing in your document,
1
Press Format, then select Line (1).
Or j Select Line from the Layout menu.
Notes
2
Select Line Spacing (6), then enter a number (see Spacing below).
3
Press Exit to return to your document.
Codes
Changing the line spacing inserts a Line Spacing code [Ln Spacing:#] in your
document where # represents the current line spacing. The line spacing changes
after the Line Spacing code. Any text before the code uses the previous setting.
The codes is placed at the beginning of the paragraph.
To change the line spacing of existing text, follow steps 1 through 3 above to
insert a Line Spacing code immediately before the text.
Initial Codes
If you want line spacing settings other than the default settings, you can enter
your own settings using Initial Codes in Setup. They will be in place each time
you create a document.
Leading Adjustments
Leading is the amount of space which is added to the height of the characters in
a line of text (see Leading under Line Height).
Line Spacing
257
You can change line spacing by changing the amount of leading added to the
Soft Return codes [SRt] or Hard Return codes [HRt] in your document (see
Return, Soft and Hard and Printer Functions).
Spacing
Line Spacing lets you increase or decrease the amount of spacing between lines.
For example, entering 2 for the line spacing doubles the current setting and
creates double spacing. You can also enter any fraction to accurately adjust the
line spacing.
The number you enter is multiplied by the current line height to create the new
line spacing (see Line Height).
See Also: Line Format; Line Height; Return, Soft and Hard
List Files
Files are stored in directories. List Files lets you change the default directory and
display the names of files in a directory. It is an important feature for organizing
and working with files.
Using List Files, you can retrieve, delete, rename, print, or copy a file. You can
also look at a file or directory, or display all files that contain the same words.
1
Press List to display the name of the default directory at the bottom left of
your screen.
Or j Select List Files from the File menu.
2
Press Return to display the names of the files in the default directory.
or
Enter the name of another directory to display the names of the files in that
directory.
3
Move the cursor to the name of a file, select an option from the List Files
menu at the bottom of the file list, then enter any requested information (see
the options listed under List Files Menu below).
Some options on the List Files menu do not need a file highlighted first. These options are explained
under List Files Menu below.
4
Notes
Press Exit to return to the normal editing screen.
Current and Parent Directories
At the top of the list on the List Files screen are the words “Current” and
“Parent.” The “<DIR>” on the same line indicates that these are directories.
The Current directory is the one currently being displayed. It is listed in the
header at the top of the screen. For example, if letters/memos is displayed at the
258 List Files
top of the screen, memos is the current directory, and letters is the parent
directory.
File List
The major portion of the List Files screen consists of the file list. Specific aspects
of this list are displayed according to the wp.lrs file. To make changes to the file
list display, see Language Resource File.
When you display the List Files screen, you can display the file list with “short”,
“long”, or “detailed” filenames. Use Short/Long Display (5) on the List Files
menu to display the screen the three different ways (see Short/Long Display under
List Files Menu below). The appearance of the file list is one of the major
differences between short and long display.
Each type of display lists the subdirectories first in alphabetical order, followed
by an alphabetical listing of files. However, when long display is on, only files
created in Corel WordPerfect (no UNIX, macro files, or Corel WordPerfect
program files) appear on the screen. The files are alphabetized by descriptive
name instead of filename.
Detailed Display • Detailed Display is the default display in List Files.
There are also Long Display and Short Display. Detailed Display shows you
the filename and size, the file revision date, and the number of links. It also
displays the file permissions mode, the owner, and the group.
Long Display • When you use long display, the information in each
filename takes up one line of the list instead of two filenames per line (as in
the short display). The header at the top of the screen increases by one row
to display several column headings, only if you change from short display to
long display.
Header
File list
Menu
Use Long Display to add another level of organization to your files. For
example, you can give the same “Type” name to a group of similar files, then
use the Find option (9) on the List Files menu to display just the files with
that document type (see Find).
The Descriptive Name column lists the long document name. If you did not
enter a long document name, nothing is displayed in this column.
List Files
259
If you have a locked document in your directory, “[Locked]” is displayed in this
column instead of the long document name.
The Type column lists the long document type you entered (if any) when
you saved the file with a long document name (see Environment Setup and
Document Summary).
The Filename column lists the UNIX filename or directory name.
The Size column lists the size of the file or “<DIR>” if referring to a
directory.
The Revision Date column lists the date and time the file or directory was
revised.
Short Display • When you use short display, the file list is displayed with
two filenames on each line. Each file or directory is identified by a filename,
and the date and time the file or directory was revised. The size of the file is
also displayed. An arrow at the bottom or top of the vertical line that divides
the filenames indicates more files in the directory that can be scrolled onto
the screen.
Arrow indicating more files
Filename Patterns
After pressing List, you can change the directory and include a filename pattern
to display selected files. For example, /usr/home/*.ltr would list all files with an
.ltr extension in the home directory (see Search Patterns under Find).
Header
The header (the bar at the top of the List Files screen) includes the current date,
the time of day, the name of the directory being displayed, the size of the
document on your screen, the amount of used space in the current directory, and
the number of files listed. “Long” display and “detailed” display also have
several column headings on the bottom line of the header (see Long Display
above).
List Files Menu
The options on the List Files menu are described below. Before you select an
option, highlight the desired file or directory by using the cursor keys (if
necessary).
260 List Files
Change Mode • Select Change Mode (6) to give access privileges (read,
write, and execute) of a Corel WordPerfect file to various users. As the
creator of the document, you are called the file owner. Only the file owner
or person with superuser privileges can change a file’s access privileges. The
combined access privileges assigned to a file are called the file’s “privileges
mode”.
Copy • Use Copy (8) to copy the highlighted file to another file or directory.
When copying to another file, you can enter a new filename to create a file or
enter an existing filename, then type y to replace a file. When copying to
another directory, enter a directory name, then use the same filename or
include a new or existing filename with the directory.
If you mark files (see Marking Files below) before selecting this option, you
will be asked if you want to copy the marked files. Type y, then enter the
directory where you want them copied, or type n and you can copy only the
currently highlighted file.
Delete • Select Delete (2) to delete a filename or directory. (A directory
must be empty before it can be deleted.) A prompt appears asking if you
want to delete the file or directory. Type y to delete it. Type another key if
you do not want to delete the file or directory. Once deleted, a file cannot
be retrieved.
If you mark files (see Marking Files below) before selecting this option, you
will be asked twice if you want to delete the files. Type y twice to delete the
marked files. If you type n with either prompt displayed, you will be asked if
you want to delete the currently highlighted file. Type y to delete this file
only or type n to return to the List Files menu.
Find • Use Find (9) to search for files in the current directory that meet
specific conditions.
Look • If you highlight a directory on the List Files screen, you can select
Look (L), then press Return to display the names of the files in that
directory on the List Files screen. If you highlight a file, select Look to
display the text or document summary of that file in a Look screen.
Move/Rename • Select Move/Rename (3), then enter a new filename to
move or rename the highlighted file. If you enter the same filename, but
specify a different path, the file is moved to another directory. If you enter a
new filename, the file is renamed. If you specify a different path and enter a
new filename, the file is moved and renamed. If you enter a filename that
already exists, you will be asked if you want to replace that file. Type y to
replace it or type n to return to the List Files menu.
If you mark files (see Marking Files below) before selecting this option, you
will be asked if you want to move the marked files. Type y, then enter the
directory where you want them moved, or type n and you can move or
rename the currently highlighted file.
List Files
261
Name Search • You can move the cursor to a specific file by selecting Name
Search (N), then typing the filename.
You can also use !Search to move the cursor to a specific file (see Search under
Features in List Files below).
When you use this option, a “Name Search” message appears at the bottom
right of the screen. When you type the first letter of the filename (or
descriptive name if long display is on), the cursor moves to the first file that
begins with that letter. As you continue to add letters to the name, the
cursor moves to the first filename that matches the displayed letters.
You may only need to type part of the filename (or descriptive name) to
move the cursor to that file. You can erase characters with Backspace. Press
Return, Exit, or an arrow key to exit Name Search and redisplay the List
Files menu.
You can also use this option to move the cursor to a subdirectory. After
typing n, type a slash (/), then start typing the subdirectory name.
Other Directory • Use Other Directory (7) to change the default directory
or create a new directory (see Directories).
Print • Use Print (4) to send a file to the printer. After selecting Print, you
are asked for the pages you want printed. You can print all of the file or
selected pages, including the document summary (see Print, Document on
Disk for details).
If you mark files (see Marking Files below) before selecting this option, you
will be asked if you want to print the marked files. Type y to print all the
marked files, then enter selected pages. The same pages in each file will be
printed. Type n to print the currently highlighted file.
If a file has been formatted for another printer, you will receive an error
message. Typing y will print the document on the printer for which the
document was created. If Corel WordPerfect cannot find your printer on
the printer list, you receive an error message that requires you to select a new
printer for the document or retrieve the document, then print it. Type n to
not print that file. You must then retrieve the file before printing (see Print,
Document on Screen for details on printing once a file has been retrieved).
Retrieve • Use Retrieve (1) to retrieve a copy of the file to your screen at the
cursor position. If there is already text in the normal editing screen, a
message appears asking if you want to retrieve the file into the current
document. Type y to place the contents of the retrieved file at the cursor
position in the document on the screen. Text below the cursor is pushed
down to make room for the incoming file.
You can select this option with a UNIX text file highlighted, and the file will
automatically be converted to Corel WordPerfect format and retrieved to the
screen. If you save this document using the same filename, it replaces the
UNIX text file and is saved as a Corel WordPerfect document. If you want
262 List Files
to keep the UNIX file on disk, enter a different filename when you save the
document on the screen.
If you select this option with a locked document highlighted, you will be
asked to enter the password (see Locked Documents).
Short/Long Display • Select Short/Long Display (5) to display a menu that
lets you switch between the short, long, or detailed display of the List Files
screen (see Long Display and Short Display under File List above). After you
select an option, the current directory name is displayed in the bottom left
corner of the screen. Press Return to display that directory, or enter another
directory name.
This option can be selected with a file or directory highlighted.
Marking Files
You can copy, delete, find, move, or print a group of files by “marking” each file
with an asterisk (*). Move the cursor to a file in the list and type an asterisk.
Once the files are marked, select a menu option and enter the requested
information.
You can “unmark” a file by moving the cursor to a marked file and typing
another asterisk. To mark or unmark every file on the List Files screen, press
Mark Text or Home,*.
As you mark files, the asterisk (*) appears to the left of the filename, and the Files
amount in the header changes to the number of files marked. The Used amount
changes from the amount of disk space used by all the files in the list to the
amount of disk space used only by the marked files.
Redisplaying List Files
You can press List twice to redisplay the most recently displayed List Files
screen. This is useful if you changed the List Files screen the last time it was
displayed (marked files or used Find to display selected files).
This feature will not display the files if you have changed the default setting for
Long Document Name. You can rewrite the currently displayed List Files screen
by pressing Screen.
Features in List Files
There are several features you can use with the List Files screen displayed. They
are described below.
List • You can press List anywhere in the List Files screen to display the
current directory name at the bottom left of the screen. You can then enter a
different directory name or press Return to display the names of the files in
that directory.
Print • You can print a list of all the filenames in the current directory list by
pressing Print with the List Files screen displayed. (The current directory is
the one currently being displayed on the List Files screen.) The format in
which the directory is printed depends on the type of display you selected
(short, long, or detailed).
List Files
263
The list is automatically sent to the selected printer (see Printer, Select).
Search • You can move the cursor forward or backward through the file list
using @Search or !Search. With long display on, Search looks through the
Descriptive Name, Type, and Filename columns. With short display or
detailed display on, Search looks through the filenames and subdirectory
names. You can use patterns when searching (see Search Patterns under
Find).
Text In/Out • You can use Text In/Out with the List Files screen displayed
to import a UNIX file into Corel WordPerfect.
This feature only works when short display is on. UNIX files do not appear in long display (see
Long Display under File List above).
See Also: Directories; Find; Find, Conditions; Look
Lists
You can include up to ten lists of figures, illustrations, tables, or maps in a
document. Five numbering styles are available for each list. When a list is
generated, the entries are listed in the order in which they appear in the
document.
Numbering style
Tables
Import/Export Firms--Total (23)
HALVA Sales (27)
Merchandising Results (31)
Net Profit (33)
Quarterly Results (33)
Market Share (34)
Major Distribution Centers (40)
Non-HALVA Quarterly Results (43)
Non-HALVA Market Share (44)
Non-HALVA Major Distribution Centers (50)
Individual Sales (57)
Music Box Sales (58)
Price Differential (60)
Overhead (62)
Number of Employees (80)
Number of Branches (88)
To create a list,
•
•
•
264 Lists
Mark the text you want included in the list
Define the location and numbering style for the list
Generate the list
Each step is exclusive of the other steps. For example, you can mark text as you
write, define the list as you format the document, and generate the list before
your final edit. Later, you can edit the marked text or the list definition, and
regenerate the list.
The instructions for the three steps are divided into separate sections in Reference.
See Lists, Mark Text; Lists, Define; and Generate.
Notes
Graphics
If you want a list of captions from figure, table, text, equation, or user-defined
boxes, you do not have to mark text. You can define a list to include one of the
caption types, and the appropriate captions are inserted when the list is generated
(see Lists, Define).
Master Documents
If your document is very long, you can use Master Documents to break it into
smaller subdocuments. You can then generate a list which will include any text
marked in the subdocuments.
See Also: Generate; Lists, Define; Lists, Mark Text
Lists, Define
Once you have marked the text you want (see Lists, Mark Text), you must define
the location and numbering style for each list.
1
Move the cursor to the place in your document where you want the list to
appear.
2
If you want the list on a separate page, press Hard Page, then move the
cursor to the page where you want the list generated.
3
Type a heading (title) for the list, and press Return if you want to add extra
spacing.
4
Press Mark Text, select Define (5), then select Define List (2).
Or j Select Define from the Mark menu, then select List.
5
Enter the number of the list you want to define (1 through 10).
Lists 6 through 10 are preset to assemble captions (see Graphics below).
6
Select a numbering style for the list (see Numbering Styles below).
Repeat steps 1 through 6 for each list you want to define. Once you have
defined and marked text for the list, you are ready to generate it (see Generate).
Lists, Define
265
[Def Mark:]
When you select a numbering style, [Def Mark:List,list#:numbering style#] is
inserted at the cursor position. The list will be generated at this code. If you are
using Master Documents, [Def Mark:] should be in the master document and
not in one of the subdocuments.
Graphics
Lists 6 through 10 are pre-set to assemble captions. For example, you can follow
the steps above and type 6 in step 5 to define list 6. When you generate the list,
all captions for figure boxes are automatically included in the list. You do not
have to mark any text.
Captions of table boxes are included in list 7, captions of text boxes are included
in list 8, captions of user-defined boxes are included in list 9, and captions of
equation boxes are included in list 10 (see Graphics, Create).
You can include other text or phrases in lists 6 through 10 by marking text for
them (see Lists, Mark Text). When you mark text for one of these lists, the text
will be included with the captions pre-assigned to the list. If you do not have
captions for lists 6 through 10, you can use the list just as you would use lists 1
through 5 by marking and defining the text.
Numbering Styles
Numbering styles refer to the way the page numbers for each list entry are
displayed. You can choose from the five numbering styles below when defining
a list:
•
•
•
•
•
No page numbers
Page numbers following the entries (separated by a space)
Page numbers in parentheses following the entries (separated by a space)
Flush right page numbers
Flush right page numbers with dot leaders
These five options affect the placement of page numbers in a list. If you want to
change the type of number used (Arabic to Roman), you can use New Page
Number. Changing the page number type with New Page Number affects all
page numbers displayed in the document, and those generated in a table, list, or
index. See Page Numbering.
See Also: Generate; Lists; Lists, Mark Text
Lists, Mark Text
If you want to create a list of captions from figure, table, text, equation, or userdefined boxes, you do not have to mark the text of the captions. The list is
generated when you define the list (see Lists, Define).
The table boxes referenced in this section are created using Graphics. They should not
be confused with Tables created using the Tables features.
266 Lists, Mark Text
Mark the text you want in the list to create other lists. If you want to create
multiple lists, mentally assign each list a number before marking the text. You
will be asked for this list number in step 3 below.
1
Block the word or phrase you want included.
2
Press Mark Text and select List (2).
Or j Select List from the Mark menu.
3
Enter the list number (1 through 10).
Repeat the steps above for each item you want included in the list. Once you
have marked all the entries you want, you should define the lists (see Lists,
Define).
Notes
Graphics
If you want a list of captions from graphic, table, text, equation, or user-defined
boxes, you do not have to mark text. You can define a list to include one of the
caption types, and the appropriate captions are included when the list is
generated (see Lists, Define).
[Mark:] and [End Mark:]
When you mark text, [Mark:List,#] (where # represents the list number you
entered for the marked item) is inserted before the text, and [End Mark:] is
inserted after. Any codes included in the block of text (Bold, Underline, Center)
are included with the text when the list is generated.
If you do not want a marked word or phrase included in a list, delete [Mark:]
before generating.
See Also: Generate; Lists; Lists, Define
Location of Files
To help you efficiently organize all of the files you use or create, you can use
Location of Files.
Location of Files determines where certain files are located. For example, when
you spell-check a document, Corel WordPerfect looks for the dictionary file in
the shlib directory. If no location is specified, the Speller may not work.
When Corel WordPerfect is installed, the Installation Program organizes your
files. If you want to change the way the files are organized, you can select one of
several features, including Location of Files.
Before you use Location of Files, a directory should have been created that you
want to use. If you have not created a directory, you can use the UNIX mkdir
command or the Other Directory option in List Files.
Location of Files
267
You should also copy the correct files to the appropriate directory (see the
information pertaining to each option under Notes below to determine which
files should be copied to each directory).
1
Press Setup.
Or j Select Setup from the File menu.
Notes
2
Select Location of Files (6).
3
Select the option of your choice (see the information pertaining to each
option under Notes below).
4
Enter the directory, the full pathname, or the relative pathname for the
option (see the information pertaining to each option under Notes below).
5
Press Exit to exit the Setup menu.
Backup Files
Enter the directory where you want the timed backup files (wp_bk1.<pid> and
wp_bk2.<pid>) to be stored. If you are using Timed Backup, timed backup files
are created in the directory you specify. If you do not specify a directory, the
backup files are stored in the /tmp directory.
Documents
Enter the name of the directory where you want your documents to be stored.
Once you enter a directory for this option, that directory becomes the default
directory.
If you want to save or retrieve a document from this directory, you do not need
to enter a full pathname for the document. You can move or copy previously
existing documents to the directory specified for this option.
You can change the default directory with List Files. If you do, documents will be
saved to the new default directory (see List Files). The documents directory overrides
any default directory you enter in the Corel Shell Program.
If you want to save or retrieve a document from a directory other than the one
specified as the documents directory, you must enter the complete pathname.
Graphic Files
Enter the directory where your graphics files are stored. These graphics files can
be used when you retrieve a file to a graphics box.
Once you enter a directory for this option, all subsequent graphics files you
retrieve are retrieved from that directory. Enter the name of the graphics file you
want to retrieve in Graphics, and the file will be retrieved from the graphics files
directory. You do not need to enter a full pathname for the graphics file.
You can move or copy previously existing graphics files to this directory. If you
want to retrieve a graphic file from a directory other than the one specified as the
graphic files directory, you must enter the complete pathname.
268 Location of Files
Invalid Drive/Path Specification
If you enter a directory that has not been created, you will receive the “Invalid
Drive/Path Specification” error message. Corel WordPerfect marks the path
with an asterisk and warns you that the path is invalid.
The maximum path length you can enter in Location of Files is 144 characters (or
less if extended characters are used).
You can press Cancel to back out of an option and restore the previous setting.
Keyboard/Macro Files
Enter the directory where your keyboard files (files ending in .wpk) and macro
files (files ending in .wpm) are located.
Keyboard files contain information for the various keyboard layouts you can use
with Corel WordPerfect. Macro files contain information for macros. Some
keyboard and macro files come with Corel WordPerfect, but you can also create
your own files.
When you enter a directory for this option, all subsequent keyboard and macro
files you define or execute are saved to or executed from that directory. Enter the
name of the keyboard definition and the name of the macro before you execute
the file you defined. There is no need to enter a full pathname for the keyboard
or macro.
You can move or copy previously existing macros to the directory specified for
this option. If you want to invoke, create, or save a macro to a directory other
than the one specified as the keyboard/macro directory, you must enter a
complete pathname. When you edit or execute a macro, Corel WordPerfect will
look in the default directory and the directory listed in Location of Files.
Important: You should move all previously existing keyboard files to the keyboard/macro directory.
Only keyboard files that exist in the keyboard/macro directory can be displayed on the Setup:
Keyboard Layout screen.
Printer Files
Enter the directory where your printer files (files ending in .all and .prs) are
stored. These files help Corel WordPerfect communicate with selected printers.
Once you enter a directory for this option, all subsequent printer files you define
are saved in that directory. You should move or copy previously existing printer
files into the printer files directory.
All printers you select are listed on the Print: Select Printer List, but only the
printer files in the printer files directory are shown when you select List Printer
Files.
If you want to display printer files that exist in another directory, use the
Additional Printers option (see Printer, Select).
For more information on printer files, see Printer, Select.
Location of Files
269
Unless you enter a directory for downloadable fonts and printer command files
on the Select Printer: Edit menu, Corel WordPerfect searches for downloadable
fonts and printer command files in the Printer Files menu (see Printer, Edit).
Spreadsheet Files
Enter the directory where your spreadsheet files are located. Corel WordPerfect
uses this directory when you import or link to a spreadsheet. For more
information, see Spreadsheet, Import and Link.
Style Files
For the Style Files heading, enter the directory where your style files are located.
These files are used when you use Style or Outline Style.
When you enter a directory for this option, all style files are created, saved, or
retrieved from that directory. Enter the name of the style file when you save or
retrieve a style on the Style or Outline Style menus. The file will be saved to or
retrieved from the style files directory. You do not need to enter a full pathname
for the style file.
When you retrieve a style file, both outline and non-outline styles appear on the
Style menu. Only outline styles appear on the Outline Style menu.
You can move or copy previously existing style files to the style files directory. If
you want to save or retrieve a style file to a directory other than the one specified
as the style files directory, you must enter the complete pathname.
For the Style Library Filename heading, enter the filename (or the complete
pathname if the library is not in the style files directory) of the file you want to
use for your style library. The style library is your default list of styles and is
retrieved when you enter the Style or Outline Style menu in a document that has
no previously defined styles.
Thesaurus/Spell/Hyphenation Files
For the Main option, enter the directory where the thesaurus (wpths.us) and
speller (wplex.us) dictionary files are located. These dictionaries are used with
Thesaurus and Spell.
For the Supplementary heading, enter the directory where your supplementary
speller dictionary files are located. They include the supplementary dictionaries
you create using the Speller Utility.
See Also: Directories; List Files
Locked Documents
You can lock documents with a password using Locked Document. Once it has
been locked, you cannot retrieve or print the file without knowing the password.
You cannot lock directories in Corel WordPerfect.
270 Locked Documents
In most situations, the password gives you the necessary security. The password does not, however,
meet U.S. Department of Defense or other high-level security standards.
To lock a document with a password,
1
Press Text In/Out, then select Password (2).
Or j Select Password from the File menu.
2
Select Add/Change (1).
3
Enter a password twice.
Since the password does not appear on the screen, you must enter the same password twice to ensure
that the password was correctly entered. The password limit is 23 characters. You can use Compose
in a password.
4
Notes
Save the document for the lock to take effect.
Associated Files
When you lock a document, all files associated with the current editing of the
document (backup files, undelete files, move files, temporary buffer files, virtual
files, and the original file on disk) are also locked.
Document Protection
Locking a document prevents others from retrieving the file, but it does not
protect it from being deleted. We recommend you make a copy of the
document in another directory.
Find
If you use Find to search a directory, you must enter a password to have the
locked document searched. You will also be asked for a password when you
merge locked documents or use Look to look at a document.
Retrieve
Once a document has been locked, you must enter the password each time you
retrieve the document. If a “File is Locked” message appears when you retrieve
the document, you entered an incorrect password.
Text Out
When you use Text In/Out to save a document as a 5.0 document, the file
remains locked. If you save the document as a 4.2 file, the file is not locked.
Unlock
To unlock a document, you must remove the password. Follow the same steps
as listed above, but instead of selecting Add/Change, select Remove (2). Make
sure you save the document so the change can take effect.
See Also: Retrieve; Save
Locked Documents
271
Look
The Look option in the List Files menu lets you view the text or document
summary of a Corel WordPerfect 8c or WordPerfect Corporation's 5.1 or 5.0
file, the text of a WordPerfect Corporation WordPerfect's 4.2 or UNIX text file,
a Corel WordPerfect 8c macro description, or a list of the files in a directory.
1
With the List Files screen displayed, move the cursor to the file you want to
view.
If you want to display the names of the files in a directory, move the cursor to
that directory in step 1 (see Directories below).
2
Select Look (L) or press Return to display the file in the Look screen.
If the file is an 8c document and contains a document summary, the summary is displayed (see
Document Summary below).
Notes
3
Use the cursor keys to scroll through the text.
4
Select Next Document (1) or Previous Document (2) to display the next or
previous file from the List Files screen in the Look screen.
5
Press Exit or the Space Bar to return to the List Files screen.
Clipboard
With the Look screen displayed, you can use Block with Shell (if you are running
Corel WordPerfect under the Corel Shell) to block a portion of the document
and save or append it to the Clipboard.
1
Move to one end of the block of text you want saved to the Clipboard.
2
Press Block, then move the cursor to the other end of the text you want
saved.
3
Press Shell, then select Save (1) or Append (2) to save or append the blocked
text to the Clipboard.
You can retrieve the contents of the Clipboard into Corel WordPerfect or any
other Corel product (see Corel Shell Clipboard under Go to Corel Shell).
This feature works only if you are also running Corel Shell.
Cursor Movement
When you enter the Look screen, the cursor is at the bottom of the screen. You
can use the arrow keys to move through the document in the Look screen. Press
Right or Left arrow to display all of the document if it is wider than the screen.
Screen Up, Screen Down, Page Up, and Page Down move the cursor up or
down through the document one screen at a time. Home, Home, arrow keys
will move the cursor to the edges of the document.
If your document is too wide to be fully displayed on the screen, press End to
alternate between showing the right and left ends of the document.
272 Look
You can scroll backward, forward, left, or right in a Look screen, but because you
have not retrieved the file, you cannot edit the file. Type s to scroll forward
through the document. Press any other key to stop scrolling.
Directories
You can use Look (L) to display the files in a subdirectory of the current
directory. Move the cursor to a directory (“<DIR>” appears in the Size column),
then select Look or press Return. The name of that directory appears in the
lower left corner of the screen. Press Return again or enter another directory
name to display the names of all the files in that directory (see Filename Patterns
below for details on entering a pattern at this point).
You can select Look with the Parent directory highlighted, then press Return to
move one directory through the path. The path includes the root directory and
all other subdirectories listed after the root directory (see Directories).
For example, if the directory currently being displayed in the List Files screen is
/usr/wprc/work, selecting Look with Parent highlighted, then pressing Return
will display the names of the files and subdirectories of /usr/wprc in the List Files
screen. The cursor will be placed on the work subdirectory. If you highlight
Parent, select Look, then press Return again, the names of the files and
subdirectories of /wprc/ will be displayed in the List Files screen.
Filename Patterns • When you select Look (L) or press Return with a
directory on the List Files screen highlighted, the name of the directory is
displayed at the bottom of the screen with a filename pattern that includes all
files in the directory.
You can press Return to display the names of all the files, or type another
pattern to display the names of all the files that match that pattern. For
example, entering *.ltr in place of * displays only those filenames that have a
.ltr extension (see Search Patterns under Find for details on filename
patterns).
Document Summary
The appearance of the Look screen changes if you look at a document that
contains a document summary. If the document summary contains only the
document name (and type if you are looking at an 8c document), the Look
screen appears the same as when there is no document summary. The header
increases to two lines to include the long document name, the document type,
and the date of creation.
If you create a document summary with more than the name and type, the
document summary is displayed in the Look screen instead of the text of the
document. A new menu appears at the bottom of the screen when the document
summary is displayed (see Look Menu below for details on the menu displayed
when there is no document summary, or the long document name and type in
the summary). The options are explained below.
Look at Text • Select this option (3) or press Down Arrow to display the
text of the document in the Look screen. If you want to return to look at the
document summary, select Look at Document Summary (3).
Look
273
Next • This option (1) is the same as the Next Document option on the
regular Look screen (see Look Menu below).
Previous • This option (2) is the same as the Previous Document option on
the regular Look screen (see Look Menu below).
Print Summary • Select this option (4) to send the document summary to
the printer currently selected.
Save to File • Select this option (5), then enter a filename to save the document
summary to a file. The entire summary is included in the file, the UNIX filename
(including the path) and type of system that created the document.
If you enter a filename that already exists, you can choose to Replace (1) the
existing file or Append (2) the document summary to the existing file.
Header
The Look screen has a header at the top of the screen. It contains information
about the file displayed, such as the filename, the revision date and time, and
whether it is an 8c file.
If you select Look (L) on a file that contains a document summary, the header
changes. A second line is added which includes the long document name and
type, and the date the file was created.
Locked Documents
If you select Look (L) with a locked file highlighted (see Locked Documents), you
are asked to enter the password of the file. If you cannot remember the
password, you cannot look at the contents or document summary of the file.
Look Menu
When you select Look (L) with a file highlighted, the text of the file appears in
the Look screen, and a menu appears below the text. The options on this menu
are described as follows.
Next Document • This option (1) displays the text or document summary
of the next file from the List Files screen in the Look screen. You can select
this option until the end of the file list is reached.
Previous Document • This option (2) displays the text or document summary of
the previous file from the List Files screen in the Look screen. You can select this
option until you reach the beginning of the files on the file list. When you come to
a directory, you are returned to the List Files screen.
Search in the Look Screen
You can search forward or backward for characters or words in the Look screen
using @Search or !Search. You cannot search while in the document summary.
You must have the text of the file displayed in the Look screen (see Search).
When you display the Look screen, the cursor is positioned at the bottom of the
screen. To search through the text displayed in that screen, move the cursor to
the top of the screen.
See Also: Directories; List Files
274 Look
Macros
Use Macros to record keystrokes and play them back, much like the re-dial
feature on a telephone. For example, you may perform one of the following
tasks several times a day:
•
•
•
•
•
•
Type a closing to a letter.
Back up a directory of files.
Replace several different items in a document.
Print and save a file.
Send a “Go” to your printer.
Print several copies of a document.
Instead of repeating keystrokes manually each time you need to perform the task,
you can create a macro to do it for you.
You can also use macros for complex tasks (see Macros, Macro Editor). For most
situations you will only need basic macro features. For example, each of the
tasks listed above could be included in a macro without using the macro
programming language.
There are two steps to using basic macro features. First, you need to define the
macro (create it), and then you can execute the macro (run it). For details on
these two steps, see Macros, Define and Macros, Execute.
If your macro needs are more sophisticated, and you have a fundamental
understanding of logical structures and variables, you may want to explore the
macro editor and macro programming language (see Macros, Macro Editor). The
language includes such features as the following:
•
•
•
•
•
Notes
External condition handling
Logical structures (for example, if/then, case)
Subroutine calls
User-defined prompts and menus
Variable assignment, storage, and retrieval
Keyboard Layout
You can also create macros using Keyboard Layout. These macros are assigned
to specific keys on the keyboard and can be executed by simply pressing the
assigned key.
One advantage to using keyboard layout macros is that you can have multiple
keyboard layout definitions, each with different macros assigned to the same
keys. For example, you might have one keyboard layout where Quick Macro m
marks items for an index and another keyboard layout where Quick Macro m
moves paragraphs to document 2. Then depending on the task you need, you
can change the keyboard layout for the appropriate macro.
Another advantage to using keyboard layout macros is that they are all stored in
one keyboard definition file. If you define multiple macros using Macro, each
macro is its own file. Multiple macros in individual files take up more disk space
than the same macros in one keyboard file.
Macros
275
See Also: Keyboard Layout; Macros, Define; Macros, Execute
Macros, Conversion Program
Use Macro Conversion to convert 4.2 macros to 8c. You can also break and
chain macros that are then too large to edit in the Macro Editor (see -m under
Startup Options, and Large Macro Files below).
WordPerfect Corporation’s WordPerfect 5.0 and 5.1 macros do not require conversion. However,
because the 5.0 keystrokes to accomplish certain tasks may have changed, you may need to edit the
macro in the Macro Editor.
When converting a 4.x macro, the portions of the 4.x macro containing text,
cursor keystrokes, and functions that haven’t been changed for Corel
WordPerfect 8c are converted directly to the new format. Those that have
changed with 8c are converted to comments (see {;}comment˜ in Appendix K:
Macros and Merge, Programming Commands). Once you have converted the
macro, you can retrieve it in the Macro Editor (see Macros, Macro Editor) and
make any additional changes.
To use the Macro Conversion Program to convert a 4.x macro to an 8c macro,
1
Go to UNIX.
2
Change to the directory where macrocnv is located.
The Installation Program copies this file to the wpbin directory.
3
Enter macrocnv macroname (where macroname is the name of the macro to
be converted) to start the program and the macro conversion. (Be sure to
enter the full pathname of the macro if it is not in the current directory. You
need not enter the .mac extension.)
When the conversion is finished, you will see “Done” appear on the screen,
along with a report on the macro conversion. Portions of the macro that could
not be converted (or which require additional modification to replicate its
function in 5.x) are described. To make further modifications to the macro, use
the Macro Editor (see Macros, Macro Editor).
The output file generated in the conversion has the same name as the original
macro file, except with a “.wpm” extension. It is stored in the same directory as
the original file, which remains intact in the directory.
If a file already exists in the directory with the same name as the new output file,
you will be asked before the conversion starts whether you want to replace the
file. You may either replace it or enter a new name for the output file.
276 Macros, Conversion Program
Notes
5.0 vs. 8c
WordPerfect Corporation’s WordPerfect 5.0 macros do not require conversion
through the Macro Conversion Program to run with Corel WordPerfect 8c.
However, because the 5.0 keystrokes to accomplish certain tasks have changed
with Corel WordPerfect 5.1, you may need to edit the macro in the Macro
Editor (see Macros, Macro Editor) to make it function properly in Corel
WordPerfect 8c.
WordPerfect Corporation’s WordPerfect 4.x macros that you convert with the
Macro Conversion Program can be run in 8c. (You will still have to edit the
portions of the macro that were not converted in the Macro Editor.)
It is possible to run macros created in Corel WordPerfect 8c in WordPerfect
Corporation’s WordPerfect 5.0; however, commands that are specific to 5.1 and
keystroke processes which changed from 5.0 to 5.1 will not function correctly.
Large Macro Files
If you defined a macro in WordPerfect Corporation’s WordPerfect 4.x that was
very large, it may not fit in the Macro Editor in Corel WordPerfect 8c. The
Macro Conversion Program checks the size of the macro it is converting, and if it
is too large for the Macro Editor, it automatically breaks it into smaller files
(about 4.5K in size) which are chained together. (For an explanation of chained
macros, see Chaining Macros under Macros, Define, and Chaining, Nesting, and
Substituting under Notes in Appendix K: Macros and Merge, Programming
Commands.)
The resulting 8c macro files are named with the same filename as the input file,
except a number is appended to the end of the filename. For example, if you
converted a very large WordPerfect Corporation’s WordPerfect 4.2 macro called
doit.mac, the resulting Corel WordPerfect 8c macro files would be named
doit1.wpm, doit2.wpm, doit3.wpm, and so on. Since the Macro Conversion
Program chains the macros together, executing doit1.wpm in Corel WordPerfect
8c would automatically execute doit2.wpm, then doit3.wpm, and so on.
Corel WordPerfect 8c macros defined in the normal editing screen can become
too large to fit in the Macro Editor. You can use the Macro Conversion
Program with the -m startup option to break and chain them. See -m under
Startup Options below.
Multiple Files
If you want to convert several macro files at once, use the wildcard character (? to
represent a single character, or * to represent zero or more characters) in the
name of the macro file to be converted. For example:
*
search?
search*
Would convert all the macros in the directory.
Would convert all the macros named “search” followed by a single character.
Would convert all the macros named “search” followed by zero or more
characters.
Macros, Conversion Program
277
Startup Options
-h • This option displays helpful information about the Macro Conversion
Program. To use the option, enter macrocnv -h at the UNIX prompt.
-m • If you define a macro at the normal editing screen in 8c, it may be so
large that it will not fit in the Macro Editor. If you want to edit the macro
in the Macro Editor, use the Macro Conversion Program with this startup
option to break the macro into smaller files which are then chained together.
See Large Macro Files above for more information on breaking and chaining
large macro files.
Important: You should not use this startup option for 4.x macro files since the Macro
Conversion Program breaks and chains 4.x macros automatically. This option is for 5.x
macros only.
WARNING: Do not use the -m startup option with the Macro Conversion
Program to try to break and chain macros that use subroutines (see
Subroutines in Appendix K: Macros and Merge, Programming Commands) or
any other control direction commands (such as {IF}, {CASE}, {WHILE}, and
so on). The Macro Conversion Program breaks and chains macros using a
sequential order of commands. Macros whose commands are not meant to
be executed in the same order they occur in the file are likely to be nonfunctional after the Macro Conversion Program breaks and chains them.
-o • This option overwrites existing .wpm files with the newly generated
macro files of the same name without a warning prompt.
-p • When you run the Macro Conversion Program, a report is written to
the screen. This startup option lets you write the report to a file instead of to
the screen. In addition, the report sent to a file contains a representation of
the original 4.x macro, with notations of the commands that did not convert
or that will need modification.
If you want the report written to a file, enter the following at the UNIX
prompt:
macrocnv -p macroname >filename
where macroname is the name of the macro to be converted, and filename is
the name of the file where you want the report written.
See Also: Macros; Macros, Define; Macros, Execute; Macros, Macro Editor;
Appendix K
Macros, Define
You can create a macro in the normal editing screen or in the Macro Editor. To
use the normal editing screen,
1
278 Macros, Define
Press Macro Define.
Or j Select Macro from the Tools menu, then select Define.
2
Enter the name for the macro.
You can also choose a Quick Macro key or you can just press Return to name a
macro (see Naming Macros below).
3
Enter a brief description of the macro (see Macro Descriptions below).
or
Press Return to define the macro without a description.
4
Type the keystrokes you want recorded.
5
Press Macro Define.
Or j Select Macro from the Tools menu, then select Define.
The keystrokes are saved in a file in the keyboard-macro directory unless you
specified a full path when naming the macro. The default setting for the
keyboard-macro directory is the current default directory, unless you have
changed the pathname in Setup: Location of Files.
A macro file is automatically saved with a .wpm extension.
If you try to name a macro with a name that you have already used, you can
replace or edit the original macro. If you select Replace (1) and type y for Yes,
the original macro definition is deleted, and you can enter a description for the
new macro, then enter keystrokes for the new definition. If you select Edit (2),
you can then edit the existing macro. If you select Description (3), you can edit
the macro description before entering the macro editing window (see Editing
Macros below).
Notes
Chaining Macros
Chaining macros means that when one macro ends, the next macro starts. You
can chain macros both with and without using the macro language. The
following example describes how to chain macro B to macro A without using the
macro editor.
1
Press Macro Define to begin defining macro A.
Or j Select Macro from the Tools menu, then select Define.
2
Enter a for the macro name, then enter a macro description (or just press
Return).
3
Type the keystrokes for macro A.
4
Press Macro to begin chaining macro B to macro A.
Or j Select Macro from the Tools menu, then select Execute.
5
Enter b for the macro name.
6
Press Macro Define to end defining macro A.
Or j Select Macro from the Tools menu, then select Define.
Macros, Define
279
7
If you have not already done so, define macro B.
Pressing Macro while defining macro A (or any macro) records the keystrokes
for starting the macro, but does not start macro B. Only when you actually run
macro A does Corel WordPerfect start macro B.
When you start macro A, Corel WordPerfect runs through all the keystrokes in
macro A before starting macro B.
You can expand a simple chain to include several macros by continuing to start
one macro while recording another. This takes some careful planning to make
sure the macros are chained in the correct order. Start macro B while recording
macro A, start macro C while recording macro B, and so on.
If you want to chain a Quick Macro (see Naming Macros below), you must first
press Macro, then the Quick Macro keystroke.
You can also nest macros (execute a macro anywhere within another macro). See
Nesting Macros below.
Converting Macros
Portions of WordPerfect Corporation’s WordPerfect 4.2 macros containing text,
cursor keystrokes, and functions that did not change in 5.1 can be converted to
Corel WordPerfect 8c with the macrocnv program (see Macros, Conversion
Program). Macros created in 8c will only work in version 5.0 if no new features
have been included in the macro, and if the keystrokes required to accomplish
the task are the same in both versions.
If you create a 8c macro using features that are not available in 5.0, these features
will be represented by a box character in the 5.0 Macro Editor window.
Editing Macros
Corel WordPerfect provides a Macro Editor where you edit macros, whether the
macros are simple or complex. However, with some fundamental macros it may
be easier to re-create the macro rather than go through the steps of editing it.
If you want to edit a macro, press Macro Define, enter the macro name (you
don’t need to type the .wpm extension), then select Edit (2). You are placed in
the macro editing window. You can now edit the macro by deleting codes as
desired and pressing function keys to enter function codes. You can also enter
programming commands with the Macro Commands key. See Macros, Macro
Editor and Appendix K: Macros and Merge, Programming Commands for details.
To edit a macro name, press Macro Define, enter the macro name, then select
Description (3). Edit the description, then press Return and you are placed in
the macro editing window. To exit the macro editing window, press Exit.
To go directly to the macro editing window to create a macro, press
Home,Define Macro, enter a new macro name, then enter a description (or
press Return).
280 Macros, Define
Ending a Macro Definition
You can press Macro Define to stop defining a macro—even at a message or in a
menu. Starting a merge while defining a macro also ends a macro definition.
Macro Commands
The Macro Commands key displays a different menu depending upon the state
of Corel WordPerfect. If you press it while in the Macro Editor, a list of macro
language commands appears (see Appendix K: Macros and Merge, Programming
Commands for details). If you press it while at a document screen, it lets you
enter a variable for macro programming. If you press it while Block is on, it
assigns the contents of the block to a variable you specify. And if you press it
while defining a macro, the following four options become available.
Pause • You can insert a pause so you can enter text from the keyboard while
the macro is running. Select Pause (1). Then, you can type any keystrokes
(except Return), and these keystrokes will not be included in the macro.
Press Return to insert the pause. Continue defining the rest of the macro.
When the macro is running, Corel WordPerfect pauses for an entry from the
keyboard. You can then type any text and press Return to continue running
the macro.
Display • By default, a macro executes a task without displaying the various
prompts and screens included in the task. If you want to see the screen
change as the macro executes, turn on the display while defining the macro.
To do so, press Macro Commands, select Display (2), then type y.
Assign • The macro language lets you assign values to variables. The Macro
Commands key lets you assign variables without being in the Macro Editor.
Select Assign (3), enter the variable name or number, then enter the value
you are assigning to the variable.
If you highlight a block of text before selecting Assign, you are asked for the
variable name. When you enter the variable name, the contents of the block
are assigned to the variable (most codes included in the block will not be
included in the variable).
For details on variables, see Appendix M: Macros and Merge, Variables.
Comment • The macro language lets you insert comments to document
your macro. These comments can be seen in the macro editing window but
do not disturb macro execution. You can insert a comment while defining a
macro using the Macro Commands key. Select Comment (4), type the text
of the comment, then press Return. The comment is inserted into the
macro but can only be seen in the macro editing window. For details on
macro comments, see Appendix K: Macros and Merge, Programming
Commands.
Macros, Define
281
Macro Descriptions
A macro description details the contents of a macro. It is displayed at the top of
the macro editing screen (see Macros, Macro Editor). It is also displayed if you
select Look in List to view the contents of a macro. The description can be 39
characters.
You do not have to enter a description for a macro.
Naming Macros
When you are prompted to enter a name, you have three options:
•
•
•
Enter 1 to 160 characters.
Use Quick Macro (choose Help then press q to see the Quick Macro keys
on your terminal).
Press Return.
Corel WordPerfect adds a .wpm extension to all macro names.
The advantage to using a Quick Macro name is that you can simply press the
Quick Macro keystroke without pressing the Macro key to run the macro.
If you name a macro with the Return key, Corel WordPerfect creates the macro
in the temporary directory, naming it _wp_<process id>_.wpm. However, you
do not have to enter this name when you execute the macro. Just press Macro,
then Return. The macro file is deleted from the temporary directory when you
exit Corel WordPerfect.
Macros are saved as files in the keyboard-macro directory and can be copied like
other files. If no directory is specified using Location of Files, the macro is saved
in the current directory.
You can define macros using full pathnames (for example, /usr/home/wpfiles).
This is useful if you want to store macros in directories other than the keyboardmacro directory. Remember, if you give a macro a full pathname when you
create it, you will most likely have to use that full pathname when you execute
the macro.
Nesting Macros
You can use Quick Macros to nest one macro inside another macro. You do this
by pressing Quick Macro, then the letter of the macro while you are defining
another macro. Unlike chained macros, Corel WordPerfect does not wait until
it completes the first macro before executing the nested macro. Rather, it
executes the nested macro at the point it is inserted, and then returns to the
original macro after executing the nested macro.
See Also: Macros; Macros, Execute; Macros, Macro Editor
282 Macros, Define
Macros, Execute
The instructions for executing (running) a macro depend on the way you named
the macro when you defined it. If you named a macro using the Quick Macro
key (see Macros, Define), you can execute it by choosing the keystrokes for Quick
Macro on your terminal. You do not have to press the Macro key.
If you named the macro any other way,
Press Macro.
1
Or j Select Macro from the Tools menu, then select Execute.
Enter the macro name, or press Return (if you named the macro with the
Enter key).
2
When you enter the macro name, you do not have to include the .wpm
extension.
Notes
-m Startup Option
You can have a macro execute automatically each time you start Corel
WordPerfect using the -m startup option (see Appendix O: Startup Options).
Pathnames
You can execute macros using full pathnames (for example, /usr/home/wpfiles).
This is useful if you want to execute macros from directories other than the
keyboard-macro directory (see Location of Files for details on the keyboard-macro
directory).
Macro Location
When you execute a macro, Corel WordPerfect searches four directories to find
the macro:
•
•
•
•
First, Corel WordPerfect searches the keyboard-macro directory that is
specified in the Setup menu.
If the macro is not there, Corel WordPerfect searches in the current
directory.
If the macro is not there, Corel WordPerfect checks the home directory for
the macro.
If the macro is not there, Corel WordPerfect looks in the shlib directory. If
the macro is not there, the error message “File not found” is displayed, and
the macro is not executed.
Repeating a Macro
You can use Repeat to repeat a macro a specific number of times.
1
Press Repeat, and type the number of times you want the macro repeated.
2
Press Macro.
or
If you named the macro with the Quick Macro key, press the Quick Macro
combination you gave it, then skip step 3 below.
Macros, Execute
283
3
Enter the macro name.
The macro executes the specified number of times.
Stopping a Macro
You can press Cancel to stop a macro while it is running. If you include a search
in a macro, the macro stops when it can no longer find the searched-for item. A
macro also stops if an error is detected.
You can change these three conditions using advanced macro commands. For
details, see Appendix K: Macros and Merge, Programming Commands.
See Also: Macros; Macros, Define; Macros, Macro Editor
Macros, International Interface
Some menus have options that are chosen by mnemonic letter only and not by
number. This can create problems for macros written in one language and
running in another because the mnemonics will not always coincide. For
example, the mnemonic for Number of Copies on the Print menu is N in
English and Italian (Numero di Copie), but A (Aantal Exemplaren) in Dutch.
To help you avoid this difficulty, Corel WordPerfect provides an optional
international interface for mnemonics used in macros.
As a general rule, treat mnemonic options in international macros as though they
were numbered in sequence with the numbered options. For example, the
English Print menu contains eight numbered options followed by nine
mnemonic-only options. Select 9 for the first mnemonic-only option (Select
Printer). Instead of using two-digit numbers for the international macro
interface, use the following characters which have been chosen to represent the
numbers 10 through 18.
Number
10
11
12
13
14
15
16
17
18
Represented By
forward slash (/)
back slash (\)
colon (:)
asterisk (*)
question mark (?)
plus (+)
minus (-)
less than (<)
greater than (>)
For any YES/NO menu option, you can use a plus (+) for yes and a minus (-) for
no.
Name Search is on several menus in different positions. It is the 10th menu item
on the List Files menu, but sixth on the Format Paper Size/Type menu. To
284 Macros, International Interface
maintain consistency in macros, Name Search is always represented by the equal
sign (=).
Macros, Macro Editor
Macros lets you create and edit macros using a programming language. Macro
programming is done in the Macro Editor.
The Macro Editor is a special editing window that shows you the individual
commands (keystrokes) of your macro. You can insert macro programming
commands, keystroke commands, editing keys, and text into your macro. Each
command is displayed in braces ({}). Characters and numbers appear without
braces.
Below you are shown how to define a new macro and how to edit an existing
macro.
Defining a Macro
There are two ways to define a new macro. You can define the macro from the
keyboard (see Macros, Define), or you can define it in the Macro Editor.
To use the Macro Editor when defining a new macro,
1
Press Home, then press Macro Define to begin defining the macro.
2
Enter the name of your macro. (You can enter a pathname if you want the
macro in a directory other than the default.)
3
Enter a macro description (up to 39 characters).
or
Press Return if you do not want a description.
You are now in the Macro Editor. The Macro Editor screen displays the name
of the macro, its description (your explanation of its function), and the
keystrokes and commands that you insert.
Macro name
Macro description
Editing window
Macros, Macro Editor
285
4
Create the macro (see Inserting Text, Inserting Macro Programming
Commands, and Inserting Editing Keys and Keystroke Commands below).
5
Press Exit to end macro definition and save the macro.
You cannot use the pull-down menu for rapid entry into a macro.
If you do not want to save your macro, press Cancel instead of Exit. Corel
WordPerfect asks if you want to cancel changes. If you choose No (the default),
you remain in the Macro Editor. If you choose Yes, your changes are not saved
and you are taken back to the normal editing screen.
When you cancel a new macro, any editing that you may have done is disregarded. However, a
macro with the name you gave it will exist, containing nothing but a {DISPLAY OFF} command.
The {DISPLAY OFF} command is inserted at the beginning of all macros. (For
information on the {DISPLAY OFF} command, see Appendix K: Macros and
Merge, Programming Commands.)
However, if a macro that you define from the normal editing screen ends at a
menu (for example, Print) or contains a {Pause}, the {DISPLAY OFF} command
is deleted to let you see the menu.
If you define a macro from the normal editing screen, some commands that you
insert from the menu bar are treated specially. If the command displays a menu
(for example, Font), the Macro Editor inserts a {MENU OFF} before the
command and a {MENU ON} after the command (for example, {MENU
OFF}{Font}{MENU ON}F). Turning the menu off prevents any menus from
flashing on the screen when you run the macro. See the descriptions for the
{MENU OFF} and {MENU ON} commands in Appendix K: Macros and Merge,
Programming Commands.
Editing an Existing Macro
There are two ways to enter the Macro Editor when editing an existing macro.
To go directly into an existing macro,
1
Press Home, then press Macro Define.
You are prompted for a macro name and a macro description, then you enter the
Macro Editor.
To edit an existing macro without using the rapid entry,
1
Press Macro Define.
Or j Select Macro from the Tools menu, then select Define.
2
Enter the name of your macro.
You are given the option of replacing the old macro:
yourmac.wpm Already Exists: 1 Replace; 2 Edit; 3 Description: 0
If you choose Replace (1), you are asked to confirm that you really want to
replace your macro.
286 Macros, Macro Editor
Replace yourmac.wpm? No (Yes)
If you choose No (default), you are returned to the normal editing screen. If you
choose Yes, your old macro is deleted, you are prompted to enter a description,
then you are placed in the normal editing screen where you can begin defining
the new macro.
If you choose Edit (2), the macro displays and you can edit it.
If you choose Description (3), you are prompted for your description, then
placed in the Macro Editor.
Inserting Text
Once you are in the Macro Editor, you can insert and delete text, keystroke
commands, and macro commands, and format your macro.
You can insert text by simply typing it at the desired location. To move your
cursor through the macro, use the cursor control keys as you would in the
normal editing screen. The cursor keys, as well as Enter, Tab, Page Up, Page
Down, Delete, Backspace, and End, perform their normal functions.
Spaces that you type appear as centered dots in the macro editing screen.
You can use Tab and Enter to make your macro more readable. The tabs and
hard returns do not affect the execution of your macro. (For details, see Inserting
Editing Keys and Keystroke Commands below.)
Comments can also help make a macro easier to read and edit. See the
{;}comment˜ command description in Appendix K: Macros and Merge,
Programming Commands.
Typeover cannot be used in the Macro Editor.
Inserting Macro Programming Commands
You can insert both macro programming commands (for example, {DISPLAY
ON}, {IF}) as well as keystroke commands (for example, {Spell}, {Tab}) into your
macro.
All commands are bolded and enclosed in braces. However, commands that are assigned to a
keystroke are shown in initial capital letters ({Spell}), while the macro programming commands
(those commands not assigned to a keystroke) are shown in all capital letters ({DISPLAY ON}).
To insert macro programming commands into your macro,
1
Move the cursor to where you want to insert the command.
2
Press Macro Commands. You can scroll to your desired command or you
can use Name Search.
3
When you have highlighted the command you want, press Return to insert
it into your macro.
Press Cancel, Escape, or Exit to exit the Macro Commands menu without
inserting a command.
Macros, Macro Editor
287
You can use the cursor keys to move around in the Macro Commands menu.
You can also press the Space Bar to move the cursor to the top of the menu.
Name Search is active while you are in the Macro Commands menu. To use
Name Search, start typing the name of the command you want to insert. (You
do not need to type the opening brace ({), just the letters.) The letters you type
appear in the lower left corner of your screen, and the cursor moves to the
command that most closely matches those characters. You can press Return to
insert the command, or you can press one of the arrow keys to reset Name
Search (so that you can type characters for another command) and to move the
cursor.
You cannot simply type a macro command surrounded by braces—it must be
retrieved from the Macro Commands menu. Each macro command that you
insert into your macro is treated as a single unit by the Macro Editor. Each
command is deleted with a single delete.
Most commands require a specific syntax. For more information, see Appendix
K: Macros and Merge, Programming Commands.
Inserting Editing Keys and Keystroke Commands
Besides using the editing keys (for example, Enter, Arrows, Home, Backspace,
PgUp) for editing your macro, you may want to insert editing key commands
into your macro.
You must enter the Command Insert mode before pressing the key to insert the
following commands: macro commands, variables, certain control characters,
keyboard macro names, and cursor keys.
To enter Command Insert mode, either press Ctrl-v, which places you in
Command Insert mode for the following keystroke, or press Macro Define,
which places you in Command Insert mode until you press Macro Define again.
In Command Insert mode, the command for any key you press is inserted into
the macro. For example, to insert the {Enter} command into your macro, press
Ctrl-v, then press Return.
If you only need to insert one Tab, cursor key, and so on, into your macro, press
Ctrl-v, then the key.
If you will be inserting many of these commands, enter the Command Insert
mode by pressing Macro Define. While in this mode, all keys you press will
insert the key command. When you want to use the editing keys to edit, press
Macro Define again to return to edit mode.
You can insert most of the function key commands simply by pressing the
corresponding feature key. For example, press Spell to insert the {Spell}
command into your macro. Or, if you want to have your macro view a
document, press Print, then type v. Your macro should then look like this:
{Print}v
However, there are four functions that are executed when you press the
corresponding keys: Macro Define (toggles Command Insert mode as described
288 Macros, Macro Editor
above), Cancel, Help, and Exit. You can insert these keystroke commands by
entering Command Insert mode, then pressing the function key. You can only
insert {Macro Define} into your macro by first pressing Ctrl-v, then pressing
Macro Define.
If you want to insert the commands associated with a macro assigned to a key on
the current keyboard layout, press Ctrl-v, then press the key.
Notes
Combining Macros
You can insert the contents of a macro into other macros by assigning it to a key
(see Action under Keyboard Layout, Edit). The commands of the macro are
inserted into the Macro Editor when you press Ctrl-v, key.
Macro Size Limit
The Macro Editor has a limit on the size of macro that it can hold. If you are
editing a macro, the Macro Editor simply stops inserting your commands or text
when you reach this limit. You can use {CHAIN} or {NEST} to overcome this
limitation (see Appendix K: Macros and Merge, Programming Commands).
If you have created a macro (for example, in the normal editing screen) that is
larger than can fit in the Macro Editor, an error message appears, “Not enough
memory,” and then you are returned to the normal editing screen. In order to
edit such large macros, use the -m option of the Macro Conversion Program.
This option breaks your large macro into smaller macros and then chains them
together.
Message Display
You can position your cursor and text on the screen, as well as change attributes
of the text that you display. See Macros, Message Display for details.
Programming Commands
There is a wide range of programming commands that you can use in your
macro. See Appendix K: Macros and Merge, Programming Commands for details.
Variables and Expressions
You can assign values to variables and store text in variables. See Appendix J:
Macros and Merge, Expressions, and Appendix M: Macros and Merge, Variables.
See Also: Macros; Macros, Conversion Program; Macros, Define; Macros,
Execute; Macros, Message Display; Appendix I; Appendix J; Appendix K;
Appendix M
Macros, Message Display
You can use control characters to affect the way the messages in the {CHAR},
{INPUT}, {PROMPT}, {STATUS PROMPT}, and {TEXT} macro commands
are displayed on the screen. (See Appendix K: Macros and Merge, Programming
Commands for details of the above commands.) For example, you can use
Macros, Message Display
289
control characters to determine the attributes of text in the message (such as
bolding or underlining), or to place messages at different locations on the screen.
The following screen shows an example of how you might display a message
using these control characters.
The characters are divided into three categories: Attribute On/Off Characters,
Attribute Characters, and Cursor Positioning Characters. Some of the characters
have different functions depending on where they appear in the message string
(for example, which character precedes them). The tables below describe how
each control character functions.
In the tables below, the Character column lists the control characters you should press to insert the
commands listed in the second column (the Shown As column). In the Character column, ^letter
means to hold down the Ctrl key, then press the letter. You can also press the key that corresponds to
the command. For example, to display the {Home} command, you can press either ^v followed by
^h (Ctrl-v, Ctrl-h), or Ctrl-v followed by Home.
In order to insert certain commands into your macro, you must be in Command Insert mode (see
Inserting Editing Keys and Keystroke Commands under Macros, Macro Editor). The
appropriate commands are listed following each table.
Attribute On/Off Characters
The following characters control attribute display:
290 Macros, Message Display
Character
^N
Shown As
{^N}
^O
{^O}
^Q
{^Q}
^R
^S
{^R}
{^S}
^T
{^T}
Action
Turn on display attribute (followed by attribute
character) (see Attribute Characters below).
Turn off display attribute (see Attribute Characters
below).
Turn off all display attributes. (To insert {^Q},
press Ctrl-v,q.)
Turn on reverse video.
Turn off reverse video. (To insert {^S}, press
Ctrl-v,s.)
Turn on underline.
Character
^U
^V
Shown As
{^U}
{^V}
Action
Turn off underline.
Turn on mnemonic attribute (the attribute
selected with the Display menu of the Setup key).
Turn off with ^Q.
Important: To insert {^V} into your macro, you must be in Command Insert mode or press Ctrl-v
twice.
Attribute Characters
The following control characters turn a display attribute on or off when they are
preceded by {^N} or {^O}. To turn on an attribute, precede the appropriate
control character with {^N}. To turn off the attribute, precede the control
character with {^O}. The attribute is displayed with the settings you have
selected on the Screen Attributes menu on the Setup key (see
Colors/Fonts/Attributes).
Attribute
Blink
Bold
Double Underline
Fine Print
Italics
Large
Outline
Redline
Reverse Video
Shadow
Small
Small Caps
Strikeout
Subscript
Superscript
Underline
Very Large
Character
^P
^L
^K
^D
^H
^B
^G
^J
^Q
^I
^C
^O
^M
^F
^E
^N
^A
Shown As
{^P}
{Del to EOP}
{Del to EOL}
{^D}
{Home}
{^B}
{^G}
{Enter}
{^Q} (To insert {^Q}, press Ctrl-v,q.)
{Tab}
{^C}
{^O}
{^M}
{^F}
{^E}
{^N}
{^A}
Important: To insert {Del to EOL}, {Home}, {Enter}, or {Tab}, you must be in Command Insert
mode.
The following example illustrates one use of underlining.
{ASSIGN}name ˜Hemingway ˜
{CHAR}1 ˜Is•the•author•{^N}{^N}{VARIABLE}name ˜{^O}{^N}?•(Y/N): ˜
Macros, Message Display
291
The word “Hemingway” is assigned to the variable name. The {CHAR}
command then displays the following message at the bottom of the screen:
The first ^N signals that an attribute character follows. The second ^N turns on
underline. Notice that the contents of the variable name are displayed next. The ^O
signals that the attribute associated with the next character should be turned off.
Since ^N represents underline, underlining is turned off.
The following example illustrates one use of bold.
{CHAR}1 ˜
{^]}1{^Q}•{^V}M{^Q}emo;•
{^]}2{^Q}•{^V}L{^Q}etter;•
{^]}3{^Q}•{^V}I{^Q}tinerary: ˜
The {CHAR} command displays this message at the bottom of the screen:
The ^] codes turn on bold, the ^Q codes turn off all attributes (including bold). The
^V codes turn on the mnemonic attribute (in this case, bold). Again, ^Q turns off
the mnemonic attribute.
Cursor Positioning Characters
The following control characters affect the location of text in a message on the
screen. When a control character is inserted, the cursor is moved to the location
indicated, and any text that follows the control character is displayed beginning
at that location. You can use as many display position control characters in a
message as you need to position and format the message.
292 Macros, Message Display
Character
^H
^J
^K
^L
Shown As
{Home}
{Enter}
{Del to EOL}
{Del to EOP}
^M
{^M}
Action
Position cursor at upper-left corner of screen.
Position cursor at beginning of next line.
Clear text to end of line. Cursor remains.
Clear the screen, position cursor at upper-left
corner of screen.
Position cursor at beginning of line.
Character
^P
Shown As
{^P}
^W
^X
^Y
^Z
{Up}
{Right}
{Left}
{Down}
Action
Position cursor (followed by two characters:
column, then row). See Ctrl-P below.
Position cursor up one line.
Position cursor right one character.
Position cursor left one character.
Position cursor down one line.
Important: To insert any of the above codes except {Del to EOP}, {^M}, or {^P}, you must be in
Command Insert mode.
The following example illustrates the use of the ^Y control character (displayed
as {Left}) for repositioning the cursor.
{ASSIGN}name ˜Hemingway ˜
{CHAR}1 ˜Is•the•author•{^N}{^N}{VARIABLE}name ˜{^O}{^N}?
(Y/N):•Yes{Left}{Left}{Left} ˜
The three {Left} commands position the cursor three characters to the left. When the
message is displayed, the cursor is on the “Y” of Yes.
Notes
Conversion Chart, Alphabetic
Use the following chart to determine row and column positions using
alphabetical control characters:
Screen
1
2
3
4
5
6
7
8
9
10
11
12
13
14
15
Control Character
{^A}
{^B}
{^C}
{^D}
{^E}
{^F}
{^G}
{^H}
{^I}
{^J}
{^K}
{^L}
{^M}
{^N}
{^O}
Macros, Message Display
293
Screen
16
17
18
19
20
21
22
23
24
25
26
Control Character
{^P}
{^Q}
{^R}
{^S}
{^T}
{^U}
{^V}
{^W}
{^X}
{^Y}
{^Z}
If you want to use ASCII characters for your row and column positions, the
ASCII Conversion Chart is in Appendix A.
Ctrl-P
You can use the Ctrl-P character {^P} to position the cursor (and hence, the
message) on the screen. Ctrl-P is a shortcut to positioning the cursor. Moving
the cursor can also be accomplished by using the other control characters as
listed in the table under Cursor Positioning Characters above.
The two characters following Ctrl-P should be the coordinates for the position
on the screen. The screen is divided into columns and rows. Each position that
can be occupied by a character on the screen has a column and row coordinate.
The column coordinate is listed first, then the row coordinate. For example, the
upper left corner of the screen has the coordinates 0,0. The position directly
below 0,0 is 0,1. One position to the right of 0,1 is 1,1.
Within the {CHAR}, {INPUT}, {PROMPT}, {STATUS PROMPT}, and
{TEXT} commands, the coordinates that follow {^P} must be entered as either
control characters or ASCII character equivalents. If you use control characters,
{^A} corresponds to coordinate 1, {^B} corresponds to coordinate 2, and so on.
If you use ASCII character equivalents, coordinate 1= , 2= , 3= , and so on.
Refer to Conversion Chart, Alphabetic above and Appendix A: ASCII Conversion Chart to
translate all the row and column positions.
The first row and column of the screen are at position zero. Because there is no
letter of the alphabet for zero (A=1), the top row and left-most column are
inaccessible using the {^P}nn positioning feature with control characters. Also,
you cannot use the ASCII equivalent of 0 since this is a null character.
However, you can reach row 0 or column 0 using ASCII 254. For example, to
position at column 0, row 0, insert a prompt command ({CHAR}, {INPUT},
etc.), press Ctrl-P, then press Alt-254 twice.
Because there are only 26 letters of the alphabet (Z=26), to position a message
starting at a row or column position greater than 26 you must use the ASCII
equivalents.
294 Macros, Message Display
To produce the menu shown at the beginning of this section, the command you
would enter in the macro would be the following:
Notice that this is all one {CHAR} command. {^Q} turns off all attributes (see
Attribute On/Off Characters above). {Del to EOP} clears the screen and positions
the cursor at the upper left corner. The first {^P}{^U}{Home} positions the cursor at
column 21, row 8 (U=21, H=8-see Conversion Chart, Alphabetic above). The rest
of the line is simply characters written to the screen as part of the message string.
(You can enter these characters like any other ASCII character. See Appendix A:
ASCII Conversion Chart.) When the next {^P} is encountered, the cursor is
repositioned to the next row at the 21st column position. {^P}{^A}{Right} positions
the cursor at column 1, row 24 (the last row on the screen) for the prompt. Finally,
the tilde (˜) ends the {CHAR} command.
Using only ASCII equivalents, you would enter this to produce the screen:
Display On/Off, Effect on Messages
The messages of the {CHAR}, {INPUT}, {PROMPT}, {STATUS PROMPT},
and {TEXT} commands display on the screen whether Display is on or off (see
{DISPLAY ON} and {DISPLAY OFF} under Appendix K: Macros and Merge,
Programming Commands).
The message stays on the screen until the screen is rewritten. If Display is on,
the screen is rewritten very frequently (at each vertical cursor movement, change
of menu, and so on). If Display is off, the screen is not rewritten unless a
{DISPLAY ON} code is encountered and a subsequent action rewrites the screen.
However, when Display is off, a new message will overwrite a previous message.
If you use cursor positioning, only the part of the screen occupied by the new
Macros, Message Display
295
message is overwritten. You can use this feature to create a stacking effect with
messages.
If you do not want messages stacked, use the ^L ({Del to EOP}) positioning
command to clear the screen, as in the example under Ctrl-P above. You can
also rewrite the screen to clear a previous message by pressing Screen,Screen.
Even if Display is off in your macro, your document may still be visible under a
message, as in this example:
Using the ^L ({Del to EOP}) positioning command in the {CHAR}, {INPUT},
{PROMPT}, {STATUS PROMPT}, or {TEXT} command will also clear the
screen in this case.
If Display is off and you use cursor positioning for messages, a message may
remain on the screen when the macro has finished. (This may make it look like
the macro got “stuck.”) You can cause the screen to rewrite by pressing Home,
Home, Up Arrow or Home, Home, Down Arrow. However, if you put
{PROMPT}{Del to EOP}˜ (inserted using Ctrl-L) somewhere after the last
message command in the macro, the screen will be clear when the macro
finishes.
296 Macros, Message Display
Reappearing {PROMPT} Messages
After executing a {CHAR} or {TEXT} command, Corel WordPerfect restores the
contents of the status line, even if the contents are the message of a previously
executed {PROMPT} command. If you do not want a {PROMPT} message to
reappear after the {CHAR} or {TEXT} command, use {PROMPT} ˜ before the
{CHAR} or {TEXT} command to clear the status line.
Reveal Codes, Effect on Messages
If Reveal Codes is on when you execute a macro using Ctrl-P cursor positioning
(see Ctrl-P above), the message may not display correctly. You can use the
following commands at the beginning of the macro to turn off Reveal Codes (if
it is on):
{ASSIGN}RevealCodes ˜ ˜
{;}Clear•RevealCodes•variable ˜
{IF}{STATE}&512 ˜
{;}If•Reveal•Codes•on ˜
{Reveal Codes}
{;}Turn•Reveal•Codes•off ˜
{ASSIGN}RevealCodes ˜was•on ˜
{;}Set•flag ˜
{END IF}
If you want Reveal Codes turned back on when the macro finishes (if it was on
when the above codes were encountered by the macro), insert the following
commands at the end of the macro:
{IF}"{VARIABLE}RevealCodes ˜"="was•on" ˜
{;}If•flag•was•set•(RC•was•turned•off )•by•above•commands
{Reveal Codes}
{;}Turn•Reveal•Codes•back•on ˜
{END IF}
˜
If you frequently write macros where you need these commands, we recommend
that you save each set of commands as a separate macro and then use {NEST}
(see Appendix K: Macros and Merge, Programming Commands) to nest them in
macros that need them.
See Also: Macros; Macros, Define; Macros, Execute; Macros, Macro Editor;
Appendix A; Appendix I; Appendix J; Appendix K; Appendix M
Make It Fit™
Use Make It Fit™ to make a document fit a certain number of pages.
For example, you can take a resume that is more than one page and shrink it to fit the
page. Make It Fit can also expand a letter to fit the number of pages you want.
For more information on using Make It Fit, see Corel WordPerfect’s online Help.
Make It Fit
297
Margin Release
Margin Release acts like a reverse tab by moving the cursor and accompanying
text one tab stop at a time to the left—even past the left margin.
1
Move the cursor to the beginning of a line.
2
Press Margin Release to move the cursor one tab stop to the left.
3
Type to the end of the line or press Return to go back to the left margin on
the next line.
Each time you press Margin Release the cursor moves one tab stop to the left.
When the cursor reaches the tab stop located at the left edge of the page, Margin
Release no longer works.
If you use this function in the middle of a text line, some text may disappear
from your screen or misprint at the printer.
See Also: Tab, Tab Align, Tab Set
Margins, Left and Right
Left and right margins are measured from the left and right edges of the page.
They remain constant regardless of the font size you are using. Text is
automatically adjusted as you type to fit within the current margins. The default
setting is for a 1 margin on each side of the page.
To change the left or right margin setting,
1
Press Format, then select Line (1).
Or j Select Line from the Layout menu.
Notes
2
Select Margins (7).
3
Enter a left margin measurement, then enter a right margin measurement
(see Measurements below).
4
Press Exit to return to your document.
Codes
Changing the margins inserts a Left and Right Margin code [L/R Mar:#,##] into
your document where # represents the left margin and ## represents the right
margin. The code takes effect from that point in your document forward, until
you change the margins again. The margins are changed after the Left and Right
Margin code. Any text before the code uses the previous setting.
This makes it easy to change the margins at any point in the document. To
change the margins of existing text, follow steps 1 through 4 above to insert a
Left and Right Margin code immediately before the text. The margin code is
automatically placed at the beginning of the current paragraph.
298 Margin Release
In Reveal Codes, the ruler across the center of the screen displays the left margin
as a left bracket ([) and the right margin as a right bracket (]). If a margin falls
on a tab setting, it is displayed as a left brace ({) or a right brace (}).
Initial Codes
If you want to change the default margin settings, you can enter your own
margin settings using Initial Codes in Setup. They will then be in place each
time you create a document.
Measurements
When entering a measurement, you can enter fractions (for example, 1 1/2).
The measurement you enter will be converted to a decimal number in the
current unit of measure. For example, if inches are the current unit of measure,
1 1/2 is converted to 1.5 . The default unit of measure is selected in Units of
Measure in Setup.
If you enter margins that overlap the current paper width, an error message is
displayed and you are given the chance to enter new settings (see steps 2 through
4 above).
Most laser printers have a minimum margin setting to allow for an unprintable
region. If you enter a margin setting that is less than the minimum margin
setting, the margins are reset to equal the minimum margin setting. For
example, if your left unprintable region is .25 and you enter 0 for your left
margin setting, your left margin will reset to .25 .
See Also: Margins, Top and Bottom; Units of Measure
Margins, Top and Bottom
The top and bottom margins are measured from the top and bottom edges of the
page. They remain constant regardless of the font or paper size you are using.
Text is placed within the current margins.
The default settings are 1 margin at the top and bottom of the page.
To change the top or bottom margin setting,
1
Press Format, then select Page (2).
Or j Select Page from the Layout menu.
2
Select Margins (5).
3
Enter a top margin measurement, then enter a bottom margin measurement.
4
Press Exit to return to your document.
Margins, Top and Bottom
299
Notes
Baseline Placement
Normally, text is never printed within the top or bottom margin of a page. The
first line of text is printed immediately below the top margin.
You can place the first line of text inside the top margin by setting the Baseline
Placement option on the Format: Printer Functions menu to Yes. The first line
of text is printed within the top margin, and the baseline of that line is placed on
the top margin (see Printer Functions). This measurement will not vary,
regardless of the fonts you use in that first line of text.
Codes
Changing the top and bottom margins inserts a Top and Bottom Margin code
[T/B Mar:#,##] into your document, where # represents the top margin and ##
represents the bottom margin. The code is placed at the top of the current page
and takes effect from that point in your document forward, until you change the
margins again.
Although the top and bottom margins are not displayed in the normal editing
screen, the top margin is always taken into account in calculating the position
number which is displayed on the right end of the status line (unless you are
using 4.2 units of measure). You can also view the current top and bottom
margins on-screen by using View Document.
Headers, Footers, and Footnotes
Headers, footers, and footnotes are not printed within the top and bottom
margins of a page. Headers are immediately below the top margin. Footers and
footnotes are immediately above the bottom margin.
Measurements
When entering a measurement, you can enter fractions (for example, 1 1/2).
The measurement you enter will be converted to a decimal number in the
current default measurement, as selected in Units of Measure in Setup.
If the measurements that you enter are greater than the overall length of the
page, they will return to the default settings.
Most laser printers have a minimum margin setting to allow for an unprintable
region. If you enter a margin setting that is less than the minimum margin
setting, the margins are reset to equal the minimum margin setting. For
example, if your top unprintable region is .25 and you enter 0 for your top
margin setting, the topic margin will be .25 .
See Also: Line Height; Margins, Left and Right; Printer Functions
Master Documents
A master document is a document that contains one or more subdocuments as
well as intermixed text and codes. Subdocuments are other documents.
300 Master Documents
For example, a master document could be a book with several chapters. Each
chapter could be a subdocument that exists as an individual file.
The benefit of using a master document is that it is very manageable and easy to
edit. This is because the subdocuments can easily be removed from or retrieved
to the master document. This lets you edit your individual subdocument files
without having to scroll through a very large document. It also lets you easily
combine several subdocuments to create, among other things, a table of contents,
a list, or an index for a large document.
Subdocuments can be easily retrieved or removed from a master document
because the master document contains subdocument links. These links, which
you insert in a master document, determine where a subdocument should be
located in the master document. When you are ready to retrieve the
subdocuments to the link locations, you can expand the master document.
When you want to remove the subdocuments from the link locations, you can
condense the master document.
Subdocument links are represented on the screen as comments. In the screen
below, you can see two subdocument links.
Subdocument links
These links determine the name of the file that will be retrieved to the link
location. You can see the filename after the “Subdoc:” heading.
The process of creating a master document is as simple as typing text and
inserting codes as you would in a normal document, then inserting the links
where you want to include subdocuments.
To insert a subdocument link,
1
Move the cursor to where you want to insert the link.
You may want to insert a hard page break before the location of the
subdocument link to make sure that the subdocument starts on a separate page.
A hard page break is not inserted for you when you expand the master
document.
Master Documents
301
2
Press Mark Text then select Subdoc (2).
Or j Select Subdocument from the Mark menu.
3
Enter the filename (include the pathname if necessary) of the subdocument
you want to link to.
You can enter a filename of a subdocument that does not yet exist. However, if
the subdocument does not exist when you expand the master document, a
prompt appears letting you know that.
You can create as many subdocument links as you want in a master document.
You can also save the master document, and use it as a subdocument in other
master documents.
Notes
Codes
One of the best things about using a master document is that codes in the master
document function just like codes in a normal Corel WordPerfect document. In
other words, a code remains in effect until it is replaced by another code of the
same type.
For example, if you set a code such as a margin setting anywhere in a master
document, including in the subdocuments, that code remains in effect until the
next code of the same type. The same holds true for any type of numbering (for
example, page numbering, footnote numbering, line numbering) that you may
have in your document.
A master document must be expanded, however, for any of the subdocument
codes to take effect.
Certain paired codes such as Math, Outline, and Columns cannot be nested.
For example, you cannot insert an Outline On code when Outline is already
turned on. If you turn on Outline in subdocument 1, and turn it on again in a
later subdocument without ever turning it off, Corel WordPerfect finds these
nested codes when it expands the master document and deletes all occurrences
after the first. When the master document is condensed, the duplicate codes are
not restored. If the paired codes need to be retained in the subdocument,
include the on and off code within the subdocument.
Condensing a Master Document
Condensing a master document removes the subdocuments from the master
document. It does not remove the links to the subdocuments, just the
subdocuments themselves. If a master document is not expanded, it does not
need to be condensed.
To condense a master document, press Mark Text, select Generate (6), then
select Condense Master Document (4).
When a master document is condensed, you can save any editing changes you
have made to the subdocuments while they were in the master document. When
the “Save Subdocs?” message appears on the status line, type y to save the
subdocuments or type n to continue condensing the document without saving
the subdocuments.
302 Master Documents
If you type y, you have three choices. Yes (1) replaces the old subdocument with
the newly edited subdocument, No (2) lets you enter a new filename for the
newly edited subdocument, and Replace All Remaining (3) replaces the old
subdocument with the newly edited subdocument and replaces the rest of the
subdocuments in the master document.
Cross-References, Tables, Lists, and Indexes
A master document is especially useful for generating cross-references, endnotes,
indexes, lists, tables of contents, and tables of authorities for a document. If the
proper codes for those features are located in the master document, Generate will
work as it does in a normal document.
For most of the features listed in the paragraph above, you should mark the
entries in the subdocuments. Then you should include the definition code in
the master document. For example, if you are compiling an index, you should
mark the index entries in the subdocuments. Then, you should move to the
bottom of the master document, insert a hard page break, and insert an Index
Definition code.
If you are generating a condensed master document, the document expands
during generation, then condenses the document after generation. During the
generation, the “Update Subdocs?” message appears. Type n to delete the
subdocuments without saving them, or type y to save all subdocuments before
deleting them from the master document.
As mentioned in Codes above, numbering in a master document functions just as
it does in a normal document. Unless Corel WordPerfect encounters a code
calling for a numbering change somewhere in the master document (including
the subdocuments), numbering starts at one and continues throughout the
document. If Corel WordPerfect does encounter a code calling for a numbering
change, it changes numbering at that point, then continues from the specified
number.
Unless you have a hard page break as the first thing in a subdocument, you
should insert a hard page break before the link to the subdocument. Otherwise,
the subdocument will not start on a separate page.
Expanding a Master Document
Expanding a master document retrieves the subdocuments to the master
document. If you plan to print a master document, you must expand the
document. If you don’t expand the master document, the condensed version is
printed.
When a master document is expanded, subdocuments are formatted for the
currently selected printer. Thus, if the subdocuments were saved with a different
printer definition, fonts and other printer-specific formatting changes may not
appear as they did in the subdocument.
To expand a master document, press Mark Text, select Generate (6), then select
Expand Master Document (3).
Master Documents
303
As the master document is being expanded, prompts appear on the status line
letting you know which subdocuments are being expanded. If a subdocument
doesn’t exist, the “Subdoc Not Found (Press Enter to Skip)” message appears
along with the filename of the subdocument that doesn’t exist. You can press
Return to skip over that subdocument and continue, or you can re-enter the
filename.
When the master document is expanded, the “Subdoc: filename” comments are
replaced with a “Subdoc Start: filename” comment at the beginning of the
subdocument and a “Subdoc End: filename” comment at the end of the
subdocument. These comments let you know which text in the master
document is in a subdocument. Like all Corel WordPerfect comments, these
comments are not printed.
You can edit any text in a master document, including text in a subdocument. If
you save or condense the document, you have the opportunity to save the editing
changes in the subdocuments (see Condensing a Master Document above and
Saving a Master Document below).
Saving a Master Document
You can save a master document just as you can any other document.
If you are saving an expanded master document, however, the “Document is
Expanded, condense it?” prompt appears. If you type n, the document is saved
in its expanded form and will not display this prompt on subsequent saves. If
you type y, Corel WordPerfect begins to condense the master document.
As the master document is condensing, you can save any editing changes you
may have made to the subdocuments while they were in the master document.
This process is described under Condensing a Master Document above.
See Also: Cross-Reference; Generate; Index; Lists; Table of Authorities; Table
of Contents
Math
There are two ways to perform fundamental math calculations in a document:
Tables and Math. The Tables feature approaches math operations much like a
spreadsheet program, and may be easier for those familiar with such programs.
If you have not used the Math features, we recommend that you try Tables math
first (see Table, Math).
304 Math
The Math feature uses tab stops to designate columns. Both numbers and text
can be typed into columns, and numbers can be calculated down or across
columns.
Monthly Revenues -- February
Item
Revenues
Appliances
Stereos
Televisions
Total
Art
Paintings
Sculptures
Total
Lamps
Small
Medium
Large
Total
Music Boxes
Crystal
Plated
Wood
Total
Watches
Pocket
Wrist
Year to Date
3510.00
5300.00
Sales Tax
Status
175.50
265.00
Up
Up
153.00
72.50
Down
Up
250.00
237.50
175.00
Up
Up
Down
110.00
66.00
310.00
Up
Down
Up
8,810.00
3060.00
1450.00
4,510.00
5000.00
4750.00
3500.00
13,250.00
2200.00
1320.00
6200.00
9,720.00
70.00
260.00
Down
Up
January Total
February Total
42,890.00
40,545.00
2,144.50
2,027.25
Down
Year to Date
83,435.00
4,171.75
Total
1400.00
5200.00
6,600.00
The simplest way to use the Math feature is to calculate subtotals, totals, and
grand totals down the tab columns. This process eliminates the need to define
Math columns (step 2 below). The headings under Notes below guide you
through the process of performing such fundamental math calculations down
columns.
For information about the Math feature in more sophisticated applications, see
Math, Define Columns; Math—Row Titles, Numbers, and Functions; and Math,
Formulas.
There are six basic steps to creating a math document. For details on each step,
see the individual headings under Notes below.
Notes
1
Move the cursor to where you want to use the Math feature, then set a tab
stop for each math column (see Tab Set for details).
2
Define the math columns only if you need to do more than just calculate
down columns.
3
Turn on Math.
4
Enter row titles, numbers, functions, and formulas into the math document.
5
Calculate the operators, functions, and formulas in the math document.
6
Turn off Math.
Set Tab Stops
You designate math columns by setting tab stops. You can use the default tab
stops, but they will likely provide columns that are too narrow.
Math
305
You can adjust the space between columns by resetting the tab stops. If the
numbers in one column overlap into the next column, the calculations will not
be correct, and you will need to reset the tab stops to make more room.
Please note that it is the tab stops that represent columns in Math—not the
space between tab stops. When you insert numbers into most math columns,
they are aligned at the tab stops. Numbers are preset to align on a decimal
character (see Other Format).
Both absolute and relative tabs work with the Math feature.
Since numbers align at the tab stops, the space between the left margin and the
first tab stop is not counted as a math column. It can be used for row titles or
any text that labels the math document.
Define the Math Columns
There are four types of Math columns: Text, Numeric, Total, and Calculation.
All Math columns are preset to numeric. In numeric columns, you can type
numbers and then calculate subtotals, totals, and grand totals down the columns.
If that is all you need, you can skip Define the Math Columns and proceed to
Turn On Math below.
If your needs are more sophisticated (for example, calculating across columns),
you will need to display the Math Definition menu by pressing Columns/Table,
selecting Math (3), then selecting Define (3).
From the Math Definition menu, you can change numeric columns into text,
total, and calculation columns. For details, see Math, Define Columns.
To exit the Math Definition menu, press Exit.
Turn On Math
When you define Math columns from the Math Definition menu, you are
returned to the Math menu. From the Math menu you can turn on Math by
selecting On (1).
If you do not need to define your Math columns, you can use the following steps
to turn on the Math feature. These steps also apply if you are using Math in
multiple locations in a document (with the same definition) and want to turn on
Math at any of those locations.
1
Move the cursor to the place in the document where you want Math to start
(if you defined math columns, the cursor should be positioned after the
Math Definition code).
2
Press Columns/Table, select Math (3), then select On (1).
Or j Select Math from the Layout menu, then select On.
Turning on Math inserts [Math On] into the Reveal Codes screen at the cursor
position. Whenever the cursor moves to the right of the code, the message
“Math” appears at the bottom left of the screen.
306 Math
Enter Row Titles, Numbers, Functions
Because the space between the left margin and the first tab stop is not used by
the Math feature, you can type any row titles or labels using this space. Once
you have typed a title or label, press Tab to move to the first column. Unless
you have changed it, the first column is a numeric column, and you can type a
number into it. In numeric columns, numbers shift left until you type the
alignment character (usually a decimal point), and then they allow normal entry
to the right (see Other Format). For decimal numbers, Corel WordPerfect will
calculate up to four digits to the right of the decimal.
Once you have typed a number, press Tab again to move to the next Math
column, then type another number. Repeat this process until your first row of
numbers is complete. Then press Return to move to the next line where you
can begin inserting the next row of information.
When you reach the bottom of a column of numbers, you can type a function
instead of a number to designate where a calculation should occur. Functions
are abbreviated formulas. They tell Corel WordPerfect what to do with a
column of numbers. For simple calculations type any of the following functions
(just type the character +, =, or *) to perform the following calculations:
+
=
*
Subtotals numbers above it.
Totals all subtotals above it.
Gives a grand total of all totals above it.
When you type the function, the character appears on the screen (+, =, *), and a
code is inserted into the Reveal Codes screen (for example, [+]). The result of
the function does not appear until you calculate the Math document. The
function characters appear on the screen but do not print.
The Math feature includes several other functions in addition to those
mentioned above and allows for more sophisticated calculations and formatting.
For details, see Math—Row Titles, Numbers, and Functions.
Calculate
When you finish creating the math document, you are ready to calculate the
results.
1
Press Columns/Table, select Math (3), then select Calculate (4).
Or j Select Math from the Layout menu, then select Calculate.
Any function characters you have entered in the document now display the
appropriate calculation results.
If numbers overlap into other columns, calculations may not be accurate, and
you will need to reset your tab stops to allow more space, and then calculate
again (see Tab Set).
If you have more than one math section in a document, Corel WordPerfect
starts at the cursor position and searches backward for the closest math section
and calculates it. If no math section is found in the backward search, then Corel
Math
307
WordPerfect searches forward from the cursor and calculates the closest math
section in that direction. You need to calculate each section separately.
Turn Off Math
When you finish working on a math section of the document, you can return to
regular editing by turning off Math.
1
Move the cursor to the end of the math section of the document.
2
Press Columns/Table, select Math (3), then select Off (2).
Or j Select Math from the Layout menu, then select Off.
[Math Off ] is inserted into the Reveal Codes screen at the cursor position.
[Math On] and [Math Off ] codes define the limits of the math section of a
document. When you move the cursor to the right of [Math Off ], the “Math”
message disappears from your screen.
By turning on and off Math at different locations, you can have multiple math
sections in a document. You can also create distinct math definitions at different
locations in a document by moving the cursor to a new position, then defining
math columns (see Math, Define Columns).
If an entire document includes only math, you do not have to turn off Math.
See Also: Math, Define Columns; Math, Formulas; Math—Row Titles,
Numbers, and Functions
Math, Define Columns
Once you have set the tab stops for the columns you want to use in Math, you
are ready to define the Math columns. If you only want to add numbers down a
math column (or if you have previously defined math columns in your
document and want to use the same definition again), you can skip this step and
turn on Math to start using the feature (see Math). You can define each column
to be one of four different types (see Types of Columns below), and you can
specify the way numbers will be displayed.
To define math columns,
1
Press Columns/Table, select Math (3), then select Define (3).
Or j Select Math from the Layout menu, then select Define.
308 Math, Define Columns
2
Move through the Math Definition menu with the arrow keys, then edit any
of the column settings you want changed (see the headings under Notes
below).
3
Press Exit to save the definition and return to the Columns/Table menu.
[Math Def ] is inserted into the Reveal Codes screen at the cursor position. If
you want these changes to affect your math section, the cursor must be
positioned after [Math Def ] when you turn on Math.
Notes
Calculation Formulas
If you define a calculation column, you can enter a formula to calculate numbers
across columns. You can define four calculation columns per Math definition.
For information on calculation formulas, see Math, Formulas.
Decimal/Align Character/Thousands’ Separator
Though not listed on the Math Definition menu, Decimal/Align
Character/Thousands’ Separator also affects the way math results are displayed.
The decimal/align character is the character that separates decimal fractions from
whole numbers and is preset to a period (.). The thousands’ separator character is the
character that separates hundreds from thousands and is preset to a comma (,).
To change these settings,
1
Move the cursor to the place where you want to change the settings (usually
before the Math Definition code).
2
Press Format, then select Other (4).
Or j Select Other from the Layout menu.
3
Select Decimal/Align Character/Thousands’ Separator (3).
4
Type a decimal character or press Return, then type a thousands’ separator
character or press Return.
5
Press Exit to return to the document.
The settings change from that point forward in the document. The decimal
character also serves as the alignment character in number, total, and calculation
columns (see Other Format).
If you are using an international version of Corel WordPerfect, you can use a period (.) as the
decimal/align character regardless of the primary decimal/align character of the package language.
However, you cannot use a period (.) as the decimal/align character when you are using Math,
where both the decimal/align character and the thousands’ separator are used together.
Math Definition Menu
The Math Definition menu includes 24 columns (A through X), all of which are
available for performing math operations. Column A is at the first tab stop to
Math, Define Columns
309
the right of the margin; column B is at the second tab stop to the right, and so
on.
To change the definition of a column, move the cursor underneath the column
letter using Left Arrow or Right Arrow, then select the number corresponding to
the column type you want (0-3). If you select Calculation (0), the cursor moves
to a calculation formula line where you can enter the formula to be used in the
calculation column (see Math, Formulas).
With the cursor directly under a column letter, you can also press Down Arrow
once and change the way negative numbers will be displayed in results by typing
( or – (see Negative Numbers below). Press Down Arrow again, and you can
change the number of digits that will be displayed to the right of the decimal in
results by typing a number (see Number of Digits to the Right below).
Negative Numbers
You can choose how to display negative results by typing ( for parentheses or –
for the minus sign in the Math Definition menu.
Number of Digits to the Right
You can choose how many digits (up to 4) to display to the right of the decimal
character (in calculated results) by entering a number from 0 to 4 in the Math
Definition menu. A trailing digit is rounded up if it is greater than or equal to 5.
Types of Columns
There are four types of column definitions available in the Math Definition
menu. The initial setting for each column is numeric.
Calculation • Select Calculation when you want to create and calculate a
formula using the four Math operators. These formulas are calculated across
columns and can use numbers from the same row (see Math, Formulas).
Numeric • Select Numeric when you want to add positive and negative
numbers down a column to create subtotals, totals, and grand totals. All
columns are preset to numeric unless you define them otherwise.
Text • Select Text when you want to include descriptions, row titles or
labels, and so on, in a column of your math document.
310 Math, Define Columns
Total • Select Total when you want to display only the totals from the
column to the left.
See Also: Math; Math, Formulas; Math—Row Titles, Numbers, and Functions
Math, Formulas
If you are using the Math feature, you can use math operators, numbers, and
column letters to create formulas. Formulas are useful to do more than just add
positive and negative numbers down a column. Formulas calculate results across
columns.
You can also create formulas if you are using Tables (see Table, Math).
This section is devoted to a description of formulas used with the Math feature.
The steps below indicate how to insert formulas into a document.
Formulas can only be inserted into calculation columns. You can define four
calculation columns in your math definition. When you define a calculation
column, you must also define the formula to be used in that column.
The following steps show you how to enter a formula starting from the normal
editing screen. If you are already at the Math Definition menu, skip to step 3
below.
1
If you have already turned on Math, move the cursor immediately to the left
of the [Math On] code (in the Reveal Codes screen).
or
Move the cursor to where you want the math definition inserted into the
document.
2
Press Columns/Table, select Math (3), then select Define (3).
Or j Select Math from the Layout menu, then select Define.
3
Move the cursor directly below the letter of the column you want to define
as a calculation column.
Each column has a letter associated with it. The first tab stop is column A, the second is column B,
and so on.
4
Select Calculation (0) to define the column as a calculation column.
5
Enter the formula you want calculated for the column.
6
Press Exit twice to return to the normal editing screen.
You can create up to four formulas for each Math section in a document (one
per calculation column).
Math, Formulas
311
As you press Tab to move into a calculation column, an exclamation point (!)
appears on the screen, and a [!] code is inserted into the Reveal Codes screen.
Delete the “!” if you do not to calculate the formula for that line.
Notes
Calculating Formulas
To calculate formulas, press Columns/Table, select Math (3), then select
Calculate (4). The formula is calculated across the columns.
Calculation Order
When there are two or more operators, they are calculated from left to right.
Formula
2*3–1/2
2–3*1/2
Result
2.5
(.50)
In the first example, 2*3=6, 6–1=5, and 5/2=2.5. In the second example, 2–3=1, –1*1=–1, and –1/2=-.5.
To change the order of calculation, use parentheses. The operator(s) in
parentheses are calculated first.
Formula
2*(3–1)/2
Result
2.00
In this example, 3–1=2 is calculated first, then 2*2=4, and 4/2=2.
You can nest parentheses within parentheses—for example, 2*((a–1)/2)+b. You
can nest up to seven levels.
Creating Formulas
Once you have selected a calculation column from the Math Definition menu
(see the steps above), you can create a formula for the designated column using
operators, numbers, and math column letters, or functions.
There are four operators you can use to create a formula.
+
–
*
/
Add
Subtract
Multiply
Divide
You use these operators in combination with numbers and the math column
letters to create a formula. For example:
Formula
2*3–1
2*3–A
312 Math, Formulas
Result
5.00
6.00–the number in column A
In the second example, the number in column A (on the same line as the
formula) is subtracted from 6.00.
Formula
A formula can use numbers from the left and right of the formula (on the same
row).
If you use decimal numbers in a formula, the formula is calculated up to 4 digits
to the right of the decimal.
When you want to indicate a negative number in a formula, use a minus sign.
Formula
–2*3–1
–2*3–A
Result
(7.00)
(6.00)–the number in column A
Results displayed in parentheses are negative numbers. You can change the display of
negative numbers by changing the math definition (see Math, Define Columns).
There are also four special functions you can use while defining a formula in Math:
+
+/
=
=/
Add numbers across numeric columns.
Average numbers across numeric columns.
Add numbers across totals columns.
Average numbers across totals columns.
These functions cannot be combined or used with other functions, operators, or
numbers.
Editing Formulas
To edit a formula, move the cursor immediately to the right of the [Math Def ]
code you want to edit (in the Reveal Codes screen). Then, display the Math
Definition menu, move the cursor directly below the column you want to edit,
type 0, make any changes, and press Return. Pressing Return without making
any changes erases the formula.
Fractions
When you want to use a fraction in a formula, place it in parentheses or use its
decimal equivalent (for example, (1/2), .5).
Math, Formulas
313
See Also: Math; Math, Define Columns; Math—Row Titles, Numbers, and
Functions
Math—Row Titles, Numbers, and Functions
The Math feature (not Tables math) lets you define four math column types:
Text, Numeric, Total, and Calculation. Each type is designed for entering row
titles, numbers, functions, and/or formulas. Row titles can only be entered in
text columns; functions can only be entered in numeric, total, or calculation
columns. Numbers can be entered in all four types of columns but are not
calculated when entered in text columns. And formulas can only be entered in
calculation columns (for details on formulas, see Math, Formulas).
If you want column titles, you should enter them before turning on Math (see
Math).
Notes
Functions
A function is a symbol that determines the way numbers are calculated. In
numeric, calculation, or total columns, you can use one of six functions (+, =, *,
t, T, and N). You can also use four special functions when creating a formula
(see Math, Formulas).
A calculated answer is called a result. Results do not appear until they are
calculated.
Functions used in numeric and calculation columns calculate numbers above
them, within the same column. Functions used in totals columns calculate
numbers in the column to the left above them.
When you type a plus sign (+) as the function, the numbers above the function
(the column to the left if a totals column) will be added when you calculate. The
result is a subtotal.
Numeric column
Subtotal
314 Math—Row Titles, Numbers, and Functions
When you type an equal sign (=) as the function, only the subtotals above the
function are added (the column to the left if a totals column). The result is a
total.
Numeric column
Totals column
Total
When you type an asterisk (*) as the function, only the totals above the function
are added (the column to the left if a totals column). The result is a grand total.
Numeric column
Calculation column
Totals column
Grand total
Two additional functions let you insert your own subtotals and totals into a
column. Type t in front of a number you want to be calculated as a subtotal and
T in front of a number you want calculated as a total.
Subtotal
Total
Math—Row Titles, Numbers, and Functions
315
When you type N in front of a number, the number is negative when calculated.
N can be combined with other functions. It is especially useful in a Net Worth
situation where assets and liabilities are both added up as positive numbers, and
then liabilities are subtracted from assets.
For functions to work correctly, they should be entered in the order below (top
to bottom).
+,t
=,T
*
(Subtotal, Extra Subtotal)
(Total, Extra Total)
(Grand Total)
Functions and results both appear on the screen, but the function characters (for
example, +, =, T) are not printed when the document is sent to the printer. The
functions appear as codes in the Reveal Codes screen (for example, [+]).
Numbers
Numbers can be entered in any column, but are not calculated when entered in a
text column. They can be positive or negative. To indicate a negative number,
use a minus sign or parentheses (for example, –3.45, (3.45)).
The Negative Number option on the Math Definition menu specifies how
negative results are displayed. You can enter a negative number with the minus
sign or parentheses regardless of the negative number setting.
Numbers are preset to align on tab stops at the decimal point. You can change
the tab stops or the character preset for decimal alignment (.) to change the way
numbers align (see Tab Set or Other Format).
Row Titles
Row titles can be entered in text columns only. The space between the left
margin and the first tab stop is not considered a math column and can be used
for row titles that label the rows in the math document.
If you want column titles, you should create them outside of the math document
(before the [Math On] code).
See Also: Math; Math, Define Columns; Math, Formulas
Menu Options
You can select an option from most menus with a number or a mnemonic letter.
Menu Options lets you change the appearance of menus to make option
selection easier.
For example, you can make your mnemonic letters “stand out” by assigning
them an attribute.
1
Press Setup.
Or j Select Setup from the File menu.
316 Menu Options
2
Select Display (1), then select Menu Options (4).
3
Select the menu option of your choice (see the option headings under Notes
below).
4
Select Size (1) or Appearance (2), then select the attribute of your choice.
or
Select Normal (3) to have the option appear as normal text.
If you are changing the setting for Menu Bar Separator Line (6), or Menu Bar Remains Visible
(7), the only choices are y for Yes and n for No.
5
Press Exit until you return to the normal editing screen.
Settings for all of these options are stored in the .wp8c.set file.
Notes
Assigning Attributes
To assign an attribute to a menu option, select the option, select Size (1) or
Appearance (2), then select the attribute. The attribute will appear as it is
defined in Colors/Fonts/Attributes.
Menu Bar Remains Visible
This option determines whether the pull-down menu bar is always displayed at
the top of the screen (in screens where you can use the pull-down menus). Once
you set this option to Yes, the only way to “hide” the menu bar is to set this
option to No.
Menu Bar Letter Display
This option determines how the mnemonic letters on the pull-down menu bar
appear.
Menu Bar Separator Line
This option determines whether you want a double line separating the pull-down
menu bar from the rest of the screen.
Menu Bar Text
This option determines how the text (other than the mnemonic letter) on the
pull-down menu bar appears.
Menu Letter Display
This option determines how the mnemonic selection letter in menus (other than
pull-down menus) appears.
Pull-Down Letter Display
This option determines how the mnemonic selection letters in pull-down menus
appear. It does not affect the mnemonic letters on the pull-down menu bar.
Pull-Down Text
This option determines how text (other than the mnemonic selection letter) in
pull-down menus appears. It does not affect the text on the pull-down menu
bar.
See Also: Colors/Fonts/Attributes
Menu Options
317
Merge
Use Merge to produce personalized form letters, mailing labels, contracts,
boilerplates, phone lists, and memos.
Merge combines information from two or more sources into a single document.
The primary file is a document you create as a template that controls the merge.
The primary file uses data in secondary files, information you type during the
merge, specially designed Corel WordPerfect document files, UNIX text files, and
the Shell Clipboard (if you use Corel Shell). See Primary Files, Secondary Files,
Keyboard, Document Assembly, and Corel Shell Clipboard below for an explanation
of these information sources.
Primary Files
Every merge requires a primary file that controls the merge, inserting a name
here, an address there, a date someplace else, and even a selected paragraph in the
middle.
A primary file contains text and merge commands. The text and format can be
whatever you want, while merge commands must be selected and inserted with
care.
Text
Merge commands
You can combine merges with macros to create documents. For a description of
macro and merge programming commands, see Appendix K.
Secondary Files
Sometimes called an address file, the secondary merge file may contain many
records (a record is a collection of related information). Records are separated by
318 Merge
the {END RECORD} merge command followed by a hard page break, and can
be sorted (see Sort).
Field 1
Field 2
Field 3
The information in each record is divided into fields. One field may contain a
name, another field may contain a company name, and another field may
contain an address. These fields are then merged into a primary file. During a
merge, only those fields that have been requested by the primary file are merged.
Fields within each record are separated by the {END FIELD} merge command
followed by a hard return.
Important: Never separate fields or records with an extra hard return or insert spaces between the
last word in a field and the {END FIELD} command. If you do, your merged documents may not
look as you expect them to.
Fields may be referenced by number or by name. Fields are numbered from top
to bottom in a record. You can assign names to the fields with the {FIELD
NAMES} command that includes the names of the fields (in order) at the
beginning of the secondary file. For more information see Appendix K.
As you move the cursor to each field, the number or name of the field at the
current cursor position appears on the status line. You can clear the name or
number from the status line by pressing Home,Home,Up Arrow.
While there is no limit to the number of fields allowed in a record, each record
should contain the same number of fields, and each field should contain the
same type of information or remain empty. If field 3 of one record contains a
phone number, then field 3 of every other record in that file should also contain
a phone number—or nothing at all. Even if empty, the field still needs an {END
FIELD} command. Records using the {NEXT RECORD} or {FIELD NAMES}
commands (see Appendix K) are the only exceptions to this rule.
You do not have to keep the same number of lines or words within each field.
For example, you might have two lines in the address field of one record and five
lines in the address field of another record.
We recommend that you consider how information is organized into fields. For
example, if the city, state, and ZIP Code are in the same field, it is impossible to
merge anything but the whole field (city, state, and ZIP Code) into a primary
Merge
319
file. This problem is remedied by reducing the information to smaller categories,
(that is, the city in one field, the state and ZIP Code in another).
Secondary files can grow to include many thousands of records. If you are
merging with a large secondary file, the merge stops if you run out of disk space.
You can break the secondary file into two or more smaller files, or merge to the
printer using the {PRINT} command (see Appendix K).
Once the primary file and other information sources are set up properly, you can
merge them together. To perform a merge,
1
Press Merge/Sort, then select Merge (1).
Or j Select Merge from the Tools menu.
2
Enter the name of the primary file.
3
Enter the name of the secondary file if you are using one.
or
Press Return if you are not using a secondary file.
When you are prompted to enter the primary or secondary file, you can use the List key to list the
files in a directory. When you have found the file you want, select Retrieve (1) to select the file and
continue the merge.
When you perform the merge, a document is created with the combined
information from the sources used in the merge. For example, if you merged a
letter (primary file) with an address list (secondary file), a document would be
created with a copy of the letter for each record in the secondary file. Each letter
would be separated by a hard page [HPg].
320 Merge
Primary file
Secondary file
Merged documents
Samson Air Freighters
222 Seal Drive, Suite A, Newport Beach, CA 92663
Samson Air Freighters
222 Seal Drive, Suite A, Newport Beach, CA 92663
June 12, 1992 Samson Air Freighters
June 12, 1992
222 Seal Drive, Suite A, Newport Beach, CA 92663
Joseph Corrales, Jr.
June Inc.
12, 1992
ConnectCom,
Kensington House, #312
Anna Lee Pierce
176 West 45th
Tradewinds, Inc.
New York, NY 10036
P.O. Box 1392
Dear Robin:
Central Park Station
Dear Joe:
14215
Before finalizing our agreement, I want Buffalo,
to adviseNYyou
of our
shipping limitations. Unlike sea transport, air freight is bound
Before finalizing our agreement, I want to advise you of our
Dear what
Anna:we can ship
by certain packaging regulations which determine
shipping limitations. Unlike sea transport, air freight is bound
by air.
by certain packaging regulations which determine what we can ship
Before finalizing our agreement, I want by
to air.
advise you of our
shipping
limitations.
Unlike sea transport, air freight is bound
Packaging: To maximize safe transport of
your shipment,
we
by certain
packaging
we can ship
suggest that each item be contained in a palletized
crate.
Our regulations which determine what
Packaging:
To maximize safe transport of your shipment, we
by that
air. are 350 x 260
largest carrier, the B747F, is limited to crates
suggest that each item be contained in a palletized crate. Our
x 260 cm. in size with a maximum payload of 750 kilograms. As an
largest carrier, the B747F, is limited to crates that are 350 x 260
Packaging:
To maximize safe transport of
your
we
alternative, you can ship each piece as an indivisible
item which
x 260
cm.shipment,
in size with
a maximum payload of 750 kilograms. As an
thatthis
eachfor
item be contained in a palletized
crate.
Our ship each piece as an indivisible item which
requires no packaging. However, we stronglysuggest
discourage
alternative,
you can
largest
carrier,
the
B747F,
is
limited
to
crates
that
are
350
x
260
fragile items.
requires no packaging.
However, we strongly discourage this for
x 260 cm. in size with a maximum payload of 750
kilograms.
fragile
items. As an
alternative,
you can
Insurance: You should be aware that Samson
Air Freighters
can ship each piece as an indivisible item which
requires
no
packaging.
However,
we
strongly
discourage
this
for
only insure each piece for $1,000,000, which is included in the
Insurance: You should be aware that Samson Air Freighters can
fragile
items.
price we quoted. Any increase in the insurance
will
affect the
only insure each piece for $1,000,000, which is included in the
shipping cost. To make it cost effective for you, you may want to
price we quoted. Any increase in the insurance will affect the
Insurance:
You
should
be
aware
that
Samson
Air
Freighters
can
seek an independent insurer to supplement our schedule.
shipping cost. To make it cost effective for you, you may want to
only insure each piece for $1,000,000, whichseek
is included
in theinsurer to supplement our schedule.
an independent
price
we quoted.
Any increase in the insurance will affect the
Customs: Upon arrival at its destination,
customs
officials
cost.IfToany
make it cost effective for you, Customs:
you may want
will randomly select and unpack cargo for shipping
inspection.
Upontoarrival at its destination, customs officials
seek ancannot
independent
schedule.
damage results from this procedure, our underwriter
be heldinsurer to supplement ourwill
randomly select and unpack cargo for inspection.
If any
responsible for coverage. The crate dimantling must be done by
damage results from this procedure, our underwriter cannot be held
Customs:
Upon
arrival
at
its
destination,
customs
officials
your company. SAF will designate the city you specify on form B256
responsible for coverage. The crate dimantling must be done by
will randomly of
select
inspection.
as a final destination.
At that time, a representative
The and unpack cargo for your
company. If
SAFany
will designate the city you specify on form B256
results
cannotdestination.
be held
Great Gem Company must accept delivery of the damage
shipment.
Oncefrom
thatthis procedure, our underwriter
as a final
At that time, a representative of The
responsible
for
coverage.
The
crate
dimantling
must
be
done
by
transaction is completed, we will draw up a new invoice to
Great Gem Company must accept delivery of the shipment. Once that
your company. SAF will designate the city youtransaction
specify on form
continue delivery to Houston.
is B256
completed, we will draw up a new invoice to
as a final destination.
At that time, a representative
of The
continue delivery
to Houston.
Greatquestions.
Gem Company must accept delivery of the shipment. Once that
Feel free to contact us if you have further
transaction is completed, we will draw up a new
to
Feel invoice
free to contact
us if you have further questions.
continue delivery to Houston.
Sincerely,
Feel free to contact us if you have further questions.
Sincerely,
Robin Pierce
InterChange, Inc.
544 Westminster Circle NW
Atlanta, GA 30327
Sincerely,
Diana West,
Assistant Director of Shipping
Diana West,
Assistant Director of Shipping
Diana West,
Assistant DW:sjh
Director of Shipping
DW:sjh
DW:sjh
Merge
321
Notes
Canceling a Merge
You can press Cancel to stop a merge. If Cancel has been turned off (see
{CANCEL OFF} in Appendix K: Macros and Merge, Programming Commands),
you must kill the Corel WordPerfect process to cancel the merge. Use caution
when using the {CANCEL OFF} command. See also Inserting Merge Commands
During Execution in Appendix K: Macros and Merge, Programming Commands.
Document Assembly
A primary file can merge with other document files by using the
{DOCUMENT} command (see Appendix K: Macros and Merge, Programming
Commands). These files are usually short paragraphs that can be chosen and
inserted into preselected places in the primary file during a merge. This process
is sometimes called document assembly.
UNIX Delimited Text Files
Delimiters are the characters in the exported file that determine the beginning
and end of each field and record. An exported file may have both beginning and
end delimiters for fields and records, or it may have combinations of beginning
and/or end delimiters. It must have at least an end delimiter for both fields and
records.
You can merge a primary file with spreadsheet or database files if the spreadsheet
or database program can export files in a delimited UNIX text format. You can
specify delimiters in Setup or at the time of the merge. To use Setup,
1
Press Setup.
Or j Select Setup from the File menu.
2
Select Initial Settings (3).
3
Select Merge (1).
4
Select Field Delimiters (1), enter the field delimiters of the exported UNIX
text file, then press Exit.
5
Select Record Delimiters (2), enter the record delimiters, then press Exit.
To enter a Line Feed command [LF] as a delimiter, press Return. To enter a Carriage Return
[CR] as a delimiter, press Ctrl-m. To enter a Form Feed command [FF], press Ctrl-l.
You cannot specify ^C, ^D, ^E, ^F, ^G, ^N, ^O, ^P, ^Q, ^R, ^S, ^T, ^U, or
^V as a delimiter.
If you do not specify the delimiters through Setup, or if you want to change the
delimiter specification at the time of the merge,
1
Press Merge/Sort to begin the merge.
Or j Select Merge on the Tools menu.
2
Enter the name of the primary file.
When the prompt for the secondary file appears,
3
322 Merge
Press Text In/Out to change the prompt to “UNIX Text delimited file:”.
Important: Text In/Out must be the first key pressed at the prompt. If you begin typing, then use
Backspace to delete the characters, pressing Text In/Out will not bring up the UNIX Text Files
menu. You should cancel the merge and begin again.
4
Enter the name of the delimited UNIX text file (include a full pathname if
necessary).
You can also use List to list and select the UNIX text file at the prompt.
5
Select Field Delimiters (1) or Record Delimiters (2), enter the delimiters,
and press Exit. Press Return when all the delimiters are specified correctly.
The merge continues as usual.
The UNIX Text Files menu also appears if you enter the name of a secondary
file that is not in Corel WordPerfect secondary file format. If you have made a
mistake, press Cancel to stop the merge. If the file is in delimited UNIX text
format, enter the delimiters and proceed with the merge.
POSTNET Bar Codes
To include POSTNET bar codes in a merged file of mailing labels, insert the
{POSTNET}expr˜ merge code in the primary file. At the Enter: prompt, press
Return, then move the cursor back one character to the tilde (˜) and insert the
Field merge code. At the Enter Field: prompt, enter the name or number of the
field that contains the ZIP Code. In Reveal Codes you should see
[Mrg:POSTNET][Mrg:FIELD]zip˜˜ (where zip stands for the name of the ZIP
Code field). See also Bar Code.
Graphics
If you include graphics in the merge, it is recommended that you use Graphic on
Disk to save disk space and merge time (see Graphic on Disk under Graphics,
Define a Box).
Initial Codes
When creating a primary file, some formatting codes are better placed in Initial
Codes, rather than in the document portion of the primary file. Everything in
the document portion of the primary file will be repeated for each record in the
secondary file, even formatting codes.
So, for example, if you have a Tab Set code, it will be inserted at the top of each
copy of the merged document. Inserting the tab setting in Initial Codes,
however, sets the tabs only once for the entire file. Placing codes and text you
want to appear only once in the merged document in Initial Codes saves disk
space and speeds up merge execution.
Important: Merge commands cannot be used in Initial Codes.
Inserting Merge Commands
1 Press Merge Codes, then select More (6).
or
Merge
323
Press Merge Codes twice.
Or j Select Merge from the Tools menu, then select Merge Codes.
2
Use Up Arrow and Down Arrow to scroll to the command you want to
insert.
or
Begin typing the name of the command you want until it is highlighted (you
need not type the brace ({)).
3
Press Return to insert the command in the document.
Some commands require arguments, such as a variable name, a field name, or
other information. (The arguments and syntax required by the command are
displayed in the command access box. For more information on arguments and
command syntax, see Appendix K: Macros and Merge, Programming Commands.)
4
Enter each argument as requested.
Once the command is entered, you can edit the arguments as regular text.
Some common commands can be entered without going to the command access
box. To enter the {FIELD}, {END RECORD}, {INPUT}, {PAGE OFF}, and
{NEXT RECORD} commands,
1
Press Merge Codes.
2
Select the command you want from the menu.
Selecting the More option (6) on the menu displays the command access box.
3
Enter any arguments as requested.
To enter the {END FIELD} command,
1
Press End Field.
Merge commands may be placed in the regular document portion of a file, in
graphics boxes that are either empty or designated for text, and in headers,
footers, footnotes, and endnotes. Merge commands are not permitted in styles
or graphics box captions.
324 Merge
To insert merge codes used in previous versions of Corel WordPerfect (such as
^F, ^Q, ^R, and so on), press Ctrl-letter, where letter is the letter corresponding
to the code. For example, to insert ^Q, press Ctrl-q. If the code requires
arguments or a terminating ^, you must type them in manually. For more
information, see Previous Versions below and Previous Merge Commands under
Notes in Appendix K: Macros and Merge, Programming Commands.
Keyboard
A primary or secondary file can merge with the keyboard by inserting the
{KEYBOARD} or {INPUT} command (see Appendix K: Macros and Merge,
Programming Commands). The merge pauses at the {KEYBOARD} or {INPUT}
command to let you enter information.
Merge Commands Display
You can specify whether you want to display merge commands in the normal
editing screen. When you are creating a document such as a primary file, it can
be helpful to see the commands. However, because these commands do not
actually affect the format of the other text and codes in the document, you can
turn off Merge Commands Display to have a better idea of how the text will
look when the merge is performed.
The following illustrations show how the screen looks with Merge Commands
Display on, then with Merge Commands Display off.
Merge
325
To turn Merge Commands Display on or off,
1
Press Setup.
Or j Select Setup from the File menu.
2
Select Display (1).
3
Select Edit-Screen Options (6), then select Merge Codes Display (5).
4
Type y to turn on Merge Commands Display or n to turn it off.
5
Press Exit to return to the normal editing screen.
Previous Versions
Secondary merge files you may have created with previous versions of Corel
WordPerfect require no conversion. Primary merge files created with
WordPerfect Corporation’s WordPerfect 5.0 also require no conversion. If you
prefer, however, you can convert the merge codes in these files to the new merge
command format. Primary files created with WordPerfect Corporation’s
WordPerfect 4.2 or earlier versions do need to be converted.
To convert the merge codes in a file to the new command format,
1
Retrieve the document containing the old format merge codes.
2
Press Merge/Sort, then select Convert Old Merge Codes (3).
3
Save the file.
To convert the commands back to the control codes format, use Text Out. You
will lose any merge commands unique to 8c in the conversion.
If you save a merge file in Corel WordPerfect 8c, then retrieve it in 5.0 or 5.1, 8c
merge commands will appear as [Unknown]. If you retrieve the file again in 8c,
the commands will be restored.
Previous version equivalents to the Corel WordPerfect 5.1 merge commands are
listed to the right of the command in the command access box (see Inserting
Merge Commands above). A list is also included under Previous Merge Commands
under Notes in Appendix K: Macros and Merge, Programming Commands. For
information on inserting these commands, see Inserting Merge Commands above.
Programming Commands
There are many merge programming commands you can use in both primary
and secondary files to control and add flexibility to your merges. You can also
use macros to add even more versatility to your merges. See Appendix K: Macros
and Merge, Programming Commands for information on programming
commands for both Macros and Merge.
Corel Shell Clipboard
If you have Corel Shell, the Corel Shell Clipboard may be used as the source for
either the primary or secondary merge file, as long as its contents are in the
appropriate format. To use the Clipboard as a file source when executing a
merge,
326 Merge
1
Begin executing the merge (see steps above).
2
Press Shell at the Primary File: or Secondary File: prompt.
Important: Shell must be the first key pressed at the prompt. If you begin typing, then use
Backspace to delete the characters, pressing Shell will not access the contents of the Clipboard. You
should cancel the merge and begin again.
The Setup: Merge UNIX Text File screen will appear. For more information
about this screen, see UNIX Delimited Text Files above.
3
Continue executing the merge as described in the steps at the beginning of
this section.
See Also: Labels; Appendix I; Appendix J; Appendix K; Appendix L
Move
Use Move to highlight a sentence, paragraph, or page of text, and then move,
copy, or delete it.
1
Place the cursor on the text you want to move.
2
Press Move, then select Sentence (1), Paragraph (2), or Page (3) to highlight
the sentence, paragraph, or page on which the cursor is resting (see Text
Delimiters below).
Or j Choose Select from the Edit menu, then select Sentence, Paragraph, or Page.
3
Notes
Select a Move option (see Move Options below) and move the text.
or
Select Delete (3) to delete the text. The text is then removed from the
screen. It can be retrieved as deleted text (see Undelete).
Move Options
When you use Move, the Move options appear the same as when you are using
Move with Block. They are Move, Copy, Delete, or Append. Move and Copy
are explained in the following paragraphs. The Delete option is explained in step
3 above. To learn about Append, see Append.
Selecting either Move (1) or Copy (2) stores text in a temporary buffer. With
Move, the text is removed from your document. With Copy, the text remains
on the screen but is also held in a temporary buffer. In both cases, a prompt
Move
327
appears on the status line informing you that pressing Return will retrieve the
text you have just moved or copied.
Move prompt
You can then move the cursor to any other place in your document and press
Return to retrieve the text. Or you switch to another document, then press
Return to retrieve the text. Even if you retrieve another document into the
second screen, pressing Return will still retrieve the text. The text will not be
removed from the temporary buffer until you exit Corel WordPerfect, or use
Move again to store new text in the buffer.
While the Move prompt is on the screen, if you decide you do not want to
retrieve the text, press Cancel. The text remains in the temporary buffer until
you move new text into it or exit Corel WordPerfect. As long as the text is in
the buffer, you can retrieve it by pressing Move, selecting Retrieve (4), then
selecting Block (1).
Text Delimiters
The Sentence option is designed to move a sentence from the capital letter that
begins the sentence, up to and including the punctuation that ends the sentence,
along with as many as three spaces following it. The sentence you move can end
with a period (.), question mark (?), or exclamation point (!). However, a Hard
Return code [HRt] is always considered to be a definite end of a sentence.
Consequently, if a Hard Return code [HRt] occurs before the end of a sentence,
text is highlighted only up to the Hard Return code.
You can place the cursor anywhere on a sentence before highlighting it. When
the sentence is retrieved, any existing ending spaces are inserted after the end of
the sentence. Consequently, if the sentence you move is followed by two spaces,
and you move the cursor to the first letter in a sentence before retrieving it, your
text will continue to be spaced correctly.
Because paragraphs are normally separated by Hard Return codes [HRt], the
Paragraph option is designed to move a paragraph from the last Hard Return
code in your text up to, and including, the next Hard Return code. Any spacing
at the beginning of the paragraph (for example, a tab or indentation code or a
series of spaces, and so on) is included. When the paragraph is moved, the Hard
Return code at the end of the paragraph is moved with it. Consequently, if you
328 Move
move the cursor to the start of a paragraph before retrieving it (and not to any
extra line above a paragraph), your text will continue to be spaced correctly.
Pages can be separated by both a Soft Page code [SPg] (represented in the normal
editing screen by a single-dashed line) or a Hard Page code [HPg] (represented in
the normal editing screen by a double-dashed line). The Page option is designed
to move text from one page break to the next. When a page of text is moved,
soft page breaks are not moved with it. However, if the bottom of the page is
indicated by a hard page break, that page break is moved with the text. Unless
every page in your document is separated by hard page breaks, using the Page
option usually changes where the page breaks occur in your document.
See Also: Append; Move, Block
Move, Block
To move a block of highlighted text,
1
Block the text.
2
Press Move, then select Block (1), Tabular Column (2), or Rectangle (3).
These options indicate the type of block you are moving (see Block, Tabular
Column, and Rectangle below).
Or j Choose Select from the Edit menu, then select Tabular Column or Rectangle.
The Move options appear.
3
Notes
Select Move (1), Copy (2), or Append (4).
or
Select Delete (3). The text is then removed from the screen. It can be
retrieved as deleted text (see Undelete).
Block
Most often, you will probably select Block (1) when you use Move to move text.
The Block option lets you block any part of your document by placing the
cursor on the first character you want to move, pressing Block to turn on Block,
then moving the cursor to the last character you want to move. You can block a
heading, a part of a sentence or a paragraph, or any part of a line.
When you use Block to move text, any codes within the blocked text are moved
with the block. However, Corel WordPerfect is designed to keep the attributes
of blocked text the same whenever it is moved. Consequently, if you block only
part of a line, Corel WordPerfect inserts the necessary codes to keep the bolded
text bolded, the underlined text underlined, and so on.
Move, Block
329
Rectangle
The Rectangle option lets you move a rectangular-shaped block without
disturbing other parts of the text on a page. Each of the lines of text must end
with Hard Returns.
Suppose, for example, you have imported an ASCII text file into Corel
WordPerfect which contains several vertical columns of numbers and that these
columns of numbers are separated by spaces and not by tabs. You can use the
Rectangle option to rearrange the columns and also keep them intact.
Column to be moved
Spaces
Hard returns
To move a rectangular-shaped block, place the cursor at one corner of the
rectangle you want to move (for example, upper left or lower right), then press
Block. A “Block On” message appears at the left corner of the status line. Move
the cursor to the opposite corner of the rectangle. As you do so, an irregularshaped block of text is highlighted on-screen.
Beginning of block
Irregular block
End of block
330 Move, Block
Keep in mind that this irregular-shaped block is no indication of the actual text
that you are going to move. Once you have diagonally spanned the rectangle
you want to move, press Move, then select Rectangle (3).
Block to be moved
Move options
The on-screen block changes to highlight only the rectangle which will be
moved, and the Move options are displayed on the status line. You can then
select Move (1) or Copy (2), move the cursor to the place where you want the
rectangle inserted, and press Return to insert it.
While the Move options are displayed, selecting Delete (3) deletes the highlighted text.
You can also select Append (4). For more information, see Append.
Short Cuts
You can also move a block of text by blocking the text, then pressing Block
Move to move the block, or Block Copy to copy it. A prompt appears on the
status line informing you that pressing Return will retrieve the text you have just
moved. You can then move the cursor to the place where you want the text and
press Return to insert the text.
Tabular Column
When you press Tab, !Indent, or Tab Align to create a series of columns across a page,
you may sometimes decide that you want to rearrange those columns without typing
them in again. For example, if you have typed four tabbed columns across a page, you
might want to move the first tabbed column to the right of the page.
Column to be moved
New location for column
Move, Block
331
You can do this by using the Tabular Columns option.
To move any of the tabbed columns on a page, place the cursor on the first
character following the Tab code [Tab] in the first line of the left-most column
you want to move, then press Block. A “Block On” message begins blinking at
the left corner of the status line. You then need to move the cursor through any
of the columns you want to move. As you do so, an irregular-shaped block of
text is highlighted on-screen.
Beginning of block
Irregular block
End of block
As with the Rectangle option, this irregular on-screen block is no indication of
the actual text that you are going to move.
Once you have moved the cursor through all the columns you want to move,
move down to a character in the last line of the right-most column you want to
move, press Move, then select Tabular Column (2).
The block changes to highlight only the columns which will be moved, and the
Move options are displayed at the status line.
Block to be moved
Move options
332 Move, Block
You can then select Move (1) or Copy (2), move the cursor to the place where
you want the column inserted, and press Return to insert it.
Using Tabular Column to move text moves the Tab code preceding the column,
along with the text in the column (for example, [Tab]text).
When the Move options are displayed, selecting Delete (3) deletes the column.
You can also select Append (4). For more information, see Append.
The Tabular Column option can be used to move columns that you create using
Tab, !Indent, or Tab Align. Do not use it to move text within Newspaper
Columns, Parallel Columns, or Tables. For information on moving text in
Newspaper Columns, Parallel Columns, or Tables, see Columns, Newspaper;
Columns, Parallel; and Table, Create.
See Also: Append; Move
Move, Block
333
Other Format
Other Format contains formatting and printing functions, such as changing the
language code or selecting whether or not spaces are underlined when you use
Underline.
1
Move the cursor to where you want the setting changed.
2
Press Format, select Other (4), then select an option and make the necessary
adjustments (see the option headings under Notes below).
Or j Select Other from the Layout menu.
3
Notes
Press Exit to return to your document.
Advance
Advance lets you position text at a specific point on a printed page, for example,
in a graphics image or in a pre-printed form.
Border Options
This menu determines the appearance of the border types you can select for both
graphics boxes and tables.
Conditional End of Page
This feature protects a specified number of lines from being split between two
pages. It is most often used to keep titles with the paragraphs which follow
them.
Decimal/Align Character and Thousands’ Separator
The decimal/align character is preset to a period (.). It is used as the alignment
character when you use Tab Align to align text vertically on a character (see Tab
Align).
The decimal/align character is also the character that is used in Math. It
separates decimal fractions from whole numbers and serves as the alignment
character in number, total, and calculation columns (see Math, Define Columns).
The thousands’ separator character is the character used to separate hundreds
from thousands and is preset to a comma (,).
If you want to select other characters for these functions, you can do so using the
Decimal/Align Character and Thousands’ Separator options (see Tab Align and
Math, Define Columns).
Language
When you insert a language code in your document, Sort then uses that
language’s alphabet. And Date inserts dates the way dates are written in that
language (for example, 12 décembre 1990 for French).
There are also versions of the Speller, Thesaurus, and Hyphenation dictionaries
in several languages. If you purchase and install a dictionary for a certain
language, Corel WordPerfect uses that language’s Speller for spell-checking, its
Thesaurus for displaying synonyms and antonyms, and its hyphenation
dictionary as a reference for hyphenation. For more information, see Language.
334 Other Format
Overstrike
This option lets you print two or more characters in the same location such as
combining the / and the 0 to create 0/ .
Printer Functions
This option lets you set specialized printer functions such as kerning, leading,
and the placement of the baseline (see Printer Functions). These functions
depend on your printer’s capabilities.
Underline Spaces/Tabs
Corel WordPerfect is initially set to underline spaces but not tabs when you
underline or double underline text.
To change the current settings,
1
Select Underline (7) from the Format: Other menu to move the cursor to the
Spaces entry.
2
Type y to underline spaces or type n if you do not want spaces underlined.
The cursor moves to the Tabs entry.
3
Type y to underline tabs or type n if you do not want tabs underlined.
4
Press Exit to return to your document.
See Also: Advance; Conditional End of Page; Language; Math, Define
Columns; Overstrike; Printer Functions; Tab Align
Outline, Create
You can create outlines similar to the following:
Outlines are a hierarchical organization of the paragraphs within your document.
Each paragraph is assigned a distinctive paragraph number, using Roman or
Arabic numerals, letters, keyboard characters, or Corel WordPerfect characters.
Once you have established the different levels within your document, a
paragraph number is assigned to each paragraph based on its hierarchical
Outline, Create
335
position. You can have eight distinct levels of differentiation in a single
document.
The example below shows an outline with four levels of differentiation, using
Roman numerals, uppercase letters, Arabic numerals, and lowercase letters as
paragraph numbers.
Level one
Economics in Education
Level two
I.
Perspective
A.
Why Economics Education?
1.
General Education
a.
High School
b.
College
2.
Vocational Training
a.
College Degrees
b.
Post-Graduate Degrees
B.
Basic Principles
1.
Government
2.
Money
3.
Control
II.
Case
A.
B.
C.
Level three
Level four
Study
PS 4
Summit Community College
Carter State University
III. Moving Toward Discipline-Based Economics
IV.
Conclusion
You can use numerals, letters, keyboard characters, Corel WordPerfect
characters, or styles to number paragraphs. In the rest of this section numbers are
used to describe all of the possibilities.
The following instructions explain how to create an outline with Outline. They
are written to conform to the default settings for Outline. If you have changed
any of these settings with the Paragraph Number Definition menu, you should
read Outline, Define to see how these changes affect outlining.
1
Press Date/Outline, then select Outline (4).
Or j Select Outline from the Tools menu.
336 Outline, Create
2
Select On (1) to turn on Outline.
3
Press Return to insert a first level paragraph number.
4
Type the text for the first outline level (see Typing Text below).
5
Press Return to insert another first level paragraph number.
or
Press Return, then press Tab to insert a second level paragraph number.
6
Type the text for that outline level.
7
Continue pressing Return to insert a new paragraph number, then press Tab
to change the paragraph number to the next level or @Margin Release to
change the paragraph number to the previous level (see Levels below).
8
When you are finished with your outline, press Date/Outline, then select
Outline (4).
Or j Select Outline from the Tools menu.
9
Select Off (2) to turn off Outline.
If the cursor is not at the left margin when you select Off, a hard return will be
inserted before the Outline Off code.
Notes
Codes
When you insert a paragraph number in an outline, that number appears as an
Automatic Paragraph Number code [Par Num:Auto]. This code is no different
from the code inserted with Paragraph Numbering, but there is a difference
between the two features (see Paragraph Numbering vs. Outline below).
If you delete an Automatic Paragraph Number code, you can reinsert it by
pressing Date/Outline, selecting Paragraph Numbering (5), and pressing
Return.
Cursor Control
When Outline is on, the following cursor commands can be used:
Item Left
Item Right
Item Up
Item Down
Moves the cursor backward to the first paragraph number or
outline style it can find.
Moves the cursor forward to the first paragraph number or
outline style it can find.
Moves the cursor backward to the first paragraph number of
the same (or preceding) level it can find. For example, if the
cursor is resting on a third level paragraph number, Item Up
will move the cursor backward to the nearest third, second, or
first level paragraph number it can find.
Moves the cursor forward to the first paragraph number of
the same (or preceding) level it can find. For example, if the
cursor is resting on a third level paragraph number, Item
Down will move the cursor forward to the nearest third,
second, or first level paragraph number it can find.
Return
If you are in an outline and press Return immediately after inserting a paragraph
number (or after placing the cursor to the immediate right of the Paragraph
Number code), Return inserts a hard return in front of the paragraph number.
If you press Return at any other time in an outline, it will insert a hard return,
the tabs that are necessary to place a paragraph number at the correct level, then
a paragraph number.
You can change this setting on the Paragraph Number Definition menu (see
Outline, Define).
Outline, Create
337
Level Numbering
Paragraph numbers are updated as necessary to keep numbering current. This is
true even when you make editing changes such as inserting new paragraph
numbers anywhere in the outline.
Levels
The concept of levels is explained at the beginning of this section, and you can
have up to eight levels of numbering in an outline. Return is preset to insert a
paragraph number into an outline (see Return above).
Pressing Return inserts a paragraph number at the same level as the current level.
In other words, if the current level is the second level, pressing Return inserts
another second-level paragraph number.
For example, in the outline below, the current level is the third level.
After you press Return, another third-level paragraph number is inserted.
This insertion is preset. If you want to have a first-level paragraph number
inserted when you press Return, or if you do not want Return to insert a
paragraph number at all, make the changes on the Paragraph Number Definition
menu (see Outline, Define).
If you want to change the paragraph number to the next level (for example, first
level to second level), press Tab immediately after inserting the number. If you
want to change the paragraph number to the previous level (for example, second
338 Outline, Create
level to first level), press @Margin Release immediately after inserting the
number.
If you want to return to an existing paragraph number and change its level, use
Reveal Codes to make sure the cursor is positioned to the immediate right of the
Paragraph Number code you want to change before pressing @Margin Release or
Tab.
If the paragraph number is not in an outline, the cursor must be positioned to the immediate left of
the code to have Tab change the paragraph number to the next level or to have @Margin Release
change the paragraph number to the previous level.
Move/Copy/Delete Family
An outline family is the paragraph number on the line where the cursor is
located, plus any subordinate paragraph numbers and text associated with them.
In the example below, the cursor is located on the line where the number II has
been inserted. The outline family in this example includes all paragraph
numbers and text from the number II to the number III.
Using the Move, Copy, and Delete Family options, you can edit entire outline
families. Paragraph numbers are automatically updated to reflect your changes.
To use the options, move to the family, press Date/Outline, select Outline (4),
then select the option of your choice.
If you select Move Family (3), the family is highlighted, and you can use the
arrow keys to reposition the family in the outline. When you are satisfied with
the location, press Return and the family will be inserted in that location.
If you select Copy Family (4), a copy of the family is highlighted, and you can
use the arrow keys to position the new copy in the outline. When you are
satisfied with the location, press Return, and the family will be inserted in that
location. The original family will not be moved.
When you are moving or copying a family, Home,Up Arrow moves the family to
the top of the outline, while Home,Down Arrow moves the family to the
bottom. Left Arrow and Right Arrow move the family in or out a level. If you
use Left Arrow and Right Arrow, however, you cannot move the family more
than one level past the level of the line preceding the family.
Outline, Create
339
If you select Delete Family (5), then press y to confirm, the family is deleted
from the outline and is stored in a temporary file. You can retrieve this file by
moving the cursor to where you want to retrieve it, pressing Cancel, then
pressing Restore (1). Once the family is moved out of the delete buffer or you
exit Corel WordPerfect, however, you cannot restore the family (see Undelete).
You can use Block to block a family, then use Move to move, copy, or delete the block.
Outline On/Off
When you turn on Outline, an Outline On code is inserted into the document.
When you turn off Outline, an Outline Off code is inserted into the document.
This makes it easier to move an entire outline from one document to another.
When the cursor is located between Outline On and Off codes, “Outline” is displayed on the status line.
When Corel WordPerfect encounters an Outline On code, it uses the settings for
the closest Paragraph Number Definition code preceding the Outline On code.
This includes starting the outline with the specified Starting Paragraph Number.
If no Paragraph Number Definition code exists, the outline is formatted
according to the default settings (see Outline, Define).
Paragraph Number Definition Menu
The Paragraph Number Definition menu has several options which will help you
create the kind of outline you need. If you change any of these options, the steps
shown above may need some modifications. For more information on the
Paragraph Number Definition menu, see Outline, Define.
Paragraph Numbering vs. Outline
When you use Outline to create an outline, you are simply inserting automatic
paragraph numbers between outline codes.
If you are using Outline, you can insert paragraph numbers by pressing Return.
You can move entire families of paragraph numbers and accompanying text to
different locations in an outline, and you can keep paragraph numbering intact
as you move an entire outline from one document to another.
If you are using Paragraph Numbering, you can insert single paragraph numbers
anywhere in a document without having to turn Outline on or off. And, you
can “fix” paragraph numbers at a specific level.
If you want to insert fixed paragraph numbers in an outline, you can use
Paragraph Numbering.
Styles
You can include an Outline On code in a style. More importantly, however, you
can define an outline style of your own with a combination of Outline and Style
(see Outline, Style).
Substructures
Outline in the normal editing screen is independent of the Outline feature in
document substructures such as graphics boxes, footnotes, endnotes, headers,
340 Outline, Create
and footers. If you want to turn on Outline in one of the above mentioned
features, you must do so in the editing screen for that feature.
Typing Text
After you insert a paragraph number, you can type text. As you type text,
remember that pressing Tab when the cursor is at the immediate right of a
Paragraph Number code changes the paragraph number to the next level (see
Levels above).
It is a good idea to use !Indent when you want to move text to a tab stop in
Outline. For example, press Tab until the paragraph number is at the correct
level, then press !Indent before typing text. If you must use a tab, press Home,
then Tab to insert a hard tab after the Paragraph Number code.
See Also: Outline, Define; Outline, Style; Paragraph Numbering
Outline, Define
You can tailor Outline and paragraph numbers to your needs. You can do such
things as select a style of paragraph numbering, start paragraph numbering at a
number other than one, and redefine the function of the Return key in an
outline.
These options (with the exception of Automatically Adjust to Current Level)
affect paragraph numbers outside of outlines as well as paragraph numbers
within outlines.
The Paragraph Number Definition menu is shown below.
1
Move the cursor to a location preceding the spot where you want the changes
to take effect.
Outline, Define
341
2
Press Date/Outline, then select Define (6).
Or j Select Define from the Tools menu.
3
Select the option of your choice and make the appropriate changes (see the
option headings under Notes below).
4
Press Exit until you return to the normal editing screen.
A Paragraph Number Definition code is inserted at that location. From that
point forward (or until Corel WordPerfect finds another Paragraph Number
Definition code), outlines and paragraph numbers are formatted according to the
settings you entered.
Notes
Attach Previous Level
This heading on the Paragraph Number Definition menu determines whether to
connect the previous level paragraph number to the current level paragraph
number. For example, if you want the first three levels of an outline format
connected at the third level (as in I.A.3), you would type y for Yes under the
second and third level paragraph numbers.
The answers under this heading are set to No for all numbering formats except
the legal numbering format. The settings for the established formats cannot be
changed.
The only way for you to change the Attach setting is to create a user-defined
numbering format. After selecting User-Defined (6), you can move to the
Attach setting by pressing Down Arrow. Type y if you want to attach the
previous level number or type n if you do not want to attach the previous level
number. Press @Margin Release to move backward through the settings or Tab
to move forward.
For more information on creating a user-defined numbering format, see
Numbering Formats below.
Automatically Adjust to Current Level
This option determines the level an automatic paragraph number in an outline
should have when it is inserted. If this option is set to Yes, the number is
inserted at the last level that was inserted.
For example, if the last number that was inserted was a second level paragraph
number in the outline numbering format, the next automatic paragraph number
will also be a second level number. If this option is set to No, Corel
WordPerfect will always insert a first level automatic paragraph number.
Of course, you can still use Tab to move the number to the next level or @Margin
Release to move the number to the previous level no matter what the setting is
for this option (see Levels under Outline, Create and Changing Levels under
Paragraph Numbering).
342 Outline, Define
Enter Inserts Paragraph Number
This option defines the function of the Return key when Outline is on. Yes
means that Return will insert a paragraph number as it normally does. No
means that Return will end a line of text but not insert a paragraph number.
If this option is set to No, the only way you can insert a paragraph number is
with Paragraph Numbering. You may want to define a macro to perform this
task.
If this option is set to Yes and Outline is on, you can insert a hard return
without inserting a paragraph number by pressing Compose before pressing
Return. Similarly, pressing Compose before pressing Hard Page will insert a
hard page break.
Existing Numbers
If you insert a Paragraph Number Definition code prior to an existing outline or
paragraph number, the outline and paragraph numbers will be converted to
conform to the new definition.
Initial Codes/Settings
You can insert a Paragraph Number Definition code in Initial Codes.
Numbering Formats
You can choose one of four paragraph numbering formats or create your own.
The formats and examples of each are displayed under options two through six
on the Paragraph Number Definition menu.
Numbering formats
Selected formats are displayed next to the Current Definition heading.
To define your own format, select User-Defined (6), then select the option of
your choice from the menu at the bottom of the screen. If you want an
uppercase Roman numeral for that level, select Uppercase Roman (I). If you
want a lowercase letter, select Lowercase Letters (a). If you want a paragraph
number to be a Roman numeral at its own level and an Arabic numeral when
attached to subsequent levels (for example, I., 1.1, 1.11), select Uppercase
Roman/Digits if attached (X) or Lowercase Roman/Digits if attached (x).
To compress a Corel WordPerfect character, press Compose, type the character
set number, a comma, the character within the character set, then press Return.
Outline, Define
343
If you want a keyboard character, type the keyboard character. If you do not
want any number, letter, or character displayed at that level, delete the displayed
number, and leave it blank.
Your choices are displayed under the Current Definition heading. Press Return
or Tab to move from one level to the next. Press @Margin Release (Shift-Tab)
to move backward through the settings.
After you choose the numbers, letters, or characters for all eight levels, you must
type y for Yes or n for No in the Attach Previous Level heading. Press Exit at
any time when you are satisfied with the displayed settings. For more
information on the Attach Previous Level heading, see Attach Previous Level
above.
Outline Style Name
Select this option to go into the Outline Style menu and select an outline style.
For more information on Outline Style, see Outline, Style.
Starting Paragraph Number
Editing this option lets you start outline numbering at any level with any
number. This might be helpful in the following situations:
When you enter a number for this option, you must enter it in a numeric format. This means you
should use Arabic numerals separated by commas, spaces, or periods. If you want to start at VI.B.3
in the outline numbering format, enter 6.2.3 for the Starting Paragraph Number option.
One situation where the Starting Paragraph Number option is useful is in a
document where you turn off Outline, then turn it on again later in the
document. For example, you may have one outline at the beginning of your
document that stops with a first level paragraph number of III.
Later in the same document, you may want to turn on Outline again but start
with a first level paragraph number of IV (rather than I). To do so, you can
make the change with the Starting Paragraph Number option.
To make the change, move the cursor to a location after the first outline but
before the second outline. Press Date/Outline and select Define (6). Next,
select Starting Paragraph Number, delete the default value, and enter 4. Then
press Exit until you return to the normal editing screen.
When you move the cursor past the second Outline On code, you will notice
that the outline numbers change.
Another thing you could have done in the example above was to delete the
starting paragraph number and leave it blank. When you leave the option blank,
the numbering continues from any previous paragraph numbers in the
document.
In the example above, Corel WordPerfect would have searched for the first
paragraph number preceding the numbering change (III), then would have
continued paragraph numbering from that point on. This is especially helpful
when you add or delete paragraph numbers prior to the location of the
numbering change.
344 Outline, Define
Another situation where changing the Starting Paragraph Number option may
be useful is when you want to start numbering over on a level without starting
the entire outline over.
For example, your cursor may be located at a third level paragraph number as
shown below.
To start numbering over at this level without starting numbering for the entire
outline over, move the cursor to where you want to make the change. Next,
select Starting Paragraph Number and enter the numbers that represent the level
and the number at which you want to restart numbering (1.2.1 for the example
above). Then press Exit until you return to the normal editing screen.
As you finish your outline, you will notice that numbering started over at that
level, but continued on in the rest of the outline.
Another thing you could have done in the example above was to enter the
starting paragraph number as ?.?.1. The question mark (?) will leave the
paragraph number at that level as it is.
In the example above, it could have been to determine not to do anything to first
and second level paragraph numbers. This is especially useful if you add or
delete paragraph numbers prior to the location of the numbering change or if
you do not know what the numbers for previous levels were (such as in subdocuments for a master document).
Outline, Define
345
See Also: Outline, Create; Outline, Style; Paragraph Numbering
Outline, Style
Outline Style uses the power of the Style feature to let you create styles for your
paragraph numbers. This lets you go beyond the simple numbering formats
found in the Paragraph Number Definition menu.
Styles consist of codes and text and can be used to format text. Styles are easily
created and edited and make editing a document easier. If you are not familiar
with the Style feature, read Style.
Once you have selected an outline style, it becomes the numbering format for
paragraph numbers (both within and without outlines).
To select an outline style,
1
Move the cursor to the location in your document where you want to begin
using outline styles for your paragraph numbers.
2
Press Date/Outline, then select Define (6).
Or j Select Define from the Tools menu.
3
Select Outline Style Name (9).
4
Move the cursor to the style you want to select, then choose Select (1).
From that point forward in your document, paragraph numbers will be
formatted according to that outline style.
If you have not created an outline style or cannot find the style you want to use,
you can create or retrieve an outline style (see Creating an Outline Style and
Retrieving an Outline Style below). After you do so, be sure to select it.
Notes
Changing Non-Outline Styles to Outline Styles
To change a non-outline style to an outline style, press Style from the normal editing
screen, move the cursor to the style you want to change, then press Edit (4).
Next, select Type (2), select Outline (3), then enter the necessary information to
change the style. The necessary information includes the name of the outline
style you want to include the style under and the number of the level at which
you want to include the style.
For example, if you want to change the style to a third level number under an
outline style named “Outline,” you would enter Outline for the style name and
3 for the level.
If the name you enter does not match an existing outline style, an outline style with that name will
be created.
346 Outline, Style
After entering the information, you can select the outline style from the Outline
Styles menu at any time as you normally would.
Creating an Outline Style
Creating an outline style is similar to creating a style on the Styles menu. To do
so, select Create (2) from the Outline Styles menu, then enter the necessary
information. Press Exit until you return to the Outline Styles menu.
You may notice that there are several other options (Edit, Save, Retrieve, etc.) on the
Outline Styles menu. These options function the same way they do in the Style
feature.
You create outline styles in the Outline Styles: Edit menu.
The Name is the name you want to call an outline style. You do not name the
styles for each paragraph numbering level; rather, you use one name for the style
that incorporates all of the level styles. Select Name (1), then enter a name for
the outline styles.
You can enter up to 12 characters or spaces for an outline style name. Characters
entered with Compose may take up more space than regular keyboard characters,
so if you decide to enter characters with Compose, you may not be able to use all
12 characters or spaces for the outline style name.
Select Description (2), then enter a description that will help you remember the
contents of the outline style.
Outline, Style
347
You can enter 54 characters or spaces for an outline style description. Characters
entered with Compose may take up more space than regular keyboard characters.
Creating a style for each paragraph numbering level is very similar to creating a
style in the Styles menu. Move the cursor to the level for which you want to
create a style, then enter the Type, Enter, and Codes information.
Type tells Corel WordPerfect whether the style is paired or open. See Style,
Create for a discussion on paired and open styles. Select Type (3), then Paired
(1) or Open (2).
Enter lets you define the function of the Return key with regard to a particular
style. Once again, this procedure is discussed under Style, Create. This option is
only in effect for paired styles. Select Enter (4), then select the option of your
choice.
You may wonder how this Enter option works in conjunction with the setting
for the Enter key on the Paragraph Number Definition menu. When you are
inside Style On and Off codes, the Enter key setting for the style is in effect.
Once you are outside of the Style codes, the Paragraph Number Definition
menu setting is in effect.
Codes lets you enter the codes for the style. Again, a discussion on this
procedure is found under Style, Create. Select Codes (5), then enter the codes
you want to include in the style. Press Exit to return to the Outline Styles: Edit
screen.
If you do not enter codes for a level in an outline style, Corel WordPerfect
inserts a fixed paragraph number for that level.
Nesting Styles
You cannot nest outline styles (include one paired outline style completely
within another). If you try to do so, Corel WordPerfect will turn the first style
off before inserting the second style.
Non-Existing Styles
If Corel WordPerfect encounters an Outline Style code in a document that does
not have a corresponding style in the Styles or Outline Styles menus, it re-creates
the outline style on both the Styles and Outline Styles menus. All codes in the
style are preserved.
This will most likely happen because a style was created, used, then deleted from
either the Styles or Outline Styles menu. This will also happen when a style is
renamed on the Styles or Outline Styles menu but not in the document.
Retrieving a Style
If you want to retrieve a previously saved list of outline styles to the Outline
Styles menu, select Retrieve (6) from the Outline Styles menu, then enter the
name of the style file. If you do not enter a complete pathname, Corel
WordPerfect will search the style directory (see Location of Files). If no style
directory exists, Corel WordPerfect searches the default directory.
348 Outline, Style
After you select Retrieve (6), you can press List, then enter a directory name to display the files in
that directory. With the directory displayed on the screen, select Retrieve (1) to retrieve the
highlighted file.
When you retrieve a list of outline styles, Corel WordPerfect checks your current
list of outline styles for style names that match the incoming styles. If Corel
WordPerfect finds a match, it displays the “Style(s) Already Exist, Replace?”
message. If you type n for No, Corel WordPerfect only retrieves the styles whose
names do not match current style names. If you type y for Yes, Corel
WordPerfect retrieves all of the styles, replacing current styles with the incoming
files of the same name.
When you retrieve the style file, all styles (both outline and non-outline) in the
file are retrieved to the Styles menu.
Saving a Style
If you want to save all of the outline styles on the Outline Styles menu to a
separate file that can be used from document to document, select Save (5), then
enter a name for the style. Corel WordPerfect will save the outline styles to the
style directory (see Location of Files). If no style directory exists, Corel
WordPerfect will save the outline styles to the default directory.
Keep in mind that this option is only for saving outline styles as a separate file
that can be used from document to document. When you save a document, you
save the outline styles associated with it, so there is no need to use this option if
you plan to use the outline styles in the current document only.
Important: We suggest you create a style directory, specify it in Location of Files, and name style
files with some type of descriptive extension (such as .sty) when you save them. This will help you to
remember that a style file is not a document.
When you save outline styles, the styles on the Styles menu are also saved to the file.
Style vs. Outline Style
Outline Style is very similar to the Style feature. In fact, you may notice that
Outline Style contains all of the options that Style contains with the exception of
On and Off.
Outline Style replaces On and Off with Select which is used to tell Corel
WordPerfect that you want to use a particular outline style. Once you have
selected an outline style, paragraph numbers are formatted according to the style
from that point forward in the document. The style for each numbering level is
turned on when you insert a new level number and is turned off when you use
the Right Arrow key (or Return, if it is so set) to move past the Style Off code.
If the style is an open style, you cannot turn it off.
As you work with the Style feature, you may notice that your outline styles are
also shown on the Styles menu. They are there to remind you that they are part
of the document and will be saved with the document when you save the
document. You can only turn outline styles on and off from the Styles menu,
however, when you are in an outline.
Outline, Style
349
You can change a non-outline style to an outline style (see Changing Non-Outline
Styles to Outline Styles above). One advantage outline styles have over styles is
that outline styles can be changed to a previous or following level with @Margin
Release or Tab just like other paragraph numbers.
See Also: Outline, Create; Outline, Define; Style; Style, Create
Overstrike
You may want to combine the characters found on your keyboard to create new
characters. For example, if the printer font you are using does not clearly
differentiate a zero (0) from a capital O (O), you may want to combine the zero
with a slash (/0). You can do this using Overstrike.
If your printer has the capability, Overstrike lets you combine characters and
attributes to create mathematical symbols, chemical symbols, and other character
combinations which are not included in the Corel WordPerfect character sets.
1
Move the cursor to where you want to create the overstrike.
2
Press Format, then select Other (4).
Or j Select Other from the Layout menu.
Notes
3
Select Overstrike (5), then select Create (1).
4
Type the characters that you want printed as an overstrike. For example, to
get the 0/ overstrike you would type /0. You can also use Font to select the
attributes you want those characters to have. When you are ready to save the
overstrike, press Return.
5
Press Exit to return to your document.
Codes
When you select Overstrike (5) from the Format: Other menu, then select
Create (1), an Overstrike code [Ovrstk] appears on the status line. Any
characters you then type appear side-by-side on the screen. You can type up to
30 characters, discounting the space taken up by the attributes you select.
When the document is printed, all the characters you type will be printed on top
of one another. However, only the last character you type appears in the normal
editing screen. To see all the characters in the overstrike, you can press Reveal
Codes. In the Reveal Codes part of the screen, all the characters in an overstrike
are included as part of the Overstrike code (for example, [Ovrstk:/0]).
Editing an Overstrike
To edit an existing Overstrike, select Edit (2) rather than Create (1) in step 3 of
the steps given at the beginning of this reference section. Corel WordPerfect
searches through text backward from the cursor position, then forward.
350 Overstrike
Once an existing overstrike is displayed on the screen, you can edit it. Typing a
character key erases the existing overstrike and you have to start over. However,
before you press a character key, you can use Left Arrow and Right Arrow to
move through the characters and edit them. When you are ready to save the
overstrike, press Return, then press Exit to return to your document.
Overstrike vs. Compose
Many overstrike character combinations are already provided in the Corel
WordPerfect character sets (see Appendix P: Corel WordPerfect Characters). This
includes international characters. You can enter these characters into your text
using Compose. You can also use Compose to create many of the most common
character combinations (for example, é, í, ü).
Whenever possible, it is preferable to use Compose rather than Overstrike to
enter characters into your text. If the elements of those characters are available,
Corel WordPerfect will then compose the characters for you, even if the total
character is not available on a printer.
Short Cuts
If there is an overstrike that you use often, you might want to define a macro
that creates an overstrike and then map that macro to a certain key on your
keyboard using Keyboard Layout in Setup. That would spare you from having
to re-create the overstrike each time you want to insert it in your document.
See Also: Compose; Keyboard Layout
Overstrike
351
Page, Soft and Hard
A soft page break is inserted when you reach the end of a page. Soft page breaks
appear as a line of dashes across the width of the screen.
Soft page break
Current page number
The location of soft page breaks is likely to change as you add and delete text. As
you add or delete footnotes, endnotes, headers, or footers in your document,
Corel WordPerfect continually reformats your document from page to page,
displaying on the status line the page number on which the cursor is found.
You can also insert a hard page break where you want to be sure a new section of
text begins on a new page. The location of a hard page break does not change
regardless of other changes you make.
To insert a hard page break at the cursor,
1
Hard page break
Current page number
352 Page, Soft and Hard
Press Hard Page.
A hard page break appears as a line of double dashes across the width of the
screen.
Notes
Codes
In the Reveal Codes portion of the screen, a hard page is represented as [HPg]
and a soft page is represented as [SPg].
Deleting Page Breaks
You cannot add or delete soft page breaks.
Other Features
Although hard page breaks can be used to separate sections or chapters within a
document, it is preferable to create documents in small, manageable sizes and
then combine them using Master Document.
See Also: Block Protect; Conditional End of Page; Headers and Footers; Master
Documents; Widow/Orphan
Page Format
The Page Format menu specifies how text is displayed on the page. For example,
you can set the top and bottom margins of a page and select the paper size and
type. You can center text vertically on a page, add headers or footers, and have
Corel WordPerfect handle page numbering. You can apply an option to every
page in a document or turn it off for any given page.
Some of the changes you make are not apparent in the normal editing screen.
They only appear on the printed page or when you preview the printed page
using View Document.
To change a Page Format option,
1
Move the cursor to the top of the page where you want to change the setting.
2
Press Format, then select Page (2).
Or j Select Page from the Layout menu.
3
Select an option and make the necessary adjustments (see the option
headings under Notes below).
4
Press Exit to return to your document.
Page Format
353
Notes
Center Page Top to Bottom
Use Center Page to center the entire page of text vertically, between the top and
bottom margins on the page.
Codes
Changing any Page Format options inserts a code into your text at the top of the
current page which determines that setting from that point forward in your
document.
Force Odd/Even Page
You can specify whether certain pages should have an odd or an even page
number. For example, you can begin each chapter in a book on an oddnumbered page by using the Force Odd/Even Page option.
Headers and Footers
You can specify certain information (a chapter title, the date, or the company
name) to appear at the top (header) or bottom (footer) of every page in a
document.
Margins, Top and Bottom
You can set new top and bottom margins for the pages in your document.
Page Numbering
Page Numbering automatically numbers the pages in your document. You can
specify any of eight locations on the page where the numbers will appear. You
can also specify text to insert with page numbers (such as Page 10), and begin
renumbering at any point in a document (see Page Numbering).
Paper Size/Type
In versions sold in the United States, Corel WordPerfect prints on 8 1/2 x 11
paper, with the text running parallel to the narrow edge of the page.
Paper Size/Type options specify common paper sizes and positions. You can also
create a new Paper Size/Type definition of your own (see Paper Size/Type).
Suppress Page Format
This option turns off page numbering and headers and footers for the current
page only.
See Also: Center Page; Force Odd/Even Page; Headers and Footers; Margins,
Top and Bottom; Page Numbering; Paper Size/Type; Suppress Page Format
354 Page Format
Page Numbering
Use Page Numbering to specify numbering type and location. You can specify
Arabic (1, 2, 3) or upper or lowercase Roman numerals (i, ii, iii, or I, II, III) and
place them at any of eight possible locations. You can also specify text to
accompany page numbers, such as Page Number 1 or Economics—Page 1.
Use View Document to see how page numbers will appear on the printed page.
1
Move to the page you want to begin numbering.
2
Press Format, then select Page (2).
Or j Select Page from the Layout menu.
3
Select Page Numbering (6).
4
Select Page Number Position (4), then select a number indicating where you
want the numbers placed (see Page Number Position below).
You can also specify text to accompany the page number (see Page Number Style
below) or change the number type (see New Page Number below).
5
Notes
Press Exit to return to your document.
Codes
Page Numbering inserts a Page Numbering code [Pg Numbering:location] into
your document, where location indicates where the page numbers will appear on
the page (for example, Bottom Center or Top Alternating). From that point
forward, page numbers will appear at that location. This code is placed at the
top of the page on which you selected page numbering.
Selecting New Page Number (1) from the Format: Page Numbering menu, then
typing a number and pressing Exit inserts a New Page Number code [Pg
Num:#] into your document, where # is the current number. You can also
change the type of number being used by entering another numbering type (for
example, i or IV). From that point forward, pages will be numbered consecutively starting with that number and in that type. If no New Page Number code
appears, Arabic numerals are used (see New Page Number below).
Selecting Page Number Style (2) from the Format: Page Numbering menu, then
changing the text being used with numbers, inserts a Page Numbering Style code
[Pg Num Style:style] into your document, where style is the current Style being
used (for example, [Pg Num Style:Page ^B]. From that point forward, page
numbers will be accompanied by that additional text (see Page Number Style
below).
Any changes made by the Page Numbering, New Page Number, and Page
Number Style codes are reflected in the numbers which appear in the lists and
tables you generate (for example, Indexes, Tables of Contents, Tables of
Authorities, Cross-References).
Page Numbering
355
Initial Settings
Page numbering is not on by default. To turn it on for all new documents, insert
page numbering codes into the Initial Codes of Setup.
Inserting a Page Number
To insert the current page number anywhere in a document, press Ctrl-b. This
also works in headers, footers, footnotes, and endnotes.
To insert the complete current page numbering style into your text (for example,
Page ^B), select Insert Page Number (3) from the Page Numbering menu. This
returns you to your document, inserting the complete current page numbering
style at the cursor.
New Page Number
To change the current page number, select New Page Number (1) from the
Format: Page Numbering menu, enter the new starting number, then press Exit.
The new number is displayed on the status line, and the pages which follow are
numbered consecutively starting with that number.
Three different kinds of numbering are possible: Arabic (1, 2, 3), Lowercase
Roman (i, ii, iii), or Uppercase Roman (I, II, III). Unless you make a change in
this entry, Arabic numerals are used. You can change to Roman by entering a
Roman numeral (for example, i or I) as the new page number. If you want all
the numbers in your document to appear as Roman numerals, you must do this
on the first page of your document.
Page Number Position
Selecting Page Number Position (4) from the Format: Page Numbering menu
displays the possible page number selections graphically on the screen:
Selection
1
2
3
4
5
6
7
8
9
Page Number Location
Top left corner, every page
Top center, every page
Top right corner, every page
Top left corner for even pages, top right corner for odd pages
Bottom left corner, every page
Bottom center, every page
Bottom right corner, every page
Bottom left corner for even pages, bottom right corner for odd
pages
No page numbers
Selecting any of these locations returns you to the Format: Page Numbering
menu and displays that selection in the Page Number Position entry. You can
then press Exit to return to the normal editing screen. This inserts a Page
Numbering code into your document (for example, [Page Numbering:Bottom
Center]) as explained in Codes above. The code takes effect from that point
forward, until a new one is inserted.
356 Page Numbering
Page Number Style
Normally, page numbers include only numerals (for example, 1, 2, 3). This is
represented by a Ctrl-B code (^B) in the Page Number Style entry on the
Format: Page Numbering menu.
You may sometimes want to accompany page numbers with text (for example,
Page 2, or Economics, Page 6). You can do this by adding text to the Page
Number Style entry.
When you select Page Number Style (2) from the Page Numbering menu, the
cursor moves to the current style. You can then type any character to erase the
current style or use the arrow keys to move through the current style and edit it.
You can type characters from the keyboard or use Compose to insert any
character in the Corel WordPerfect character sets. Up to 28 characters are
possible, excluding the extra space required to store extended characters.
Once you have completed the style you want, press Enter to save it.
A page number style must always include the Ctrl-B code (^B). If you forget to
include the Ctrl-B code in this entry, Corel WordPerfect inserts it for you at the
end of the Page Numbering Style entry.
Page Numbers with Headers and Footers
Page numbers are inserted on either the top or bottom line of text on each page.
It also inserts a blank line between the page numbers and the rest of the text.
Because headers are also printed on the top line of every page, and footers on the
bottom line, this can cause problems when you use both the Page Number
feature and the Header and Footer feature in the same document. You can avoid
overlapping by inserting an extra line at the top of a header or at the bottom of a
footer whenever you are going to use these features along with page numbers.
Suppressing Page Numbering
To suppress page numbering for one page,
1
Press Format, select Page (2).
2
Select Suppress (this page only) (8).
3
Select Suppress Page Numbering (4), and type y.
4
Press Exit to return to your document (see Suppress Page Format).
To suppress page numbering for several pages,
1
Move to the page where you want to begin suppressing numbers.
2
Press Format, select Page (2).
3
Select Page Numbering (6).
4
Select Page Number Position (4), then select No Page Numbers (9).
5
Press Exit to return to your document.
Page Numbering
357
You can then move to the page where you want page numbers to reappear, and
turn on page numbering again by following the steps given at the beginning of
this reference section. Corel WordPerfect will take the intervening pages into
account as it numbers your pages, but it will not print numbers on them when
you print your document.
See Also: Headers and Footers; Initial Codes
Paper Size/Type
You need a way to manually select and create different kinds and sizes of paper
(forms) to print on. In addition, you need to select which form you are printing
on at a particular time.
Paper Size/Type lets you define any kind of form (letterhead, labels, envelopes,
and so on), then print on that form. For example, you need to specify the size of
the paper, how the paper is inserted into the printer (bin number, for example),
and whether or not you want to be prompted to insert the paper.
In addition, this information helps format text on both the screen and the
printed page. For example, word wrap and soft page breaks are directly related
to the size of the current page.
Paper Size/Type displays a list of all the paper sizes and types defined for the
currently selected printer. Each printer you select will have different paper sizes
and types already defined. You can edit or delete definitions, or create new ones
that will be displayed when you select Paper Size/Type with that printer selected.
Before Corel WordPerfect can use any of the information that is displayed with
the list of paper size/type definitions, you need to select a paper size and type.
Each version of Corel WordPerfect has a default form that is used if you do not select a paper size
and type. For U.S. versions, this is Standard 8.5" x 11" paper. For non-U.S. versions, the form
varies.
To select a paper size and type,
1
Move the cursor to the place in your document where you want to change to
a different paper size and type. This should be the top of a page in the
document.
2
Press Format, then select Page (2).
Or j Select Page from the Layout menu.
3
Select Paper Size/Type (7), move the cursor to the paper type you want to
use (see Paper Type and Orientation below), then choose Select (1).
The paper definition currently in use is highlighted when you enter the Paper
Size/Type screen.
4
358 Paper Size/Type
Press Exit to return to the normal editing screen.
If you have not yet selected a printer, these steps will work somewhat differently (see Paper
Size/Type Screen below).
If Corel WordPerfect cannot find a definition to match the code when printing,
it uses the [ALL OTHERS] definition (see [ALL OTHERS] below).
If you attempt to add/edit forms on a system printer, you will receive an error
message. Only the system administrator can edit a system printer. You can,
however, modify any printers that you have set up.
Notes
Adding a Definition
It is not necessary to define a paper type for every different form you print on.
Corel WordPerfect comes with some preset definitions; in addition, the [ALL
OTHERS] paper type (see [ALL OTHERS] below) exists so that if you do not
have a paper definition to match the Paper Size/Type code in your document,
the [ALL OTHERS] definition is used instead. There are some situations,
however, where you may want to add a definition.
For example, if you have multiple bins or paper trays from which your printer
can retrieve paper, you can create a definition which directs your printer to the
proper location for a particular form.
Likewise, if you need to print a landscape document (text is parallel to the long
edge of the paper) and can only do so by rotating the form (that is, inserting the
long edge of the form into the printer first), you may need to create a definition
specifying new dimensions for the form.
If the [ALL OTHERS] definition does not meet your needs, you can add a
definition or edit the [ALL OTHERS] definition (see Editing [ALL OTHERS]
under [ALL OTHERS] below).
To add a definition, choose Add (2) instead of Select (1) in step 3 above, then
select a paper type (see Paper Type under Editing a Definition below). A screen is
displayed that lets you accept the defaults for that definition or edit them as
necessary (see Editing a Definition below). Press Exit when you finish editing the
definition, and you can see that the definition has been added to the Format:
Paper Size/Type screen.
[ALL OTHERS]
The [ALL OTHERS] paper definition exists in case Corel WordPerfect cannot
find a paper definition to match a Paper Size/Type code in your document (see
Codes below). It also lets you specify any paper size and type without actually
creating a definition. To do this,
1
Choose Select (1) with the [ALL OTHERS] definition highlighted.
2
Select a paper size (or select Other (o) and enter your own dimensions).
3
Select a paper type (or select Other and enter a name).
4
Press Exit to return to the normal editing screen.
The [ALL OTHERS] definition increases your document portability (that is,
printing a document from different computers and printers). Because Corel
Paper Size/Type
359
WordPerfect uses this definition if it cannot find a paper definition to match the
code, you can print your document with any printer, whether or not it has the
same paper definitions as your printer.
Maximum default width
The [ALL OTHERS] paper definition has a maximum width associated with it.
If your printer cannot rotate fonts and the width of the paper size you select
from the Paper Size menu (after choosing Select (1) with [ALL OTHERS]
highlighted) exceeds this maximum width, the message “Requested Form is
Unavailable” appears next to the Paper Size/Type option on the Format: Page
menu. The width dimension displayed next to “Paper Size” is then set to the
maximum width measurement. The text on the screen and at the printer wraps
relative to the maximum width measurement specified by the [ALL OTHERS]
definition.
You can enter a new maximum width using the Maximum Width option on the Format: Edit
Paper Definition menu for the [ALL OTHERS] definition; however, you should not enter a width
that exceeds your printer’s capability (see Editing [ALL OTHERS] below).
If your printer can rotate fonts, the only time you may get the “Requested Form
is Unavailable” message is if both the width and the height exceed the [ALL
OTHERS] maximum width measurement.
For example, if [ALL OTHERS] is set to Width 8.5 and you select a paper
size that is 11 x 12 (for which there is no matching paper definition), Corel
WordPerfect uses the location specified in the [ALL OTHERS] definition and
positions the right margin relative to 8.5 .
When Corel WordPerfect uses the [ALL OTHERS] definition, it will sound a
beep during printing if the Prompt to Load option has been set to Yes (the
default setting for [ALL OTHERS]) (see Prompt to Load under Editing a
Definition below). When it beeps, you need to insert the correct paper into your
printer and select Go (3) from the Job Control menu.
Editing [ALL OTHERS] • To edit the [ALL OTHERS] definition, select
Edit (5) from the Format: Paper Size/Type menu with the [ALL OTHERS]
definition highlighted. The screen that appears is slightly different from the
one displayed if you highlight any other paper definition (see Editing a
Definition below). Several options are not available on the [ALL OTHERS]
screen, and one additional option (Maximum Width) has been included.
360 Paper Size/Type
You might want to enter a bigger number for Maximum Width if you plan
to use paper that is wider than the measurement displayed.
The defaults for this menu are general enough to fit most paper sizes and
types that do not have a corresponding paper definition. However, you can
edit these options if you want (see Editing a Definition below for details).
There is no option for editing the Font Type on the [ALL OTHERS]
definition. If your printer can rotate fonts (for example, most laser printers),
the only way you can use landscape fonts for the [ALL OTHERS] definition
is if your paper width exceeds the maximum width and your paper height
does not. In this case, Corel WordPerfect assumes you want to print in
landscape and uses the landscape fonts.
Codes
When you select a paper size and type (as you did in the steps above), a [Paper
Sz/Typ:size,type] code is inserted into your document at the top of the current
page. That form is used from that point forward.
If you edit the definition after the code has already been inserted into the
document, the code is not changed; you will need to insert a new code and delete
the old one.
Copying a Definition
To make a copy of an existing paper size/type definition, simply highlight the
definition you want to copy, then select Copy (3). Then select Edit (5) to make
any changes you want (see Editing a Definition below).
Deleting a Definition
To delete a paper size/type definition, highlight that definition, select Delete (4)
or press Delete, then type y.
Editing a Definition
If you want to change a setting for any of the paper definitions, move the cursor
to the definition you want to edit, then select Edit (5). The screen displayed lets
you edit all of the information found on the Format: Paper Size/Type screen.
Binding Edge • Select this option (7) to add the binding offset (see Binding)
to the Top (1) or the Left (2) of the page. (The default for this setting is
Left.)
Double Sided Printing • Select this option (6) (if your printer is capable of
duplex printing), then type y to print on both sides of the paper. Type n to
return to the default of no double-sided printing.
If you have selected Top or Left for the binding edge, your printer will try to
rotate the paper around the edge you specify. For example, if you want to
bind a document at the top (as in a calendar) and print on both sides of the
page, select Top for the binding edge. The printer will print top to bottom,
turn the paper over (like turning the page of a calendar), then print top to
bottom again.
Paper Size/Type
361
Font Type • Select this option (3) to print using Portrait (1) or Landscape
(2) fonts. Landscape fonts print text perpendicular to the inserted edge of
the paper; portrait fonts print parallel to the inserted edge. (See Printing,
Landscape for an explanation of printing landscape versus printing portrait.)
This feature must be used with Paper Size (see Paper Size below) for you to
print in landscape.
If your printer cannot rotate its fonts (for example, dot-matrix and daisy
wheel printers), you should only specify Portrait for this option. (See
Printing, Landscape for details on landscape printing with a printer that
cannot rotate fonts.)
Labels • Select this option (8), then type y to define labels corresponding to
this paper definition (see Labels).
Location • After selecting Location (5), you can determine how the paper is
fed to the printer. Select Continuous (1) if your printer is dot-matrix or
daisy wheel and the paper is tractor-fed with perforated holes on each side.
Continuous forms on laser printers are single sheets of paper that are fed
with a paper cassette or a single bin sheet feeder.
Sometimes it is difficult to determine if the paper in a laser printer is
continuous or comes from a sheet feeder with more than one bin. Generally,
if a laser printer has only one place to get paper, the paper should be defined
as continuous.
If your printer has more than one paper bin from which it can get paper,
select Bin Number (2), then enter the number of the bin where the paper is
located. The Helps and Hints screen for your sheet feeder may contain
information about your sheet feeder bins.
Select Manual (3) if your paper is fed into the printer one sheet at a time.
Paper Size • This option (1) displays several common paper sizes to choose
from. Select one that is displayed, or select Other (o) and enter your own
dimensions.
Paper Size refers to the dimensions of the paper on which you will print.
The dimensions are determined by the way the document is to be read. In
other words, the first measurement (width) represents the edge of the paper
parallel to text.
362 Paper Size/Type
For example, on a 9.5 x 4 envelope, text is parallel to the long edge of the
paper, so the paper width is 9.5 . The paper height is 4 .
Corel
Corporation Limited
567 E Timpanogos Parkway
Orem UT 84057
Paper height
Michelle N. Purser
Fox Trust Estates
1737 Sego Ln.
Provo, Ut 84604
Paper width
If your printer cannot rotate its fonts (see Printing, Landscape) and you want
to print a page landscape (long edge of the form parallel to text), the only
possible way you can do so is to insert the long edge of the paper into the
printer first. Make sure that the long edge of the paper (the insertion edge) is
represented as the width measurement in the paper size. More information
on landscape printing can be found in Printing, Landscape.
You cannot select Other, then enter a height or width that is smaller than
your top or side margin settings (for example, .75 x 2 labels when the
margins are 1 ). You cannot create a definition smaller than your margins.
You must first change your margins, then enter the desired height and width.
Paper Type • Paper Type is the name of the paper you are defining. You can
select from several different predefined types of paper (for example,
Cardstock or Letterhead). If you want to use a form other than those listed,
select Other (9), then enter any name you want (for example, Susan’s
Second Sheet Paper) to name your own paper type.
Prompt to Load • Select this option (4), then type y to have Corel
WordPerfect prompt you when it is ready to print on this paper type. Your
computer will beep and a message telling you to insert the paper will appear
on the Job Control screen. Insert the paper, then type g to continue
printing.
If you are printing directly to a remote printer, remotelp, remote lpr, remote aix, other spooler,
or print to disk, this option has no effect.
Text Adjustment • If you find that text on the printed page is not located
where you expect it should be (according to your margins), you may need to
select this option (9) to make adjustments to the text.
If, for example, you set your top and left margins at the default of 1 and
text does not start printing 1 from the top and left edges of the paper, try
adjusting the text using this option.
This option moves text on the page. If you want to move text up, select Up
(1), then enter the distance. If you want to move text down, select Down
(2), then enter the distance. Always enter a positive number for the distance
you want the text moved. If you select Up or Down, the amount you enter
is displayed next to “Top.” If you select Left (3) or Right (4), the amount
Paper Size/Type
363
you enter is displayed next to “Side.” You can enter a text adjustment up or
down and left or right.
If you want to return to the default of 0 , select the same option you selected
to adjust the text (for example, select Up (1) if the Text Adjustment option
says “Up” next to it), then enter 0.
Paper Size/Type Screen
When you select Paper Size/Type (7), the screen displayed lists information
about all the paper definitions for the currently selected printer. You can edit
this information using the screen that is displayed when you select Edit (5) (see
Editing a Definition above).
You can add, delete, or select the definitions displayed on this screen. (You
cannot delete the [ALL OTHERS] definition.)
If you have not yet selected a printer, selecting Paper Size/Type takes you
straight into the Format: Paper Size menu. Select a paper size (see Paper Size
above), then select a paper type from the Format: Paper Type menu (see Paper
Type above). “Requested Form is Unavailable” will appear next to Paper
Size/Type on the Format: Page menu; however, a Paper Size/Type code is
inserted into your document.
Paper Type and Orientation
The far left column of the Format: Paper Size/Type screen displays the Paper
Type and Orientation of those definitions set up for the currently selected
printer. This column displays the type of paper you selected (or that is already
defined); if the width of the paper is greater than the height, the word “Wide”
appears next to the type.
See Also: Printing—General Information; Printing, Landscape
Paragraph Numbering
Paragraph numbers can be used in Outline. Paragraph numbers also can be
inserted anywhere in a document to number individual paragraphs. They are
automatically updated to reflect any editing changes.
Paragraph numbers are differentiated by levels, then by numerals, letters,
keyboard characters, Corel WordPerfect characters, or styles within a level. You
364 Paragraph Numbering
can have up to eight levels of paragraph numbering within a document, and this
differentiation lets you organize text in a hierarchical manner.
First level number
Second level number
Third level number
You can use numerals, letters, keyboard characters, Corel WordPerfect
characters, or styles to number paragraphs. Numbers are used in the rest of this
section to illustrate all of the possibilities.
If you are using paragraph numbers to create an outline, we suggest you also read
Outline, Create. Although you can create and edit an outline without using
Outline, it is easier to do so with Outline.
To insert paragraph numbers in your document,
1
Move the cursor to where you want to insert the paragraph number.
2
Press Date/Outline, then select Paragraph Number (5).
Or j Select Paragraph Number from the Tools menu.
3
Notes
Enter a level number to fix the number at a certain level (see Levels below).
or
Press Return to let Corel WordPerfect automatically determine the level for
the paragraph number (see Levels below).
Appearance
The appearance of paragraph numbers is determined by Paragraph Number
Definition. When a Paragraph Number Definition code is located in a
document, all subsequent paragraph numbers conform to that definition. If no
Paragraph Number Definition code is located in a document, paragraph
numbers conform to the default (initial) settings for Paragraph Number
Definition.
Paragraph Number Definition lets you determine the starting number for
paragraph numbers as well as the appearance of the numbers themselves. Several
common paragraph numbering formats are included with Corel WordPerfect,
and you can define formats of your own.
For more information on the Paragraph Number Definition feature, see Outline,
Define.
Paragraph Numbering
365
Changing Levels
To change the level of an automatic paragraph number to the next level, move
the cursor to the immediate left of an existing paragraph number, then press Tab
or !Indent. To change the level of an automatic paragraph number to the
previous level, move the cursor to the immediate left of an existing number, then
press @Margin Release.
If the paragraph numbers are in an outline, you must place the cursor to the
immediate right of the paragraph number for Tab to change the paragraph
number to the next level or for @Margin Release to change the paragraph number
to the previous level.
You can change the level of a fixed paragraph number in an outline by
performing the same operation described in the paragraph above. Only the level
number (not the position of the number) will change. You cannot change the
level of a fixed paragraph number outside of an outline or an outline style
inserted as a paragraph number.
Editing Paragraph Numbers
If you add or delete paragraph numbers from a document, the rest of the
paragraph numbers are updated to keep numbering sequential. To delete a
paragraph number, move the cursor to the number, then press Delete.
Levels
When you insert a paragraph number, you must determine its level, and you are
given two ways of doing so. Using the first way, you insert a level number.
Using the second way, you let Corel WordPerfect determine the level number.
If you decide to insert a level number, the paragraph number is a Fixed
Paragraph Number [Par Num:number] (where number is the level number).
This means that the paragraph number does not change its level number based
on its tab stop position. For example, if you want the number to be a third level
number even though it may be located at the left margin, enter 3 in step 3 above.
If a fixed paragraph number is in an outline, you can change its level number without changing its
position on the page. If a fixed paragraph number is not in an outline, you cannot change its level
number (see Changing Levels above).
If you let Corel WordPerfect enter a level number for you, the number is an
Automatic Paragraph Number [Par Num:Auto]. This means that the paragraph
number’s level depends on several factors, but that the level can always be
changed with Tab and @Margin Release (see Changing Levels above).
The paragraph number’s level depends on the settings for the Paragraph Number Definition options
and the location of any Paragraph Number Definition codes in your document. If you are
interested in the Paragraph Number Definition options, read Outline, Define. Remember that the
Paragraph Number Definition code affects all subsequent paragraph numbers.
366 Paragraph Numbering
Numbering
You can determine (or have Corel WordPerfect determine) the level for a
paragraph number. The actual number for the paragraph number depends on
the last paragraph number or Paragraph Number Definition code prior to the
one you are entering.
Keep in mind that paragraph numbers are sequential in a document. You can
restart paragraph numbering from time to time in a document, or you can start
numbering at a number other than one. Numbers will continue sequentially
from that point on in a document until you change numbering again.
When Corel WordPerfect encounters an Outline On code, it searches for the closest Paragraph
Number Definition code preceding the Outline On code and uses those settings. This includes
starting the outline with the specified Starting Paragraph Number.
For information on restarting or changing paragraph numbering in a document,
see Starting Paragraph Number under Outline, Define.
Outline and Paragraph Numbers
When you use Outline to create an outline, you are simply inserting automatic
paragraph numbers between outline codes.
If you are using Outline, you can insert paragraph numbers by pressing Return.
You can move entire families of paragraph numbers and accompanying text to
different locations in an outline, and you can keep paragraph numbering intact
as you move an entire outline from one document to another.
If you are using Paragraph Numbering, you can insert single paragraph numbers
anywhere in a document without having to turn Outline on or off. And, you
can fix a paragraph number at a specific level.
If you want to insert fixed paragraph numbers in an outline, you can do so with
Paragraph Numbering.
See Also: Outline, Create; Outline, Define; Outline, Style
Paragraph Numbering
367
Port Control
Port Control options manage printer ports.
1
Press Print.
2
Select Control Port (8).
All defined ports are displayed on the screen.
3
Use the arrow keys to highlight the port you want to see. The upper portion
of the screen details information about that port.
4
Select an option, then enter any requested information (see the specific
option in Notes below).
5
Press Exit to exit the Port Control menu.
If you attempt to change the port on a system printer, you will receive an error
message. Only the system administrator can modify a system printer. You can,
however, modify any printer ports that you have set up.
Notes
Several options let you control the printer from Corel WordPerfect. Messages
appear from time to time to assist you in solving most printing problems.
Brief descriptions for each option on the Port Control menu follow. More
detailed information on some can be found in other sections of Reference.
Cancel
Lets you cancel the current job (see Print Job, Cancel).
Go
Lets you enable a port by removing a hold.
Hold
Lets you disable a port. The current job will finish printing, but no other jobs
will start.
368 Port Control
Job Control
Lets you enter the Job Control menu. Only jobs for the port you select are
displayed, and they are listed by priority. To list all your print jobs, select Job
Control from the main Print menu (see Job Control).
Job Type
Lets you change a port’s Job Type (see Job Type).
Lower Screen Information
Job Type • Lists the name you selected for a group of print jobs.
Jobs • Gives the number of jobs in the port’s queue.
Port Name • Gives the name of the port.
Status • Refers to the current condition of the port. This field may include
any of the following:
Status
E
Idle
H
P
S
t
Meaning
Error (the error will be listed in the upper section)
Idle
Held
Printing
Stopped
Starting print process
User • Gives the name of the user currently printing on the selected port.
Stop
Stops the current job without canceling it. For example, you may want to use
this feature if the paper jams or the ribbon runs out.
After fixing the problem, move to the Job Control menu by selecting Job
Control (3), then choose Go/Restart (3) to continue or restart the job. The job
resumes printing at the page you select (see Printing, Stop). While a job is
stopped, no other jobs will print on that port.
Upper Screen Information
Additional information is listed in the top half of the screen. As you scroll
through the highlighted port entries, these upper fields rewrite to correspond to
your selection.
A brief description follows of items that are different from the categories in the
lower screen.
Action • Instructs you (when appropriate) to take certain action to correct
situations and resume printing.
Copy • Displays the number of the copy currently printing in relation to the
number of copies selected from the Print screen.
Current Job # • Lists the number of the job currently printing.
Current User • Lists the user’s name for the job currently printing.
Port Control
369
Destination • Lists the disk file name if port is "Disk." Otherwise, lists the
port Spooler Command.
Page • Lists the number of the page that is currently printing.
Status • Lists any errors that occur during printing.
See Also: Job Control; Printing—General Information
Print, Document on Disk
You may want to print a document that has already been saved on disk without
retrieving the document to the screen. Print lets you print part or all of a
document from disk, and also print the document summary.
1
Press Print.
Or j Select Print from the File menu.
2
Select Document on Disk (3), then enter the filename of the document you
want to print.
3
Press Return to print the entire document.
or
Enter the pages you want printed (see Selected Pages below).
If the printer does not respond at this point, select Control Printer (4) to check for any messages or
instructions (see Job Control). If you see a message telling you the document is not formatted for
the current printer, see Printer Format below.
4
Notes
Press Exit to return to the normal editing screen.
Document Summary
You can print just the document summary for a document on disk by entering s
when you are asked to enter the pages in step 3 above (pressing Return to print
all the pages will not print the document summary). To print the document
summary along with selected pages of a document, type s in step 3 above, type a
comma (,), then enter the selected pages. Type s before entering the selected
pages. For example, enter s,1–3 to print the document summary and pages 1
through 3. To print the entire document, including the document summary,
enter s–. See Selected Pages below for details on printing selected pages of a
document.
Even/Odd Pages
You can print the even or odd pages in a document by entering e for even or o
for odd when asked which pages you want to print. The e or o must be the first
thing listed or must follow the s for document summary (see Selected Pages
below).
370 Print, Document on Disk
You can also print the even or odd pages in a range of pages (for example, e, 2-20). Similarly, you
can print the even or odd logical pages (for example, labels) by entering le or lo.
Fast Save
A document saved with Fast Save (the default method for saving) can take longer
to print than one saved when Fast Save is turned off. You need to be particularly
aware of this when you print several documents from disk at the same time.
List Files
You can print any Corel WordPerfect file listed on the List Files screen without
retrieving it first.
Printer Format
If the document you are printing from disk has been formatted for another
printer, Corel WordPerfect indicates this and asks if the document should be
printed anyway. Type y to print the document with the current printer.
Printer-specific codes may be changed for the new printer.
Selected Pages
You can indicate individual pages or groups of pages to be printed by following
these guidelines:
Type:
n
s,n,m
nm
n–
n–m
–m
s–
To Print:
Page n
Document Summary and pages n and m
Pages n and m
Page n through the end of the document
Pages n through m
The beginning of the document through page m
Document Summary and entire document
For example, if you enter 4,7 or 4 7 as the selected pages, pages 4 and 7 are
printed. If you enter 4,7,10–15 as the pages, then pages 4, 7, and 10 through
15 are printed.
If you have renumbered your pages with the New Page Number option on the
Format: Page menu, Corel WordPerfect uses the new numbers when it prints
selected pages.
Section Numbers • For some larger documents, you may have used New
Page Number several times to divide the document into sections. For
example, you may have numbered a document in the following way:
Section
Preface
Chapter 1
Chapter 2
Chapter 3
Index
Page Numbering
i–vii
1–12
1–20
1–10
i–iii
Print, Document on Disk
371
Notice in the above example that the preface and index have been formatted
for lowercase Roman numerals, while the chapters are formatted for Arabic
numerals.
When entering the numbers of individual pages to be printed, you can
indicate a section by typing the section number, a colon, then the pages you
want printed in that section (for example, 2:4–7 will print pages 4 through 7
of chapter 2). Sections for the two styles of page numbering (Roman and
Arabic) are counted separately by Corel WordPerfect. So 1:12 indicates
chapter 1, page 12, while 1:vi indicates preface, page vi.
The following table lists pages that can be entered for the example given
above:
Type:
i
1
11 or 1:11
13
2:i
–12
1–
2,2:2
1:1–2:3
3:1–3:999
i–vii,i–iii
1:i–ii
To Print:
Preface, page i
Chapter 1, page 1
Chapter 1, page 11
Chapter 2, page 13 (chapter 1 has only 12 pages)
Index, page i
Preface and chapter 1
Chapter 1, page 1 through the end of the document
Chapter 1, page 2 and chapter 2, page 2
The first page of chapter 1 (whether it is numbered as page 1 or
not) through chapter 2, page 3
All of chapter 3
All of the preface and index
Preface, pages i through ii
Notice that if no section number is entered, the first page of the document
matching the entered page number (Roman or Arabic) is printed.
When printing selected pages, you must enter the page numbers in
numerical order (for example, 1 must come before 3). If you enter 3,1 as the
pages to print, only page 3 will print. If you have two sections, however, and
you enter 3,1, page 3 of section 1 and page 1 of section 2 will print.
Spaces are allowed with section and page numbers only when used as range
delimiters (for example, 2–5<space>8–10). For example, 1–35 prints pages
1 through 35, but 1–3 5 prints pages 1 through 3, then page 5.
See Also: Page Numbering; Print, Document on Screen; Print Options;
Printing—General Information
372 Print, Document on Disk
Print, Document on Screen
As you create a document, you will often want to print part or all of that
document. Print lets you print the page currently on the screen, selected pages
of the document on the screen, the whole document, or just the document
summary.
1
Press Print.
Or j Select Print from the File menu.
2
Select Full Document (1), Page (2), or Multiple Pages (5) to print the whole
document, the current page, or selected pages.
If you select Multiple Pages, enter the pages you want printed. If you press Exit
with the “Page(s):” prompt on the screen, the full document is printed. (See
Selected Pages under Print, Document on Disk for a detailed explanation of
printing selected pages of a document.)
If your printer does not respond, display the Job Control screen to check the
status of the print job.
Notes
Block
To print a block of text from the screen, block the text you want to print, press
Print, then type y to send the block to the printer.
When you print a block of text, the text is printed on the page in the same
format as in the document. For example, if the block of text you print starts 3
inches from the top of the page, the printed block will start 3 inches from the
top of the page.
Document Summary
You can print just the document summary for the document on the screen by
entering s after selecting Multiple Pages in step 2 above. To print the document
summary with selected pages of the document, type s after selecting Multiple
Pages, type a comma (,), then enter the selected pages. Type s before entering
the selected pages. You can print the document summary plus the entire
document by entering s– at the “Page(s):” prompt.
Full Document
This option prints the entire document, except the document summary. You
must use the Multiple Pages option to print the document summary.
Multiple Pages
Select this option to print the document summary or selected pages of the
document currently on the screen (see Selected Pages under Print, Document on
Disk for a complete explanation).
Page
Select this option to print the page the cursor is on.
See Also: Page Numbering; Print, Document on Disk; Print Options;
Printing—General Information
Print, Document on Screen
373
Print Color
Print Color lets you select the color of text on the printed page (if you have a
color printer).
Press Font, then select Print Color (5).
1
Or j Select Print Color from the Font menu.
Notes
2
Select a color, then press Exit to return to the document.
3
Type the text you want printed in the new color.
Codes
Corel WordPerfect places a Print Color code (for example, [Color:Red]) in your
document at the position where you select the color. Any text following the
code is printed in that color until another Print Color code is encountered in the
document.
Color Options
You have 11 preset colors that you can print. You can also create your own
colors (see Creating Colors below).
•
•
•
•
•
•
•
•
•
•
•
Black
Blue
Brown
Cyan
Gray
Green
Magenta
Orange
Red
White
Yellow
Color Percentages
The percentage amounts next to each print color represent the intensity level of
red, green, and blue that combine to create the print color.
Creating Colors
To create any color you want, select Other (o) from the Print Color menu, then
enter the desired intensity percentages for each displayed color (red, green, blue).
You can also create a color by editing the color percentages of an existing print
color. Select the color you want to edit, select Other, then enter the new
intensity percentages.
Not all color printers allow the changing of intensity percentages. Consult your printer manual for
your printer’s color capabilities.
374 Print Color
Existing Text
To change the print color of existing text, move the cursor directly before the
text you want to change, then go through the steps for changing the print color,
as described above. Then move the cursor to the end of the text you want
printed in another color and repeat the process, selecting the original color.
On-Screen Color
Print color is independent of the on-screen color of text. When you want to
change the on-screen color of text (for a color monitor), use
Colors/Fonts/Attributes, not Print Color. Print Color does not change the
display color, even on a color monitor.
Resetting Print Color
To reset the print color back to the original color (for example, black), press
Font, select Print Color (5), select Black (1) (or whatever the original color was),
then press Exit. From that point on in the document, the text will be printed in
the original color.
To reset the entire document back to black, search for the Print Color code by
pressing Search, selecting Font, then choosing Print Color (5). This sets the
search line [Color]. Press Search again to begin the search. Then go into Reveal
Codes and delete the Print Color code.
Selecting the Normal font does not reset the font color back to black.
Reversed-out Text
Use Print Color combined with a graphics box when you want to print reversedout text (white text on a black background) on PostScript printers. You need to
first go into the Graphics Options menu and specify 100% as the gray shading,
then create a graphics box using Graphics. Next, you need to select Edit (9)
from the box definition menu, go through the above steps for selecting a print
color (specifying White (2) as the print color), then type the text you want
reversed-out (see Graphics, Create and Graphics Options for details).
This method for printing reversed-out text currently works only with PostScript printers. Other
printers may do this in the future.
See Also: Colors/Fonts/Attributes; Print, Document on Disk; Print, Document
on Screen
Print Job, Cancel
If you discover that something is wrong with a print job (it is printing on the
wrong type of paper, using the wrong font, and so on), you can cancel the print
job.
1
Press Print.
Or j Select Print from the File menu.
Print Job, Cancel
375
2
Select Control Printer (4), then select Cancel (1).
3
Enter the number of the print job you want to cancel.
or
Type an asterisk (*), then type y to cancel all print jobs.
4
Press Exit to exit the Job Control screen.
This process stops the flow of information from Corel WordPerfect to your printer. However, there
may be information left in the printer.
Notes
Additional Print Jobs
You can cancel additional print jobs not listed under the Job List heading. Just
enter the number of the print job you want to cancel.
Advancing Paper
If you cancel a print job while it is printing, Corel WordPerfect advances the
paper in your printer to the top of the next page. If you type c again after
canceling a print job to cancel it immediately (see Canceling Immediately below),
Corel WordPerfect does not eject the page and the paper may not be in the
correct position. In this case, you will need to reset the printer.
Canceling Immediately
When you cancel a print job, Corel WordPerfect tries to complete a number of
tasks in preparation for the next print job (for example, advance the paper to the
top of the next page, unload any soft fonts marked with a plus sign (+)). If you
type c again, then type y to cancel the print job immediately, these tasks are not
completed and the printer will not be ready for the next print job.
The only time we recommend canceling a print job immediately is if the printer
is not accepting input (so you cannot do a normal cancel). If you do cancel
immediately, you will need to reset the forms in the printer and, if you have
marked any downloadable soft fonts with an asterisk (*) (see Marking
Cartridges/Fonts/Print Wheels under Cartridges/Fonts/Print Wheels), reinitialize the
printer (see Initialize Printer under Printing—General Information).
Job Number
Every time you send a document to the printer, Corel WordPerfect assigns a
number to that print job. The job number is listed in the far left column under
the Job List heading. You can have as many as 999 print jobs waiting to print.
Print Spooler
If you are printing to a remote printer, this is an intermediate step on the way
from Corel WordPerfect to the printer. Once Corel WordPerfect has sent the
print job to the remote spooler, you can no longer cancel that print job from
Corel WordPerfect.
Printer Buffer
Depending on the size of the printer’s buffer, a cancel may take a while.
Everything that has already been sent to the printer must print before the printer
will stop.
376 Print Job, Cancel
If an entire print job has already been sent to the printer’s buffer, canceling the
print job will display a “Job not found” message. You can no longer cancel that
print job.
See Also: Print, Document on Disk; Print, Document on Screen; Job Control;
Printing, Stop
Print Options
The Print screen is divided into two different sections.
The Print Options section (the bottom half of the screen) gives you several
options for changing the appearance of a printed document. These settings let
you select a new printer and change the binding offset, number of copies, and
print quality of a print job.
1
Press Print.
Or j Select Print from the File menu.
2
Select an option, then enter the requested information (see the information
on each option under Notes below).
3
Press Exit to display the document again.
Any changes you make to the options listed in the bottom half of the Print
screen (except Number of Copies and Multiple Copies Generated by) are saved
with the document. The settings for Number of Copies and Multiple Copies
Generated by remain in effect until you change them again or exit the current
document.
Notes
Banner
A banner records information about your print job that distinguishes and divides
one print job from another. You can print a banner at the beginning of your job
(header), at the end (trailer), or both by selecting yes or no at the option. (In
order to print header and trailer pages, they must be defined by the system
administrator.)
Binding Offset
Enter the amount of space you want text shifted to the right on odd-numbered
pages and to the left on even-numbered pages for binding two-sided copies (see
Binding).
Changing the Default
You can change the default setting for all the options on the Print Options
section (the bottom half ) of the Print screen (except Select Printer) using the
Print Options menu on the Setup: Initial Settings menu (see Initial Settings).
The changes you make there will remain in effect until you change them again.
Print Options
377
Graphics Quality
Select this option, then enter the quality level at which you want to print
graphics in your document (see Print Quality).
Job Type
Choose a name to group jobs together for printing at the same time (see Job
Type).
Multiple Copies Generated by
This option lets you determine if multiple copies will be generated by Corel
WordPerfect or by your printer. If the Output Type was defined as Remote
Printer or Other Spooler within wpport, you can choose to have the spooler
generate the multiple copies (see your system administrator for more
information).
If Corel WordPerfect generates the multiple copies, it creates x number of copies
of the print job, then sends them to the printer. The copies come out of the
printer already collated. If you have your printer generate the copies, Corel
WordPerfect sends one copy of the print job to the printer and tells the printer
to make x copies of it (where x is the number entered for the Number of Copies
option). The copies are not collated in this case. For example, if you are making
2 copies of a 3-page document, the printer will print 2 copies of page 1, then 2
of page 2, and so on.
The benefit of this option is that printing time can be shortened if you select
Printer (or Spooler). However, if your selected printer does not support this
feature, Corel WordPerfect will automatically generate the multiple copies at
print time.
Number of Copies
Enter the number of copies of the document or portion of the document you
want printed.
Printing
Many of the options listed in the Print section (the top half ) of the Print screen
send a document or part of a document to the printer. See Print, Document on
Disk and Print, Document on Screen for details on these options.
Priority
Enter a number (1 to 100) to set the priority of a print job in the list of jobs to
be printed. The lower the number, the higher the priority. The default priority
number is 50 unless modified by the system administrator.
Select Printer
Select the printer where you want the document or portion of the document
printed. The printer you select here remains selected unless you select another or
retrieve a document that has been formatted for a different printer. However,
when you exit the retrieved document, the Select Printer option returns to the
default printer.
378 Print Options
Text Quality
Select this option, then enter the quality level at which you want to print text in
your document (see Print Quality).
The text quality you assign overrides any quality selections made directly at the
printer.
See Also: Print, Document on Disk; Print, Document on Screen; Print Quality;
Printing—General Information
Print Quality
When you want to print a “rough” draft of a document or increase the
resolution of a graphics image printed in a document, use Print Quality. You
can also print text and graphics in separate printings with this feature.
1
Press Print.
Or j Select Print from the File menu.
2
Select Graphics Quality (g), then select a print quality setting for graphics
(see Quality Settings below).
3
Select Text Quality (t), then select a print quality setting for text (see Quality
Settings below).
4
Press Exit to exit the Print menu.
These settings affect the document on the screen and are saved with the
document.
If your printer cannot print different qualities, this feature will have no effect.
Notes
.drs Characters
If you are trying to print a character that your printer does not support (for
example, one from a Corel WordPerfect character set), Corel WordPerfect
creates that character from the .drs (driver resource) file that is included with
Corel WordPerfect and prints the character graphically (if your printer prints
graphics). See Appendix P: Corel WordPerfect Characters for details on extended
characters.
Because these .drs characters are considered text and graphics, the Text and
Graphics Quality settings must work together. If either of these is set to Do Not
Print, .drs characters will not print. If neither is set to Do Not Print, .drs
characters will print at the current Graphics Quality setting, unless the Text
Quality is set to High. In this case, the .drs characters will print at the Text
Quality setting.
Print Quality
379
Quality Settings
As print quality increases, text and graphics are printed with better resolution on
the printed page. However, the higher the quality (particularly when printing
graphics), the more time required to complete the print job (and the more
memory required by laser printers). Rough drafts are printed faster because, by
decreasing the print quality, you decrease the amount of data being sent to the
printer.
Text, Graphics, or Both
Corel WordPerfect can print text and graphics together on most printers. Some
printers, however, have trouble printing both text and graphics in the same
printing. In these cases, you can use the Do Not Print option to print text only,
reinsert the paper, then print graphics only.
If you use this method for printing, the .drs characters will not print at all (see .drs Characters
above).
1
Press Print.
Or j Select Print from the File menu.
2
Select Graphics Quality (g), then select Do Not Print (1).
3
Select Text Quality (t), then select a print quality setting for text (other than
Do Not Print).
4
Print the document on the screen in the usual fashion (see Print, Document
on Screen).
5
Select Graphics Quality (g), then select a print quality setting (other than Do
Not Print).
6
Select Text Quality (t), then select Do Not Print (1).
7
Reinsert the paper and print the document again.
8
Change the quality settings back to their normal settings, if desired.
9
Press Exit to exit the Print menu.
Important: If you are printing graphics with double-high fonts on a dot-matrix printer, you may
need to use the above procedure to print the page correctly.
See Also: Print, Document on Disk; Print Options; Printing—General
Information
Printer, Edit
You can edit a printer’s name or settings when you define the printer. You can
also change printer settings after you have defined the printer. See Printer, Select
for details on defining a printer.
380 Printer, Edit
Corel WordPerfect automatically takes you to the Select Printer: Edit screen
when you are defining a printer. Once in the screen, the information given
under Notes below applies.
To edit the printer settings of a printer you have already defined,
1
Press Print.
Or j Select Print from the File menu.
Notes
2
Choose Select Printer (s), move the cursor to the printer definition you want
to edit, then select Edit (3).
3
Make any desired changes by selecting an option, then entering the change
(see the information for each option under Notes below).
4
Press Exit twice to return to the Print menu, saving any changes you made.
Cartridges/Fonts/Print Wheels
This option (4) lets you select the cartridges and fonts (in addition to the
printer’s built-in fonts) you plan to use when printing a document (see
Cartridges/Fonts/Print Wheels).
Initial Base Font
When you select a printer (see Printer, Select), Corel WordPerfect automatically
selects an initial base (default) font for the printer from the list of the printer’s
built-in portrait fonts (see Cartridges/Fonts/Print Wheels). To change the initial
base font for the current printer, use Initial Base Font (5). A list of your
printer’s built-in portrait fonts, plus any portrait fonts you marked with the
Cartridges/Fonts/Print Wheels feature, is displayed. Move the cursor to the font
you want to select, then choose Select (1).
The Initial Base Font setting affects all new documents you create. For
information about changing the base font for one document or part of a
document, see Font.
Name
When you are defining a printer, Corel WordPerfect enters the name of your
printer for you. Use Name (1) to change the name of the printer definition.
You can enter as many as 36 characters. The following characters cannot be used
when naming a printer definition: :;< > ? @.
The printer name appears on the Print: Select Printer screen and is independent
of the printer definition filename (displayed at the top of the Select Printer: Edit
screen).
Path for Downloadable Fonts and Printer Command Files
This option (6) displays the directory where Corel WordPerfect should look for
downloadable font files (see Cartridges/Fonts/Print Wheels) and printer command
files (see Printer Commands). Use this option if your downloadable font files are
stored somewhere other than the printer files directory (specified using Location
of Files on the Setup menu). Be sure to enter a complete pathname.
Printer, Edit
381
Port
Port (2) designates the location of output during a print job. A port must be
chosen for each printer selected. Select any of the locations defined by your
System Administrator or select Disk to print to disk.
Sheet Feeder
A sheet feeder is used to feed paper into a printer. If you have a sheet feeder, use
this option (3) to select it (see Sheet Feeder).
If you have a laser printer with a single paper bin, this bin is not considered a sheet feeder.
See Also: Cartridges/Fonts/Print Wheels; Printer, Select
Printer, Select
Before you can print a document, you need to select a printer. The process of
selecting a printer includes installing information specific to your printer into a
directory where Corel WordPerfect can find it. It also includes entering
information that Corel WordPerfect uses to communicate with your printer.
The printer selection process begins when you install Corel WordPerfect.
During installation, you are taken through the steps of telling Corel WordPerfect
which printer you will be using and installing a printer file into the appropriate
spot for Corel WordPerfect to access that file.
You can select a printer during installation; however, once you have used the
Installation Program to install your printer files into a directory, you can also
select a printer from within Corel WordPerfect.
Corel WordPerfect comes with several .all files (located on the Printer diskettes or tape) that contain
information about various printers. When you select a printer, Corel WordPerfect installs the
information specific to your printer from the .all file, then creates a file with a .prs extension. Every
time you print, Corel WordPerfect accesses that .prs file (see .all and .prs Files under
Printing—General Information).
Select Printer lets you select, copy, delete, edit, or update a printer definition.
1
Press Print.
Or j Select Print from the File menu.
2
Choose Select Printer (s) and the Print: Select Printer screen is displayed.
This screen lists the currently defined printer definitions from which you can
select your printer.
382 Printer, Select
3
Choose an option, then enter the necessary information (see the information
for each option under Notes below).
4
Press Exit until you return to the normal editing screen.
Notes
Additional Printers
Select Additional Printers (2) to select a printer that is not listed on the Print:
Select Printer screen. A list of all the printers found on the .all files you installed
during installation is displayed when you select this option. The list displays all
the printers found in the printer files directory—specified using Location of Files
in Setup.
To display more printers, run the Installation Program again, installing additional printer files. If
you install all the printer files and your printer is still not displayed, see Printer Not Found below.
Help • Selecting Help (3) in this screen does the same thing as selecting
Help in the Print: Select Printer screen (see Help below).
List Printer Files • Each printer you add to the printer definition list on the
Print: Select Printer screen is saved as a printer file with a .prs extension. Use
this option (4) to view all printer files (those ending in .prs) in the printer
files directory, even those that have been deleted from the Print: Select
Printer screen.
Once you display these files, you can choose Select (1) to add the printer to
the printer definition list again. If you choose Select with a printer file that
is already on the Print: Select Printer screen, the printer will appear twice on
the list. These two definitions reference the same printer file; however, some
options on the Select Printer: Edit menu can be different. To create a new
definition by copying an existing definition (thus creating a separate printer
file), use Copy (4) on the Print: Select Printer screen (see Copy below).
Name Search • Select this option (n), then start typing the name of a printer
to move the cursor to that printer on the list. Press Return or an arrow key
to exit Name Search.
Other Directory • Use this option (2) to specify where (in which directory)
the printer files (those ending in .all) have been installed. This option is
especially helpful if you have printer files in a directory other than the shlib
directory.
Select • Use this option (1) to add a printer definition to the Print: Select
Printer screen.
After you select this option, a filename for the printer definition is displayed.
Press Return to accept the filename or type a new filename (be sure to
include a .prs extension). The Printer Helps and Hints screen for that
printer is then displayed (see Help below). Press Exit when you finish
reading the information there, and the Select Printer: Edit screen is
displayed. This screen lets you edit the name and settings for the printer you
are adding to the Print: Select Printer screen (see Printer, Edit). When you
finish editing the printer settings, press Exit to display the definition on the
Print: Select Printer screen.
Printer, Select
383
Copy
This option (4) lets you make a copy of a printer definition. When you select
this option, a filename appears that is slightly different from the one being
copied. Press Return to accept the new filename, and you are taken through the
same steps as when you are adding a printer to the Print: Select Printer screen
(see Select under Additional Printers above).
Delete
Select this option (5), then type y to delete a printer definition from the list.
Although this deletes the definition from the Print: Select Printer screen, the .prs
file (where the definition is saved) remains in your printer files directory. (To
completely delete a definition, you must delete the .prs file also.)
You can restore a deleted printer definition with List Printer Files (4) on the
Select Printer: Additional Printers menu (see List Printer Files under Additional
Printers above).
Edit
Use this option (3) to change the settings Corel WordPerfect needs to
communicate properly with a printer (see Printer, Edit).
Help
Select this option (6) to display the Printer Helps and Hints screen for the
highlighted printer definition. If you have selected a sheet feeder, press Switch
after selecting Help to see the Sheet Feeder Helps and Hints screen.
Printer Not Found
If your printer is not displayed after you have installed all the .all files using the
Installation Program, consult your printer manual or manufacturer for a suitable
emulation, or select the “Standard Printer” definition.
We suggest you do not use the Standard Printer definition to print on a laser
printer because many features are lost.
Select
Use this option (1) to select a printer definition. All new documents are saved
with that definition’s formats and settings until you select a different printer
definition. The name of the printer appears next to the Select Printer option on
the Print menu.
Update
This option (7) is used to update your .prs (printer resource) files if you receive a
newer version of a .all file. The .all files are found on the Printer disks and
contain all the printer information.
To use Update, rename or delete the old .all file from which your .prs file came.
Then run the Installation Program, installing the printer disks into the same
directory as the old .all file. Once the disks have been installed, go into the
Print: Select Printer screen in Corel WordPerfect, highlight a printer name, then
select Update.
384 Printer, Select
If you have altered your old .all file or .prs file with a soft font installation program or with the
Corel WordPerfect Printer program, you will probably want to rename (using Move/Rename on the
List Files menu) rather than delete the .all and .prs files. This way they will still be available if you
want to use them (see Font Libraries under Printer Program).
See Also: Printer, Edit; Printing—General Information
Printer Commands
Your printer manual may contain several printer commands that take advantage
of the special functions of your printer. Printer Commands lets you insert these
commands into your document.
Important: The commands do not affect the formatting of your document on the screen.
Be aware that most situations in which you might want to use a printer
command are taken care of by Corel WordPerfect features. Sometimes the use
of printer commands leaves the printer in an unpredictable state. Use printer
commands with care.
1
Move the cursor to where you want to insert the printer command.
2
Press Format, then select Other (4) from the Format menu.
Or j Select Other from the Layout menu.
Notes
3
Select Printer Functions (6), select Printer Command (2), then select
Command (1).
4
Enter the commands to be sent to the printer (see Entering Command Codes
below).
5
Press Exit to return to the normal editing screen.
Entering Command Codes
Command codes less than 32 decimal and greater than 126 must be entered in
angle brackets (<>). Codes between 32 and 126 decimal (printable characters)
may be typed or entered in decimal or in angle brackets.
If a large number of codes must be sent to the printer, you can create a file of
these codes using a text editor. Corel WordPerfect sends the entire file to the
printer.
To insert a printer command file code into a document,
1
Move the cursor to where you want to enter the file.
2
Press Format, then select Other (4) from the Format menu.
Or j Select Other from the Layout menu.
3
Select Printer Functions (6), select Printer Command (2), then select
Filename (2).
Printer Commands
385
4
Enter the filename, then press Exit to return to the document.
The contents of the printer command file are not displayed on the screen but are
sent to the printer when the document is printed.
If the text of a printer command prints, your printer is not recognizing it as a printer command.
Check your printer manual and make sure you have entered the command correctly.
You do not need to enter a path with the filename in step 4 above. In fact, any
path you enter is ignored. The file must be located in the directory specified
using Path for Downloadable Fonts and Printer Command Files (6) on the
Select Printer: Edit menu (see Printer, Edit).
Resetting the Printer
If you send a printer command (whether by itself or in a file) to your printer,
you may need to reset the printer to make sure that the command does not
corrupt the remainder of the print job.
Reveal Codes
You can see the printer commands you enter by pressing Reveal Codes.
See Also: Print, Document on Disk; Print, Document on Screen;
Printing—General Information
Printer Functions
After printing a document (or looking at it in View Document), you may see
things you want to change. For example, you might have too much white space
between letters in a word or between words. You can instruct your printer how
to handle special printing situations like these.
With the cursor at the point in the document where you want the feature to
start,
1
Press Format, then select Other (4).
Or j Select Other from the Layout menu.
386 Printer Functions
2
Select Printer Functions (6).
3
Select an option, then make the desired adjustments (see the information for
each option under Notes below).
4
Press Exit.
Notes
Baseline Placement for Typesetters
Normally, text is not printed within the top margin of a page. The top of the
first line of text is even with the top margin. The letters in the line sit right on
the baseline, placing the baseline of the text below the top margin.
Top margin
Text
Fitness for the 90’s
Baseline
Alert: Retirement may be hazardous to your health. A recent
study conducted by the Institute of Health and Wellness shows that
older adults who engage in an exercise program during their 60s and
70s fare better in their 80s.
This is significant because more and more older adults are
living to see their 85th and 86th birthdays. By 1995, 10 percent
of all Americans will be octogenarians.
Also by that date, expenses for hospital care are expected to
double. This is an important consideration since many insurance
companies are limited in the amount of medical coverage they can
extend to older adults.
According to Dr. Dan Maryon, the best way to prepare for the
age of 80 is to exercise now. "It doesn’t really matter what kind
of exercise program older adults choose," he states, "just as long
as they are active."
Bicycling
The key to sticking with an exercise program is finding one
that is enjoyable. For older adults, this means developing a program that is not only fun, but also safe.
In order to avoid
injury, the older adult should choose a low-impact activity. For
many, the answer is to ride the bicycle.
One of the most accessible forms of exercise, bicycling can be
done in all kinds of weather and at any time of the day. A 20minute to 30-minute ride three times a week is a sufficient
Because Corel WordPerfect places the first baseline of the page below the top
margin, changing the fonts in that first line of text causes the placement of the
baseline to vary.
When you want to be precise in placing text on a page, you need that first
baseline to remain constant. Setting the Baseline Placement for Typesetters
option (5) to Yes causes the first baseline to be placed even with the top margin
of the page (that is, the text sitting on that baseline extends up into the margin).
This ensures that the first baseline of the page will always be placed in the same
spot (that is, even with the top margin), regardless of the font.
This option affects any feature that places text in a specific position on the page.
For example, if you use Advance to move text down the page a specified distance,
the baseline of the line of text is placed below that specified distance, unless you
set the Baseline Placement for Typesetters option to Yes. If you set this option
to Yes, the baseline of the text being advanced is placed precisely at the
measurement you enter.
Once you set this option to Yes, you need to set the Line Height to Fixed and
enter a fixed line measurement (see Line Height).
Printer Functions
387
For example, with the Baseline Placement for Typesetters option set to Yes, an
8.5 x 11 page with a 1 top margin and a 1 fixed line height would have
constant baselines one inch apart on the page, as in the following illustration.
Top margin
Alert: Retirement may be hazardous to your health.
A recent
1" line height
study conducted by the Institute of Health and Wellness shows that
older adults who engage in an exercise program during their 60s and
Baseline
70s fare better in their 80s.
This is significant because more and more older adults are
living to see their 85th and 86th birthdays.
By 1995, 10 percent
of all Americans will be octogenarians.
Also by that date, expenses for hospital care are expected to
double.
This is an important consideration since many insurance
Every line on the page will be placed on one of these baselines, regardless of the
font sizes you use.
Codes
When you select a printer function, that setting remains in effect from that point
forward.
Kerning
This option (1) allows for space reduction between specific letter pairs (for
example, W, A) as defined in the .prs file. This eliminates excessive white space
(see Kerning).
Not all printers support kerning.
Leading Adjustment
This option (6) lets you set the amount of spacing assigned to Soft Return codes
[SRt] and Hard Return codes [HRt] (see Return, Soft and Hard).
Normally, hard and soft returns are assigned the same amount of spacing.
However, you might want to add different amounts to these codes in certain
applications. For example, suppose you wanted to get double-spacing between
single-spaced paragraphs without having to press Return twice. Select Leading
Adjustment (6), and the cursor moves to the Primary [SRt] entry. Press Return
to accept the default setting and move the cursor to the Secondary [HRt] entry.
Enter 1u as the value for Hard Return codes [HRt].
Entering 1u tells Corel WordPerfect to add one line of space in the current unit
of measurement (see Units of Measure) to the amount already allotted for a hard
return. Corel WordPerfect then calculates the exact measurement for that line of
space and displays it on the screen in the Secondary [HRt] entry. This saves you
from having to calculate that measurement.
388 Printer Functions
You can then press Exit to return to your document. A Leading code
[Leading:#,##] is inserted into your document, where # is the leading being
added to Soft Return codes and ## is the leading being added to Hard Return
codes.
From that point forward when you type single-spaced text, press Return once to
separate two paragraphs. Corel WordPerfect inserts the equivalent of two blank
lines between all paragraphs that are separated by a Hard Return code. This
extra blank space does not appear in the normal editing screen. You can only see
it using View Document or by printing the document.
If you want triple spacing between paragraphs that have double-spaced text (see
Line Spacing for details on double spacing text), enter 1/2u in the Secondary
[HRt] entry. This tells Corel WordPerfect to add one half the current
measurement or, in other words, one line of space to the amount already allotted
to every Hard Return code [HRt].
Consider another application of this feature: You can enter 2p for both the
[SRt] and [HRt] options if you want 2 points of leading added to any leading
assigned to each line (regardless of the point size of the font). This means that
you will always have 2 extra points of leading added to every line. This
adjustment will be made whether the line height is fixed or automatic.
You can also enter negative numbers for this feature to decrease the amount of
leading.
Printer Command
This option (2) lets you enter a string of printer codes or download a file that is
sent directly to the printer when the document is printed.
Word and Letter Spacing
This option (3) lets you fine-tune the spacing between words and/or letters.
Word Spacing Justification Limits
This option (4) adjusts spacing between words in justified text.
See Also: Justification; Kerning; Line Height; Printer Commands; Word and
Letter Spacing
Printer Functions
389
Printer Program
To print documents, codes must be interpreted for your printer. The
"translation" codes are held in the .all files. Each .all file contains translation
information for similar printers.
When you select a printer, a .prs file is created specific to that printer from the
information in the .all file. You edit the .prs file in the Select Printer: Edit menu
(see Printer, Select).
The Printer Program makes the adjustments to .prs files (or .all files) that cannot
be made in the Select Printer: Edit menu. Although most users will never use
the Printer Program, some users may use it quite often. Some Printer Program
tasks require a great deal of technical knowledge.
This section describes basic Printer Program concepts. The Printer Program,
Customize Substitute Fonts and Printer Program, Modify Automatic Font Changes
sections document two of the more common applications associated with the
Printer Program. The PTR program has an extensive Help menu to assist you
(see Help below).
Before starting the Printer Program, make a backup of the .prs or .all file you
want to edit.
To start the Printer Program,
1
Be sure you have a backup copy of the .prs or .all file you want to edit.
2
Go to the UNIX prompt.
3
Change to the directory where the Printer Program is located.
The Installation Program copies this file to the shbin directory.
The WPTERM7 environment variable must be set for your terminal before you start ptr.
4
Enter ptr at the UNIX prompt to start the Printer Program.
5
Once in the Printer Program, press Retrieve, then enter the name of the file
you want to edit (for example, hplaseii.prs or wphp1.all). You may include
a full pathname if the file is not in the current directory.
If you have forgotten the name of the .prs or .all file, use List Files to find and retrieve the file. If
you have already saved a file during this session with the Printer Program, the name of that file
appears as a default when you press Retrieve.
Notes
Consistency Check
To check for any inconsistencies in the new .prs or .all file, press Consistency
Check at the Printers menu (see Menu Structure below). The Printer Program
performs a consistency check on the printer definition currently highlighted.
The information about any inconsistencies is saved in a file named prs.err
(located in the current directory), and the contents of the file are displayed on
the screen in Look mode (where you can look at but not edit the file).
390 Printer Program
You can scroll up and down in the document with the arrow keys, or use !Search
to go to specific points in the document. If there are no inconsistencies, no
information is displayed and no prs.err file is created. Press Exit, Return, or the
Space Bar to exit the document. You can also retrieve the prs.err file into Corel
WordPerfect.
Subsequent consistency checks (pressing Consistency Check) replace the prs.err
file without prompting you.
Convert to New Format
If a “Convert to New Format? (Y/N) N” message appears when you are
retrieving a .prs or .all file, the file was created under a version of the Printer
Program that is older than the one currently on your screen. In most cases, you
will want to type y to convert the file. Once the file is converted and saved,
however, you will not be able to retrieve it again into an older version of the
Printer Program.
Any .prs or .all files that you have customized with 5.0 or 5.1 can be converted
to 7c format by answering Yes to the “Convert to New Format? (Y/N) N”
prompt. You can also convert them by using the -convert filename startup
option (see Startup Options below). However, you may have better results using
the printer definitions that come with Corel WordPerfect 7c.
Exiting the Printer Program
To exit the Printer Program, press Exit at each menu until you arrive at one of
the seven main menus (see Menu Structure below). Once you arrive at one of the
seven main menus, press Exit one more time to exit the Printer Program. As a
shortcut to pressing Exit repeatedly, you can press Quit to exit from anywhere in
the program.
The prompts that appear when you exit are the same as in Corel WordPerfect.
To save changes after pressing Exit at a main menu or Quit from any menu,
type y to save the file, press Return (or enter a new filename), then type y to
replace the current file (or create a new file). Remember to include a .prs or .all
extension as part of the filename. The actual type of the file and the extension
must match. If you give a .all file a .prs extension or a .prs file a .all extension,
the file will no longer be usable. (If you make this mistake, rename the file with
the correct extension.)
The .prs files are created (extracted from the .all file) when you select printers. If the file you are
using was not created this way, use a .all extension.
If you do not want to save the changes, type n when asked if you want to save
the file. When the exit message appears, type y to exit the Printer Program or
type n to stay in the Printer Program.
Font Libraries
Font libraries are groups of fonts. Shareable font libraries may have any name
(up to 36 characters). Non-shareable font libraries have the exact name as the
printer for which they were created. Fonts in a shareable library can be copied to
a non-shareable library and vice versa, but only shareable libraries can be copied
from one .all file to another.
Printer Program
391
You can use the Printer Program to create and copy fonts within a .all file or
shareable font libraries from one .all file to another. This is useful when you
have added fonts from a third-party software company to a 5.0 .all files, and you
want to copy them to the 8c file.
1
Retrieve the 5.0 .all file that has the fonts you need into the Corel
WordPerfect 8c version Printer Program. Because it is a 5.0 file, type y when
you are prompted to convert the file.
2
Highlight the printer you want to edit and press Return.
3
At the menu that appears, highlight Fonts and press Return.
4
Select Add (1), then press Hard Page.
5
Enter a name to create a shareable font library.
or
Press Return without entering a name to create a non-shareable font library.
6
Select Soft (KB) (2).
7
Highlight the library on the list that contains the fonts you want to copy and
press Return.
If you convert a 5.0 .all file, all font libraries will have the same name as the printer because they
are non-shareable.
8
Use the arrow keys and asterisk (*) to mark each font you want copied to the
new font library, then select Copy (4).
9
Highlight the font library you just created and press Return.
10 Press Exit to return to the list of font libraries.
11 Highlight the font library you just created and select Copy (4).
12 Enter the name of the 8c .all file to which you want to copy the new font
library.
13 Exit the .all file you are editing, then retrieve the .all file to which you copied
the font library.
14 Highlight the printer and press Return.
15 Highlight Fonts and press Return.
16 Highlight the font library you copied and type an asterisk (*).
17 Exit and save the .all file, then exit the Printer Program.
Help
You can press Help from any place in the Printer Program to display a template
for the Printer Program with some information about using Help.
If you press Help again, you are placed in a help screen with the cursor on the
information available for the items in the current menu.
392 Printer Program
You can display the information for a given feature by pressing the keystrokes for
the feature (as listed on the template). Other keys, such as Backspace and
Delete, display a glossary of keystrokes and text describing the keystrokes’
purpose.
Press the Space Bar to return to the menu.
List Files
List Files has been included in the Printer Program. Whenever you are requested
to enter a filename, (for example, when you press Retrieve to retrieve a .prs or
.all file), you can press List Files, then enter the path and filename pattern for
the directory you want to see.
The default path that appears when you press List Files includes the path to the
current directory, plus an extension in the filename pattern. If you have already
retrieved a file, the extension is the same as the file you have retrieved. If you
used the -afc or -sub startup options (see Startup Options below), the extension is
.prs. Otherwise, the extension is .all.
Menu Structure
The Printer Program has seven main menus:
Printers
Font Libraries
Sheet Feeders
Typefaces
Character Maps
Proportional Spacing Tables
Kerning Tables
When you start the Printer Program, the Printers menu is displayed. Press Help
for a list of the keys used on your terminal to access each of the other menus.
You can add, delete, rename, or copy any of the items listed in these menus.
Each item represents an organized group of information. Some information is
organized in tables while other information is organized in submenus. By
placing the cursor on an item listed in a menu and pressing Return, a table or
another menu (submenu) is displayed.
When you are in a menu, you can continue moving to the information you need
to add or edit by placing the cursor on an option and pressing Return. As you
move through a series of menus, a “map” is displayed at the top of the screen
that traces the path through which you moved to reach the current menu or
table.
If you use a function key to move to a menu, the map displays only the menu from which you
started.
You can move back through the path a menu at a time by pressing Exit until you
reach the menu where you started. At that point, press Exit again to exit the
program and save the changes to the .prs or .all file. (You can also use Quit as a
shortcut to exit the Printer Program. See Exiting the Printer Program above for
more information.)
Printer Program
393
Printing a Definition
Text In/Out in the Printer Program creates a Corel WordPerfect document
containing the information in a printer definition. You can retrieve or print this
document to get an overall view of what is defined for a printer.
1
Retrieve the .prs or .all file.
2
If you retrieved a .all file, move the cursor to the definition you want to
print.
3
Press Text In/Out.
4
Enter a filename (or full pathname) for the document to be created.
If you do not enter a filename (or pathname) in step 4, the document is saved as ptr.out in the
current directory.
One of two basic versions of the document is created. If the .prs or .all file
contains only one printer definition, information on every aspect of the
definition is included in the file. (It may be very long.) If the .prs or .all file
contains multiple printer definitions, a shorter version of the file is created,
containing abbreviated information about the definition currently highlighted.
Generally a .prs file contains only one definition. However, if you want the
shorter version, you can add a dummy definition using Add (1) at the Printers
menu, then use Text In/Out. Be sure to delete the dummy definition before
saving the file.
Startup Options
The following startup options are available for the Printer Program:
filename • Automatically retrieves the named .prs or .all file into the Printer
Program (for example, ptr /shlib/hplaseii.prs).
-50point filename • Converts a .prs or .all file to 8c. This maintains line
height and spacing values but cannot be used with PostScript files.
-afc • Provides a shortcut for getting to the Automatic Font Changes list in
the program (see Printer Program, Modify Automatic Font Changes). After
starting the Printer Program with this option, you would retrieve the .prs
file, cursor to the printer and press Return, then press Return again at the
font for which you want to modify the automatic font changes. The
Automatic Font Changes list then appears.
-autofont • The -autofont startup option allows you to add third-party font
information to your .all files. For more information on AutoFont, see
Printer Program, AutoFont.
-convert filename • Converts a .prs or .all file to 8c format and exits the
Printer Program. Using this option is the same as answering Yes to the
“Convert to New Format? (Y/N) N” prompt (when retrieving the file) and
then saving the file, except that with this option, the file is immediately
converted (there is no confirmation prompt).
394 Printer Program
-mono • Use this option if you have a plasma, LCD, or composite display
monitor.
-sub • Provides a shortcut for getting to the Substitute Fonts list in the
program (see Printer Program, Customize Substitute Fonts). After starting the
Printer Program with this option, you would retrieve the .prs file, cursor to
the printer and press Return, then press Return again at the font for which
you want to substitute another font. The Substitute Fonts list then appears.
-units=n • Sets the units of measure to inches, centimeters, points, or Corel
WordPerfect units, where n is:
i or "
c
p
w
for inches
for centimeters
for points
for 1200ths of an inch
See Units of Measure for more information.
-update inputfilename outputfilename • Copies the font libraries (or font
groups) from the input .all file to the output 8c .all file. For example,
suppose you have added a font library to a .all file, then you receive an
updated .all file that has enhancements you want to use. You could use this
option to copy the font information from your modified .all file (input file)
to the updated .all file (output file). For information about copying font
libraries from a 5.0 .all file, see also Font Libraries above.
See Also: Printer, Select; Printer Program, Customize Substitute Fonts; Printer
Program, Modify Automatic Font Changes
Printer Program, AutoFont
The Corel WordPerfect Printer Program (ptr) has a -autofont startup option that
supports the AutoFont technology recently introduced. This option allows users
to add third-party font information to their .all files. This option affects
cartridge, built-in, and soft fonts.
For now, ptr -autofont only works with PCL 4 compatible printers such as the
HP LaserJet Series II for non-scalable typefaces, and with PCL 5 compatible
printers, such as the HP LaserJet III, that support scalable typefaces.
You must first run the AutoFont Support Installer that the font vendor supplies.
This creates the AutoFont directory from the root directory and installs the
glue.txt and tfm files that the Printer Program uses to modify the .all files.
You can check for the glue.txt and tfm files by looking in the AutoFont
directory.
Each time you use AutoFont Support to add new typefaces to your hard disk,
you should run ptr -autofont to update your .all files.
Printer Program, AutoFont
395
To use ptr/autofont,
1
Switch to the directory where the Printer Program is located.
2
Enter ptr -autofont. The Printer Program searches available .all files and
displays a list of printers supporting AutoFont. Highlight the printer that
you want to update with AutoFont information, then choose Select
Printer(s) (1) to mark the printer. You can then mark additional printers.
or
Enter ptr -autofont filename.all from the UNIX prompt, where filename.all
is the .all file that needs added information.
To update multiple .all files, do not include the .all filename when invoking ptr -autofont.
If glue.txt is not in the AutoFont directory of the current drive, you are
prompted for the path.
The Printer Program looks in the current directory, then the directory that holds
ptr, for the required .all file. If the Printer Program cannot find the .all file, it
prompts you to enter the full pathname for the file. In this case, you should
know the location of the .all file. If the .all file cannot be found, you may not
have installed your printer .all files. You may need to run the Corel WordPerfect
Install Program to install the .all file for your printer.
3
Select Add Autofont (2), then type y to add AutoFont to the selected
printers. If the Printer Program does not encounter any problems, it displays
the message "Autofont successfully installed. Press any key to continue."
Press a key.
4
Press Return to exit the Printer Program.
For more help with -autofont, press Help twice from the Printer Program.
Notes
Necessary Files
You need the .all file that contains the information used to create your printer
definition. The default directory during installation for .all files is your shlib
directory.
If you are not sure in which directory your printer files are located, go into Corel
WordPerfect, press Setup, then Location of Files (6). The directory where Corel
WordPerfect looks for your printer files is listed under Printer Files (4). If the
Printer Files directory is not shlib, use the Printer Files directory instead to look
for your files.
ptr -autofont requires two types of files which are created by the font vendors’
AutoFont installer: a tfm (Tagged Font Metrics) file for each font, and a glue.txt
file that tells the Printer Program which fonts to load into specific font libraries
in the .all file. Information extracted from the tfm files include character maps,
proportional spacing tables, and select strings.
396 Printer Program, AutoFont
Symbol Sets
You can use the -symset startup option with -autofont. This option allows you
to add fonts with a specific symbol set. To use this option,
1
Enter ptr -autofont -symset.
This displays a menu of supported symbol sets. Only those fonts in glue.txt that
support the requested symbol set will be added. You can select the symbol set
directly by entering ptr -autofont -symset=x, where x is the value from the menu
for the desired symbol set.
If you do not use the -symset option, the following priorities determine the
symbol set used for each font. If, in glue.txt, all the symbol sets used in the HP
III PC-8 character map are available, this map will be used with the default
symbol set of PC-8. If all the symbols are not available, the DeskTop symbol set
will be used. If DeskTop is not available, the last symbol set listed for the font in
glue.txt is selected. ITC Zapf Dingbat fonts are added with the PS ITC Zapf
Dingbat symbol set. Dingbats map to the Corel WordPerfect character set 12.
Typefaces/Fonts
To make your typefaces or fonts active so you can select them within your
document, perform the following steps after AutoFont has been installed and the
.all file has been updated:
1
Start Corel WordPerfect.
2
Press Print, then choose Select Printer (s). Highlight your printer, then
select Edit (3).
3
Select Cartridges/Fonts/Print Wheels (4) to change the cartridge and font
information.
If your typeface collection is on a cartridge,
1
Select Cartridges.
2
Type an asterisk (*) to mark the name of the cartridge you want to install.
Continue with Step 4 below.
If you are using disk-based typefaces,
1
Select Soft Fonts.
2
Select the AutoFont font group that contains the typefaces you want to use.
3
Mark all the typefaces that you want to use in Corel WordPerfect.
You can mark typefaces with an asterisk (*) or a plus (+) symbol, or both,
depending on the way you use them in Corel WordPerfect. (See Marking
Cartridges/ Fonts/Print Wheels under Cartridges/Fonts/Print Wheels for details.)
Important: Marking soft fonts tells Corel WordPerfect which soft fonts you have. You must tell
Corel WordPerfect where these fonts are by specifying a path using the Path for Downloadable
Fonts and Printer Command Files option on the Select Printer: Edit menu (see Printer, Edit).
Printer Program, AutoFont
397
4
Press Exit until you return to the Print: Select Printer menu. Select the
printer which has the fonts that you just marked, then press Exit until you
return to the normal editing screen.
5
Press Font, then select Base Font (4) to select or change fonts within your
document.
If you select a scalable font, the screen will prompt you to enter a point size. You
can enter any point size ranging from 0.2 point to 999.7 points (about 14
inches).
See Also: Cartridges/Fonts/Print Wheels; Printer, Edit
Printer Program, Customize Substitute Fonts
You may want to use the Printer Program for customizing substitute fonts.
Substitute fonts are used by Corel WordPerfect on a character-by-character basis
to produce characters that are not found in the current font. By assigning
substitute fonts, you can usually print more characters. A useful application for
Substitute Fonts involves printing characters in the Corel WordPerfect character
sets.
Substitute fonts are automatically set up when you select printers. Use the Printer Program to
change the default substitutions.
In the discussion below, “character” refers to a character in one of the 12
character sets.
When sending characters to the printer, Corel WordPerfect first looks for each
character in the base font. (If there is an Automatic Font Change (AFC) set up
for the character set, the AFC font becomes the base font while Corel
WordPerfect tries to print it.) If the character is found, it is printed. If the
character is not found, Corel WordPerfect tries to build it using a base character
and diacritical marks. If it can’t build the character, it looks for it in the
substitute fonts for the base font. If it can’t find the character in the substitute
fonts, Corel WordPerfect prints it in graphics (if the printer you are using
supports graphics).
The difference between an automatic font change and a substitute font for
characters in character sets is that an automatic font change is used for every
character in a specific character set, while a substitute font is used only for
missing characters, but in all character sets.
Up to nine substitute fonts are automatically assigned when you create, edit, or
update a .prs file. You can use Substitute Font in the Printer Program to assign
and prioritize up to nine substitute fonts.
For example, suppose your Times Roman 10 point font contains many more
characters than your Courier 10 point font. If you like to use Courier 10 point
398 Printer Program, Customize Substitute Fonts
as normal text but need to print characters that font does not contain, you
should assign the Times Roman 10 point as a substitute font for the Courier 10
point font.
Substitute characters come from a different font and may be in a different
typeface, size, or weight than the current font.
To assign substitute fonts,
1
Enter ptr -sub at the UNIX prompt to start the Printer Program.
2
Press Retrieve and enter the filename of your printer (.prs) file.
Include the .prs extension. If you are not sure of the filename, check the Select
Printer: Edit menu in Corel WordPerfect before you start the Printer Program
(see Printer, Select), or use List Files at the “File to be Retrieved:” prompt.
3
Highlight the printer you want, then press Return to display the list of fonts
for the printer file.
4
Move to the font for which you want to assign a substitute font, then press
Return.
5
Move to the font you want as a substitute for the font you highlighted in
step 4.
6
Type a priority indication 1–9 (1 is first priority), or type an asterisk (*) to
have the Printer Program use the next priority.
Priority numbers are automatically updated as you make editing changes to the
substitute fonts list.
7
Repeat steps 5 and 6 to mark additional substitute fonts.
8
Press Exit to return to the list of fonts.
9
Repeat steps 4 through 9 to assign substitute fonts to any other fonts.
10 Press Quit, then type y to begin saving the file.
11 Press Return, then type y to replace the old file with the new file.
or
Enter a new filename.
If you are entering a new filename, be sure to include the .prs extension.
12 Type n to clear the screen and remain in the Printer Program.
or
Type y to exit the Printer Program.
Notes
Startup Option
The -sub startup option provides a shortcut to moving to the Substitute Fonts
list in the Printer Program. For more information, see Startup Options under
Printer Program.
Printer Program, Customize Substitute Fonts
399
Subsequent Editing of .prs Files in Corel WordPerfect
Once you use the Printer Program to change substitute fonts in the .prs file, you
may be asked if you want new substitute fonts when you edit or update the .prs
file in Corel WordPerfect.
For example, after editing a .prs file in the Printer Program, you may go into
Corel WordPerfect and mark a cartridge in Cartridges/Fonts/Print Wheels.
When you exit, you will be prompted with “Do you want new substitute fonts?”
Typing y at this prompt causes Corel WordPerfect to select new substitute fonts
for the fonts in the .prs file. Changes you made using the Printer Program are
overwritten as Corel WordPerfect selects new substitute fonts. Typing n leaves
existing substitute fonts as they are. In this case, the newly-marked cartridge
fonts will not have substitute fonts unless you then use the Printer Program to
set them up.
Testing Substitute Fonts
One way to see if the substitute fonts have been set up correctly is to retrieve the
charmap.tst document into Corel WordPerfect, move to the top of the
document, change the Base Font to the font you have selected substitute fonts
for in the Printer Program, then view or print the document (see Font, Print, and
View Document.
If your printer supports graphics, be sure to set Graphics to “Do not print” (see
Print Quality) before printing the file.
See Also: Printer, Select; Printer Program; Printer Program, Modify Automatic
Font Changes; Printing—General Information
Printer Program, Modify Automatic Font Changes
There are several attributes on the Font key in Corel WordPerfect. Italics, Large,
Fine, and Double Underline are a few examples of these attributes. Fonts are
automatically assigned to an attribute when you create or edit a .prs file in Corel
WordPerfect. Usually, the attribute fonts are various weights or point sizes of
the current font typeface. You may want to modify the font attributes
assignments with Automatic Font Changes in the Printer Program. See Printer
Program, Customize Substitute Fonts for additional information on automatic font
changes, and on substitute fonts, which are closely related to automatic font
changes.
For example, if the current font is Courier 10 point, then Corel WordPerfect
usually assigns Courier Bold 10 point (if that font is available) to the Bold
attribute. Likewise, if the current font is Courier 10 point, the font assigned to
the Large attribute usually has a Courier typeface with a point size larger than 10
(if such a font is available).
If an attribute cannot be created with another font, Corel WordPerfect may try
another method to create the attribute (for example, double-striking for Bold,
underlining for Italics).
400 Printer Program, Modify Automatic Font Changes
To modify automatic font changes,
1
Enter ptr -afc at the UNIX prompt to start the Printer Program (see Startup
Option below).
2
Press Retrieve, then enter the filename of your printer (.prs) file.
Include the .prs extension. If you are not sure of the filename, check the Select
Printer: Edit menu before starting the Printer Program (see Printer, Select), or use
List Files at the “File to be Retrieved:” prompt.
3
Press Return.
4
Move the cursor to the base font whose attributes you want to change, then
press Return.
5
Move to the attribute whose font assignment you want to change, then press
Return.
6
Move to the font you want to assign to that attribute, then type an asterisk
(*) next to the font (or press Return, then type y).
7
Press Exit to return to the list of attributes.
8
Make changes to other attributes by following steps 5 through 7.
9
Press Exit to return to the list of fonts.
10 Repeat steps 4 through 9 to make automatic font changes to other fonts.
11 Press Quit, then type y to begin saving the file.
12 Press Return, then type y to replace the old file with the new file.
or
Enter a new filename.
If you are entering a new filename, be sure to include the .prs extension.
13 Type n to clear the screen and remain in the Printer Program.
or
Type y to exit the Printer Program.
Notes
Attributes, Character Sets, and Orientations
Also included among the attributes on the Automatic Font Change menu are the
names of character sets and font orientations. By following the steps above, you
can assign a font to those character sets or orientations.
After assigning a font to an attribute and saving the change, all characters for that
attribute come from the assigned font. In addition, additional attributes will
come from the assigned font’s automatic font changes.
For example, if text is formatted for extra large and italics, Corel WordPerfect
switches to the font assigned to extra large, then uses the italics automatic font
change for that extra large font to print the italicized text. If you wanted to
change the setting, you would start the Printer Program, go into the Automatic
Printer Program, Modify Automatic Font Changes
401
Font Change for the font assigned to extra large, then look for the setting for
italics.
The same is true for an orientation. After assigning a font to an orientation and
saving the change, all characters for that orientation come from the assigned
font. Additional attributes will come from the assigned font’s automatic font
changes.
After assigning an automatic font change to a character set, Corel WordPerfect
switches to that font for every character in that character set. The switch is done
on a character set-by-character set basis.
Because Corel WordPerfect switches to the character set automatic font change
only for specific character sets, text that uses multiple character sets will print in
different fonts, which may not look as you expect.
Delete Font Selection
A font selection can be cleared from the automatic font change list by following
steps 1 through 6 above, then placing the cursor on the font selection and
pressing Backspace or Delete.
Small Caps
If a font is selected for small caps, Corel WordPerfect checks to see if it is a true
small caps font. If it is, all the characters are printed in that font. If it is not,
lowercase letters are converted to uppercase and printed in the selected font.
Uppercase letters are printed in the current font. In order for small caps to print
as expected, a font should be selected that is about 80% of the size of the base
font.
Startup Option
The -afc startup option is a shortcut to moving to the Automatic Font Change
list in the Printer Program. For more information, see Startup Options under
Printer Program.
Subsequent Editing of .prs Files in Corel WordPerfect
Once you use the Printer Program to modify automatic font changes in the .prs
file, you may be asked if you want new automatic font changes when you edit or
update the .prs file in Corel WordPerfect.
For example, after editing a .prs file in the Printer Program, you may go into
Corel WordPerfect and mark a cartridge in Cartridges/Fonts/Print Wheels.
When you exit, you will be prompted with “Do you want automatic font
changes?”. Typing y at this prompt causes Corel WordPerfect to select new
automatic font changes for the fonts in the .prs file. Changes you made using
the Printer Program are overwritten as Corel WordPerfect selects new automatic
font changes. Typing n leaves existing automatic font changes as they are. In
this case, the newly marked cartridge fonts will not have automatic font changes
unless you then use the Printer Program to set them up.
See Also: Printer, Select; Printer Program; Printer Program, Customize
Substitute Fonts; Printing—General Information
402 Printer Program, Modify Automatic Font Changes
Printing—General Information
Print lets you print part or all of a document currently on the screen or one that
has been previously saved to disk.
You can print a block of the document on the screen, selected pages of a
document from either the screen or disk, and you can also print the document
summary (see Print, Document on Disk and Print, Document on Screen for
details).
Notes
.all and .prs Files
Corel WordPerfect cannot print anything unless you have a printer selected (see
Printer, Select). However, a printer should have been selected during installation.
The process of printer selection involves copying information from the media
into a file in Corel WordPerfect.
Printer information is stored in files with .all extensions on media included in
your Corel WordPerfect package. When you select a printer, Corel WordPerfect
takes the information specific to your printer from the .all file and creates a file
containing that information with a .prs (printer resource file) extension. Corel
WordPerfect uses this .prs file every time you print.
When you edit a printer definition, your changes are made to the .prs file. The
ptr Program is available for you to make more extensive changes to your printer
definition or .prs file (see Printer Program).
Background Printing
Print lets you continue working in the document screen while you are printing
(this is called background printing). When you print a document (whether from
the screen or from disk) a copy of the document is sent to the printer. If you are
printing a document from the screen, you are automatically returned to the
normal editing screen. If you are printing a document from disk, press Exit to
return to the normal editing screen to continue working.
Graphics
If your printer prints graphics, you can use Print to print a page or document
that includes graphics or .drs characters (see Printable Characters below).
Important: If you are printing large, full-page graphics or several graphics on a single page to a
laser printer, and not all of the graphics print completely, your laser printer may have insufficient
memory for that print job.
If you have a PostScript printer capable of printing color graphics, you can print
color graphics images in color. If not, color graphics images are printed in black
and white using shading or fill patterns.
Initialize Printer
This option is found on the Print screen. Use it only if you have a printer with
soft fonts that you have marked with an asterisk (*) (see Marking
Cartridges/Fonts/Print Wheels under Cartridges/Fonts/Print Wheels) to load those
fonts into the printer. You should use it every time you turn on your printer
prior to the print job. When you select this option, type y to confirm
Printing—General Information
403
initialization, and the soft fonts you have marked with an asterisk (*) (meaning
initially present) are downloaded to the selected printer to be readily available for
printing.
Landscape/Portrait Printing
In Landscape printing, text prints parallel to the long edge of the form. In
Portrait printing, text prints parallel to the short edge. Some printers rotate fonts
(or have landscape fonts available) to print in landscape, while others do not.
Class Schedule
Landscape printing
Monday
Tuesday
Wednesday
Thursday
Friday
Saturday
7:00 a.m.
8:00 a.m.
9:00 a.m.
10:00 a.m.
11:00 a.m
12:00 p.m.
1:00 p.m.
2:00 p.m.
3:00 p.m.
4:00 p.m.
5:00 p.m.
Fitness for the 90s
Alert: Retirement may be hazardous to your health.
A recent study conducted by the Institute of Health and
Wellness shows that older adults who engage in an exercise program
during their 60s and 70s fare better in their 80s.
This is significant because more and more older adults are
living to see their 85th and 86th birthdays. By 1995, 10 percent
of all Americans will be octogenarians.
Also by that date, expenses for hospital care are expected to
double. This is an important consideration since many insurance
companies are limited in the amount of medical coverage they can
extend to older adults.
According to Dr. Dan Maryon, the best way to prepare for the
age of 80 is to exercise now. "It doesn’t really matter what kind
of exercise program older adults choose," he states, "just as long
as they are active."
Portrait printing
Bicycling
The key to sticking with an exercise program is finding one
that is enjoyable. For older adults, this means developing a program that is not only fun, but also safe.
In order to avoid
injury, the older adult should choose a low-impact activity. For
many, the answer is to ride the bicycle.
One of the most accessible forms of exercise, bicycling can be
done in all kinds of weather and at any time of the day. A 20minute to 30-minute ride three times a week is a sufficient
cardiovascular workout. This can either be done on a conventional
or stationary bicycle.
A bike ride in the country can be very medicinal. It clears
the mind, relaxes the body, and enhances the soul.
Many
communities provide maps of bike trails and marked bike routes.
Swimming
Since the advent of aquatic aerobics, even the land-lover can
swim.
Water aerobics is one of the best forms of exercise for
senior citizens.
It is low impact and puts less strain on the
heart1 than freestyle stroking.
Water aerobics can be learned quickly and easily. Most
importantly, there hasn’t been one reported drowning due to water
aerobics since its inception in 1977.
Second in preference to water aerobics is swimming using the
backstyle stroke. This allows the head to remain above water so
that breathing is not restricted.
The primary drawback to swimming is pool availability. Most
spas offer swimming facilities, but spa memberships can sometimes
run into the hundreds of dollars.
Walking
The cheapest and the most popular form of recreation among
1
Heart problems can be reduced by a regular program of aerobic
activity.
If your printer cannot rotate fonts and does not have landscape fonts available
(for example, dot-matrix and daisy wheel printers), print in landscape by
inserting the paper lengthwise into the printer.
If your printer can rotate its fonts (for example, most laser printers), you must
change the font type or select a landscape font to print in landscape (see Font
Type under Paper Size/Type).
See Printing, Landscape for details on landscape and portrait printing.
404 Printing—General Information
Paper Size/Type
This feature tells Corel WordPerfect what size and kind of paper you will be
printing on. The code inserted specifies the dimensions and name of the form
(see Paper Size/Type).
Preview Copy
Any document can be printed on any printer, although the appearance may vary
from printer to printer. When you select a new printer, the document on the
screen is reformatted to match the capabilities of the new printer.
You can print a “preview” copy of a document even if the document has not
been formatted for the current printer. Print the document with Document on
Disk on the Print menu or Print on the List Files screen without retrieving the
document. A message appears stating that the document has not been formatted
for the current printer. It then asks if you want to continue printing. Type y to
print on the new printer.
Font selections in the document will be converted to the font most similar on the
new printer. Other printer-specific codes in the document may also appear
different in the printout; however, there will be no changes to the document on
disk. Line endings will remain the same with the new printer, which may cause
an odd appearance in the printout.
Print Quality
The print quality of a document is determined by the Graphics and Text Quality
options on the Print menu.
Graphics Quality and Text Quality let you print graphic images and text with a
greater or lesser degree of resolution. However, the higher the quality, the longer
it takes to print (see Print Quality).
Printable Characters
Corel WordPerfect is capable of printing all characters found in the Corel
WordPerfect character sets (see Appendix P: Corel WordPerfect Characters for a
list of all the character sets). If your printer does not have a particular character
available and it can print graphics, Corel WordPerfect accesses that character
from the .drs (driver resource) file that is included with Corel WordPerfect, and
then creates the character as a graphic image.
Corel WordPerfect tries to emulate the font currently being used in your
document. However, the .drs fonts may not match the fonts in your document.
When Corel WordPerfect creates a character graphically, it uses the font among
those in the .drs file that is most like the font currently being used.
When Corel WordPerfect tries to access the character from the .drs file, it looks
for the .drs file first in your printer directory (see Location of Files), then in the
shared data directory. It also looks in the data files directory (see Location of
Files) and in the current directory. If it cannot find the .drs file, a space is
inserted where the character should be.
Your printer must be able to print graphics for this feature to work.
Characters that cannot be displayed on the screen appear as a square box ( ).
Printing—General Information
405
Because these .drs characters are considered text and graphics, their printing is
affected by both the Text and Graphics Quality settings (see .drs Characters
under Print Quality for details).
Important: If you try to print a document with many .drs characters, the print job will take
considerably longer to complete. If the print job is not completed, it might be that your printer does
not have enough memory.
Job Control
The Job Control screen helps you manage and check the status of print jobs. If
your printer does not respond when you send all or part of a document, check
the Job Control screen for any messages (see Job Control).
Printer Troubleshooting
If nothing happens when you send a document to the printer, display the Job
Control screen to see any explanatory messages that may be displayed. These
messages often indicate why the printer is not printing and what can be done
about it.
Two-Sided (Duplex) Printing
You can print on both sides of the paper if your printer is capable of duplex
printing (see Double Sided Printing under Paper Size/ Type).
See Also: Print, Document on Disk; Print, Document on Screen; Print
Options; Printer, Select
Printing, Landscape
You will likely want to print the text parallel to the short edge of the paper most
of the time (portrait printing). Sometimes, however, you may need to print the
text parallel to the long edge of the paper (landscape printing). For example,
406 Printing, Landscape
when you print envelopes, the name and address are printed parallel to the long
edge of the paper.
Fitness for the 90s
Alert: Retirement may be hazardous to your health.
A recent study conducted by the Institute of Health and
Wellness shows that older adults who engage in an exercise program
during their 60s and 70s fare better in their 80s.
This is significant because more and more older adults are
living to see their 85th and 86th birthdays. By 1995, 10 percent
of all Americans will be octogenarians.
Also by that date, expenses for hospital care are expected to
double. This is an important consideration since many insurance
companies are limited in the amount of medical coverage they can
extend to older adults.
According to Dr. Dan Maryon, the best way to prepare for the
age of 80 is to exercise now. "It doesn’t really matter what kind
of exercise program older adults choose," he states, "just as long
as they are active."
Portrait printing
Bicycling
The key to sticking with an exercise program is finding one
that is enjoyable. For older adults, this means developing a program that is not only fun, but also safe.
In order to avoid
injury, the older adult should choose a low-impact activity. For
many, the answer is to ride the bicycle.
One of the most accessible forms of exercise, bicycling can be
done in all kinds of weather and at any time of the day. A 20minute to 30-minute ride three times a week is a sufficient
cardiovascular workout. This can either be done on a conventional
or stationary bicycle.
A bike ride in the country can be very medicinal. It clears
the mind, relaxes the body, and enhances the soul.
Many
communities provide maps of bike trails and marked bike routes.
Swimming
Since the advent of aquatic aerobics, even the land-lover can
swim.
Water aerobics is one of the best forms of exercise for
senior citizens.
It is low impact and puts less strain on the
heart1 than freestyle stroking.
Water aerobics can be learned quickly and easily. Most
importantly, there hasn’t been one reported drowning due to water
aerobics since its inception in 1977.
Second in preference to water aerobics is swimming using the
backstyle stroke. This allows the head to remain above water so
that breathing is not restricted.
The primary drawback to swimming is pool availability. Most
spas offer swimming facilities, but spa memberships can sometimes
run into the hundreds of dollars.
Walking
The cheapest and the most popular form of recreation among
1
Heart problems can be reduced by a regular program of aerobic
activity.
Landscape printing
Class Schedule
Monday
Tuesday
Wednesday
Thursday
Friday
Saturday
7:00 a.m.
8:00 a.m.
9:00 a.m.
10:00 a.m.
11:00 a.m
12:00 p.m.
1:00 p.m.
2:00 p.m.
3:00 p.m.
4:00 p.m.
5:00 p.m.
There are two methods for printing in landscape—one is used if your printer can
rotate its fonts, the other if your printer cannot. Both of these methods require
you to define a landscape paper size and type. If you are unsure about your
printer’s ability to rotate fonts, consult your printer manual or dealer.
1
Press Format, then select Page (2).
Or j Select Page from the Layout menu.
2
Select Paper Size/Type (7).
3
Select Add (2) to add a new paper definition.
or
Highlight the definition you want to change to landscape, then select Edit
(5).
Printing, Landscape
407
Notes
4
Depending on whether your printer can rotate fonts, follow the
corresponding instructions for defining a landscape paper type under Printer
Can Rotate Fonts and Printer Cannot Rotate Fonts below.
5
Choose Select (1) with the landscape paper type highlighted to insert a Paper
Size/Type code into your document (see Codes below).
6
Press Exit to return to the normal editing screen.
7
Print the document in the normal fashion (see Print, Document on Screen).
Printer Can Rotate Fonts
If your printer can rotate fonts (for example, many laser printers), you probably
cannot change the way paper is inserted into the printer to print in landscape
(that is, the insertion edge stays constant). You can, however, change the font
orientation.
To print in landscape in this case, select Font Type (3) from the Format: Edit
Paper Definition menu, then select Landscape (2). Next you need to select
Paper Size (1) from this same menu, then make sure you select a landscape paper
size from the Format: Paper Size menu. All the landscape paper sizes have the
long edge of the paper as the first dimension (for example, 11 x 8.5 ).
If you select Other (o) to specify your own dimensions, enter the long edge of
the paper as the width. See Editing a Definition under Paper Size/Type.
For example, to print in landscape on an 8.5 x 11 paper using a laser printer,
select Font Type (3), Landscape (2), Paper Size (1), then select Standard
Landscape (2). Press Exit to return to the Format: Paper Size/Type screen. The
Paper Size column will display 11" x 8.5" for that paper type.
Important: If you select Landscape as the Font Type, Corel WordPerfect assumes the second
dimension (height) is the edge of the paper being inserted into the printer.
If you specify the long edge of the paper as the second size dimension when you
have selected Landscape as the Font Type and you are not inserting the long
edge of the paper into the printer, the printer might not respond the way you
want.
Printer Cannot Rotate Fonts
If your printer cannot rotate fonts (for example, most dot-matrix and daisy wheel
printers), the only way you can print in landscape is by inserting your paper into
the printer lengthwise (that is, changing the insertion edge). For an 8.5 x 11
page, you have to insert the 11 edge of the paper into the printer.
If your printer cannot rotate fonts and will not let you insert the paper lengthwise, you will not be
able to print in landscape on a full sheet of paper.
To print in landscape if your printer cannot rotate fonts, leave your Font Type
on the Format: Edit Paper Definition menu at Portrait, select Paper Size (1)
from this same menu, then select a landscape paper size from the Format: Paper
Size menu. If you select Other (o) to enter your own dimensions, specify the
long edge as the width. Press Exit to return to the Format: Paper Size/Type
408 Printing, Landscape
screen, and the Paper Size column should read 11" x 8.5" for that paper type.
See Editing a Definition under Paper Size/Type.
Important: If you select Portrait as the Font Type, Corel WordPerfect automatically assumes the
first size dimension (width) is the edge of the paper being inserted into the printer.
See Also: Paper Size/Type; Printing—General Information
Printing, Stop
Use Stop to temporarily stop a print job because of a paper jam, ribbon problem,
and so on. Once the printer stops, you can correct the problem, then continue
the print job by using the Go option on the Job Control menu.
You cannot use the Stop option to stop a print job, then resume printing it at the same place on the
page (see Restarting the Printer below). However, you can take your printer off-line to accomplish
this.
1
Press Print.
Or j Select Print from the File menu.
Notes
2
Select Control Printer (4), select Stop (4), then type y to stop printing.
3
Make any necessary corrections, reset the forms in the printer (advance the
paper to the top of the next page), then select Go/Restart (3).
4
Reset the printer (press Reset on a laser printer, or turn it off and then on
again), select Go/Restart (3), then enter the page number on which you want
the printing to restart (if requested).
5
Press Exit to exit the Job Control screen.
Canceling a Print Job
To start a print job from the beginning again or to cancel the print job, select
Cancel (1) from the Job Control menu. Cancel stops information being sent to
the printer, clears the print job from the job list, then advances the next sheet of
paper to the top of the page when the printer’s buffer is empty (see Print Job,
Cancel).
You can also cancel a print job after you have stopped it by typing c from the Job
Control screen in step 3 above.
Restarting the Printer
When you select Go/Restart (3) after using the Stop (4) option on the Job
Control menu, you will be asked to enter the page where you want printing to
start. If the print job was still on the first page when you stopped it, printing is
automatically restarted at the top of page 1.
See Also: Print Job, Cancel; Job Control
Printing, Stop
409
Printing to Disk
Printing to Disk is useful if you will be printing from a computer that does not
have Corel WordPerfect, or if you want someone who does not have Corel
WordPerfect to be able to print your Corel WordPerfect document. You can
output a file to your disk in a printer format. While the file is stored as a UNIX
file, it also contains all the characters and codes which ordinarily would have
been sent to the printer you selected. The document can then be printed from
UNIX (see Printing from UNIX below).
1
Press Print.
Or j Select Print from the File menu.
2
Choose Select Printer (s), then move the cursor to the appropriate printer.
3
Select Edit (3) to display the list of settings for the selected printer.
4
Select Port (2), select Disk, then enter a filename.
5
Press Exit twice to return to the Print menu.
6
Print the document as usual (see Print, Document on Disk and Print,
Document on Screen).
Any prompting for form insertion, print wheel changes, and so on, is disabled.
7
Change the port back to its original setting, if desired.
The document is sent to a file on disk rather than to a port on your computer.
For example, entering /usr/pfile as the filename in step 4 above creates a file
named “pfile” in the /usr directory.
If you attempt to change the port to Disk on a system printer, you will receive an
error message. Only the system administrator can modify a system printer. You
can, however, modify any printers that you have set up.
Notes
UNIX File
Although the file you print to disk is saved as a UNIX file, it is not the same
thing as a UNIX text file. For example, if you retrieve the file into Corel
WordPerfect, it will not look like a normal UNIX text file. You can, however,
print the file from UNIX (see Printing from UNIX below).
Filename
If you enter a filename without a path in step 4 above (for example, LETTER),
the file is saved in the default directory.
Printer Troubleshooting
You can also use Print to Disk for troubleshooting purposes. For example, if
your printer is not printing correctly, you can print the document to a file, then
use a text editor to inspect the file and see exactly which characters are being sent
to the printer.
410 Printing to Disk
Printing from UNIX
When you use Print to Disk to create a UNIX file and then print that file from
UNIX using the UNIX Print or Copy command (see your UNIX manual), occasionally a problem occurs with the printing. The problem usually involves the
print job ending prematurely, graphic images not printing properly, or garbage
appearing in the printout. Check with your system administrator for details on
using print and copy commands.
Resetting the Port
The filename you entered for the port in step 4 above remains the destination
port unless you changed it back in step 7. If you do not change that setting, the
next document you print will be printed to disk, replacing the file indicated by
the filename. Be sure to reset the port when you want to resume printing to
your printer (see Printer, Edit).
See Also: Print, Document on Disk; Print, Document on Screen; Printer, Edit;
Printing—General Information
Pull-Down Menus
Corel WordPerfect has a function key interface, which means that you can select
features with the function keys on your keyboard.
Corel WordPerfect also has a pull-down menu interface. This means that you can
select the same features with a series of menus that “pull-down” from the top
row of the screen.
An example of one of the Corel WordPerfect pull-down menus is shown below.
Pull-down menu bar
Pull-down menu
The pull-down menus can be accessed with the keyboard. A list of the items on
the pull-down menus can be found in Appendix N: Pull-Down Menus.
To display the pull-down menus,
1
Press Esc-=.
2
Select a menu of your choice (see Selecting Menus below).
Pull-Down Menus
411
To back out of the pull-down menus one menu at a time without making a
selection, press Cancel, Escape, or the Space Bar. To exit all the way out of
pull-down menus in one operation, press Exit.
Selecting Menus
To select a pull-down menu from the pull-down menu bar, move the cursor to
the menu of your choice with the Right or Left Arrow keys, and press Return.
Or, type the mnemonic letter associated with the menu.
From that point you can select an option on the displayed menu by moving the
cursor to it with the Up and Down Arrow keys, then pressing Return. Or, you
can select the mnemonic letter for that option (see Menu Options for information
on ways of displaying mnemonic letters).
Home,Left Arrow and Home,Right Arrow move you to the ends of the menu
bar, while Home,Up Arrow and Home,Down Arrow move you to the top or
bottom of the pull-down menus. Page Up/Down and Screen Up/Down also
move you to the ends of the menu bar and pull-down menus.
Notes
Brackets
If an item on the pull-down menu is displayed in brackets (for example, [List
Files]), it cannot be selected at that time. This happens when a feature that
cannot be used with the bracketed feature is active.
When Block is active, for example, several features cannot be used and they are
displayed on pull-down menus with brackets. The cursor will skip over
bracketed menu items.
Function Keys
If you press a function key while in the pull-down menus, you are exited from
the menus, and the feature associated with the function key is accessed. For
example, if you press Center, the Center feature is turned on.
Macros
When you define macros, you may select items from the pull-down menus.
Regardless of the way you select the items, the selections are stored as keystrokes.
This is helpful when you edit the macro in the Macro Editor.
Menu Bar Remains Visible
If you want the pull-down menu bar always displayed in the screens where it can
be used, you may display it by setting the Menu Bar Remains Visible option on
the Setup: Menu Options menu to Yes. If you do so, the only way you can
“hide” the menu bar is by re-setting the same option to No. For more
information, see Menu Options.
Menu Options
An option on the Setup: Display menu called Menu Options lets you tailor the
appearance of the pull-down menus. For example, it lets you display the menu
bar and the menu text in the on-screen attribute of your choice. It also lets you
select an on-screen attribute for mnemonic letters. For more information, see
Menu Options.
412 Pull-Down Menus
Pull-Down Menu Icon
The feature key selection is emphasized in this manual, with pull-down menu
notes included in instructional steps. Pull-down notes are marked by an icon to
identify where pull-down menu instructions differ from feature key instructions.
Submenus
Some items on pull-down menus display submenus. The items that do so are
marked with a ! (this symbol may vary depending on the terminal) to the right of
the item in the menu. When you highlight the item on the main menu, the
submenu is displayed.
Once a submenu is displayed, selecting an item from a submenu is the same as
selecting an item from the main menu (see Selecting Menus above). To cancel
out of a submenu and return to the main menu without making a selection,
press Cancel, Escape, or the Space Bar.
To exit all the way out of the pull-down menus, press Exit.
See Also: Menu Options
QuickCorrect™
Use QuickCorrect™ to automatically correct common typing mistakes, accelerate
text entry, and begin bulleted, numbered, and alphabetical lists. For example,
QuickCorrect can fix typing errors by replacing “teh” with “the” or an asterisk
(*) with a bullet (•). You can add and delete items from the QuickCorrect list to
accommodate your typing style.
With QuickWords, you can type a few characters to represent other
information, such as an address or a company logo. QuickWords can include
formatting (such as bold or italics) and graphics.
QuickCorrect also provides easy formatting solutions such as fixing capitalization
(for example, changing “dANIEL” to “Daniel”), creating graphics lines
(QuickLines), making quotation marks curly (SmartQuotes), and replacing
numbers such as 1st and 2nd with superscript ordinal numbers (QuickOrdinals).
These options can be turned on or off at any time.
When you type text that is identical to the complete misspelled or abbreviated
word in QuickCorrect’s list, it is automatically replaced with the correct or
expanded text when you press the Spacebar.
For information on how to use QuickCorrect, see Corel WordPerfect’s online
Help.
QuickCorrect
413
Redline/Strikeout
Redline and Strikeout are used to mark text that has been added to (redline) or
deleted from (strikeout) the original draft.
Redline and Strikeout are appearance attributes. For information about adding
these attributes to text, see Attributes.
To remove the redline markings and the strikeout text,
1
Press Mark Text, then select Generate (6).
Or j Select Generate from the Mark menu.
2
Select Remove Redline Markings and Strikeout Text from Document (1),
then type y to confirm the deletion.
This deletes each pair of Redline On and Off codes—[REDLN][redln]—in the
document. It also deletes each pair of Strikeout On and Off codes—
[STKOUT][stkout]—and any text found between them.
Once the process has been completed, the cursor is placed at the end of the
document.
Notes
Document Compare
You can have Corel WordPerfect use Redline and Strikeout in Document
Compare to mark the phrases that have been added to or deleted from a
document.
On-Screen Appearance
The way redline and strikeout text is displayed in the normal editing screen
depends upon your monitor or terminal capabilities (see Colors/Fonts/Attributes).
Redline Appearance in Print
On the printed page, redline text is marked according to the redline string in the
Printer Definition file and the capabilities of your printer. On most laser
printers, it is printed on a shaded background. You can also have redline text
marked by a vertical bar ( ) in the left margin, or vertical bars which alternate
between the left and right margins (see Redline Method under Document Format).
Strikeout Appearance
Normally, the strikeout character is a dash (–) which is printed across the middle
of text.
See Also: Attributes; Colors/Fonts/Attributes; Font
Repeat Value
You can use Repeat Value to repeat characters or certain features a specific
number of times.
414 Repeat Value
Notes
1
Press Escape to display the current repetition number. You can also change
the repetition number at this point (see Repetition Number below).
2
Press a key (see Features below).
Alternate Keystroke
You can also press Escape to back out of menus and prompts in the same way
you would use Cancel.
Features
You can use Repeat Value with the following keys, where # represents the
repetition number:
Feature
Characters
Delete
Delete EOL
Delete EOP
Delete Word
Down Arrow
Left Arrow
Macro
Page Up
Page Down
Right Arrow
Space Bar
Up Arrow
Word Left
Word Right
Item Left
Item Right
Paragraph Down
Paragraph Up
Result
Repeats a non-numeric character # times
Deletes # characters to the right of the cursor (including
spaces)
Deletes # lines from the cursor down
Deletes # pages from the cursor down
Deletes # words to the right of cursor
Moves cursor down # lines
Moves cursor to the left # characters
Repeats the macro # times
Moves cursor back # pages
Moves cursor forward # pages
Moves cursor to the right # characters
Inserts # spaces
Moves cursor up # lines
Moves # words to the left of the cursor
Moves # words to the right of the cursor
Moves # columns to the left
Moves # columns to the right
Moves # paragraphs down
Moves # paragraphs up
Repetition Number
Normally, the repetition number that appears when you press Escape is 8. To
change that number for one repetition, press Escape, then type a new number
before typing a character or pressing a feature. To change the repetition number
for one editing session, press Escape, type a new number, then press Return.
The number you entered will stay in effect until you exit Corel WordPerfect.
To change the preset number permanently, use the Initial Settings in Setup.
Repeat Value
415
See Also: Cancel; Initial Settings; Macros
Replace
You may want to change a certain word or phrase that appears several times in a
document. For example, you may have typed a letter to John Simpson, and you
now want to send the same letter to Katie Jones. Or, perhaps you have typed a
letter to Katie Jones only to discover that she spells her first name Katy.
You can use Replace to search for and replace every occurrence of a word, phrase,
or code.
However, keep in mind that using Replace can often make multiple changes to
your document. You may want to make a backup copy of the document before
using Replace. Then, if you run into problems, you can exit the altered
document without saving it and retrieve the backup copy.
1
Press Replace.
Or j Select Replace from the Search menu.
You are asked if you want to confirm each replacement.
2
Type y to replace with confirmation, or type n to replace without it (see
Confirming Replacements below).
At this point you have the option of changing the direction of the search.
Notes
3
Press Down Arrow to search forward from the cursor. (This is the default
direction.)
or
Press Up Arrow to search backward from the cursor.
4
Type what you want to replace (commonly referred to as the search string),
then press !Search.
5
Type the replacement, then press !Search.
or
Press !Search without entering a replacement to delete every occurrence of
the search string (see Codes below).
Capitalization
In a search string, lowercase characters match both lowercase and uppercase.
Uppercase match only uppercase. For example, bill will find Bill, but Bill will
not find bill.
If you search for a lowercase word (for example, dog) and replace it with a
lowercase word (for example, cat), Corel WordPerfect preserves the case of the
word found. However, if “dog” were capitalized because it was at the beginning
of a sentence, it would be replaced by “Cat.”
416 Replace
Codes
When typing a search string (in step 4 above), you can include codes by pressing
the function keys and also selecting options to actually select the feature you
want. For example, to insert an underline code into a search string, press
Underline.
Remember, you must actually select the feature. For example, you could not
search for an Underline code [UND] by typing an open bracket ([), then typing
UND and typing a closed bracket (]) as the search string.
To search for a pair of codes, press the function key twice. For example, to
search for [UND][und], press Underline twice.
Replace is particularly valuable in helping you to find and delete troublesome
codes. If you do not enter a replacement (in step 5 above), the code you search
for is deleted (see also Delete Codes).
For example, to delete any unnecessary paired Bold codes (such as
[BOLD][bold]) in a document, you could move the cursor to the beginning of
the document, press Replace, type n to not confirm, press Bold twice to make
[BOLD][bold] the search string, then press !Search twice.
When typing a replacement (in step 5 above), you can only use certain codes. At
the Search prompt, press the keystrokes for the feature you want to find. A list
of the possible codes is displayed.
Confirming Replacements
Replace can be a fast and efficient way to update your documents. However, if
you are not careful in choosing what you are replacing, you cause unwanted
changes in a document. As an example, you might want to replace the word
indent by using Replace, but not indention, indentation, indentured, indentor,
indenturing, or any occurrences of indent followed by punctuation. If you do
not enter spaces in a search string, the Replace will affect any occurrence of that
word even when it is found in other words (see Words below).
When you want to be certain of each replacement, you can use Replace with
Confirm by typing y in step 2 above. Corel WordPerfect then stops at each
occurrence of the search string and pauses, letting you indicate whether or not to
replace it. It then moves on to the next replacement.
Editing Search Strings
When you type a search string (in step 4 above), you can use the arrow and
delete keys to move through and edit it just as you would edit text in the normal
editing screen.
Search Keys
Once you are at a Search or Replace prompt, you can press !Search, @Search,
Replace, or Escape to continue the search (in steps 4 and 5 above). However,
these keys have no effect on the direction of the search.
Replace
417
Variations
You can do a Replace on a block of text by blocking the text, then following the
steps given at the beginning of this section.
Normally, Replace searches only the main text of a document. If you want
Replace to include any text in headers, footers, footnotes, endnotes, graphics box
captions, and text boxes, press Home before pressing Replace. This is called an
Extended Replace.
You can include a Ctrl-X in a Search string by pressing Ctrl-v, Ctrl-x. However,
the Ctrl-X cannot be the first letter in the search string. Ctrl-X matches any
character except a function code.
You can include a Soft Page code [SPg] in a Search string by pressing Ctrl-v,
Ctrl-k. You can include a Soft Return code [SRt] in a search string by pressing
Ctrl-m.
You can only search for Soft Page codes [SPg] which were originally Soft Return
codes [SRt]. You cannot search for Soft Page codes which were originally Hard
Return codes [HRt-SPg].
Words
When you are replacing a particular word, press the Space Bar to include spaces
before and after the word. Otherwise, the Replace will affect any occurrences of
that word even when it is found in other words. For example, insert spaces
before and after the word the to replace the only when it appears alone, and not
in such words as these, therefore, and other.
Remote Open
You can open a file an another UNIX computer connected to your network.
Make sure you have read/write permission to the files you want to open.
See Also: Block; Delete Codes; Search
Retrieve
The documents that are created in Corel WordPerfect are usually stored on
disks. When you want to edit a document, you need to retrieve a copy of the file
from a disk.
If you know the name of a document and where it is located, you can use
Retrieve to quickly retrieve it.
1
Press Retrieve.
Or j Select Retrieve from the File menu.
2
Enter the filename of the document (see Entering Filenames below).
The document appears on the screen at the cursor.
418 Retrieve
The cursor is placed immediately after any of the codes that are found at the
beginning of the new document. Any changes you make will affect only the
document on the screen. They will not be recorded on disk until you save them
to a disk using Save or Exit.
Notes
Entering Filenames
If Corel WordPerfect cannot find the filename you enter, it displays a File Not
Found message. If you have typed the filename incorrectly, you can enter the
correct name. If you are unsure of the exact filename, you can use List to search
your directory for the appropriate file.
When you use Retrieve to retrieve files, you can retrieve a document that is
found in any directory. If you are already in the directory where the document is
found, all you need to enter is the document name. However, if the document is
found in some other directory, you also need to include the full pathname for the
document.
For example, if you are in the WORK directory and you want to retrieve a
document called study.doc found in that directory, then you need only enter
study.doc. However, if you are in some other directory, you need to also
include the full pathname, including the work directory (for example,
/home/work/study.doc).
You can determine what directory you are in by pressing List. The name of your
default directory then appears in the status line at the bottom left corner of the
screen (for example, Dir /home/work/*). You can then press Cancel to return to
the normal editing screen.
You can enter a default directory for your documents in Location of Files in
Setup. If a directory name exists in this entry, your files will always be saved and
retrieved from that directory unless you enter the full pathname of a different
directory.
For more information on drives, directories, and pathnames, see Directories.
Initial Codes
You can use Initial Codes in Setup to have certain formatting codes preset at the
beginning of each document you create (see Initial Settings). Any document you
retrieve to a clear screen retains the Initial Codes settings that were given to it at
the time it was created. Any document you retrieve into an existing document
takes on the Initial Code settings of the on-screen document.
List Files
You can also retrieve documents by using List. This is especially helpful when
you are not sure of the document name, but you do know the name of the
directory where the document is found. Use List to alphabetically display onscreen the names of all the files in that directory, then move the cursor to the
filename and select Retrieve (1).
You can also use List to locate a filename when you are using Retrieve (see step 1
above).
Retrieve
419
However, when you use List, it is possible to forget you already have a document
on-screen and accidentally retrieve another document into it. In order to help
you avoid this problem, when you attempt to retrieve one document into
another using List, Corel WordPerfect always asks you if you are sure you want
to do this. You can then type y to retrieve the document.
Locked Files
If you attempt to retrieve a locked document, you are asked for the password.
Once you enter the correct password, the file is retrieved at the cursor.
Other Corel WordPerfect Formats and Non-Corel WordPerfect Files
You can retrieve character-based files and X Windows files created in other
versions of Corel WordPerfect and WordPerfect Corporation’s WordPerfect.
You can also open Microsoft Word documents in Corel WordPerfect 8c. These
documents are automatically converted to Corel WordPerfect 8c format as they
are retrieved.
You can also save files in formats that can be used directly by other applications
by using the Convert Program.
When you retrieve and convert a UNIX text file, Save or Exit saves the
document in Corel WordPerfect 8c format. You might want to save it under a
different filename to avoid replacing the UNIX text version of the file.
Read Only
If you attempt to retrieve a file that is already in use, you will be prompted that
the file is currently open and that you will have read-only permission. The
filename is placed inside brackets to indicate that there is no write or save
privileges associated with the file in this directory.
Retrieving Blocks
When you are blocking and moving text, you can place text in a temporary
buffer. If text is in that temporary buffer when you press Retrieve, you can press
Return without entering a name to retrieve that text at the cursor.
See Also: Exit; List Files; Locked Documents; Save; Text In/Out
Return, Soft and Hard
You do not need to divide the text you type into lines. Each time you come to
the end of a line, text automatically wraps to the next line and a line divider is
inserted. The line dividers are called soft returns because their location is likely to
change as you add and delete text. This lets you add a word, a phrase, or a
sentence without having to reformat an entire paragraph.
Sometimes you need to insert your own line dividers. For example, to put a line
break at the end of each paragraph. You can do this by inserting a hard return.
To insert a hard return at the cursor,
420 Return, Soft and Hard
1
Press Return.
A hard return ends the line on which the cursor is resting and moves the cursor
to the next line. If there is no text in a line, a hard return is represented onscreen and in print by a blank line.
Hard returns
Notes
Codes
In the Reveal Codes part of the screen, a hard return is represented by a Hard
Return code [HRt] and a soft return is represented by a Soft Return code [SRt].
Hard return
Soft return
Hard return code
Soft return code
Deleting Hard and Soft Returns
You can delete a hard return in either the normal editing screen or in Reveal
Codes.
It is not necessary to add or delete Soft Return codes. Corel WordPerfect does
this for you as you make changes to your text. Because a Soft Return code was
originally a space, deleting a Soft Return code deletes the space and combines the
words on either side of that space into one word. A new Soft Return code is
usually inserted in a different place.
Dormant Hard Return
Just as the line dividers that are inserted for you are called soft returns, the page
dividers that are inserted for you are called soft page breaks because their location
is likely to change as you add and delete text in your document. In the Reveal
Return, Soft and Hard
421
Codes screen, a soft page break is represented by a Soft Page code [SPg] (see
Page, Soft and Hard).
Whenever a Hard Return code [Hrt] appears alone on a line at the top of a page
that is started by a soft page break, the Hard Return code is changed to a
Dormant Hard Return code [Dorm Hrt] to ensure that an unwanted blank line
is not inserted into your text at the top of a page. If a Dormant Hard Return
code is moved from the top of the page, it changes back to a normal Hard
Return code.
Hyphenation
You can have Corel WordPerfect divide the words that fall at the end of a line
into syllables and insert the necessary hyphens for you.
Leading for Hard Returns
When you use single spacing, you can insert an extra hard return between each
paragraph to separate the paragraphs in your document with a blank line.
At times you may want to single-space your paragraphs and yet insert two blank
lines between each paragraph. If you do not want to insert extra hard returns,
you can have Corel WordPerfect insert the extra space by changing the leading
values assigned to the Hard Return codes in your document.
Leading is the amount of white space which is added to the height of the
characters in a line of text (see Leading under Line Height).
Normally, Corel WordPerfect calculates leading for you. For Soft Return codes
[SRt] and Hard Return codes [HRt], Corel WordPerfect first calculates the
height of the font. No extra leading is added to the Hard and Soft Return codes
in mono-spaced fonts. Two extra points of leading are added to the Hard and
Soft Return codes in proportionally-spaced fonts.
See the Glossary for a definition of mono-spaced fonts and proportionally-spaced fonts.
You can change the amount of space allotted to the Soft Return codes [SRt] or
Hard Return codes [HRt] in your document by changing the amount of leading
which Corel WordPerfect adds to them. This is determined by the leading
adjustment entries for Soft and Hard Return codes on the Format: Printer
Functions menu (see Printer Functions).
To get double spacing between single-spaced paragraphs, select Leading
Adjustment (6) from the Format: Printer Functions menu. The cursor moves to
the Primary [SRt] entry. Press Return to accept the default setting and move the
cursor to the Secondary [HRt] entry. Enter 1u as the value for Hard Return
codes [HRt].
Entering 1u adds one line of space in the current unit of measurement. Corel
WordPerfect then calculates the exact measurement for that line of space and
displays it on-screen in the Secondary [HRt] entry.
You can then press Exit to return to your document. A Leading code [Leading
Adj:#,##] is inserted into your document where # is the leading being added to
Soft Return codes and ## is the leading being added to Hard Return codes.
422 Return, Soft and Hard
From that point forward in single-spaced text, Corel WordPerfect inserts the
equivalent of two blank lines between all paragraphs that are separated by a Hard
Return code. This extra blank space does not appear in the normal editing
screen. You can see it by using View Document or by printing the document.
Be aware that these settings will not change when you change fonts. If you use
Base Font to change point sizes in your document, you will need to repeat the
above process so that the measurement in the Secondary [HRt] entry will
coincide with the new font.
To get one and one-half line spacing between paragraphs, enter 1/2u or .5u.
This adds one-half the current line height measurement to each line created by a
Hard Return code [HRt]. This creates one and a half line spacing.
If you want triple spacing between paragraphs that have double-spaced text, enter
1/2u in the Secondary [HRt] entry. This adds one-half the current line height
to each line created by a Hard Return code [HRt]. Because each Hard Return
code creates two blank lines, this creates triple spacing.
Line Spacing
You can change the line spacing of text before or after you type it.
By default, documents are single-spaced. However, you can change to double or
triple spacing. You can also space by any number of lines or any fraction of a
line.
You change line spacing by changing the number of lines inserted into your text
for each Soft Return code [SRt] and Hard Return code [HRt] in your document
(see Line Spacing).
You can also change the spacing by changing the leading value used for Hard
Return codes [HRt] in your document (see Leading for Hard Returns above).
See Also: Line Spacing
Reveal Codes
Corel WordPerfect is a clean screen program. As closely as possible, it displays
your text just as it will appear on the printed page.
Consequently, the codes which Corel WordPerfect uses to determine the
appearance of your text are not visible in the normal editing screen.
However, the codes you insert are very important to your document. You insert
a code almost every time you use a feature. For example, when you bold text,
change margins, or change page numbering, a code is inserted into your text.
These codes determine how your document will look when it is printed.
Since the placement of these codes is essential, you sometimes need to observe
their exact location.
Reveal Codes
423
1
Press Reveal Codes to display the codes in your text (see Codes below).
Or j Select Reveal Codes from the Edit menu.
2
Notes
Press Reveal Codes again to return to the normal editing screen.
Codes
Pressing Reveal Codes divides the screen into two parts. The top part is the
normal editing screen. The lower part displays the same text, accompanied by
the codes it contains. A tab ruler divides the two parts of the screen.
Normal text
Cursor in normal text
Tab ruler
Cursor in text with codes
Text with codes
In the ruler line which splits the screen, a triangle (^) represents each tab. A left
bracket ( [ ) represents the left margin; a right bracket ( ] ) represents the right
margin. If a margin falls on a tab stop setting, it is displayed as a left brace ({) or
a right brace (}).
If you are editing a table in the normal editing screen, the ruler line indicates
where the table columns are found. The table columns are shown in braces, such
as { } unless they match a tab stop setting, in which case they are shown in
brackets, such as [ ].
Normally, 11 lines appear above the ruler line, and 12 lines below. You can
adjust this while in Reveal Codes by using Screen (see Window).
You can also change the Reveal Codes window size permanently in Setup (see
Edit-Screen Options). If you use a 1-line Reveal Codes screen, you will be
prompted for confirmation when you delete codes.
The cursor appears at the same location in both parts of the screen. In the
normal editing screen it is usually displayed as a dash. In the Reveal Codes part
of the screen, the cursor is displayed in the same way you have chosen to display
blocked text. This selection is made on the Attributes menu in Colors/Fonts/
Attributes in Setup. Normally, the cursor is displayed in the Reveal Codes part
of the screen as a rectangle which highlights in reverse video any character on
which it is resting.
You can use the cursor keys to move through text in the normal editing screen.
Moving the cursor changes its position in both parts of the screen.
424 Reveal Codes
As you move through text, about five lines of text stay below the cursor in the
Reveal Codes part of the screen. Consequently, the larger the Reveal Codes part
of the screen is, the more lines can remain above the cursor.
Editing in Reveal Codes
You can use all features and edit text in the Reveal Codes screen. However,
when you delete codes, you are not asked to confirm the deletion.
The only way to return to the normal editing screen is by pressing Reveal
Codes. Reveal Codes is also turned off when you exit Corel WordPerfect.
For a list of all the codes used in Corel WordPerfect and the function of each
code, see Appendix B: Codes.
See Also: Delete Codes
Rewrite
As you move the cursor through text in your document, Corel WordPerfect
rewrites the text from the cursor to the end of the document.
To be certain that the text in a document is correctly formatted, use Rewrite to
completely reformat the text on your screen at any time, without moving the
cursor. If the text on your screen is jumbled for any reason, you can quickly use
Rewrite to correct the problem.
Rewrite is particularly useful when you are editing graphics images. Each time
you edit an existing graphics image (for example, change the horizontal or
vertical position of a graphics box), you will want to rewrite your screen when
you return to the normal editing screen (see Graphics, Define a Box).
To rewrite the screen,
1
Notes
Press Screen, then select Rewrite (3) or press Return.
Automatic Formatting
At times you may not want to wait for the text in a document to be continually
reformatted. To turn off this feature,
1
Press Setup.
2
Select Display (1), then select Edit-Screen Options (6).
3
Select Automatically Format and Rewrite (1), and type n.
4
Then press Exit to return to your document.
When Automatic Formatting is off, text is only rewritten one line at a time as
you scroll through it using a cursor key.
See Also: Graphics, Define a Box; Screen
Rewrite
425
Save
When creating or editing a document, any changes you make are only stored
temporarily in your computer’s active memory. If a power failure occurs or if
your computer crashes, the work you have done would be lost.
A document is not stored permanently until you save it to a disk. It is a good
idea to frequently save the document you are working on.
You can save a document without losing your place on the screen.
To save a document you are creating,
1
Press Save.
Or j Select Save from the File menu.
2
Notes
Enter a filename (see Entering Filenames below).
Backup Files
You can also protect your work against loss by using the Backup features.
Original Backup protects you from accidentally replacing an existing file with a
newer version. Timed Backup saves your document at timed intervals.
UNIX Text Files and Password Locking
To save your document in UNIX text format and to password lock files, use
Text In/Out.
Entering Filenames
Unless you enter a full pathname, a file is saved in your default directory. You
can determine what your default directory is by pressing List. Its name then
appears on the status line at the bottom left corner of the screen (for example,
Dir /usr/work/*). You can then press Cancel to return to the normal editing
screen (see Default Directory under Directories).
You can also use longer filenames. If you are using Long Document Name, you
must enter a long document name and a document type before entering the
UNIX filename (see Environment Setup).
Once you have saved a document, the current document name appears at the
save prompt whenever you save it again (see Saving an Existing File below).
Fast Save
In Corel WordPerfect you can save unformatted files or have files formatted
before they are saved (see Fast Save).
Initial Settings
Any initial codes you have placed in Initial Settings in Setup or Document
Format are saved with your document (see Initial Codes).
Saving an Existing File
Corel WordPerfect is designed with safeguards to protect you from replacing an
existing file accidentally.
426 Save
When you press Save to save a newer version of a file that already exists, Corel
WordPerfect displays the existing filename. You can press Return if you want to
replace the existing file, or you can enter a new filename. If you press Return,
Corel WordPerfect asks you to confirm the replacement.
Type y to replace the existing file on disk with the document on your screen. If
you press n (or any other key), you are prompted for a new filename. You can
enter a different filename to keep both copies of your document.
When an existing filename is displayed, typing any character key erases the
existing filename, and you have to start over. However, before you press a
character key, you can use Left Arrow and Right Arrow to move through the
existing filename and edit it. Use Backspace, Delete, or Delete to End of Line to
delete existing characters.
Saving With Exit
When you are ready to exit a file, you can save your file as you leave by using
Exit.
Remote Save
You can save a file to another UNIX computer connected to your network.
Make sure you have read/write permission to the directory in which you want to
save a file.
See Also: Exit; Fast Save; Text In/Out
Screen
Screen lets you use Line Draw, rewrite the screen, and create and adjust
windows.
Notes
Line Draw
Use Line Draw (2) to create lines, boxes, and borders.
Rewrite
Select Rewrite (3) to rewrite the screen.
Terminal Help
Select Terminal Help (3) to display information about your specific terminal.
These helps and hints are useful in explaining and expanding on items that are
not listed by pressing Help twice.
Window
Select Window (1) to divide your screen into two parts so you can see and edit
two documents at once. You can also use Window to adjust the number of lines
contained in the normal editing screen in Reveal Codes (see Window).
See Also: Line Draw; Rewrite; Window
Screen
427
Search
When editing a document, you may sometimes need to move to a certain
passage, but you might not remember exactly where it is.
You can use Search to quickly move to a word, phrase, or code in your text.
1
Press a Search keystroke (see Search Directions below).
Or j Select Forward or Backward from the Search menu.
2
Type the characters and/or codes you want to find (commonly referred to as
the search string).
3
Press the Search keystroke to begin the search (see Codes and Editing Search
Strings below).
4
After the cursor stops at the first match, press the Search keystroke twice to
continue the search.
Or j Select Next or Previous from the Search menu.
For example, with the cursor at the beginning of a document in which you
mention Mrs. James, you can press !Search, type james, then press !Search
again to move the cursor to the first occurrence of Mrs. James’ name. You can
then continue pressing !Search twice to move forward through the document to
every occurrence of Mrs. James’ name until you find the exact reference you
want.
Notes
Capitalization
In a search string, lowercase characters match both lowercase and uppercase.
Uppercase characters match only uppercase. For example, bill will find Bill, but
Bill will not find bill.
Codes
When typing a search string (in step 2 above), include codes by pressing the
function keys and also selecting options to actually select the feature you want.
For example, to insert an Underline code into a search string, press Underline.
Remember, you must actually select the feature. For example, you could not
search for an Underline code [UND] by typing an open bracket ([), then typing
UND and typing a closed bracket (]) as the search string.
To search for a pair of codes, press the function key twice. For example, to
search for [UND][und], press Underline twice.
To search for the second code in a set of paired codes, you need to first insert
both codes in the pair into the search string and then delete the first code. For
example, to search for the Bold Off code [bold], press !Search, press Bold twice
to insert a pair of bold codes (for example, [BOLD][bold]) into the search string,
press Left Arrow to move to the immediate right of the Bold On code [BOLD],
press Backspace to delete it, then press !Search to begin the search.
428 Search
Editing Search Strings
When you type a search string (in step 2 above), you can use the arrow and
Delete keys to move through and edit it just as you would edit text in the normal
editing screen.
Search Directions
To search from the cursor forward, press !Search. To search from the cursor
backward, press @Search. While a Search prompt is displayed on the status line,
you can change the search direction by pressing Up Arrow or Down Arrow.
Once you have typed a search string, you can press !Search, @Search, or Escape
to perform the search.
Variations
When block is on, you can use Search to expand or contract the block to include
the next occurrence of the search string. For example, with block on in a
document in which you mention Mrs. James, you can press !Search, type james,
then press !Search again to extend the block to include the next occurrence of
Mrs. James’ name. In the same way, you can also use @Search to contract the
block back to the last occurrence of Mrs. James’ name.
Normally, Search searches only the main text of a document. A Search that
includes any text in headers, footers, footnotes, endnotes, graphics box captions,
and text boxes is called an Extended Search. To perform an extended search,
press Home before beginning the Search. The word extended is then displayed
within the search prompt, (for example, “-> Extended Srch:”).
When you type in a search string, you can use a Ctrl-X to represent any single
character. To include a Ctrl-X (^X) in a Search string, press Ctrl-v, Ctrl-x. If
you use Ctrl-X be aware that Ctrl-X does not represent function codes and it
cannot be the first letter in the search string. For example, the search string s^Xe
finds any words which contain “s” and “e” separated by any other single letter
(for example, cluster, speller, stellar, step, systems).
To include a Soft Return code [SRt] in a search string, press Ctrl-m.
You can include a Soft Page code [SPg] in a search string by pressing Ctrl-v,
Ctrl-k. However, Corel WordPerfect finds only those Soft Page codes which
were originally Soft Return codes [SRt]. You cannot search for Soft Page codes
which were originally Hard Return codes [HRt-SPg]. Instead, search for the
Hard Return code and it will find the Hard Return code [HRt-SPg] that caused
that soft page.
Words
When you are searching for a particular word that is surrounded by spaces, press
the Space Bar to include spaces before and after the word. Otherwise, the
Search will include any occurrences of that word even when it is found in other
words. For example, insert spaces before and after the word the to find the only
when it appears alone, and not in such words as these, therefore, and other.
See Also: Block, Define; Replace
Search
429
Setup
The default (or initial) settings are set to accommodate a variety of users and
situations. You can customize these settings for your own needs.
Settings made with features on the Setup key are stored in your home directory
in a file called .wp7c.set. Some of these settings can be temporarily overridden
with other features.
To change settings,
Press Setup.
1
Or j Select Setup from the File menu.
Select the option of your choice. The option headings are listed under Notes
below. More specific information about those options and the items on their
menus is found in specific locations in Reference.
2
Notes
Display Menu
This menu lets you make default settings for the way menus, screens, and text
are displayed on the monitor in Corel WordPerfect. Its options include:
•
•
•
•
•
•
Colors/Fonts/Attributes
Menu Options
Edit-Screen Options
Text Screen Size
Graphics Screen Type
View Document Options
More information about the Display menu itself can be found in Display Setup.
Check the Index for more information about the options.
Environment Menu
This menu lets you make default settings for several features. Its options include:
•
•
•
•
•
•
•
•
•
Alternate Keyboard
Backup Options
Beep Options
Document Management/Summary
Fast Save
Hyphenation (Dictionary)
Prompt for Hyphenation
Text In/Out Format
Units of Measure
More information on the Environment menu itself can be found in Environment
Setup. Check the Index for more information about the options.
430 Setup
Initial Settings Menu
This menu lets you make default settings for several features as well as for
documents you create. Its options include:
•
•
•
•
•
•
•
•
•
•
Date Format
Equations (Options)
Format Retrieved Documents for Default Printer
Initial Codes
Merge (Options)
Print (Options)
Repeat Value
Save with Original Privileges
Save/Retrieve documents with .wp extension
Table of Authorities (Options)
More information on the Initial Settings menu itself can be found in Initial
Settings. Check the Index for more information about the options.
Keyboard Layout Menu
This menu lets you map your keyboard. This means you can assign features,
Corel WordPerfect characters, and macros to almost any key on the keyboard.
For more information about this menu, see Keyboard Layout .
Location of Files Menu
This menu helps you organize your files. With it, you can specify directories for
the following files:
•
•
•
•
•
•
•
•
Backup Files
Document Files
Graphic Files
Keyboard/Macro Files
Printer Files
Spreadsheet Files
Style Files (Style Library and Filename)
Thesaurus/Spell/Hyphenation Files (Main and Supplementary)
More information about the Location of Files menu itself can be found in
Location of Files. Check the Index for information about the files represented on
this menu.
See Also: Display Setup; Environment Setup; Initial Settings; Keyboard Layout;
Location of Files
Sheet Feeder
A sheet feeder contains one or more paper bins and feeds paper from those bins
to the printer one sheet at a time.
If you have a laser printer with a single paper bin, this bin is not considered a sheet feeder.
Sheet Feeder
431
If you use a sheet feeder with your printer, you must select the feeder on the
Select Printer: Edit menu.
1
Press Print.
Or j Select Print from the File menu.
2
Choose Select Printer (s), move the cursor to the printer whose sheet feeder
you want to select, then select Edit (3).
3
Select Sheet Feeder (3), move the cursor to the name of the sheet feeder you
are using, then choose Select (1).
If you receive a “Printer files not found” message, Corel WordPerfect cannot find the .all file that
was used to define your printer. You need to specify the shlib directory or the where the .all file was
copied.
A Helps and Hints screen appears after the sheet feeder is selected. Press Exit
after reading the information to exit the screen.
4
Notes
Press Exit until you return to the normal editing screen.
Bin Number
Once you select a sheet feeder, you need to indicate which bin number you will
be using. (This information is found on the Sheet Feeder Helps and Hints
screen displayed after you selected a sheet feeder in step 3 above.) You specify
the bin number when you create a paper definition (see Editing a Definition
under Paper Size/Type).
.prs File
The sheet feeder definition is copied from the .all file to the Printer Resource
(.prs) file. (See .all and .prs Files under Printing—General Information for an
explanation of the .prs file.)
Selecting a Printer
In addition to using the above steps to select a sheet feeder, you can also select
one when you select a printer.
See Also: Paper Size/Type; Printer, Select
Sort
Sort lets you select and sort (alphabetize) lines, paragraphs, secondary merge
records, or rows in a table. You can sort the contents of entire documents or use
Block to sort portions of a document.
The document or block you want to sort is referred to as the input file. It can be
on your screen or in a file on disk. After the document (or block) is sorted, it is
referred to as the output file. The output file can either replace the document (or
block) on-screen, or it can be sent to a file on disk.
432 Sort
The input file (unsorted) and output file (sorted) can be different files (if you use
different names for each). This lets you sort a file without replacing the original,
unsorted file. If you use the same name for the input and output file, you will be
asked if you want to replace the existing input file. If you answer Yes, the output
file will replace the input file.
The following steps explain how to sort an entire document. If you want to sort
a block of information or rows in a table, see Block Sort or Table Sort below. You
should always save your document before sorting.
1
Press Merge/Sort, then select Sort (2).
Or j Select Sort from the Tools menu.
2
Press Return to sort the document on your screen.
or
Enter the name of the file on disk that you want to sort.
3
Press Return to replace the document on your screen (input) with the sorted
document (output).
or
Enter the name of the output file (the file where you want the sorted
information saved).
If you use the same name in both steps 2 and 3, you will be asked if you want to
replace the existing input file with the sorted output file. Type y to replace the
file or n to enter a new output filename.
4
When the Sort menu appears at the bottom of the screen, enter the keys and
other criteria you want to use for sorting the document (see Sort Menu and
Records and Fields below).
5
Select Perform Action (1) to begin sorting.
It is possible to use a file on disk as the input file and the screen as the output
file. If you do so, the input file will be sorted and then inserted into the
document on screen at the cursor position.
The default setting for the Sort menu is to sort lines, alphabetically sorting each
line by the first word in the line. Using the Sort menu options (see Sort Menu
below), you can change sorting criteria such as the type of sort (merge file,
paragraph) the sort order (ascending, descending) and others. Any changes you
make to the sort criteria are saved for the next sort until you exit Corel
WordPerfect then start it again.
Codes on a line will sort with the line. Place codes at the top of the document or in Document:
Initial Codes.
Notes
Block Sort
To sort a section of a document, block the text you want to sort, then press
Merge/Sort. When sorting a block of text, you are not asked for input or
output files but are taken directly to the Sort menu. When you select Perform
Sort
433
Action (1), the block is sorted on the screen and the sorted block replaces the
original block.
If you have a Language code in your document, and you want it to affect the
sorting of a block of text, the Language code should be before the block in the
document (see Language).
Languages
Some languages include characters not available in the English alphabet. Corel
WordPerfect can identify these characters for sorting purposes only if you use
Language to specify the language you are sorting (see Language). To specify a
language, you usually insert a Language code into your document. For the
Language code to affect sorting, it must be inserted into the Initial Codes screen.
The only exception to this rule is if you are sorting a block. Then the Language
code can be inserted anywhere in the document before the selected block of text.
Records and Fields
Records are the units that are sorted in a file. In a line sort, each line is a record
and can end with a hard or soft return. In a paragraph sort, each paragraph is a
record and must end with two or more hard returns [HRt]. In a merge file sort,
records are separated by {END RECORD} (see Merge). And in a table sort, each
row is a record.
Each record is divided into parts that you can use to specify key words by which
the record may be sorted. These parts include fields, lines, and words.
Fields • Secondary merge records (merge sort), lines (line and paragraph
sort), and rows in a table can be divided into fields. For example, you could
have a group of addresses. Each address is a record which can be divided
into fields of information. The city may be a field and the ZIP Code may be
another.
Corresponding fields from each record should contain the same type of
information. For example, if field 1 of the first record contains a ZIP Code,
then field 1 of every record in that file should contain a ZIP Code.
You can have as many fields as you like within a record. Each field is
numbered consecutively: field 1, field 2, field 3, and so on. Using our
address example, field 1 might be the street address, field 2 the city, field 3
the state, and field 4 the ZIP Code.
Fields are separated by tabs or indents in lines or paragraphs and by {END
FIELD} in secondary merge files. In a table, each cell is a field. When you
specify keys, you will need to enter a cell number. Cells are numbered from
left to right, starting with cell 1.
If you are sorting lines or paragraphs, be sure to insert only one tab or indent
between each field. Two tabs or indents next to each other (with nothing
between them) will be interpreted as a blank field. Inconsistent use of tabs
and indents between fields will lead to inconsistent results.
434 Sort
Be aware that Flush Right, Center, Margin Release, and Dec Tab also act as
field delimiters within a sort.
Lines • Lines are used in merge, paragraph, and table sorting and can end
with hard or soft returns. In line sorting, each line is considered a record.
Lines are usually counted from the top of the record to the bottom, but
when sorting merge records or rows in a table, can be counted from bottom
to top by using negative numbers. However, when you are sorting
paragraphs, you cannot use negative numbers to indicate line numbers (see
Sort, Keys).
Words • Words are separated by spaces, forward slashes (/), and Hard
Hyphens within a line or field. Words are usually counted from left to right
but can be counted from right to left by using negative numbers to specify a
key (see Sort, Keys).
Sort Menu
Once you have specified the input and output files for the sort, the Sort menu
appears in the lower half of the screen.
Current sort type
Current sort order
Current sort action
All of the current sort criteria are displayed. At the bottom of the screen is a
menu of options which you can use to change the sort (and select) criteria.
Perform Action • Select Perform Action (1) to begin sorting or selecting.
When sorting is complete, the sorted document is either displayed on your
screen or saved in a file on disk, depending on the output file you indicated.
View • Select View (2) to scroll through the input file displayed in the upperhalf of the screen.
You can use any of the cursor keys or the search keys to scroll through the
text. When you finish, press Exit to return to the Sort menu.
Keys • Keys are words, fields, or phrases within a record used to sort and/or
select specific items in a document. Select this option to define the keys you
want to use for sorting the document.
For example, if you had a list of first and last names, key1 might be the last
names, and key2 might be the first names. When sorting, Corel
Sort
435
WordPerfect would first sort the list using the last names (key1). Corel
WordPerfect would use the first name (key2) only to sort people in the list
who had the same last name.
Keys can be alphanumeric or numeric. See Sort, Keys for details.
Select • When you use this option, you are asked to enter a statement that
specifies records to be extracted from the file before sorting. For example,
you might use Select if you have a list of addresses, but you only want to sort
the addresses with the same ZIP Code. See Sort, Select Records.
Action • If you are only sorting text, you will not need to use this option.
Action (5) lets you specify whether you want to Select and Sort (1) or Select
Only (2). If you choose Select and Sort, Corel WordPerfect always performs
the selection before sorting the selected records. You cannot select this
feature unless you have entered a select statement (option 4 on the Sort
menu). See Sort, Select Records.
Order • Select Order (6), then select Ascending (1) or Descending (2). In
ascending order, letters are sorted from A to Z and numbers from 0 to 9. In
descending order, letters and numbers are sorted in reverse order.
Type • If you want to change the displayed type of sort, select Type (7), then
select Merge (1) for secondary merge records, Line (2) for line records, or
Paragraph (3) for paragraph records.
Table Sort
If you want to sort rows of information in a table (Table feature), you must first
move your cursor into a cell within the table. Once the cursor is inside the table,
press Merge/Sort. When sorting table information, you are not asked for input
or output files but are taken directly to the Sort menu. When you select Perform
Action (1), the table rows are sorted on the screen, replacing the original table
information on the screen.
Each row in a table is a record, and each cell in a row is a field within the record.
Rows are numbered from top to bottom starting with 1, and cells are numbered
from left to right starting with 1.
You should only sort rows with the same number of cells. You should also avoid
sorting rows with cells that span multiple rows.
If you use a select string that deletes an entire table in a table sort, you can
restore the table by pressing Cancel, then selecting Restore (1). For more
information about selecting records, see Sort, Select Records.
See Also: Sort, Keys; Sort, Select Records
436 Sort
Sort, Keys
In a sort, keys define words by which lines, paragraphs, merge records, and rows
(Table feature) are selected and sorted.
You can sort the records in a file by using up to nine keys. Key1 has first
priority, key2 has second priority, and so on. If the information in key1 is the
same for more than one record, then key2 (if it exists) may be used to sub-sort all
records having the same key1 value.
For example, you may have a phone list with the following information in each
record (in this case the record is a line).
Field 1
Field 2
Field 3
Field 4
Field 5
The first field in each record contains at least two words—last name and first
name. If you want to sort the records by last name then first name, the last name
becomes key1 and the first name becomes key2.
Key 1
Key 2
Key1 indicates that you want the records sorted by the first word (last name) in
the first field (Name) of each record. Key2 indicates that you want the records
sorted by the second word (first name) in the first field if two or more last names
are identical.
To enter key information, you must first display the Sort menu (Merge/Sort, 2,
enter the input file, then enter the output file). From the Sort menu,
Sort, Keys
437
1
Make sure you have selected the type of sort you want (merge, line, or
paragraph) using the Type option (7). See Sort.
2
Select Keys (3) and type the key type (a for alphanumeric and n for numeric).
See Key Type below.
3
Enter the field or cell (tables) number, the word number, and the line
number (if you are using a paragraph, merge, or table sort). For example,
type 1 for first, 2 for second, and so on, if you are counting from left to right
or top to bottom, or type –1 for first, –2 for second, and so on, if you are
counting from right to left or bottom to top.
Negative numbers can only be used for words and fields.
The cursor automatically moves to the next set of key information after you
enter the last number. You can follow steps 1 and 2 above to enter information
for the second key, or you can press Exit to finish entering key information.
Once you have selected Keys (3), you can also use Insert and Delete to add and
delete keys. Insert (Ins) adds keys at the cursor position, and Delete (Del) deletes
the key at the cursor position.
Notes
Dates
If you want to sort dates, you can treat the month, day, and year as separate
words if you divide them with forward slashes or Hard Hyphens (for example,
11/08/59, 11-08-59). This means you can set up separate keys for each. For
example, key1 could be the year (the third word in 11/08/59), and key2 could be
the month (the first word in 11/08/59).
To insert a Hard Hyphen, press Home and then press the dash character key (–).
If you just press the dash character key alone, you insert a hyphen which is
ignored by Sort. This means your date will be treated as a single number (for
example, 110859).
Key Type
The first item in each key identifies the sort as alphanumeric or numeric.
Alphanumeric keys are made up of letters or numbers and are indicated with an
“a” in the key information. Numbers, such as ZIP Codes, telephone numbers,
and social security numbers, must be of equal length if you want to designate
them as alphanumeric keys.
Numeric keys are numbers that can be of unequal length. Numeric keys can
contain dollar signs, commas, and periods. Some examples are $25.00, 7,250,
26,000. Letters and non-numeric characters (for example, commas, and dollar
signs) in numeric keys are ignored during selecting and sorting.
See Also: Sort; Sort, Select Records
438 Sort, Keys
Sort, Select Records
At times you may want to select specific records from a file or document before
sorting them. For example, you may want to create a sorted list of individuals
that have the same ZIP Code.
Save your document before beginning a select. The output file (even if you are outputting to the
screen) will only include selected items.
First define the keys you want to use when you sort or select text (see Sort, Keys).
When you want to select as well as sort, display the Sort menu (Merge/Sort,2,
enter an input file, enter an output file), then type 4 for Select.
From this menu you can create a select statement. A select statement specifies the
criteria you want to use to select records. The menu includes several logical
symbols which you can combine with keys (for example, key1, key2, key3) to
create a select statement.
Symbol
+ (OR)
* (AND)
=
<>
Description
Select records that meet the conditions of either key.
Example: key1=Smith + key3=Nevada would select records
which include a “Smith” for key1 or a “Nevada” for key3.
Select records meeting the conditions of both keys.
Example: key1=Smith * key3=Nevada would select records for
every “Smith” in “Nevada.”
Select records that have exactly the same information in an
indicated key.
Example: key4=84057 would select only those records with this
ZIP Code.
Select records that do not match the information for an indicated
key.
Example: key3<>Nevada would select all records that do not
have “Nevada” for key3.
Sort, Select Records
439
Symbol
>
<
>=
<=
Notes
Description
Select records that have information greater than the information
for an indicated key.
Example: key3>Nevada would select records with states for
key3 alphabetically greater than “Nevada” (for example, “Ohio,”
“Washington”).
Select records that have information less than the information for
an indicated key.
Example: key4<84601 would select records with ZIP Codes for
key4 numerically less than “84601” (for example, “43230,”
“48236”).
Select records that have information greater than or equal to the
information for an indicated key.
Example: key4>=84601 would select records with ZIP Codes
greater than or equal to “84601.”
Select records that have information less than or equal to the
information for an indicated key.
Example: key3<=Nevada would select records with states
alphabetically less than or equal to “Nevada” (for example,
“Nevada,” “Michigan,” “California”).
Global Select
You can do a global select to request all records containing key words by typing a
g after the key. You do not have to define keyg as a key word. For example,
keyg=Hawaii
In this example, all records that have the word “Hawaii” in any field will be selected.
Select Only
If you want to select records without sorting them, select Action (5) from the
Sort menu, then choose Select Only (2).
You need to create a select statement before you can use the Action option.
Select Statement Order
Selection is done from left to right unless parentheses are used to change the
order. For example:
key1=male * key2=Krieger + key2=Gleed
This statement first selects all males named Krieger and then adds everyone
named Gleed. You could use parentheses to create the following statement:
key1=male * (key2=Krieger + key2=Gleed)
The statement now looks for everyone named Krieger or Gleed, but then only
selects the males with those two names.
See Also: Sort; Sort, Keys
440 Sort, Select Records
Speller, Check Spelling
The Speller checks the spelling in your document and it looks for double words,
words with numbers, and certain types of capitalization errors. You can check a
word, page, document, or block of text without leaving your document. You
can also look up words phonetically, do a word count, or display all the words in
the dictionary that match a pattern.
Speller is not intended to be a comprehensive dictionary. Because the main
purpose of Speller is to help you keep misspelled words out of your documents,
it lists only the most common correct spelling of a word. It does not list all
possible spellings or words in the language.
Important: The Speller needs to be installed properly before it is used. If the Speller files have not
been installed, check with your system administrator.
Save your document before spell-checking.
1
Retrieve the document you want to spell-check.
2
Press Spell.
Or j Select Spell on the Tools menu.
Notes
3
Select Word (1), Page (2) for current page, or Document (3).
4
When the Speller stops and highlights a word, use the menu in the lower half
of the screen to make any corrections and continue (see Double Word,
Irregular Case, or Word Not Found below).
5
When checking is complete, press Exit to return to your document.
6
Replace the original document with the spell-checked version (use Save or
Exit).
Adding Words
When the Speller stops on a word that you know is spelled correctly, you can use
the Add Word option to add it to the dictionary. The words you add are saved
in the wplexsup.us (U.S. English version) file created by Corel WordPerfect.
Speller, Check Spelling
441
This file is located in your current directory unless you specify another directory
with Location of Files.
If you chose New Supplementary Dictionary (4) before spell-checking, the words
are added to your own supplementary dictionary file instead of wplexsup.us.
(See New Supplementary Dictionary below, and Speller, Dictionaries.)
Canceling Spell-Checking
Press Cancel at any time to stop the spell-checking, then press any key to return
to your document.
Checking a Block
You can spell-check a block of text by blocking the text, then pressing Spell.
(The New Supplementary Dictionary and Word Count options are not available
when checking a block.)
Dictionaries
The Speller helps you proof the document on your screen by comparing each
word in your document with the list of words in a dictionary (wplex.us) supplied
by Corel WordPerfect. It also checks a supplementary dictionary you create
when you add words during spell-checking. Words in the supplementary
dictionary are used to check spelling but are not displayed as options for
replacement. In addition, you can create other dictionaries for use during spellchecking.
Dictionary Full
A temporary area in memory is used to save skipped words and to keep a copy of
added words before they are written to the supplementary dictionary file. If this
area becomes full, skipped words are removed to make room for added words. If
the area is filled with added words, a “Dictionary Full” message appears. To
correct this problem, you may want to exit the Speller to let Corel WordPerfect
add the words in memory to the supplementary dictionary, then spell-check the
rest of the document using Block.
Dictionary Not Found
If no path for the dictionary file is specified in Location of Files, Corel
WordPerfect checks your current directory, then the wplib directory. If it is not
found in any of these locations, you will receive an error message which allows
you to enter the location of the file. To avoid getting the message each time you
use the Speller, use Location of Files to specify the directory.
442 Speller, Check Spelling
Double Word
When the Speller finds a double word occurrence, the two words are highlighted
and the following menu appears.
Skip • Spell-checking continues; the double word is left as it was in the
document. The Speller will stop on subsequent occurrences of the same
double word.
Delete 2nd • The second occurrence of the word is deleted.
Edit • Change the text of the document using Left Arrow, Right Arrow,
Backspace, Delete, or text characters, then press Exit or Return to continue
spell-checking.
You can also press Left Arrow or Right Arrow to begin editing.
Disable Double Word Checking • Ignore double-occurring words for the
rest of the document.
Irregular Case
The Speller checks for five types of capitalization errors. It then lets you change
the capitalization pattern to a predetermined format. The errors the Speller
looks for, and the capitalization pattern they are changed to (upon your
confirmation) are:
In the following list, U represents an uppercase letter, l represents a lowercase letter.
•
•
•
•
•
UUl... is changed to Ull... (for example, “THis” becomes “This”).
lUl... is changed to Ull... (for example, “tHis” becomes “This”).
lUU... is changed to UUU... (for example, “tHIS” becomes “THIS”).
llU... is changed to lll... (for example, “thIs” becomes “this”).
lU is changed to Ul (in two-letter words only; for example, “iS” becomes
“Is”).
The capitalization of the entire word is based on the first three characters only.
For example, “aPpLE,” “aPplE,” “aPpLe,” and “aPple” would all be replaced
with “Apple” because in each case the first three letters fit the lUl... pattern.
Speller, Check Spelling
443
When the Speller finds a word with any of the above types of capitalization
patterns, it highlights the word and displays the following menu.
Skip • Spell-checking continues without changing the capitalization of the
word; the word with its capitalization pattern is only skipped once. If it
occurs subsequently in the document, the Speller will stop at each
occurrence.
Replace • Rewrites the word with the new capitalization pattern as described
in the list above. Subsequent occurrences of the word with the same
capitalization pattern are not replaced automatically. Rather, the Speller
stops at each occurrence.
Edit • Change the text of the document using Left Arrow, Right Arrow,
Backspace, Delete, or text characters, then press Exit or Return to continue
spell-checking.
You can also press Left Arrow or Right Arrow to begin editing.
Disable Case Checking • Ignores case in words for the rest of the
document.
New Supplementary Dictionary
To change the supplementary dictionary to be used for spell-checking,
1
Press Spell.
Or j Select Spell on the Tools menu.
2
Select New Supplementary Dictionary (4), then enter the full pathname of
the supplementary dictionary you want to use.
If you have specified the location of personal supplementary dictionaries in
Location of Files, you need only enter the filename of the supplementary
dictionary.
Password
If a “Password:” prompt appears when you start the Speller, the supplementary
dictionary file you are using is locked. This prompt also appears when you enter
the name of a locked supplementary file after choosing New Supplementary
Dictionary (4).
444 Speller, Check Spelling
To use the locked supplementary dictionary, enter the password to the file. If
you press Return or Cancel at the prompt, or if you enter an incorrect password,
“1 Re-enter Password; 2 Continue Without Supplementary Dictionary”
appears. Select Re-enter Password (1) to try again, or Continue Without
Supplementary Dictionary (2) to have no supplementary dictionary in effect.
Substructures
The Speller checks regular document text and text in substructures (like headers,
footers, footnotes, endnotes, graphics boxes with text, and so on). It does not
check the spelling of text inside styles. Only the captions of equation boxes are
checked by the Speller, not the text of the equation. To spell-check only the text
in a substructure, you must invoke the Speller while in that substructure.
Word Count
When the spell-check is complete, a count of the number of words in the block,
page, or document is displayed at the bottom of the screen. If you want to count
words without spell-checking, use the Word Count option on the menu (see
Speller, Word Count).
Word Not Found
When a word is not found in any of the dictionaries used by the Speller, it is
highlighted and a list of possible replacement words is displayed. The
replacement list includes words that are different by a single letter or two letters
typed out of sequence. The list also includes words that sound similar to the
word you are checking.
Replacement words come only from the Corel WordPerfect dictionary, not from the supplementary
dictionary. For information on having words from other dictionaries appear as replacements, see
Speller, Dictionaries.
Should the list extend beyond the screen, press Enter to view more words in the
replacement list.
You can type the letter next to the correct spelling in the replacement list to
replace the highlighted word (subsequent occurrences of the misspelled word are
then replaced automatically as the Speller finds them), or select one of the
following options.
Speller, Check Spelling
445
Add • The word is saved in the supplementary dictionary and spell-checking
continues.
You can edit the supplementary dictionary in Corel WordPerfect, or use the
Speller Utility to add the supplementary dictionary to the main dictionary
(wplex.us).
Edit • Correct the spelling in the document by using Left Arrow, Right
Arrow, Backspace, Delete, or text characters, then press Exit to continue
spell-checking.
You can also press Left Arrow or Right Arrow to begin editing.
The word is redisplayed if it is still not found in the dictionary. If you know
the word is spelled correctly, use the Add Word or Skip option.
Ignore Numbers • Spell-checking continues; the Speller ignores words
containing numbers in the rest of the document.
Look Up • You can look up a word in the main dictionary that matches a
pattern. Use “?” to represent a single letter, and “*” to represent zero or
more letters in succession in the pattern. If you do not enter a word pattern,
a list of phonetically similar words is displayed when you use this option.
When the list is displayed, you can replace the misspelled word with the
correct spelling by typing the letter next to the word in the replacement list.
Subsequent occurrences of the misspelled word are then replaced
automatically as the Speller finds them.
If you do not want to replace the word with any of the words in the list,
press Exit to enter a new word or word pattern. If you do not want to enter
another word or word pattern, press Exit again to return to the Word Not
Found menu where you can then select any of the other options on the
menu.
Skip • Spell-checking continues; recurrences of the word are ignored for the
rest of the spell-check.
Skip Once • Spell-checking continues; the Speller will stop at the next
occurrence of the word.
See Also: Speller, Dictionaries; Speller, Look Up Words; Speller, Word Count;
Speller Utility; Thesaurus
Speller, Dictionaries
The Speller helps you proof the document on your screen by comparing each
word in your document with the lists of words in a dictionary (wplex.us for the
U.S. English version) supplied by Corel WordPerfect. It also checks a
supplementary dictionary (wplexsup.us) which contains words you add during
446 Speller, Dictionaries
spell-checking. In addition, you can create your own dictionaries for use during
spell-checking (see Personal Dictionaries below).
Notes
Editing Dictionaries
You can add, delete, or edit words in any of the word-list-based dictionary files.
There are two ways to edit a dictionary file.
•
•
Use the Speller Utility program.
Edit the file in Corel WordPerfect.
The type of dictionary and whether or not it has been compressed determine
whether you should use the Speller Utility or Corel WordPerfect to edit the file.
The Corel WordPerfect dictionary (wplex.us) can only be modified by the
System Administrator. If you want to modify wplex.us, copy the file to your
own work directory. You can then edit the file using the Speller Utility. To use
the edited dictionary, change the path to your Thesaurus/Spell/Hyphenation
files in Location of Files in Setup.
Uncompressed supplementary dictionaries (or uncompressed portions of
supplementary dictionaries) can be edited in Corel WordPerfect. Simply retrieve
the file in Corel WordPerfect. The words must be entered one per line, and
separated by a Hard Return code [HRt]. After making any changes, save the file,
replacing the old version.
The Speller Utility has a feature which compresses a supplementary dictionary
file. Compressing a file moves the words from the document portion of the file
to the header portion which you cannot see or edit in Corel WordPerfect. For
more information on the advantages of compressed files, see Optimize Dictionary
under Speller Utility.
Compressed supplementary dictionaries (or compressed portions of
supplementary dictionaries) must be edited using the Speller Utility. Words
added to a compressed supplementary dictionary during spell-checking are not
compressed. They are stored in the document portion of the file, and can be
edited in Corel WordPerfect.
Hyphenation
The Corel WordPerfect dictionary file (see Corel WordPerfect Dictionary below)
is also the file used to determine hyphenation. Supplementary dictionaries (see
Supplementary Dictionary below) do not affect hyphenation.
The words in the Corel WordPerfect dictionary have dashes (–) indicating where
they may be hyphenated. If words have been added to the Corel WordPerfect
dictionary without hyphenation indicators (such as if you use the Speller Utility
to add your wplexsup.us file to the Corel WordPerfect dictionary), the words
may not be hyphenated by the Hyphenation feature of Corel WordPerfect. See
Hyphenation and Hyphenation Zone for more information on hyphenation.
You can add words to the Corel WordPerfect dictionary with indicators for
where they may be hyphenated by using the Speller Utility. See Speller Utility
for more details on adding words with hyphenation indicators.
Speller, Dictionaries
447
International Dictionaries
Corel WordPerfect has created dictionaries in several languages. The two letters
after the period (.) indicate the language of the dictionary. For example,
wplex.us is the United States English version of the Corel WordPerfect
dictionary, wplex.fr is the French (National) version.
Corel WordPerfect offers the following versions of the dictionary:
•
•
•
•
•
•
•
•
•
•
•
•
•
•
•
•
•
•
Afrikaans (AF)
Catalonian (CA)
Danish (DK)
Dutch (NL)
English – Australia (OZ)
English – U.K. (UK)
English – U.S. (US)
Finnish (SU)
French – Canada (CF)
French – National (FR)
German – National (DE)
German – Switzerland (SD)
Italian (IT)
Norwegian (NO)
Portuguese – Brazil (BR)
Portuguese – National (PO)
Spanish (ES)
Swedish (SV)
New dictionaries may have been added since this printing.
The dictionaries listed above function on a word-list basis, except for Finnish,
French-Canada, French-National, Italian, and Swedish, which use algorithmic
dictionaries. Algorithmic dictionaries use rules instead of word lists to check
spelling. Because they use rules, they can find more words than word-list
dictionaries. Algorithmic dictionaries cannot be modified, either in the Speller
or in the Speller Utility Program.
To use an international dictionary instead of wplex.us, insert a Language code in
your document (see Language). The Speller will use the dictionary
corresponding to the code until it finds another Language code or until you exit
the Speller.
If you commonly use more than one language, you may want to combine Corel
WordPerfect dictionaries of different languages, so that the Speller will recognize
words of any of those languages. Use the Speller Utility to combine Corel
WordPerfect dictionaries
You can only combine word-list dictionaries. You cannot combine algorithmic dictionaries.
448 Speller, Dictionaries
Personal Dictionaries
You can create your own supplementary dictionary by typing a list of words in
Corel WordPerfect and saving it in any directory. When you run the Speller,
select New Supplementary Dictionary (4), then enter the full pathname of your
personal dictionary so that the Speller will use your supplementary dictionary
instead of wplexsup.us.
As long as the new supplementary dictionary is selected, any words you add
while spell-checking are added to your personal dictionary. Your new
supplementary dictionary selection remains in effect until you exit Corel
WordPerfect, or select another supplementary dictionary.
You can enter the directory name for your supplementary dictionaries on the
Location of Files menu. Then you only need to enter the filename of the
supplementary dictionary instead of the full pathname when you select a new
supplementary dictionary.
Supplementary Dictionary
The default supplementary dictionary file (wplexsup.us) contains words you add
during spell-checking, and is saved in the current directory unless you enter
another location with Location of Files.
Corel WordPerfect Dictionary
The dictionary supplied with Corel WordPerfect (wplex.us) is made up of a
main word list and a common word list. To speed up proofing, the Speller first
looks for the word in the smaller, common word list. The main list is checked
only if the word is not found in the common word list.
In order to run the Speller, wplex.us must be located in the current directory or
the wplib directory, unless you enter another location in Location of Files.
See Also: Speller, Check Spelling; Speller, Look Up Words; Speller, Word
Count; Speller Utility; Thesaurus
Speller, Look Up Words
You can use the Speller to look up a word whose spelling you are unsure about.
Important: The Speller needs to be installed properly before it is used. If the Speller files have not
been installed, check with your system administrator.
1
Press Spell.
Or j Select Spell on the Tools menu.
2
Select Look Up (5).
3
Enter a pattern that matches the word you want to find, or enter a word that
sounds like the word you want to find (see Word Patterns below).
Speller, Look Up Words
449
Notes
Word Patterns
To enter a word pattern, enter the characters you know, and use wildcards to
represent letters you do not know. Use a question mark (?) to represent a single
character, and an asterisk (*) to represent zero or more letters in succession.
A list of all the words matching the pattern is displayed. For example, entering
re?d matches “read” and “reed” but not “red.” Bl*ot matches “blot,”
“Blackfoot,” and “bloodshot.” Bl*fo?t matches “Blackfoot” only.
You can use any combination of question marks and asterisks. Looking up
words takes much longer, however, when a question mark (?) or an asterisk (*) is
used as the first letter.
If you enter a word without a ? or *, Corel WordPerfect lists the words in the
dictionary that sound like the word you entered.
See Also: Speller, Check Spelling; Speller, Dictionaries; Speller, Word Count;
Speller Utility; Thesaurus
Speller, Word Count
Many academic and professional publishing environments require that you
submit a count of the words in a document.
Important: The Speller needs to be installed properly before it is used. If the Speller files have not
been installed, check with your system administrator.
To display word count,
1
Retrieve the document whose words you want to count.
2
Press Spell.
Or j Select Spell on the Tools menu.
Notes
3
Select Count (6).
4
When the count is displayed, press any key to return to the Speller menu,
then press Exit to return to your document.
Block
The Word Count option is not available when Block is on. However, you can
count the words in a block of text by spell-checking it. The number of words is
displayed when the spell-check is complete.
Count While Spell-Checking
The Speller also counts words when you spell-check a block, page, or document.
450 Speller, Word Count
What is Counted
Corel WordPerfect counts as a word any continuous series of valid characters.
The following characters are valid:
•
•
•
•
a-z
A-Z
International alphabetic characters (such as Ç, é, and ä)
Apostrophe (’)
Numeric digits 0-9 are also valid characters; however, “words” that consist
entirely of numbers are not counted. All other characters are invalid (including
spaces and punctuation). In the following example, “23” is not counted because
it is a number. B214” is counted because B, 2, 1, and 4 are each valid characters,
and are not all numbers.
Your interview will be held Friday, June 23, in room B214. Please bring
your resume.
See Also: Speller, Check Spelling; Speller, Dictionaries; Speller, Look Up
Words; Speller Utility; Thesaurus
Speller Utility
The Speller Utility performs various editing functions on the dictionaries used by
the Speller. For example, you can use the Utility to add or delete words from the
dictionary (wplex.us), display the common word list, or check the location of a
word.
Some editing tasks on dictionaries can be done in Corel WordPerfect. See the
Editing Dictionaries subheading under Speller, Dictionaries for more information
before using the Speller Utility.
Important: The Speller Utility file (wpspell) needs to be installed properly before using the
program. If the Corel WordPerfect Utility Programs have not been installed, check with your
system administrator.
To start the Speller Utility,
1
Go to a UNIX prompt. Ensure that the Speller Utility (wpspell) is in your
path.
2
Change to the directory that contains the dictionary file.
The Installation Program copies the wplex.us file to the wplib directory.
Speller Utility
451
Notes
3
Enter wpspell to start the Speller Utility.
4
Select an option (see instructions for each option under Notes below).
Add Words to Dictionary
This option adds words to the compressed portion of the dictionary currently
selected (see Change/Create Dictionary below). Words to add can be entered
using existing files (for example, wplexsup.us) or by typing them in at the
keyboard. Be sure to enter all files and words before selecting Exit on the Add
Words menu since the update process takes about the same amount of time no
matter how many words are being added. This process may be quite lengthy, up
to 20 minutes.
The update process will be somewhat faster if the words are sorted alphabetically before the update.
If you have many words to add, we recommend you put them in a file and sort them before using
the Speller Utility to add them to the dictionary.
You have the following options when adding words:
If a supplementary dictionary is currently selected (see Change/Create Dictionary
below), options 1 (Add to Common Word List (from Keyboard)) and 2 (Add to
Common Word List (from a File)) are not available (although they appear on the
screen).
Words added to the common word list are automatically added to the main
word list.
452 Speller Utility
Hyphenation Indicators • The Corel WordPerfect dictionary (wplex.us) is
also used to determine hyphenation. If you add words to this dictionary,
insert dashes (-) at each location where you want Corel WordPerfect to
hyphenate the word. You can either type a dash (Hyphenation Character) or
press Home, then type a dash (Hard Hyphen). Both will work to produce
hyphenation in the wplex file. If you do not include these hyphenation
indicators in the words you add, Corel WordPerfect will not hyphenate them
when you use the Hyphenation feature. Instead they will be wrapped to the
next line.
If you are adding the words in a supplementary file to the main dictionary,
insert the dashes by editing the file in Corel WordPerfect first. If you are
adding individual words, insert the dashes as you type the words.
Algorithmic Dictionaries (International)
Algorithmic dictionaries that are available in some languages (see Speller,
Dictionaries) cannot be modified.
Change/Create Dictionary
This option selects the dictionary on which the actions of the other options will
be performed. Depending on the type of dictionary you change to, some of the
other options are not available. If the dictionary name you enter when you use
this option does not exist (or is not found), you are asked if you want it created.
If you create a main dictionary that you want to use with the Speller, you must
use a valid filename for the dictionary. These filenames follow the pattern
wplex.xx, where xx is the two-letter language code for the dictionary. See Language
for a list of the codes.
Check Location of a Word
You can see if a word is found in either the common or main word lists of the
dictionary currently selected. This option is not available if a supplementary
dictionary is currently selected (see Change/Create Dictionary above).
Combine Other 8c Dictionaries
Corel WordPerfect has dictionaries in several languages. The two letters after the
period (.) indicate to the Speller the language of the dictionary. For example,
wplex.no is the Norwegian version.
If you commonly use more than one language, you may want to use this option
to combine dictionaries of different languages, so that the Speller will recognize
words of either language. The resulting dictionary retains the name of the
dictionary originally selected (see Change/Create Dictionary above), but contains
the word lists of both dictionaries.
Important: You can only combine word-list dictionaries. Algorithmic dictionaries cannot be
combined. See Speller, Dictionaries for more information.
Compress/Expand Supplemental Dictionary
This option compresses a supplementary dictionary file. Compressing a file
moves the words from the document portion of the file to the header portion
Speller Utility
453
which you cannot see or edit in Corel WordPerfect. Compressing the file has
the following advantages:
•
•
•
The amount of disk space required to store the file is reduced.
The Speller will not ignore words in the supplementary dictionary that do
not fit in memory.
Words in the compressed portion of the dictionary will appear as
replacement words when a word is not found during spell-checking.
Convert 4.2 Dictionary to 5.1
Choose this option, enter the name of an existing WordPerfect Corporation’s
WordPerfect 4.2 dictionary, then enter another filename to convert a 4.2
dictionary to a 5.1 dictionary. The 5.1, 5.2+, and 8c dictionaries are identical.
The resulting 5.1 dictionary will not contain hyphenation indicators. If you want to include
hyphenation indicators, follow the procedure described under Convert 5.0 Dictionary to 5.1
below, except enter in step 2 the name of the 5.1 dictionary that resulted from your conversion of the
4.2 dictionary.
Convert 5.0 Dictionary to 5.1
The difference between WordPerfect Corporation’s WordPerfect version 5.0 and
version 5.1 of the dictionary are the inclusion of hyphenation indicators in
version 5.1 (see Hyphenation under Speller, Dictionaries).
If you have not altered the 5.0 dictionary, use the new version that came with
Corel WordPerfect 8c. Version 5.0 supplementary dictionary files require no
conversion to work with 8c.
If you have added words to your 5.0 dictionary and want to use that dictionary
and add hyphenation indicators to the file,
1
Start the Speller Utility (see the steps at the beginning of this section).
2
Select Change/Create Dictionary (1), then enter the name (include a path if
necessary) of your 5.0 dictionary file (for example, /wplib/wplex.us).
3
Select Combine Other 8c Dictionaries (A), then enter the name (include a
path if necessary) of your 8c dictionary file (for example, /wplib/wplex.us).
The 5.1, 5.2+, and 8c dictionaries are identical. The words in the 8c dictionary
that duplicate words in the 5.0 dictionary overwrite the 5.0 words in the
combined dictionary, so that they will have hyphenation indicators. Words you
added will remain as they were, without hyphenation indicators. If you want to
add the indicators for these words, re-add the words using the Add Words to
Dictionary (2) option (see Add Words to Dictionary above).
Delete Words from Dictionary
This option deletes words from the compressed portion of the dictionary
currently selected (see Change/Create Dictionary above). Words to be erased can
be entered from existing files or the keyboard. Be sure to enter all files and
words before selecting Exit on the Delete Words menu since the delete process
takes the same amount of time no matter how many words are being deleted.
This process may be quite lengthy, up to 20 minutes.
454 Speller Utility
The delete process will be somewhat faster if the words are sorted alphabetically before the update.
If you have many words to delete, we recommend you put them in a file and sort them before using
the Speller Utility to delete them from the dictionary.
You have the following options when deleting words:
Words deleted from the main word list are also deleted from the common word
list.
Display Common Word List
This option lets you view the words in the common word list. Press Return to
see additional words. Press Cancel to return to the menu.
Extract Added Words from Word-List Based Dictionary
Use this option when you are changing from a word-list dictionary to an
algorithmic dictionary.
1
After selecting the option, enter the name of the word-list dictionary (include
a path if necessary).
2
Select the name of the algorithmic dictionary.
3
Enter the name of the supplementary dictionary where you want nonmatching words to be written (see note below).
The Speller Utility uses the algorithmic dictionary you selected to check the
spelling of the words in the word-list dictionary. Unrecognized words (usually
words you added) are written to the supplementary file you entered.
Look Up
This option works the same as Look Up on the Not Found menu in the Speller.
To use this option with a supplemental dictionary, the dictionary must be
compressed (see Compress/Expand Supplemental Dictionary above).
Optimize Dictionary
This option optimizes the compressed portion of a dictionary file, making the
dictionary take less disk space and run faster.
Speller Utility
455
Phonetic Look Up
This option lets you look up all the words in the compressed portion of the
selected dictionary that sound like the word or word pattern you enter after
selecting Look Up (5). To use this option with a supplemental dictionary, the
dictionary must be compressed (see Compress/Expand Supplemental Dictionary
above).
See Also: Speller, Check Spelling; Speller, Dictionaries; Speller, Look Up
Words; Speller, Word Count
Spreadsheet, Import and Link
To include spreadsheet data in a Corel WordPerfect document, use Spreadsheet
Import and Spreadsheet Link.
For example, the statistical information in the document below was imported
from a spreadsheet to create a financial report.
The HALVA Report
An Intercompany Report on the Goings On at HALVA International
FROM THE PRESIDENT
After looking over the second quarter reports, I couldn’t help but
be pleased.
HALVA International has now become the eighteenth
largest import-export company in the business.
TOTAL SALES
Sales
Overhead
Proffit
April
85,000.00
12,040.00
73,000.00
May
86,345.00
13,980.00
72,365.00
June
94,430.00
14,781.00
79,649.00
TOTAL
225,014.00
The findings come as more of a surprise when you consider that only
a little more than a year ago, I wrote in this column that I felt
that our growth would stagnate somewhat--in this case I am glad to
be proven wrong.
While we must give credit where credit is due and acknowledge the
growth in the industry as a whole, we should feel good about what
we have accomplished thus far in 1990. Once again, I must credit
all HALVA employees--people who get the job done.
OFFICE CHATTER
As you may have noticed, HALVA has installed a new
phone system.
While the phone system will no
doubt take some getting used to, we think that
it’s the best system money can buy and one that
will certainly prove useful for our type of
business.
Dial 9 First
SALES
Daniel Kelly, Vice President of the Sales Division is predicting
another outstanding quarter.
Spreadsheet Import imports the information from the spreadsheet file one time
only. Spreadsheet Link provides a way for you to continuously update the
imported information to reflect changes made to the spreadsheet file.
You can import Lotus 1-2-3, Excel, and Corel Quattro Pro files as a table or as
text. You can also open Excel and Corel Quattro Pro spreadsheet files directly
into tables.
To import a spreadsheet file,
1
Move the cursor to where you want to import the spreadsheet file.
2
Press Text In/Out.
Or j Select Text In from the File menu.
456 Spreadsheet, Import and Link
3
Select Spreadsheet (5), then select Import (1).
To create a spreadsheet link (see Links below), select Create Link (2) instead of Import (1) in the
step above.
4
Select Filename (1), then enter the filename of the spreadsheet file you want
to import. Unless the spreadsheet file is in your spreadsheets directory, you
must enter the full pathname to the file.
If you enter the name of a file that is not in a supported format, Corel
WordPerfect displays the “Incompatible File Format” error message.
You can also press List after selecting Filename, then enter a pathname to display
the files in a directory. Selecting Retrieve (1) from the List Files screen selects
the highlighted file as the file to be imported.
5
Select Range (2), then enter the range (or block) of cells in the spreadsheet
file you want to import. The default is the entire spreadsheet file.
Acceptable ways of entering a range allow for a colon, a period, or two periods
between the beginning and ending cells of a range (for example, A1:C3, A1.C3,
A1..C3). Also, if you have defined a named range (or block) in your spreadsheet,
you can simply enter the name of that range (for example, Expenses).
You can press List after selecting Range to display the ranges you have defined in
your spreadsheet file. Moving the cursor to one of these ranges and pressing
Return selects that range as the range of cells to be imported.
More information on the Range option can be found in Range (Block) below.
6
Select Type (3), then select Table (1) or Text (2) to import the spreadsheet
file as a Corel WordPerfect table or as text. More information on this option
can be found in Type below.
At this point, your options should be set, and the Spreadsheet: Import or
Spreadsheet: Create Link menu should look something like the following.
7
After your options are set, select Perform Import (4) (or Perform Link (4)) to
import the spreadsheet file to the cursor location.
Spreadsheet, Import and Link
457
While the spreadsheet file is being imported, an “Importing Spreadsheet”
prompt is displayed on the status line. Corel WordPerfect is searching for and
importing the specified information.
If you are using Spreadsheet Import, the spreadsheet file is not imported until
you select Perform Import (4) from the Spreadsheet: Import menu. If you are
creating a link, however, and you press Exit to exit the Spreadsheet: Create Link
menu without selecting Perform Link (4), the link codes are included in your
document (but the spreadsheet file is not imported). This enables you to create a
link to a spreadsheet file that may not yet be created.
To exit the Spreadsheet: Create Link menu without inserting link codes into
your document, press Cancel.
You can also press Retrieve from the normal editing screen, then enter the name of a spreadsheet file
to import the file. Or, you can press List, enter a directory name, highlight a spreadsheet file, then
select Retrieve (1) to import the file. In either case, the entire file will be imported into a table.
Notes
Appearance
When Corel WordPerfect imports a spreadsheet file, it tries to preserve the file’s
appearance as it was formatted by the spreadsheet program.
When a spreadsheet file is imported, column widths are determined by the base
font in effect at the location of the import (see Font).
If you import a spreadsheet file as a table (see Type below), the cells are separated
into columns by [Cell] codes and are separated into rows by [Row] codes.
Alignment and justification of text within a table cell is maintained by Table
Format options.
Important: If you lock cells in a spreadsheet file, those cells are locked when you import them as a
table. You can unlock them with the Lock option in the Table feature (see Cell, Lock under
Table, Format Columns and Cells).
If you import a spreadsheet file as text (see Type below), tab stops are set
according to the column widths in the spreadsheet. Cells are converted to tabbed
columns. Rows are marked with hard returns. The beginning of a column is
marked with a left tab and the end of a column is marked with a right tab. Leftand right-aligned text is supported, but text that was center-aligned in the
spreadsheet becomes left-aligned text. Tabs are reset at the end of the imported
file.
If the number of columns you want to import exceeds the maximum number of
table (32) or text (20) columns Corel WordPerfect allows, Corel WordPerfect
does not import the columns that exceed the limits.
Second, even if you are importing an allowable number of columns, the columns
might not fit between the page margins. In this case, Corel WordPerfect will
display a warning message and treat the text differently depending on whether it
is imported as a table or as text.
If the file is imported as a table (see Type below), Corel WordPerfect will import
up to 32 columns on a row and display those columns in the normal editing
458 Spreadsheet, Import and Link
screen. Only the columns that fit between the left margin and the right edge of
the paper, however, will be displayed in View Document and printed.
If the file is imported as text (see Type below), Corel WordPerfect will import up
to 20 columns on a row. If Corel WordPerfect reaches the right margin before it
imports all 20 of the cells, it will insert a soft return or deletable soft return and
continue the remainder of the cells on the next line of the page.
In either case, you will probably want to edit the spreadsheet file appearance.
One place you can edit the spreadsheet file appearance is in the spreadsheet
program itself. Try reducing the column widths. Information on this procedure
can be found in your spreadsheet manual.
Within Corel WordPerfect, changing the base font prior to the location of the
import will reduce the size of the columns. If you change the base font,
however, change it before you import the file. If you have already imported the
file, delete the imported file from the Corel WordPerfect document, change the
base font, then import the file again.
Also, try reducing the left and right page margins in Corel WordPerfect prior to
the location of the import. This will fit more text on a line.
If you are importing the spreadsheet file as a table, you may want to set the Table
Position option to Full (see Options under Table, Edit Structure). Doing so sizes
the table to fit between the left and right margins.
You can also print in landscape (text parallel to the long edge of the paper) if
your printer has that capability (see Printing, Landscape).
Important: If you are linking to a spreadsheet file, editing changes made to the text of the
imported file in Corel WordPerfect will be replaced the next time you update the link.
Currency Symbols
When you import a spreadsheet, the Language Resource file “translates” decimal
separators, currency symbols, and credit and debit symbols according to the
current language code.
Date Cells
When you import a spreadsheet that contains date cells, these dates are
formatted according to field 2 for the current language code in the Language
Resource file.
Existing Table
If you position your cursor in an existing Corel WordPerfect table, you can
import a spreadsheet file into that table. When you do so, the spreadsheet
information will overwrite existing information in the cells where the spreadsheet
information is being imported.
If you import the file as text (see Type below), the file will be imported into the
cell in which your cursor is located. If you import the spreadsheet file as a table,
each cell in the file will be imported into a different cell of the table, but only the
number of cells that exist in the table (from the cursor forward) can be imported.
Spreadsheet, Import and Link
459
If the table (from the cursor forward) is not big enough to accommodate the
entire range of cells, some of the cells will not be imported. Corel WordPerfect
will start at the beginning of the range and import only the number of cells that
exist in the table. For example, if your range is A1:E5 and the table (from the
cursor forward) is three rows long and three columns wide, only cells A1:C3 will
be imported.
Export
To export information to WordPerfect Corporation’s PlanPerfect (versions 3.0 or
5.0), the information must be divided into columns by tabs and into rows by hard
returns. If the information is in a table, delete the [Table Def] code in Reveal Codes.
If you delete a [Table Def] code without using Block, you cannot restore it.
Information about exporting a file to PlanPerfect can be found in the PlanPerfect
Reference Manual.
Graphics Boxes
You can import a spreadsheet file into a graphics box (see Text Editor under
Graphics, Edit). If the information you are importing is longer than a page,
however, you will get an error message and must edit the information to keep it
within the bounds of a page.
If you create a link in the graphics box, you can import information that exceeds
a page by performing the link outside of the graphics box. The information that
extends beyond the page, however, will not display in View Document, nor will
it print. Also, if you go into the graphics box to edit the spreadsheet file once it
is imported, you will have to edit it to keep it within the bounds of a page.
The size of the spreadsheet file and the size of the graphics box you are importing
it into will affect the appearance of the imported file. In addition to changing
the box size, you can edit the spreadsheet file appearance in several ways (see
Appearance above).
Links
A spreadsheet link lets you import a spreadsheet file into a document, then
update the imported information as often as necessary to reflect editing changes
you may have made in the spreadsheet file itself. When you create a link, two
codes showing where the link begins and ends are inserted into your document.
460 Spreadsheet, Import and Link
The comment representing the beginning link code lists the filename and the
range of cells you are linking to. The comment representing the ending link
code simply displays “Link End.” The comments representing the link codes are
never printed.
If you don’t want the comments representing the link codes to be displayed in
the normal editing screen, change the Show Link Codes option on the Link
Options menu. Instructions for doing so are found under Spreadsheet, Link
Options.
When you import a spreadsheet into an existing table or into columns, the comments representing
the link codes are not displayed in the normal editing screen regardless of the Show Link Codes
setting.
Deleting a Link • To delete a link, delete either the Link or Link End codes.
Editing Links • Once a link is created, the only way to edit it is with the
Edit Links option. After you make the necessary changes, you can update
the link by selecting Perform Link (4).
More information on updating a link can be found under Updating Links below.
To edit a link, position the cursor after the link you want to edit (you may
want to use Reveal Codes to be sure). Then, press Text In/Out, select
Spreadsheet (5), and select Edit Link (3). Edit the options as necessary.
Select Perform Link (4) to change the link and import the newly-specified
information.
Corel WordPerfect searches for a link backward from the cursor position,
then forward.
Nesting Links • You should not include one link inside of another (“nest”).
If you do, updating a link deletes all the information between the Link and
Link End codes before the new information is retrieved (see Updating Links
below).
Updating Links • Updating links is the process of updating the information
in your Corel WordPerfect file with the current information in your linked
file. You can do this at any time or have Corel WordPerfect do it for you
each time you retrieve the Corel WordPerfect document. The last
spreadsheet information imported to a link is the information that is printed.
To update links in the document on the screen at any time, press Text
In/Out, select Spreadsheet (5), select Link Options (4), then select Update
All Links (3). When you do so, Corel WordPerfect imports the current
information from the linked files and places it in the link. The linked file
must have been saved in the spreadsheet program for Corel WordPerfect to
get the correct information. Any existing information in the link is deleted.
To update a single link, use the Perform Link (1) option on the Spreadsheet:
Edit Link menu (see Editing Links above).
To update your links each time you retrieve the document (see Spreadsheet,
Link Options).
Spreadsheet, Import and Link
461
Range (Block)
The range (or block) of cells is a rectangular region on your spreadsheet file
defined by the cell at the upper left-hand corner of the range and the cell at the
lower-right corner of the range. When you enter a range for Spreadsheet Import
and Spreadsheet Link, you are specifying the rectangular block of cells you want
to import. The two numbers representing the upper-left and lower-right cells
should be separated by a colon, a period, or two periods.
After you select Range (2) from the Spreadsheet: Import or Spreadsheet: Create
Link menus, you can enter the numbers as described above or a range name.
You can also press List to display a list of named ranges. These are ranges that
you may have defined in your spreadsheet program.
If you display the list of named ranges, you can use Up and Down arrows to
move the cursor through the displayed ranges, or you can begin typing letters to
move the cursor to the name of a range that matches those letters. When the
cursor is on the range you want to import, press Return.
Type
The Type option specifies whether you want to import spreadsheets as a table or
as text.
If you select Table (1), the information is divided by Cell and Row codes in a
table structure. Once imported, the table can be edited like any other table and
will have the same restrictions as other tables. One restriction that may be
important to you is that tables cannot be placed in columns.
For more information on the numerous editing options you have with Corel
WordPerfect tables, see Table, Create and Table, Edit Structure.
If you select Text (2), the imported cells are divided into columns by tabs and
into rows by hard returns. Once imported, the spreadsheet file can be edited like
any other Corel WordPerfect text.
See Also: Spreadsheet, Link Options
Spreadsheet, Link Options
The Link Options let you update spreadsheet links and determine whether link
codes are displayed. Spreadsheet, Import and Link explains in detail how to create
a spreadsheet link that will let you retrieve current data from a spreadsheet file.
To set Link Options,
1
Press Text In/Out.
Or j Select Text In from the File menu.
2
462 Spreadsheet, Link Options
Select Spreadsheet (5), then select Link Options (4).
3
Select the option of your choice and make the necessary settings (see the
heading corresponding to an option under Notes below).
4
If necessary, press Exit to return to the normal editing screen.
Changes made with the Link Options are only in effect for the document on the
screen and do not insert a code in the document.
Notes
Show Link Codes
This option determines whether Corel WordPerfect displays the beginning and
ending link comments on the screen. Type n to keep them from being
displayed.
The comments mainly serve as a reminder that you are in a link. They are never
printed regardless of the setting for this option. Also, they are never displayed if
the link was created in an existing Corel WordPerfect table or columns.
Update all Links
If you select this option, Corel WordPerfect updates all of the links in the
document on the screen, retrieving the current information from the linked files.
The spreadsheet file must have been saved for Corel WordPerfect to retrieve the most current
information.
The information that is printed in a link is the last information that is retrieved
to the link. When you update a link, any existing information in the link is
deleted.
Update on Retrieve
This option determines whether Corel WordPerfect will update your links each
time you retrieve the Corel WordPerfect document in which the links are
located. Type y to have Corel WordPerfect update the links on document
retrieval, bringing in the most current information from the linked file.
The spreadsheet file must have been saved in the spreadsheet program for Corel WordPerfect to
retrieve the most current information.
Keep in mind that the information that is printed is the last information that is
retrieved to the link. If it’s absolutely necessary that your Corel WordPerfect file
has the current information from the spreadsheet file, it’s a good idea to set the
option to Yes.
When you update a link, any existing information in the link is deleted.
See Also: Spreadsheet, Import and Link
Style
You can insert styles that format your text. Unlike other codes, styles can contain
text and multiple formatting codes that create a text appearance. Since styles can
Style
463
be easily inserted into a document, they are best used to create and insert an
often-used format.
For example, if you are writing a book, you may have a certain appearance for
your text. You can create a style called “Text” and use it anytime you want that
appearance to take effect. Similarly, you can create styles called “Chapter Head”
and “Long Quotes” that format chapter headings and long quotes. When you
reach a place where you want to create a chapter heading and long quote, you
can easily insert the style rather than re-entering the same formatting codes every
time.
The Styles menu and some examples of styles on the menu are shown below.
Information on creating a style is found in Style, Create. Styles are saved with a
document when the document is saved.
To insert a style into your document,
1
Press Style.
Or j Select Styles from the Layout menu.
2
Move the cursor to the style you want to turn on.
3
Select On (1).
Styles are either paired or open. Paired styles have an On [Style On] code and
an Off [Style Off ] code, while open styles simply are turned on and cannot be
turned off. As you create styles with Style, Create you will learn more about
paired and opened styles.
The important thing to know right now is that you can turn off a paired style by
repeating steps 1 and 2 above, then selecting Off (2), or by moving the cursor
past the Style Off code. You can also place paired style codes around existing
text by blocking the text, then following the steps above.
Notes
Creating a Style
Before you can insert a style, the style must be created. To create a style, press
Style, select Create (3), then enter information for the style. For specific
information about creating a style, see Style, Create.
464 Style
Deleting a Style
To delete a style from the Styles menu, press Style, move the cursor to the style
you want to delete, then select Delete (5).
After you do so, Corel WordPerfect will give you three options. Leaving Codes
(1) deletes the style from the Styles menu and all Style codes with the same name
from the document. All codes that the style contains, however, replace the Style
codes. For example, if your style called for 2 left and right margins, the Style
code would be deleted, but a code calling for 2 left and right margins would be
inserted into the document.
Including Codes (2), deletes the style from the Style menu and all Style codes
with the same name from the document. When the Style codes are deleted, the
codes within the style are also deleted.
Definition Only (3) deletes the style from the Styles menu. Style On and Off
codes with the same name in the document remain intact. When Corel
WordPerfect encounters those codes in the document, it recreates them on the
Styles menu. If you have a long list of styles and want to find out which ones
you are actually using in a document, you can delete all of the styles with
Definition Only, then return to the document and press Home,Home,Down
Arrow to recreate the styles that exist in the document.
Editing a Style
To edit an existing style, press Style, move the cursor to the style you want to
edit, select Edit (4), then edit the style. See also Editing a Style under Style,
Create.
Graphics
To include graphics images in a style, use the Graphics on Disk option (see
Graphics, Define a Box).
Name Search
To search for a style on the Styles menu, press Name Search (n), then type the
style name. As you type, the cursor moves to the first style name that matches the
letters. To reset Name Search, press Return or any of the arrow keys.
If you are searching for a style in a macro definition, we suggest you use Name
Search to find the style.
Nesting Styles
Nesting a style refers to including a paired style within another paired style. You
can nest styles with one exception:
You cannot include Style On and Style Off codes for the same style immediately
next to each other. If the Style On and Style Off codes are separated by a Style
On and Style Off code from another style, however, you can nest a style within a
style of the same name.
For example, this is not allowed:
[Style On:a][Style On:a][Style Off:a][Style Off:a]
The following, however, is allowed:
Style
465
[Style On:a][Style On:b][Style On: a][Style Off:a][Style Off:b][Style Off:a]
Outline Styles
Outline styles are styles that are used with Outline and Paragraph Numbering.
If you are within Outline On and Off codes and are using outline styles as your
method of outline numbering, you can turn on an outline style from the Styles
menu by following the steps at the beginning of this section. If you are not
within Outline On and Off codes, you can only turn on outline styles with the
Outline Styles menu.
For more information on outline styles, see Outline, Style.
Retrieving Styles
To retrieve a list of styles previously saved to the Styles menu, press Style, select
Retrieve (7), then enter the name of the style list. If you don’t enter a complete
pathname, Corel WordPerfect will search the style directory (see Location of
Files). If no style directory exists, it searches the default directory.
After you select Retrieve, you can press List, then enter a pathname to view the files in that
directory. Positioning the cursor on a style file, then selecting Retrieve (1) will retrieve that file to
the Styles menu.
When you retrieve a list of styles, Corel WordPerfect checks your current list of
styles for style names that match the incoming styles. If Corel WordPerfect finds
a match, it displays the “Style(s) Already Exist, Replace?” message. If you type n
for No, Corel WordPerfect only retrieves the styles whose names do not match
current style names. If you type y for Yes, all the styles are retrieved, replacing
current styles with the incoming files of the same name.
Outline styles in the file you retrieve are also retrieved to the Outline Styles
menu (see Outline, Style).
Saving Styles
To save all of the styles on the Styles menu to a separate file that can be used
from document to document, press Style, select Save (6), then enter a name for
the list of styles. They will be saved to the style directory (see Location of Files).
If no style directory exists, they will be saved to the default directory. You can
also enter a full pathname to save the file elsewhere.
This option is only for saving styles as a separate file that can be used from
document to document. When you save a document, you save the styles
associated with it, so there is no need to use this option if you use the styles in
the current document only.
Important: We suggest you create a style directory, specify it in Location of
Files, and name style files with some type of descriptive extension (for example,
.sty) when you save them. This may help you remember that a style file is a style
file and not a document.
When you use the Save option, outline styles on the Outline Styles menu are also
saved to the file.
466 Style
Style Library
The style library is a default list of styles. This means that if you press Style and
no styles exist, the style library is retrieved to the Styles menu.
Once the style library is retrieved to the Styles menu, it is like any other list of
styles. If you make editing changes to it, then save the document, the editing
changes are saved for that document only. However, if you make editing
changes to the style list, then save it as a separate file under the same name, the
changes are made to the style library file.
To specify a location, a style library, press Setup, select Location of Files (6),
select Style Files (5), enter the pathname to the style directory, then enter the
filename to the style library. Corel WordPerfect will use the pathname to locate
the style library when it is needed.
If the style library is in a directory other than where your style files are located, you will need to
enter a complete pathname (rather than just a filename) for the style library.
The style library is also retrieved to the Styles menu any time you select Update
(8) from the Styles menu (see Update below).
Styles and Master Documents
If you are creating a master document, the styles in all the subdocuments (and
any styles in the non-subdocument portion of the master document) are
combined on the Styles menu for the master document when the master
document is expanded. However, if two styles in the master document have the
same name, the one closest to the top of the document is used.
Also, if you decide to save the subdocuments when the master document is
condensed, the combined list of styles is saved with each subdocument.
Styles vs. Macros
Styles and macros are similar in that they are a way to “short cut” entering
frequently used series of codes and text. Styles, however, are easier to edit than
macros.
Macros must be edited individually. If you used the same macro 45 times in a
document, then find that a change is necessary, you must edit all 45 occurrences
of the macro. If you used styles in the same situation, you just need to edit the
style on the Styles menu once, and it changes all occurrences of the style.
To learn more about editing styles, see Style, Create.
Update
This option on the Styles menu retrieves the style library to the screen. If you
select this option, existing styles with the same names as any styles in the style
library will be overwritten.
In addition, this option will retrieve all outline styles in the style library to the
Outline Styles screen.
See Also: Outline, Style; Style, Create
Style
467
Style, Create
A style is useful for formatting a document. To create a style,
1
Press Style.
Or j Select Styles from the Layout menu.
2
Select Create (3).
3
Select an option to begin creating a style (see the option headings below).
4
Press Exit to return to the Styles menu.
5
To insert the style in your document, select On (1). Or press Exit to return
to your document.
Styles are saved with a document when the document is saved. You can also save
the styles on the Styles menu as a separate file.
Name
Name lets you enter a name for the style. You can enter 12 characters or spaces
for a style name. Characters entered with Compose may take more space than
regular keyboard characters
The style names are not case sensitive. For example, style 1 and STYLE 1 are considered the same
name.
Type
There are three types of styles you can create: Paired, Open, and Outline.
Paired (1) is a style that has a beginning and an end. In other words, it has a
Style On code and a Style Off code. Anything between the On and Off codes
conforms to the style.
Open (2) is a style that takes effect from a point in a document forward to the
end of a document. It has no Off code. Anything after an Open Style code
conforms to the style.
Outline (3) is a style that is used with Outline and Paragraph Numbering.
Outlines and paragraph numbers can have up to eight levels of paragraph
numbering, and when you specify this type of style, you can define a style for
each level of numbering.
After you select Outline as the style type, you must give it a name and a level
number. When you enter a name, that name becomes the name of the entire
outline style. When you enter a level number, any codes you may have
previously entered for the style become the codes for the paragraph numbering
level you enter.
For example, if you enter Outline1 as the name and 4 as the level number, any
codes you may have previously entered become the codes for the fourth-level
paragraph number in the outline style called “Outline1.”
Once you enter a level number, you are placed in the Outline Styles: Edit screen
where you can create styles for each paragraph numbering level.
468 Style, Create
Outline styles can be created and are displayed in two places. One is on the
Styles menu, while the other is on the Outline Styles menu. More information
on outline styles can be found in Outline, Style.
Description
The description appears on the Styles menu. You can enter 54 characters or
spaces for a style description. Characters entered with Compose may take up
more space than regular keyboard characters.
Codes
The Codes option is where you enter the codes and text you want to include in a
style. To enter codes, insert them just as you would in the normal editing
screen. Codes function differently depending on if they are located in a paired or
open style.
Outline styles are also paired or open styles at the various numbering levels, so their codes function as
described below.
If a code is in an open style, it is not turned off. The screen below shows codes
in an open style. In this case, the margin setting would take effect from the
point where the style is inserted in a document and would remain in effect until
the end of a document (or until you insert another margin setting).
Open codes are useful for creating formats that you want to affect an entire
document, such as margin settings, tab settings, and most other settings that you
normally set with features on the Format key.
Style, Create
469
Codes in paired styles function differently. The Style Codes screen for a paired
style has an On section and an Off section. These sections are divided by a
comment.
Codes in the On section are turned on when you turn the style on. Codes in the
Off section are turned on when you turn the style off. This is true with the
following exceptions:
•
•
•
Codes in the On section are reset when you turn off a style. If they have a
corresponding code in the Off section, that code will not be turned on when
the style is turned off. For example, in the screen above, when the style is
turned off, the Left/Right Margin setting will be returned to whatever it was
before you turned on the style. This is true even if you enter a margin
setting in the Off section.
The only codes the paragraph above does not apply to are the codes on the
Format: Page menu. These codes include Center Page, Force Odd/Even
Page, Headers/Footers, Top/Bottom Margins, Page Numbering, Paper
Size/Type, and Suppress Page Format. They will remain in effect when the
style is turned off if they are entered in either the On or Off sections.
Codes in any text that is affected by the paired style override (take
precedence over) codes in the On section. They are, however, reset if they
have a corresponding code in the On section. For example, in the screen
above, a Left/Right Margin setting in text affected by the style will override
the Left/Right Margin setting in the On section. When the style is turned
off the Margin setting will be returned to whatever it was before you turned
on the style because there is a Left/Right margin setting in the On section.
Enter
This option determines what the Enter key will do when you are in a paired
style. If you are in an open style, this option has no effect, and that is why this
option does not appear when you are defining an open style.
HRt (1) tells Enter to function just as it normally does. Pressing Return will
insert a hard return.
Off (2) tells Enter to turn off a paired style. Pressing Return will move the
cursor past the Style Off code.
Off/On (3) tells Enter to turn off a paired style, then turn it on again. Pressing
Return will move the cursor past the Style Off code, then insert a Style On code.
If you move past a Style Off code with an arrow key, Enter will function as it
normally does (insert a hard return).
Notes
Editing a Style
When you want to edit a style, press Style, move the cursor to the style you want
to edit, then select Edit (4). From that point, you can select an option, then
change the information as necessary like you did when you created the style.
The editing changes will affect all styles of the same name in the document. A
few things you should be aware of are listed below.
470 Style, Create
Name • If you are editing an existing style and decide to change the style
name, you will be asked if you want to rename the styles in the document. If
you type y for Yes, the previous style name is changed to the new style name
for styles in the document. If you type n for No, the style names in the
document remain unchanged.
If you type n for No, the old style name will be recreated on the Styles menu
when the style is next encountered. All codes in the style will be preserved.
For example, if you rename a style from “Heading” to “Heading One,”
“Heading” will be recreated on the Styles menu the next time it encounters a
“Heading” code in the document. The recreated “Heading” style will be
exactly like the old “Heading” style.
This means that renaming styles, then typing n to not rename the styles in
the document is a good way to make minor modifications to an existing style
rather than creating a new one. It saves you the trouble of entering all of the
codes for a new style if all you really want to do is pattern a style after an
existing style. The old style will not be lost because it will be recreated when
Corel WordPerfect encounters it in a document.
Type • If you are changing a style type from paired to open, all codes in the
Off section of the paired style as well as Style Off codes for that style in the
document are deleted. This is because open styles don’t have an Off section.
If you are changing a style type from open to paired, all codes are placed in
the On section of the paired style. For styles existing in the document, the
Style code does not change.
If you are changing a paired or open style type to outline, the name you enter
determines which outline style the style will be added to (if it doesn’t exist, it
is created for you). The level number you enter is the outline or paragraph
numbering level within the outline style you are assigning the style to. For
example, if you enter 4 for the level number, the style becomes the fourth
level paragraph numbering style within the outline style.
You cannot change an outline style to a paired or open style.
Codes • Any codes you include in a style must be edited by editing the style.
This includes tables and graphics boxes.
Existing Text
You can create a style from existing codes by using Block to block the codes,
then pressing Style, and selecting Create (3). You should then enter a name for
the style, or one will be provided for you. Any codes existing after text in the
block will not be copied to the style.
The style type is initially set to Paired, but you can change that to Open. If you
do, any codes located after the On section of the Style Codes screen are deleted
because open styles can’t be turned off.
If you are copying codes from a screen other than the normal editing screen, you
should block the codes, press Move, select Block (1), select Copy (2), then press
Style, Create
471
Exit until you return to the normal editing screen. Next, press Style, select
Create (3), select Codes (4), then press Return to retrieve the codes to the Style
Codes screen.
Generate
Some features that must be generated (for example, Cross-Reference,
Subdocuments, and Endnote Placement) are not allowed in styles.
Graphics
To include a graphics image in a file, use the Graphics on Disk option (see
Graphics, Define a Box).
See Also: Outline, Style; Style
Suppress Page Format
Suppress Page Format prevents page numbers, headers, and footers from being
printed on a certain page without changing the page numbering sequence in
your document.
For example, suppose you want to number the pages in your document
consecutively from the title page forward, but you don’t want a page number to
appear on the title page. You can use Suppress Page Format to keep the page
number from being printed on the first page, and yet display the subsequent
page numbers as page 2, 3, 4, and so on.
To suppress an item,
1
Move to the top of the page on which you want to suppress an item (see
Location of Codes below).
2
Press Format, then select Page (2).
Or j Select Page from the Layout menu.
Notes
3
Select Suppress (this page only) (8).
4
Select the items you want suppressed (see Codes and Selections below).
5
Press Exit to return to the normal editing screen.
Codes and Selections
Selecting a Suppress Page Format option inserts a Suppress code [Suppress:item],
where item represents the item that is being changed, as listed in the following
table.
472 Suppress Page Format
Selection
1
Code
PgNum,HA,HB,FA,FB
2
3
4
5
6
7
8
HA,HB,FA,FB
PgBC
PgNum
HA
HB
FA
FB
Effect
Suppress all page numbering,
headers, and footers
Suppress all headers and footers
Print page numbers bottom, center
Suppress all page numbering
Suppress Header A
Suppress Header B
Suppress Footer A
Suppress Footer B
You can display these codes using Reveal Codes.
For selections 1 and 2, you need only select the number and then press Exit to
return to your document and insert the Suppress code.
For selections 3 through 8, you need to select the number, type y or n to turn
that option on or off, then press Exit to return to your document and insert the
corresponding Suppress code. The current setting for selections 3 through 8 is
always displayed in the Format: Suppress (this page only) menu.
You can select any combination of options 3 through 8.
Graphs and Charts
Suppress Page Format also lets you keep page numbers or headers and footers
from conflicting with graphics (for example, charts, line draw boxes, graphic
boxes with equations) which fill a page. If a graphic fills a page, you can suppress
page numbers or headers or footers completely. If page numbers at the top of a
page conflict with a graphic, you might not have to suppress the page number.
Instead, you may be able to select Print Page Number at Bottom Center (3) to
move the number to the last line of text on the page, below the graphic.
In order for the Suppress code to take effect on a page, it must be found at the
top of the page, immediately after the Soft Page code [SPg] or Hard Page code
[HPg] which starts that page (see Page, Soft and Hard). Otherwise, the Suppress
code takes effect on the next page (see Page Format).
Consequently, when you want a page number, header, or footer to begin
appearing on the second page of a document, it is a good practice to define that
item immediately at the beginning of your document, then use Suppress to
suppress it. This will make certain that the code takes effect on the correct page.
Although Suppress codes are automatically placed at the top of the current page,
keep in mind that Soft Page codes move as you add and delete text from your
document. Consequently, when you use Suppress on a page that is not the first
page in your document, you need to always make certain that the Suppress code
remains at the top of the page. You may sometimes have to move the Suppress
code to accomplish this. When you do not need to have text flow onto a page as
you edit your document, you can press Hard Page to insert a Hard Page code
Suppress Page Format
473
[HPg] at the top of the page, then insert the Suppress code immediately after it
(see Page, Soft and Hard).
See Also: Headers and Footers; Page, Soft and Hard; Page Format; Page
Numbering
Switch
You can keep up to nine documents active in memory at the same time. Each
document is displayed on its own separate screen, and pressing Switch moves
you between the last nine active documents.
Using Switch is almost like having nine copies of Corel WordPerfect running at
once, without having to tie up additional memory in your computer.
From the normal editing screen,
1
Press Switch to open another screen.
Or j Select Switch Document on the Edit menu.
Second document
A separate editing screen appears with its own status line. The number 2 in the
“Doc” item on the status line indicates that you are in the Document 2 screen.
You can continue pressing Switch to move between the two screens. Switching
from document to document does not change the position of the cursor in either
document. For example, if the cursor is at the top of document 1 when you
switch to document 2, it will still be at the top of document 1 when you return
to document 1.
To open more than two screens,
1
Press Home and type a document number.
A new editing screen appears. You can do this for screens 1 through 9. You can
also display a list of all the documents currently open by pressing Home and
typing 0.
474 Switch
Switch works differently when Block is on or when you are using the Window
feature (see Case Conversion and Window below).
Notes
Case Conversion
When you have used Block to highlight text, pressing Switch, then selecting
Uppercase (1) or Lowercase (2) converts the blocked text to either uppercase or
lowercase letters.
Closing Screens
If there is no document in the screen, Corel WordPerfect closes it automatically
for you when you exit Corel WordPerfect.
However, if you make changes to a document in another screen and switch out
of it without saving those changes, Corel WordPerfect will return you to it
before letting you exit. You can then exit from the screen just as you would from
the first screen.
Editing Multiple Documents
When you have more than one document screen open, you can use List and
Retrieve to retrieve documents into any screen just as you normally would (see
List Files and Retrieve). You can also use Block and Move to cut, copy, and move
information from one document to another (see Block, Define and Move).
Window
To see two documents on-screen at the same time, use the Window option on
the Screen feature. Pressing Switch then moves the cursor from window to
window.
See Also: Capitalization; Window
Switch
475
Tab
Tabs are a precise measurement for indenting text in a document. They are
especially useful in aligning vertical rows of text.
Since tabs are seen as an exact measurement by your printer, use tabs rather than
spaces for aligning vertical columns. If you use spaces, the actual amount of
space that you insert between the rows can vary slightly from printer to printer.
Using proportional spacing or justifying each line of text against the left and
right margins can make the size of spaces vary even more.
In the following illustration both documents were printed on the same printer,
but the columns are straighter when tabs are used to align them.
Cahoon, Henry J.
Thompson, Robert R.
Jensen, Gerald
Pace, Patricia
Fielding, Tom
Gentry, Steven M.
Gerrard, Doug
Clegg, Ted
Anderson, Sherry
Bassett, Don
Fields, Carl J.
Hyde, Mary C.
Jacobs, Ronald
Little, Patty
White, Cathy
Collins, Fred
Jacobs, Daniel
Larsen, Scott J.
Pryor, Ted H.
Silvers, Conrad
Curtis, Helen
Anderson, Ken
Boman, Dalia
Knudsen, Steven
Crowley, Anne
Steiner, Rodney
White, Ben
Harris, Richard
Anderson, David
Johnson, Bruce
Jensen, Mike
VanWagenen, Ronald
Johnson, Bret
Dillan, John
White, Robin
Christiansen, Aaron
Tabs
Spaces
Belgium
Holland
Orlando
Redding
Phoenix
Columbus
New York
Vegas
Boston
England
Sweden
Maine
New York
Portland
LA
Calif
LA
Calif
New York
D.C.
LA
New York
Orlando
Germany
England
Seattle
D.C.
LA
New York
Seattle
Boston
LA
Portland
Sweden
London
Israel
555-3456
555-3356
555-4391
555-2119
555-5233
555-8970
555-8571
555-1730
555-3161
555-7338
555-1076
555-1555
555-2248
555-2676
555-6713
555-4981
555-7502
555-3566
555-2954
555-9132
555-2604
555-1831
555-0987
555-7513
555-5657
555-5890
555-1234
555-2345
555-6577
555-6755
555-7897
555-3423
555-4323
555-2319
555-3456
555-9854
TWA
United
Western
United
TWA
Republic
KLM
Delta
Eastern
TWA
TWA
Frontier
TWA
Western
Western
Republic
Western
Western
TWA
TWA
Western
TWA
Frontier
Delta
Delta
Western
Eastern
TWA
Republic
Frontier
TWA
Republic
Western
Eastern
TWA
Frontier
1st C
coach
1st C
coach
coach
coach
1st C
coach
coach
1st C
coach
coach
1st C
1st C
coach
coach
coach
coach
coach
coach
1st C
coach
coach
1st C
1st C
1st C
1st C
coach
coach
coach
1st C
coach
1st C
coach
coach
coach
Cahoon, Henry J. Belgium 555-3456 TWA
1st C
Thompson, Robert R. Holland 555-3356 United coach
Jensen, Gerald
Orlando 555-4391 Western 1st C
Pace, Patricia
Redding 555-2119 United coach
Fielding, Tom
Phoenix 555-5233 TWA
coach
Gentry, Steven M. Columbus 555-8970 Republic coach
Gerrard, Doug
New York 555-8571 KLM
1st C
Clegg, Ted
Vegas
555-1730 Delta coach
Anderson, Sherry Boston 555-3161 Eastern coach
Bassett, Don
England 555-7338 TWA
1st C
Fields, Carl J.
Sweden 555-1076 TWA
coach
Hyde, Mary C.
Maine
555-1555 Frontier coach
Jacobs, Ronald
New York 555-2248 TWA
1st C
Little, Patty
Portland 555-2676 Western 1st C
White, Cathy
LA
555-6713 Western coach
Collins, Fred
Calif
555-4981 Republic coach
Jacobs, Daniel
LA
555-7502 Western coach
Larsen, Scott J. Calif
555-3566 Western coach
Pryor, Ted H.
New York 555-2954 TWA
coach
Silvers, Conrad
D.C.
555-9132 TWA
coach
Curtis, Helen
LA
555-2604 Western 1st C
Anderson, Ken
New York 555-1831 TWA
coach
Boman, Dalia
Orlando 555-0987 Frontier coach
Knudsen, Steven
Germany 555-7513 Delta 1st C
Crowley, Anne
England 555-5657 Delta 1st C
Steiner, Rodney
Seattle 555-5890 Western 1st C
White, Ben
D.C.
555-1234 Eastern 1st C
Harris, Richard
LA
555-2345 TWA
coach
Anderson, David
New York 555-6577 Republic coach
Johnson, Bruce
Seattle 555-6755 Frontier coach
Jensen, Mike
Boston 555-7897 TWA
1st C
VanWagenen, Ronald LA
555-3423 Republic coach
Johnson, Bret
Portland 555-4323 Western 1st C
Dillan, John
Sweden 555-2319 Eastern coach
White, Robin
London 555-3456 TWA
coach
Christiansen, Aaron Israel 555-9854 Frontier coach
A tab is displayed on the screen as a certain amount of space. You can change
how much actual on-screen space is given to each tab setting (see Display Pitch
Reference).
To move the cursor to the next tab setting,
1
Press Tab to insert a tab.
The cursor moves to the next tab setting (see Tab Settings below).
Notes
Codes
Four tab alignment settings are available: Left, Center, Right, and Decimal. The
kind of Tab code inserted when you press Tab is determined by the alignment
setting for that tab stop. You can change the tabs that already exist in a
document by changing the tab alignment setting prior to those tabs. You can
also insert Hard Tabs that will not change, regardless of the alignment setting
(see Tab Alignment Settings under Tab Set).
476 Tab
Normally, pressing Tab inserts a Left Tab code [Tab] into your document. You
can display this code in Reveal Codes. A Left Tab code [Tab] indicates that text
will be left-aligned at that tab setting.
Although pressing Tab in the normal editing screen always inserts a Tab code,
the cursor does not move forward if no more tab settings remain on that line. If
you have more Tab codes than tab settings on a line, the extra Tab codes remain
dormant. They can be seen in Reveal Codes, but they will not take effect unless
you change the tab settings.
When you are using Typeover, you can press Tab to move from one existing
Tab code to another without inserting a new Tab code.
If there is not enough space for one character in the current font to fit between
the cursor and the next tab stop, pressing Tab moves the cursor past that tab
stop to the next tab stop.
Math
While using the Math feature, pressing Tab inserts a Decimal Tab code [Dec
Tab] in numeric or calculation columns and a Left Tab code [Tab] in text
columns.
Outline
Pressing Tab while using Outline moves the paragraph number to the next
numbering level and inserts a Hard Tab code [TAB] (see Outline, Create).
Tab Ruler
Ordinarily, the actual tab settings are not displayed in the normal editing screen.
If you want an on-screen representation of the current tab settings in your
document, use the Window feature to display the tab ruler at the bottom of your
screen (see Window Size under Window). The tab ruler is also displayed onscreen in Reveal Codes.
Tab Settings
You do not need to set tabs unless you want to change the current tab settings.
Standard tab settings have been pre-set at one-half inch intervals, up to 14 .
They are in place every time you create a document.
However, you can set tabs at any intervals you want, from zero up to 54 1/2 .
There are also four tab alignment settings available (see Tab Alignment Settings
under Tab Set).
Tab vs. Indent
Pressing Tab lets you indent only one line of information at a time.
Consequently, it can only be used to indent the first line of a paragraph. When
you want to indent an entire paragraph without changing the current left and
right margin settings, use Indent. Indent is useful for creating a temporary left
margin at the next tab setting.
See Also: Flush Right; Math; Outline, Create; Split Screen; Tab Align; Tab Set;
Window
Tab
477
Tab Align
Tab Align aligns text on a specific character. For example, Tab Align can be
used to align memo headings on a colon (:).
1
Press Tab Align.
Or j Select Align from the Layout menu, then select Tab Align.
The cursor moves to the next tab setting and the current alignment character
appears on the status line (see Alignment Character below).
2
Type the text and numbers you want aligned, including the alignment
character.
The cursor remains at the tab setting and the characters you type are inserted to
the left of it, until you type the alignment character. Text typed after the
alignment character is then inserted normally.
You can end alignment without typing the alignment character by pressing Tab,
Tab Align, or Return.
Notes
Alignment Character
Normally, the alignment character is a period or decimal point (.) because this is
the character most often used in aligning dollar amounts and mathematical
figures. However, you can select any character you choose.
To change the current alignment character, press Format, select Other (4), select
Decimal/Align Character (3), then enter the alignment character. You can type
any character on the keyboard including a space, or use Compose to enter other
Corel WordPerfect characters. You may also enter a new character to be used to
separate hundreds from thousands in the Math feature or you may press Return
to skip over this entry. Press Exit to return to your document.
An Alignment Character code [Decml/Algn Char:#,##] is inserted into your
document at the beginning of the current paragraph, where # is the alignment
character and ## is the thousands’ separator. This code takes effect from that
point forward in the document, until you change the alignment character again.
The alignment character is also used as the decimal character in math (see Math,
Define Columns).
Codes
Using Tab Align inserts a Hard Decimal Align Tab code [DEC TAB] into your
document. This is a permanent Tab code that will not change, even if you
change the tab setting for that Tab code (see Types of Tab Settings under Tab
Set).
Decimal Tabs vs. Tab Align
When a period (or decimal point) is the alignment character, you can press Tab
Align in the normal editing screen to temporarily turn any tab setting into a
decimal tab.
478 Tab Align
However, when you are typing several columns filled with numbers and you
want the numbers aligned on a decimal point, you will probably want to change
the tab setting for each column to a decimal tab setting. You can then align the
text on a decimal point simply by pressing Tab (see Types of Tab Settings under
Tab Set.
See Also: Tab Set
Tab Set
Standard tab settings have been pre-set at one-half inch intervals. These tab
settings are in place every time you create a document.
While this is often convenient, you may not always want your tab stops to be set
one-half inch apart. For example, if you only need 3 tabular columns on a page,
you will want to change your tab settings so that you do not have to press Tab
several times to move from column to column.
Also, you may want to use different tab alignment settings. For instance, you
may want to center text at a tab stop, right-align text at a tab stop, or align
numbers on a decimal point at a tab stop. You may also want Corel
WordPerfect to insert dot leaders between the text found at each tab stop.
You can change the current tab alignment settings whenever you choose. You
have four tab alignment settings to choose from (see Tab Alignment Settings
below).
You can have your tab settings measured from the left edge of the page or from
the left margin (see Type below).
To change the current tab settings,
1
Press Format, then select Line (1).
Or j Select Line from the Layout menu.
2
Select Tab Set (8) to display the Tab Set menu at the bottom of the screen
(see Tab Set Menu below). You can set up to 40 tabs.
3
Make the changes. You can delete existing settings (see Deleting Tab Settings
below), change the current tab settings one at a time (see Single Tab Settings
below), or set several evenly-spaced tabs at once (see Multiple Tab Settings
below).
4
Press Exit twice to return to the normal editing screen.
Tab Set Menu
When you display the Tab Set menu using step 1 above, you see the tab settings
that are in effect.
The top line of the menu is the tab set line, where the current tab settings (or tab
stops) are displayed and changed.
Tab Set
479
Below the tab set line, the current line measurements are displayed. The
standard unit of measurement is inches, unless you change it in Setup (see Units
of Measure). Tab settings can be measured either from the left margin or from
the left edge of the page (see Type below).
The next line lists the keystrokes that can be used to change tab settings, and the
last line lists the possible types of tab settings.
When the Tab Set menu is first displayed, the cursor retains the same line
position that it has in your document. For example, if you are measuring your
tab settings in inches from the left edge of the paper (see Type below), and your
cursor is at the 5 position in the normal editing screen, it will also be at the 5
position when you go to the Tab Set menu. You see only the part of the tab set
line which matches the width of text currently being displayed on-screen.
Moving the cursor on the tab set line in the Tab Set menu does not change the
cursor position in your document. For example, if your cursor is at the 5
position in the normal editing screen when you go to the Tab Set menu, it will
still be at the 5 position when you return to your document, no matter how
much you move the cursor on the tab set line.
You can move the cursor across the tab set line on the Tab Set menu by using
the keystrokes listed in the following table.
Location
Left one character
Right one character
Left one tab stop
Right one tab stop
To the left edge of the screen
To the right edge of the screen
To the left edge of the tab set line
To the right edge of the tab set line
Cursor Keys
Left Arrow
Right Arrow
Down Arrow
Up Arrow
Home,Left Arrow
Home,Right Arrow
Home,Home,Left Arrow
Home,Home,Right Arrow, or End
You can also press Item Left to move the cursor left one tab stop and Item
Right to move the cursor right one tab stop.
You can also quickly move the cursor to any position on the tab set line and set a
standard (left) tab at that position by typing the position number and then
pressing Return. For example, if you are measuring your tab settings in inches
from the left edge of the paper, entering 5 at the tab set line will move your
cursor to the 5 position and set a left tab there. Since you can include up to
four decimal points with the number you enter, this is the most accurate method
of moving to an exact position. This method is particularly valuable when you
are using proportional spacing. Once the cursor is at the position you want, you
can change the left tab setting to any type you want (see Types of Tab Settings
below).
While the cursor is on a tab setting, you can slide that tab stop to the left by
pressing Word Left. To slide the tab setting to the right, press Word Right.
480 Tab Set
While the Tab Set menu is displayed, you can change one tab setting at a time
(see Single Tab Settings below) or several tab settings at once (see Multiple Tab
Settings below).
When you are ready to leave the Tab Set menu, pressing Exit twice will return
you to your document and insert a code which puts those new tab settings into
effect (see Codes below). If you do not want to record your new settings, you can
press Cancel to return to your document and ignore any changes you have
made.
Notes
Codes
Changing the tab settings inserts a Tab Set code [Tab Set:type;#] into your
document, where type indicates whether tabs are being placed at an absolute
location on the line or relative to the current left margin (see Type below), and #
represents the number(s) of the tab settings. If tabs are set at regular intervals, #
is represented as “#, every #”, where the first number indicates the starting point
and the second number represents the distance between tabs (for example, 1 ,
every 0.5 ).
A Tab Set code takes effect from that paragraph forward in the document. Any
tabs following the Tab Set code will be spaced according to the measurements
given in the code. The Tab Set code also determines the types of tabs that
appear from that point forward (see Types of Tab Settings below).
Deleting Tab Settings
To delete a single tab setting in the Tab Set menu (see Tab Set menu above),
move the cursor to that tab setting then press Delete or Backspace.
To delete all existing tab settings from the cursor forward, press Delete to End
of Line. However, remember that the complete Tab Set menu may not be
currently displayed on the screen. Consequently, when you want to clear all
tabs, you should first press Home,Home,Left Arrow to move the cursor to the
very left edge of the Tab Set line, then press Delete to End of Line.
Dot Leaders
A dot leader inserts a row of dots between the text and the next tab stop. To
include a dot leader with any tab setting, move the cursor to the tab on the Tab
Set menu, then type a period (.). When a tab setting has been set for a dot
leader, the tab setting appears in reverse video or your current selection for the
block attribute (see Colors/Fonts/Attributes).
Initial Codes
If you prefer different tab settings than the ones normally in place each time you
create a document, you can use Initial Codes under Setup to enter your own tab
settings. These tab settings will then be in place each time you create a
document (see Initial Codes).
Tab Set
481
Multiple Tab Settings
To set tabs at regular intervals in the Tab Set menu, enter the position number
for the first tab stop, followed by a comma (,), then by a number indicating the
amount of space you want between tabs. Unless you indicate a specific unit of
measure, the tab will be set in the current unit of measure (see Units of Measure).
For example, if you are measuring tabs from the left margin of the page in
inches, you can set tab stops one inch apart beginning at the left margin by
entering 0,1 in the Tab Set menu.
Unless a tab type is already set at the position of the first tab stop, left tab
settings are inserted. Otherwise, the tab settings inserted match the type of tab
setting found at the first tab stop (see Types of Tab Settings below).
Single Tab Settings
You can set a left tab anywhere on the Tab Set line by entering the number of
that position. For example, to set a left tab at the 2 position, enter 2.
However, remember to enter a zero before any fraction of an inch (for example,
0.5 and not .5), since typing a decimal point (.) creates a dot leader tab at the
current cursor position on the tab ruler (see Dot Leaders above).
To set any other type of tab setting, move the cursor to that location on the tab
set line, then select the type of tab you want to set (see Types of Tab Settings
below). As a shortcut, you may want to enter the number of a location to move
the cursor to that location and set a standard (left) tab there, then select a type of
tab to change it to that tab type.
Tab Ruler
The normal editing screen is a clear screen, with no tab ruler to show you where
your tab settings are. They only appear on-screen when you display the Tab Set
menu (see Tab Set Menu above).
If you want to display a tab ruler at the bottom of the normal editing screen, you
can do so using Screen (see Window Size under Windows). You will then be able
to see exactly where your tab settings are at all times.
The tab ruler is displayed on-screen whenever you are in Reveal Codes.
Type
Type lets you determine whether tab settings are measured from the left edge of
the page, or from the left margin. Select Type from the Tab Set menu, then
select Absolute (1) or Relative to Margin (2). Relative to Margin is the default
setting.
When you select Absolute (1), tabs are measured from the left edge of the page,
regardless of your current margin settings. The left edge of the page is displayed
as zero (0), with positive numbers to the right of it (for example, 1 , 2 , 3 ).
When you select Relative to Margin (2), tabs are measured relative to the left
margin. The left margin setting is displayed as zero (0), with negative numbers
to the left of it (for example, –1 ) and positive numbers to the right (for
example, +1 , +2 , +3 ).
482 Tab Set
The negative numbers let you use Margin Release to move to the left of the left margin.
When you use this selection, the distance between tab settings and the left
margin always stays the same, regardless of how often you change your margins.
The Relative option is particularly useful when you are using Newspaper or
Parallel Columns. In Newspaper or Parallel columns, when you select Relative
to Margin (2), tabs are measured from the left margin of each column. For
example, if you are formatting text into newspaper columns and you have three
columns across the page, you can set one relative tab at the +0.5 position to
have a tab one-half inch in from the left margin of each column (see Columns,
Newspaper and Columns, Parallel).
Tab Alignment Settings
Four tab alignment settings are available. Each one aligns text differently. On
the top line of the Tab Set menu (see Tab Set Menu above), each tab alignment
setting is represented by the letter used to select it, as listed in the following table.
Selection
Left
Center
Right
Decimal
Tab Alignment Setting
Text is left-aligned at the tab stop (standard
tab).
Text is centered over the tab setting (like
Center).
Text is right-aligned at the tab stop (like
Flush Right).
Text is aligned at the align character (like
Tab Align).
Codes
[Tab]
[Cntr Tab]
[Rgt Tab]
[Dec Tab]
You can change the tabs that already exist in a document by changing the tab
alignment settings prior to those tabs. For example, if you change a left tab
setting to a center tab, all the left tabs at that tab stop from that point forward in
your document become center tabs.
If you want to insert tabs that will not change regardless of the tab alignment
setting, use a Hard Tab. You can insert hard tabs by using the keystrokes given
in the following table.
Keystroke
Home,Tab
Home,Center
Home,Flush Right
Tab Align
Permanent Tab Alignment
Hard Left
Hard Center
Hard Right
Hard Decimal Align
Codes
[TAB]
[CNTR TAB]
[RGT TAB]
[DEC TAB]
Hard Tab codes do not change when you change the type of tab stop settings
which precede them in a document.
See Also: Center Text; Flush Right; Initial Codes; Tab; Tab Align; Units of
Measure; Window
Tab Set
483
Table, Create
Use Table to create and edit organized rows and columns of tabular data.
FUTURE TRENDS
Table
Stock
Held
Purchase
Date
Atwater
8/16/88
40
92.375
3,695.00
101.125
1.00
10.55
CanNa
3/24/89
Number
Shares
300
57.125
17,137.50
59.50
.79
5.54
Dulaney
2/12/88
75
12.50
937.50
22.00
1.34
86.72
EmmTM
5/5/89
100
34.00
3,400.00
37.625
.56
12.30
418.50
MP&L
12/27/89
500
60.25
30,125.00
65.125
.13
8.31
2502.50
WestAm
10/19/88
95
45.625
4,334.38
28.75
0.00
(36.99)
(1603.13)
Total
B
lue-chip buying led the Dow
Jones Industrial Average to
another record close, though trading
was the slowest in more than seven
weeks.
The Dow Jones Industrial Average
climbed 11.00 to 2743.36, topping the
record of 2734.64 set last Thursday,
the first time the average had closed
above its 1987 pre-crash high. On
Friday, the industrials fell 2.28.
Cost/
Share
Initial
Invest
Current
Mkt Value
$59,629.38
expectation that the average will
outperform the broader market in a
march to the 300 level.
Some investors remain wary, however.
Trades allowing institutions to capture
special dividends of cash and preferred
value swelled Big Board composite
volume in the stock to 6.5 million
shares.
This graph was created with DrawPerfect.
Traders said stocks again shook off a
weaker bond market. They said a
number of investors are buying shares
in the industrial average in the
Gain/Loss
(%)
Gain/Loss
($)
390.00
949.50
813.00
$3470.38
24.90 to 1492.89.
Winterhaven climbed 2 to 32.5 as
rumors of a foreign buyer for the stock
circulated in the market. There were
reports this month that investor Robrett
Wilcox owns about 4% of the
company's shares. Market sources
cited Stan-Collins as a big buyer of
Winterhaven, according to Dow Jones
Professional Investor Report; a source
at the firm acknowledged its buying
interest but declined to elaborate.
Other winners among rumored
takeover candidates included
StopandShop, which jumped to 15.5,
Covina Crayons, which soared to 33,
Tetonbrands, which gained 2 to 75,5;
and Verden Airlines, which advanced
to 19.25 despite moving to strengthen
its takeover defenses through an
amendment to a shareholder rights
plan.
Just 131,180,000 shares were traded on
the New York Stock Exchange, the
lightest volume since July 5, when
127,7000,000 shares changed hands.
The total would have been even lower
if not for heavy dividend-related
trading in some of the big oil firms.
Traders said a number of investors
pursued big blue-chip shares,
particularly those in the Dow Jones
averages. One of the most active
stocks on the Big Board led the
industrial average, rising to 118 on 1.7
million shares.
Dividend
per Share
As the broad market rebounded, the
Dow Jones Transportation Average
recorded its third consecutive all-time
high. The latest round of takeoverrelated buying among airline stocks
and across-the border gains in the
railroad group pushed the average up
Braden-Ashley financial plunged to
3.2. The company said it doesn't
expect to complete debt-restructuring
talks with its lenders by Friday.
The American Stock Exchange Index
rose 0.49 to 381.67. Volume was
10,550,000 shares, compared with
13,560,000 Friday.
You can also use Table to create forms such as invoices that are formatted in
tabular form. Compare Table with Math and Parallel Columns, to see which
features are best for you in specific situations.
Tables consist of rows, which run horizontally, and columns, which run vertically.
These rows and columns create cells, which are labeled alphabetically from left to
right and numerically from top to bottom.
Column C
Row two
Cell D2
Cell A6
To create a table,
1
Move the cursor to the left margin of the line where you want to create the
table.
2
Press Columns/Table, then select Tables (2).
Or j Select Tables from the Layout menu.
3
484 Table, Create
Select Create (1).
4
Enter the number of columns you want in your table (maximum of 32).
5
Enter the number of rows you want in your table (maximum of 32,765).
The table is displayed on the screen. At this point, you need to be aware that
there are two screen modes for a table. In the normal editing mode, you can
enter text in the table and do other things which are described in this reference
section. In the table editing mode, you can position the table and edit the table
structure, but you cannot enter text in the table.
When you are in the table editing mode, the Table Edit menu is displayed on
the screen as it is now.
Table Edit menu
6
Press Exit to return to the normal editing mode.
Anytime the Table Edit menu is displayed on the screen, you can press Exit to
return to the normal editing mode. Unless otherwise noted, all information in
this reference section pertains to table options in the normal editing mode.
If you want to learn about the table editing mode, read Table, Edit Structure and
Table, Format Columns and Cells.
Table Text
To include text in a table, use one of the cursor keys to move to the cell where
you want to type the text, then type the text. When you are finished typing text
in a cell, press Tab to move to the next cell or @Margin Release to move to the
previous cell.
If you want to insert a Tab code into a cell (rather than move to the next cell), press Compose, then
press Tab. If you want to insert a Margin Release code into a cell (rather than move to the previous
cell), press Compose, then press @Margin Release.
Enter is preset to insert a hard return and move the cursor to the next line in the
cell. If you want your cells to be only one line high regardless of the amount of
text in the cell, you can make the change with an option on the Table Edit menu
(see Row Height under Table, Format Columns and Cells).
You can use most features in tables including footnotes, endnotes, font changes,
and mark text features (that is, cross-reference, index, table of contents, table of
authorities, and lists).
Table, Create
485
Notes
Adding a Row
To quickly add a blank row to the table, move the cursor to an existing row and
press Ctrl-Insert. The blank row is added before the existing row, patterned
after the existing row (keeping the same column and cell attributes as well as the
same justification, column width, and line appearance settings specified in the
Table Edit menu.)
If you want to know how to add a row or column from the Table Edit menu, see Adding Rows or
Columns under Table, Edit Structure. See the same section if you want to add multiple rows or
columns, or want to know how adding a row works with a row that contains a cell that spans more
than one row.
Attributes
You can use attributes such as Bold, Italics, and Underline on text in a table by
selecting them as you normally would.
For information on other ways to assign attributes to table cells and columns, see
Table, Format Columns and Cells.
Base Font
You can enter a Base Font code anywhere in a table, and the text following the
code will be printed in that base font (see Font). Changing the base font to a
smaller font is a good way to fit more text on a line in a cell.
Columns
You cannot include tables in newspaper or parallel columns, nor can you include
newspaper or parallel columns in tables. You can, however, include tables in
graphics boxes, which in turn can be included in columns. So, if you want to
include tables in columns or create two tables side-by-side, put them in graphics
boxes (see Graphics Boxes below).
Cross-Reference
A number is assigned to each table (for example, I, II, III), and these numbers
fall in the same numbering sequence as table graphics boxes. Therefore, if you
have a table graphics box (whether or not it contains a table) at the beginning of
a document, a table in the middle, and another table graphics box at the end, the
first table graphics box is numbered one, the table is numbered two, and the last
table graphics box is numbered three.
If you are using Cross-Reference to reference a table, you must reference the
table as a table graphics box.
Cursor Movement
The following is a list of table locations and the cursor keys that can move you to
those locations (when the Table Edit menu is not displayed). To learn more
about the cursor functions that are allowable when the Table Edit menu is
displayed, see Cursor Movement under Table, Edit Structure.
Notice that in some cases you can get to the same location with different
combinations of cursor keys. This lets you choose the keys you feel most
comfortable with. Remember that a dash means for you to hold the first key
down and press the next key, while a comma means to press the first key, release
it, then press the second key.
486 Table, Create
If there is no text in the cell where the cursor is located, the arrow keys move the cursor one cell in
the direction of the arrow.
Location
One Cell Down
One Cell Left
One Cell Right
One Cell Up
Beginning of Text in Cell
Last Line of Text in Cell
First Cell in a Column
Last Cell in a Column
First Cell in a Row
Last Cell in a Row
First Cell in the Table
Last Cell in the Table
Cursor Keys
Item Down
Shift-Tab
Go To,Left Arrow
Item Left
Tab
Go To,Right Arrow
Item Right
Item Up
Go To,Up Arrow
Go To,Down Arrow
Go To,Home,Up Arrow
Go To,Home,Down Arrow
Go To,Home,Left Arrow
Home,Home,Home,Left Arrow
Go To,Home,Right Arrow
Home,Home,Home,Right Arrow
Go To,Home,Home,Up Arrow
Go To,Home,Home,Down Arrow
Deleting a Row
You can delete a single table row and the text inside the row by moving the
cursor to the row, pressing Ctrl-Delete, then typing y to confirm.
To undelete a deleted row, you must have the Table Edit menu displayed on the
screen, then press Cancel, and type y.
For information about deleting a row or column from the Table Edit menu, or deleting multiple
rows or columns, see Deleting Rows or Columns under Table, Edit Structure.
For information about how deleting a row works with a row that contains a cell that spans more
than one row, see Adding Rows or Columns under Table, Edit Structure.
Deleting a Table
To delete the table structure but not the text inside the table, delete the Table
Definition code [Tbl Def ]. To delete the entire table (structure and text), block
the table (including the Table Definition and Table Off codes [Tbl Off ]) with
Block, press Delete or Backspace, then type y.
If you delete the Table Definition code without using Block, you cannot use Cancel to restore the
code.
If you delete the structure but not the text, the columns will be separated by tabs,
and the rows will be separated by hard returns.
Table, Create
487
Deleting Text
To delete text in a table cell, use the delete keys (or Block and delete) as you
would with normal text. Delete to End of Line does not cross cell boundaries.
Edit Option
The Edit option instructs Corel WordPerfect to search backward from the cursor
position and move the cursor to the first table it can find. If Corel WordPerfect
cannot find a table searching backward, it searches forward. Once the cursor is
placed in a table, you can select an option from the Table Edit menu, or you can
press Exit and edit the table text.
More information on the Table Edit menu can be found in Table, Edit Structure.
Existing Text
If you want to turn existing tabular columns or parallel columns into a table, you
must block the text with Block, press Columns/Table, select Tables (2), then
select Create (1). Next, select Tabular Column (1) or Parallel Column (2)
depending on the text you are converting.
If you are converting tabular columns, the current tab settings will be used to
define the table columns, while the hard returns in the text will define the table
rows. If you are converting parallel columns, the parallel column definitions will
be used to define the table columns, while Hard Page codes will define the table
rows.
Formatting Codes
You can enter formatting codes such as Center, Tab Align, Flush Right, and
Justification in a table by selecting them as you normally would. For
information on other ways to assign formatting codes to table cells and columns,
see Table, Format Columns and Cells.
Forms Fill-In
Use Tables to create a form or to fill out pre-printed forms by creating the
structure of the form with a table(s) and using merge codes to prompt you for
proper input (as illustrated below). For more information on merge codes, see
Merge.
488 Table, Create
Graphics Boxes
You can include tables in graphics boxes by creating the table in the graphics box
Text Editor. This is the way to include tables in columns, and it is also the way
to wrap text around a table on a page or create side-by-side tables.
If the table is larger than the graphics box, the rows and columns that do not fit
within the box but still fit on the page will display in View Document and will
still print. Some things you can do to keep a table within a graphics box are edit
the size of the table, edit the size of the graphics box, or make sure that the table
Position option is set to Full.
For more information on editing the size of the table, see Column, Width under
Table, Format Columns and Cells. For more information on editing the size of
the graphics box, see Graphics, Edit. For more information on the table Position
option, see Options under Table, Edit Structure.
You can also create graphics boxes in tables if the table itself is not in a graphics
box. As long as your cells are not set for a fixed height (see Format under Table,
Edit Structure), the cells will expand lengthwise with a graphics box that has a
Character or Paragraph anchor type. You cannot enter a box width larger than
the cell width.
If a graphics box with a Page anchor type is positioned on a table, the text in the
table will wrap around the box (if you specify that it should when you define the
box), but the table lines will print on the graphics box. You can remedy this by
turning off the table lines (see Lines under Table, Edit Structure).
Math
The Math feature helps you perform mathematical calculations independently of
tables. The Table Math feature performs the same calculations as Math but in
some instances may be easier to use.
By default, Table Math is on in tables. For more information on using Table
Math, see Table, Math. For more information about Math, see Math.
Move
In the normal editing screen, pressing Move in a table displays the same options
as it does in normal text. If the cursor is in a table and you select Sentence or
Paragraph, however, no more than one entire cell of text is highlighted.
If the Table Edit menu is displayed, Move is specially tailored to moving text in
tables, with options for moving rows and columns (see Table, Edit Structure).
If you use Block to move or copy the entire table (structure and text), you must
include both the Table Definition and Table Off codes in the block. If you use
Block to move the table text (without the table structure), you must not include
either of the codes. In no situation should you include one code without the
other.
When you move or copy table text (without the table structure), the text is
separated into columns by tabs and into rows by hard returns.
Table, Create
489
Page Breaks
A table can span a page break. In other words, a table is broken at the page
break and continued on the next page. If you want to protect a table that is less
than one page in length from being split by a page break, use Block Protect.
Corel WordPerfect breaks pages at a row boundary. Text within rows cannot be
split by a page break.
If you want the same information repeated on the top row(s) of the table at the
top of each page, use Header on the Table Edit menu (see Header under Table,
Edit Structure).
Parallel Columns
You can create parallel columns with the Parallel Columns feature and with
Tables. You can create parallel columns with both features and decide which is
easiest for you. The following set of columns was created using the Table feature
with the lines turned off around the cells.
HALVA International
Inventory
Item
Quantity
Notes
Ceramic Figurines
345,000
Should last until
December. Sold
200,000 in last
quarter of last
year.
Clocks
234,000
Should reorder.
Sold quickly last
year in third and
fourth quarters.
Crystal Watches
432,980
Should last until
June. Sold 150,000
in last 3 months.
Down 100,000 from
last year.
Glass Figurines
123,000
Should last until
June. Numbers don’t
show big inventory,
but these are real
slow movers. Suggest
discontinuing line.
Jewelry Boxes
234,000
Should last for
another year.
Haven’t been moving
well. Perhaps a
sale is in order?
Music Boxes
400,000
Need to reorder.
Number one
seller—sold half a
million in last
quarter of last
year.
Printing
The lines that are printed around a table are graphics lines. If your printer
cannot print graphics, it may not be able to print table lines.
Occasionally, as in the case with imported spreadsheets or tables retrieved to a
graphics box, a table can be wider than the actual page width. If it is, only the
information that fits on the page will be printed.
Sort
If the cursor is in a table and you select Sort, you should notice that Sort is
tailored to tables. The main difference between a table sort and other types of
sorts is that you specify which cell you want to sort when you define the sorting
keys. In a sort, the cells are numbered from left to right on a row, with the leftmost cell on a row numbered one.
490 Table, Create
If you sort a table, we recommend that you do not have cells in the table that
span multiple rows. For an example of such cells, see Adding Rows or Columns
under Table, Edit Structure.
Spreadsheets
You can import data from WordPerfect Corporation’s PlanPerfect, Lotus 1-23®, Microsoft® Excel™, Quattro, or Corel Quattro® Pro spreadsheet into a table.
For more information on doing so, see Spreadsheet, Import and Link.
Status Line
When the cursor is located in a table, the “Cell” heading is added to the status
line. This heading tells you the cell location of the cursor.
Styles
You can include styles in tables and tables in styles. To edit a table in a style,
first edit the style.
Table Codes
Tables are marked with a Table Definition and a Table Off code. Row and Cell
codes are located between the Table Definition and Table Off codes.
You cannot delete the Row, Cell, and Table Off codes, but you can delete the
Table Definition code. Then Cell codes will be converted to tabs, Row codes
will be converted to hard returns, and the Table Off code will be deleted (see
Deleting a Table above).
See Also: Columns, Parallel; Table, Edit Structure; Table, Format Columns and
Cells; Table, Math
Table, Edit Structure
Table, Create discusses how to create the table grid on the screen. It also outlines
the two modes (normal editing and table editing) that are available with a table
on the screen. This section discusses table editing mode. In this mode, you can
position a table and edit its structure. Unless otherwise noted, the information
in this reference section pertains to table options in the table editing mode.
When you create a table, the table is created according to default settings. For
example, the lines bordering the outside of the table are double lines, the cell
height varies according to the size and amount of text in the cell, text is left
aligned in a cell, and so on.
Table, Edit Structure
491
While these settings are useful in many situations, they may not be exactly what
you want for your table. Using the options on the Table Edit menu, you can
change the table structure.
Table Edit menu
You can edit the existing table structure by selecting a Table Edit option (see the
option headings under Notes below). If you do not know how to create a table
or simply want to learn how to enter text in a table, see Table, Create.
If the Table Edit menu is not displayed, you can display it by following the steps
below.
1
Move the cursor to a location inside the table.
2
Press Columns/Table.
Or j Select Tables from the Layout menu, then select Edit.
3
Select a menu option from the Table Edit menu and follow the procedure
for making the change you want to make (see the option headings under
Notes below).
If your cursor is not located in a table, you can edit a table structure by pressing
Columns/Table, selecting Tables (2), then selecting Edit (2). Corel
WordPerfect searches backward from the cursor position for the first table it can
find, then searched forward.
Notes
Adding Rows or Columns
With the Table Edit menu displayed on the screen, press Insert, select Rows (1)
or Columns (2), then enter a number to insert copies of the row or column
where the cursor is located. The new row or column will be added immediately
before the row or column where the cursor is located and will contain the same
column and cell attributes as well as the same justification and column width
settings as the row where the cursor is located. Text is not copied.
If you use Block before pressing Insert, you do not need to enter the number of rows or columns you
want to add. Corel WordPerfect assumes that the number of rows or columns that are blocked is
the number of rows or columns you want to add.
If you are adding a column and the table does not occupy the entire space
between the left and right margins, Corel WordPerfect will try to give the new
492 Table, Edit Structure
column the same width as the current column, or at the very least, insert the
column with a minimum width. If the table already occupies the entire space
between the margins, Corel WordPerfect will split the current column into two
columns.
For more information about how the table is positioned between margins see Options below.
You may wonder what happens when you add a row patterned after a row that
spans multiple rows in other columns, such as row two below. Notice that the
first cell in row two spans three rows.
In this case, Corel WordPerfect functions differently depending on the cursor
location at the time you add the new row.
If the cursor is located in the cell that spans multiple rows, this is what happens:
Added row
Notice that the entire row, including the large cell and its sub-rows, were
duplicated in the table.
Table, Edit Structure
493
If the cursor is not located in the cell that spans multiple rows, this is what
happens:
Added row
Notice that only a sub-row was duplicated, and the large cell was simply
expanded.
Corel WordPerfect follows the same principle when deleting the same type of
rows and when adding or deleting columns that have a cell that spans several
columns.
For information on adding rows or columns to the end of a table, see Size below.
Cursor Movement
When the Table Edit menu is displayed, the cursor occupies an entire table cell.
The following is a list of table locations and the cursor keys that can move you to
those locations when the Table Edit menu is displayed. To learn more about the
cursor functions that are allowable when the Table Edit menu is not displayed,
see Cursor Movement under Table, Create.
Notice that in some cases you can move to the same location with different sets
of cursor keys. This lets you choose the keys you feel most comfortable with.
Remember that a dash means for you to hold the first key down and press the
next key, while a comma means to press the first key, release it, then press the
second key.
Location
One Cell Down
One Cell Left
494 Table, Edit Structure
Cursor Keys
Down Arrow
Go To,Down Arrow
Item Down
Left Arrow
Shift-Tab
Go To,Left Arrow
Item Left
Location
One Cell Right
One Cell Up
First Cell in a Column
Last Cell in a Column
First Cell in a Row
Last Cell in a Row
First Cell in the Table
Last Cell in the Table
Specific Cell
Cursor Keys
Right Arrow
Tab
Go To,Right Arrow
Item Right
Up Arrow
Go To,Up Arrow
Item Up
Home,Up Arrow
Go To,Home,Up Arrow
Home,Down Arrow
Go To,Home,Down Arrow
Home,Left Arrow
Home,Home,Left Arrow
Go To,Home,Left Arrow
Home,Right Arrow
Home,Home,Right Arrow
End
Go To,Home,Right Arrow
Home,Home,Up Arrow
Go To,Home,Home,Up Arrow
Home,Home,Down Arrow
Go To,Home,Home,Down Arrow
Go To,Cell Location (for example, A1)
Deleting Cell Contents
If the Table Edit menu is displayed and you want to delete the text in a block of
cells without deleting the table structure, you may do so by blocking the text of
the cells you want to delete, pressing Backspace, then typing y.
Pressing Delete to End of Line with the Table Edit menu displayed deletes all
of the text on a row from the cursor forward.
Deleting Rows or Columns
Press Delete, select Rows (1) or Columns (2), then enter a number to delete that
many rows or columns from the table. Both text and table structure from the
row on which the cursor is located forward will be deleted.
If you use Block before pressing Delete, you do not need to enter the number of rows or columns you
want to delete. Corel WordPerfect assumes that you want to delete the rows or columns you have
blocked.
To find what happens when you delete a row or column that contains a cell that
spans multiple rows or columns, see Adding Rows or Columns above.
Table, Edit Structure
495
Format
Format lets you format a single cell in a table or an entire column of cells. It also
lets you change the height of a row of cells. Since this option has several suboptions, it is discussed in det