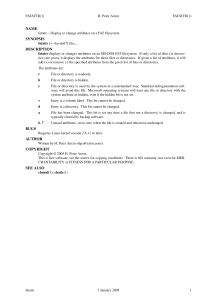The “twelve” most important Unix commands Contents Carl Mason
advertisement

The “twelve” most important Unix commands Carl Mason carlm@demog.berkeley.edu rev 1.32 Fall 2013 Contents 1 Introduction 1 2 Terminal windows 2 3 The Filesystem 3 4 The command interpreter 4.1 Essential stuff . . . . . . . . . . . . . . . . . . . . . . . . . . . 4.2 Efficient stuff . . . . . . . . . . . . . . . . . . . . . . . . . . . 4 5 6 5 The 12 most important Unix commands 7 6 Special and “meta” characters 1 13 Introduction Although Unix has a point and click graphic user interface, called X11, which works just like those other operating systems, Unix is at heart a command line operating system. So while it is possible in many cases to do what you want via pointing and clicking, using the command line and other text based tools will make you happier and much more efficient... eventually. To operate with the command line, you will need to know the 12 most important Unix commands described in Section 5. To enjoy it you will also need to know a few tricks that are also covered in this document. You don’t need to know much about Unix in order to start doing Science, but it would not hurt to learn more. In your copious free time, check out 1 some of the Unix primers on the web. Ask google something like “Unix beginner” to find more resources than you could possibly want. Note that since the Mac OS is simply a Unix application, nearly everything in this document works the same way in a mac. On a mac, the terminal window application is under Applications/Utilities. 2 Terminal windows In order to use the command line or shell, you must open a terminal window (also known an xterm window). A terminal window can be launched from: [Application]→[Accessories]→[Terminal]. It should look something like Figure 1. Notice that the window features a menu bar, unfortunately the menu bar it is both useless and misleading. Make the menu bar disappear by pressing the right button and clearing the “show Menubar” check-box. Now aside from the title bar at the top, the only words in the terminal window should be the Unix prompt. The purpose of the Unix prompt is to indicate that the shell is ready to accept commands. It also contains useful information. In Figure 1, the prompt is is [carlm@twins ~]$, indicating the user, carlm, the machine, twins and the current directory which is indicated by the ~. In this and other documents, the Unix prompt will look like this: @:> . In the real Unix prompt, the symbol ~ is a special character whose meaning is ”home directory”. ~/Dissertation means a file or directory called ”Dissertation” which is located within your home directory. In my case this would be /hdir/0/carlm/Dissertation. ~wachter/Brilliant/insight translates to a file (or possibly a directory) called insight in a directory1 called Brilliant in Ken Wachter’s home directory, or /hdir/0/wachter/Brilliant/insight. More about home directories can be found in Section 2. If you are in no particular hurry to finish your dissertation, you can modify a large number of colors and beeps and other important features of the terminal window. right button [Edit Current Profile] is the place to start wasting time. If you have already wasted time on this sort of thing and are thus old enough to find the default font a bit small, a useful trick with terminal windows (and browser windows too) is the CTRL + SHIFT + + to increase and CTR + - to decrease the size of the typeface. 1 directories are also called ”folders” 2 Figure 1: terminal window 3 The Filesystem Whenever you login to a machine on the Demography network, your initial present working directory – the location within the filesystem in which applications will begin looking for the files that you specify – is your home directory. Every user has exactly one home directory. In a multiuser system such as the Demography Lab, your home directory is one of a huge number of interconnected directories that form a single unified filesystem. The magic of the filesystem is that even though the various files and directories of which it is composed are “physically”/footnoteor electromagnetically present on various different machines all over the network, to us users, the whole thing appears to be one single thing and that thing looks and feels the same no matter which Demography Lab machine we happen to be using at the moment. An upside down tree makes a pretty good metaphor for the filesystem. Such a “tree” is shown in Figure 2. At the top of the figure is a directory called “/” which is the “root” of the filesystem. Every file and directory in the filesystem can be uniquely specified by a filepath that begins with root. For example, the file that holds my correspondence with my mother is /hdir/0/carlm/mail/mom. As you can see in Figure 2 home directories all live in a directory called 3 /hdir/0. Although it is just one of many directories within this giant upside down tree of a filesystem, your home directory is a special place that you will come to know and love and where you will do your very best work. It is the part of the filesystem that you own and the “place” where you will find yourself when you first login. Because the entire filesystem looks the same to all users all the time, it is easy to share data with your colleagues. This is good thing because humanity benefits when scientists collaborate. But unfortunately scientists can occasionally turn out to be creeps so sharing a filesystem is a little scary as well. The “solution” to the creep problem is to not keep sensitive information on Demography computers. You have already promised not to keep data covered by SB 13862 . It goes without saying that files that can tie you to illegal activities are also a no-no. There are however, a few files that belong on the network and yet where privacy is an issue (e.g. email). For those files, managing who may read and/or change them requires understanding the mode and ownership of files. Each file and directory has an owner and the owner can determine who is allowed to read, write and/or execute each file. See the chmod command below for how to change the various file modes or permissions. The chmod command is described in 6. 4 The command interpreter The command interpreter, or shell is the program that runs in each terminal window. It waits for you to type something at the Unix prompt, @:> , and then does what it thinks you meant. The shell we use here is called bash (pronounced “bash”). Bash is one of several modified versions of the original sh (pronounced “s-h”) shell. The most important thing that the shell does for you is to let you give commands to the computer. These include the 12 most important Unix commands (Section 5) as well as commands to launch applications like R, Stata, word processors or spreadsheets3 . The shell does several other things for you some are essential, some enhance efficiency and others are just cool. 2 See the statement of compliance that you signed before we gave you an account It is of course possible to launch most applications via the menu system or by clicking on corresponding data files in the file manager, but the command line is often faster 3 4 Figure 2: The Demography Lab filesystem 4.1 Essential stuff Among the essential features of the shell is a mechanism to communicate with running programs that are not expecting user input or have run amok. This is not all that common, but when it happens you need to be able to get the program’s attention and tell it – generally to drop dead. ctrl + c does this. Below is a list of some handy/essential key combinations that the shell recognizes: • ctrl + c : This sends a ”kill” signal to the program running in the xterm window where the ctrl + c is executed. The ”kill” signal generally stops your program – but not always. • ctrl + z : This ”suspends” your program for later restarting. This is a very handy thing to be able to do, but it is extremely confusing if you do it accidentally. the ”fg” command brings your program back to f oreground. • ctrl + d : This is the End Of File character. Programs which read from the standard input expect a ctrl + d to tell them when you 5 are done talking. Many Unix utilities need this explicitly. Sometimes, ctrl + d will have a similar function as ctrl + c – it is certainly something to type when you are desperate. • ctrl + s :This is the Xoff character. It tells the terminal to stop accepting input. DOS/NT and Unix machines all understand this character, but new users frequently do not. If you type ctrl + s inadvertently, the screen or xterm will freeze until you hit ctrl + q . It is useful if you program is spewing lots and lots of stuff on the screen too quickly for you to read. But mostly it is just a little trap into which users fall. NOTE: ctrl + s has a completely different and much more useful function in emacs. • ctrl + q his is the Xon character, it tells the terminal to accept input once again. Try it when the xterm window freezes — just in case you have recently inadvertently hit a ctrl + s . 4.2 Efficient stuff To make you more efficient, the shell offers three particularly nice features: “history”, “ tab completion” and “scripting”. history The history feature allows you to recall and edit any command that you have previously issued. To make the previous command appear at the @:> hit ctrl + p or equivalently the up arrow key. To see even more previous stuff type ctrl + p more times. ctrl + n or equivalenlty the down arrow will make the next command appear – obviously, this makes no sense unless you have typed ctrl + p at least once. You can operate on a recalled command using several standard emacs editing keys: • ctrl + a To go to the beginning of the current line • ctrl + e To go to the end of the current line • ctrl + f To go forward one character • ctrl + b To go backward one character You can also use the left arrow and right arrow to move about within a recalled line. The delete and backspace keys do what you would expect. 6 TAB completion If you hit the tab key anytime while constructing a command, the shell will do it’s best to figure out what you are planning to type next. If you are typing a command it will try to find a command that starts out with what you have already typed. If you are typing the name of a file the shell will try to complete if for you. If what you have typed does not uniquely determine a command or filename, the shell will beep at you and provide a list of possible completions. You can then type a few more characters and hit tab again. scripting Whenever you find yourself typing the same command several times, it’s time to consider scripting. A shell script is just a file of commands that you could have entered at the keyboard, but typed into a file instead. You can then set the file’s execute bit (See Most Important Command number 6) and execute that file – perhaps now, perhaps later. You will need to use an editor such as emacs to create that shell script. Knowing how to use emacs can save you lots of time and hair loss – particularly if many of the commands you are typing are quite similar. Scripts are also very useful for people who like the idea of being able to reproduce results. cool stuff The shell is also responsible for displaying the results of the ls command (See 1) in lots of colors. Regular expressions are combinations of symbols that the shell interprets in clever ways. Generally we use regular expressions to specify lists of files or directories on which a command should operate, but they have many other uses as well. A typical use would be to delete from your current working directory all of the .pdf files whose name begins with a vowel: @:> rm [AEIOUaeiou].pdf regular expressions come up in several of the “12” important commands. 5 The 12 most important Unix commands Below is a list of the 12 most important Unix commands. They are simple enough to be easily memorized by anyone who can keep the names of all twelve months in his head. For the most part, these commands are for logging on and off; for printing; and for moving files and directories around. Many of these commands functions can be done using a file manager or under emacs, but knowing 7 how to do them from the command line, makes you more efficient, reduces errors and opens the possibility of automating tasks with shell scripts. NOTE the <angle brackets> indicate that a command argument is optional you do not type the <>’s it’s just a typographical convention 1. ls <-ltr> <regular expression> The “list file” command, ls is used –not surprisingly– to list the names and pertinent information about some or all of the files in a particular directory. The most common and useful option is -l that’s a lower case L not a one. It reveals the most interesting properties of your files. Adding tr causes ls to present it results sorted by time in reverse order. @:> ls -ltr directory1 produces a list of files sorted so that the most recent ones are at the bottom of the list. A regular expression is a set of special characters (or “meta-characters”) that can be used to represent a list of files or more generally, the set of all character strings with certain characteristics. Regular expressions come up in a lot of places and can be very useful when working with datasets that are full text and/or errors. Regular expressions are used with ls to limit the number of files displayed. For example ls X*Y would list only the filenames that start with an X and end with a Y; ls [aeiou]* would show you all the files that begin with a lower case vowel (In the previous example the [ ] are part of the command) 2. mkdir <-p> new-directory-name The “make directory” command is used to create a new sub-directory of the current working directory. The -p argument causes mdir to create “parent” directories as needed. In other words, @:> mdir -p first/second/third would create a a directory called third which would be a subdirectory of second which in turn would be a subdirectory of first. The -p argument instructs mkdir to create second and/or first if they do not already exist. 8 3. cd <directory-name> The “change directory” command makes another directory your present working directory. With no argument, it ”moves you” to your home directory. To move one directory ”higher” use ”..” (two dots) in place of the directory’s name. The one and only parent directory of the current directory is always addressable as ”..”. 4. cp <-R> source target The copy command, cp is used to copy files or a directory full of files. • To copy a file you specify the name of an existing file as the “source” and you specify a legal filename as the “target”. • If you want the new copy of the file to be in a different directory, then you can specify a path to an existing directory as the “target”. • To copy a directory full of files you use the -R argument. As is often the case, the “-R” stands for “recursive”. @:> cp -R directory1 directory2 The above command will copy directory1 and all the files and subdirectories contained therein into directory2. If directory2 doesn’t exist, it will be created, if it does exist, then this command will create a subdirectory of directory2 with the same name as directory1 and containing copies of all of the files and directories in directory1. 5. rm file-name or <regular expression> The rm command is used to remove, or erase files. Here again, regular expressions can be very useful – and quite dangerous. rm is often aliased 4 to rm -i, so that it asks you to verify that you really want to remove a file. If you get tired of this safety feature, use \rm instead. Note: rm will accept a regular expression as an argument. The simplest regular expression is “*” which stands for everything in the present working directory. So be careful. To remove an entire directory and and all the files and subdirectories in it, you use the -r argument and the leading back slash, “:̈ 4 as you might expect, “alias” is a shell feature that allows you to create new names for commands. It is possible and common to use this feature so that when you type rm the shell substitutes rm -i. The -i argument causes rm to ask for verification before it removes a file 9 @:> -rf directory1 the above command will remove directory1 and all of the files and subdirectories within it, the -f argument ensures that rm will not ask for permission with each file. -rf * is a VERY dangerous command. If you find yourself typing it make sure you are not drunk. Heads up: the rm command really and truly removes a file. rm cannot be undone. This is different from the way the file manager moves stuff to the “trash”. 6. chmod <aogu +/- rwx> filename-or-directory The “change mode” command is used to modify the permissions (or mode) of a file or directory. Permissions are the characteristic of a file or directory which determine who has what type of access to it. All files and all directories have permissions, only the owner of the file/ directory is permitted to change modes. The first argument is a string of characters that grant (+) or revoke (-) permission to read(r) write(w) or execute (x) the file or directory. The letters aogu indicate who is to receive or lose the given permission. u=user, g=group, o=other, and a=all. Thus to revoke write permission to all users you would type: chmod a-w filename To grant permission to yourself and the group to write and execute a file you would type: chmod ug+wx filename 7. ln <-s> real-file-name artificial-file-name The “link” command creates an alternative name for an existing file or directory. This is particularly useful when using data sets that you keep in /data/commons (as you should). Rather than typing /data/commons/userid/datafile to reference your data, a symlink would allow you to type something much shorter. ln -s /data/commons/userid DATA would create a link in your current directory called “DATA”. But DATA is really just a secret back way to /data/commons/userid. typing ls DATA for example is the equivalent of typing ls /data/commons/userid. 10 It would be a good idea to create the above link right now. Use the mkdir to create a new directory in /data/commons called your userid. Then create a link in your home directory so that you can start storing and accessing huge data sets right away. 8. mv file-name new-file-name The “move” command changes the name or location within the filesystem of a file or a directory. 9. less file-name Variant of the more command – less is used to scroll through a file on the screen. While displaying a file, enter scrolls one additional line; space scrolls one additional screen full; b scrolls backwards, q quits, /word searches forward for “word”, ?word searches backward for “word”. 10. gtklp filename launches a gui application which allows you to print filename to any Demography of Sociology printer command prints a file to the named printer. Most of the time we print from with applications so this command is not so frequently used anymore. Also since it launches a gui application, it is not strictly speaking a Linux command. For purists and dinosaurs the Linux command in lpr. Demography and Sociology Department Printers Printer Location Type HP Laserjet 4015 postscript age Basement Lab monochrom duplex 1200dpi HP 4050n postscript parity Room 101b monochrom 600dpi class 2224 2nd floor HP 4100n postscript 600dpi cohort 2232 2nd floor HP 4200n postscript 600dpi Canon Image Runner Adreproduction 2232 1st floor vanced C5235 HP 4200n postscript status Library monochrome 600dpi Ricoh postscript color duplex 1200dpi (administrative use ses Room 101B ...mostly) Barrows477 Rm 477 Barrows Xerox phaser Barrows483 Rm 483 Barrows Xerox phaser 11. pwd “present working directory” tells you where you are, that is, it tells you which directory the shell thinks is the current directory. 11 12. du <directory> The “disk use” command is designed to tell you how much disk space each directory is consuming. It’s main use, however, is simply to display the directory structure. 12. man -k key-word — command-name The ”manual” command is used to display manual pages on your screen. To say that man pages are not particularly easy to read is is an understatement of almost biblical magnitude. But they are very handy for refreshing your memory or searching for something very specialized. The man program puts the contents of the man page in a “less” process, see item 9 for a description of how to navigate in less. In this century a very good source of information on Unix is google. The web knows all about Unix and while there are lots of different distributions, command line tools in particular are nearly identical in all distributions including Solaris, Hpux, every flavor Linux, BSD, and even Apple’s OS X (which by the way is Unix too). 12. ssh <-l userid> hostname “ssh” stands for “secure shell” it is really a separate application but it behaves like a shell command and is really useful so it is included here. If you type ssh galton at the unix prompt, (and then your password when prompted) a remote shell will open on an entirely different machine from the one you are sitting in front of. The new remote shell on galton will have a prompt like: [userid@galton ~]$ indicating that the commands that you type will be executed the machine galton which happens to live in the basement of 2224 Piedmont. Happily the new shell will see the same filesystem and understand the same Unix commands. The reason for ssh’ing to galton is that it is much more powerful than any of the workstations. NOTE: when using ssh or ssh-like programs on machines outside of the Demography Lab, you will need to specify both your userid (with the -l flag) and the fully qualified hostname e.g. galton.demog.berkeley.edu5 . NOTE even more urgently: Since we started running freeNX servers, ssh’ing from outside of the department instantly became anachro5 surprise - from outside the department you will probably end up on refugee rather than galton if you type this. The reason is that from non Demography Lab machines, all .demog.berkeley.edu hostnames “resolve” to the outside interface of our firewall. You can ssh to galton from whichever host you wind up on 12 nistic. FreeNX provides a much better way of connecting to the Demography network if your goal is to do science. http://lab.demog. berkeley.edu/LabWiki is the place to go to find out about freeNX. 12. exit or logout closes the current Unix window, and logs you off – if the current window is the console window. 6 Special and “meta” characters In addition to the key combinations and commands discussed, Unix also supports several characters with special meanings to the shell. Below is a list some of the more common ones: * The asterisk or “star” character is used in regular expressions (See item 1). When the shell sees a * by itself as in @:> ls * it replaces * with a list of all the files and subdirectories in the current directory. @:> ls * tells the shell to run the ls command on each and every file and subdirectory in the current directory. So where @:> ls will show files and subdirectories @:> ls * will list the files that live in subdirectories of the current directory as well. & The ampersand tells the shell to run the process in the “background”. When a process is launched in the background, the xterm (See 2) immediately returns with a prompt. When you run a process in the foreground (the usual case) the prompt comes back only when the process exits. NOTE it only makes sense to run programs in the background if the program spawns a new window. So emacs, Stata, userfirefox, or oowriter are all fine running in the background. The 12 most important Unix commands are not. They all write their responses to the terminal window. If you put them in the background they cannot do this. REALLY important: R should not be run with the & for the same reason: it runs in the window from which it was launched. This will all make sense after the first week or two of 213. To bring a backgrounded program to the foreground, type @:> fg <%n> where %n is the percent sign followed by a number indicating which backgrounded process you want to foreground. You only need to enter 13 the %n if you have more than one process running in the background. Type @:> jobs to get a list of backgrounded processes associated with the current xterm. ∼ the tilde character is interpreted by the shell to mean “home directory” by itself, it means your home directory, if it is followed by a username as in ∼carlm it refers to that user’s home directory. The ∼ can be used in complicated pathnames such as ∼carlm/public html/213F97/welcome.html. For it to make sense, the ∼ must be the first character (and perhaps the only character) of a pathname. | The “pipe” is used to send the standard output of one process into the standard input of another. For example, if you wanted to know the number of lines in every data file in the current directory you might type: @:> ls *.data | wc -l . The ls *.data produces a list of files in the current directory that end in “.data”, the | then feeds this list to the word count command “wc”. The -l argument tells wc to only report the number of lines. This example assumes that you have named all of your data files somethingorother.data. > The right angle bracket (or greater than sign) is used to send the output of a process into a file. @:> ls > file.list would produce a file called file.list containing (surprise) a list of files. Use double angle brackets to append a process’s output to an existing file. @:> ls ∼/public html >> file.list would add the names of the file’s in your public html directory. 14