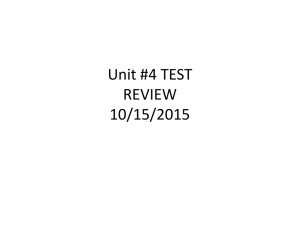Curriculum Builder: Reading List Reading List Instructor Set Up
advertisement

Kutztown University Curriculum Builder: Reading List Reading List Instructor Set Up 1. To add a Reading List to your course, enter the Content area of D2L and create a module that will house a link to the “Reading List.” 2. Inside the module, click “Add Existing Activities” and choose “External Learning Tools” from the drop-down menu. 3. On the list of “External Learning Tools”, choose “Reading List.” 4. A link to “Curriculum Builder”, the tool used to create Reading Lists will appear in your module. To begin creating your reading list, click on the link. 5. Curriculum Builder will open in a new window or tab. Begin adding readings by performing a search of the library catalog. So, for example, if I wanted to search the catalog for items on the subject of sea turtles, I would enter the keywords “sea turtles” and click “Search.” In addition to keyword searches, you can also search the database by author or title of an item. 6. The search results will populate. Along the left, you have options to refine your search. For searches that yield a high number of results, search limitations can be extremely useful for finding the best resources available. 7. Once you have refined the search, you can begin browsing for course readings. Each result will display basic information. For more information about an item, click on the title. 8. On the information page, the “View in EDS” link will display the item’s record in the library catalog. If a PDF Full Text of the item is available, you can view it by clicking on the link found on this page or back on the results page. 9. Return to the search results page. To add an item to your reading list, click the blue “Add to Reading List” button. Once the item is added, the button will change to a red “Remove from Reading List” button. 10. Continue adding items to your reading list. When you have finished adding items, return to the top of the page and click “See Current Reading List” to view your course Reading List. 11. Your current reading list will display. All Reading Lists are created as private, which means other instructors will not be able to see or make copies of it. If you wish for instructors to view or copy your reading list, you would click the link to make your list public. 12. In addition to database resources, you can also add links to web resources. To add a web resource, copy and paste the URL into the field. Next, give the web resource a title and click “Add to Reading List.” 13. The lower portion of this page contains the items in your reading list. Directly below each item, you have the option to “Add Notes” to the item. For example, you could specify a page number or section that the student is required to read. You can also rearrange items in the reading list. So, if I wanted an item to appear first in the list, I would leave the number 1 in the “Sort Order” field. Then, I would specify the order for the remaining items. After adding notes or changing the sorting order of an item or items, be sure to click one of the “Update Notes and Sort Order” buttons to save your changes. 14. When you are finished adding and editing items on your reading list, you may close the window or tab. Reading List Student View 1. Students will access the Content area of D2L to find the Reading List link created by the instructor. 2. When the reading list opens in a new window or tab, a link to each item with any accompanying notes that the instructor created will appear. To access the reading, click on the title link. 3. Clicking a title link will take you to the item’s overview page. The “View in EDS” link will allow you to view the item’s record in the library’s database. To view the “PDF Full Text”, click the link on the left. 4. To navigate the document, use the page navigation buttons, the jump to page field, or the table of contents on the left. The PDF Viewer will not display page numbers or be able to turn pages. 5. When you are finished reading the article, you can close the browser page and return to the course reading list. To return to the full course reading list, click the “Back to Reading List” link in the top left. 6. When you are finished using the Reading List, you may close the window or tab to return to the D2L course.