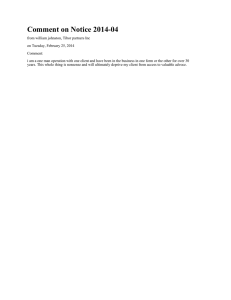Course Leaf Documentation Proposing New Programs Academic Information & Systems
advertisement

Course Leaf Documentation Developed by: Harri Weinberg Proposing New Programs Last Update: October 2012 Academic Information & Systems Updated by: PROGRAM MANAGEMENT: Proposing a new major, minor or concentration Firefox is recommended for CourseLeaf. If new courses are part of this proposal, complete the new course forms first. If a new subject code is necessary, please request it by sending an email to is_student@drexel.edu. We will check to be sure the code is available and enter it in the database. Concentrations are considered a part of majors. Log into the following URL: https://nextcatalog.drexel.edu/programadmin/ Enter your username and password. Click the icon in the dialog box. Throughout the process, click or mouse over the bubbles for hints. 1 Course Leaf Documentation Developed by: Harri Weinberg Proposing New Programs Last Update: October 2012 Academic Information & Systems Updated by: ACCESSING A NEW PROPOSAL FORM: Click Add New Major or Minor EFFECTIVE TERM: Using the drop-down, select an effective START TERM for the changes. Fall Quarter and Fall Semester are available for selection. The catalog is updated effective the fall term of the year. LOCATION(S)/CAMPUS: Click all that apply. In the example below, University City and Burlington have been selected by clicking on the field in front of the campus name. NAME, COLLEGE, DEPARTMENT, MAJOR CODE, LEVEL. DEGREE: Enter the proposed name of the major, select a college. Once the college is selected, the departments that have ORGN codes will appear. This is not necessarily a department in a physical sense but indicates ORGN codes and their descriptions. Enter the proposed major code. Please send an email to is_student@drexel.edu to make sure the code you are proposing has not been used. Select level and degree. If the proposal is for a new degree, send an email to is_students@drexel.edu requesting that the new degree be added to the database. 2 Course Leaf Documentation Developed by: Harri Weinberg Proposing New Programs Last Update: October 2012 Academic Information & Systems Updated by: This is an example of how the form would look for an undergraduate major being proposed by the College of Arts and Sciences to be offered at University campus and Burlington campus and leading to the BS degree. Certificates will also have a major and the degree will be CERT, PBC or PMC. PROGRAM REQUIREMENTS AND THE TOOLBAR: The iconic toolbar menu appears text. Use your cursor to mouse over an icon to learn the functionality of the icon. The icon you will use to build the list of requirements is the second from the left and looks like a little grid: INSERT/EDIT FORMATTED TABLE. Click on the icon. From the table, use the drop down to select Course List. Click OK. 3 Course Leaf Documentation Developed by: Harri Weinberg Proposing New Programs Last Update: October 2012 Academic Information & Systems Updated by: You are going to begin building the requirements for the major on the right side of the screen. First, enter a header to identify the first group of courses. Most of the undergraduate majors begin with General Education Requirements. Click on Add Comment Entry, enter a comment in the field and then click OK. To make the comment an area header, click on the text and then click the Area Header field on the bottom right. You are now ready to add the first group of courses. 4 Course Leaf Documentation Developed by: Harri Weinberg Proposing New Programs Last Update: October 2012 Academic Information & Systems Updated by: You can add courses one of two ways. Use the drop down menus on the left side of the screen; select a college and a department to see all the courses offered by that department. Select the course and click the right arrows (>>) . You can also add a course by typing the course in the Quick Add field. You can move a course or a comment up or down by using the Move Up or Move Down button. 5 Course Leaf Documentation Developed by: Harri Weinberg Proposing New Programs Last Update: October 2012 Academic Information & Systems Updated by: Add comments whenever necessary either as headers or other types of comments. Highlight the course or comment under which you want the next course or comment to appear. Note: To delete a course, highlight the course by clicking on it and then clicking the left arrow button (<<). You can delete a heading the same way. Highlight the heading and click the left arrow button. OTHER OPTIONS FOR BUILDING A COURSE LIST “OR” CLASS: Keep the cursor on the first course in the “OR” scenario. In the example below, the first course in the “OR” scenario is ECON 342. The “OR” course is CHIN 101. ECON 342 is highlighted. CHIN 101 is in the OR CLASS field. It is recommended that you use the “OR” class for one class but the list of classes option if more than one option is available. Click OK to save and see the changes. This is the result of the “OR” class entry. LIST OF CLASSES: Enter the rule text by clicking the Add Comment Entry Button. The rule for the example is Complete 3 classes from the list below. Enter the number of credits/hours required for the rule. This rule is for 3 classes and the requirement is 9 credits. 6 Course Leaf Documentation Developed by: Harri Weinberg Proposing New Programs Last Update: October 2012 Academic Information & Systems Updated by: Enter the list of classes by typing the classes in the Quick Add field or by selecting courses on the left side and using the arrow keys to move them to the right. (>>) After the courses are on the right side of the page in the list of requirements, select each course in the group individually and click indent on each of the courses (not on the rule statement). Delete the hours for each course also. We only want the hours to be attached to the original rule or the credits will be counted twice. Click OK to save and see the changes. 7 Course Leaf Documentation Developed by: Harri Weinberg Proposing New Programs Last Update: October 2012 Academic Information & Systems Updated by: This is the result of the list-of-classes example. COMMENTS: Remember, you can add a comment by clicking Add Comment Entry. Click the Area Header field to make your comment a new header in the list of requirements. The comment will be right below the item on which is highlighted was so you can move your cursor to position the comment before you add it or you can use the Move Up or Move Down button to move any course or comment in the list of requirements. Check the web catalog for examples of how the list should look. SEQUENCE CLASSES: If you want classes to appear together, with an ‘and’, enter the first course then enter a course in the sequence course field. In the example below, BIO 107 should appear with BIO 108, the lab for the course. When setting up a sequence, enter the first course, highlight it, and enter the second course in the Sequence field. The combined credit for BIO 107 and BIO 108 is 4. Enter the credit hours. 8 Course Leaf Documentation Developed by: Harri Weinberg Proposing New Programs Last Update: October 2012 Academic Information & Systems Updated by: This is the sequence with the new header. ADDING A COMMENT TO A COURSE: Highlight the course. Type the comment in the Comment field. Click OK to save and view your work. The course comment: FOOTNOTES: To add a footnote, highlight the course. Type an asterisk (*) in the footnote field. Click OK to save and view your work. Using the iconic menu bar, click on Insert/Edit Formatted Table. 9 Course Leaf Documentation Developed by: Harri Weinberg Proposing New Programs Last Update: October 2012 Select Footnotes from the drop down options. Enter the symbol. Enter the text. Click OK. 10 Academic Information & Systems Updated by: Course Leaf Documentation Developed by: Harri Weinberg Proposing New Programs Last Update: October 2012 Academic Information & Systems Updated by: BUILDING THE PLAN OF STUDY GRID Right below the List of requirements, you will see a field for Program Plan of Study. Click on the pencil. NOTE: Adding courses to the Plan is very similar to adding courses to the list of requirements. You will see the toolbar. Click on the Insert/Edit Formatted Table icon. Select Plan of Study Grid from the drop down options. You are ready to begin selecting the terms and adding the courses. Select Term 1. We use terms 1 -12 and higher numbers are available if necessary. Please ignore the class and year fields. 11 Course Leaf Documentation Developed by: Harri Weinberg Proposing New Programs Last Update: October 2012 Academic Information & Systems Updated by: ADDING COURSES TO TERMS: You can add courses one of two ways. Use the drop down menus on the left side of the screen; select a college and a department to see all the courses offered by that department. Select the course and click the right arrows (>>) . You can also add courses by typing a course in the Quick Add field. After the courses are added, click OK to see the results. If you want to go back to make changes or additions, click inside the Plan of Study Grid box and then click the Insert/Edit Formatted Table icon. 12 Course Leaf Documentation Developed by: Harri Weinberg Proposing New Programs Last Update: October 2012 Academic Information & Systems Updated by: OTHER OPTIONS FOR BUILDING A COURSE LIST Highlight the course under which you want the next course or comment to appear. “OR” CLASS: Keep the cursor on the first course in the “OR” scenario. In the example below, the first course in the “OR” scenario is ECON 342. The “OR” course is CHIN 101. ECON 342 is highlighted. CHIN 101 is in the OR CLASS field. It is recommended that you use the “OR” class for one class but the list of classes option if more than one option is available. Click OK to save and see the changes. This is the result of the “OR” class entry. LIST OF CLASSES: Enter the rule text by clicking the Add Comment Entry Button. The rule for the example is Complete 3 classes from the list below. Enter the number of credits/hours required for the rule. 13 Course Leaf Documentation Developed by: Harri Weinberg Proposing New Programs Last Update: October 2012 Academic Information & Systems Updated by: Enter the list of classes by typing the classes in the Quick Add field or by selecting courses on the left side and using the arrow keys to move them to the right. (>>) After the courses are on the right side of the page in the list of requirements, select each course in the group individually and click indent on each of the courses (not on the rule statement). Click OK to save and see the changes. 14 Course Leaf Documentation Developed by: Harri Weinberg Proposing New Programs Last Update: October 2012 Academic Information & Systems Updated by: This is the result of the list-of-classes entry. COMMENTS: You can add a comment by clicking Add Comment Entry. Click the Area Header field to make your comment a new header in the list of requirements. The comment will be right below the item on which is highlighted was so you can move your cursor to position the comment before you add it or you can use the Move Up or Move Down button to move any course or comment in the list of requirements. SEQUENCE CLASSES: If you want classes to appear together, with an ‘and’, enter the first course then enter a course in the sequence course field. In the example below, BIO 107 should appear with BIO 108, the lab for the course. When setting up a sequence, enter the first course, highlight it, and enter the second course in the Sequence field. The combined credit for BIO 107 and BIO 108 is 4. Enter the credit hours. 15 Course Leaf Documentation Developed by: Harri Weinberg Proposing New Programs Last Update: October 2012 Academic Information & Systems Updated by: This is the sequence with the new header. ADDING A COMMENT TO A COURSE: Highlight the course. Type the comment in the Comment field. Click OK to save and view your work. The course comment: FOOTNOTES: To add a footnote, highlight the course. Type an asterisk (* )in the footnote field. Click OK to save and view your work. 16 Course Leaf Documentation Developed by: Harri Weinberg Proposing New Programs Last Update: October 2012 Using the iconic menu bar, click on Insert/Edit Formatted Table. Select Footnotes from the drop down options. Enter the symbol. Enter the text. Click OK. The footnote: 17 Academic Information & Systems Updated by: Course Leaf Documentation Developed by: Harri Weinberg Proposing New Programs Last Update: October 2012 Academic Information & Systems Updated by: The comments you make in About the Program will be seen on the web. The field should not contain the justification or any supporting documentation. Please read the information in the fields above for additional information. 18