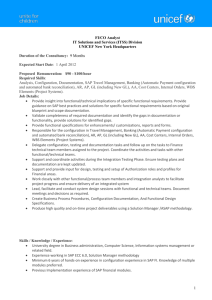SAP Budget Reports Training Manual
advertisement

SAP Budget Reports Training Manual Topic SAP Log on SAP Toolbars Standard Toolbar Buttons Adding SAP transactions to Favorites Field Entry Searches Viewing Budget Detail – ZFM02_EXP Viewing Actual Detail – KSB1 Additional Tools/Options Print Setup Printing SAP Reports Page 2 4 5 6 7 9 13 15 16 17 Please feel free to contact the Budget Office at x34145 with questions concerning SAP budget reports. 1|Page SAP Log on From the Windows start menu, click on all programs Scroll to SAP Front End Folder Click on SAP Logon Or if the icon below is on your desktop, double click the SAP logon icon Screen below appears Select *SAP PRODUCTION [SSHE-PRD] Click Log On Username will be 45 and your windows logon (ex. 45smith) Click in password field to type password. Note: asterisks will remain in view, no need to delete them before typing, just type over them. Hit enter or click the green check mark 2|Page This takes you to the following screen: IMPORTANT INFORMATION: Each person has an individual logon and password and will reset their own once logged into the system. • If first time logging in, password is kutztown o Once logged in, will be prompted to change password o Call IT to reset password if needed • Passwords must be 8 characters • Passwords cannot contain the same first three characters (example: User ID = 45ihling, password cannot begin with 45i.) • You will be alerted to change your password every 90 days • When changing your password, you cannot use the last 5 passwords that were used • Passwords are case-sensitive • Passwords may not contain punctuation Logging in, takes you to the following screen: 3|Page SAP Toolbars The standard toolbar, located just below the menu bar, contains buttons/icons for performing common actions such as Save, Enter, Back, Exit, Cancel, etc. The toolbar also contains the Command field (see the white rectangular box in the red circle below) where transaction codes can be entered. If you are in a transaction and want to proceed to another transaction without going back to the main menu, you can enter /n followed by the transaction code in the command field, then click the green check mark. A table summarizing the function of each button of the standard toolbar is presented on the next page. The status bar is located at the bottom left of the SAP screen. It displays important system messages, such as errors and completion of transactions, as well as other session information. Located on the Right side of the status bar is a white arrow. To show more information, click on arrow – the information on the right of the white arrow symbol can be changed by clicking on the down arrow. Choose the information you would like to view (for example, the transaction code) and the result will appear after clicking on it (as shown below with ZFM02_EXP). 4|Page Standard Toolbar Buttons Button Name Function Enter Confirms the data you have selected or entered on the screen. Same function as the Enter key. Does not save your work. Command field Allows you to enter commands, such as transaction codes. Save Saves your work. Same function as Save in the Edit menu. Back Returns you to the previous screen without saving your data. If there are required fields on the screen, these fields must be completed first. Exit Exits the current function without saving. Returns you to the initial screen or main menu screen. Cancel Exits the current task without saving. Same function as Cancel in the Edit menu. Print Prints data from the current screen. Find Searches for data required in the current screen. Find next Performs an extended search for data required in the current screen. First page Scrolls to the first page. Same function as the CTRL + Page Up keys. Previous page Scrolls to the previous page. Same function as the Page Up key. Next page Scrolls to the next page. Same function as the Page Down key. Last page Scrolls to the last page. Same function as the CTRL + Page Up key. Create session Creates a new SAP session. Same function as Create session in the System menu. (Tip: maximum 6 sessions can be open at one time) Create shortcut Allows you to create a desktop shortcut to any SAP report, transaction, or task if you are working with a Windows 32-bit operating system. F1 Help Provides help on the field where the cursor is positioned. Layout menu Allows you to customize the display options. 5|Page Adding SAP transactions to Favorites Add the following two transactions to your Favorites folder using the steps below for easier navigation. 1. To view Budget detail: ZFM02_EXP 2. To view Actual Detail: KSB1 Highlight Favorites folder Right click on Favorites folder Click Insert Transaction Type in transaction code (see transactions listed above) Click on Green check Repeat these steps for each transaction. 6|Page Field Entry Searches When entering data, you may need to conduct a search to determine the appropriate data to enter in a field. If a search facility is available for this field, when your cursor is in the field, the search button will appear immediately to the right when available. See the red circle below. After clicking the search button, a pop-up window similar to the example below, will be displayed. This window provides options for conducting your search. Often, there are several tabs available, which give different search options. 7|Page Once you have chosen the tab that corresponds to your desired search method, enter data in the fields to limit your search. You may complete all, some, or none of the fields. If no fields have been completed, the entire list of possible selections will be returned. Click the green check mark to execute the search. To cancel and close the popup window click the blue X in the upper right corner of the dialog box. TIP: When searching for information, use an asterisk (*) to find all information which contains the entered data. For example, above we want to find all cost centers which begin with 4511041 – this narrows down the search. Options will appear listed in a dialog box that you can choose from as shown below. When the desired item is located, either double-click or highlight and click on the green check mark. To exit, click the blue X in upper right corner of dialog box. 8|Page Viewing Budget Detail – ZFM02_EXP This report shows current budget, commitments, actuals, and available budget. From the main SAP screen, type ZFM02_EXP into the Command field located under the Menu bar at the top left of the screen. Or if already in another transaction, type /nZFM02_EXP. Or double click on SAP transaction ZFM02_EXP added to your favorites menu. Click Get Variant at top left of screen Type in the Created by line: 45* Click clock (Execute) button at top left of screen 9|Page Based on your department or viewing preference double click to select the desired report format. • E&G (Education and General) Departments – 4511’s – Select “KU Operating Budget” to view other expenses, student wages, capital, and transfers. This report format does not include salary and benefits detail for full time personnel. • Other Departments – 4512’s (Professional Development) & 4513’s (Self-Sustaining) – Select “Kutztown Overall Budget” to view complete budget. This report format includes all information including salary and benefits detail for full time personnel. • Auxiliary Departments – 4516, 4521, 4522, 4523, 4524 & 4525 – Select “Kutztown Overall Budget” to view complete budget. This report format includes all information including salary and benefits detail for full time personnel. Delete “Fund #” and leave line blank Enter your 10 digit cost center or range of cost centers where it says “Cost Center #” If you have multiple cost centers, click the yellow arrow (circled in red below) to enter multiple cost centers or a range of cost centers 10 | P a g e Financial Management Area will always be SSHE Budget Category will always be 9F Version will always be 0 One or multiple fiscal years can be run at one time Click clock (Execute) button at top left of screen 11 | P a g e The report will look like the example below: In the report screen, double click on any number to drill down • For Budget numbers – select “Search Entry Document” • For Actual or Commitment numbers – select “Search Actual Line Items Document” Current Budget/Consumable Budget are your budget funds (not all of these funds may still be available if spent already) Commitments are current open purchase requisitions and purchase orders Actuals are paid invoices Tot ComAct is all commitments and actuals added together Available is the available budget funds If you select to run a range of fund centers, you can look at each one individually by selecting them in the left column navigation panel. 12 | P a g e Viewing Actual Detail This Report shows the Expenses & Deposits for a Cost Center or a range of Cost Centers. From the main SAP screen, type KSB1 into the Command field located under the Menu bar at the top left of the screen. Or if already in another transaction, type /nKSB1. Or double click on the SAP transaction KSB1 added to your favorites menu. Enter your 10 digit cost center(s) in Cost Center Line(s) Change Posting Date Range to your preference Cost Element– to view individual or a range of General Ledger Accounts (GLA). This entry is optional • 400000-499999 Revenue • 500000-599999 Payroll • 600000-799999 Other_Expenses • 800000-899999 Transfers Settings – this is optional: • Change layout– click on change layout icon, select desired fields. • Save layout– click on save layout icon, name the report and save it as default 13 | P a g e Click clock (Execute) button at top left of screen The report will look like the example below: Double click line items to drill down for further detail 14 | P a g e Additional Tools/Options Subtotal Highlight the “amount” column then click on the total icon & highlight the “process” column then click on subtotal icon Sort Available by column – highlight desired column and click on either or icons (Sort Ascending, Sort Descending) Navigation Panel Selecting icon will open or close the left side navigation panel Export to Excel Choose icon to export to excel. Select Table processing mode as shown below. Additional Information Typing F1 when curser is positioned on an entry field box will often provide more information Aborting a Transaction If you have entered a transaction and it seems to be taking longer than it should to return results or if you realize you forgot to enter a particular data element, you can abort the transaction. Click on the blue icon in the upper left hand corner of the screen and choose stop transaction as shown below. 15 | P a g e Print Setup Setting up Local Printer Select System from top menu. Select User Profile. Select Own Data. A new session is opened. In that session, go to the defaults tab. Under Output Device, type in “locl” and make sure the “Print immed.” & “Delete After Output” boxes are checked. Then click on the save icon 16 | P a g e Printing SAP Reports Report menu, print or Printer Icon From dialog box select “Current Report.” In next dialog box, select “Print Unformatted Report” (no fixed page length) From the Print Screen List select “Properties” 17 | P a g e From the Spool Request Attributes double click “Format” From the Dropdown List Select “58_170 OR 65_200” Click on “Green Check” to update changes 18 | P a g e