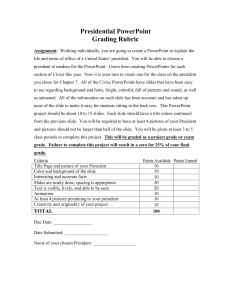Advanced PowerPoint 2007
advertisement

Page 1 of 14 Advanced PowerPoint 2007 FUNDAMENTALS OF MEDICAL RESEARCH COURSE July 21, 2010 Arnold J. Smolen, PhD George Zeiset The following instructions are for PowerPoint 2007 -- Table of Contents -1. Intro to PowerPoint 2007 2. Refresher of Some Basic Things / Working with Menus 3. Animating Objects in PowerPoint 4. Using Images & Videos 5. Rehearsing Slide Timings and Recording Narration 6. Converting your slide show with audio to a web-presentation 7. Using Dual Monitors When Presenting 8. Using PowerPoint for a Poster Layout page 1 page 3 page 4 page 6 page 7 page 9 page 11 page 12 1. Intro to PowerPoint 2007 a) About the .pptx file extension By default when you save a file in PowerPoint 2007, it will save it with the .pptx extension. This is the new format introduced in Microsoft Office 2007 documents. It is a combination of XML architecture and ZIP compression for size reduction. Making Office 2003 compatible with Office 2007 files If you try to open a .pptx file with PowerPoint 2003 you won’t be able to unless you have downloaded and installed the Microsoft Office Compatibility Pack. To get it, go to www.microsoft.com and search for ”office 2007 compatibility pack” Note, with Powerpoint 2007, you can save a .ppt file that is compatible with Powerpoint 2003 from within PowerPoint 2007 (choose “Save As”…, then under “Save as Type” choose the .ppt format) b) Menus PowerPoint 2007 contains all the features of 2003 and more. The biggest difference you will notice right away is the menus are different. The way you used to get to various menus to do things has changed. In PowerPoint 2003 menus were at the top of the screen, the bottom, and the right side. And these menus could be moved and placed on other sides of the screen or they could float anywhere on the screen. Page 2 of 14 In Power Point 2007 all of the menus are organized at the top of the screen. Instead of pull-down menus that display just words, the menus in PowerPoint 2007 (and in all Office 2007 products) have a more graphical look to them. Small icons give you a visual sense of what the menu item is for instead of just reading text. Everything you need is in the top menu bar. The menu bar is locked down and cannot be moved. There still are some specialized menus on the right-hand side, such as the Custom Animation menu. Don’t be intimidated by the menu bar. You will notice that when you find where to go for a certain function, that the menus that occur on the 2nd level are the same as in PowerPoint 2003. Getting Help Finding menu items If you are searching in the new menus and can’t find what you want, try this. Microsoft has developed very good support tools for the transition from 2003 to 2007. Whenever you can’t find how to do something in 2007, but you remembered where it was in 2003, Use the Command Reference Guide on Microsoft’s website. Go to http://office.mircosoft.com In the Search box type: “powerpoint command reference guide” then search From the search results you will see, a link to the ”Interactive: PowerPoint 2003 to PowerPoint 2007 Command Reference Guide” Click on it and then bookmark the location in your browser so you can find it later. This guide will show you PowerPoint 2003 and let you click on a menu item. Then it will show you PowerPoint 2007 and highlight exactly how to get to the same item using the menus in 2007. c) Some New Features SmartArt Graphics Ability to set a multitude of attributes for text, shapes and pictures such as soft edges, reflections, 3D rotations, bevels, glows and shadows just to name a few Quick change view (zoom in or zoom out) slider in bottom right Chart advanced features like changing data on x and y axis PhotoAlbum - Create a slideshow with one picture on each slide very quickly with this feature. Add Comments and Mark-ups similar to Word Inking - Add drawings to your slide with the mouse or if you have a table PC with a pen on the screen. Protect Presentation - Restrict access to presentations Preview your presentation in black and white or grayscale Page 3 of 14 2. Refreshing How to do Some Basic Things / Getting Familiar with the Menus in Powerpoint 2007 - TASK 1: Inserting New Slides – Picking a Layout - Select the Home menu click the New Slide button (#1 below). A new slide will appear. Now click the Layout pull down menu (#2 below) and choose a slide layout. - Type in the text box to create a title or content. - TASK 2: Changing Attributes of Text - Highlight the text you want to edit on screen. Select the Home menu, and then use any of the standard text editing items to make changes Specifically check out the Shape Effects and Text Direction for interesting results - TASK 3: Adding a Simple Chart - Select the Insert menu click the Chart button and then select the Type of Chart you want to create Automatically, the chart will appear in PowerPoint on the left and the data will appear in an Excel spreadsheet on the right as shown below. Sample data is used but you can now Enter your own data into Excel or copy and paste other data in. Page 4 of 14 Above note the chart on the left in PowerPoint and the data on the right in Excel. These are separate windows and you can minimize, maximize, resize or close these as needed. - Next you can now change all attributes of the chart, colors, chart type, change x and y data, etc 3. Animating Objects in PowerPoint a. Animating Text PowerPoint makes it very easy to use a technique called progressive disclosure, where individual bullet points of text are displayed one at a time instead of showing the whole slide all at once. Use progressive disclosure when you want to focus the attention of the audience on the point that you are making, rather than presenting them with too much distracting information. To set up a text slide for progressive disclosure, follow these steps: - Select the Animation menu Custom Animation… - On the right side of the screen the CUSTOM ANIMATION menu will appear. Click on Add Effect and then choose what type of effect to add. - Next, look in the CUSTOM ANIMATION menu on the right to alter specific settings for the effect such as speed, direction of the effect and when the effect occurs (what triggers it). Animating Chart Data - Select the chart by clicking on it. In the Animation menu, click Custom Animation. In the right hand animation menu, click Add Effect. Choose an Entrance effect such as Appear or Wipe On the pull-down menu for the Chart animation, select Effect Options… and then open the Chart Animation tab Change the option from “As one object” to either “By series”, “By category”, “By element in series” or “By element in category” (series corresponds to the rows in the Datasheet, while category corresponds to the columns) Page 5 of 14 b. Animating Graphics Objects Animation isn’t just limited to flying bullet points and progressive disclosure. You can set up very complex animations within PowerPoint to visually enhance your presentations. The basics to do this are: - Select the object you want to animate - From the Animations menu (#1 below) choose Custom Animation (#2 below) - The Custom Animation window appears on the right (#3 below). - Select Add Effect (#4 below). Select your animation effect. In the example below we chose Fly In effect. The attributes such as direction, speed and timing are in the Custom Animation window and can be adjusted. In the example above, the “Fly In” entrance effect is chosen. The blue oval will fly in from the Left, Very Fast when the mouse is clicked. - Multiple Effects can be given to a single object AND multiple objects can be animated at the same time. - Objects can be animated not only for how they enter the screen but also for how they exit the screen. - Motion Paths or paths that objects should follow can also be created for interesting effects. Page 6 of 14 4. Using Images & Videos a. Inserting Images or Clip Art You can insert images that you have on your computer In PowerPoint choose the Insert menu , then Picture. Browse to your pictures and then select one to insert. To insert Clip Art, just click the Clip Art button instead, choose your Clip Art and search and select clip art from the right-hand Clip Art menu. b. Using Images from the WWW The web has many great resources for medical images, just make sure you read and understand the acceptable use policy for the website where you are downloading images from. To download an image from the web, right mouse click on the image and a menu will appear. Choose Copy from this menu. Then go to a blank slide in PowerPoint and from the Edit menu, choose Paste. Alternately you can simply position both the Internet Explorer window and your PowerPoint window side by side and drag the image from the webpage to your PowerPoint slide. Either way, both methods are considered downloading so make sure you have permission to do this. c. Inserting a Movie into PowerPoint You can insert many different formats of movies (video) into PowerPoint, BUT one that you cannot insert is a QuickTime movie. .WMV and .MPG are the most common formats you can use. .AVI is an uncompressed format, meaning it will be a very large file and take up a lot of PC resources to play. Try to avoid .AVI format video or convert it. A free program, Windows Media Encoder 9 (http://www.microsoft.com/windows/windowsmedia/forpros/encoder/default.mspx) will allow you to convert .AVI or .MPG files into a smaller .WMV file. If capturing your own video, MPEG or .MPG format will provide a high quality video. After you have acquired a video clip, you can insert it into PowerPoint by choosing the Insert menu, click on Movie. In the box that opens browse to your movie and select it. You will be asked if you want the movie to play automatically when the slide comes up, or wait for you to click on the movie to start it. Page 7 of 14 Just like images, make sure you proportionately size the movie by clicking on one of the CORNER handles and dragging it. TIP: You can combine a playing video AND have a list of items progressively disclose automatically or as you click the mouse. Use the “Triggers” button located in the “Timing” tab of a custom animation effect. d. Inserting Sound After you have acquired a sound clip, you can insert it into PowerPoint by choosing the Insert menu, click on Sound (See image above). In the window that opens browse to your sound and select it. You will be asked if you want the sound to play automatically when the slide comes up, or wait for you to click on the sound to start it. 5. Rehearsing Slide Timings and Recording Narration Before you begin to do anything with audio, make a copy of your Power Point presentation in a new folder. This way you have the original file (unaltered) somewhere else AND any audio files which may be created will all be saved in this new folder. a. Rehearsing Slide Timings PowerPoint provides a way to practice a talk and to keep track of the total time as well as the time spent on individual slides. - Select the Slide Show menu click Rehearse Timings to start the show in rehearsal mode - Click the advance button when you're ready to go to the next slide - When you reach the end of the slide show, click Yes to accept the timings or No to start over. WARNING: If you click Yes to save, then if you use this presentation, each slide will have a time associated with it and the slide will advance automatically. This is why you should work with a copy of your presentation to Rehearse Timings. b. Recording Narration To record audio narration you will need a microphone. Plug the mic into the mic input jack on your computer. Double-click the volume icon in your taskbar. This will open the sound mixer. Make sure the slider labeled “Microphone” is about halfway up and it is NOT muted. Under the Slide Show menu , choose “Record Narration”. A box like the one below will appear. Page 8 of 14 1) Click on “Change Quality” and next to “Attributes” choose “44.100kHz, 16 bit, Mono” from the pull-down menu. This will create an audio file that is good quality. The rule is: the better the quality, the bigger the file size will be. 2) Click on “Set Microphone Level…” Follow the instructions to test your microphone. You must see the green bar moving to know you have audio going to the PC. You won’t hear your own audio out of the speakers. 3) At the bottom, “Link narration in:…” Either choice is OK to use, here is what each will do: If not checked. The audio will be embedded into the Power Point file. This will create a large .PPT file size. If you want to edit the audio later, then you will need to save the power point file as .HTM which will export the audio as individual .wav files, then re-insert each audio clip manually into each slide. If checked. The audio will be saved as an external .wav file in the same folder where your power point file is saved. The actual .PPT Power Point file size will only increase slightly. If you need to edit the .wav files, as long as they are saved in the same folder with the same filename, they will stay linked with the correct slide in Power Point. 4) When you are ready to narrate a slide, select “OK” and begin. If you are not on the first slide, the message below will appear. Select the option you like. If you already had audio on the slide, it will be overwritten when you get to that slide. 5) When you want to finish recording, press the “Esc” key. You will be asked if you want to save the slide timings…You must click SAVE. NOTE: If you want to go back and just re-record only 1 slide… a) Make sure you are on that slide in Power Point, before going into “Record Narration “ b) Record you narration and press “Esc”. Do not advance the slide to the next one or else the audio on that slide will be overwritten. Page 9 of 14 6. Converting your slide show with audio to a web-presentation After you have recorded narration with your slides, you can package this for the web. We do not recommend that you post a .PPTX or .PPT Power Point file with audio for downloading since it may be incompatible with other PC/Mac users. Also the file size will be very large and not efficient. It is possible to save a Power Point file with audio as HTML, however the results will be various and it may not play back in all browsers or on some macs. Instead, there are several plug-in programs which can help you to record and/or publish your presentation. Drexel has site licenses for 2 programs. Both of these programs use the free universal Adobe Flash Player to deliver the slides and media to a user’s computer. They work on Macs and PCs and in common browsers. A) Impatica for Power Point This program is distributed by IRT and is available for download on the IRT software site. It does a great job of converting simple audio and slide presentations. - Playback controls can be included - Easy to use and quick conversion process - Lets you choose between 3 quality settings for audio - Various settings to handle videos in your presentation - Don’t get a table of contents, but do get next and previous slide buttons. - Slides with complex animation or slide transitions may not turn out well There are several options on 3 screens (tabs) in Impatica. Experiment and play to see what they do. Or follow these QUICK START instructions below and adjust only these items. On the “Slide Show” tab (see Impatica Screen Shot 1 below) 1) Add your power point file. 2) Choose a location and filename. Impatica will create a filename for you and add –imp.jar to the end of it. It’s good practice to always have only letters, numbers and NO SPACES in the filename. TIP: Create a new folder and save it here. Impatica will create 3 files when you Impaticize. 3) Check off the “Include playback controls” option Impatica Screen Shot 1 Page 10 of 14 On the “Media” tab (see Impatica Screen Shot 2 below) 4) Choose the Sound Format pull down box. There are 3 choices to adjust the quality which the sound will be set to use. The higher the quality the larger the file. I find the middle choice “AU uLaw (5x Compact Size) is a good choice. 5) Finally press the “Impaticize” button and let it work. Impatica Screen Shot 2 B) Camtasia This program is distributed by IRT and requires that you attend a training session where IRT will load it onto your PC - Camtasia will capture everything that happens on your screen, in a high quality format so text and image details are very readable - You can choose to capture you mouse arrow to show your mouse movements, what you point to, etc. - You can choose to capture video (such as a shot of yourself speaking) - Various layout templates allow you to arrange where the screen capture and the video window are placed - You can display a table of contents when you produce the presentation - A lot of controls so this program takes a while to learn what everything does - After everything is captured, edited and placed the program needs to render (or publish) the presentation which can take several hours For more information on Impatica or Camtasia AND to find out when IRT training sessions are held, contact www.drexel.edu/IRT Page 11 of 14 7. Using Dual Monitors When Presenting Your audience will see only your slides (Full Screen) and at the same time you can have your own presenter’s console to control your presentation. On your monitor, you can see your notes for each slide, you can preview upcoming slides, you can skip slides, black-out the main screen, etc. Presenter View (from laptop screen) Audience View (from laptop to a projector) To use this powerful feature, your computer must be capable of dual monitor support. Most notebook computers with Windows XP have this capability, allowing you to see the presenter’s console on your notebook’s screen while projecting just the slides through the external monitor port. You must also know how to select the output of your laptop to go to the external monitor. Usually this is done by using a combination of keyboard keys, the “Fn” key and one of the “F” button keys. Look for a monitor-like icon on the key or the words “LCD/CRT”. To set up your computer for dual monitor support, follow these steps: 1. Connect a monitor or LCD projector to your laptop’s VGA connector 2. Even though you connected a monitor or projector in Step #1, make sure you have your laptop set so the display is only seen on your laptop screen. 3. Click the Start menu, point to Settings, click Control Panel, and then double-click the Display icon. 4. On the Settings tab, select the monitor icon for the presenter's monitor (usually 1), and then select the Use this device as the primary monitor check box. If this check box is selected and unavailable, the monitor is already designated as the primary monitor. Only one monitor can be selected as the primary monitor at a time. When you select a different monitor icon and complete step 2, this setting for the previous monitor is automatically cleared and becomes accessible again. 5. Select the secondary monitor icon, and then select the Extend my Windows Desktop onto this monitor check box. 6. Click the Apply button. Page 12 of 14 Once dual monitor support has been enabled, you can set up PowerPoint to use it: 1. On the Slide Show menu, click the Set Up Slide Show button. 2. Under “Multiple Monitors”, find the Display slide show on list, click the monitor you want the show to appear on (for instance, the projector or large monitor, rather than the presenter's monitor or laptop). 3. Select the Show Presenter View check box. 4. Click OK. 5. 6. 7. To start the slide show, click the icon. (Note If you are not using the presenter view, clear the Show Presenter View check box in the Set Up Show dialog box, and run the show as you would on a single monitor, clicking to advance the slides.) To move between slides or trigger the next animation, click the arrow buttons. To show a slide out of sequence, click a slide in the thumbnail list. To end the show, click the End Show button. 8. Using PowerPoint for a Poster Layout You can use PowerPoint to lay out your poster, and then take the Power Point file to a commercial graphics house or to a Drexel department with a large format printer for printing. First figure out how big your poster needs to be. For our example, we’ll use a final poster size of 3’ high x 6’ wide or 36” x 72”. Next, you will need to set-up your Power Point slide for this size. Select “File”, then “Page Setup”. The maximum size for a slide show in PowerPoint is 56” x 56”, so if you want your poster to be 6’ wide or 72”, you will need to set the width of the page to ½ the final size, then tell the printer to print the poster at 200%. In our example the width would be 36” (1/2 of 72”) and the height would be 18” Page 13 of 14 Now you are ready to start adding a title, authors, DrexelMed logos, pictures, charts, etc. TIP: For copies of logos and usage policies, check out the DrexelMed Brand Identity Manual at http://www.drexelmed.edu/FacultyandStaffResources/BrandIdentity/NameLogoTrademarks/tabid/ 2051/Default.aspx Choosing the correct size of text 18 pt 72 pt |--------------------|--------------------|--------------------|--------------------| 0’ 1’ 2’ 3’ 4’ When selecting text size for a poster, keep in mind that posters are generally viewed from a distance of 4’ or more instead of 1’ for regular printed material. Therefore, text on posters should be at least 4 times as large (actually only 2 times as large if you will print the final poster double size) as you would normally use for a printed document. It’s best to experience the text size for yourself. Print out a sample 8.5 x 11 sheet of paper with some of the text on it at the actual size that it will be on the poster. Hang it up and step back 4 feet and see how it reads. Use Images and Existing Slideshows in your Poster Add images with a digital camera or use stock images and clipart from online libraries. Just make sure the image is a high enough resolution so when it prints out it isn’t blurry. Most digital cameras will let you take a high-resolution image. Most images from websites will be very low resolution and not good for printing. Use Graphs and Charts Graphs and charts can also help make a more visual poster. A good way to include existing charts, graphs and even text slides you may already have is to: 1st create them in Power Point or open your existing slideshow Export (Save as) each slide as a .PNG or .JPG file Insert these files into your Power Point poster file Page 14 of 14 _________________________________________________________________________ Technology in Medical Education Queen Lane Medical Campus K Wing-Medical Simulation Center 215-991-8511 Arnold Smolen, PhD, Associate Dean for Information Technology asmolen@drexelmed.edu George Zeiset, Director gzeiset@drexelmed.edu