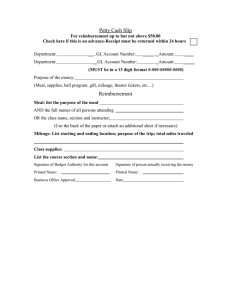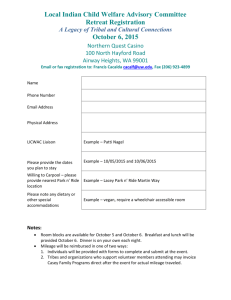Submitting for Mileage Reimbursement Using Travel Management (TM )
advertisement

Submitting for Mileage Reimbursement Using Travel Management (TM ) Many staff use their personal vehicles to travel to off‐campus sites as part of their job and submit for reimbursement in a batch request. Travel Management currently does not contain an ideal process for claiming mileage reimbursement for non‐ overnight travel. The following instructions provides the steps required to claim reimbursement using Travel Management (TM ). 1. Initiate a Travel Expense Report (TER) by logging into Travel Management (TM ) and clicking on the “Create New Expense Report” button 2. Choose schema selection of Non‐Overnight Travel, click on “Start” 3. This will bring you to the first step of the TER process, General Data. Enter the start and end dates/times of the period for which you are claiming mileage 1 Submitting for Mileage Reimbursement Using Travel Management (TM ) 4. The next step is to enter the destination of the first location traveled in the range of dates. In this example, it is Girard, Pa. The region for Girard, Pa, is searched for using the SAP look‐up icon name of the town/destination is also entered in the box titled “*Destination” . The 5. Before you can proceed to enter additional destinations for the period, TM requires an entry into the two required fields under Additional Information: Activity and Reason. Both fields are filled in and a comment has been added to provide additional information on the trip 2 Submitting for Mileage Reimbursement Using Travel Management (TM ) 6. Once the Additional Information fields are completed, Additional Destinations can be entered. Essentially, an additional destination needs to be entered for each date mileage is being requested. When you click on “Add Additional Destination”, TM will copy the information from the previous line to the Additional Destination line. The newly added destination will then need to be updated. Once the input is completed, each day of travel reimbursement should be listed. 3 Submitting for Mileage Reimbursement Using Travel Management (TM ) 7. Once you’re completed the additional destination input, click on the “Accept” button and it should take you back to the General Data screen 8. Enter any receipts that you may have by clicking on the “Enter Receipts” button. 9. Enter mileage separately for each destination by clicking on the “Enter Mileage Details” button located below Additional Information section 4 Submitting for Mileage Reimbursement Using Travel Management (TM ) 10. Mileage is added for each destination or day. In the example below, mileage was added for 6/15, then the “Accept and New Entry” button was clicked. TM will use the same date – simply over‐write the date and enter the information pertinent to that destination or day. 11. Mileage detail has been entered for the three days, click on the “Accept” button below the table. Once mileage has been entered, click on “Save Draft”, then enter any receipts if needed. 5 Submitting for Mileage Reimbursement Using Travel Management (TM ) 12. Enter any receipts if necessary. 13. TM will give a trip number. The trip can now be reviewed by clicking on Review and Send 6 Submitting for Mileage Reimbursement Using Travel Management (TM ) 14. This provides a summary of expense and gives two options for Final Action – “Save Draft” and “Save and Send for Approval”. Only the traveler can send for approval. Travel Assistants will need to “Save Draft”. 15. The expense form can be reviewed at any time once it’s saved by clicking on the “Display Expense Form” button. 7