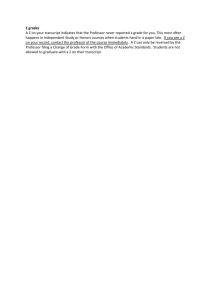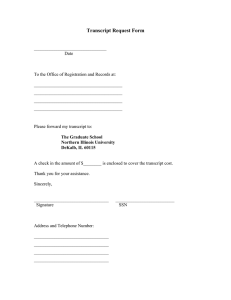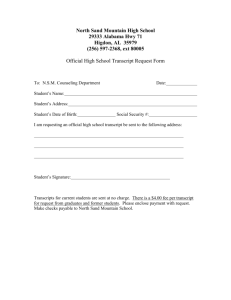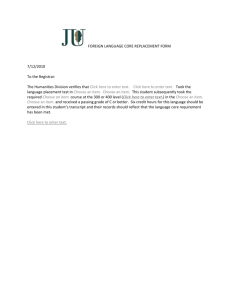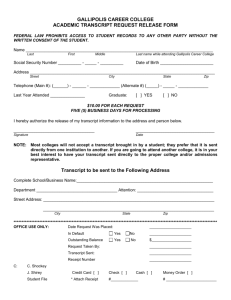System Training for Employees
advertisement

System Training for Employees CONTENTS RosePOD System Tour Requesting Online Training Understanding Your Transcript Taking A Course 1 5 6 7 LYNDA.COM COURSES ROSEPOD COURSES CURRICULUM COURSES TROUBLESHOOTING 7 8 9 10 Managing External Training 11 Requesting an Exemption 13 ROSEPOD SYSTEM TOUR Objectives Learn the basic layout and navigation of the RosePOD system Logging In 1. Go to www.rose-hulman.edu/pod 2. Click the RosePOD link in the gray box (shown to the right). The system should direct you into RosePOD automatically. If you are prompted for your credentials, enter your email address and windows login password information – which is the same password you use to log into your computer. System Dashboard The RosePOD system Dashboard is shown below. It enables quick access to the most commonly used features in this system. If you ever feel lost or need to get back to the Dashboard from anywhere in the system, click on the RosePOD logo in the upper-left corner. Logging Out 1. Close your browser or click on the small gear in the upper-right corner 2. Select Log Out 1 Using the Video Player There is a short Getting Started video which gives a very basic overview of the dashboard as well as a few helpful tips about the system. The media uses YouTube as the host, so the controls will be familiar to anyone who uses YouTube regularly. If you’re not familiar with the YouTube media player, here is a quick overview of the controls: Clicking the YouTube icon or Video Title will open the video in YouTube in a new browser tab. To return to RosePOD, simply close the video tab. This is the play/pause control and will start or pause the video This is volume control. Hovering over it will expand a volume control that you can select and adjust using your mouse. Clicking on the control will mute the video. Clicking it again will unmute the video This control enables you to view the video in full-screen mode. This may be preferable in order to view smaller details in the video. To exit the full screen mode, press Escape. This control allows you to adjust the videos playback settings. The settings should automatically default to the best quality depending on your system’s connection speed, but you can adjust the playback quality by clicking this icon and selecting the video quality up to and including high definition. 2 Dashboard Features Menu Bar gives alternate access to many functions View upcoming training Your Inbox gives you immediate access to items requiring your attention View any training that is in-progress Search for training (including all Lynda.com courses) within RosePOD by keyword or title News and Announcements that affect your use of the system One-button access to your Transcript and Team information Browse thousands of online training courses through Lynda.com When browsing through Lynda.com, when you find a course that interests you, you will want to request it through RosePOD. That way, you will get credit on your transcript for taking the course. You will notice that a few areas have a different look and feel than other areas. As Cornerstone continues to refine and develop this system, these areas will conform to the newer layout design and functionality. If there are any changes that affect your use of the system, you will be notified by the Office of Professional and Organizational Development. vs. 3 You will notice that there are different ways to navigate to the same features and functions within the system (example shown below). There is no right or wrong way; rather, it’s simply a matter of preference. We will show the most common ways during these tutorials. If you have any questions, please contact pod@rose-hulman.edu for assistance. 4 REQUESTING ONLINE TRAINING Objectives Review the basic steps to request online training for yourself. The Process: 1. In RosePOD, enter keyword, title, or department information into the Search field on the Dashboard. 2. Press Enter 3. The training is organized into four categories, which can also be used as search filters: Online Course Live Event Curriculum Video Use the Filters tab to the left of the results to show a specific category or combination of categories. 4. Select the course, event, curriculum, or video to assign or request. 5. Select REQUEST > The item is added to your Transcript and the process is complete. If you select a Live Event (which would require you to be away from your office/area), it will need to be approved by your Supervisor before it is officially added to your Transcript. This is what a training item looks like in your Transcript: The black dropdown to the right reveals various options for the course, such as Launch, Evaluate, Acknowledge, or to View Training Details – This will show your progress, course information, and allow you to print a Certificate of Completion after the course is completed. If you have any questions, please contact pod@rose-hulman.edu for assistance. 5 UNDERSTANDING YOUR TRANSCRIPT Objectives Understand your transcript and the information it contains Overview: 1. Select View My Transcript on the Dashboard 2. This is your Transcript and its features (shown below): Easily Add External Training View Completed Hours at a glance Locate completed training within your transcript View Active, Complete, or Archived activity Your Training (Course, Event, Curriculum, etc) Sort results using various options To see details or review your progress for any item, select View Training Details in the dropdown here If you have any questions, please contact pod@rose-hulman.edu for assistance. 6 TAKING A COURSE Objectives Learn how to launch and complete a course from Lynda.com and RosePOD Learn how to launch and complete a course within a curriculum The process of taking a course can differ slightly depending on where the course came from (Lynda.com, Rose-Hulman, Skillsoft, etc). Since Lynda.com and Rose-Hulman are the two major content providers, we will review those processes below. LYNDA.COM COURSES 1. Select View My Transcript on the Dashboard 2. Select Launch on the course you want to open If prompted for login, select “New User” to continue. It may take several seconds for the course to load. If the course does not load after 30 seconds, please see Troubleshooting on page 10. 3. The Lynda.com window will open to the course you just launched. The media player is in the top half of the window while the section listing and course details are in the bottom half. Section Listing – This shows you the topics covered, as well as the length of each segment. Once a segment has been viewed, a small “eye” icon will appear (shown below). RosePOD will remember where you left off, so when you return you can begin from there. 4. To Exit the course, close the Lynda.com browser window. 5. If the course is completed, your Transcript will update automatically and move the course to the Completed section. You can always revisit this course if you need to. Just select Launch in the black dropdown. To print a Certificate of Completion, select View Training Details > then click Print Certificate (shown right) You can also Evaluate a course and give us your feedback. 7 ROSEPOD COURSES 1. Select View My Transcript on the Dashboard 2. Select Launch on the course you want to open It may take several seconds for the course to load. Please be patient. If the course does not load after 30 seconds, please see Troubleshooting on page 10. 3. A new window will open to the course you just launched: Some training will include resources that you can download, such as documents, policies, etc Most are self-paced – meaning you can navigate forward and backward freely at your own pace 4. To Exit the course, close the browser window. 5. If the course is completed, your Transcript will update automatically and move the course to the Completed section. You can always revisit this course if you need to. Just select Launch in the black dropdown. To print a Certificate of Completion, select View Training Details > then click Print Certificate (shown right) You can also Evaluate a course and give us your feedback. Most Compliance or Policy courses will require an acknowledgment. Once complete, you will see this: Click on the Acknowledge button to bring up and complete the agreement: 8 CURRICULUM COURSES 1. Select View My Transcript on the Dashboard 2. Select Open Curriculum on the curriculum you want to open 3. A Curriculum Player will open: As courses are completed, your progress will update View Training Details Courses are listed on the left Launch the selected course 4. Choose the Course in the Curriculum Player > Select Launch If the Launch button says “Activate”, go ahead and select it. Then, the Launch button will appear. 5. Complete the course. Refer to the Lynda.com Course or RosePOD Course instructions if you need help. Most Compliance or Policy courses will require an acknowledgment. Once complete, you will see this: Click on the Acknowledge button to bring up and complete the agreement: 9 TROUBLESHOOTING – LAUNCHING A COURSE In the event a course will not launch properly, check these items: 1. Check to see if a pop-up blocker prevented the course from opening. If so, you will need to allow the pop-up to display. Look for these notifications: Internet Explorer Along the bottom of your window: SOLUTION: Click Options for this site > Select Always allow Mozilla Firefox Along the top of your window, below the web address: SOLUTION: Click Options > Select Allow pop-ups for… Google Chrome To the right of the address bar at the top: SOLUTION: Click the icon > Select Always allow pop-ups from… 2. Verify you are running the latest versions of Internet Explorer, Mozilla Firefox, or Google Chrome. The recommended browser for RosePOD is Internet Explorer. For help on upgrading your browser(s), please contact the EIT Service Desk at www.servicedesk.rose-hulman.edu . 3. If you receive a Java Error, contact pod@rose-hulman.edu so we can evaluate the best next steps. 4. If you have any other functional issues with the RosePOD system, please contact pod@rosehulman.edu for assistance. If you have any questions, please contact pod@rose-hulman.edu for assistance. 10 MANAGING EXTERNAL TRAINING Objectives Learn how to add external training to your transcript Learn how to edit or correct a previous entry There will be times when you will attend workshops, seminars, or other training away from campus. RosePOD provides an easy-to-use tool to manage this external training. The Process: 1. Select View My Transcript on the Dashboard 2. Go to Options on your transcript (shown right) 3. Select Add External Training 4. Enter your information as-described below Required items are denoted with a red asterisk (*): * Enter the Title of the training * Describe the training in detail * * List who the Training Provider is Provide the Training Date range You can enter Training Hours as well as credits earned and CEU Credits, if applicable. If there are any documents, certifications, or other materials that need to be included, you can attach them to your transcript by dragging the files into the bin at the bottom of the form, shown here. Acceptable documents include Word, PowerPoint, Excel, PDFs, JPEGs, and PNG files. Click Submit when complete 11 Editing External Training Information entered for the External Training can be updated even after it has been submitted, so if you enter incorrect information or need to upload another document, you can still do that. The Process: 1. Select View My Transcript on the Dashboard 2. Locate the external training If the training had been previously marked complete, it will appear in the completed training. If the training has not been marked complete, it will still appear in the active training. So, even if the external training has already occurred, but hasn’t been marked complete, it will still appear as an active training item. 3. Select View Training Details in the dropdown next to the External Training being edited 4. Select Edit External Training at the top of the page 5. Make the necessary changes. 6. Click Submit. Changes will be saved to your transcript. 7. IMPORTANT: Select Complete in the dropdown to the right of your external training. RosePOD will then move the item from Active to Completed in your transcript. If you need to make another edit or correction after it has been marked complete, RosePOD will allow you to revisit the steps in this Editing External Training process. If you have any questions, please contact pod@rose-hulman.edu for assistance. 12 REQUESTING AN EXEMPTION Objectives Learn how to request an exemption for a course/curriculum/event There may be times where you were assigned a course that you had taken already. Or, perhaps it is a situation where your knowledge of the subject matter has advanced beyond what is covered in a course. Whichever the case, there is a simple process for requesting an exemption from that course. The Process: 1. Select View My Transcript on the Dashboard 2. Select View Training Details in the dropdown next to the item being requested Choose one of the following: For an INDIVIDUAL COURSE or ENTIRE CURRICULUM: 3. Select Request Exemption in the top-right corner 4. Complete all fields in the pop-up > click Submit. Your supervisor will be notified of the request and they will determine whether exemption is appropriate or not. For a COURSE WITHIN A CURRICULUM: 3. Scroll to the training listed under the Curriculum heading. 4. Select Request Exemption next to the requested course. 5. Complete all fields in the pop-up > click Submit You will return to the previous screen. The Exemption Status is changed to Exemption Request Pending. Your supervisor will be notified of the request and they will determine whether exemption is appropriate or not. If you have any questions, please contact pod@rose-hulman.edu for assistance. 13