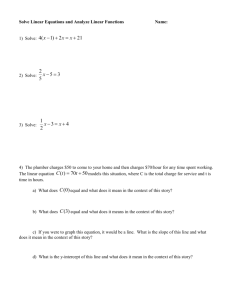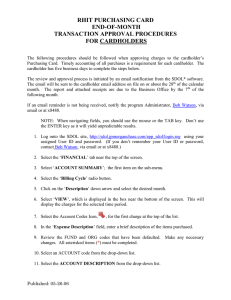CODING CHARGES ON THE RHIT P CARD
advertisement

CODING CHARGES ON THE RHIT P CARD The coding of charges may be done throughout the month and may be finalized for the month beginning on the 26th of the month and completed within a week after that. After all charges are coded, you need to generate a report for the Business Office (see separate instructions). 1. Log onto the SDG2** site, https://smartdata.jpmorgan.com/sdportal/home.view using your assigned User ID and password. (If you don’t remember your User ID or password, contact Bob Watson, via email or at x8488.) 2. Hover your cursor over the ‘FINANCIAL’ tab near the top of the screen. 3. Select ‘ACCOUNT SUMMARY’; the first item on the sub-menu. 4. From the drop-down SEARCH menu, select ‘Account Name’ 5. Enter your last name in the search field and click, ‘SEARCH’. 6. Select the correct account at the bottom of the screen and click on your name in blue. 7. On the ‘TRANSACTION SUMMARY’ screen, select ‘Reporting Cycle’ and select the correct month from the drop-down menu. 8. Click ‘SEARCH’ and your charges will display at the bottom of the screen. 9. Select the Account Codes Icon, , for the first charge at the top of the list. 10. In the ‘Expense Description’ field, enter a brief description of the items purchased, if desired. 11. Review the FUND and ORG codes that have been defaulted and make any necessary changes. 12. ACCOUNT code should be selected from the drop-down list. 13. Select the ACCOUNT DESCRIPTION from the drop-down list. 14. The PROGRAM code will be defaulted; complete ACTIVITY code, if needed. 15. Check the ‘REVIEWED’ box beside each charge after each transaction has been reviewed. 16. The Approver should check the ‘APPROVED’ box, which locks the transaction. 17. Repeat steps 9 through 16 for remaining charges. Published: 11-06-13 18. Select ‘SAVE’ in the box near the bottom of the panel to save your changes. If you need to split the accounting codes for any line items: 19. Click on the Split Transaction Icon, . 20. Select the number of splits you want to create. Click on the ‘ADD’ button. The screen will refresh and split the selected line. 21. In ‘SPLIT BY’, indicate either ‘Percent’ or ‘Amount’. 22. Enter the Percent or Amount for each split line. If the splits do not total the transaction amount, the ‘Balance’ line will indicate the amount of your error. 23. A brief Expense Description area is available for each split line. 24. Click ‘SAVE’ to save changes. 25. Use the ‘Previous Transaction’ and ‘Next Transaction’ buttons to navigate to remaining charges, or click on ‘Transaction Summary’ at the top of the screen to return to the page displaying all charges. ** Smart Data On Line Generation 2 is the proprietary software provided by JP Morgan Chase Published: 11-06-13