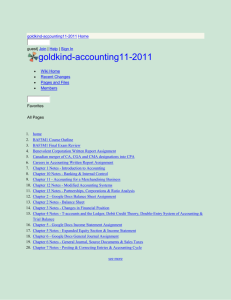– Google Master Series 2 Working with Google Docs and Google groups
advertisement

Google Master Series 2 – Working with Google Docs and Google groups Google Master Series 2 – Participants lecture handouts v1_2012 Last updated 23-Jan-12 Page 1 Table of content: Check knowledge understanding .................................................................................................. 3 Getting started .............................................................................................................................. 5 Introduction ................................................................................................................................... 5 Attribute 1: Sharing and Collaborating ...................................................................................... 5 Attribute 2: Collections and sub-collections / Labeling .............................................................. 6 Attribute 3: Uploading and Exporting Docs (7 min) ................................................................... 7 Additional Attributes ...................................................................................................................... 7 Introduction to the 6 Google Docs formats ................................................................................... 9 Google Documents .................................................................................................................... 9 Google Spreadsheets .............................................................................................................. 10 Google Presentations .............................................................................................................. 11 Google Form ........................................................................................................................... 11 Google Drawings ..................................................................................................................... 14 Google Videos ......................................................................................................................... 14 Google Groups ........................................................................................................................ 14 Reference ................................................................................................................................... 16 Google Master Series 2 – Participants lecture handouts v1_2012 Last updated 23-Jan-12 Page 2 Situation We all create documents, spreadsheets, presentations, forms and drawings. Working with others in completing a project or assignment is a very common working arrangement. Managing multiple copies of attachments sent via emails by different people can become overwhelming. If we utilise tools available to us for processing/managing documents, it may not become so burdensome. Google Docs / Google Groups are tools which provide a number of attributes that can be used to assist in collaboration activities. From this session you will gain an appreciation that Google Docs’ strengths lies in its ability to provide real time collaboration, ability to track changes over time and that documents can be updated anywhere anytime. Google Groups makes it easier to manage document sharing. You will however discover that it does not have the same functionality that you maybe accustomed to from using the Microsoft suite. Therefore it is important that you understand what it can or cannot do. For teaching academics this is important if you are designing team activities for students. For the final finessing of documents, it is recommended or even a necessary requirement to download the documents and update using an alternative application. Eg MS Word, Excel , PowerPoint etc. Caveat The information contained in this session is accurate at the time it was written and reviewed. Google is continually updating and enhancing the functionality of its products, so it is possible that some things may have changed/improved since the last review (conducted in Jan 2012). ____________________________________________________________________________ Check knowledge understanding You may have been using Google Docs for some time or just a short while. Lets check your understanding of the following: 1. What is the storage space? Each Google account has 1024MB (1GB) Files in Google Docs format or those uploaded and converted to the Docs format do not use up storage space Only stored/unconverted uploaded files (.PDF, .JPG, .DOC, etc.) count towards storage limit. o Go to Upload to check storage limit. More info about Google storage: This link is only applicable to public Google Google Master Series 2 – Participants lecture handouts v1_2012 Last updated 23-Jan-12 Page 3 Ref: http://docs.google.com/support/bin/answer.py?hl=en&answer=39567 2. Do you know that Google Doc saves your Docs automatically? New Doc saved automatically will be named as “Untitled document” until it is renamed. Titles can be up to 255 characters long including symbols. Ref: http://docs.google.com/support/bin/answer.py?hl=en&answer=49114 3. What is an unconverted document? Look for : A document that you have selected to upload but have elected not to convert to a Google document format. 4. Can documents be converted if they have already been uploaded? Yes they can - http://googledocs.blogspot.com/2010/08/convert-files-in-documents-listto.html 5. How do you share? By changing the share attributes on the document/folder. 6. What are the advantages of sharing a document? You can have more than one person working on the same document. You can chat and add comments on the documents that distinguishes your work with others by colors. You can see revision history of changes made and revert to the copy that you want. You do not have to send multiple edited versions of documents as attachments to others. If you have created the document, then you can choose between three sharing permissions: Can edit, Can view and Can comment (Note: This feature only applies to documents, not presentations, spreadsheets, drawings or forms) Ref: http://docs.google.com/support/bin/answer.py?hl=en&answer=86152 7. What is a Collection? ● You can add a document in more than one collection (Labeling) ● No limit to the number of collections that can be applied to a document ● If you delete the collection you do not delete the document associated with it. Ref: http://docs.google.com/support/bin/answer.py?hl=en&answer=68487 ____________________________________________________________________________ Google Master Series 2 – Participants lecture handouts v1_2012 Last updated 23-Jan-12 Page 4 Getting started Verify Documents settings. ● Open the Docs app. Select the gear icon from the top-right corner of the page. Documents Settings ● Language should be ‘English UK’ ● Time Zone should be ‘(GMT + 10:00) Eastern Time – Melbourne, Sydney’ ● Ensure that items open in a new window ● Its good practice to continue updating your interface as Google releases new features or changes. As such, turn on the new look for Google Docs > These settings have not inherited your Email settings so need to be checked, changed and saved if necessary. ____________________________________________________________________________ Introduction to Attributes This next section will introduce you to the following attributes of Google Docs: ● Sharing and collaborating ● Folder and sub-folder / Label ● Uploading and downloading The attributes provide you with smart tools to consider when managing your documents. ____________________________________________________________________________ Attribute 1: Sharing and Collaborating 1. The person who creates the doc and shares it with other collaborators is the default owner of the doc. 1.1. There can only be one owner of a doc. 1.2. Only the owner of the doc can transfer ownership to another user. 1.3. In all, Docs have four levels of access available: Owner, Edit, View and Comment 1.4. Spreadsheets, presentations, drawings and forms do not have ‘Comment’ access at this stage 1.5. By default the Shared attribute’s for Docs is set to Private. Only the owner can access the document. 2. Collections can also be shared 2.1. The owner of the doc has the ability to control exactly who has access to their docs and how much access each user has. 2.2. Documents and collections can also be shared to the public. 2.3. Note: We’re currently aware of a limitation where ownership transfer is not available for unconverted documents. Google Master Series 2 – Participants lecture handouts v1_2012 Last updated 23-Jan-12 Page 5 3. When you share a document, you are setting the visibility option. This can be changed through the Share menu. This enables you to set individual settings or enterprise wide, via the change link. 3.1. When a document has been shared, a notification will show on the top right hand corner of the document page with the names of the collaborators viewing the document. 3.2. A chat box will appear by clicking on the notification. The In-doc chat is available for all types of Google docs 3.3. All In-doc chat / comments’ messages will automatically be sent to all active viewers of the document. 3.4. In-doc chat may not be suitable for all situations. You will need to try it. Consider using comments 3.5. In-doc chat session cannot be saved. No access to previous in-doc chats for the document is available. 3.6. No audio notification when in-doc or comment messages are received. 3.7. If a collaborator only has viewing rights; this will only permits them to view and participate in-doc chat. 4. The ‘Comments’ function is only available for Google Documents. 4.1. Comments are saved with the document. 4.2. Additional collaborators can view the Comments that have already been saved. 4.3. All collaborators can control how they wish to be notified about the comments that occur for the document via Comments > Notification settings 5. All collaborators can participate in editing the document simultaneously. Number of editors, viewers and collaborators is restricted depending on which Doc is being edited. 6. Displays alerts if the same portion of a document was changed in different ways by more than one user, offering them the option of favoring one edit over the other 7. Revision History 7.1. Only applies to documents created on Google Doc or documents uploaded and converted to Google Docs. 7.2. Able to view changes and restore past copies. ____________________________________________________________________________ Attribute 2: Collections and sub-collections / Labeling 1. Creating collections and sub-collections are similar to the Label feature in Google Mail. a. However, steps for creating sub-collections are different from Google Mail. 2. Collections are nested by default 3. You can drag and drop Docs into collections/sub-collections. The Doc will still appear in All items, as you only have one copy of your document, which exist in All items. a. Documents added to the collection will inherit the shared permission of the collection b. A document can be in multiple collections (labeling) c. A document in multiple collections will inherit the permission of the collection with the highest access level Google Master Series 2 – Participants lecture handouts v1_2012 Last updated 23-Jan-12 Page 6 d. When a sub-collection is created under the shared collection, the new subcollection will automatically be shared with parent collection collaborators 4. Docs can also be starred 5. Binning a collection will delete the contents of the collection, unless the contents are also tagged with another collection name. The documents will still be available in All items. ____________________________________________________________________________ Attribute 3: Uploading and Exporting Docs (7 min) Document type Action Document On upload elect to convert the document to Google docs format On upload and converted to Google spreadsheets format Spreadsheets Presentations On upload and converted to Google Presentations Individual file per upload 2 MB Multiple files per upload 1 GB <= 20 MB Cannot exceed 400,000 cells and 256 columns per sheet <= 10 MB Ref: http://docs.google.com/support/bin/answer.py?hl=en&answer=37603 Non-Google editor file types can now be restricted from downloading from Docs; eg, .ppt, .pdf, video and image files. This feature is only available for individual files – not collections. To do this, right-click on a non-converted, uploaded document and select Prevent viewers from downloading. Once the file has been set to ‘Prevent viewers from downloading’, and you rightclick on the file again, the attribute changes to ‘Allow viewers to download’. http://googleappsupdates.blogspot.com/2011/11/dont-want-that-file-downloaded-ability.html Observations Format, fonts, page layout will change after uploading and downloading Ref: http://www.google.com/support/forum/p/Google+Docs/thread?tid=22ffbd86fbf8ab89&hl=en ____________________________________________________________________________ Additional Attributes 1. Keyboard shortcuts Google Master Series 2 – Participants lecture handouts v1_2012 Last updated 23-Jan-12 Page 7 Allows you to sharpen your document list skills by using the new keyboard shortcuts For example: o Create new options: Shortcut keys Shift + t Shift + p Shift + s Shift + d Shift + c o Menus: Shortcut keys c u a r v Action Create a new text document Create a new presentation Create a new spreadsheet Create a new drawing Create a new collection Action Show the create new menu, use arrow keys to select an item to create Show upload menu Show actions menu Show sort menu Show view menu For more shortcuts, refer: https://docs.google.com/support/bin/answer.py?answer=1295935 2. Optical Character Recognition (OCR) ● Allows you to extract text from images. Supported image formats are .jpg , .png and .gif files ● Other files suitable for OCR are ○ PDF files ○ Images captured using digital cameras or mobile phones ○ Video: Ref: http://www.youtube.com/user/GoogleDocsCommunity#p/c/2E47E5629C035819/2/uItso6AIPo 1. For best results the image or pdf files need to meet certain requirements. ○ Resolution – high resolution works best ○ Orientation – only documents with horizontal left-to-right text are recognized ○ Languages, fonts and character sets – currently only Latin character sets are supported ○ Image quality – sharp images with even lighting and clear contracts Ref: http://docs.google.com/support/bin/answer.py?hl=en&answer=176692 3. Translation Translate a Doc into another language Google Master Series 2 – Participants lecture handouts v1_2012 Last updated 23-Jan-12 Page 8 ● To do this open your doc and select Tools > Translate document > Choose a language 4. Templates A Monash template gallery is available to create a variety of docs ○ To do this go to your Docs home page and select Create > From template ○ Monash University (Staff) Templates are shown in default ○ Go to the Monash University (staff) Templates link > Letters & Faxes ○ Select the Mail Merge template ○ Click on Use this template Ref: http://docs.google.com/support/bin/answer.py?hl=en&answer=148833 ____________________________________________________________________________ Introduction to the 6 Google Docs formats ● ● ● ● ● ● Google Documents Google Spreadsheets Google Presentations Google Forms Google Drawings Google Videos Important note about file sharing Do not store critical classified data on Google Apps or free file sharing sites such as DropBox. This is to meet regulatory requirements. Critical classified data includes: Credit card information Medical records Tax file numbers. ____________________________________________________________________________ Google Documents Key points ● 1,024,000 characters - which is usually about two hundred pages, regardless of things like font size. Uploaded document files that are converted to Google documents format can’t be larger than 2MB Link: http://docs.google.com/support/bin/answer.py?hl=en&answer=37603 ● Inserting embedded images no more than 2MB each. ○ Wrapped text around image not available. ○ To move image around, show inline and fixed options ● Some features are compatible with MS Words Google Master Series 2 – Participants lecture handouts v1_2012 Last updated 23-Jan-12 Page 9 ● ● ○ Word count ○ Spell check ○ Page break ○ Equations ○ Foot notes ○ Headers/Footers Table of content does not have page numbers ○ MS Word does not recognize the Table of Content generated in Google docs when exported out, instead it will be generated as links as bookmarks and hyperlinks No page number shown in Google documents unless for printing. Observations ● Layout and formatting might change after exporting out to MS Word. ○ Bulletin and paragraph spacing will be slightly different ● Hyphen ‘-‘ does not automatically turn to dash ‘– ‘ ● Most of the Ctrl+Alt keyboard shortcuts not working. Ref: http://www.google.com/support/forum/p/Google+Docs/thread?tid=7ecce38d18e52c88&hl=en Ref: http://docs.google.com/support/bin/topic.py?topic=15114 ____________________________________________________________________________ Google Spreadsheets Key points ● 400,000 cells, with a maximum of 256 columns per sheet. Uploaded spreadsheet files that are converted to Google spreadsheets format can’t be larger than 20MB, and need to be under 400,000 cells and 256 columns per sheet. ○ Rows depending on how many cells and columns per sheet ● Revision history in spreadsheets allows you to view revisions by timestamp. ● Unable to select noncontiguous cells, rows and columns in Google Spreadsheets (e.g. rows 1 and 3, cells B4 and C7, column D and G) ○ e.g. MS Excel allows you to select multiple items at the same time. ● Images can be uploaded from computer directly to spreadsheets ● Google formulas ○ Google Spreadsheets has formulas that search for up-to-date information from all over the Web, including stock quotes, news, etc. ○ Most excel formulas work in Google, except for formulas that use ‘#’ or ‘*’ symbols ○ Video: http://docs.google.com/support/bin/answer.py?answer=54198 Observations Google Spreadsheet can only copy and paste 1,000 cells at a time If using Google functions be mindful of the accuracy of the information Google Master Series 2 – Participants lecture handouts v1_2012 Last updated 23-Jan-12 Page 10 Google spreadsheets containing formulas that are compatible with Excel will export to Excel, but not as CSV. Formatting will be retained. Google spreadsheets that contain Gadgets or Google specific functions will not export to Excel. Diagrams and charts created in Google spreadsheets show when downloaded to MS Excel, however, diagrams and charts created in MS Excel, do not import into Google. MS Excel spreadsheets containing formulas can be imported into Google Docs o Formulas will be retained in the cells o Exception is a formula using ‘#’ or ‘*’ symbol. Ref: http://docs.google.com/support/bin/answer.py?hl=en&answer=63728 ____________________________________________________________________________ Google Presentations Key points ● Up to 10MB - which is about 200 slides. Uploaded presentation files that are converted into Google presentations format can also be up to 10MB. Ref - http://docs.google.com/support/bin/answer.py?hl=en&answer=153930 ● Do not have to save ● Speaker notes cannot be shared. ● Google Presentation does not have In-doc Chat Box. ● Google Presentation exported to MS PowerPoint can still be edited. ● MS Office-pptx files can be converted to Google presentations by either uploading the file from the desktop or converting the file from your documents list ● Cannot create charts on Google Presentation Observations ● Inserted videos in a Google Presentation convert to an image with a URL when exported to MS PowerPoint. ○ Users can select the image, which allows the video to be played in another window ● Highlighting text with color in Google Presentation does not appear when exported to MS PowerPoint. ● Animation included in MS PowerPoint does not work when the presentation is uploaded to Google Presentation. ● .pptx file cannot be converted to Google Presentation format. It will automatically be converted to .pdf file when uploaded onto Google Doc. Ref: http://docs.google.com/support/bin/topic.py?topic=15115 ____________________________________________________________________________ Google Form Google Master Series 2 – Participants lecture handouts v1_2012 Last updated 23-Jan-12 Page 11 Note: When considering using Google Forms, be mindful of the purpose for which you are using it. SurveyMonkey ® is another popular survey tool used widely at Monash. Google Forms could be used for micro-organisational tasks, such as capturing posttraining/workshop feedback, setting up invitations for team events, requesting dietary preferences and so on. Please note though, it is not meant for collecting student feedback as Monash has formal mechanisms in place for such tasks. There are a number of activities when working with Google Forms. These can be broken into Creation Setup Notification Responses Important to know Creating Forms Prepare the type of questions you wish on your form first. This will make it easier when you create the Google form. As you compile your list of questions decide the type of responses to be given. This will determine the format of the question. The format options to choose from are: o Checkbox o List o Multiple choice o Scale o paragragh text o text Responses can be formatted o If you are collecting phone numbers you must pre-format the column in the results sheet to avoid it automatically removing the leading 0 in mobile numbers o Do not use data validation in the results spreadsheet as this can lead to errors when information entered into a form is not valid for the resultant cell o Validation of form contents cannot be done when completing the form with the use of scripts Multiple responses submitted by the same respondent will be generated in the spreadsheet. o These responses cannot be detected automatically. o Consider the force capture of user’s login. This will enable you to sort the results and then you can use the last submitted from each user. Avoid editing the form after it is being sent out (i.e., rearranging, deleting, adding questions...). If you change the questions or answers you may invalidate the results. Forms cannot be sent outside of Monash. If you send a form to somebody outside of Monash it will send successfully but the recipient will never receive it. Sharing of forms outside of Monash is not supported. Response spreadsheet automatically generates the same name when form is created. Google Master Series 2 – Participants lecture handouts v1_2012 Last updated 23-Jan-12 Page 12 Form setup ● Checkbox – ‘Require Monash University (Domain;either student or staff) sign-in to view this form”. ○ If checked, only members of the same domain can complete the form. For example. If a staff member sends the form, only staff can answer it. ○ If an Academic wishes to create a form to use with students then the ‘Require Monash University sign in’ must be unchecked. ● Checkbox – “Allow users to edit responses” ○ If checked, users can modify their responses after submission ● Option to collect usernames ‘Automatically collect respondent’s username’ ○ Only available in the same domain (staff to staff, student to student) ○ You must checkbox ‘Require Monash University (staff) sign-in to view this form to allow collection ○ The user completing the form will be warned that their username is being collected Notifications ● You can select to be notified when recipients have completed your form ○ Notification can be immediate or in a daily digest ○ Notification is set under the ‘Set Notification Rules’ under Share menu for the Response spreadsheet Working with the Form response sheet Contacting Recipients You can contact people who have been sent the survey by selecting o Form > Email(x) recipients Stop Taking Responses To stop taking responses at any time select o Form > Accepting Responses Show summary of results Select Form > Show summary of responses Changing Results Spreadsheet There are some things you cannot change once you have started taking results. For example – Moving columns. o This is to ensure that results can correctly go from the form to the spreadsheet Initiate an edit on a Form You can initiate an Edit on the form by selecting Form > Edit Form Google Master Series 2 – Participants lecture handouts v1_2012 Last updated 23-Jan-12 Page 13 Note: Any changes to the form may invalidate responses already received. Working with the Form Change Completion message On completion of a form the user receives a message o To change the text of the completion message From the Form edit view, More actions > Edit confirmation Embedding a form It may be useful to embed a form into a web-page. For example – A ‘contact us’ form Select More Actions > Embed, then copy and paste the URL into your web-page ____________________________________________________________________________ Google Drawings ● ● ● Create drawings such as diagrams, and convert it to .JPG. Similar to Paint Drawings can also be created in other Google Docs. Editing Google Drawings is not possible in Internet Explorer without installing Google Chrome frame. Ref: http://docs.google.com/support/bin/answer.py?answer=37560 Observations ● Drawings created in a Google Document, when exported out, will only be able to have special effects (e.g., shadows, contrast) added. The text content within the drawing cannot be edited. Ref: http://docs.google.com/support/bin/topic.py?topic=28131 ___________________________________________________________________________ Google Videos Videos will be available upon request for usage in the Monash staff domain only. To request access, please submit a Remedy job, via the Service Desk. ___________________________________________________________________________ Google Groups Google Groups Access control can be made easier by using a Google group. A Google Group collates a list of people and attaches an email address to the list. Members of the groups must have a Monash Google account. Differences between Google Groups, MDS Team, Google Contacts Google Master Series 2 – Participants lecture handouts v1_2012 Last updated 23-Jan-12 Page 14 Personal use only Used for Calendar invites Used for sending emails Access control level within Google Apps Discussion forums Available to be used by other Monash systems Google Contacts MDS Teams ** MDS team Sync’d with Google * Google Groups * If the MDS team has an email address Individual member names will be listed Event is auto-added to calendar ** Individual member names will not be listed Event will not be auto-added Users will need to manually ‘add to calendar’ or ‘accept/decline’ from calendar event Event organiser will not receive individual acceptances/declines from members (as it is the MDS team that has been invited – not individual users) Converting MDS teams to Google Groups. 1. Owners of MDS teams designated as public, private or self subscribed have been invited to synchronise their MDS team to a Google Group. 2. Good practice to see if an MDS team exists prior to creating a Google Group. If it does, its best to synchronise the MDS team with Google instead, provided the MDS team has a mailing list attached to it. 3. Upon sync’ing, users will be able to see the MDS team for access control within Google, sending emails and calendar invites. 4. The only additional feature that Google Groups offers is the ‘Discussion’ functionality. If this is something you want your group to have, then best to create a Google Group, as opposed to sync’ing an MDS team 5. At this stage, auto generated MDS groups cannot be sync’d with Google. Google Master Series 2 – Participants lecture handouts v1_2012 Last updated 23-Jan-12 Page 15 Note: When you click on the Groups link from the top-left of your email page, you will find a list of Google Groups that you are either a manager or member of. You will not find any MDS teams that have been sync’d across to Google listed here, as they are different from Google Groups in all respects. Guidelines for engagement 1. Google Groups can be used for online discussion forums but must be done so within the ITS Acceptable Use policy. 2. If as a staff member you create a group and allow Monash students to use the group, you as the owner will be held responsible for the correct use of the group 3. When providing ‘Access’ to the group do not select the ‘Anyone can join’ option. Monitoring will be in place to prevent the ‘Anyone can join’ option to be selected by accident. 4. Group members must a. Be part of the Monash domain Reference How to work with Google Groups http://www.its.monash.edu.au/google-apps/google-groups.html To view FAQs on Google groups see http://www.its.monash.edu.au/google-apps/faq-groups.html Google Master Series 2 – Participants lecture handouts v1_2012 Last updated 23-Jan-12 Page 16