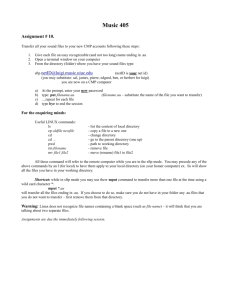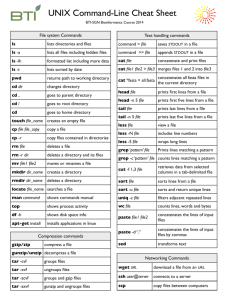U N I X
advertisement

UNIX and EMACS A. Conventions Used throughout this Course There are a few conventions that will be used throughout this handout and the remainder of the course. <return> is used to mean you should press the return key. ^ refers to the control key. When typing a control sequence, you must hold the control key down and press the accompanying key at the same time. For example, ^c (ctrl-c) means that you hold down the control key and press the c key at the same time. <esc> is used to mean the escape key. This key is often used in a two-stroke sequence, but unlike the control key, you do NOT hold down the escape key. For example, <esc>-v means that you press the escape key, release the escape key, and then press the v key. [ ] are used to indicate that something is optional. The part of the command enclosed in the brackets is optional and does not have to be entered. B. Logging into the System To do work for this class, you will be using the UNIX operating system. Once connected to the system, you will be presented with a login screen. You will enter your login followed by <return> and then your password followed by <return>. Once logged in, you will see the Message Of The Day (motd). After reading the motd, press <return>. You will then see the KU Main Menu. To do work for this class, enter q to quit the menu. You will then be at a UNIX prompt in the shell environment. C. Using the Unix Shell While in the shell, you can submit commands to the system for execution. Below is a list of some of the commands you might want to do and how to do them. You type each of the following at the UNIX prompt. 1. To find the current date, type date. 2. Printing a file enscript –d Mat_Lab1 <filename> enscript –d Mat_Lab2 <filename> lp –d Mat_Lab1 <filename> lp –d Mat_Lab2 <filename> lph <filename> print specified file to printer in math lab print specified file to printer in math lab print specified file to your local printer 3. Finding and Changing the Current Directory When you log in to the system, you will be in the directory /usr/users/student/<your login> This is your home directory. To verify your current directory, enter the command pwd, for Present Working Directory. cd <directory> cd cd .. moves you to the specified directory returns you to your home directory moves you up one level in the path 4. Listing the Contents of a Directory To list the files in a directory, you will use the ls command. ls ls <directory> ls –l [<directory>] ls –a [<directory>] ls –al [<directory>] lists the files in the current directory lists the files in the specified directory lists the files in long format for the output lists all the files, including hidden system files lists all the files in long format 5. Creating a New Directory You will use directories to organize files. Directories are similar to folders on a PC. To make a directory, use the command mkdir <directory>. 6. Copying and Moving Files To copy file1 to file2, use the command cp <file1> <file2>. Now you will have two files, file1 and file2, that are exactly the same. To move file1 to file2, use the command mv <file1> <file2>. Now you will have only one file, file2. 7. Deleting a File To delete a file, use the command rm <filename>. Be careful when using the command; after you delete a file, it is gone! 8. Deleting a Directory To delete a directory, use the command rmdir <directory>. 9. Viewing the Contents of a File To look at a file, use the command more <filename>. The more command will show you the file one screen at a time. You continue through the file by using the <return> key or the space bar. The <return> key moves forward one line at a time and the space bar moved forward one screen at a time. To stop scrolling, type ^c. To concatenate the entire file to the screen at one time, for inclusion in a typescript file, use the command cat <filename>. 10. Redirecting Output To redirect ouput, instead of having it print on the screen, use the symbol >. For example, to have the output of the run of a program to a file called test.out, enter the command a.out > test.out. D. Editing in Emacs 1. To enter the emacs editor, use the command emacs <filename>. For this class, filenames will be suffixed with a .cpp to indicate to the system that the file is a C++ program. 2. Inserting text To insert text to the current file in emacs, you simply move the cursor to where the text should be inserted and type. 3. Replacing Text You can replace text by deleting the unwanted text and inserting the desired text. 4. Deleting Text You can delete the current character one of two ways. The first way is to move the cursor one character to the right of the character to be deleted and press the backspace key. The second way is to move the cursor one character to the left of the character to be deleted and press ^d. 5. Moving around in a File Cursor Movement: The arrow keys can be used to move around the file. The left and right arrow keys will move one character at a time, either to the left or right. The up and down arrow keys will move one line at a time, either up or down. Control sequences can also be used to move around the file: ^a move to the beginning of the current line ^e move to the end of the current line ^v move forward one page <esc>-v move backward one page ^f move forward (to the right) one character ^b move backward (to the left) one character ^p move to the previous line (up one line) ^n move to the next line (down one line) 6. Moving to a specified line number: When correcting errors in your file, often you will know the line number the error is on. You can get to that line quickly by entering the sequence ^xl (that is the letter l and not the number 1). You will then see “Goto line:” at the bottom of the screen. You can then type the number for the line you want followed by <return> and the cursor will move to that line. 7. Saving the File To save the changes you made to the file, you must write the file to the disk. You do this by entering the sequence ^x^s. You can save your changes and write the file to the disk at any time. It is a good idea to periodically save your changes while editing your file. 8. Quitting Emacs To quit emacs, enter the sequence ^x^c. If you made changes to your file, it will ask if you want to save your changes. Answer y or n. If you answer n, all changes will be lost! E. Creating a Typescript File A typescript file is created by using the script command. By default, this will create a file called typescript. To create a different file, enter the command script <filename>. All commands and output will now be saved to the file created. To stop the script, enter the sequence ^d. Everything you typed and all output from any commands will now be in the file called typescript, unless you gave the file a different name when you entered the script command. F. Compiling and Running your C++ Program Before you can run your program you must compile it. To compile your program, use the command g++ <filename>. If you have errors, you must correct these before proceeding. When the program compiles without errors, you can run your program. Be default, the compiler names the executable file a.out. To run the program, type a.out. G. Sending and Receiving E-mail To use E- mail on the UNIX system, enter the command pine . After you type pine, you will get a menu. Follow the instructions on this menu and subsequent screens. When in any option in pine, a menu will be displayed at the bottom of the screen. Use this menu for all possible commands. These commands are in the form of control sequences. Also watch the bottom of the screen for any questions, status, or error messages. 1. Sending E- mail To send an E- mail message, press the letter C for compose. A form will appear with the following fields: To: CC: Attachment: Subject: In the To: field, type the E- mail address of the person to whom you wish to send E- mail. You can enter multiple address by separating them with a semi-colon. In the CC: field you can enter more E-mail addresses. In the Attachment: field, enter the filename of the file to send to the recipient, if you wish to send a file. In the Subject: field, enter the subject of the message. When you hit <return> after typing a subject, you will be in the body of the message. Here you just type the message for the recipient. When you are done typing the message, enter ^x to send your message. It will ask if you want to send the message and you should enter y. 2. Reading E- mail To read an E- mail message, press the letter I for Index. This will list all your messages. Use the arrow keys to highlight the message you wish to read and press <return>. To return to the Index, press the letter I. 3. Quitting Pine To quit pine, press the letter Q for Quit. You will be asked a question or two; respond appropriately. UNIX QUICK REFERENCE Directory Commands pwd cd cd <directory> mkdir <directory> rmdir <directory> print the current working directory change to your home directory change to specific directory make the specified directory remove the specified directory File Commands ls ls –al cp <file1> <file2> mv <file1> <file2> rm <file> more <file> emacs <file> chmod <mode> <file> list files in current directory list all files in long format copy file1 to file2 move file1 to file2 remove the specified file list specified file one page at a time invoke emacs with specified file changes the mode of a file Print Commands enscript –d Mat_Lab1 <filename> enscript –d Mat_Lab3 <filename> lp –d Mat_Lab1 <filename> lp –d Mat_Lab2 <filename> lph <file> print specified file to printer in math lab print specified file to printer in math lab print specified file to your local printer Compile and Run Commands g++ <file> a.out compile specified C++ file run program that was last compiled System Commands man <command> date logout list the manual page for a command display current date and time logout of the system Job Commands ^c ^z fg history !<cmd #> jobs kill %<job #> abort current command suspend current job resume stopped job show previously run commands run a previous command list current jobs kills a running job EMACS QUICK REFERENCE Cursor Movement Commands ^f ^b ^p ^n ^a ^e ^v <esc>-v move forward (to the right) one character move backward (to the left) one character move to the previous line (up one line) move to the next line (down one line) move to the beginning of the current line move to the end of the current line move forward one page move backward one page Editing ^d ^k ^w ^y delete current character delete current line from cursor to end of line write the marked section to the buffer yank the contents of the buffer into the file File Commands ^x^f ^x^w retrieve a file write current emacs file to disk Quit Commands ^g ^x^c quit current command quit emacs The “Meta x” character is used in combination with the commands below to perform various functions. After entering the “Meta x” character, enter one of the following commands. If additional arguments are needed, you will be prompted for them at the bottom of the screen. <esc>-x the “Meta x” character goto- line set- mark search- forward search-backward replace-string recover- file go to a specific line number set a mark search forward in current file for specific word(s) search backward in current file for specific word(s) replace all occurrences of string1 with string2 recover an automatic backup of the file