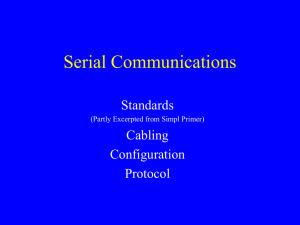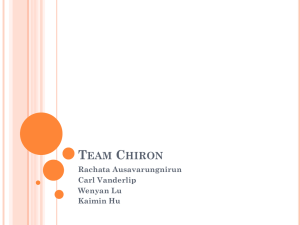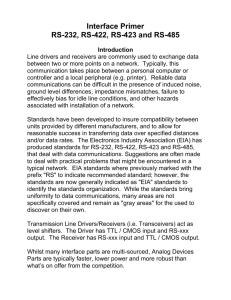Software User Guide UG-461
advertisement

Software User Guide UG-461 One Technology Way • P.O. Box 9106 • Norwood, MA 02062-9106, U.S.A. • Tel: 781.329.4700 • Fax: 781.461.3113 • www.analog.com ezLINX iCoupler Isolated Interface Development Environment FEATURES GENERAL DESCRIPTION Sample PC application Open source software Uses Microsoft .NET Framework, Version 4 Integrates with the ezLINX hardware platform via an isolated USB Allows a complete plug and play evaluation and development experience with 8 isolated communication standards Isolated USB Isolated CAN Isolated RS-485/RS-422 Isolated RS-232 Isolated I2C Isolated SPI Isolated LVDS The ezLINX™ hardware platform contains an Analog Devices, Inc., ADSP-BF548 processor running the uCLinux™ kernel and the ezLINX embedded software. A sample PC application is also provided, interfacing with the ezLINX hardware via an isolated USB. The embedded software is written in C, and the sample PC application is written in Microsoft Visual C#; both use Microsoft .NET Framework, Version 4.0. The ezLINX software and hardware allow: • • • • • APPLICATIONS Isolated communication interfaces • SOFTWARE PACKAGE CONTENTS • ezLINX sample PC application install ezLINX USB drivers Simultaneously transmitting and receiving data on multiple isolated interfaces Switching between running interfaces Viewing data traffic in real time Customizing interfaces to suit various applications Easy updating of embedded software, or firmware, via an isolated USB Quick saving and loading of an entire configuration for all communication standards Hardware routing of signals between interfaces The open source nature of both the sample PC application and the embedded software allows the user to view and edit the source code of the application to optimize the ezLINX hardware system for a given application. The source code and sample PC application can be downloaded from the ezLINX iCoupler Isolated Interface Development Environment wiki page. SOFTWARE REQUIREMENTS Windows XP, Windows Vista, or Windows 7 10959-001 ezLINX SAMPLE PC APPLICATION MAIN WINDOW Figure 1. PLEASE SEE THE LAST PAGE FOR AN IMPORTANT WARNING AND LEGAL TERMS AND CONDITIONS. Rev. 0 | Page 1 of 32 UG-461 Software User Guide TABLE OF CONTENTS Features .............................................................................................. 1 Isolated I2C ...................................................................................... 13 Applications ....................................................................................... 1 I2C Configuration Window....................................................... 13 Software Package Contents ............................................................. 1 I2C Send/Receive Window ........................................................ 14 Software Requirements .................................................................... 1 Isolated SPI ...................................................................................... 16 General Description ......................................................................... 1 SPI Configuration Window ...................................................... 16 ezLINX Sample PC Application Main Window ........................... 1 SPI Send/Receive Window ........................................................ 17 Revision History ............................................................................... 2 Isolated CAN ................................................................................... 19 Main Window ................................................................................... 3 CAN Configuration Window ................................................... 19 Main Window Buttons and Options .......................................... 3 CAN Send/Receive Window..................................................... 20 Board Configuration Window ........................................................ 4 Isolated LVDS.................................................................................. 22 Setting the Network Features ...................................................... 5 LVDS Configuration Window .................................................. 22 Checking/Updating the Firmware ............................................. 5 LVDS Send/Receive Window ................................................... 23 Enabling/Disabling the Transceivers ......................................... 6 GPIO (LEDs) ................................................................................... 25 Isolated RS-232 ................................................................................. 7 GPIO Configuration Window .................................................. 25 RS-232 Configuration Window .................................................. 7 Updating the Firmware.................................................................. 26 RS-232 Send/Receive Window ................................................... 8 Transceivers Status Window ......................................................... 27 Isolated RS-485/RS-422 ................................................................. 10 Transceivers Configuration Window........................................... 28 RS-485/RS-422 Configuration Window.................................. 10 Transceivers Configuration Window Buttons and Options ....... 28 RS-485/RS-422 Send/Receive Window ................................... 11 REVISION HISTORY 12/13—Revision 0: Initial Version Rev. 0 | Page 2 of 32 Software User Guide UG-461 MAIN WINDOW Upon starting the ezLINX sample PC application, the Main window opens (see Figure 2). This window provides a complete overview of the ezLINX hardware system and shows how it connects to the ADSP-BF548 processor. The sample PC application allows simultaneous use and evaluation of multiple communication standards. MAIN WINDOW BUTTONS AND OPTIONS you can view the amount of data sent and received by each interface in the current session. The Main window of the application also has three buttons located under the system block diagram: Connect, View Configuration, and Configure. Connect Button Clicking Connect establishes a connection with the ezLINX hardware board using the current IP address configuration. The application has two sidebars at the left and right of the Main window that contain seven active buttons for accessing various transceiver interfaces. These interfaces can be accessed from any window in the application software. The color of each button indicates the status of the corresponding transceiver as follows: View Configuration Button • Configure Button • • Light gray indicates that the transceiver is deactivated and disconnected. Steel blue indicates that the transceiver is activated and disconnected. Royal blue indicates that the transceiver is activated and connected. Clicking Configure opens the Board Configuration window (see Figure 3 and Figure 4), which allows • • • Configuring the IP address of the ezLINX hardware platform that the PC application software connects to. Changing the IP configuration of the connected ezLINX hardware board. Applying updates to the embedded software of the ezLINX hardware board. 10959-002 The STATUS bar along the bottom of the window indicates whether the application is connected to an ezLINX hardware platform, the IP address of that hardware platform, and the transceivers on the hardware that are currently enabled. Clicking the word STATUS opens the Transceiver Status window, where Clicking View Configuration opens the Transceivers Configuration window (see Figure 48), which allows viewing the global configuration of all transceivers and GPIOs on the ezLINX hardware platform. Figure 2. Main Window Rev. 0 | Page 3 of 32 UG-461 Software User Guide BOARD CONFIGURATION WINDOW There are two ways to open the Board Configuration window: • • Click Configure (see Figure 3). Click the image of the ezLINX hardware platform on the bottom left of any window in the application software (see Figure 4). 10959-003 The Board Configuration window is divided into three sections that allow setting the network features, updating the firmware, and the enabling/disabling the transceivers. The buttons near the bottom of the window depend on which method is used to open the Board Configuration window. If the window is accessed by clicking Configure, the buttons appear as Use Changes, View Configuration, and Cancel Changes. If the window is accessed by clicking the image of the ezLINX hardware platform, the buttons appear as Connect, View Configuration, and Configure. Figure 3. Board Configuration Window Accessed by Clicking Configure Rev. 0 | Page 4 of 32 UG-461 10959-004 Software User Guide Figure 4. Board Configuration Window Accessed by Clicking the Image of the ezLINX Hardware Platform CHECKING/UPDATING THE FIRMWARE The upper left section of the Board Configuration window (shown in Figure 5) is used to modify the network features of the ezLINX hardware platform. The upper right section of the Board Configuration window (shown in Figure 6) is used to easily load newer firmware versions and check the current version of both the firmware (via the Embedded Version box in Figure 6) and the PC application software (via the PC Version box in Figure 6). 10959-005 SETTING THE NETWORK FEATURES 10959-006 Figure 5. Network Features Box The boxes in this section can be used as follows: • • • • Connect To IP Address box: Specify the IP address of the ezLINX hardware platform that the PC application software connects to when Connect is clicked. The default address is 192.168.3.21. Set New Address To box: Specify a new IP address to configure the connected ezLINX hardware platform. You must select the Set New Address To box and connect an ezLINX hardware platform before setting a new address or using the New Subnet Mask and New IP Gateway functions. New Subnet Mask box: Specify a new subnet mask to configure the connected ezLINX hardware platform. New IP Gateway box: Specify a new IP gateway to configure the connected ezLINX hardware platform. Figure 6. Firmware Upgrade Box The boxes in this section can be used as follows: • • • Rev. 0 | Page 5 of 32 Server IP box: Specify the IP address of the server containing the new version of the embedded software. Click Send to load the newer version of the software to the connected ezLINX hardware platform. For more information about performing a firmware update, see the Updating the Firmware section of this user guide. PC Version box: This box shows the current version of the PC application software. Embedded Version box: This box shows the version of the embedded software on the ezLINX hardware platform. Click Check to request which version is currently on the hardware platform. UG-461 Software User Guide ENABLING/DISABLING THE TRANSCEIVERS 10959-008 The lower right section of the Board Configuration window (shown in Figure 7) can be used to enable or disable any of the transceivers on the ezLINX hardware platform. To enable or disable a transceiver, select or clear the box next to the appropriate interface name. A notification message is displayed when you hover the mouse over a button corresponding to a selected transceiver, indicating that the transceiver is currently enabled (see Figure 8). 10959-007 Figure 8. Notification Message for Enabled Transceiver Figure 7. Enable/Disable Transceivers Box Rev. 0 | Page 6 of 32 Software User Guide UG-461 ISOLATED RS-232 The isolated RS-232 interface on the ezLINX development platform is implemented using an Analog Devices ADM3251E driver/receiver. For more information about the hardware implementation of the RS-232 interface, see the ezLINX Isolated RS-232 Implementation wiki page. RS-232 CONFIGURATION WINDOW To open the RS-232 interface, click RS232 UART3 from the right sidebar of any window in the application software. This opens the RS-232 Configuration window (see Figure 10). The RS-232 Configuration window is divided into three sections that control selecting the communication interface, the RS-232 settings, and the RS-232 routing. Selecting the Communication Interface The upper left section of the RS-232 Configuration window (shown in Figure 9) is used to select the appropriate communication interface for the RS-232 transceiver. Select UART3 from the Interface drop-down menu. 10959-009 To configure the RS-232 for use, select the Transceiver Enable check box. This box is present on all the configuration windows and is used to enable or disable the corresponding transceiver on the ezLINX hardware. 10959-010 Figure 9. Selecting the Communication Interface Figure 10. RS-232 Configuration Window Rev. 0 | Page 7 of 32 UG-461 Software User Guide Configuring the RS-232 Settings ezLINX hardware platform and the Transceiver Enable check box is selected, the Send/Receive window opens (see Figure 13). The RS-232 Settings box (shown in Figure 11) is used to communicate with the ezLINX hardware board through the RS-232 port. RS-232 SEND/RECEIVE WINDOW 10959-011 The RS-232 Send/Receive window is shown in Figure 13. The window consists of two main sections: a Send section on the left and a Receive section on the right. Figure 11. RS-232 Settings Box Configure the device using the following controls: • • • • • Baud Rate box: Select the baud rate for the RS-232 device. Note that the performance of the ADM3251E RS-232 transceiver is not specified for a baud rate above 460,800 bits/sec. From the Baud Rate drop-down menu, you can select different transmission rate values, from 110 bits/sec to 1,000,000 bits/sec. Parity box: Select whether to append an even, odd, or no parity bit to the end of each word transmitted. Stop Bits box: Select whether one or two stop bits are used. Word Size box: Select whether the application sends 7- or 8-bit words. Flow Control box: Select whether to use flow control. When communicating with another ezLINX hardware platform, select None in this box. Configuring RS-232 Routing 10959-012 The RS-232 interface supports hardware routing to the outputs of other interfaces. To enable hardware routing, select the Enable check box in the Routing(From) section, located in the upper right of the RS-232 Configuration window, and choose the interface to route to using the drop-down menu (see Figure 12). To route RS-232 to RS-485, select UART2 from the drop-down menu. Figure 12. Routing(From) Box Confirm your selection by clicking Use Changes near the bottom of the window. If the sample PC application is connected to an To send data from the RS-232 port, type the data to be sent into the Send box, located just to the left of the Send Data Format box. Click Send Data to transmit the contents of the text box. Data sent to the RS-232 port automatically appears in the Receive section of the window in real time. The RS-232 Send/Receive window also offers a variety of other functions, as follows: • • • • • • • • • On/Off button: Enables or disables the transceiver, respectively. When Off is clicked, the RS-232 transceiver is disconnected and cannot transmit or receive data. Send Data button: Transmits the text contained in the Send box. Auto button: Enables or disables the auto setting. When the auto setting is enabled, data is transmitted automatically as you type it in the Send box. Load File button: Opens a menu to select a .txt file to be loaded. After the file is loaded, the contents of the file are automatically sent through the RS-232 port. Clear button: Clears any text that was entered in the Send box. Send Data Format box: Allows choosing whether to send the characters in the Send box as hexadecimal or ASCII data. Receive Data Format box: Allows choosing whether to display the received data as hexadecimal or ACSII characters. Save To File button: Opens a window to create a .txt file. After a .txt file is created, all received data is saved to this file. To stop saving all received data to this file, click Save To File again. Log To File button: Opens a window to create a .txt file. After a .txt file is created, all received data is logged to this file with a timestamp. To stop logging all received data to this file, click Log To File again. To close the RS-232 Send/Receive window, turn the transceiver off and click a different interface button, or click RS232 UART3 from the right sidebar to return to the RS-232 Configuration window. Rev. 0 | Page 8 of 32 UG-461 10959-013 Software User Guide Figure 13. RS-232 Send/Receive Window Rev. 0 | Page 9 of 32 UG-461 Software User Guide ISOLATED RS-485/RS-422 Both the isolated RS-485 and the isolated RS-422 interfaces on the ezLINX development platform are implemented using an Analog Devices ADM2587E transceiver. The RS-485/RS-422 Configuration window is divided into three sections that control selecting the communication interface, the RS-485/RS-422 settings, and the RS-485/RS-422 routing. For more information about the hardware implementation of the RS-485/RS-422 interfaces, see the ezLINX Isolated RS-485/RS-422 Implementation wiki page. Selecting the Communication Interface In the ezLINX sample PC application, both the RS-485 and the RS-422 protocols are accessed from the same configuration window. To open the RS-485/RS-422 interface, click RS485 UART2 from the left sidebar of any window in the application software. This opens the RS-485/RS-422 Configuration window (see Figure 15). Figure 14. Selecting the Communication Interface 10959-015 To configure the RS-485/RS-422 for use, select the Transceiver Enable check box. This box is present on all the configuration windows and is used to enable or disable the corresponding transceiver on the ezLINX hardware. 10959-014 RS-485/RS-422 CONFIGURATION WINDOW The upper left section of the RS-485/RS-422 Configuration window (shown in Figure 14) is used to select the appropriate communication interface for the RS-485/RS-422 transceiver. Select UART2 from the Interface drop-down menu Figure 15. RS-485 Configuration Window Rev. 0 | Page 10 of 32 Software User Guide UG-461 Selecting the RS-485 Settings Confirm your selection by clicking Use Changes near the bottom of the window. If you are connected to an ezLINX hardware platform and the Transceiver Enable check box is selected, the Send/Receive window opens (see Figure 18). The RS-485 Settings box (shown in Figure 16) is used to communicate with the ezLINX hardware board through the RS-485 port. RS-485/RS-422 SEND/RECEIVE WINDOW 10959-016 The RS-485/RS-422 Send/Receive window is shown in Figure 18. The window is identical to the RS-232 Send/Receive window. The left section of the window is used to transmit data by clicking Send Data, and the right section of the window is used to receive data in real time. Figure 16. RS-485 Settings Box The RS-485/RS-422 Send/Receive window also offers a variety of other functions, as follows: • Configure the device using the following controls: • • • • • • Baud Rate box: Select the baud rate for the RS-485/RS-422 device. Note that the performance of the ADM2587E RS-485/ RS-422 transceiver is not specified for a baud rate above 500 kbits/sec. From the Baud Rate drop-down menu, you can select different transmission rate values, from 110 bits/sec to 1,000,000 bits/sec. Parity box: Select whether to append an even, odd, or no parity bit to the end of each word transmitted. Stop Bits box: Select between using one or two stop bits. Word Size box: Select whether the application sends 7- or 8-bit words. Flow Control box: Select whether to use flow control. When the sample PC application is connected to the ezLINX hardware platform, select None in this box. Duplex box: Choose between half- and full-duplex operation. If using half-duplex operation, Jumpers JP3, JP4, and JP40 should be connected on the ezLINX hardware board. Selecting the RS-485/RS-422 Routing • • • • • • • • To close the RS-485/RS-422 Send/Receive window, turn the transceiver off and click a different interface button, or click RS485 UART2 from the left sidebar to return to the RS-485/ RS-422 Configuration window. 10959-017 The RS-485/RS-422 interface supports hardware routing to the outputs of other interfaces. To enable hardware routing, select the Enable check box in the Routing(From) section, located in the upper right of the RS-485/RS-422 Configuration window, and choose the interface to route to using the drop-down menu (see Figure 17). To route RS-485/RS-422 to RS-232, select UART3 from the drop-down menu. On/Off button: Enables or disables the transceiver, respecttively. When Off is clicked, the RS-485/RS-422 transceiver is disconnected and cannot transmit or receive data. Send Data button: Transmits the text contained in the Send box. Auto button: Enables or disables the auto setting. When the auto setting is enabled, data is transmitted automatically as you type it in the Send box. Load File button: Opens a menu to select a .txt file to be loaded. After the file is loaded, the contents of the file are automatically sent through the RS-485/RS-422 port. Clear button: Clears any text that was entered in the Send box. Send Data Format box: Allows choosing whether to send the characters in the Send box as hexadecimal or ASCII data. Receive Data Format box: Allows choosing whether to display the received data as hexadecimal or ACSII characters. Save To File button: Opens a window to create a .txt file. After a .txt file is created, all received data is saved to this file. To stop saving all received data to this file, click Save To File again. Log To File button: Opens a window to create a .txt file. After a .txt file is created, all received data is logged to this file with a timestamp. To stop logging all received data to this file, click Log To File again. Figure 17. Routing(From) Box Rev. 0 | Page 11 of 32 Software User Guide 10959-018 UG-461 Figure 18. RS-485/RS-422 Send/Receive Window Rev. 0 | Page 12 of 32 Software User Guide UG-461 ISOLATED I2C The isolated inter-integrated circuit (I2C) interface on the ezLINX development platform is implemented using Analog Devices ADuM1250 and ADuM5000 isolators. The I2C Configuration window is divided into two sections that control selecting the communication interface and the I2C settings. For more information about the I2C hardware implementation, see the ezLINX Isolated I2C Implementation wiki page. Selecting the Communication Interface To open the I2C interface, click I2C TWI1 from the left sidebar of any window in the application software. The I2C Configuration window opens (see Figure 20) The upper left section of the I2C Configuration window (shown in Figure 19) is used to select the appropriate communication interface for the I2C transceiver. Select TWI1 from the Interface drop-down menu. To configure the I2C for use, select the Transceiver Enable check box. This box is present on all the configuration windows and is used to enable or disable the corresponding transceiver on the ezLINX hardware. 10959-019 I C CONFIGURATION WINDOW 2 10959-021 Figure 19. Selecting the Communication Interface Figure 20. I2C Configuration Window Rev. 0 | Page 13 of 32 UG-461 Software User Guide Selecting the I2C Settings The first byte represents the memory address to write to, and the second byte contains the value to be written to that address. When the I2C transceiver is used to read from a slave device, the data must be sent as one or more whole bytes (multiples of two hexadecimal digits). Each byte specifies a memory address to read from. When a byte of data is sent from a register of the slave, the value of that register is received by the master and is displayed in the Receive section of the window in real time. The I C Settings box (shown in Figure 21) is used to communicate with the ezLINX hardware board through I2C protocol. 10959-020 2 Figure 21. I2C Settings Box The I2C Send/Receive window also offers a variety of other functions, as follows: • Configure the device using the following controls: • • • • Client box: When the ADuM1250 is used as a master device, this box specifies which client to connect to. When the ADuM1250 is used as a slave device, this box specifies the client address of the transceiver. Baud Rate box: Select either 100 bits/sec or 400 bits/sec as the baud rate. Mode box: Select whether to configure the connected device as a master or a slave. Write Read Flag box: Select whether the device is performing a read or write operation. Confirm your selection by clicking Use Changes near the bottom of the window. If you are connected to an ezLINX hardware platform and the Transceiver Enable check box is selected, the I2C Send/Receive window opens (see Figure 22). I2C SEND/RECEIVE WINDOW • • • • • • The I2C Send/Receive window is shown in Figure 22. The window is identical to the RS-232 Send/Receive window. The left section of the window is used to transmit data by clicking Send Data, and the right section of the window is used to receive data in real time. The I2C module can only send hexadecimal data. When the ezLINX I2C transceiver is used to write to a slave device, data must be sent in multiples of two bytes (four hexadecimal digits) for proper operation. On/Off button: Enables or disables the transceiver, respectively. When Off is clicked, the I2C transceiver is disconnected and cannot transmit or receive data. Send Data button: Transmits the text contained in the Send box. Auto button: Enables or disables the auto setting. When the auto setting is enabled, data is transmitted automatically as you type it in the Send box. Load File button: Opens a menu to select a .txt file to be loaded. After the file is loaded, the contents of the file are automatically sent through the I2C port. Files must contain hexadecimal characters only. Clear button: Clears any text that was entered in the Send box. Save To File button: Opens a window to create a .txt file. After a .txt file is created, all received data is saved to this file. To stop saving all received data to this file, click Save To File again. Log To File button: Opens a window to create a .txt file. After a .txt file is created, all received data is logged to this file with a timestamp. To stop logging all received data to this file, click Log To File again. To close the I2C Send/Receive window, turn the transceiver off and click a different interface button, or click I2C TWI1 from the left sidebar to return to the I2C Configuration window. Rev. 0 | Page 14 of 32 UG-461 10959-022 Software User Guide Figure 22. I2C Send/Receive Window Rev. 0 | Page 15 of 32 UG-461 Software User Guide ISOLATED SPI The two isolated serial peripheral interface (SPI) ports on the ezLINX development platform are implemented using Analog Devices ADuM3401, ADuM3402, and ADuM5000 signal and power isolators. The SPI Configuration window interface is divided into three sections that control selecting the communication interface, the SPI settings, and the SPI routing. For more information about the SPI hardware implementation, see the ezLINX Isolated SPI Implementation wiki page. The upper left section of the SPI Configuration window (shown in Figure 23) is used to select the appropriate communication interface for the SPI transceiver. Select SPI0, SPI1, or SPI2 from the Interface drop-down menu. To open the SPI interface, click SPI SPIO on the right sidebar of any window in the application software. This opens the SPI Configuration window (see Figure 24). Figure 23. Selecting the Communication Interface 10959-024 To configure the SPI for use, select the Transceiver Enable check box. This box is present on all the configuration windows and is used to enable or disable the corresponding transceiver on the ezLINX hardware. 10959-023 SPI CONFIGURATION WINDOW Selecting the Communication Interface Figure 24. SPI Configuration Window Rev. 0 | Page 16 of 32 Software User Guide UG-461 Selecting the SPI Settings 10959-026 The SPI Settings box (shown in Figure 25) is used to communicate with the ezLINX hardware board through SPI protocol. 10959-025 Figure 26. Routing(From) Box Figure 25. SPI Settings Box Confirm your selection by clicking Use Changes near the bottom of the window. If you are connected to an ezLINX hardware platform and the Transceiver Enable check box is selected, the SPI Send/Receive window opens. Use the following controls to set the SPI parameters: SPI SEND/RECEIVE WINDOW • The SPI Send/Receive window is shown in Figure 27. The window is identical to the RS-232 Send/Receive window. The left section of the window is used to transmit data by clicking Send Data, and the right section of the window is used to receive data in real time. • • • • Max Speed box: Specify the maximum speed (in bps) for the SPI interface. The maximum data rate that can be used is 32.81 MHz. LSB First box: Activate the least significant byte (LSB) first mode. Upon power up, the most significant byte (MSB) first mode is the default. The mode can be changed by programming the configuration register. In LSB first mode, the serial exchange starts with the lowest order bit (LSB) and ends with the highest order bit (MSB). The instruction is 16 bits long, consisting of two bytes. From the SPI Configuration window, you can choose the number of bits to be reversed using the LSB First drop-down box. Word Size box: Select whether to send data as 8-, 16-, or 32-bit words. Operation Mode box: Select whether the device is operating as a master or as a slave. Channel box: Select which slave to connect to; each channel corresponds to a slave select line. This function is available only when the operation mode selected is master. The ezLINX hardware platform has three slave select lines; therefore, a master can be connected to up to three slave devices. Confirm your selection by clicking Use Changes near the bottom of the window. If you are connected to an ezLINX hardware platform and the Transceiver Enable check box is selected, the SPI Send/Receive window opens (see Figure 27). The SPI Send/Receive window also offers a variety of other functions, as follows: • • • • • • • • Selecting the SPI Routing The SPI interface supports hardware routing to the outputs of other interfaces. To enable hardware routing, select the Enable check box in the Routing(From) section, located in the upper right of the SPI Configuration window, and choose the interface to route to from the drop-down menu (see Figure 26). To route SPI to RS-232, select UART3 from the drop-down menu. On/Off button: Enables or disables the transceiver, respectively. When Off is clicked, the SPI transceiver is disconnected and cannot transmit or receive data. Auto button: Enables or disables the auto setting. When the auto setting is enabled, data is transmitted automatically as you type it in the Send box. Load File button: Opens a menu to select a .txt file to be loaded. After the file is loaded, the contents of the file are automatically sent through the SPI port. Clear button: Clears any text that was entered in the Send box. Send Data Format box: Allows choosing whether to send the characters in the Send box as hexadecimal or ASCII data. Receive Data Format box: Allows choosing whether to display the received data as hexadecimal or ACSII characters. Save To File button: Opens a window to create a .txt file. After a .txt file is created, all received data is saved to this file. To stop saving all received data to this file, click Save To File again. Log To File button: Opens a window to create a .txt file. After a .txt file is created, all received data is logged to this file with a timestamp. To stop logging all received data to this file, click Log To File again. To close the SPI Send/Receive window, turn the transceiver off and click a different interface button, or click SPI SPIO from the right sidebar to return to the SPI Configuration window. Rev. 0 | Page 17 of 32 Software User Guide 10959-027 UG-461 Figure 27. SPI Send/Receive Window Rev. 0 | Page 18 of 32 Software User Guide UG-461 ISOLATED CAN The isolated controller area network (CAN) interface on the ezLINX development platform is implemented using an Analog Devices ADM3053 transceiver. The CAN Configuration window is divided into three sections that control selecting the communication interface, the CAN settings, and the CAN routing. For more information about CAN hardware implementation, see the ezLINX Isolated CAN Implementation wiki page. Selecting the Communication Interface To open the CAN interface, click CAN CAN0 from the left sidebar of any window in the application software. This opens the CAN Configuration window (see Figure 29). (The CAN button in the right sidebar is unimplemented and cannot be selected.) Figure 28. Selecting the Communication Interface 10959-030 To configure the CAN for use, select the Transceiver Enable check box. This box is present on all the configuration windows and is used to enable or disable the corresponding transceiver on the ezLINX hardware. 10959-028 CAN CONFIGURATION WINDOW The upper left section of the CAN Configuration window (shown in Figure 28) is used to select the appropriate communication interface for the CAN transceiver. Select CAN0 from the Interface drop-down menu. Figure 29. CAN Configuration Window Rev. 0 | Page 19 of 32 UG-461 Software User Guide Selecting the CAN Routing The CAN Settings box (shown in Figure 30) is used to communicate with the ezLINX hardware board through the CAN protocol. The CAN interface supports hardware routing to the outputs of other interfaces. To enable hardware routing, select the Enable check box in the Routing(From) section, located in the upper right of the CAN Configuration window, and choose the interface to route to from the drop-down menu. To route CAN to RS-485, select UART2 from the drop-down menu. 10959-029 10959-031 Selecting the CAN Settings Figure 31. Routing(From) Box Figure 30. CAN Settings Box • • • Bit Rate box: Select the bit rate for the ADM3053. Note that the ADM3053 is not specified at bit rates greater than 1 Mbps. Error Filter box: Detects hardware issues on the physical transceiver layer as well as arbitration problems and error frames. The reception of error frames is disabled by default. To enable this function, select the Error Filter box. You can then choose your desired error filter from the following list by selecting the relevant box: • CAN_ERR_TX_TIMEOUT: transceiver timeout (net device driver) • CAN_ERR_LOSTARB: lost arbitration • CAN_ERR_CRTL: controller problems • CAN_ERR_PROT: protocol violations • CAN_ERR_TRX: transceiver status • CAN_ERR_ACK: received no acknowledgement of transmission • CAN_ERR_BUSOFF: bus off • CAN_ERR_BUSERROR: bus error • CAN_ERR_RESTARTED: controller restarted • CAN_ERR_MASK: omit EFF, RTR, ERR flags Filter/Mask boxes: The reception of CAN frames can be controlled by three sets of filters/masks. Each filter/mask can be used for messages with either standard or extended identifiers. Note that you must select the check box next to the appropriate name of the filter/mask before entering your selected value. The available filters and masks are as follows: • Normal Filter 1 to Normal Filter 3: filter for standard frame (11-bit identifier). • Extended Filter 1 to Extended Filter 3: filter for extended frame (29-bit identifier). • Normal Mask 1 to Normal Mask 3: mask for standard frame (11-bit identifier). • Extended Mask 1 to Extended Mask 3: mask for extended frame (29-bit identifier). Confirm your selection by clicking Use Changes near the bottom of the window. If you are connected to an ezLINX hardware platform and the Transceiver Enable check box is selected, the CAN Send/Receive window opens. CAN SEND/RECEIVE WINDOW The CAN Send/Receive window is shown in Figure 33. The window is identical to the RS-232 Send/Receive window. The left section of the window is used to transmit data by clicking Send Data, and the right section of the window is used to receive data in real time. The CAN module can only send hexadecimal data. A colon is used to separate the two parts of each CAN message. Each CAN message has both an identifier and the data. The identifier can be either a standard identifier (SID), ranging from 0x000 to 0x7FF, or an extended ID (EXID), ranging from 0x8000 0000 to 0xFFFF FFFF. The data section of each CAN message must be sent as whole bytes (multiples of two hexadecimal digits). Some examples of CAN messages are shown in Figure 32. 10959-032 Use the following controls to specify the CAN settings: Figure 32. Examples of CAN Messages The CAN Send/Receive window also offers a variety of other functions, as follows: • • • Rev. 0 | Page 20 of 32 On/Off button: Enables or disables the transceiver, respectively. When Off is clicked, the CAN transceiver is disconnected and cannot transmit or receive data. Auto button: Enables or disables the auto setting. When the auto setting is enabled, data is transmitted automatically as you type it in the Send box. Load File button: Before using this function, you must select the File check box. Clicking Load File opens a menu Software User Guide to select a .txt file to be loaded. Your choice must be a correctly formatted file containing only hexadecimal values, with the identifier and data sections of each CAN message separated by a colon (no spaces). After the file is loaded, the contents of the file are automatically sent through the CAN port. Clear button: Clears any text that was entered in the Send box. Save To File button: Opens a window to create a .txt file. After a .txt file is created, all received data is saved to this • file. To stop saving all received data to this file, click Save To File again. Log To File button: Opens a window to create a .txt file. After a .txt file is created, all received data is logged to this file with a timestamp. To stop logging all received data to this file, click Log To File again. To close the CAN Send/Receive window, turn the transceiver off and click a different interface button, or click CAN CAN0 from the left sidebar to return to the CAN Configuration window. 10959-033 • • UG-461 Figure 33. CAN Send/Receive Window Rev. 0 | Page 21 of 32 UG-461 Software User Guide ISOLATED LVDS The isolated low voltage differential signaling (LVDS) interface on the ezLINX hardware platform is implemented using the ADuM3442 and ADuM5000 signal and power isolators and the ADN4663 and ADN4664 LVDS receivers and drivers. For more information about LVDS implementation, see the ezLINX Isolated LVDS Implementation wiki page. The LVDS Configuration window is divided into three sections that control selecting the communication interface, the LVDS settings, and the LVDS routing. Selecting the Communication Interface LVDS CONFIGURATION WINDOW To open the LVDS interface, click LVDS SPORT2 from the right sidebar of any window in the application software. The LVDS Configuration window opens (see Figure 35). Figure 34. Selecting the Communication Interface 10959-035 To configure the LVDS for use, select the Transceiver Enable check box. This box is present on all the configuration windows and is used to enable or disable the corresponding transceiver on the ezLINX hardware. 10959-034 The upper left section of the LVDS Configuration window (shown in Figure 34) is used to select the appropriate communication interface for the LVDS transceiver. Select SPORT2 from the Interface drop-down menu. Figure 35. LVDS Configuration Window Rev. 0 | Page 22 of 32 Software User Guide UG-461 Selecting the LVDS Settings right of the LVDS Configuration window, and choose the interface to route to from the drop-down menu (see Figure 37). To route LVDS to RS-485, select UART2 from the drop-down menu. 10959-037 The LVDS Settings section (shown in Figure 36) is used to communicate with the ezLINX hardware board through the LVDS protocol. 10959-036 Figure 37. Routing(From) Box Figure 36. LVDS Settings Box Confirm your selection by clicking Use Changes near the bottom of the window. If you are connected to an ezLINX hardware platform and the Transceiver Enable check box is selected, the LVDS Send/Receive window opens. Configure the device using the following controls: LVDS SEND/RECEIVE WINDOW • The LVDS Send/Receive window for the LVDS protocol is shown in Figure 38. The window is identical to the RS-232 Send/Receive window. The left section of the window is used to transmit data by clicking Send Data, and the right section of the window is used to receive data in real time. • • • • • • • Baud Rate Tx box: Select the baud rate for transmitting data via the LVDS interface. Baud Rate Rx box: Select the baud rate for receiving data via the LVDS interface. Word Size box: Select whether to send data as 8- or 16-bit words. Frame Delay box: Sets the transfer delay. Active Low box: Select either Active Low Enable or PowerDown Input with Pull-Down (3 V TTL/CMOS). If EN is held high, EN enables the drivers when low or open circuit and disables the drivers and powers down the device when high. Internal Clock Tx box: Select whether to use the internal clock to drive the LVDS transmitter or to trigger on an external clock. Select 1 for an internal clock or 0 for an external clock. For best results with board-to-board communication, one device should use an internal clock and the other device should trigger on this clock. Internal Clock Rx box: Select whether to use the internal clock to drive the LVDS receiver or to trigger on an external clock. Select 1 for an internal clock or 0 for an external clock. For best results with board-to-board communication, one device should use an internal clock and the other device should trigger on this clock. Secondary Channel Enable box: Select whether to enable the second LVDS channel (Pin 17 to Pin 32). Select 1 to enable this channel or 0 to disable it. The LVDS Send/Receive window also offers a variety of other functions, as follows: • • • • • • • • Selecting the LVDS Routing The LVDS interface supports hardware routing to the outputs of other interfaces. To enable hardware routing, select the Enable check box in the Routing(From) section, located in the upper On/Off button: Enables or disables the transceiver, respectively. When Off is clicked, the LVDS transceiver is disconnected and cannot transmit or receive data. Auto button: Enables or disables the auto setting. When the auto setting is enabled, data is transmitted automatically as you type it in the Send box. Load File button: Opens a menu to select a .txt file to be loaded. After the file is loaded, the contents of the file are automatically sent through the LVDS port. Clear button: Clears any text that was entered in the Send box. Send Data Format box: Allows choosing whether to send the characters in the Send box as hexadecimal or ASCII data. Receive Data Format box: Allows choosing whether to display the received data as hexadecimal or ACSII characters. Save To File button: Opens a window to create a .txt file. After a .txt file is created, all received data is saved to this file. To stop saving all received data to this file, click Save To File again. Log To File button: Opens a window to create a .txt file. After a .txt file is created, all received data is logged to this file with a timestamp. To stop logging all received data to this file, click Log To File again. To close the LVDS Send/Receive window, turn the transceiver off and click a different interface button, or click LVDS SPORT2 from the right sidebar to return to the LVDS Configuration window. Rev. 0 | Page 23 of 32 Software User Guide 10959-038 UG-461 Figure 38. LVDS Send/Receive Window Rev. 0 | Page 24 of 32 Software User Guide UG-461 GPIO (LEDs) Selecting the GPIO Settings The sample PC application also has GPIO functionality, through which you can control six LEDs on the ezLINX hardware platform. The GPIO Settings box (shown in Figure 40) is used to configure the GPIO pins. GPIO CONFIGURATION WINDOW To open the GPIO interface, click GPIO GPIO on the left sidebar of any window in the application software. The GPIO Interface Settings window opens (see Figure 41). 10959-040 To enable a GPIO pin, click the corresponding check box (GPIO 1 to GPIO 6) in the GPIO Settings section of the window. The GPIO Configuration window is divided into two sections that control selecting the communication interface and the GPIO settings. Configure the device using the following controls: Selecting the Communication Interface • The upper left section of the GPIO Configuration window (shown in Figure 39) is used to select the appropriate communication interface for the GPIO transceiver. Select GPIO from the Interface drop-down menu. • • Figure 40. GPIO Settings Box 10959-039 Direction boxes: Select whether to configure each GPIO pin as an input or an output. Select 0 for input or 1 for output. GPIO PIN boxes: Select which GPIO pins to use. Value boxes: Select the binary value for each GPIO pin. By enabling multiple GPIO pins (via the GPIO 1 to GPIO 6 check boxes), you can use multiple GPIO pins together. Confirm your settings by clicking Use Changes near the bottom of the window. 10959-041 Figure 39. Selecting the Communication Interface Figure 41. GPIO Configuration Window Rev. 0 | Page 25 of 32 UG-461 Software User Guide UPDATING THE FIRMWARE To update the embedded software version on the evaluation board, Configure Windows Firewall to allow the use of FTPServer.exe on your computer. a. If using Windows XP or Windows Vista, click Start > Control Panel > Windows Firewall > Exceptions > Add Program and select FTPServer.exe from the list of programs and services (see Figure 42). b. If using Windows 7, click Start > Control Panel (All Control Panel Items) > Windows Firewall > Allow a program or feature through Windows Firewall > Change settings. A dialog box opens asking if you want to allow Windows Firewall to make changes to the computer. Click Yes, and then click Allow another program and select FTPServer.exe from the list of programs and services (see Figure 42). 10959-043 1. Figure 43. Update Firmware 3. 4. 5. 10959-042 10959-044 6. Figure 44. Restart Application to Update the Embedded Software Version 7. Figure 42. Allow FTPServer.exe Through Windows Firewall 2. Click Show User Accounts and change the path to the directory containing the uImage file to be downloaded to the ezLINX hardware platform. Click Start near the top left of the application to begin running the FTP service. In the IP address box of the Quick ‘n Easy FTP Server window, enter the IP address of the server that contains the needed uImage, and then click Configure. The software application then prompts you to restart the application (see Figure 44). Click OK. Configure the application to connect to the correct IP address. From the IP address drop-down box in the PASV Settings section (see Figure 43), select the IP address of the adapter used to connect the board to the PC. 8. 9. Rev. 0 | Page 26 of 32 Close the application and wait approximately 2 minutes to 3 minutes for the application to erase the hardware platform and download and extract the new firmware version. (Warning: Do not reset the ezLINX hardware until the transfer is complete, which is indicated when the data sent counter near the bottom right of the Quick ‘n Easy FTP Server application window equals the size of the update file.) Reset the board and restart the PC application. Confirm that the firmware update was downloaded correctly by opening the Board Configuration window and clicking Check, located next to the Embedded Version box (see Figure 3 and Figure 4). The new version should be displayed. Software User Guide UG-461 TRANSCEIVERS STATUS WINDOW The Transceivers Status window (see Figure 45) allows monitoring the status of each interface as it transmits data. To access the Transceivers Status window, click the word STATUS at the bottom left of the application window. The enabled transceivers are indicated by the check boxes in the Transceivers Enable section. 10959-045 The amount of data sent and received through each interface during the current session is also shown; this information is displayed in the Transfer status section of the window. Each TX box displays the amount of kilobytes of data that has been sent through the corresponding transceiver, and each RX box displays the amount of kilobytes of data that has been received. These values do not update in real time; therefore, to refresh the values, you must close and reopen the Transceivers Status window. Figure 45. Transceiver Status Window Rev. 0 | Page 27 of 32 UG-461 Software User Guide TRANSCEIVERS CONFIGURATION WINDOW TRANSCEIVERS CONFIGURATION WINDOW BUTTONS AND OPTIONS the File menu. Exiting the window by clicking the Close button (represented by a red box with an X) in the upper right corner of the window does not allow a configuration to be loaded. 10959-047 To access the Transceivers Configuration window (see Figure 48), click View Configuration near the bottom of any window in the application software. The Transceivers Configuration window allows viewing the global configuration of all transceivers and GPIOs on the ezLINX hardware platform. From this window, you can see which transceivers are enabled, what hardware routing is active, and the settings of each individual interface. The configuration cannot be modified from this window; however, the application supports loading and saving a configuration as an .xml file. Figure 46. Loading an Existing Configuration to the Board Save Button To save the current configuration, click Save and choose a name. To load a previously saved configuration, click Load and select the desired .xml configuration file. The Transceivers Configuration window has three buttons (Load, Save, and Close) at the bottom left of the window that enable the functionalities described in this section. Click Save to save the current configuration to a new .xml file. Close Button Click Close to close the Transceivers Configuration window. A confirmation message appears, asking whether you want to save the current configuration. Load Button Click Load to load an existing configuration from an .xml file. The LoadInterface dialog box appears (see Figure 46). • • Clicking Ok loads the configuration. Clicking Cancel cancels the load, and the LoadInterface window closes. 10959-048 In the LoadInterface box, Figure 47. Asking Whether to Save the Current Configuration Before Closing the Transceivers Configuration Window Note that before a configuration is loaded, you must exit the Transceivers Configuration window by clicking Close from Rev. 0 | Page 28 of 32 UG-461 10959-046 Software User Guide Figure 48. Transceivers Configuration Window Rev. 0 | Page 29 of 32 UG-461 Software User Guide NOTES Rev. 0 | Page 30 of 32 Software User Guide UG-461 NOTES Rev. 0 | Page 31 of 32 UG-461 Software User Guide NOTES I2C refers to a communications protocol originally developed by Philips Semiconductors (now NXP Semiconductors). Legal Terms and Conditions Information furnished by Analog Devices is believed to be accurate and reliable. However, no responsibility is assumed by Analog Devices for its use, nor for any infringements of patents or other rights of third parties that may result from its use. No license is granted by implication or otherwise under any patent or patent rights of Analog Devices. Trademarks and registered trademarks are the property of their respective owners. Information contained within this document is subject to change without notice. Software or hardware provided by Analog Devices may not be disassembled, decompiled or reverse engineered. Analog Devices’ standard terms and conditions for products purchased from Analog Devices can be found at: http://www.analog.com/en/content/analog_devices_terms_and_conditions/fca.html. ©2013 Analog Devices, Inc. All rights reserved. Trademarks and registered trademarks are the property of their respective owners. UG10959-0-12/13(0) Rev. 0 | Page 32 of 32