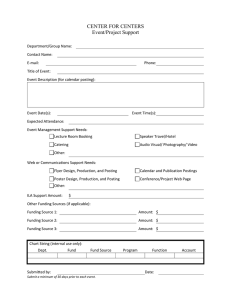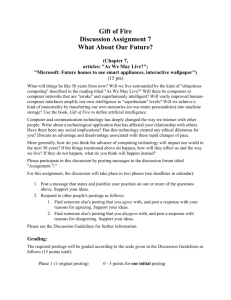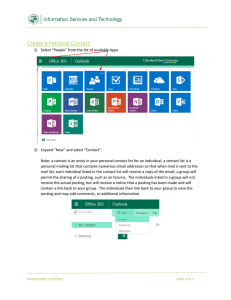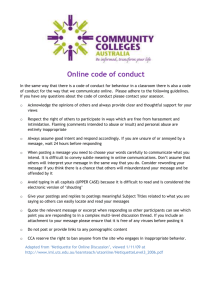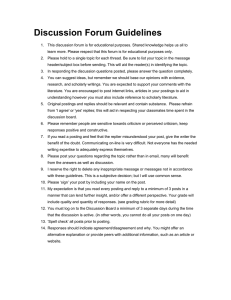Welcome to the St. Louis Community College Online Applicant Tracking Tutorial
advertisement

Welcome to the St. Louis Community College Online Applicant Tracking Tutorial Approve Postings Let’s Get Started! https://jobs.stlcc.edu/hr Online Applicant Tracking For St. Louis Community College Click the mouse to go to the next slide or click on the box at the bottom of each page. To go back a slide click on the box. Florissant Valley campus Forest Park campus Wildwood campus Meramec campus Approve Postings If you are the current State Owner (it’s in your Queue) of a Posting, you have the ability to move the Posting along in the approval process. Once moved, the Posting will then show up for action in the Queue of the next approver. Definition of the Inbox The Inbox is next to PeopleAdmin logo on the “Welcome to Online Recruiting” home page. Approve Postings: Steps To Approve A Posting 1. 2. 3. 4. Log in at https://jobs.stlcc.edu/hr (takes User to “Welcome to Online Recruiting”) Make sure you are in the correct User status (drop down menu above); click change Go to your Inbox to pull-up the Posting or click on, in this case, Senior Project Associate I. Find notification that says Postings (User type)--You have Postings pending approval. Approve Postings: More Steps To Approve Postings Note: Email notifications in your Queue are tied to Workflow States, so an email will be sent to the new State Owner (either a User Group or individual) in the approval process. Examples of Email to prompt Users to take action • • The posting, Academic Advisor, is now at a state of Leadership Team Direct Report on 06/01/2010 03:30 PM. Please log into https://jobs.stlcc.edu/hr/ to take action on the Posting. The posting, Academic Advisor, is now at a state of Budget on 06/02/2010 11:57 AM. Please log into https://jobs.stlcc.edu/hr/ to take action on the Posting. Approve Postings: View Postings You can view the details of a Posting. Below a position is in the workflow state of Leadership Team Direct Report. Approve Postings: View Postings This summary allows you to perform a review of all of the pages and data available to you based upon your User Group Permissions before approving the Posting. When viewing the Posting's Summary Page, the following options are available to you: • • • • The Edit Posting link allows you to go back into edit mode or page view of the Posting, where you can edit details of the Posting as your User Group Permissions allow. Note that this link will not appear if the Posting is not editable at the current Workflow State. The Settings link brings you to the Posting Settings page where you can modify the initial settings defined when the Posting was first created. The See How Posting Looks to Applicant link brings you to a page showing the Applicant’s view of the Posting, including any Supplemental Questions and required documentation that applicants will need to supply when applying to the Posting. The History link brings us to the history page where you can view the State history and add notes; you can also see who has taken action on the Posting. Approve Postings: Users Can Also Return A Posting • • • Only return a Posting when editing will not correct the error. Use the comments box to document the reason for disapproval. Disapproved Postings route to previous approver, not to the Initiator. Approve Postings: Edit Postings As a reminder, you may edit the details of a Posting if you are the current State Owner of the Posting. Add, modify, and review Posting details You will be brought to the first page of the Posting where you can begin to review and supply details for the Posting as available to you. To recap, the Posting has multiple pages, including a Supplemental Questions page, a Required Documents page, an Internal Documents page, a Search Committee Members page, a Ranking Criteria page (the grid and Post-Interview Evaluation), and a Posting Summary page.