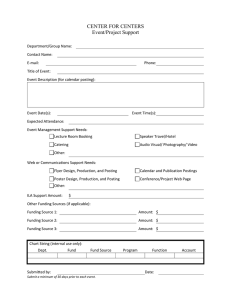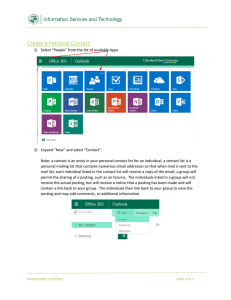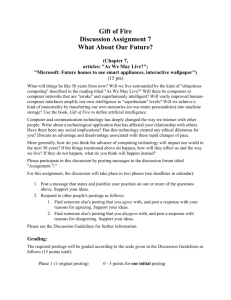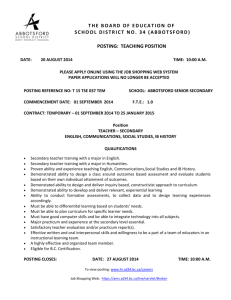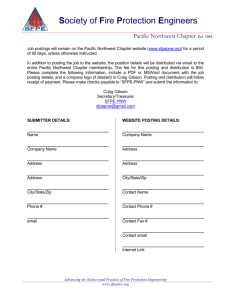Welcome to the St. Louis Community College Creating A Posting: Part 1
advertisement

Welcome to the St. Louis Community College Online Applicant Tracking Tutorial Creating A Posting: Part 1 Let’s Get Started! https://jobs.stlcc.edu/hr Online Applicant Tracking For St. Louis Community College Click the mouse to go to the next slide or click on the box at the bottom of each page. To go back a slide click on the box. Florissant Valley campus Forest Park campus Wildwood campus Meramec campus Creating A Posting: Part I Editing Posting and Candidate Documents to include: A Quick Guide Quick Guide to Creating a Posting Note: Required fields are indicated by an asterisk* 1. Go to https://jobs.stlcc.edu/hr/ 2. Log in with Username and Password (the page will read ―Welcome to the Online Recruitment System.‖ Make sure you are in the correct status as Initiator or Dean/Manager, etc.; lock-in your status by clicking on circular arrow to the right of user status.) 3. Click on Create Posting 4. Go to create from position type 5. Create from position type: Posting Creating A Posting: Part I Editing Posting and Candidate Documents to include: A Quick Guide 6. Fill in the Posting information (job title, range, position justification, etc.) Reminders: • • Formatting for usual hours of work should be 8 a.m.-5 p.m. Use current date for open date of the position. 7. Complete advertising information 8. Complete position details 9. Attach internal documents (generally, you can ignore this section; some add a job description) Creating A Posting: Part I Editing Posting and Candidate Documents to include: A Quick Guide 10. Request applicants to attach documents to their application; note the terminology: • • Included – means optional for the applicant (check this box) Required – means all applicants must include this to complete their application (both included and required boxes must be checked) 11. Create Supplemental Questions for candidates to self-screen/disqualify: • • can search for previously entered questions can create a question as close-ended (e.g. yes/no or multiple choice) or open-ended (e.g. free text) Creating A Posting: Part I Editing Posting and Candidate Documents to include: A Quick Guide 12. Identify A) Applicant Status User, B) Search 13. 14. 15. 16. Committee Chair and C) Search Committee Members Complete Ranking Criteria (the grid) by Search Committee (always include a diversity item) to determine who will be interviewed Complete position summary Review the Posting and edit if necessary. When finished, select the appropriate step in workflow and then click confirm. Move Posting to appropriate person in the approval process. Creating A Posting: Part I Creating and Editing the Posting: More Detailed Version Once logged in, click on create ―Postings.‖ Creating A Posting: Part I Creating and Editing the Posting: More Detailed Version You’ll be taken to below screen. Unless you’ve created a job before, most likely you will ―Create from Position Type.‖ Creating A Posting: Part I Creating and Editing the Posting: More Detailed Version Complete job title, campus/location, division, department; applicant workflow is under review by HR in the dropdown. Click Create Posting. Applicant Workflow should be Under Review by HR. Creating A Posting: Part I Creating and Editing the Posting: More Detailed Version Click on edit and begin to fill in the fields. See Quick Guide to Create a Posting. Creating A Posting: Part I Creating and Editing the Posting: More Detailed Version The required fields are marked by an asterisk. Creating A Posting: Part I Create Postings For most sections in Online Applicant Tracking, you can copy and paste from another document. For example, you may wish to copy and paste from job descriptions by visiting the College Document Center—Job Descriptions: http://intranet.stlcc.edu/cc/hr/descriptions.htm Online Applicant Tracking does not permit special characters, like bullet points. So, if you’re copying and pasting from a Word document that has bullet points, you’ll need to change these bullets to dashes in the system. Creating A Posting: Part I Create Postings Methods From Position Type Is Most Common You may choose to create a Posting from an existing college position title. The Posting may be a replacement for a vacant position or the Posting may be for a new position. From Posting You may choose to create a Posting from another Posting when you wish to re-post a job that has been previously posted through Online Applicant Tracking. Creating A Posting: Part I Candidate Documents For this position, the required documents to be submitted by the applicant are: resume, cover letter (both included and required must be checked); optional documents are the unofficial transcript and letters of recommendation (only included is checked).