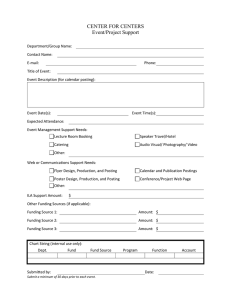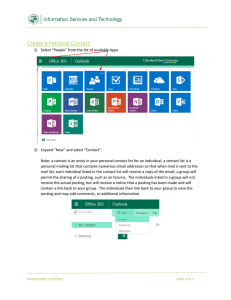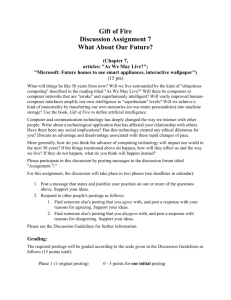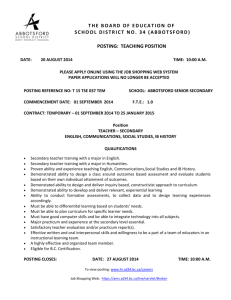Hiring Manager User Guide Online Applicant Tracking (OAT) Table of Contents
advertisement

Hiring Manager User Guide Online Applicant Tracking (OAT) Table of Contents I. General Information II. Create a Posting III. Approve a Posting/Move in Workflow IV. Evaluate Applicants A. B. C. D. E. page Introduction/Getting Started…………………………………………………………………...1a Requesting an Account………………………………………………………………………...1b Browser Information…………………………………………………………………………...1c The Watch List: definition……………………………………………………………………..1c Contacts for Assistance………………………………………………………………………...1c A. Users……………………………………………………………………………………………2 1. Posting User………………………………………………………………………………...2 2. Applicant User……………………………………………………………………………...2 B. Log In…………………………………………………………………………………………...3 1. Forgot Password……………………………………………………………………………3 C. Creating Posting as Initiator ………………………………………………………………3 1. Quick Guide ………………………………………………………………………………..3 2. Detailed Version (Methods)………………………………………………………………..4-21 D. Posting Workflow and Approval……………………………………………………………….4 E. Creating and Editing the Posting………………………………………………………………5-7 F. Supplemental Questions and Why Important…………………………………………………..7 1. Adding a Supplemental Question to a Posting…………………………………………….8, 9 2. Steps for Adding an Existing Supplemental Question…………………………………….8, 9 3. Steps for Adding a New Supplemental Question…………………………………………10-13 G. Posting Documents……………………………………………………………………………14 H. Candidate Documents………………………………………………………………………..14 I. Assign Search Committee Members…………………………………………………………14, 15 J. Ranking Criteria (the grid)…………………………………………………………………….15 1. Adding an Existing Ranking Criteria……………………………………………………..16 2. Adding a New Ranking Criteria…………………………………………………………..17-21 A. B. C. D. E. F. View Postings/Examples of Email……………………………………………………………..21 Edit Postings……………………………………………………………………………………22 Settings…………………………………………………………………………………………22 See How Posting Looks to Applicant………………………………………………………….22 History………………………………………………………………………………………….22 Applicant Workflow……………………………………………………………………………23 A. Using Supplemental Questions to evaluate……………………………………………………24, 25 1. Filtering…………………………………………………………………………………….26 B. Using Ranking Criteria to evaluate…………………………………………………………….27-30 C. Using Post-Interview Evaluation to evaluate…………………………………………………..31-34 Section I General Information Welcome to Online Applicant Tracking (OAT). This resource is intended to assist you in navigating and performing your daily operations in your OAT site. Introduction/Getting Started In order to expedite matters and to communicate effectively in the approval process, here are some reminders to get started. • • • • • • • • Obtain the position description from the College’s intranet. Identify the position number of the position you are filling by calling the budget person at your location (generally, the campus business office) or Human Resources. Identify FOAPAL and name, if externally-funded. Define who will have the ability to update applicants in the hiring process (moving applicants in workflow), the Applicant Status user. Define who should have access to summary rankings by Search Committee (Committee Chair user) Define Search Committee Members (be sure to notify them and receive their approval before adding to the committee) and have their college email addresses or if an external member obtain email address. Prepare Supplemental Questions which Applicants will respond to when they apply. This will reduce Search Committee’s time spent reviewing/evaluating applicants by identifying qualified candidates. Develop Ranking Criteria (the grid) which will enable Search Committee to further evaluate applicants when deciding whom to interview. NOTE: The more information provided and time expended upfront should decrease the amount of time reviewing and evaluating application materials. 1a Requesting an Account / How to access Online Applicant Tracking of St. Louis Community College • Go to College Web (http://collegeweb.stlcc.edu) or to Faculty/Staff Resources (http://www.stlcc.edu/faculty_and_Staff_Resources) / click Online Applicant Tracking Will be taken to: https://jobs.stlcc.edu/hr • Click Request an Account / below the rectangular box (figure 1); that will take you to the next screen (figure 2). Figure 1 • Complete your User Name and enter a password; the system will prompt you if it is too short. Human Resources suggests using your network password. • In the drop-down menu, select the Location/Organizational Unit ID and the Requested Group. Click the save button. • A system-generated email confirms your access. Figure 2 Terminating An Account When an employee has left the employ of STLCC or their status has changed necessitating an update to their User status or Location/Organizational Unit ID, the Human Resources Employment Team should be contacted. 1b Browser Information First, determine what browser you are currently using. Not sure what version of your browser you are currently using? Go to your tool bar, select Help, and then select the "About" link, such as "About Internet Explorer" or "About Mozilla Firefox." The window that pops up will inform you of the version you are using. Recommended/Supported Browsers: Internet Explorer 7 and 8 for Windows XP and Windows 2000; Mozilla Firefox 3 for Windows XP, Windows 2000, and Mac OS X; Apple Safari 3 and 4 Definition: What is the Watch List? The Watch List is the area of the user interface that shows all of the Postings that you explicitly requested to watch. Even if you are not the current owner of a Posting, you may track a Posting at any time through the Watch List. You will be able to view the Posting information and track where the Posting is currently in the approval process, but you will not be able to act on the Posting unless you are the current owner of the Posting. If you are on a Search Committee you can only see your posting. But a Dean (based upon user security), for example, has access to Watch the whole department. Who to Contact for Assistance? Glenda Bajoras (314) 539-5206 Ed Shew (314) 539-5204 Jan Claverie (314) 539-5205 Patricia Henderson (314) 539-5214 1c Section II Create A Posting Posting User types / definitions • • • • • • • • • Assistant: View only access to assigned department. Initiator: Begins the paperless/electronic personnel request/Posting. This person may be a coordinator, manager, director, faculty chair, dean, an administrative assistant of some type, etc. who then forwards the Posting for approval to a Dean/Manager. Dean/Manager: This person may be coordinator, manager, director, faculty chair, dean, etc. who approves the Posting and sends the Posting forward for approval to the Leadership Team Direct Report. Leadership Team Direct Report: This is a person who reports directly to a campus President or a Vice Chancellor or to the Chancellor or other Leadership Team member who approves the Posting and sends the Posting forward to a member of the Leadership Team. Leadership Team Member: This is a campus President of Forest Park, Florissant Valley, Meramec or Wildwood; the Vice Chancellor Finance and Business Services, Academic and Student Affairs, Technology and Educational Support Services or Workforce and Community Development; the Director of Human Resources, and the Director of Communications. This LT member approves the Posting and sends the Posting to Budget for approval. Budget: This individual may be the campus Business Manager at Forest Park, Florissant Valley or Meramec or the Budget Coordinator for Cosand Center and Wildwood approvals or the Manager of WCD Finance & Technical Support. This budget person approves the Posting and sends to Human Resources for approval. Human Resources: The HR Director approves the Posting and sends to the Chancellor for approval. Chancellor: The Chancellor approves the Posting. The Posting is now ready to be published. Human Resources: The HR Employment Team publishes the Posting on the website. A helpful hint when posting a position is to work backwards from the top of the approval process (Leadership Team Member) to determine which User type should initiate the posting. Applicant User types / definitions Applicant Status User: may also be committee chair; updates the status of applicants to move them forward in the hiring process (for example: interview or no interview) Search committee chair: may also be Applicant Status User; reviews ranking grids and interview evaluations from screening committee; Search committee members: can review and screen applications and complete the ranking grid 2 Log in Logging In To log into the site, you must have a valid User Account. When your User Account is approved, you will receive an e-mail containing your unique login credentials. Use the credentials and follow these steps for successful login: 1. Navigate to https://jobs.stlcc.edu/hr 2. Enter your network login in the Username field (all lower case/gsmith02). 3. Enter your password in the Password field (all lower case/gsmith02). 1. If this is the first time you have logged in, your password will be the same as your username, and you will be prompted to change it. 4. Click Login; you will be taken to the Homepage. For example: if your college email address is gsmith02@stlcc.edu your Username and Password are: gsmith02 Forgot Password (STLCC will soon have LDAP enable and all passwords will be your network logon) To retrieve a forgotten password: 1. Navigate to https://jobs.stlcc.edu/hr/ 2. Select the Request a password reset link located at the bottom right of the login box, next to the text "Forgot your password?" 3. You will be taken to a page that will prompt you to enter the Username tied to your User Account. 4. After entering your username into the text box, select the Request Password Reset button. 5. After you have selected the button, you will be directed back to the User Portal Login Page, where a success message will be displayed that an e-mail has been sent to the e-mail address associated with your User Account, containing a link to reset your password. Create Posting as Initiator Quick Guide to Creating a Posting Note: Required fields are indicated by an asterisk* 1) Go to https://jobs.stlcc.edu/hr/ 2) Log in with User Name and Password (the page will read “welcome to the online recruitment system.” Make sure you are in the correct status as Initiator or Dean/Manager, etc.; lock-in your status by clicking on circular arrow to right of user status.) 3) Click on Create Posting 4) Go to create from position type 5) Create from position type: Posting 6) Fill in the Posting information (job title, range, position justification, etc.) Reminders: Formatting for usual hours of work should be 8 a.m.-5 p.m. Use current date for open date of the position. 7) Complete advertising information 3 8) Complete position details 9) Attach internal documents (generally, you can ignore this section; some add a job description) 10) Request applicants to attach documents to their application; note the terminology: Included – means optional for the applicant (check this box) Required – means all applicants must include this to complete their application (both included and required boxes must be checked) 11) Create supplemental questions for candidates to self-screen/disqualify (can search for previously entered questions or can create a question as close-ended (e.g. yes/no or multiple choice) or open-ended (e.g. free text) 12) Identify A) Applicant Status User, B) search committee chair and C) search committee members (for definitions, see Section B / Applicant User types) 13) Complete ranking criteria for pre-interview evaluation (the grid) by screening committee (always include a diversity item) 14) Complete position summary 15) Review the Posting and edit if necessary. When finished, select the appropriate step in workflow and then click confirm. 16) Move Posting to appropriate person in the approval process. Posting Workflow and Approval Before providing steps in posting a position, please review a description of the Posting Workflow to understand where the posting is going next for approval. Posting Workflow 4 Creating and Editing the Posting Once logged in, click on create “Postings.” You’ll be taken to below screen. Unless you’ve created a job before, most likely you will “Create from Position Type.” Complete job title, campus/location, division, department; applicant workflow is under review by HR in the dropdown. Click Create Posting. 5 Click on edit and begin to fill in the fields (see Quick Guide to Create a Posting). The required fields are marked by an asterisk. Create Postings For most sections in Online Applicant Tracking, you can copy and paste from another document. You may wish to copy and paste from job descriptions by visiting the College Document Center—Job Descriptions: http://intranet.stlcc.edu/cc/hr/descriptions.htm Online Applicant Tracking does not permit special characters, like bullet points. So, if you’re copying and pasting from a Word document that has bullet points, you’ll need to change these bullets to dashes in the system. 6 Methods From Position Type Is Most Common You may choose to create a Posting from an existing college position title. The Posting may be a replacement for a vacant position or the Posting may be for a new position. From Posting You may choose to create a Posting from another Posting when you wish to re-post a job that has been previously posted through Online Applicant Tracking. Supplemental Questions/Why Important? Supplemental Questions can be used to screen and rank candidates. You may then use the Supplemental Questions to reduce the number of candidates to a more manageable number. For example, using Supplemental Questions you will be able to see the scores of, for example, 100 candidates sent by Human Resources who have met minimum qualifications. You can use the Supplemental Questions to narrow the candidates down to a more manageable number and then use the ranking grid to evaluate further. Note: All postings will have two default questions about how the applicant learned about the job. The Hiring Manager does not have to do anything to those two questions (see below). Please share with us how you learned of this position If “other”, please specify What are Supplemental Questions? Supplemental Questions are questions specific to the job being posted that will be asked of the Applicants during the Application process. Supplemental Questions may present Applicants with a pre-defined set of answer choices or provide an open field for the Applicant to supply a textual/open-ended answer to the question. 7 For each question that offers a pre-defined set of answer choices, you have the ability to mark an answer choice as disqualifying. This means that any Applicant that answers the question with the disqualifying answer choice will be automatically marked with a disqualifying Applicant State, and will receive an e-mail from the system stating that they did not meet the minimum qualifications. For example, if a position requires a bachelor’s degree (no equivalent) a response of “no” can be disqualifying. You also have the ability to assign points to each pre-defined answer choice to allow for weighting and scoring of the Applicant's answers to the Supplemental Questions. For example, if a response to a question is more important than a response to another question, give that pre-defined answer “yes” two or three points in value and the other one point. Also, you can weight questions differently. You can also have open-ended questions; be prepared for lengthy responses. For example, for a position in which communication/writing skills are important or to ensure specific knowledge of the applicant an open-ended question may be the way to go. Note: you won’t be able to filter with open-ended answers. ALL SUPPLEMENTAL QUESTIONS MUST BE REQUIRED. Check each box next to all the supplemental questions. This will force the applicant to respond to each supplemental question. Adding a Supplemental Question to a Posting Additional questions may be added specifically for the Posting either by adding an existing question from the Supplemental Question Bank/Library (see below screen shot) or by creating a new question. Steps for adding an existing/available supplemental question You can search the dropdown by category (education, work experience, licenses and certifications) or you can put in a keyword, diversity for example, and the following is provided; three supplemental questions are in the library. In the example below, note one is a pre-defined question/yes or no; the other is an open-ended question. Remember to check the box and click on submit if you wish to use the question. 8 9 Steps for adding a new question If you don’t see a question that you wish to use, click on Add a New One (above). Possible Answers - Select either Open Ended Answers or Predefined Answers. Open Ended Answers will allow applicants to enter their answer into a long text field. There is no character limit for open ended questions. Predefined Answers are multiple choice; applicants select one answer. It may be a “yes” or “no” response, or you may enter as many answer selections as you wish. Also, be sure to have pre-defined answers all-inclusive, that is, less than one year, five years or more--instead of just 1-3 years as list of options. 10 See below example of a supplemental question with a predefined answer of “yes” or “no.” Once you hit submit the new supplemental question is added (see below). After you have entered all of the details for the new Supplemental Question for this Posting, select the Save button. 11 When filling in the question if the field collapses, move your cursor to one of the possible answers or hit the tab button and the screen will expand. This is a known issue with Internet Explorer 7 and is being addressed. Please note you can also copy and paste into the field. You may assign points to each answer. In this case one (1) point for a yes response and 0 points for a no response. 12 Adding a second question: experience counseling college students. Be sure to check required so that the applicant will be required to answer the supplemental questions. Note that all questions are pending until approved by the Human Resources Employment Team. 13 Posting Documents This can be used to attach documents that need to go to Human Resources, perhaps the job description. Generally, you can ignore this section. Candidate Documents For this position, the required documents to be submitted by the applicant are: resume, cover letter (both included and required must be checked); optional documents are the unofficial transcript and letters of recommendation (only included is checked). Assign Search Committee Members Search and see if individuals you want are already Users in OAT. If so, you’ll be prompted to add them to the committee and designate one or more as chair(s) of the committee (see definitions of Search Committee Members and Chair). Remember to hit Save to add a Search Committee Member. 14 If not already a user, complete section below. A system-generated email will then be sent to Human Resources to add that individual(s) to the committee to allow the individual(s) access to the Posting to review and evaluate applicants. Ranking Criteria The Ranking criteria (the grid) and the Post-Interview Evaluation are on the same page. The grid is the tool used to evaluate the applicants sent to the Search Committee by the Human Resources Employment Team; the PostInterview Evaluation is used to evaluate applicants who have been interviewed. The ranking grid is used by the Search Committee to identify applicants to be interviewed. It also serves as documentation/justification as to how applicants were selected based on the criteria which was developed by the search committee. After the applicants are evaluated using the Ranking Criteria/grid, the committee will be able to assign points and then later the chair will be able to see summary scores, rank the applicants and then decide with the Search Committee which applicants to interview. Also, a history of the evaluation process is available for future reference if questions arise about our hiring practices. Please remember the Ranking Criteria/grid you will create for the posting is how you decide who to interview. The Post-Interview Evaluation (six items; five items if non-teaching position) is completed by the Search Committee after the interviews take place; it is defaulted into the Ranking Criteria. The Post-Interview Evaluation allows committee members to assign points on essential factors in the evaluation process, rank the applicants, identify finalists and to decide which applicant will be recommended for hire. It also serves as supporting documentation for Human Resources should a question arise about our hiring practices. As with the supplemental question, the field will collapse when filling in the question; move your cursor to one of the possible answers and the screen will expand. Below are the defaulted Ranking Criteria/Post-Interview Evaluation 15 As with the supplemental questions you can use ranking grid questions in the library or you can use a keyword search: For example a keyword search of “degree” yields the following: 16 “Can’t find the one you want? Add a new one” (question). Name and Label should be the same wording. Select a category. 17 Click on the name of the question (above) to continue with ranking criteria, “two years counseling experience,” in this example. 18 Make sure weight is at least one (1) and the Workflow State is “Under Review by Search Committee.” This will ensure that totals will be visible to the Search Committee Chair. Remember to assign points—in this case 1 point for yes and 0 for no. Click on Save. Above is a more extensive use of ranking criteria to evaluate an applicant’s counseling experience. Here you are defining years of experience and assigning points depending upon an evaluation of the applicant’s experience. The Ranking Criteria is used to evaluate the applicants. The Workflow State needs to be Under Review by Search Committee (above) and for the adding of pre-defined evaluation tools the weight should be one (1). 19 Remember to include a diversity item in your ranking grid. If you use the keyword search below, listed are some of the diversity descriptions. The description “work experience in a multi-cultural environment” is a good choice below. You have almost completed the posting. Click on Summary; edit as needed. An orange exclamation point (!) will indicate if editing is needed. Check marks will indicate complete sections. 20 As the creator of the posting, the next step will be to move the Posting in the Workflow to the appropriate person (Take Action on Posting). In this case, “Send to Dean-Manager (move to Dean-Manager).” See Posting Workflow. Section III Approve Postings If you are the current State Owner (it’s in your Queue) of a Posting, you have the ability to move the Posting along in the approval process. Once moved, the Posting will then show up for action in the Queue of the next approver. Definition of the Inbox The Inbox is to the left of the PeopleAdmin logo on the “Welcome to Online Recruiting” home page. Steps to approve a Posting 1. 2. 3. 4. Log in at https://jobs.stlcc.edu/hr (takes User to “Welcome to Online Recruiting”) Make sure you are in the correct User status (drop down menu above); click change Go to your Inbox to pull-up the posting. Find notification that says Postings (User type)--You have postings pending approval. 21 More steps to approve a Posting Note: E-mail notifications in your Queue are tied to Workflow States, so an e-mail will be sent to the new State Owner (either a User Group or individual) in the approval process. Examples of Email to prompt Users to take action • • The posting, Academic Advisor, is now at a state of Leadership team direct report on 06/01/2010 03:30 PM. Please log into https://jobs.stlcc.edu/hr/ to take action on the posting. The posting, Academic Advisor, is now at a state of Budget on 06/02/2010 11:57 AM. Please log into https://jobs.stlcc.edu/hr/ to take action on the posting. View Postings You can view the details of a Posting. Below a position is in the workflow state of Leadership Team Direct Report. This summary allows you to perform a review of all of the pages and data available to you based upon your User Group Permissions before approving the Posting. When viewing the Posting's Summary Page, the following options are available to you: • • • • The Edit Posting link allows you to go back into edit mode or page view of the Posting, where you can edit details of the Posting as your User Group Permissions allow. Note that this link will not appear if the Posting is not editable at the current Workflow State. The Settings link brings you to the Posting Settings page where you can modify the initial settings defined when the Posting was first created. The See How Posting Looks to Applicant link brings you to a page showing the Applicant’s view of the Posting, including any Supplemental Questions and required documentation that Applicants will need to supply when applying to the Posting. The History link brings us to the history page where you can view the State history and add notes; you can also see who has taken action on the posting. 22 Edit Postings As a reminder, you may edit the details of a Posting if you are the current State Owner of the Posting. Add, modify, and review Posting details You will be brought to the first page of the Posting where you can begin to review and supply details for the Posting as available to you. To recap, the Posting has multiple pages, including a Supplemental Questions page, a Required Documents page, an Internal Documents page, a Search Committee Members page, a Ranking Criteria page (the grid and postinterview evaluation), and a Posting Summary page. Reviewing Applicants and applicant workflow At each state, unless otherwise noted, an email is sent. Example of email sent to applicant after the application for the Posting: Thank you for your recent application to the Secretary 6-1-10 position. We are still reviewing candidates for this position and will notify you once a decision has been made. If you no longer wish to be considered for this opening, please proceed to your application management page and withdraw your application. Applicant Workflow Under Review by HR Not Hired Under Review by Search Committee Selected for Interview Recommended to Board HR only - Board Denied (No e-mail sent to applicant) Not Hired Potential Interviewee (No e-mail sent to applicant) Interview, Not Hired HR only - Hired (No e-mail sent to applicant) 23 Section IV Evaluating Applicants First, login at: https://jobs.stlcc.edu/hr You should already have been given Search Committee Member status. If first time login, Username and Password are the same: for example, if your college email address is gsmith@stlcc.edu your Username and Password are gsmith (ALL LOWER CASE). You will be prompted to change your password. After you login, you are on the home page (below). Click on Postings to take User to desired Posting, in this example, Counselor Instructor/Assistant Professor II. Make sure your status is Search Committee in dropdown and click on circular arrow (to right). Click on Applicants for first step in evaluating candidates (in between History and Reports). 24 Using Supplemental Questions to Evaluate Below are seven candidates forwarded to the Search Committee by Human Resources. Click on Actions in gray rectangular box (to upper right of applicant list). Note the supplemental scores of the applicants. A drop down menu is revealed. Click on Review Supplemental Question Answers. Click Search Answers The following screen is shown. Questions 1 and 2 are mandatory and related to how the applicant learned of this position. The Search Committee may wish to look at answers to Supplemental Questions 3, 4, and 5. 25 For example, the ideal candidate will have a master’s degree in counseling but the Search Committee wishes to look further and find applicants with 1) two or more years of full-time counseling experience, 2) background in career, personal and academic counseling with college students and 3) a counseling license and diagnostic experience. Below depicts the FILTERING of Answers to Supplemental Questions. Remember to click (+) and to make the dropdowns (include and yes) and then hit search. Seven applicants are under review by the Search Committee. Three applicants (according to their responses to the Supplemental Questions) meet the three search criteria. 26 To ensure consistency with the applicants’ answers to supplemental questions, the application materials need to be reviewed. Using Ranking Criteria to Evaluate An additional way to evaluate Applicants is through the “Ranking Criteria” also known as “the grid.” Click Actions, Evaluate Applicants in the dropdown. As of November 1, 2010 all ranking criteria are set up with a default of 1 by Human Resources, if not already done so. The ranking grid is used by the search committee to identify applicants to be interviewed. It also serves as documentation/justification as to how applicants were selected based on the criteria which was developed by the search committee. Note: each Search Committee Member should complete the ranking criteria before applicants are moved in the workflow. 27 The first ranking criteria question is experience counseling minority students. After a review of applicant’s materials, the Search Committee Member’s choices are yes or no. The second ranking criteria question is qualified to teach certain courses, such as, stress management, personal development, etc. The Search Committee Member’s choices are yes, maybe or no. After evaluating each candidate using the Ranking/Screening Grids, hit save at the bottom of each candidate. . 28 The seven applicants will then have overall scores to the right of the page (below). 29 Click View Detailed Entries. Below are the applicants evaluated by using the Ranking Criteria (4 total points: thus a score of 100 is 4 points; a score of 75 is 3 points; a score of 50 is 2 points; a score of 0 is 0 points. Click on Applicant (in blue above) to Move in Workflow (Decide Whom to Interview). In this example, all applicants except for Robert Smith will Move in the Workflow, that is, Selected for Interview. Check the box to the left of each name. As a reminder, the person who has Applicant Status is the only one who can move Applicants in the Workflow. Now six applicants are in the Selected for Interview state. You can move individually or in bulk. Save changes. 30 Using Post-Interview Evaluation for Applicants (after applicants have been interviewed) As a Search Committee Member, click on box to left of name and then click on Actions….click on Evaluate Applicants Rank the six applicants after the interview on the six criteria 1 through 7. 31 Examples are below: 32 After each committee member has finished evaluating each applicant hit Save at the bottom of the page. After the committee members have completed their Post-Interview Evaluation, the Committee Chair can see how each Search Committee member’s evaluations. Hit next (above). Click on View Detailed Entries (below) 33 Click on Applicant’s name to View Detailed Entries (ranking criteria and post-interview evaluation by each committee member). In the example below, Edwin Shew was the reviewer and he’s evaluating Jane Dough. NOTE only the Committee Chair can view the Search Committee Member’s evaluations. If this were a real posting, the Committee Chair would see all of the Search Committee Member’s evaluations. OnlineApplicantTrackingUserGuide011911.doc 34