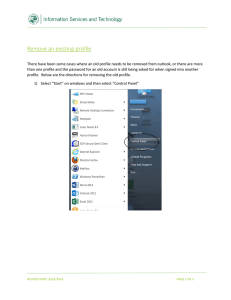Searching for Online Classes using the Interactive Class Schedule
advertisement

Searching for Online Classes using the Interactive Class Schedule You can narrow your search for classes by using the Interactive Class Schedule on the College’s website. You can search by instructor, day and time, campus location, etc. You can also search by “Schedule Type” which basically means the instructional format, such as lecture, internship, online, etc. These instructions will show you how to search for Online classes using the Schedule Type feature. Let’s get started! 1. Type the following URL in the address field of your internet browser and press Enter. http://classes.stlcc.edu/ClassSchedule/Term_Search.asp OR Click on the Class Schedule link on the College’s homepage (www.stlcc.edu). 2. Click on the Interactive class schedule link. Online Education Page 1 Revised: 5/13/13 Searching for Online Classes using the Interactive Class Schedule 3. Select the school Term you need. 4. The Location choices will automatically populate. If you are looking for ALL Online courses, choose All Locations. If you want to restrict your search to Online courses offered by a specific campus, choose just that location. Please note that Location is a required field and you must choose something before the other fields can be used. Tip: You can choose more than one location by holding down the Ctrl key and clicking on the locations one at a time. Online Education Page 2 Revised: 5/13/13 Searching for Online Classes using the Interactive Class Schedule 5. Scroll through the Subject field and select the subject you need. The Course Number—Title field will automatically populate with the courses being offered for the subject area and term you selected. Tip: If you want to choose several subjects, hold down the Ctrl key and click on each subject one at a time. Tip: If you want to see ALL online classes for the location you chose, then do not select any subject areas. 6. Click on the + symbol next to the words Advanced Search to reveal additional search options. From the Advanced Search menu you can search for classes by day and time, instructor, and even building. Advanced Search is where you will finally get the option to narrow your search to Online courses. Here’s a larger image, so you can see the + symbol better. Online Education Page 3 Revised: 5/13/13 Searching for Online Classes using the Interactive Class Schedule 7. To look for Online courses, click on the Schedule Type drop down menu and click on the word Online. 8. Click the Display Classes button to process your inquiry. 9. A search results page will be displayed and it will list the classes that match your selection criteria. A sample results page is displayed below and important fields are labeled for you. Tip: The areas circled in red confirm for you that you are looking at Online courses. Number of students enrolled in the class Number of seats still available Course Reference Number (CRN) - you will need this number to register for the class, so write it down Even though the course is online, it will have a campus “home” that shows up here The small print gives you extra information about the class like software you might need and required meeting times Online Education Page 4 Part of Term and Date - look at these fields because they tell you when the class will begin and end Revised: 5/13/13