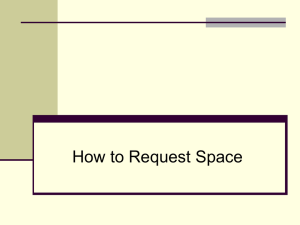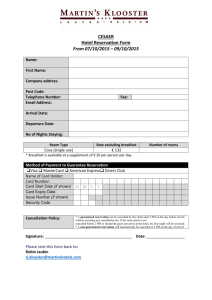Virtual EMS ~ User Guide
advertisement

Virtual EMS ~ User Guide You may use Internet Explorer, Mozilla Firefox, Safari and other internet browsers to work with this system. To locate Virtual EMS, go to the Conference Services web page. It can be accessed via Kutztown University’s Faculty/Staff home page under the Online Tools section and the Room Reservations link. Next click the Virtual EMS (Room Scheduler) link on the left‐hand side menu. Figure 1 ‐ Network Login Screen You will now be asked to supply your University network login and password. This is your windows login/password (the first login/password that you use to access your computer each day). Please remember to include your full email address as your login name. This step is required to gain access to the scheduling program and has been put into place as a safeguard against unauthorized use. Please keep in mind that this system is part of KU’s intranet so therefore is not accessible from off campus without a link into the system (VPN, Remote Desktop, etc.). Once you have entered your login and password you are directed to Virtual EMS home page: 1 Figure 2 ‐ Virtual EMS ‐ New User account screen Creating an Account You will need to create an account only once (the first time you have entered the system). In the past the system allowed Users to have access to view information online without creating an account but with the most recent upgrade this has changed. In order to do anything in the system (view facilities, browse for space or request a reservation) you will need to have an account. Personal Information E‐Mail: Only KU addresses should be entered here. All user account requests made by either non‐University or student accounts will be rejected. Full Name: As you would like it to appear in the system – please include capitalization. Phone: Please enter the entire telephone number. Fax: Please enter the entire facsimile number if known. List Orgs./Depts: Please list all of the departments and/or organizations you may be making reservations for. This could include student organizations, multiple departments (if you work for two different depts., etc.) This will allow us to connect all of the departments you may be submitting requests for to your account. 2 Email Opt Out: You have the ability to stop the automatic email that you will receive upon completion of a reservation request. This does not prevent the administrators from sending you a confirmation email once the request has been processed and an actual reservation of space has been made. Once you have filled in all the required fields and press the Save button you will get a system message telling you your account has been successfully saved. You are now logged into the system for the first time and should see your name on the right hand side of the menu bar. Once you have created an account for the first time you will not need to do so again. You are allowed only one account on your e‐mail address. There is no need to create a new account if you switch to a new department or organization. Also, you will never see this particular screen again. Once you log in with your network login you will have immediate access to the system. Using the Virtual EMS Reservation System Figure 3 – Initial Screen once logged into system Browse There are four options under the Browse Menu: Browse Events, Browse Facilities, Browse Space and Locate Group. Browse The Browse Events function displays a list of events for a day, week, month or a weekly or monthly calendar, depending on which option you choose. The actual date will always be the default date. The daily view is the default view. 3 Figure 4 ‐ An unfiltered listing of activity Clicking Filter (located in the middle/right hand side (just below the gray bar) brings up fields that allow filtering of the list by Date, Facility, Room, Event Type, Event Name and Customer Name. To filter the list of events, make an entry into one or more fields and click Apply Filter. Check the Save box to save your criteria for future use. Note: changes made in the Filter but not saved will continue to be displayed there until you leave Browse Events and return, at which time your saved settings (if created) are once again displayed. Examples of using the filter (see Fig. 5) and applying the filter (see Fig. 6) are show below. Figure 5 ‐ The Filter drop down menu (on right) 4 Note – you can use partial names within the Event Name and Customer Name fields to get all results that contain what you have specified. You do not need to have the exact name match in order to use the filter effectively. With that being said, the partial listing that you specify must be spelled correctly. In the example shown below, the Facilities field is being used to only see events that are located within the McFarland Student Union building. You can use any or all of the filters if you so choose. Figure 6 ‐ The Filter applied to listing Note – You can change dates or change your listing view without using the Filter. To change dates from the Browse Events page, use the arrows on the side of the calendar date heading. To see event information listed in a different format, click on the tab at the top of the calendar/list. To sort based on a particular column, click the column heading. To reverse the sort order click the heading again. Browse Facilities The Browse Facilities function displays a list of rooms by building along with the set up types and capacities that are valid for the rooms. People interested in scheduling an event can use this information to determine which rooms could accommodate their gathering. By default, the Browse Facilities display shows all buildings and all room types initially. To limit the display to a certain building and/or room type use the Filter to narrow down the listing. The display refreshes automatically when you apply the Filter. Note – you can gather further information about a specific room by clicking on the room name (which appears as a blue link). This will bring you to 4 more tabs: Room Details, Set‐Up Types, Features and Availability. You can gain specific information about the room (including pictures if it is available) by using the information within these tabs. In Figure 7 below the Filter has been used to show only rooms in the McFarland Student Union Building. You will need to scroll down to see further information on that particular screen. 5 Figure 7 ‐ Browse for Facilities screen Browse for Space The Browse for Space function shows what space is either booked or available on a particular date and shows this information in a grid format. To get information on a particular event listed in the grid you can hover over the event and a box will load that gives you information on the event including its current status and the name of the customer and contact person for the event (Figure 8 below). Figure 8 ‐ Browse for Space screen 6 Locate group The Locate Group function allows you to search for a particular customer (department or student organization) and the activities that are scheduled for the particular group on that date. Keep in mind it is ONLY for the current date and does not allow you to search using other criteria or dates. In Figure 9 (below ) the customer name chosen is “Kappa Kappa Psi” and the listing show all of the activities associated with this student organization on today’s date. Figure 9 ‐ Locate Group results 7 Reservations Room Request The Room Request tool is used to make a request for space on campus. It can be used to find all available spaces on a single date or multiple dates in one operation, and to book one room or multiple rooms. To create a reservation, click Reservations and select the Room Request function. Figure 10 ‐ Reservation Request screen For any request you make, at minimum you will need to supply the date(s), start time, end time and the number of people you expect to attend. This information can be entered on the left side of the window. When and Where For a single‐day event, enter the date manually or select it by clicking the calendar icon next to the date field. You will then need to supply the start and end times. (See Figure 10 above.) For multi‐day events, select the Recurrence button located to the right of the date field and a pop‐up menu will appear allowing you to select a date pattern. (See Figure 11 below.) 8 Figure 11 – Reservation Request Reccurrence Screen n From m the Recurre ence pop up b box you will need to provid de your Start and End Timees. For any rrecurring activity, these timess must be the e same. If you u have multip ple events thaat you want t o keep together in the sam me reservatio on use the singlee date metho od and requesst them one d date at a time e. Each date//time can be cchosen prior to providing the overall event details of th he reservation n. Next you must choose your Re ecurrence Patttern. Depending on your choice of patttern you willl be asked furrther inforrmation in reggards to the p pattern. For instance, in th he example shhown above tthe Weekly recurrence paattern has been n chosen. The next inform mation require ed is what day or days youu are requestiing. Or as another example, if you have a meeting th hat is held the e third Thursd day of every m month, choosse the Monthly recurrencee pattern and then the systeem will ask yo ou to provide the information relative to o that choicee (third week on a Thursday). If you hap ppen to have an evvent that will be held at th he same time on each occu urrence but ddoesn’t have aa recurrence pattern, choo ose Random to haand pick the d dates of the activity. Next you will need d to choose the Range of R Recurrence. This allows yyou to choosee how long the recurrence should occurr by ch hoosing either the numberr of times thiss event should be requesteed or you can n provide an aactual end daate for the request. Finally you will ne eed to Apply R Recurrence to o complete th he date/time submission. Once you su ubmit the recu urrence patteern you will notice that the e pattern and d times chosen will be listeed under the W Where and W When headingg. If there is a misstake you may hit the Recu urrence butto on again and either changee the pattern n information or Remove R Recurrence altoggether by choosing that op ption (located d to the right o of the Apply Recurrence b button). For b both single an nd multi‐day e events you must choose th he Facilities yyou are intereested in searcching for room m availability.. You m may leave the e selection att ‘(all)’ to see every availab ble space on ccampus that m meets the criteria you listeed above, or you m may limit you ur search to either one spe ecific building or multiple bbuildings. To o choose onlyy one buildingg to search simply pick it from m the drop do own list. If yo ou would like to search for space in specific buildingss but not all b buildings, click the ggrey to the right of the e Facilities boxx to get a dro op down list aallowing you tto select multtiple buildings at one time e. 9 Set up Information Attendance is required in order to make a room request. Enter a number in the Attendance field. Note – this number is important and should be provided as a real estimate of attendance. Rooms that are too small for your event will be automatically ruled out as an available option. From here you can press the blue Find Space button to get a listing of all spaces that match your criteria. You can also hit the grid button listed to the right of the Find Space button. Please note that this option shows all of the available facilities but also shows other scheduled events (if there are any). You can switch between these two views if you choose to view by grid initially. Availability Filters You may also choose to narrow your selections down by choosing the type of room, the floor the room is located on or specific room features. These options will help you if you have a specific need to consider. You may check them either before you use the Find Space button or you can choose them afterwards and hit the Find Space button again. Once you hit the Find Space button a list of available rooms will appear in the lower right portion of the screen (see example below). You will notice that there is a green listed to the left of every available room, a listing of availability, the room name and the maximum capacity of the room. Figure 12 ‐ Reservations screen after criteria entered The green is used to choose the room for your request. If you click on this icon your chosen room will be placed in the upper portion of the window as the space(s) you’d like to reserve. You may pick any or all of the selections provided they meet your needs. 10 The entry in the Available column (e.g. 2/4 in BH Lecture Hall 261) indicates the number of dates on which this room is available (2 in this example) and the total number of dates requested (4 in this example). For more information on a particular room that is listed you may click the name. You can get specific room information and have access to pictures if they are downloaded for that particular space. And finally, the capacity listed will be the maximum capacity of the room. Figure 13 – Location Selection screen As described above, to continue through the request process you will need to select the desired room from the list of rooms that appear. Once you make your selection and it is transferred to the upper portion of the selection window you can add additional dates/times by changing your criteria and finding other rooms (perhaps to reflect alternate times for related event, or perhaps to find rooms for the dates that couldn’t be accommodated with your original request). This is a great way to keep your associated events contained within one reservation. If you do not find an acceptable room you will need to modify your criteria. Perhaps you have made your request too narrow by placing a lot of restrictions on your request (through either filters or attendance). If you need the exact criteria you have entered and there are no acceptable options, you may have to reevaluate your event. This could include a change of date or location of the event. You have the ability to remove dates once they’ve been placed into the upper selection window. For instance, you may notice that a particular meeting occurs during Spring Break and you may not need the room on that date. To remove any date you no longer need, simply click the red to remove the date. 11 Oncee the upper se election wind dow contains the dates and d locations yoou would likee to choose yo ou will need tto provide moree information n about your e event by using the Details tab. You cann access this ttab from either above the top of the uppeer selection w window or by pressing the yyellow Contin nue button loocated beneath the lower selection win ndow. Keep in miind that you ccan toggle between the Lo ocation and D Details tabs. O Once the info ormation is prrovided on bo oth tabs you may Submit Your Request from m either tab. Figure 14 ‐ Uppe F er portion of Dettails screen Even nt Details Oncee you are on tthe Details tab, you will ne eed to fill in th he requestedd event details. Enter the eevent name aand select an event type. (Note e: the event n name should be as descrip ptive as possi ble. It will bee displayed in n the browserr and ndars exactly as you have iit typed.) calen Custo omer Details Next you must supply the Custtomer Name (this is eitherr the KU depaartment namee or student o organization name). If you u have used the system in the paast you are ab ble to use the e drop down m menu to selecct the approp priate custom mer name. If you aare new to the system, need to change your departm ment name oor make an ad ddition to you ur departmen nt list you can do so o by clicking o on the blue to the right of the Custo omer Name ffield. Clicking on the ho our glass icon will open n a box that w will allow you to search forr the Customeer that you w wish to assocciate with you ur account. TThe top portio on of this boxx contains thee name of thee Customer th hat is associatted to your account. Below th his is the searrch box. You may use parttial names to get a listing o of all groups tthat contain tthe search stringg you’ve ente ered. Once yo ou locate the correct Custo omer, simplyy click the green to seleect it. Once selected, the namee will move to o the top portion of the bo ox and is now w associated w with your account. In the same way, you may remo ove Customerr that you wissh to remove from your acccount by cliccking the red . To get o out of the screeen simply closee the box from m the top righ ht hand corne er. 12 Note: you can only associate Customers that are currently built into the system. If you do not see the Customer that you are looking for, please contact Conference Services. We will be able to add them to the system or modify the name of an existing Customer if there is such a need. Figure 15 ‐ Associating customers to your account Once you have selected the Customer you will have access to drop down list all of the Contacts currently associated with the Customer. You can choose your name from the list and it will automatically fill in the rest of the required information. If your name is not yet associated with the Customer you are making reservations for, choose Temporary Contact and you can manually fill in your contact information including name, email address and telephone number. Once a Temporary Contact is submitted, the Conference Services office is flagged and you will be added as a Contact of the Customer you are associating yourself with. (Note ‐ we will verify that you belong to the KU department name or student organization prior to making this connection to the Customer.) The Secondary Contact is optional. You may add another person to the reservation or you can leave it empty. If another contact person is added they will also receive the system generated confirmations. Please keep in mind that student email addresses or non‐KU email addresses will not be processed. 13 Figure 16 ‐ Lower portion of Details screen Attachments Attachments can be added to the file but only a limited selection of files can be attached at this time. The file types include: .csv, .doc, .gif, .pdf, .txt, .xls, .xlsx, and .tif. If a file is attached it you can viewed by system administrators. Other Information The Event Comments box is an optional text box. You can use this box to provide event information. Keep in mind that the information submitted here will only be seen by Conference Services. You will still need to place work orders and or submit catering requests through the appropriate websites. (Keep in mind that links to these services are provided in the menu bar at the top of the screen. You can click on a link to open a new web page without affecting your reservation request page.) Finally there are seven questions that must be answered in order to complete the reservation request process. These questions are designed to help you think about details of your event such as pre and post event time needs, a potential room set up, whether this is a private or public event (which is used for reporting purposes) and whether you have a need for catering or public safety. Once this information is filled in completely, click on the Submit Reservation button to complete the reservation request. You are then directed to a Reservation Detail screen (see Figure 17). You will also receive an email from the system stating the Reservation Request Summary (assuming you have not opted out of receiving them). 14 Figure 17 ‐ Reservation Request Summary screen This screen provides all of the details of the request that has been submitted. There are several things you can do to manage the request even further. If you look at the right hand side of the screen you will see several blue links. These are the fastest ways to manage your booking details. From here you can: Edit Reservation: This will allow you to update the name of the event, type of event, customer and contact information. Add Booking: This will allow you to add more booking dates to this reservation. Cancel Bookings: This will allow you to cancel bookings individually. Cancel All Bookings: This will cancel all of the bookings associated with the reservation in one shot. View Reservation Summary: This will provide a copy of the Virtual EMS request summary. Add booking to personal calendar: This will allow you to add the booking details to your personal calendar. Booking Tools: This will allow you to modify all or part of the bookings associated with this reservation. Below this, notice the red on the left hand side of the booking detail line. You may cancel a booking detail from this area as well. Clicking on this will only affect the date chosen. You can click on the Event Name since it is a blue link. This will allow you to add specific dates to your personal calendar. You can also click on the Location to get further information on the room you have chosen to hold your event. The Status will keep you up to date with the current status of your request. Notice below the two changes to the reservation statuses as reflected below in Figure 18: 15 Figure 18 ‐ Reservation details screen On the first line of the booking detail you will notice that there is no longer an or option. This is because the event has been cancelled from within the Reservation Detail screen. The status is now Web Cancelled. (If the event had been cancelled through the Conference Services office the status would be listed as Cancelled instead of Web Cancelled). On the last line of the booking detail you will notice that the Status is now listed as Confirmed. This means that the booking has been processed by the Conference Services office and the room reservation process has been completed. Online changes to reservation requests or confirmed reservations can be made only by the person who submitted the request. Once a change has been made to a Confirmed event, the status will be returned to the Web Request status. It is important to keep in mind that there is a three (3) day window for all reservation request submissions and changes. This procedure was created to ensure that all requests can be processed prior to the actual event date. If you need to make an initial reservation or an update to an existing reservation within this time frame you must contact the Conference Services office via e‐mail. You have access to all of your events – both past and current by Viewing Your Requests. This can be done from the Reservation Details screen (look for the Current and Historical tabs, located above the Actions column) of a reservation or by choosing View My Requests from the Reservations option located in the blue menu bar. 16 View My Requests Figure 19 ‐ My Requests screen listing current requests When viewing the list, there are options for seeing current reservations (reservations with one or more bookings on or after today’s date) or historical reservations (those with no bookings on or after today’s date.) Both types of reservations can be viewed by clicking on the Event Name (see Figure 20 below). Current reservations can be edited or cancelled, provided that the modification is made far enough in advance of the next booking date (3 days). Check the Show Cancelled box to include cancelled events in the list. These items will appear with a strike through all of the information listed. 17 Figure 20 ‐ Viewing your requests On this Reservation Details screen notice that there is now a green under Services. This icon will allow you to add set‐up notes to a confirmed and active booking. Keep in mind that this is informational only and will not replace your need for a work order through Facilities or direct contact with Catering Services. If you need further clarification on any topic discussed in this User Guide please do not hesitate to contact the Conference Services office. We will be happy to help you with all of your campus reservation needs. Kutztown University Conference Services Education House 610‐683‐1359 610‐683‐4804 (fax) www.kutztown.edu/admin/confserv 18