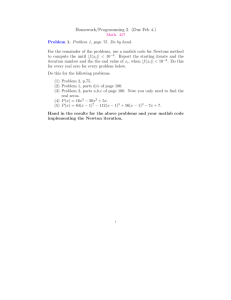HPCC - Hrothgar Getting Started User Guide – Matlab
advertisement

HPCC - Hrothgar Getting Started User Guide – Matlab Texas Tech University HPCC - Hrothgar 2 Table of Contents 1. About Matlab campus license............................................................................................................... 3 2. Setting the environment variables........................................................................................................ 3 3. Job Submission ...................................................................................................................................... 4 3.1 Non-interactive jobs............................................................................................................................ 4 3.1.1. Step 1 – copy examples as test programs ................................................................................. 4 3.1.2. Step 2 – qsub to submit jobs ..................................................................................................... 5 3.2 Interactive jobs ................................................................................................................................... 6 http://www.hpcc.ttu.edu HPCC - Hrothgar 3 Running Matlab jobs on Hrothgar 1. About Matlab campus license Since September 1, 2011, TTU obtained campus license of Matlab. This license includes the most recent version (R2013b) of the Matlab software and the top 50 toolboxes. This version of Matlab is installed on Hrothgar, and available to all TTU faculty, staff and students. However, under the license agreement, each user is allowed to run two Matlab sessions simultaneously. This limitation is enforced on Hrothgar. Matlab jobs must be submitted to “matlab” queue. Running Matlab in “normal” or “serial” queue, and running other jobs in “matlab” queue is not allowed. The following instructions focus on the usage under the campus license. For users who wish to use department or group owned Matlab licenses on Hrothgar, please contact HPCC for assistance. 2. Setting the environment variables Environment variables on Hrothgar are managed by Softenv. For more information about Softenv, please refer to the user guide “User's Environment“ at HPCC user guides page http://www.hpcc.ttu.edu/php/NewUser.php. For infrequent Matlab uses, users can set up Matlab environment variables by command: soft add +matlab This command sets up the environment variables for the current session. It expires when the user logs out. Frequent users may prefer to set up the environment variables permanently, and it can be done through the following commands: echo +matlab >> $HOME/.soft resoft Type the command “which matlab” to verify that matlab command can be found and is the correct version which matlab It should return: /lustre/work/apps/MATLAB/R2013b/bin/matlab. http://www.hpcc.ttu.edu HPCC - Hrothgar 4 3. Job Submission 3.1 Non-interactive jobs When a user needs to execute an m file, and there is no interaction between the user and the program, it is suggested to submit a non-interactive job. Typically it is also without a graphical interface for better computation performance. Following is a simple Matlab job submission example that would request 1 core and execute an m file. 3.1.1. Step 1 – copy examples as test programs cp –r /lustre/work/apps/examples/matlab matlab This command will copy the matlab test directory to the user’s current directory. The directory contains four files, matlab.sh, matmulfile.m, A.dat and B.dat: matlab.sh is a job submission script, and matmulfile.m is an m file that multiples the matrices in data files A.dat and B.dat. The file matlab.sh looks like the below. The lines starting with “#$” are Sun Grid Engine settings. In this case, the job’s name is “matlab-test” (#$ -N matlab-test), it is submitted to “matlab” queue (#$ -q matlab), and it requests to use one core (#$ -pe fill 1). The command line “matlab –nodisplay –nojvm –r matmulfile > matlab.out” tells the system to execute “matmulfile” in matlab, without display and java virtual machine, and write the output to file matlab.out. http://www.hpcc.ttu.edu HPCC - Hrothgar 5 #!/bin/sh #$ -V #$ -cwd #$ -S /bin/bash #$ -N matlab-test #$ -o $JOB_NAME.o$JOB_ID #$ -e $JOB_NAME.e$JOB_ID #$ -q matlab #$ -pe fill 1 #$ -P hrothgar matlab -nodisplay -nojvm -r matmulfile > matlab.out Users may copy this script to the directory with “.m” files and other input files, and modify the command line “matlab –nodisplay –nojvm –r matmulfile > matlab.out”, replace “matmulfile” with the file name of the “.m” file (without the .m extension)with. For more information about Matlab command line options, please refer to Matlab user guide. 3.1.2. Step 2 – qsub to submit jobs qsub matlab.sh - To submit your matlab job to Hrothgar. qstat – To check the status of the job The following snapshot shows the procedure of submitting a job and checking its status. The first qstat command was executed just after the job was submitted, and it returned the job state as “qw”, which means the job is waiting in the queue. The second qstat command was executed about 30 seconds later, and it returned the job state as “r”, which means it is running. The last qstat command returned nothing, when the job finishes. http://www.hpcc.ttu.edu HPCC - Hrothgar 6 3.2 Interactive jobs To take advantage of Matlab’s graphical interface, one can submit interactive jobs. The following steps submit an interactive job to a node, and the user can invoke matlab’s graphical interface on that node. First, set up Xming for X window forwarding. Refer to the user guide “Installing X-Windows server” on the user guides page http://www.hpcc.ttu.edu/php/NewUser.php. Second, run command qlogin to start an interactive job. qlogin –q matlab –P hrothgar Sun Grid Engine will schedule a free node for his job. When the terminal is brought to a specific node, the user can call Matlab application by typing the command matlab. The following snapshot illustrates the procedure of starting the Matlab graphical interface. If all settings are valid, a Matlab desktop will be brought up to the local computer’s screen. http://www.hpcc.ttu.edu HPCC - Hrothgar 7 Last updated: 09/27/2013 For Additional Assistance Contact: hpccsupport@ttu.edu For Comments/Suggestions on user guide hpcc@ttu.edu http://www.hpcc.ttu.edu