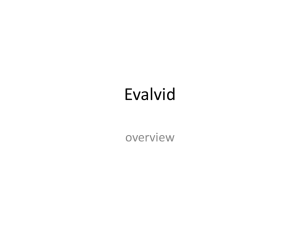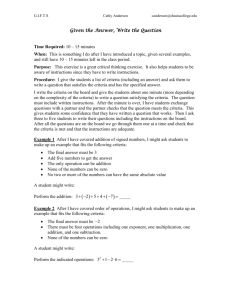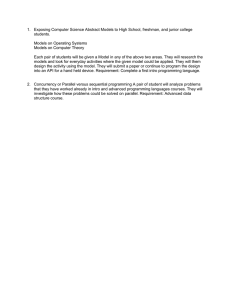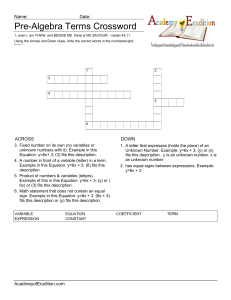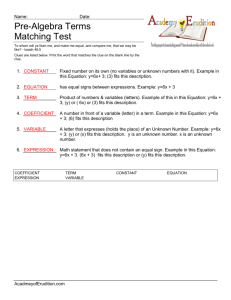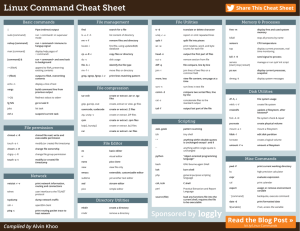Introduction to Reducing HST Data Hubble Division
advertisement

Version 4.0
January, 2002
Introduction to Reducing
HST Data
Hubble Division
3700 San Martin Drive
Baltimore, Maryland 21218
help@stsci.edu
Operated by the Association of Universities for Research in Astronomy, Inc., for the National Aeronautics and Space Administration
User Support
For prompt answers to any question, please contact the STScI Help
Desk.
• E-mail: help@stsci.edu
• Phone: (410) 338-1082
(800) 544-8125 (U.S., toll free)
World Wide Web
Information and other resources are available on the Web site:
• URL: http://www.stsci.edu.
Revision History
Version
Date
Editors
1.0
February 1994
Stefi Baum
2.0
December 1995
Claus Leitherer
3.0, Vol., I
October 1997
Mark Voit
3.0, Vol. II
October 1997
Tony Keyes
3.1
March 1998
Tony Keyes
4.0
January 2002
Bahram Mobasher, Chief Editor,
Michael Corbin an,
Jin-chung Hsu, HST Introduction Editors
Send comments or corrections to:
Hubble Division
Space Telescope Science Institute
3700 San Martin Drive
Baltimore, Maryland 21218
E-mail: help@stsci.edu
Table of Contents
Preface .................................................................................... vii
Chapter 1: Getting HST Data ............................. 1-1
1.1 Archive Overview ....................................................... 1-2
1.1.1 Archive Registration................................................. 1-3
1.1.2 Archive Documentation and Help ............................ 1-3
1.2 Getting Data with StarView ...................................... 1-4
1.2.1 Downloading and Setting Up StarView.................... 1-4
1.2.2 Simple Use of StarView ........................................... 1-4
1.2.3 Marking and Retrieving Data with StarView ............ 1-9
1.2.4 Using StarView to Retrieve
Calibration Files and Proposal Information .................. 1-9
1.2.5 Advanced Features of StarView ............................ 1-10
1.2.6 StarView and the Visual Target Tuner................... 1-15
1.2.7 Quick Data Retrieval with StarView ....................... 1-15
1.3 Getting Data With the World Wide Web ............. 1-16
1.4 Reading HST Data Tapes and Disks .................. 1-17
Chapter 2: HST File Formats ............................. 2-1
2.1 Historical Perspective................................................ 2-2
2.2 FITS File Format ........................................................ 2-3
2.2.1 Working with FITS Image Extensions...................... 2-4
2.2.2 Working with FITS Table Extensions....................... 2-9
2.3 GEIS File Format...................................................... 2-12
2.3.1 Converting FITS to GEIS ....................................... 2-13
2.3.2 GEIS Data Groups................................................. 2-14
2.3.3 Working with GEIS Files ........................................ 2-15
2.3.4 The "waiver" FITS format....................................... 2-17
iii
iv
Chapter 3: STSDAS Basics ............................... 3-1
3.1 Navigating STSDAS .................................................. 3-2
3.1.1 STSDAS Structure................................................... 3-2
3.1.2 Packages of General Interest .................................. 3-2
3.2 Displaying HST Images ............................................ 3-4
3.2.1 The display Task...................................................... 3-5
3.2.2 Working with Image Sections .................................. 3-8
3.3 Analyzing HST Images ............................................. 3-9
3.3.1 Basic Astrometry.................................................... 3-10
3.3.2 Examining and Manipulating Image Data .............. 3-12
3.3.3 Working with STIS, ACS, and
NICMOS Imsets ......................................................... 3-14
3.3.4 Photometry ............................................................ 3-17
3.4 Displaying HST Spectra ......................................... 3-20
3.4.1 FOS and GHRS Spectra........................................ 3-20
3.4.2 STIS Spectra ......................................................... 3-21
3.4.3 Producing Hardcopy .............................................. 3-22
3.5 Analyzing HST Spectra........................................... 3-24
3.5.1 Preparing FOS and GHRS Data............................ 3-24
3.5.2 Preparing STIS Spectra for Analysis ..................... 3-27
3.5.3 General Tasks for Spectra..................................... 3-30
3.5.4 STSDAS fitting Package........................................ 3-34
3.5.5 specfit .................................................................... 3-37
3.6 References ................................................................ 3-37
3.6.1 Available from STScI ............................................. 3-37
3.6.2 Available from NOAO ............................................ 3-38
3.6.3 Other References Cited in This Chapter ............... 3-38
Appendix A: IRAF Primer.................................... A-1
A.1 Initiating IRAF .............................................................. A-2
A.2 IRAF Basics.................................................................. A-4
A.3 Getting IRAF and STSDAS .................................... A-15
v
Appendix B: HST File Names .......................... B-1
B.1 Rootnames ................................................................... B-2
B.2 Suffixes of Files Common to all Instruments ........ B-3
B.3 Associations ................................................................ B-5
Appendix C: Observation Logs .....................C-1
C.1 Observation Log Files................................................C-1
C.2 Retrieving Observation Logs ...................................C-9
C.3 Using Observation Logs..........................................C-10
Index .......................................................................................... 1
vi
Preface
Introduction to Reducing HST Data
This data handbook provides an introduction to the process of retrieving
and reducing Hubble Space Telescope (HST) data. The reduction
procedures, calibrations, and sources of error specific to each active HST
instrument (WFPC2, STIS, NICMOS and ACS) are explained in detail in
their respective instrument data handbooks. However, we recommend a
careful reading of this handbook before proceeding to the instrument data
handbooks and before starting to work on your HST data. The present
document is an updated version of chapters 1-3 of the HST Data
Handbook, v.3.0, and is based on the information available as of December
2001. In particular, it is written under the assumption that the ACS and
NICMOS instruments will be fully functional following HST Servicing
Mission 3B (SM3B).
Many changes in the HST Data Archive and HST data reduction
software have occured since v. 3.0 of the Hubble Data Handbook. These
differences are covered in this document and include, but are not limited to:
1.
Expansion of the HST Data Archive into the Multimission Archive at
Space Telescope (MAST), which currently includes 14 satellite mission archives as well as ground-based survey data.
2.
The ability to retrieve MAST data using the World Wide Web.
3.
New capabilities of the StarView program for searching for and
retrieving HST and other MAST data.
4.
The introduction of PyRAF, a new Python-based alternative to the
IRAF cl shell, and
5.
A new distinction between waiver FITS format, used to archive data
from the older HST instruments such as WFPC and FOS, and the
FITS extension format used for the newest instruments (STIS, NICMOS and ACS).
vii
viii
Preface
Future changes in this handbook are anticipated as MAST expands to
cover additional missions, and as StarView and PyRAF evolve. The reader
is advised to consult the STScI website at http://resources.stsci.edu for the
latest information. Moreover, as the present revision comes before SM3B,
important revisions to the ACS file structure and data handling may be
necessary after the installation of this instrument.
Bahram Mobasher (Cheif Editor, HST Data Handbook)
Michael Corbin (Editor, Chapter 1)
Jin-chung Hsu (Editor, Chapters 2 and 3)
CHAPTER 1:
Getting HST Data
In this chapter. . .
1.1 Archive Overview / 1-2
1.2 Getting Data with StarView / 1-4
1.3 Getting Data With the World Wide Web / 1-16
1.4 Reading HST Data Tapes and Disks / 1-17
This chapter describes how to obtain Hubble Space Telescope (HST)
data files. All HST data files are stored in the Hubble Data Archive (HDA),
which forms part of the Multimission Archive at STScI (MAST)1. HST
Guaranteed Time Observers (GTOs), Guest Observers (GOs) and Archival
Researchers can retrieve data in either of two ways:
• Electronically over the Internet from the HDA, where data are stored
immediately after they pass through HST pipeline processing.
• On data storage media written at STScI from the HDA. The options
are Exabyte and DAT tapes, and will include CDs and DVDs in the
future.
To retrieve data electronically you must first register as a MAST user2.
HST Principal Investigators (PIs) are not automatically registered. If you
have not recently retrieved data, you should register or renew your
registration before retrieving data from the HDA. PIs should register before
their observations are made. GTO and GO observations normally remain
proprietary for a period of one year, which means that during this period
1. MAST currently includes data from HST, FUSE, IUE, EUVE, ASTRO, HUT,
UIT, WUPPE, ORFEUS, BEFS, IMAPS, TUES, Copernicus and ROSAT. Data from the
FIRST radio survey, Digital Sky Survey (DSS) and Sloan Digital Sky Survey (SDSS)
are also available.
2. By 2002, registration will no longer be required for public (non-proprietary) data.
INTRO:1-1
INTRO:1-2
Chapter 1:Getting HST Data
other registered users cannot retrieve them without authorization from the
PI. All calibration observations as well as observations made as part of the
Public Parallel programs are immediately public. All observations made as
part of the Treasury Programs begun in Cycle 11 will either be immediately
public or have only a brief proprietary period. The HST section of MAST
also contains several Prepared (fully reduced) data sets, including the
Hubble Deep Fields, the Hubble Medium Deep Survey Fields, and a
composite quasar spectrum, which are also public.
This chapter describes how to search the HDA, how to electronically
retrieve files from it, and how to request and read tapes and disks
containing HST data. As an aid to retrieving their data, PIs will
automatically receive e-mail notification of the status of their observations
two times: first, when the first datasets for their proposal are archived, and
second, when all the datasets for their proposal and all necessary
calibration files have been archived.
Note for Advanced Camera for Surveys (ACS) Users: Calibrated ACS
images are approximately 168 MB in size, larger than those of any
other HST instrument. Therefore, electronic retrieval of ACS data is
enabled only for those with broadband (> 100 KB/s) Internet connections, in order to ensure uninterrupted transmission of individual files.
Users retrieving large numbers of ACS files should also consider
requesting them on tape or disk.
1.1 Archive Overview
The HDA contains all HST observations ever made. It also contains a
database that catalogs and describes these observations. There are currently
two ways to search and retrieve data from the HDA. The first is a program
called StarView, which acts as an interface to the HDA. StarView currently
runs as Java-based, stand-alone application that can be downloaded from
the web site http://starview.stsci.edu. Previous versions of StarView, such
as XStarView, are no longer available. The second search and retrieval
method is through the HST section of the MAST web site,
http://archive.stsci.edu. StarView is the more powerful of the two methods,
and in particular allows an examination of the calibration files applied to a
given data file. StarView also provides an interface to the Visual Target
Tool (VTT) in the Astronomer’s Proposal Tool (APT) suite of programs.
The VTT interface can display archive observations on a Digital Sky
Survey (DSS) image alongside planned observations. StarView is thus
Archive Overview
INTRO:1-3
recommended for observation planning, duplication checking, calibration
file review, investigation of On-The-Fly Reprocessing flags and proprietary
status. It is also recommended for those needing to retrieve large numbers
of datasets, and those needing to examine calibration files. The MAST web
site interface to the HDA has the same basic capabilities as StarView, and
may be preferable for those requiring simple retrievals of datasets. Both
StarView and the MAST web site allow simultaneous searches of the other
MAST mission archives for all HDA searches. They also offer simple
preview of the capabilities of HST datasets when available, as well as links
to literature references citing a given dataset, using the Astrophysics Data
System (ADS). In later sections we discuss StarView and the MAST web
site in more detail.
1.1.1 Archive Registration
The simplest way to register and retrieve HST data is to complete the
form on the Web page at: http://archive.stsci.edu/registration.html.
Registration requests may also be sent to the HDA hotseat, at:
archive@stsci.edu.
The PI of each HST proposal must request proprietary access for their
data, and for anyone else whom the PI wants to have access to it. PI
retrieval permission is not granted automatically, for security reasons. PIs
wishing to allow others access to their proprietary data should make that
request to archive@stsci.edu.
When registration is granted, your account will be activated within two
working days, and you will receive your username and password via
e-mail.
1.1.2 Archive Documentation and Help
The MAST web site provides a wealth of useful information, including
an online version of the HST Archive Manual available at
http://archive.stsci.edu/hst/manual/. Investigators expecting to work
regularly with HST and other datasets supported by MAST should also
subscribe to the MAST electronic newsletter by sending an e-mail to
archive_news-request@stsci.edu and putting the single word subscribe in
the body of the message. Questions about the HDA can be directed to
archive@stsci.edu, or by phone to (410) 338-4547.
INTRO:1-4
Chapter 1:Getting HST Data
1.2 Getting Data with StarView
1.2.1 Downloading and Setting Up StarView
The latest version of StarView runs under versions 1.2.2 and later of
Java and may be downloaded from http://starview.stsci.edu.
This site also includes a FAQ page and news on releases and updates.
StarView will automatically update itself to the latest version, so users do
not have to worry about additional installations. Following its installation
on computers running Unix and Linux, begin StarView by typing
> StarView
at the system prompt. Under Windows and MacIntosh systems, StarView
will appear as an icon. The StarView session then begins, first with an
Information window explaining navigation within StarView, and a request
for the user to specify an object name resolver (SIMBAD or NED) for use
in HDA searches. The first-time user are asked to supply their e-mail
information in order to allow StarView to communicate the results of its
attempts to retrieve the files requested from the HDA. This e-mail
information includes the user’s SMTP host, or the computer from which
e-mail messages are routed. If unsure of your SMTP host, ask your system
administrator. These queries can be turned off for future sessions once this
information has been supplied.
1.2.2 Simple Use of StarView
We now proceed to an introduction to the use of StarView. A more
detailed description of its capabilities is provided at the web site above,
which should also be consulted for more advanced topics such as its Table
Exportation and Cross-Qualification functions.
The basic function of StarView is to enable the user to first search the
HDA (and the other mission archives in MAST) for data files matching
criteria such as object name, position, or proposal number, then allow the
user to navigate through the set of files matching those criteria, and finally
to let the user retrieve some or all of the files found in the search. Several
options for the type of search that can be performed (e.g. by a particular
instrument) will be discussed later.
The design of StarView is similar to that of a Web browser. At its top are
pull-down menu bars including File, Searches, and Help. The Help menu
offers links to documents including the StarView FAQ page. Beneath these
menu bars is a row of buttons that run StarView’s basic functions, such as
searching, marking files for retrieval, and previewing images. A Help
Getting Data with StarView
INTRO:1-5
button allows users to display pop-up windows describing the function of
the different StarView buttons and windows, by first clicking the Help
button, then the item of interest. Beneath the row of buttons is the
Qualifications table, which is displayed when a search is begun. It consists
of several cells corresponding to the search parameters the user wishes to
use, e.g., object name, proposal I.D., or instrument. Below this window
will appear the Results table, displaying the datasets found to match a
given set of search parameters entered into the Qualifications table. For the
purpose of introduction, we will describe the use of the most basic search
option, called “Quick Search,” which can be started by clicking the
“Quick” button at the top left of StarView.
As an example of the use of the Quick Search option, we will request all
available WFPC2 data for the galaxy M87. This is done by typing
“WFPC2” and “M87” in the Instrument and Target Name cells of the
Qualifications section, then clicking the “Search” button at the top left of
the StarView window. The results of the search will then be displayed in
the bottom panel of StarView, as shown in figure 1.1. These results include
the dataset name, instrument name, R.A. and Dec of the target, and the
instrument aperture used. Note that these parameters could also have been
specified in the Qualifications section, as can other parameters including
proposal I.D. number, proposal P.I. name, and image central wavelength
(corresponding to particular instrument filters or gratings).
INTRO:1-6
Figure 1.1: Results of StarView Quick Search for WFPC2 files of M87
Chapter 1:Getting HST Data
Getting Data with StarView
INTRO:1-7
Clicking on a given dataset in the Results table will display the
information shown in the cells above it (Proposal ID, Release Date, P.I.,
etc.). You may browse through the retrieved datasets either by using the
mouse and scroll bar, or by using the navigation buttons (Scan, Previous,
Next) in the top row of mouse buttons. The Scan option will automatically
step through all of the files retrieved in the search, provided that the right
most button at the bottom of the Results window is toggled to “Update.” If
this button is toggled to “No Update,” the Scan option will go straight to
the end of the list of files.
The ability to obtain a preview is available for many, but not all, of the
datasets in the HDA (e.g., previews are not available for many FOC
datasets). This is done with the “Preview” button, if it is enabled. For
images, this will display a re-sampled version of the image using the Java
Image Preview Application (JIPA) tool that is part of StarView. For spectra,
a simple GIF image of the calibrated spectrum will be displayed. JIPA
and VTT can also display an image's FITS header, under the JIPA “Tools”
menu. The JIPA preview of the WFPC2 image U2900103T retrieved in the
previous search for WFPC2 images of M87 is shown in figure 1.2, along
with the window displaying part of the FITS header file of this image.
Other display options with StarView include “DSS,” which will display
a 20' x 20' Digital Sky Survey image at the target coordinates, while the
“Overlay” button will display the same DSS image with outlines of the
HST instrument apertures at the target coordinates superimposed on it, at
the orientation of the observation selected. The “References” button
provides a link to any known published papers citing the dataset, as listed
in ADS. Note that the HST images displayed by the Preview are of reduced
quality compared to the actual data files, and cannot be downloaded. They
are only meant to provide a quick check that the datasets found by the
search met the search criteria, i.e., contained the object(s) of interest, and
are of the desired quality.
INTRO:1-8
Chapter 1:Getting HST Data
Figure 1.2: JIPA preview of WFPC2 image U2900103T, along with image header
file, using Preview option
Getting Data with StarView
INTRO:1-9
1.2.3 Marking and Retrieving Data with StarView
Datasets are marked for retrieval by first clicking on them, then using
the “Mark” button at the top of StarView. There is also the “All” button,
which will mark all the datasets retrieved in the search. Marked datasets
will be displayed in the Retrieval window. Datasets still within their
proprietary period will be displayed in yellow, and users other than the
proposal PI and those authorized by the PI will not able to retrieve them.
The release date of files still within their proprietary period will also be
indicated on the search results form.
If satisfied with the marked datasets, choose “Submit” in the Retrieval
window to retrieve them. You will then be queried for both the type of data
files associated with the dataset(s) to be retrieved, and for the method of
delivery of these files. The options for type of file include files calibrated
with the On-The-Fly-Recalibration (OTFR) pipeline for the WFPC2,
NICMOS, STIS and ACS instruments. OTFR applies the best available
calibration files (i.e., dark current and flat field images taken closest in time
to the observations) to the uncalibrated data files. You may also request the
uncalibrated (raw) files and calibration files separately. For some of the
earlier instruments, e.g., WFPC and FOS, you may request both the
calibration files actually applied to the images, as well as those that should
provide the best calibration of them, if recalibration is desired. You may
also request Data Quality and Observation Log files.
Options for data delivery include ftp transfer by the user from the HDA
staging disk, automatic transfer from the HDA via the Internet to a
directory specified by the user, and the mailing of tapes or disks. If Internet
delivery is specified, you will be queried for the name of the computer and
directory in which the files are to be placed, as well as your user name and
password on that computer (these requests are encrypted, so there is no
danger of your login information being stolen). Upon final submission of
the request, you will receive an e-mail message acknowledging its receipt,
and another message after all the requested files have been transferred. The
status of the request, i.e., how many files have been transferred and any
errors that have occurred, can be checked on a Web page that will be given
in the acknowledgment message.
1.2.4 Using StarView to Retrieve Calibration Files and
Proposal Information
StarView allows several additional types of searches of the HDA besides
the Quick Search option described above. These can be selected from the
Searches menu bar at the top of the StarView screen. One such search
option is by instrument. This is necessary for identifying calibration
reference files. As an example, selecting the option “WFPC2 OTFR” under
the Instrument and WFPC2 sub-menus of the Searches menu, and then
INTRO:1-10
Chapter 1:Getting HST Data
entering “M87” under Target Name in the qualifications box, brings up the
screen shown in figure 1.3. This screen shows all the calibration images
and files applied by OTFR to the first file in the set of WFPC2 images of
M87, as well as whether the application of these files was performed or
omitted in the calibration pipeline. This is the same set of images found by
the Quick Search query described above, and the same information for the
other datasets from this search can be found using the Previous, Next and
Scan buttons. Once these calibration images have been identified, further
information on them can be obtained. For example, taking the name of the
flat field file found in the above search and entering it into the “WFPC2
Calibration Data” Searches option will retrieve information on when and
where this file was taken, and the date after which its use is recommended.
This will help users decide if they would prefer to recalibrate their data
using different files.
StarView can also be used to search for and view the abstracts of
accepted HST proposals. Like the Preview capability of StarView, this
provides additional information about a given dataset and whether it may
be useful for your science goals. Viewing proposal abstracts is an option
under the Searches menu, and an example is shown in figure 1.4. The
Qualifications window again offers several parameters by which this search
can be constrained, including proposal I.D. number, HST cycle, P.I. name,
and combinations thereof. In the example shown only the proposal I.D.
number was used.
Finally, StarView can be used during the Phase I proposal process to see
whether or not HST observations of a given object or object class have
already been made, or else are scheduled for execution. Specifically, the
Duplications option under the Searches menu allows users to check a
database containing both HDA files and a list of queued observations in
order to see if a given object has been or will be observed. Similarly, under
Duplications the user may also query the database of proposal abstracts for
a given object or object class, to check for archived or scheduled
observations.
1.2.5 Advanced Features of StarView
In addition to its basic search and retrieval function, StarView allows
users to cross-qualify results from separate searches of the HDA, and to
export the results of searches to disk as ASCII files. These operations are
performed with the “XQual” and “Export” buttons, respectively. As an
example of cross-qualification, a user might want to identify all the spiral
galaxies for which both WFPC2 images and STIS spectra have been
obtained. This could be accomplished with the Cross-Qualification feature
by first doing two separate Quick Searches, in which these respective
instruments are specified in the query box, and in which “Galaxy;Spiral” is
typed in the Target Description box for both searches. Clicking the XQual
Getting Data with StarView
INTRO:1-11
button, specifying “Target Name” as the common field in the two sets of
search results (as shown in figure 1.5), and clicking the “X-Qualify” button
then identifies the galaxies occurring in both lists. StarView then places
these galaxy names in the Target Name box of a new Quick Search
window. Clicking the Search button with “WFPC2,STIS” entered for
Instrument then gives a list of all the WFPC2 and STIS datasets for these
galaxies. The Cross-Qualification function can also be performed on the
files produced by the Export feature.
INTRO:1-12
Figure 1.3: Results of StarView search for WFPC2 OTFR calibration files for M87
Chapter 1:Getting HST Data
Figure 1.4:
Results of the StarView search for the abstract of Proposal 8725
Getting Data with StarView
INTRO:1-13
INTRO:1-14
Figure 1.5: Example of Cross Correlation Feature, in which Target Name has been chosen as the common feature to
search for in two Quick Search result lists.
Chapter 1:Getting HST Data
Getting Data with StarView
INTRO:1-15
1.2.6 StarView and the Visual Target Tuner
The Visual Target Tuner (VTT) is part of the Astronomer's Proposal Tool
(APT) package, which has been created to aid astronomers in planning
their HST observations during the Phase I and Phase II proposal stages (see
http://apt.stsci.edu). VTT is an image display tool which allows the user to
display DSS images or local FITS images with proper World Coordinate
System keywords in the headers. It offers more features than JIPA, which is
the default StarView display tool. However, for a limited number of
operating systems, the VTT can be used with StarView. VTT offers the
particular advantage that it can overlay the instrument apertures of multiple
observations on a single DSS image. Clicking on these apertures will also
highlight the associated datasets in StarView.
Currently, to combine StarView and VTT requires downloading and
installing APT from the above Web site. APT is only available for those
operating systems with the Java Virtual Machine 1.3 (JVM 1.3). You can
download the StarView/VTT package with JVM 1.3 included (a large
download), or if you already have JVM 1.3 installed, you can get the
smaller APT/VTT package. To make StarView use VTT, you must change
your Viewer options from JIPA to VTT. Go to the Environment sub-menu
of Edit in StarView, and change JIPA to VTT in the Viewers section. If VTT
is not listed here, you should reinstall the two programs. Following this
change, the Preview, DSS and Overlay buttons of StarView should all bring
up VTT.
Once VTT has been installed, you can also bring up StarView from it.
Enter in to StarView mode by clicking on the StarView button in the lower
left hand menu of VTT. Clicking on a DSS image will then spawn a Quick
StarView screen with the R.A. and Dec of the position you clicked loaded
into the search fields. You can enter other constraints into these fields as
usual. Search results can be displayed on the VTT screen by selecting the
results in StarView, and pressing the Overlay button.
1.2.7 Quick Data Retrieval with StarView
The following steps summarize the basic process that PIs need to go
through to retrieve their data with StarView. These steps follow registration
as a MAST user, notification from STScI that the observations for a given
proposal are complete, and providing StarView with your e-mail
information. They are intended as a quick reference for this process.
1. Start StarView.
2. Click the “Quick” button.
3. Enter your PI name and/or proposal ID number in the appropriate
cell.
4. Click the “Search” button.
INTRO:1-16
Chapter 1:Getting HST Data
5. Use the “Scan” button to step through the retrieved files, after toggling the right most button at the bottom of the Results window to
“Update,” to verify that all datasets have been retrieved.
6. Preview some or all of the datasets if desired, to verify data quality
and target acquisition.
7. Click “All” to mark all datasets for retrieval, or “Mark” to mark individual datasets for retrieval.
8. Click “Submit” in the window that will be spawned by marking the
files.
9. Enter your MAST username and password and specify the means of
data delivery. StarView remembers your name and password from
past searches so it does not have to be entered each time.
10. Click “Done”, and your data are on their way. You will receive an
e-mail message when your retrieval has been queued, and another
when the transfer is complete.
1.3 Getting Data With the World Wide Web
HDA datasets can be searched for, previewed and retrieved via the
World Wide Web in very much the same way as with StarView. As noted in
section 1.1, StarView offers more capabilities for this process, including
cross-qualification, the use of VTT, and more information about instrument
calibration files. However, Web retrievals may be preferable in some cases,
particularly when information on calibration files is not needed, and the
hypertext on the Results pages makes it easy to access all the information
they contain. The starting point for Web-based searches of the HDA is the
MAST web site at: http://archive.stsci.edu3
This web page is shown in figure 1.6. A powerful feature of MAST is
that all of its mission archives, including the HDA, can be searched
simultaneously. This is done with the Cross-Correlation Target Search
option shown on the MAST home page. This search will return all datasets
for all missions available for a given object or coordinates, according to the
search constraints specified by the user (based on the wavelength region of
interest), and will provide hypertext links to these datasets. If only HST
datasets are desired, they can be accessed separately by clicking “HST” on
the MAST home page.
3. European archive users should generally use the ST-ECF Archive at
http://archive.eso.org. Canadian users should request public archival data through the
CADC web site at http://cadcwww.dao.nrc.ca. Proprietary data are only available
through STScI.
Reading HST Data Tapes and Disks
INTRO:1-17
The HST section of MAST offers tutorials about the HDA as well as a
FAQ page and HDA news. It also provides links to HST Prepared datasets
such as the Hubble Deep Field images. Clicking on the “Main Search
Form” option of the HST section brings up the page shown in figure 1.7.
Here the user is queried for the same search parameters as requested by
StarView, e.g., Object Name, Instrument and Proposal I.D. Once these are
entered, clicking the Search button returns a page listing the datasets found,
which can then be selectively marked for retrieval. The data type and
retrieval options remain the same as those for StarView. Previews of GIF
files of the datasets are also available.
1.4 Reading HST Data Tapes and Disks
If you request HDA files on tapes or disks, you will receive them within
a few weeks of your request. The tapes will contain tar files containing the
requested datasets. The datasets will all be in FITS (Flexible Image
Transport System) format4. You should thus first create a directory where
you want your data to reside, e.g., /home/myname/myhstdata, go to that
directory, then read the tape or disk using the Unix/Linux tar command to
read the FITS files into it.
Currently, datasets obtained with HST's original instruments (FGS,
FOC, FOS, GHRS, HSP and WFPC) as well as WFPC2 must have their
FITS files converted to GEIS (Generic Edited Information Set) format in
order to work on them with IRAF/STSDAS. Further information on HST
file formats is presented in chapter 2. STSDAS is the package analysis
software for HST data, and is discussed further in chapter 3. Datasets
obtained with the other current HST instruments (ACS, NICMOS and
STIS) should be reduced in FITS format without conversion to GEIS.
STSDAS support for the analysis of WFPC2 data in FITS format is
currently planned.
The steps for reading and converting FITS files to GEIS files are as
follows:
First bring up IRAF/STSDAS in your IRAF home directory by typing
> cl
4. A description of FITS format and various supporting documents can be found at
the Web site http://fits.gsfc.nasa.gov/fits_home.html
INTRO:1-18
Chapter 1:Getting HST Data
This will start an IRAF session. IRAF and STSDAS are organized into
packages. To load a package, type its name. To begin with, you must load
the stsdas and fitsio (FITS Input/Output) packages:
cl> stsdas
st> fitsio
The IRAF prompt (such as st>) shows the first two letters of the most
recently loaded package. The fitsio package contains the STSDAS
programs (called tasks in the IRAF/STSDAS environment) required to read
and write FITS files to and from tapes and disks. The two principle tasks
are strfits for reading files, and stwfits for writing them.
Next, set the IRAF environment variable imtype to specify that your data
files are to be written in GEIS format. This is done by typing
fi> set imtype="hhh"
You should then move to the directory containing the FITS files.
The last step is to use strfits to read the data. Like most IRAF/STSDAS
tasks, strfits has several parameters that control its function. You can either
edit these tasks using the IRAF “epar” command, or specify them on the
command line. For the purpose converting FITS files to GEIS files, the
important parameter is oldirafname, which needs to be set to “yes” in order
to keep the file rootname the same. To convert all the FITS files in a
directory to GEIS files, type
fi> strfits *.fits "
" oldirafname=yes
Reading HST Data Tapes and Disks
Figure 1.6: MAST Home Page
INTRO:1-19
INTRO:1-20
Chapter 1:Getting HST Data
Figure 1.7: HST Archive Web search Form
Reading HST Data Tapes and Disks
INTRO:1-21
This command will make GEIS format copies (having extension “.hhh”)
of all the FITS files in the directory, with the same rootname. Following
reduction and analysis of the GEIS files with the IRAF/STSDAS tasks,
they may be written back into FITS format, on hard disk or to a tape or
other storage media, with the stwfits task.
INTRO:1-22
Chapter 1:Getting HST Data
CHAPTER 2:
HST File Formats
In this chapter. . .
2.1 Historical Perspective / 2-2
2.2 FITS File Format / 2-3
2.3 GEIS File Format / 2-12
STScI automatically processes and calibrates all the data received from
HST. The suite of software programs that performs this processing—part
of a system known as OPUS—is frequently called the pipeline, and its
purpose is to provide data to observers and to the HST Data Archive in a
form suitable for most scientific analyses. Pipeline processing assembles
data received from HST into datasets, calibrates the data according to
standard procedures described in the instrument sections of this handbook,
and stores both calibrated and uncalibrated datasets in the Archive.
Pipelines of older instruments (FOC, FOS, FGS, GHRS, HSP,
WF/PC-1, and WFPC2) generate files in the so-called GEIS (stands for
Generic Edited Information Set) format. Since GEIS is a machine
dependent format, these files are converted to a specific kind of FITS file
format, sometimes referred as “waiver” FITS, before being archived. We'll
explain the structure of this “waiver” FITS format later in this chapter.
Since the “waiver” FITS format is only designed for archival purpose, it is
necessary to convert it back to the GEIS format before further data
processing and analysis using IRAF/STSDAS tasks.
Instruments installed after the 1997 servicing mission (STIS, NICMOS,
ACS, and most likely all future instruments) have pipelines which generate
FITS files directly. They are ready to be used by relevant IRAF/STSDAS
tasks and, unlike the “waiver” FITS files, do NOT need to (and indeed,
should not) be converted to GEIS format. Sometimes FITS files for the
newer instruments are referred to as “FITS with extension” or “extended”
INTRO:2-1
INTRO:2-2
Chapter 2:HST File Formats
FITS files. But this can be misleading, since a “waiver” FITS file also has
one (ASCII table) extension.
Much confusion has occurred about the two kinds of FITS files been
archived at STScI. So we like to repeat one more time:
Older instruments (FOC, FOS, FGS, GHRS, HSP, WF/PC-1, and
WFPC2) generate files in GEIS formats, but are stored and delivered
as “waiver” FITS format in the archive, and need to be converted back
to GEIS format before processing. Newer instruments (STIS, NICMOS, ACS) generate and store files in FITS format and should not be
converted to GEIS.
This chapter describes these two HST file formats, first giving some
historical perspective on the reasons why they were selected, then
explaining the FITS and GEIS formats in more detail. STIS,ACS, and
NICMOS observers should pay particular attention to the section on FITS
files, which shows how to identify and access the contents of these files and
covers some important conventions regarding header keywords. Veteran
observers with the other instruments will find little new in the section on
GEIS files, but newcomers to the older HST instruments should consult the
material on data groups and conversion from FITS to GEIS before
proceeding to chapter 3 of the HST Introduction.
2.1 Historical Perspective
In the early 1980’s, when GEIS was selected as the standard format for
HST data files, it held several advantages over both FITS and the original
IRAF format (OIF):
• GEIS allows floating-point data. The early incarnations of FITS
accommodated only integer data, and this restriction to integers
would have made data reduction and storage of calibrated data rather
cumbersome.
• GEIS files can hold multiple images, each with associated parameters. This feature allowed the packaging of images from the four
WF/PC-1 chips into a single unit, as well as the packaging of multiple FOS or GHRS readouts into single files. OIF files and early FITS
files could contain only single images.
FITS File Format
INTRO:2-3
• GEIS data are stored in two parts, an ASCII header and a binary data
file. The separation of these two pieces and the restriction of the
header to ASCII made these headers easier to read and print in the
days when computers were less powerful and tasks for reading
header information were less numerous. OIF headers combine ASCII
and binary information, and FITS headers come packaged with the
data in a single file.
GEIS was also the standard format for archiving and distribution of HST
data until September 1994, when the Space Telescope Data Archive and
Distribution Service (ST-DADS) came online. This new system stores and
distributes HST data files in machine-independent FITS format, but
observers with FOC, FOS, FGS, GHRS, HSP, WF/PC-1, and WFPC2 still
must convert their files to machine-dependent GEIS format as described in
section 2.3.1 before using IRAF/STSDAS software (see chapter 3 in the
HST Introduction) to reduce their data.
Since the selection of GEIS as HST’s standard data format, FITS has
added features that have dramatically increased its flexibility. In particular,
FITS files can now contain multiple image extensions, each with its own
header, size, and datatype, that allow multiple exposures to be packaged
into the same file, along with associated error and data quality information.
The FITS image kernel in IRAF version 2.11, released in August 1997,
enables users to access FITS image extensions in ways similar to how they
would access GEIS data groups.
Because of these advantages, FITS was chosen as the standard reduction
and analysis format for STIS and NICMOS. The STSDAS tasks written for
these instruments expect FITS files as input and produce FITS files as
output. You cannot convert STIS and NICMOS files to GEIS format.
Observers using these instruments should therefore read the following
section, which explains how to work with these new FITS files.
2.2 FITS File Format
Flexible Image Transport System (FITS) is a standard format for
exchanging astronomical data between institutions, independent of the
hardware platform and software environment. A data file in FITS format
consists of a series of Header Data Units (HDUs), each containing two
components: an ASCII text header and the binary data. The header contains
a series of header keywords that describe the data in a particular HDU and
the data component immediately follows the header.
The first header in a FITS file is known as the primary header, and any
number of extensions can follow the primary HDU. The data unit following
the primary header must contain either an image or no data at all, but each
extension can contain one of several different data types, including images,
INTRO:2-4
Chapter 2:HST File Formats
binary tables, and ASCII text tables. The value of the XTENSION keyword
in the extension’s header identifies the type of data the extension contains.
Figure 2.1 schematically illustrates the structure of a FITS file and its
extensions.
Figure 2.1: FITS File Structure
PRIMARY
HEADER
DATA
Extension 1
Extension 2
Extension 3
{
{
{
EXTENSION
HEADER
DATA
EXTENSION
HEADER
DATA
EXTENSION
HEADER
DATA
The three-letter identifier (e.g., d0h) that follows the rootname of an
HST data file (see appendix B for more on HST file names) has often
been called an “extension” in the past. However, because of the potential for confusion with FITS extensions, this handbook will refer to
these three-letter identifiers as “suffixes.”
2.2.1 Working with FITS Image Extensions
The FITS image kernel included in IRAF version 2.11 is designed to
read and write the images in FITS extensions and their associated headers.
Once IRAF has ingested a FITS image and its header, it treats the
header-data pair like any other IRAF image. The following discussion
describes how to specify the image extensions in FITS files that you would
like to process with IRAF/STSDAS tasks and presumes that you are using
IRAF 2.11 or higher. It covers how to:
• List a FITS file’s extensions.
• Access data in particular FITS extensions.
FITS File Format
INTRO:2-5
• Inherit keywords from the primary header.
• Append new extensions to existing FITS files.
Retaining the .fits at the end of every FITS file name in your file specifications will ensure that IRAF both reads and writes these images in
FITS format.
If you want to work with STIS and NICMOS data, you will need to
upgrade to IRAF 2.11 or higher and STSDAS 2.0.
Generating a FITS File Listing
Once you have downloaded STIS,ACS, or NICMOS FITS files from the
Archive, you may want an inventory of their contents. To generate a listing
of a FITS file’s extensions, you can use the catfits task in the tables
package. The following example, in table 2.1, illustrates the first 11 lines
generated by catfits from a NICMOS MULTIACCUM FITS file
containing images only.
The first column of a catfits listing gives the extension numbers. Note
that the primary HDU is labeled extension number zero. The second
column lists the extension type, given by the keyword XTENSION
(IMAGE = image, BINTABLE = binary table, TABLE = ASCII table). The
third column lists the extension name, given by the keyword EXTNAME.
In STIS, ACS, and NICMOS image files, the EXTNAME values SCI,
ERR, and DQ indicate science, error, and data quality images, respectively.
NICMOS image files contain samples and exposure time images as well,
with EXTNAME values SAMP and TIME.
Each STIS or NICMOS readout generates an image set or imset. STIS
and ACS imsets comprise three images (SCI, ERR, DQ), while NICMOS
imsets comprise five (SCI, ERR, DQ, SAMP, TIME). All images belonging
to the same imset share the same integer value of the EXTVER keyword,
given in the fourth column of a catfits listing. Several STSDAS tasks can
work with entire imsets (see section 3.3.3), but most operate on individual
images. See the Data Structure chapters of STIS, ACS, and NICMOS Data
Handbooks for more information on the contents of imsets.
INTRO:2-6
Chapter 2:HST File Formats
Table 2.1: NICMOS MULTIACCUM Listing from catfits
tt> catfits n3t501c2r_raw.fits
EXT#
FITSNAME
FILENAME
0
n3t501c2r_raw n3t501c2r_raw.fits
EXTVE
DIMENS
256x256
BITPI OBJECT
16
n3t501c2r_raw.f
16
n3t501c2r_raw.f
1
IMAGE
SCI
1
2
IMAGE
ERR
1
-32
3
IMAGE
DQ
1
16
4
IMAGE
SAMP
1
16
5
IMAGE
TIME
1
-32
6
IMAGE
SCI
2
7
IMAGE
ERR
2
-32
8
IMAGE
DQ
2
16
9
IMAGE
SAMP
2
16
10
IMAGE
TIME
2
-32
256x256
16
Accessing FITS Images
After you have identified which FITS image extension you wish to
process, you can direct an IRAF/STSDAS task to access that extension
using the following syntax:
fitsfile.fits[extension number][keyword options][image section]
Note that all the bracketed information is optional. However, the only
time it is valid to provide only a file name without further specification is
when the file is a simple FITS file that contains a single image in the
primary HDU.
Designation of the extension number is the most basic method of access,
but it is not necessarily the most helpful. Referring to an extension’s
EXTNAME and EXTVER in the [keyword options] is often more
convenient. If a number follows an EXTNAME, IRAF interprets the
number as an EXTVER. For example, if extension number 6 holds the
science image belonging to the imset with EXTVER = 2, as in the catfits
listing on the previous page, you can specify it in two equivalent ways:
fitsfile.fits[6]
fitsfile.fits[sci,2]
Designations giving an EXTNAME without an EXTVER refer to the
first extension in the file with the specified value of EXTNAME. Thus,
fitsfile.fits[sci] is the same as fitsfile.fits[sci,1].
FITS File Format
INTRO:2-7
The syntax for designating image sections adheres to the IRAF standard,
so in the current example the specifications
fitsfile.fits[6][100:199,100:299]
fitsfile.fits[sci,2][100:199,100:299]
both extract a 100 by 200 pixel subsection of the same science image in
fitsfile.fits.
Header Keywords and Inheritance
STIS, ACS, and NICMOS data files use an IRAF image kernel
convention regarding the relationship of the primary header keywords to
image extensions in the same file. In particular, IRAF allows image
extensions to inherit keywords from the primary header under certain
circumstances. When this inheritance takes place, the primary header
keywords are practically indistinguishable from the extension header
keywords. This feature circumvents the large scale duplication of keywords
that share the same value for all extensions. The primary header keywords
effectively become global keywords for all image extensions. The FITS
standard does not cover or imply keyword inheritance, and while the idea
itself is simple, its consequences are often complex and sometimes
surprising to users.
Generally keyword inheritance is the default, and IRAF/STSDAS
applications will join the primary and extension headers and treat them as
one. For example, using imheader as follows on a FITS file will print both
primary and extension header keywords to the screen:
cl> imheader fitsfile.fits[sci,2] long+ | page
Using imcopy on such an extension will combine the primary and
extension headers in the output HDU, even if the output is going to an
extension of another FITS file. Once IRAF has performed the act of
inheriting the primary header keywords, it will normally turn the
inheritance feature off in any output file it creates unless specifically told to
do otherwise.
If you need to change the value of one of the global keywords inherited
from the primary header, you must edit the primary header itself (i.e.,
“extension” [0]).
INTRO:2-8
Chapter 2:HST File Formats
Keyword inheritance is not always desirable. For example, if you use
imcopy to copy all the extensions of a FITS file to a separate output file,
IRAF will write primary header keywords redundantly into each extension
header. You can suppress keyword inheritance by using the NOINHERIT
keyword in the file specification. For example:
im> imcopy fitsfile.fits[6][noinherit] outfile.fits
im> imcopy fitsfile.fits[sci,2,noinherit] outfile.fits
Both of the preceding commands will create an output file whose header
contains only those keywords that were present in the original extension
header. Note that in the second command, the noinherit specification is
bracketed with the EXTNAME and EXTVER keywords and not in a
separate bracket of its own, as in the first command where an absolute
extension number is used. For a complete explanation of FITS file name
specifications, see:
http://iraf.noao.edu/iraf/web/docs/fitsuserguide.html.
Appending Image Extensions to FITS Files
IRAF/STSDAS tasks that produce FITS images as output can either
create new FITS files or append new image extensions to existing FITS
files. You may find the following examples useful if you plan to write
scripts to reduce STIS, ACS, or NICMOS data:
If the specified output file does not yet exist, a new output file is created
containing only a primary HDU if no specification is appended to the
output file name. For example, to copy the contents of the primary header
of fitsfile.fits into the primary HDU of the FITS file
outfile.fits, type the command:
cl> imcopy fitsfile.fits[0] outfile.fits
If the specified output file already exists and you want to append a new
extension to it, you need to include the APPEND option in the output file
specification. The following command appends extension [sci,2] of
fitsfile.fits onto the existing file outfile.fits, while
retaining the original EXTNAME and EXTVER of the extension—the
noinherit specification inhibits the copying of the primary header
keywords from the input file into the output extension header:
cl> imcopy fitsfile.fits[sci,2,noinherit] \
>>> outfile.fits[append]
FITS File Format
INTRO:2-9
If you want to change the EXTNAME or EXTVER of the appended
extension, you can specify the new values of these keywords in the output
extension, like this:
cl> imcopy fitsfile.fits[sci,2,noinherit] \
>>> outfile.fits[sci,3,append]
For obvious reasons, it is not generally advisable for two file extensions
in the same FITS file to share the same EXTNAME and EXTVER values.
However, if you must append an extension to an output file already
containing an extension with the same EXTNAME/EXTVER pair you can
do so with the DUPNAME option:
cl> imcopy fitsfile.fits[7] \
>>> outfile.fits[append,dupname]
If you need to replace an existing extension with a new output extension,
you can use the OVERWRITE option as follows. Overwriting can cause a
lengthy rewrite of the whole file to insert the new extension, if its size is not
the same as the extension it replaces.
cl> imcopy fitsfile.fits[sci,2,noinherit] \
>>> outfile.fits[sci,2,overwrite]
2.2.2 Working with FITS Table Extensions
STIS and NICMOS use FITS tables in two basic ways. Both instruments
produce association tables (see appendix B.3) listing the exposures that go
into constructing a given association product. In addition, STIS provides
certain spectra, calibration reference files, and time-tagged data in tabular
form . Here we describe:
• How to access and read FITS table extensions.
• How to specify data arrays in FITS table cells.
This discussion assumes you are using STSDAS 2.0 or later. (The IRAF
FITS kernel deals only with FITS images. The tables package installed
with STSDAS handles FITS table extensions.)
Accessing FITS Tables
You can access data in FITS table extensions using the same tasks
appropriate for any other STSDAS table, and the syntax for accessing a
specific FITS table is similar to the syntax for accessing FITS images (see
section 2.2.1), with the following exceptions:
INTRO:2-10
Chapter 2:HST File Formats
• The FITS table interface does not support header keyword inheritance.
• FITS tables cannot reside in the primary HDU of a FITS file. They
must reside instead in a FITS table extension, in either ASCII form
(XTENSION=TABLE) or binary form (XTENSION=BINTABLE).
• If the first extension in a FITS file is a TABLE or a BINTABLE, you
can access it by typing the file name with no extension specified. It is
not sufficient for the table to be just the first BINTABLE or TABLE;
it must actually be the first extension.
For example, running catfits on the NICMOS association table
n3tc01010_asn.fits provides the following output:
fi> catfits n3tc01010_asn.fits
EXT#
FITSNAME
0
n3tc01010_asn N3TC01010_ASN.FITS ...
1
BINTABLE
FILENAME
ASN
EXTVE ...
1 ...
Extension number 1 holds the association table, which has
EXTNAME=ASN and EXTVER=1. You can use the tprint task in the
STSDAS tables package to print the contents of this table, and the
following commands are all equivalent:
tt> tprint n3tc01010_asn.fits
tt> tprint n3tc01010_asn.fits[1]
tt> tprint n3tc01010_asn.fits[asn,1]
STSDAS tables tasks can read both FITS TABLE and BINTABLE
extensions, but they can write tabular results only as BINTABLE
extensions. Tasks that write to a table in-place (i.e., tedit) can modify an
existing FITS extension, and tasks that create a new table (i.e., tcopy) will
create a new extension when writing to an existing FITS file. If the
designated output file does not already exist, the task will create a new
FITS file with the output table in the first extension. If the output file
already exists, your task will append the new table to the end of the existing
file; the APPEND option necessary for appending FITS image extensions
is not required. As with FITS images, you can specify the EXTNAME and
EXTVER of the output extension explicitly, if you want to assign them
values different from those in the input HDU. You can also specify the
FITS File Format
INTRO:2-11
OVERWRITE option if you want the output table to supplant an existing
FITS extension. For example, you could type:
tt> tcopy n3tc01010_asn.fits out.fits[3][asn,2,overwrite]
This command would copy the table in the first extension of
n3tc01010_asn.fits into the third extension of out.fits, while
reassigning it the EXTNAME/EXTVER pair [asn,2] and overwriting the
previous contents of the extension. Note that overwriting is the only time
when it is valid to specify an extension, EXTNAME, and an EXTVER in
the output specification.
Specifying Arrays in FITS Table Cells
A standard FITS table consists of columns and rows forming a
two-dimensional grid of cells; however, each of these cells can contain a
data array, effectively creating a table of higher dimensionality. Tables
containing extracted STIS spectra take advantage of this feature. Each
column of a STIS spectral table holds data values corresponding to a
particular physical attribute, such as wavelength, net flux, or background
flux. Each row contains data corresponding to one spectral order, and tables
holding echelle spectra can contain many rows. Each cell of such a spectral
table can contain a one-dimensional data array corresponding to the
physical attribute and spectral order of the cell.
In order to analyze tabular spectral data with STSDAS tasks other than
the sgraph task and the igi package, which have been appropriately
modified, you will need to extract the desired arrays from the
three-dimensional table. Two new IRAF tasks, named tximage and
txtable, can be used to extract the table-cell arrays. Complementary tasks,
named tiimage and titable, will insert arrays back into table cells. To
specify the arrays which should be extracted from or inserted into the table
cells, you will need to use the selectors syntax to specify the desired row
and column. The general syntax for selecting a particular cell is:
intable.fits[extension number][c:column_selector][r:row_selector]
or
intable.fits[keyword options][c:column_selector][r:row_selector]
A column selector is a list of column patterns separated by commas. The
column pattern is either a column name, a file name containing a list of
column names, or a pattern using the IRAF pattern matching syntax (type
help system.match, for a description of the IRAF pattern matching
syntax). If you need a list of the column names, you can run the tlcol task
(type tlcol infile.fits).
INTRO:2-12
Chapter 2:HST File Formats
Rows are selected according to a filter. The filter is evaluated at each
table row, and the row is selected if the filter is true. For example, if you
specify:
infile.fits[3][c:WAVELENGTH,FLUX][r:SPORDER=(68:70)]
IRAF will extract data from the table stored in the third extension of the
FITS file, infile.fits, specifically the data from the columns labelled
WAVELENGTH and FLUX, and will restrict the extraction to the rows
where the spectral order (SPORDER) is within the range 68–70, inclusive.
Alternatively, if you specify:
infile.fits[sci,2][c:FLUX][r:row=(20:30)]
IRAF will obtain data from the table stored in the FITS file extension
with an EXTNAME of SCI and EXTVER of 2. The data will come from
the column FLUX and be restricted to the row numbers 20–30, inclusive.
Eventually, all STSDAS and TABLES tasks will be able to use row and
column selection. For a complete explanation of the table selector syntax,
type help selectors.
2.3 GEIS File Format
The HST-specific Generic Edited Information Set (GEIS) format1 is the
standard format for reducing data from FOC, FOS, FGS, GHRS, HSP,
WF/PC-1, and WFPC2. All HST images in GEIS format consist of two
components: a header file and a separate binary data file, both of which
should reside in the same directory. GEIS header files, whose suffixes end
in “h” (e.g., w0lo0105t.c1h), consist entirely of ASCII text in
fixed-length records of 80 bytes. These records contain header keywords
that specify the properties of the image itself and the parameters used in
executing the observation and processing the data. GEIS binary data files,
whose suffixes end in “d” (e.g., w0lo0105t.c1d), contain one or more
groups of binary data. Each group comprises a data array followed by an
associated block of binary parameters called the Group Parameter Block
(GPB). The sizes and datatypes of the data arrays and group parameters in
1. GEIS files are also commonly referred to as STSDAS images.
GEIS File Format
INTRO:2-13
each group of a GEIS file are identical. Figure 2.2 depicts the structure of a
GEIS data file graphically.
The binary content of GEIS files is machine dependent. Copying GEIS
files directly from one platform to another (e.g., from a VAX to a Sun)
may result in unreadable data.
Figure 2.2: GEIS File Structure
80-byte card images
Header File (*.HHH)
Data File (*.HHD)
Data
Parameters
Group 1
Data
Parameters
Group 2
Data
Parameters
Group 3
2.3.1 Converting FITS to GEIS
The STScI archive stores and distributes datasets from FOC, FOS, FGS,
GHRS, HSP, WF/PC-1, and WFPC2 in a special archival FITS format. We
highly recommend that users convert these datasets back into their native
GEIS format before working with them. Your data must be in GEIS format
for you to use many of the STSDAS software tools developed specifically
for analysis of these data. It is important to use the strfits task found in
stsdas.fitsio or in tables.fitsio to perform the conversion from archival
FITS format to the GEIS format because the data-processing pipeline
employs a special convention for mapping GEIS files to FITS format.
While other FITS readers may be able to read portions of the data correctly,
they are unlikely to reconstruct the entire data file properly.
To recreate the original multigroup GEIS file using strfits, you must first
type:
cl> set imtype=hhh
INTRO:2-14
Chapter 2:HST File Formats
This command tells IRAF to write output files in GEIS format. You then
need to set the strfits parameters xdimtogf and oldirafname both to
“yes”. For example, after you have set imtype = hhh, you can convert the
FITS file *_hhf.fits into the GEIS format files *.hhh and *.hhd by
typing:
cl> strfits *_hhf.fits ”” xdim=yes oldiraf=yes
2.3.2 GEIS Data Groups
One of the original advantages of GEIS format noted in Section 2.1 was
that it could accommodate multiple images within a single file. This feature
is useful because a single HST observation often produces multiple images
or spectra. For example, a single WF/PC-1 or WFPC2 exposure generates
four simultaneous images, one for each CCD chip. Likewise, the FOS and
GHRS obtain data in a time-resolved fashion so that a single FOS or GHRS
dataset comprises many spectra—one corresponding to each readout. The
data corresponding to each sub-image (for the WF/PC-1 or WFPC2) or
each sub-integration (for the FOS or GHRS) are stored sequentially in the
groups of a single GEIS binary data file. The header file corresponding to
this data file contains the information that applies to the observation as a
whole (i.e., to all the groups in the image), and the group-specific keyword
information is stored in the group parameter block of each data group in the
binary data file.
The number of groups produced by a given observation depends upon
the instrument configuration, the observing mode, and the observing
parameters. Table 2.2 lists the contents and the number of groups in the
final calibrated image for the most commonly-used modes of each
instrument which uses the GEIS data format.
Table 2.2: Groups in Calibrated Images, by Instrument and Mode
Instrument
Mode
Number
of
Groups
FGS
All
7
FGS data are not reduced with IRAF and STSDAS.
Therefore, FGS groups have different meaning than for
the other instruments.
FOC
All
1
All FOC images have only a single group.
FOS
ACCUM
n
Group n contains accumulated counts from groups
(subintegrations) 1, 2, ... n. The last group is the full
exposure.
RAPID
n
Each group is an independent subintegration with
exposure time given by group parameter EXPOSURE.
Description
GEIS File Format
INTRO:2-15
Instrument
Mode
Number
of
Groups
HSP
All
1
HSP datasets always have only a single group that represents either digital star (.d0h, .c0h), digital sky
(.d1h, .c1h), analog star (.d2h, .c2h), or analog sky
(.d3h, .c3h).
GHRS
ACCUM
n
Each group is an independent subintegration with
exposure time given by group parameter EXPOSURE.
If FP-SPLIT mode was used, the groups will be shifted
in wavelength space. The independent subintegrations
should be coadded prior to analysis.
RAPID
n
Each group is a separate subintegration with exposure
time given by group parameter EXPOSURE.
WF
4
Group n represents CCD chip n, e.g., group 1 is chip 1
(unless not all chips were used). Group parameter
DETECTOR always gives chip used.
PC
4
Group n is chip n + 4, e.g., group 1 is chip 5. If not all
chips were used, see the DETECTOR parameter which
always gives the chip used.
All
4
Planetary chip is group 1, detector 1. Wide Field chips
are groups 2–4 for detectors 2–4. If not all chips were
used, see the DETECTOR keyword.
WF/PC-1
WFPC2
Description
2.3.3 Working with GEIS Files
This section briefly explains how to work with information in GEIS
header and data files.
GEIS Headers
Header keyword information relevant to each group of a GEIS file
resides in two places, the header file itself and the parameter block
associated with the group. Because GEIS header files are composed solely
of ASCII text, they are easy to print using standard Unix or VMS
text-handling facilities. However, the group parameters are stored in the
binary data file. To access them you need to use a task such as imheader,
as shown in section“Printing Header Information”.
You can use the IRAF hedit task to edit the keywords in GEIS headers.
While it is possible to edit GEIS header files using standard Unix and VMS
text editors, you must maintain their standard 80-character line length. The
hedit task automatically preserves this line length. If you need to add or
delete group parameters, you can use the STSDAS groupmod task in the
stsdas.hst_calib.ctools package. The STSDAS chcalpar task, described in
more detail in the Calibration chapters for each instrument’s data
INTRO:2-16
Chapter 2:HST File Formats
handbook, is useful for updating header keywords containing calibration
switches and calibration reference files.
Always edit headers using tasks like hedit, eheader, and chcalpar. Editing headers with a standard text editor may corrupt the files by creating incorrect line lengths.
GEIS Data Files
Numerous IRAF/STSDAS tasks exist for working with GEIS images
(see chapter 3 of the HST Introduction). Most of these tasks operate on
only one image at a time, so you usually need to specify which group of a
GEIS file is to be processed. If you do not specify a group, your task will
choose the first group by default.
Specifying a Group
To specify a particular group in a GEIS file, append the desired group
number
in
square
brackets
to
the
file
name
(e.g.,
z2bd010ft.d0h[10]). For example, to apply the imarith task to group
10 of a GEIS image, type the following (always refer to a GEIS file by its
header file name, i.e. *.??h, even though mathematically you are operating
on the data portion):
cl> imarith indata.hhh[10] + 77.0 outdata.hhh
This command will add 77.0 to the data in group 10 of the file
indata.hhh, and will write the output to a new single-group file called
outdata.hhh. Any operation performed on a single group of a
multigroup GEIS file results in an output file containing a single group.
Specifying an Image Section
If you wish to process only a portion of an image, you can specify the
image section after the group specification in the following manner:
cl> imarith indata.hhh[2][100:199,200:399] * 32.0 outdata.hhh
This command extracts a 100 by 200 pixel subsection of the image in
the second group of the file indata.hhh, multiplies this data by a factor
of 32.0, and stores the result in a new output file, outdata.hhh, which is
a 100 by 200 pixel single group GEIS file.
Printing Header Information
As discussed in the previous section, the task imheader extracts and
prints information about the GEIS image. This task reports the image
GEIS File Format
INTRO:2-17
name, dimensions (including the number of groups), pixel type, and title of
the image when it is run in default mode. For example:
cl> imhead indata.hhh
indata.hhh[1/64][500][real]: INDATA[1/64]
The output line indicates that indata.hhh is a multigroup GEIS file
which contains 64 groups of images, each consisting of a spectral array 500
pixels in length. The data type of the values is real (floating point). Note
that since no group designation was provided, the task defaulted to the first
group. To reveal more information regarding group 10, you can type:
cl> imhead indata.hhh[10] long+ | page
which will generate a long listing of both the ASCII header parameters
in the *.hhh file and the specific group parameters for group 10 from the
*.hhd file.
Other Group-Related Tasks
Currently, IRAF or STSDAS tasks cannot process all the groups in an
input image and write the results to corresponding groups in an output
image. However, there are several STSDAS tasks, particularly in the
toolbox.imgtools and hst_calib.ctools packages, that simplify working
with group format data. Please refer to chapter 3 and the STSDAS User’s
Guide for more details about working with GEIS images.
2.3.4 The "waiver" FITS format
Although “waiver” is not quite the accurate or good word for the
intended purpose, for historic reasons it has stuck and will be reluctantly
adopted. However, in the past, a grammatically incorrect word “waivered”
had been used.
The “waiver” FITS format was developed when the HST archive needed
a format to store and distribute the data products in a machine-independent
medium for the community, at a time before FITS image extension was
standardized. As a result, the “waiver” FITS format was adopted as a
compromise.
Since, at the time, FITS could only have a single image while the HST
data (in GEIS format) may have several images as multiple groups in one
file, the idea is to stack the images of different groups together as a new
dimension in the FITS image. As for group parameters, they are put in an
ASCII table and the table becomes the first (and only) extension of the
FITS file.
For example, the WFPC2 pipeline generates the science data as a GEIS
file of 4 groups, each is an 800x800 image corresponding to one of the 4
INTRO:2-18
Chapter 2:HST File Formats
detectors. When this GEIS file is converted to the “waiver” FITS file, the
FITS file has an image of 800x800x4 (a three-dimensional image!) at its
primary HDU. Similarly, an FOS GEIS file may have 40 groups, each
group is a 1-D image (spectrum) of the size 2064. The waiver FITS file
then will have one 2-D image of the size 2064x40, at its primary HDU. In
the case of WFPC2, the first extension of the waiver FITS file will be an
ASCII table containing 4 rows; each row corresponds to a group. The value
of each group parameter is under a column named after the group
parameter, i. e. the value of the group parameter CRVAL1 of the 2nd group
will be at the 2nd row, under the column named “CRVAL1”. In other
words, the ASCII table has as many rows as there are groups in the original
GEIS file, and as many columns as group parameters.
Although, in theory, certain IRAF/STSDAS tasks can directly access
the data in the “waiver” FITS file, e.g. to display the 2nd “group” of a
WFPC2 image:
st.> display u67m0206r_c0f.fits[0][*,*,2]
will work, while most tasks, especially those specific to HST instruments,
can not. It is therefore HIGHLY recommended that all waiver FITS files
are converted back to the GEIS format, by using the task strfits, before
further processing and analysis with IRAF/STSDAS tasks.
CHAPTER 3:
STSDAS Basics
In this chapter. . .
3.1 Navigating STSDAS / 3-2
3.2 Displaying HST Images / 3-4
3.3 Analyzing HST Images / 3-9
3.4 Displaying HST Spectra / 3-20
3.5 Analyzing HST Spectra / 3-24
3.6 References / 3-37
The Space Telescope Science Data Analysis System (STSDA) is the
software system for calibrating and analyzing data from the Hubble Space
Telescope. The package contains programs—called tasks—that perform a
wide range of functions supporting the entire data analysis process, from
reading tapes, through reduction and analysis, to producing final plots and
images. This chapter introduces the basics of STSDAS, showing you how
to display your data, leading you through some simple data manipulations,
and pointing you towards more sophisticated tasks, some of which are
described in the instrument data handbooks.
STSDAS is layered on top of the Image Reduction and Analysis Facility
(IRAF) software developed at the National Optical Astronomy Observatory
(NOAO). Any task in IRAF can be used in STSDAS, and the software is
portable across a number of platforms and operating systems. To exploit
the power of STSDAS effectively, you need to know the basics of IRAF. If
you are not already familiar with IRAF, consult the IRAF Primer in
Appendix A before reading further.
INTRO:3-1
INTRO:3-2
Chapter 3:STSDAS Basics
3.1 Navigating STSDAS
The tasks in STSDAS are far too numerous and complicated to describe
comprehensively in this volume. Instead, we will show you where to find
the STSDAS tasks appropriate for handling certain jobs. You can refer to
online help or the STSDAS User’s Guide for details on how to use these
tasks. Some useful online help commands are:
• help task - provides detailed descriptions and examples of each
task.
• help package - lists the tasks in a given package and their functions.
• describe task - provides a detailed description of each task.
• example task - provides examples of each task.
• apropos word - searches the online help database for tasks relating
to the specified word (see figure A.4 ).
3.1.1 STSDAS Structure
STSDAS is structured so that related tasks are grouped together as
packages. For example, tasks used in the calibration process can be found
in the hst_calib package and tasks used for image display and plotting can
be found in the graphics pack. Figure 3.1 shows the STSDAS package
structure. Note that IRAF version 2.11 must be installed on your system in
order for you to use STSDAS 2.0 and TABLES version 2.0 or higher
3.1.2 Packages of General Interest
Images
Both IRAF and STSDAS contain a large number of tasks that work with
HST images. Some of the packages you should investigate are:
• images: This package includes general tasks for copying (imcopy),
moving (imrename), and deleting (imdelete) image files. These
tasks operate on both the header and data portions of the image. The
package also contains a number of general purpose tasks for operations such as rotating and magnifying images.
• stsdas.toolbox.imgtools: This package contains general tools for
working with multigroup GEIS images, including tasks for working
with masks, and general purpose tasks for working with the pixel
data, such as an interactive pixel editor (pixedit).
Figure 3.1: STSDAS Version 2.3 Package Structure
tables
stsdas
playpen
fitsio
contrib
hst_calib
graphics
sobsolete
focutility
vla
redshift
stplot
sdisplay
spfitpkg
foccs
hsp
testdata
focgeom
registration
y_calib
focphot
timeseries
z_calib
ctools
paperprod
acs
dither
fitting
fourier
tools
headers
nicmos
stis
synphot
gasp
isophote
nebular
convfile
ttools
fos
hrs
foc
restore
statistics
imgtools
simulators
w_calib
spec_polar
focprism
Navigating STSDAS
wfpc
toolbox
analysis
mstools
INTRO:3-3
- Implicitly Loaded
INTRO:3-4
Chapter 3:STSDAS Basics
• stsdas.toolbox.imgtools.mstools: This package contains tools for
working with FITS image extensions, in particular STIS and NICMOS image sets (imsets).
• stsdas.analysis: This package contains general tasks for image analysis, such as Fourier analysis and dither.
Tables
Several of the analysis packages in STSDAS, including calibration
pipeline tasks, create output files in STSDAS table format, which is a
binary row-column format, or in FITS binary table format. (ASCII-format
tables are also supported, for input only.) The STSDAS User’s Guide
describes the STSDAS table format in detail. Tasks in the ttools package or
in the external tables package can be used to read, edit, create, and
manipulate tables. For example:
• tread displays a table, allowing you to move through it with the
arrow keys.
• tprint displays a table.
• tcopy copies tables.
• tedit allows you to edit a table.
Many other tasks in ttools perform a variety of other functions. See the
online help for details.
3.2 Displaying HST Images
This section will be of interest primarily to observers whose datasets
contain two-dimensional images, as it explains:
• How to display images in IRAF using the display task.
• How to display subsections of images.
Observers viewing WF/PC-1 and WFPC2 data may wish to remove
cosmic rays before displaying their data. The FOC photon-counting
hardware does not detect cosmic rays at easily as CCDs, the NICMOS
pipeline automatically removes cosmic rays from MULTIACCUM
observations, and the STIS pipeline automatically removes cosmic rays
from CR-SPLIT association products.
Displaying HST Images
INTRO:3-5
3.2.1 The display Task
The most general IRAF task for displaying image data is the display
task, the best choice for a first look at HST imaging data. To display an
image, you need to:
1.
Start an image display server, such as SAOimage, in a separate window from your IRAF session, either from a different xterm window
or as a background job before starting IRAF. To start SAOimage,
type the following:
saoimage &
2.
Load the images.tv package from the window where you’re running
IRAF:
cl> images
im> tv
Several different display servers, including SAOimage, ds9 (the next
generation of SAOimage), and Ximtool, can be used with IRAF. ds9
may be retrieved from http://hea-www.harvard.ed u/RD/ds9/. Ximtool
may be retrieved from ftp://iraf.noao.edu/iraf/x11iraf/.
3.
Display the image with the IRAF display task, using the syntax
appropriate for the file format (Chapter 2 explains how to specify
GEIS groups and FITS extensions):
tv> display fname.c0h[2] 1 (GEIS group 2)
tv> display fname.fits[11] 1 (FITS extension 11)
tv> display fname.fits[sci,3] 1 (FITS extension sci,3)
Note that when using display or any other task on GEIS images, you do
not need to specify a group; the first group is the default. However, when
working with FITS files you must specify an extension, unless the FITS file
contains only a single image in the primary data unit and has no extensions.
figure 3.2 shows how to display group two of a WF/PC-1 image.
INTRO:3-6
Chapter 3:STSDAS Basics
If you want to display all four chips of a WF/PC-1 or WFPC2 image
simultaneously, you can create a mosaic with the STSDAS wmosaic
task in the hst_calib.wfpc package. Type help wmosaic for details.
Figure 3.2: Displaying an Image
Run display task
from IRAF window
z1 and z2 are image
intensity range
Image appears in
SAOimage window
To print hardcopy:
1
Click “etc”
2
Click “print”
Modifying the Display
There are two ways to adjust how your image is displayed:
• Use the SAOimage command buttons that control zooming, panning,
etc.
• Reset the display task parameters.
Once an image appears in your SAOimage window, you can use the
SAOimage commands displayed near the top of the image window to
manipulate or print your image. The SAOimage Users Guide describes
Displaying HST Images
INTRO:3-7
these commands, although most are fairly intuitive. Just click on the
buttons to scale, pan, or print the image, or to perform other
commonly-used functions. On-line help is also available at the system
level: type man saoimage in Unix or help saoimage in VMS.
The example in figure 3.2 shows how you should display an image for a
first look. By default, display automatically scales the image intensity
using a sampling of pixels throughout the image. During your first look,
you may want to experiment with the scaling using the zscale, zrange,
z1 and z2 parameters. The zscale parameter toggles the autoscaling.
Setting zscale- and zrange+ tells the task to use minimum and
maximum values from the image as the minimum and maximum intensity
values. To customize your minimum and maximum intensity display
values, set zscale-, zrange-, z1 to the minimum value and z2 to the
maximum value that you want displayed. For example:
im> disp w0mw0507v.c0h 1 zrange- zscale- z1=2.78 z2=15.27
Notice in figure 3.2 that when you run display, the task shows you the z1
and z2 values that it calculates. You can use these starting points in
estimating reasonable values for the minimum and maximum intensity
display parameters.1
If you want to display an image with greater dynamic range, you may
prefer to use logarithmic scaling. However, the log scaling function in
SAOimage divides the selected intensity range into 200 linearly spaced
levels before taking the log. The resulting intensity levels are rendered in a
linear rather than logarithmic sense. You can often obtain better results if
you create a separate logarithmic image to display. One way to create a
logarithmic image is with the imcalc task:
im> imcalc x2ce0502t.c1h x2ce0502t.hhh “log10(im1+1.0)”
If the peak pixel in your original image contained 2000 counts, for
example, you would then display the logarithmic image with z1=0 and
z2=3.3.
Otherwise, the user can simply do:
im> display
x2ce0502t.c1h ztrans=log
1. Type help display within IRAF to obtain more information about these
parameters.
INTRO:3-8
Chapter 3:STSDAS Basics
The image display buffer can also be adjusted in IRAF by setting the
stdimage parameter. For example,
im> set stdimage = imt 2048
will allow a larger image to be displayed without losing the borders.
3.2.2 Working with Image Sections
Sometimes you may want to display only a portion of an image, using
the syntax for specifying image sections discussed in chapter 2. Your
specified pixel range should give the starting point and ending point, with a
colon separating the two. List the horizontal (x axis) range first, followed
by the vertical (y axis) range. For example, to specify a pixel range from
101 to 200 in the x direction and all pixels in the y direction from group
three of a GEIS format image:
tv> display image.hhh[3][101:200,*] 1
To specify the same pixel range in the second SCI extension of a NICMOS
FITS image:
tv> display image.fits[sci,2][101:200,*] 1
If you specify both a group and an image section of a GEIS file, the
group number must come first. When displaying sections of FITS
image extensions, you must specify the extension, which also comes
before the image section
Figure 3.3 shows examples of displaying an image and an image
section.
Analyzing HST Images
INTRO:3-9
Figure 3.3: Displaying Sections and Groups of an Image
2
1
Display only a section
of group 2 of the image
Display group 2 of
entire image
3.3 Analyzing HST Images
This section describes methods for using STSDAS and IRAF to work
with two-dimensional image data from HST. Subjects include:
• Relating your image to sky coordinates.
• Examining and manipulating your image.
• Working with STIS, ACS, and NICMOS imsets.
• Converting counts to fluxes.
INTRO:3-10
Chapter 3:STSDAS Basics
3.3.1 Basic Astrometry
This section describes how to determine the orientation of an HST
image and the RA and Dec of any pixel or source within it, including:
• Tasks that supply positional information about HST images.
• Methods for improving your absolute astrometric accuracy.
Positional Information
The header of every calibrated HST two-dimensional image contains a
linear astrometric plate solution, written in terms of the standard FITS
astrometry header keywords: CRPIX1, CRPIX2, CRVAL1, CRVAL2, and
the CD matrix—CD1_1, CD1_2, CD2_1, and CD2_2. IRAF/STSDAS
tasks can use this information to convert between pixel coordinates and RA
and Dec. Two simple tasks that draw on these keywords to relate your
image to sky coordinates are:
• disconlab: Displays your image with a superimposed RA and Dec
grid. Simply open an SAOimage window and type, for example:
sd> disconlab n3tc01a5r_cal.fits[1]
• xy2rd: Translates x and y pixel coordinates to RA and Dec. (The task
rd2xy inverts this operation.) SAOimage displays the current x,y
pixel location of the cursor in the upper-left corner of the window. To
find the RA and Dec of the current pixel, you supply these coordinates to xy2rd by typing
sd> xy2rd n3tc01a5r_cal.fits[1] x y
Table 3.1 lists some additional tasks that draw on the standard astrometry
keywords.
Observers should be aware that these tasks do not correct for geometric
distortion. Only FOC images currently undergo geometric correction
during standard pipeline processing (the .c0h/.c0d and .c1h/.c1d
FOC images have been geometrically corrected); STIS images will be
geometrically corrected in the pipeline once suitable calibration files are in
hand. If you need precise relative astrometry, you should use an
instrument-specific task that accounts for image distortion, such as the
metric task for WF/PC-1 and WFPC2 images.
Analyzing HST Images
INTRO:3-11
Do not use tasks like rimcursor or xy2rd directly on WF/PC-1 or
WFPC2 images if you require accurate relative positions. WF/PC-1
and WFPC2 pipelines do not correct for geometric distortions which
will affect the accuracy of relative positions. Both wmosaic and metric,
found in the stsdas.hst_calib.wfpc package, correct for this distortion.
Table 3.1: Additional IRAF and STSDAS Astrometry Tasks
Task
Purpose
compass
Plot north and east arrows on an image.
north
Display the orientation of an image based on keywords.
rimcursor
Determine RA and Dec of a pixel in an image.
wcscoords
Use WCS1 to convert between IRAF coordinate systems.
wcslab
Produce sky projection grids for images.
1. World Coordinate System (WCS). Type “help specwcs” at
the IRAF prompt for details.
Improving Astrometric Accuracy
Differential astrometry (measuring a position of one object relative to
another in an image) is easy and relatively accurate for HST images, while
absolute astrometry is more difficult, owing to uncertainties in the locations
of the instrument apertures relative to the Optical Telescope Assembly
(OTA or V1) axis and the inherent uncertainty in Guide Star positions.
However, if you can determine an accurate position for any single star in
your HST image, then your absolute astrometric accuracy will be limited
only by the accuracy with which you know that star’s location and the
image orientation.
If there is a star on your image suitable for astrometry, you may wish to
extract an image of the sky around this star from the Digitized Sky Survey
and measure the position of that star using, for example, the GASP
software (described in the STSDAS User’s Guide). These tools provide an
absolute positional accuracy of approximately 0˝.7. Contact the Help Desk
for assistance (send E-mail to help@stsci.edu).
INTRO:3-12
Chapter 3:STSDAS Basics
3.3.2 Examining and Manipulating Image Data
This section describes implot and imexamine, two basic IRAF tools for
studying the characteristics of an image, and table 3.3 lists some useful
IRAF/STSDAS tasks for manipulating images.
implot
The IRAF implot task (in the plot package) allows you to examine an
image interactively by plotting data along a given line (x axis) or column (y
axis). When you run the task, a large number of commands are available in
addition to the usual cursor mode commands common to most IRAF
plotting tasks. A complete listing of commands is found in the on-line help,
but the most commonly used are listed in table 3.2. Figure 3.4 shows an
example of how to use the implot task.
Table 3.2: Basic implot Commands
Keystroke
Command
?
Display on-line help.
L
Plot a line.
C
Plot a column.
Q
Quit implot.
J
Move down.
K
Move up.
Space
Display coordinates and pixel values.
Analyzing HST Images
INTRO:3-13
Figure 3.4: Plotting Image Data with implot
Plot line 200 of a
WF/PC-1 image
To Print This Plot:
1
Press
2
Type :.gflush
to flush the
buffer
=
imexamine
The IRAF imexamine task (in the images.tv package) is a powerful
task that integrates image display with various types of plotting
capabilities. Commands can be passed to the task using the image display
cursor and the graphics cursor. A complete description of the task and its
usage are provided in the online help, available from within the IRAF
environment by typing help imexamine.
INTRO:3-14
Chapter 3:STSDAS Basics
Table 3.3: Image Manipulation Tasks
Task
Package
Purpose
boxcar
images.imfilter
Boxcar smooth a list of images
gcombine
stsdas.toolbox.imgtools
Combine images using various algorithms and rejection schemes
gcopy
stsdas.toolbox.imgtools
Copy GEIS multigroup images
geomap
images.immatch
Compute a coordinate transformation
geotran
images.immatch
Resample an image based on geomap output
grlist
stsdas.graphics.stplot
List of file names of all groups of a GEIS image (to make @lists)
gstatistics
stsdas.toolbox.imgtools
Compute image statistics1
imcalc
stsdas.toolbox.imgtools
Perform general arithmetic on GEIS imagesa
imedit
images.tv
Fill in regions of an image by interpolation
imexamine
images.tv
Examine images using display, plots, and text (see “imexamine”
on page 3-13)
implot
plot
Plot lines and columns of images (see “implot” on page 3-12)
magnify
images.imgeom
Magnify an image
msarith
stsdas.toolbox.mstools
Performs basic arithmetic on STIS and NICMOS imsets
mscombine
stsdas.toolbox.mstools
Extension of gcombine for STIS and NICMOS imsets
msstatistics
stsdas.toolbox.mstools
Extension of gstatistics for STIS and NICMOS imsets
newcont
stsdas.graphics.stplot
Draw contours of two-dimensional data
pixcoord
stsdas.hst_calib.wfpc
Compute pixel coordinates of stars in a GEIS image
plcreate
xray.ximages
Create a pixel list from a region file (e.g., from SAOimage)
rotate
images.imgeom
Rotate an image
saodump
stsdas.graphics.sdisplay
Make image and colormap files from SAOimage display
siaper
stsdas.graphics.stplot
Plot science instrument apertures of HST
1. Will process all groups of a multigroup GEIS file.
3.3.3 Working with STIS, ACS, and NICMOS Imsets
STIS, ACS, and NICMOS data files contain groups of images, called
imsets, associated with each individual exposure. A STIS or ACS imset
comprises SCI, ERR, and DQ images, which hold science, error, and data
quality information. A NICMOS imset, in addition to its SCI, ERR, and
DQ images, also contains TIME and SAMP images recording the
integration time and number of samples corresponding to each pixel of the
SCI image. See the STIS, ACS, and NICMOS Data Structures chapters for
more details on imsets.
Analyzing HST Images
INTRO:3-15
Here we describe several STSDAS tasks, located in the
stsdas.toolbox.imgtools.mstools package, that have been designed to
work with imsets as units and to deconstruct and rebuild them.
msarith
This tool is an extension of the IRAF task imarith to include error and
data quality propagation. The msarith task supports the four basic
arithmetic operations (+, -, *, /) and can operate on individual or multiple
imsets. The input operands can be either files or numerical constants; the
latter can appear with an associated error, which will propagate into the
error array(s) of the output file. Table 3.4 below shows how this task
operates on the SCI, ERR, and DQ images in a STIS, ACS, or NICMOS
imset, as well as the additional TIME and SAMP images belonging to
NICMOS imsets:
Table 3.4: Task msarith Operations
Operation
Operand2
SCI
ERR
ADD
file
op1+op2
σ1 + σ2
SUB
file
op1-op2
σ1 + σ2
2
2
2
2
2
2
2
2
MULT
file
op1*op2
( op1 × op2 ) ( σ1 ⁄ op1 ) + ( σ2 ⁄ op2 )
DIV
file
op1/op2
( op1 ⁄ op2 ) ( σ1 ⁄ op1 ) + ( σ2 ⁄ op2 )
ADD
constant
op1+op2
σ1 + σ2
SUB
constant
op1-op2
σ1 + σ2
2
2
2
2
2
2
2
2
MULT
constant
op1*op2
( op1 × op2 ) ( σ1 ⁄ op1 ) + ( σ2 ⁄ op2 )
DIV
constant
op1/op2
( op1 ⁄ op2 ) ( σ1 ⁄ op1 ) + ( σ2 ⁄ op2 )
DQ
TIME
SAMP
OR
T1+T2
S1+S2
OR
T1
S1
OR
T1
S1
OR
T1
S1
...
...
...
...
...
...
...
T1*op2
...
...
T1*op2
...
In table 3.4, the first operand (op1) is always a file, and the second
operand (op2) can be either a constant or a file. The ERR arrays of the input
files (σ1 and σ2) are added in quadrature. If the constant is given with an
error (σ2), the latter is added in quadrature to the input ERR array. Note
that in table 3.4 the pixels in the SCI images are in counts, but msarith can
also operate on count rates.
mscombine
This task allows you to run the STSDAS task gcombine on STIS, ACS,
and NICMOS data files. It divides each imset into its basic components
(SCI, ERR, and DQ, plus SAMP and TIME for NICMOS) to make them
digestible for gcombine. The SCI extensions become the inputs proper to
the underlying gcombine task, and the ERR extensions become the error
maps. The DQ extensions are first combined with a user-specified Boolean
mask allowing selective pixel masking and then fed into the data quality
maps. If scaling by exposure time is requested, the exposure times of each
INTRO:3-16
Chapter 3:STSDAS Basics
imset are read from the header keyword PIXVALUE in the TIME
extensions.
Once gcombine has finished, mscombine then reassembles the
individual output images into imsets and outputs them as one STIS, ACS,
or NICMOS data file. The output images and error maps from gcombine
form the SCI and ERR extensions of the output imset. The DQ extension
will be a combination of the masking operations and the rejection
algorithms executed in gcombine. For NICMOS, the TIME extension will
be the sum of the TIME values from the input files minus the rejected
values, divided on a pixel-by-pixel basis by the number of valid pixels in
the output image. The final TIME array will be consistent with the output
SCI image (average or median of the science data). The SAMP extension
for NICMOS is built from all the input SAMP values, minus the values
discarded by masking or rejection.
msstatistics
This tool is an extension of gstatistics in the STSDAS package, which is
in turn an extension of imstatistics. The main novelty is the inclusion of
the error and data quality information included with STIS, ACS, and
NICMOS images in computing statistical quantities. In addition to the
standard statistical quantities (min, max, sum, mean, standard deviation,
median, mode, skewness, kurtosis), two additional quantities have been
added to take advantage of the error information: the weighted mean and
the weighted variance of the pixel distribution. If xi is the value at the i-th
pixel, with associated error σi, the weighted mean and variance used in the
task are:
xi
∑ --------------σi × σi
i
⟨ x⟩ w = ----------------------1
∑ --------------σi × σi
i
and:
1
⟨ σ⟩ w2 = ----------------------1
∑ --------------σi × σi
i
The data quality information carried by the STIS, ACS, or NICMOS file
is used to reject pixels in the statistical computation. Users can supply
additional masks to reject objects or regions from the science arrays.
mssplit and msjoin
The mssplit task extracts user-specified imsets from a STIS, ACS, or
NICMOS data file and copies them into separate files. Each output file
contains a single imset along with the primary header of the original file.
You might find this task useful for reducing the size of a STIS, ACS, or
Analyzing HST Images
INTRO:3-17
NICMOS file containing many imsets or for performing analysis on a
specific imset. The msjoin task inverts the operation of mssplit: it
assembles separate imsets into a single data file.
There are additional tasks in this package for deleting and sorting
imsets, as well as tasks for addressing a specific image class within an
imset.
3.3.4 Photometry
Included in this section are:
• A list of IRAF/STSDAS tasks useful for determining source counts.
• Instructions on how to use header keyword information to convert
HST counts to fluxes or magnitudes.
• A brief description of synphot, the STSDAS synthetic photometry
package.
IRAF and STSDAS Photometry Tasks
The following are some useful IRAF/STSDAS packages and tasks for
performing photometry on HST images:
• apphot: aperture photometry package.
• daophot: stellar photometry package useful for crowded fields.
• isophote: package for fitting elliptical isophotes.
• imexamine: performs simple photometry measurements.
• imstat: computes image pixel statistics.
• imcnts: sums counts over a specified region, subtracting background.
• plcreate: creates pixel masks.
Consult the online help for more details on these tasks and packages.
The document “Photometry using IRAF” by Lisa A. Wells, provides a
general guide to performing photometry with IRAF; it is available through
the IRAF web page:
http://iraf.noao.edu/docs/photom.html
The apphot package allows you to measure fluxes within a series of
concentric apertures. This technique can be used to determine the flux
in the wings of the PSF, which is useful if you wish to estimate the flux
of a saturated star by scaling the flux in the wings of the PSF to an
unsaturated PSF.
INTRO:3-18
Chapter 3:STSDAS Basics
Converting Counts to Flux or Magnitude
All calibrated HST images record signal in units of counts or Data
Numbers (DN)2—NICMOS data is DN s-1. The pipeline calibration tasks
do not alter the units of the pixels in the image. Instead they calculate and
write the inverse sensitivity conversion factor (PHOTFLAM) and the ST
magnitude scale zero point (PHOTZPT) into header keywords in the
calibrated data. WF/PC-1 and WFPC2 observers should note that the four
chips are calibrated individually, so these photometry keywords belong to
the group parameters for each chip.
For all instruments other than NICMOS, PHOTFLAM is defined to be
the mean flux density Fλ in units of erg cm-2 s-1 Å-1 that produces 1 count
per second in the HST observing mode (PHOTMODE) used for the
observation. If the Fλ spectrum of your source is significantly sloped across
the bandpass or contains prominent features, such as strong emission lines,
you may wish to recalculate the inverse sensitivity using synphot,
described below. WF/PC-1 observers should note that the PHOTFLAM
value calculated during pipeline processing does not include a correction
for temporal variations in throughput owing to contamination buildup.
Likewise, FOC observers should note that PHOTFLAM values determined
by the pipeline before May 18, 1994 do not account for sensitivity
differences in formats other than 512 x 512.
To convert from counts or DN to flux in units of erg cm-2 s-1 Å-1,
multiply the total number of counts by the value of the PHOTFLAM
header keyword and divide by the value of the EXPTIME keyword
(exposure time). You can use the STSDAS task imcalc to convert an entire
image from counts to flux units. For example, to create a flux-calibrated
output image outimg.fits from an input image inimg.fits[1]
with header keywords PHOTFLAM = 2.5E-18 and EXPTIME = 1000.0,
you could type:
st> imcalc inimg.fits[1] outimg.fits "im1*2.5E-18/1000.0”
Calibrated NICMOS data are in units of DN s-1, so the PHOTFLAM
values in their headers are in units of erg cm-2 Å-1. You can simply multiply
these images by the value of PHOTFLAM to obtain fluxes in units of erg
cm-2 s-1 Å-1. NICMOS headers also contain the keyword PHOTFNU in
units of Jy s. Multiplying your image by the PHOTFNU value will
therefore yield fluxes in Janskys.
2. Except for 2-D rectified STIS images, which are in units of Iλ.
Analyzing HST Images
INTRO:3-19
If your HST image contains a source whose flux you know from
ground based measurements, you may choose to determine the final
photometry of your HST image from the counts observed for this
source.
To convert a measured flux F, in units of erg cm-2 s-1 Å-1, to an ST
magnitude, plug it into the following equation:
m = –2.5 x log10 (F) + PHOTZPT
where the value of the PHOTZPT keyword is the zero point of the ST
magnitude scale. The zero point of the ST magnitude system has always
been and probably always will be equal to –21.10, a value chosen so that
Vega has an ST magnitude of zero for the Johnson V passband (see
Koornneef et al., 1986; Horne, 1988; and the Synphot Users Guide).
synphot
The STSDAS synthetic photometry package, called synphot, can
simulate HST observations of astronomical targets with known spectra. It
contains throughput curves of all HST optical components, such as mirrors,
filters, gratings, apertures, and detectors, and can generate passband shapes
for any combination of these elements. It can also generate synthetic
spectra of many different types, including stellar, blackbody, power-law
and H II region spectra, and can convolve these spectra with the
throughputs of HST’s instruments. You can therefore use it to compare
results in many different bands, to cross-calibrate one instrument with
another, or to relate your observations to theoretical models.
One useful application of synphot is to recalculate the value of
PHOTFLAM for a given observation using the latest calibration files. For
example, to recalculate PHOTFLAM for an FOC observation, you could
use the calcphot task in synphot as follows:
sy> calcphot foc,f/96,x96zlrg,f501n ‘unit(1,flam)’ counts
The first argument to calcphot gives the instrument and its
configuration, in this case the FOC f/96 camera in full zoomed format with
the F501 filter. (See the obsmode task in synphot and the Synphot User’s
Guide for help with these observation-mode keywords.) The second tells
the task to model a flat Fλ spectrum having unit flux, and the third tells the
task to produce output in units of counts per second. After you run
calcphot, its result parameter will contain the count rate expected from
the FOC, given this configuration and spectrum. The PHOTFLAM
INTRO:3-20
Chapter 3:STSDAS Basics
keyword, defined to be the flux required to produce one count per second,
simply equals the reciprocal of this value, which you can print to the screen
by typing =1./calcphot.result at the IRAF prompt.
Please see the Synphot User’s Guide for more details on this package,
and see appendix A for information on getting the synphot dataset, which
is not included with STSDAS.
3.4 Displaying HST Spectra
This section shows how to plot your HST spectra for a quick first look
and how to generate hardcopies of your plots. Because the STIS data
format differs from that of FOS and GHRS, we will discuss STIS data
separately.
3.4.1 FOS and GHRS Spectra
Before you work with FOS and GHRS data within STSDAS, you will
want to convert the FITS files you received from the Archive into GEIS
format (see section 2.3.1 for instructions). After conversion, the.c1h file
will hold the calibrated flux values for each pixel, the .c0h file will hold
the corresponding wavelengths, and the .c2h file will hold the propagated
statistical errors.
Each group of an FOS or GHRS GEIS file contains the results of a
separate subintegration. FOS readouts taken in ACCUM mode are
cumulative, so the last group contains the results of the entire integration.
In contrast, GHRS readouts and FOS readouts in RAPID mode are
independent. If you want to see the results of an entire GHRS FP-SPLIT
integration, you will need to align and coadd the spectra in the groups of
the GHRS file. You can also combine all the groups in an FOS or GHRS
data file, without wavelength alignment, using the rcombine task in the
hst_calib.ctools package. See online help for details.
The STSDAS task sgraph (in the graphics.stplot package) can plot the
contents of a single GEIS group. For example, if you want to see group 19
of the calibrated FOS spectrum with rootname y3bl0104t you can type
st> sgraph y3bl0104t.c1h[19]
Given an input flux image (.c1h), the task fwplot (in the
hst_calib.ctools package) will look for the corresponding wavelength
(.c0h) file and plot flux versus wavelength. If requested, it will also look
Displaying HST Spectra
INTRO:3-21
for the error (.c2h) file and plot the error bars. To see a plot of the same
spectrum as above, but with a wavelength scale and error bars, type
st> fwplot y3bl0104t.c1h[19] plterr+
If you ever need to plot the contents of multiple groups offset from one
another on the same graph, you can use the grspec task in the
graphics.stplot package. For example, to plot groups 1, 10, and 19 of a
given flux file, you can type
st> grspec y3bl0104t.c1h 1,10,19
Note that grspec expects group numbers to be listed as a separate
parameter, rather than enclosed in the standard square brackets.
3.4.2 STIS Spectra
STIS data files retrieved from the Archive can contain spectra in two
different forms: as long-slit spectral images in FITS IMAGE extensions or
as extracted echelle spectra in FITS BINTABLE extensions.
You can use sgraph to plot STIS long-slit spectra by specifying the
image section that contains the spectrum. For example, to plot the entire x
range of the calibrated two-dimensional spectrum in the first extension of
the file o43ba1bnm_x2d.fits, averaging rows 100 through 1000, you
would type
st> sgraph o43ba1bnm_x2d.fits[1][*,100:1000]
Displaying the long-slit spectral image using the display task (see section
3.2.1 in the HST Introduction) allows you to see the range of your
spectrum in x and y pixel space, so you can choose a suitable image section
for plotting.
To plot STIS spectra in BINTABLE extensions, you first need to
understand how STIS spectra are stored as binary arrays in FITS table
cells. Chapter 2 (section 2.2.2) discusses this format and describes the
selectors syntax used to specify these data arrays. Each row of a STIS
echelle table contains a separate spectral order, and each column contains
data of a certain type, such as WAVELENGTH data or FLUX data. To
specify a particular array, you must first type the file name, then the
extension containing the BINTABLE, then the column selector, then the
row selector. For example, to select the WAVELENGTH array
INTRO:3-22
Chapter 3:STSDAS Basics
corresponding to spectral order 80 of the echelle spectrum in extension 4 of
stis.fits, you would specify the file as:
stis.fits[4][c:WAVELENGTH][r:sporder=80]
The sgraph task and the igi plotting package, to be discussed below,
both understand the selectors syntax. In particular, if you wanted to plot the
flux versus wavelength in STIS echelle order 80, you could type:
st> sgraph “stis.fits[4][r:sporder=80] WAVELENGTH FLUX”
Remember to include the quotation marks. Otherwise, sgraph will
complain about too many positional arguments. Note also that sgraph
understands only row selector syntax; columns are chosen by name.
The STIS-specific echplot task is particularly useful for browsing STIS
echelle spectra. It can plot single spectral orders, overplot multiple orders
on a single plot, or plot up to four orders in separate panels on the same
page. For example, to overplot the orders contained in rows two through
four and row six on a single page:
cl> echplot "stis_x1d.fits[1][r:row=(2:4,6)]" output.igi \
>>> plot_style=m
Note that the plot_style parameter governs how the spectral orders are
plotted. The plot_style values s, m, and p plot one order per page,
several orders on a single plot, and one order per panel, respectively. The
default brightness unit is calibrated FLUX, although you can specify other
quantities (e.g., NET counts) using the flux_col parameter. See the
online help for details.
3.4.3 Producing Hardcopy
This section shows how to generate hardcopies of plots directly and
describes igi, the Interactive Graphics Interpreter available in STSDAS.
Direct Hardcopies
To print a quick copy of the displayed plot:
1.
Type =gcur in the command window (where your CL prompt is
located).
2.
Move the cursor to any location in the graphics window.
3.
Press = to write the plot to the graphics buffer.
4.
Type q to exit graphics mode.
5.
At the cl prompt, type gflush.
Displaying HST Spectra
INTRO:3-23
Plots will be printed on the printer defined by the IRAF environment
variable stdplot. Type show stdplot to see the current default printer;
use set stdplot = printer_name to set the default printer.
The PostScript kernel psikern allows you to create PostScript files of
your IRAF/STSDAS plots. For example, setting the device parameter in
a plotting task equal to psi_port or psi_land invokes psikern and
directs your plot to either a portrait-mode or a landscape mode PostScript
file. For example:
st> fwplot y3bl0104t.c1h[19] device=psi_land
st> gflush
/tmp/pskxxxx
The above commands would write a plot of flux vs. wavelength in
landscape-mode into a temporary PostScript file, named /tmp/pskxxxx
by a UNIX system. See the online help for more about psikern, including
plotting in color and incorporating PostScript fonts into your plots.
igi
As your plotting needs grow more sophisticated—and especially as you
try preparing presentations or publication-quality plots—you should
investigate the Interactive Graphics Interpreter, or igi. This task, in the
STSDAS stplot package, can be used with images as well as two- and
three-dimensional tables and can draw axes, error bars, labels, and a variety
of other features on plots. Different line weights, font styles, and feature
shapes are available, enabling you to create complex plots. Figure 3.5
shows a sample plot created in igi, however, because igi is a complete
graphics environment in itself, it is well beyond the scope of this document.
You can learn more about igi in the IGI Reference Manual, available
through the STSDAS Web pages.
INTRO:3-24
Chapter 3:STSDAS Basics
Figure 3.5: Sample igi Plot.
3.5 Analyzing HST Spectra
This section describes some IRAF/STSDAS tasks that can be used for
analyzing and manipulating spectral data. Some of these tasks operate
directly on HST data files created by the pipeline. However, a number of
the most useful IRAF tasks, such as splot, require special preparations of
data other than STIS two-dimensional spectra. Before discussing these
tasks we will first show how to recast your data into forms that are more
generally accessible.
3.5.1 Preparing FOS and GHRS Data
The FOS and GHRS data reduction pipelines store fluxes and
wavelengths in separate files. In GEIS format, the .c1h file contains the
flux information and the .c0h file contains the wavelength information.
Because IRAF tasks generally require both the flux and wavelength
information to reside in the same file, you will probably want to create a
new file that combines these quantities.
Several options for combining flux and wavelength information are
available:
• resample: This simple task resamples your flux data onto a linear
wavelength scale, creating a new flux file containing the starting
wavelength of the new grid in the CRVAL1 keyword and the wavelength increment per pixel in the CD1_1 keyword. Encoding the
wavelength information into these standard FITS header keywords
Analyzing HST Spectra
INTRO:3-25
makes this format quite portable, but the resampling process loses
some of the original flux information. In addition, the error (.c2h)
and data quality (.cqh) files cannot be similarly resampled, limiting
the usefulness of this technique.
• mkmultispec: This task writes wavelength information into the
header of a flux file while preserving all the original information. It is
therefore a better choice than resample for most applications, and we
describe it in more detail below.
• imtab: An alternative to writing wavelength information into the
header is to use the imtab task to create a table recording the wavelength, flux, and if desired, the error data corresponding to each pixel.
Many STSDAS tasks, such as those in the STSDAS fitting package,
can access data in tabular form, so we describe this approach in more
detail as well.
mkmultispec
The most convenient method of combining wavelength and flux
information, and one that has no effect on the flux data at all, is to use the
mkmultispec task. This task places wavelength information into the
headers of your flux files according to the IRAF multispec-format World
Coordinate System (WCS). The multispec coordinate system is intended to
be used with spectra having nonlinear dispersions or with images
containing multiple spectra, and the format is recognized by many tasks in
IRAF V2.10 or later. For a detailed discussion of the multispec WCS, type
help specwcs at the IRAF prompt.
The mkmultispec task can put wavelength information into the flux
header files in two different ways. The first involves reading the wavelength
data from the .c0h file, fitting the wavelength array with a polynomial
function, and then storing the derived function coefficients in the flux
header file (.c1h) in multispec format. Legendre, Chebyshev, or cubic
spline (spline3) fitting functions of fourth order or larger produce
essentially identical results, all having rms residuals less than 10-4 Å, much
smaller than the uncertainty of the original wavelength information.
Because these fits are so accurate, it is usually unnecessary to run the task
in interactive mode to examine them.
If there are discontinuities in the wavelengths, which could arise due
to the splicing of different gratings, you should run mkmultispec in
interactive mode to verify the fits.
INTRO:3-26
Chapter 3:STSDAS Basics
Because mkmultispec can fit only simple types of polynomial functions
to wavelength data, this method will not work well with FOS prism
data, because of the different functional form of the prism-mode dispersion solution. For prism spectra, use the header table mode of
mkmultispec (see below) or create an STSDAS table using imtab.
The other method by which mkmultispec can incorporate wavelength
information into a flux file is simply to read the wavelength data from the
.c0h file and place the entire data array directly into the header of the flux
(.c1h) file. This method simply dumps the wavelength value associated
with each pixel in the spectrum into the flux header and is selected by
setting the parameter function=table. To minimize header size, set
the parameter format to a suitable value. For example, using
format=%8.7g will retain the original seven digits of precision of the
wavelength values, while not consuming too much space in the flux header
file.
Be aware that there is a physical limit to the number of header lines
that can be used to store the wavelength array (approximately 1000
lines). This limit cannot be overridden. Under ordinary circumstances
this limitation is not an issue. However, if many spectral orders have
been spliced together, it may not be possible to store the actual wavelength array in the header, and a fit must be done instead
imtab
Another way to combine wavelengths with fluxes is to create an
STSDAS table from your spectrum. The imtab task in the STSDAS ttools
package reads a GEIS format spectral image and writes the list of data
values to a column of an STSDAS table, creating a new output table if
necessary. The following example shows how to create a flux, wavelength,
and error table from group eight of a GEIS-format FOS dataset:
cl> imtab y0cy0108t.c0h[8] y0cy0108t.tab wavelength
cl> imtab y0cy0108t.c1h[8] y0cy0108t.tab flux
cl> imtab y0cy0108t.c2h[8] y0cy0108t.tab error
The last word on each command line labels the three columns
“wavelength”, “flux”, and “error”.
Analyzing HST Spectra
INTRO:3-27
Constructing tables is necessary if you plan to use certain tasks—such
as those in the STSDAS fitting package—that do not currently recognize
the multispec format WCS header information. Tabulating your spectra is
also the best option if you want to join two or more spectra taken with
different gratings into a single spectrum covering the complete wavelength
range. Because the data are stored as individual wavelength-flux pairs, you
do not need to resample, and therefore degrade the individual spectra to a
common, linear dispersion scale before joining them. Instead, you could
create separate tables for spectra from different gratings, and then combine
the two tables using, for example, the tmerge task:
cl> tmerge n5548_h13.tab,n5548_h19.tab n5548.tab append
Note that you will first have to edit out any regions of overlapping
wavelength from one or the other of the input tables so that the output table
will be monotonically increasing (or decreasing) in wavelength.
3.5.2 Preparing STIS Spectra for Analysis
Calibrated STIS spectra emerge from the pipeline either as
two-dimensional images (_x2d files) or as one-dimensional spectra in
tabular form (_x1d files.) You can analyze calibrated two-dimensional
STIS spectra in IRAF as you would with any other long-slit spectral image,
because their headers already contain the necessary wavelength
information. Tabulated STIS spectra can be analyzed directly using
STSDAS tasks that understand the selectors syntax described in section
2.2.2. However, to use IRAF tasks, such as splot, that rely on the multispec
WCS or to use STSDAS tasks that do not understand three-dimensional
tables, you will have to prepare your data appropriately. This section
describes two useful tasks for putting your data in the proper form:
• tomultispec: This task is the STIS analog to mkmultispec, described
above. It extracts STIS spectra from tables and writes them as IRAF
spectral images with wavelength information in the header.
• txtable: This task extracts specified data arrays from STIS table cells
and places them in conventional two-dimensional tables for easier
access.
• tximage: Extracts specified data arrays from STIS table cells and
places them into 1-D images. This task can write single group GEIS
files.
tomultispec
The tomultispec task in the stsdas.hst_calib.ctools package extracts
one or more spectral orders from a STIS table, fits a polynomial dispersion
INTRO:3-28
Chapter 3:STSDAS Basics
solution to each wavelength array, and stores the spectra in an output file in
original IRAF format (OIF), using the multispec WCS. This task is layered
upon the mkmultispec task, which performs a similar operation for FOS
and GHRS calibrated spectra (see “mkmultispec” on page 3-25). Most of
the parameters for tomultispec echo those for mkmultispec. As a helpful
navigational aid, the STIS spectral order numbers are written to the
corresponding beam numbers in the multispec image; the aperture numbers
are indexed sequentially starting from one. You can choose to fit the
dispersion solution interactively, but the default fourth-order Chebyshev
polynomial will likely suffice for all STIS spectral orders, except for
prism-dispersed spectra. However, you cannot use the interactive option if
you are selecting more than one order from the input file.
For example, if you want to write all spectral orders from the STIS file
myfile_x1d.fits to a multispec file:
cl> tomultispec myfile_x1d.fits new_ms.imh
Note that the .imh suffix on the output file specifies that the output file is
to be an OIF file. This format is similar to GEIS format, in that it consists
of two files: a header file (.imh) and a binary data file (.pix). The output
format for tomultispec will always be OIF.
If you want to select particular spectral orders, rather than writing all the
orders to the multispec file, you will need to use the selectors syntax. To
select only the spectrum stored in row nine of the input table, the previous
example would change to:
cl> tomultispec "myfile_x1d.fits[r:row=9]" new_ms.imh
Note that the double quote marks around the file name and row selector are
necessary to avoid syntax errors. To select a range of rows, say rows nine
through eleven:
cl> tomultispec "myfile_x1d.fits[r:row=(9:11)]" new_ms.imh
You can also select rows based upon values in some other column. For
example, to select all rows whose spectral order lies in the range 270 to
272, type:
cl> tomultispec "myfile_x1d.fits[r:sporder=(270:272)]" \
>>> new_ms.imh
Analyzing HST Spectra
INTRO:3-29
The calibrated flux is extracted by default. However, other intensity data
can be specified by setting the flux_col parameter.
Be careful not to restrict the search for matching rows too heavily
Column selectors cannot be used with tomultispec
Choose the type of fitting function for the tomultispec dispersion solution with care. Using the table option, which writes the entire wavelength array to the image header for each order, will fail if more than
about three orders are selected. This restriction results from a limit to
the number of keywords that can be used to store the dispersion relation.
txtable
Tabulated STIS spectra are stored as data arrays within individual cells
of FITS binary tables (see section 2.2.2). These tables are effectively
three-dimensional, with each column holding a particular type of quantity
(e.g., wavelengths, fluxes), each row holding a different spectral order, and
each cell holding a one-dimensional array of values spanning the
wavelength space of the order. The txtable in the tables.ttools package
extracts these data arrays from the cells specified with the selectors syntax
and stores them in the columns of conventional two-dimensional binary
tables.
For example, suppose the first extension of the FITS file data.fits
contains a STIS echelle spectrum and you want to extract only the
wavelength and flux arrays corresponding to spectral order 68. You could
then type:
tt> txtable “data.fits[1][c:WAVELENGTH,FLUX][r:sporder=68]” \
>>> out_table
INTRO:3-30
Chapter 3:STSDAS Basics
This command would write the wavelength and flux arrays to the
columns of the output table out_table. To specify multiple rows in a
tabulated echelle spectrum, you would type:
tt> txtable “data.fits[1][c:WAVELENGTH,FLUX][r:row=(10:12)]” \
>>> echl
This command would generate three separate output files named
echl_r0010.tab, echl_r0011.tab, and echl_r0012.tab.
See the online help for more details on txtable and the selectors syntax,
and remember to include the double quotation marks.
The similar tximage task can be used to generate single-group GEIS
files from STIS data, which can then be used as input to tasks such as
resample.
tt> tximage "data.fits[1][c:WAVELENGTH][r:row=4]" wave.hhh
tt> tximage "data.fits[1][c:FLUX][r:row=4]" flux.hhh
3.5.3 General Tasks for Spectra
IRAF has many tasks for analyzing both one- and two-dimensional
spectral data. Many observers will already be familiar with noao.onedspec
and noao.twodspec packages, and those who are not should consult the
online help. Table 3.5 lists some of the more commonly used
IRAF/STSDAS spectral analysis tasks, and below we briefly describe
splot, one of the most versatile and useful. Remember that many of these
tasks expect to find WCS wavelength information in the header, so you
should first run mkmultispec or tomultispec on your data, if necessary.
Analyzing HST Spectra
INTRO:3-31
Table 3.5: Tasks for Working with Spectra
Task
Package
Input Format
Purpose
boxcar
images.imfilter
Image
Boxcar smooth a list of images
bplot
noao.onedspec
Multispec image
Plot spectra non-interactively
continuum
noao.onedspec
Image
Continuum normalize spectra
fitprofs
noao.onedspec
Image
Non-interactive Gaussian profile fitting to features in
spectra and image lines
gcopy
stsdas.toolbox.imgtools
GEIS image
Copy multigroup images
grlist
stsdas.graphics.stplot
GEIS image
List file names for all groups in a GEIS image; used to
make lists for tasks that do not use group syntax
grplot
stsdas.graphics.stplot
GEIS image
Plot arbitrary lines from 1-D image; overplots multiple
GEIS groups; no error or wavelength information is used
grspec
stsdas.graphics.stplot
Multispec GEIS image
Plot arbitrary lines from 1-D image; stack GEIS groups
magnify
images.imgeom
Image
Interpolate spectrum on finer (or coarser) pixel scale
nfit1d
stsdas.analysis.fitting
Image, table
Interactive 1-D non-linear curve fitting (see section
3.5.4)
ngaussfit
stsdas.analysis.fitting
Image, table
Interactive 1-D multiple Gaussian fitting (see section
3.5.4)
poffsets
stsdas.hst_calib.ctools
GEIS image
Determine pixel offsets between shifted spectra
rapidlook
stsdas.hst_calib.ctools
GEIS image
Create and display a 2-D image of stacked 1-D images
rcombine
stsdas.hst_calib.ctools
GEIS image
Combine (sum or average) GEIS groups in a 1-D image
with option of propagating errors and data quality values
resample
stsdas.hst_calib.ctools
GEIS image
Resample FOS and GHRS data to a linear wavelength
scale (see section 3.5.1)
sarith
noao.onedspec
Multispec image
Spectrum arithmetic
scombine
noao.onedspec
Multispec image
Combine spectra
sfit
noao.onedspec
Multispec image
Fit spectra with polynomial function
sgraph
stsdas.graphics.stplot
Image, table
Plot spectra and image lines; allows overplotting of error
bars and access to wavelength array (see section 3.4.1)
specalign
stsdas.hst_calib.ctools
GEIS image
Align and combine shifted spectra (see poffsets)
specplot
noao.onedspec
Multispec image
Stack and plot multiple spectra
splot
noao.onedspec
Multispec image
Plot and analyze spectra & image lines (see “splot” on
page 3-31)
splot
The splot task in the IRAF noao.onedspec package is a good general
analysis tool that can be used to examine, smooth, fit, and perform simple
arithmetic operations on spectra. Because it looks in the header for WCS
INTRO:3-32
Chapter 3:STSDAS Basics
wavelength information, your file must be suitably prepared. Like all IRAF
tasks, splot can work on only one group at a time from a multigroup GEIS
file. You can specify which GEIS group you want to operate on by using
the square bracket notation, for example:
cl> splot y0cy0108t.c1h[8]
If you don’t specify a group in brackets, splot will assume you want the
first group. In order to use splot to analyze your FOS or GHRS spectrum,
you will first need to write the wavelength information from your .c0h file
to the header of your .c1h files in WCS, using the mkmultispec task (see
“mkmultispec” on page 3-25).
The splot task has many available options described in detail in the
online help. Table 3.6 summarizes a few of the more useful cursor
commands for quick reference. When you are using splot, a log file saves
results produced by the equivalent width or de-blending functions. To
specify a file name for this log file, you can set the save_file parameter
by typing, for example:
cl> splot y0cy0108t.c1h[8] save_file=results.log
If you have used tomultispec to transform a STIS echelle spectrum into
.imh/.pix OIF files with WCS wavelength information (see
“tomultispec” on page 3-27), you can step through the spectral orders
stored in image lines using the “)”, “(“, and “#” keys. To start with the first
entry in your OIF file, type:
cl> splot new_ms.imh 1
You can then switch to any order for analysis using the ")" key to increment
the line number, the "(" key to decrement, and the “#” key to switch to a
specified image line. Note the beam label that gives the spectral order
cannot be used for navigation. See the online help for details.
Analyzing HST Spectra
INTRO:3-33
Table 3.6: Useful splot Cursor Commands
Command
Purpose
Manipulating spectra
f
Arithmetic mode; add and subtract spectra
l
Convert spectrum from fν to fλ (invert transformation with “n”)
n
Convert spectrum from fλ to fν
s
Smooth with a boxcar
u
Define linear wavelength scale using two cursor markings
Fitting spectra
d
Mark two continuum points & de-blend multiple Gaussian line profiles
e
Measure equivalent width by marking points around target line
h
Measure equivalent width assuming Gaussian profile
k
Mark two continuum points and fit a single Gaussian line profile
m
Compute the mean, RMS, and S/N over marked region
t
Enter interactive curve fit function (usually used for continuum fitting)
Displaying and redrawing spectra
a
Expand and autoscale data range between cursor positions
b
Set plot base level to zero
c
Clear all windowing and redraw full current spectrum
r
Redraw spectrum with current windowing
w
Window the graph
x
Etch-a-sketch mode; connects two cursor positions
y
Overplot standard star values from calibration file
z
Zoom graph by a factor of two in X direction
$
Switch between physical pixel coordinates and world coordinates
General file manipulation commands
?
Display help
g
Get another spectrum
i
Write current spectrum to new or existing image
q
Quit and go on to next input spectrum
INTRO:3-34
Chapter 3:STSDAS Basics
3.5.4 STSDAS fitting Package
The STSDAS fitting package contains several tasks, as listed in table
3.7, for fitting and analyzing spectra and images. The ngaussfit and nfit1d
tasks, in particular, are very good for interactively fitting multiple
Gaussians and nonlinear functions, respectively, to spectral data. These
tasks do not currently recognize the multispec WCS method of storing
wavelength information. They recognize the simple sets of dispersion
keywords such as W0, WPC and CRPIX, CRVAL, and CDELT, but these
forms apply only to linear coordinate systems and therefore would require
resampling of your data onto a linear wavelength scale first. However, these
tasks do accept input from STSDAS tables, in which you can store the
wavelength and flux data value pairs or wavelength, flux, error value triples
(see “imtab” on page 3-26).
Table 3.7: Tasks in the STSDAS fitting Package
Task
Purpose
function
Generate functions as images, tables, or lists
gfit1d
Interactive 1-d linear curve fit to images, tables, or lists
i2gaussfit
Iterative 2-d Gaussian fit to noisy images (script)
nfit1d
Interactive 1-d non-linear curve fit to images, tables, or lists
ngaussfit
Interactive 1-d multiple Gaussian fit to images, tables, or lists
n2gaussfit
2-d Gaussian fit to images
prfit
Print contents of fit tables created by fitting task
When using tasks such as ngaussfit and nfit1d, you must provide initial
guesses for the function coefficients as input to the fitting algorithms. You
can either specify these initial guesses via parameter settings in the task’s
parameter sets (psets) or enter them interactively. For example, suppose
you want to fit several features using the ngaussfit task. Using the default
parameter settings, you can start the task by typing:
fi> ngaussfit n4449.hhh linefits.tab
This command reads spectral data from the image n4449.hhh and stores
the results of the line fits in the STSDAS table linefits.tab. After you
start the task, your spectrum should appear in a plot window and the task
will be left in cursor input mode. You can use the standard IRAF cursor
mode commands to rewindow the plot, resticting your display to the region
around a particular feature or features that you want to fit. You may then
want to:
Analyzing HST Spectra
INTRO:3-35
• Define a sample region (using the cursor mode S command) over
which the fit will be computed so that the task will not try to fit the
entire spectrum.
• Define an initial guess for the baseline coefficients by placing the cursor at two baseline locations (one on either side of the feature to be
fitted) using the B keystroke.
• Use the R keystroke to redraw the screen and see the baseline that
you’ve just defined.
• Set the initial guesses for the Gaussian centers and heights by placing
the cursor at the peak of each feature and typing P .
• Press F to compute the fit once you’ve marked all the features you
want to fit.
The results will automatically be displayed. You can use the :show
command to see the coefficient values.
Note that when the ngaussfit task is used in this way (i.e., starting with
all default values), the initial guess for the FWHM of the features will be
set to a value of one. Furthermore, this coefficient and the coefficients
defining the baseline are held fixed by default during the computation of
the fit, unless you explicitly tell the task through cursor colon commands3
to allow these coefficients to vary. It is sometimes best to leave these
coefficients fixed during an initial fit, and then to allow them to vary during
a second iteration. This rule of thumb also applies to the setting of the
errors parameter which controls whether or not the task will estimate
error values for the derived coefficients. Because the process of error
estimation is very CPU-intensive, it is most efficient to leave the error
estimation turned off until you’ve got a good fit, and then turn the error
estimation on for one last iteration.
Figure 3.6 and figure 3.7 shows the results of fitting the Hβ (4861Å) and
[OIII] (4959 and 5007 Å) emission features in the spectrum of NGC 4449.
The resulting coefficients and error estimates (in parentheses) are shown in
figure 3.7.
3. To see the online help for details and a complete listing of cursor mode colon commands: type help cursor.
Chapter 3:STSDAS Basics
Figure 3.6: Fitting Hβ and [OIII] Emission Features in NGC 4449
STScI/IRAF V2.10EXPORT bushouse@chac.stsci.edu Mon 09:26:04 21-Feb-94
func=Gaussians, low_rej=0, high_rej=0, niterate=1, grow=0
total=3240, sample=354, rejected=0, deleted=0, RMS=5.8E-16
6.00E-14
5.00E-14
n4449.hhh
INTRO:3-36
4.00E-14
3.00E-14
2.00E-14
4800
4850
4900
4950
5000
5050
X
Figure 3.7: Coefficients and Error Estimates
function = Gaussians
coeff1 = 8.838438E-14
(0.)
coeff2 = -1.435682E-17
(0.)
coeff3 = 1.854658E-14
(2.513048E-16)
coeff4 = 4866.511
(0.03789007)
coeff5 = 5.725897
(0.0905327)
coeff6 = 1.516265E-14
(2.740680E-16)
coeff7 = 4963.262
(0.06048062)
coeff8 = 6.448922
(0.116878)
coeff9 = 4.350271E-14
(2.903318E-16)
coeff10 = 5011.731
(0.01856957)
coeff11 = 6.415922
(0.03769293)
rms
= 5.837914E-16
grow
= 0.
naverage
= 1
low_reject
= 0.
high_reject
= 0.
niterate
= 1
sample
= 4800.132:5061.308
- Baseline zeropoint (fix)
- Baseline slope (fix)
- Feature 1: amplitude (var)
- Feature 1: center (var)
- Feature 1: FWHM (var)
- Feature 2: amplitude (var)
- Feature 2: center (var)
- Feature 2: FWHM (var)
- Feature 3: amplitude (var)
- Feature 3: center (var)
- Feature 3: FWHM (var)
References
INTRO:3-37
3.5.5 specfit
The specfit task, in the STSDAS contrib package, is another powerful
interactive facility for fitting a wide variety of emission-line,
absorption-line, and continuum models to a spectrum. This task was
written by Gerard Kriss. Extensive online help is available to guide you
through the task,4 although because it is a contributed task, little to no
support is provided by the STSDAS group.
The input spectrum to specfit can be either an IRAF image file or an
ASCII file with a simple three-column (wavelength, flux, and error) format.
If the input file is an IRAF image, the wavelength scale is set using values
of W0 and WPC or CRVAL1 and CDELT1. Hence, for image input, the
spectral data must be on a linear wavelength scale. In order to retain data
on a non-linear wavelength scale, it is necessary to provide the input
spectrum in an ASCII file, so that you can explicitly specify the wavelength
values associated with each data value. The online help explains a few
pieces of additional information that must be included as header lines in an
input text file.
By selecting a combination of functional forms for various components,
you can fit complex spectra with multiple continuum components, blended
emission and absorption lines, absorption edges, and extinction. Available
functional forms include linear, power-law, broken power-law, blackbody,
and optically thin recombination continua, various forms of Gaussian
emission and absorption lines, absorption-edge models, Lorentzian line
profiles, damped absorption-line profiles, and mean galactic extinction.
3.6 References
3.6.1 Available from STScI
(http://stsdas.stsci.edu/STSDAS.html
• STSDAS Users Guide , version 1.3, September 1994.
• STSDAS Installation and Site Managers Guide, version 2.3, June
2001.
• Synphot Users Guide, December 1998.
• IGI Reference Manual , version 1.3, October 1992.
4. Additional information is available in the Astronomical Data Analysis Software
and Systems III, ASP Conference Series, Vol. 61, page 437, 1994.
INTRO:3-38
Chapter 3:STSDAS Basics
3.6.2 Available from NOAO
(http://iraf.noao.edu/docs/docmain.html)
• A Beginners Guide to Using IRAF, 1993, J. Barnes.
• Photometry Using IRAF, 1994, L. Wells.
• A User’s Guide to Stellar CCD Photometry with IRAF, 1992, P. Massey and L. Davis.
3.6.3 Other References Cited in This Chapter
• Horne, K., 1988, in New Directions in Spectrophotometry, A.G.D.
Philip, D.S. Hayes, and S.J. Adelman, eds., L. Davis Press,
Schenectady NY, p. 145.
• Koorneef, J., R. Bohlin, R. Buser, K. Horne, and D. Turnshek, 1986,
in Highlights of Astronomy, Vol. 7, J.-P. Swinds, ed., Reidel, Dordrecht, p. 833.
• Kriss, G., 1994, in Astronomical Data Analysis Software and Systems
III , PASP Conference Series, Vol. 61, p. 437.
APPENDIX A:
IRAF Primer
In this appendix . . .
A.1 Initiating IRAF / A-2
A.2 IRAF Basics / A-4
A.3 Getting IRAF and STSDAS / A-15
The Image Reduction and Analysis Facility (IRAF), developed by the
National Optical Astronomy Observatories (NOAO), forms the basis of the
Space Telescope Science Data Analysis System (STSDAS). IRAF contains
numerous packages of programs, called tasks, that perform a wide range of
functions from reading data tapes to producing plots and images. Most
astronomers will already be familiar with IRAF, but we provide this tutorial
for HST observers who are beginners with IRAF. It includes information
on:
• How to set up IRAF the first time you use the software.
• How to start and stop an IRAF session.
• Basic concepts, such as loading packages, setting parameters, etc.
• How to use the on-line help facility.
Additional information on IRAF, in particular A Beginner’s Guide to Using
IRAF is available through the NOAO IRAF Home Page at:
http://iraf.noao.edu
APP:A-1
APP:A-2
Appendix A:Initiating IRAF
A.1 Initiating IRAF
This section explains:
• How to set up your IRAF working environment.
• How to start and logout of the IRAF program.
We assume that your site has IRAF and STSDAS installed. If not, you
must obtain and install the software. See appendix section A.3 for
details.
A.1.1 Setting Up IRAF
Before running IRAF for the first time you need to follow these three
steps:
1.
Create your IRAF root directory.
2.
Move to that directory and set the necessary environment variables or
system logicals and symbols.
3.
Run mkiraf to create a login.cl file and a uparm subdirectory.
Users generally name their IRAF home directory iraf (also referred to
as your IRAF root directory) and set it up in their account’s root directory
(i.e., the default directory that you are in when you log in to the system).
The IRAF home directory doesn’t need to be in your account’s root
directory, nor does it need to be called iraf, but you should not put it on a
scratch disk that is periodically erased.
If you call your root IRAF directory “iraf”, you can set up IRAF as
follows:
Under Unix:
Can be placed
in .login file
%
%
%
%
%
mkdir iraf
cd iraf
setenv iraf /usr/stsci/iraf/
source $iraf/unix/hlib/irafuser.csh
mkiraf
Under VMS:
Can be placed
in LOGIN.COM
file
$
$
$
$
CREATE/DIR [.IRAF]
SET DEFAULT [.IRAF]
IRAF
MKIRAF
The directory name is
site-dependent—check
with your system staff
Appendix A:Initiating IRAF
APP:A-3
The mkiraf command initializes IRAF by creating a login.cl file and a
subdirectory called uparm. After typing the mkiraf command, you will
see the following:
% mkiraf
-- creating a new uparm directory
Terminal types: gterm=ttysw+graphics,vt640...
Enter terminal type:
Enter the type of terminal or workstation you will most often use with
IRAF. 1 Generic terminal types that will work for most users are:
• vt100 for most terminals.
• xtermjhs for most workstations running under X-Windows.
xgterm for sites that have installed X11 IRAF and IRAF v2.10.3
BETA or later.
You can change your terminal type at any time by typing set
term=new_type during an IRAF session. You can also change your
default type by editing the appropriate line in your login.cl file.
After you enter your terminal type, you will see the following output
before getting your regular prompt:
A new LOGIN.CL file has been created in the current ...
You may wish to review and edit this file to change ...
The login.cl file is the startup file used by the IRAF command
language (CL). It is similar to the LOGIN.COM file used by VMS or the
.login file used by Unix. Whenever IRAF starts, it looks at the
login.cl file. You can edit this file to customize your IRAF
environment. In fact, you should look at it to make sure that everything in it
is correct. In particular, there is a line starting with set home = that
tells IRAF where to find your IRAF home directory. You should verify that
this statement does, in fact, point to your IRAF directory. If you will be
working with standard IRAF format images you should also insert a line
saying set imdir = “HDR$”. The imdir setting is ignored when
working with GEIS format images.
The uparm directory will contain your own copies of IRAF task
parameters. This directory allows you to customize your IRAF
1. Users at STScI should consult the STScI Site Guide for IRAF and STSDAS.
APP:A-4
Appendix A:IRAF Basics
environment by setting certain parameter values as defaults. Once you set
up IRAF, you should rarely need to do it again, expect when updated
version of IRAF are installed.
A.1.2 Starting and Stopping an IRAF Session
To start an IRAF session:
1.
Move to your IRAF home directory.
2.
Type cl.
IRAF starts by displaying several lines of introductory text and then puts
a prompt at the bottom of the screen. Figure A.1 is a sample IRAF startup
screen.
Figure A.1:IRAF Startup Screen
NOAO Sun/IRAF Revision 2.11 Fri Aug 15 15:34:46 MST 1997
This is the EXPORT version of Sun/IRAF V2.11 for SunOS 4 and Solaris 2.5
Welcome to IRAF. To list the available commands, type ? or ??. To get
detailed information about a command, type `help command’.
To run a
command or load a package, type its name.
Type `bye’ to exit a
package, or `logout’ to get out of the CL.
Type `news’ to find out
what is new in the version of the system you are using.
The following
commands or packages are currently defined:
apropos
ared.
aspec.
c128.
color.
ctio.
dataio.
dbms.
digiphotx.
euv.
fitsutil.
focas.
ftools.
hst_pipeline.
images.
imcnv.
language.
lists.
local.
mem0.
newimred.
noao.
obsolete.
plot.
proto.
rvsao.
softools.
spptools.
stlocal.
stsdas.
system.
tables.
utilities.
vol.
xray.
cl>
Startup Messages
Change from Day
to Day
Available Packages
and Tasks
To quit an IRAF session:
1.
Type logout.
A.2 IRAF Basics
This section describes basic IRAF techniques such as:
• Loading packages (below).
• Running tasks and commands.
• Getting online help.
• Viewing and setting parameters (see appendix section A.2.4).
Appendix A:IRAF Basics
APP:A-5
• Setting and using environment variables (see section A.2.5).
• File management
• Troubleshooting
A.2.1 Loading Packages
In IRAF jargon, an application is called a task and logically related tasks
are grouped together in a package. Before you can use a task, you must
load the package containing that task. To load a package, type the name of
the package. The prompt will then change to the first two letters of the
package name, and the screen will display the names of all the newly
available tasks and subpackages. Even though the prompt has changed,
previously loaded packages remain loaded, and all their tasks remain
available.
Note that the standard way to specify a path through the IRAF package
hierarchy to a task in a particular subpackage is to separate the package
names with periods (e.g., stsdas.hst_calib.foc.focgeom.newgeom).
Figure A.2:Loading Packages
1
Type Name
of Package
to Load
Names Followed
by Dot are
“ Packages” (works only with “showall” set)
Some helpful commands for managing packages are:
• ? - Lists tasks in the most recently-loaded package.
• ?? - Lists all tasks loaded, regardless of package.
• package - Lists names of all loaded packages.
• bye - Exits the current package.
APP:A-6
Appendix A:IRAF Basics
A.2.2 Running Tasks
This section explains how to run tasks, background tasks, and
system-level commands, and how to use piping and redirection.
Running a Task
The simplest way to run a task is to type its name or any unambiguous
abbreviation of it. The task will then prompt you for the values of any
required parameters, such as the names of input files. Alternatively, you
can specify the values for the required parameters on the command line
when you run the task. For example, if you want the task imheader to
print header information on the file myfile.hhh, you can type
st> imhead myfile.hhh
IRAF does not require you to type the complete command name—only
enough of it to make it unique. For example, dir is sufficient for directory.
Escaping System-Level Commands
To run an operating system-level command (i.e., Unix or VMS
commands) from within the IRAF CL, precede the command with an
exclamation point (!). This procedure is called escaping the command. For
example:
st> !system_command
Piping and Redirection
You can run tasks in sequence if you desire, with the output of one task
being used as the input for another. This procedure, called piping, and is
done by separating commands with a vertical bar (|), using the following
syntax:
st> task1 filename | task2
For example, if a particular task prints a large volume of textual output to
the screen, you will often want to pipe it to page, which allows you to read
the output one page at a time:
st> task1 filename | page
Appendix A:IRAF Basics
APP:A-7
You can also redirect output from any task or command to a file by using
the greater-than symbol (>) as follows:
st> command > outputfile
Background Tasks
To run a task as a background job, freeing your workstation window for
other work, add an ampersand (&) to the end of the command line, like
this:
st> taskname &
A.2.3 Getting Help
This section describes:
• How to use IRAF’s on-line help facility.
• How to find a task that does what you want (see “Finding Tasks” on
page A-8).
On-Line Help
You can get on-line help with any IRAF task or package by using the
help command,2 which takes as an argument the task or package name
about which you want help. Wildcards are supported. For example, to
display the on-line help for the STSDAS mkmultispec task, you would
type:
fi> help mkmultispec
2. There is an optional paging front-end for help called phelp. For more information,
type help phelp from within IRAF.
APP:A-8
Appendix A:IRAF Basics
Figure A.3:Displaying On-line Help
Available Commands
Space
Display Next Page
Two STSDAS tasks that display only certain sections of the help file are
also available:
• examples - Displays only the examples for a task.
• describe - Displays only the description of the task.
Typing help package will produce one-line descriptions of each task in
the package.
Finding Tasks
There are several ways to find a task that does what you need:
• Use help package to search through the IRAF/STSDAS package
structure.
• Use the apropos task as shown in figure A.4 to search the online help
database. This task looks through a list of IRAF and STSDAS package menus to find tasks that match a specified keyword. Note that the
name of the package containing the task is shown in parentheses.
• Ask more experienced user, who can usually point you in the right
direction.
Appendix A:IRAF Basics
APP:A-9
Figure A.4:The apropos task Using apropos
Look for Tasks Dealing
with World Coordinates
Package
A.2.4 Setting Parameters
Parameters specify the input information for IRAF tasks. They can be
the names of input or output files, particular pixel numbers, keyword
settings, or many other types of information that control the behavior of the
task.
The two most useful commands for handling parameters are:
• lparam to display the current parameter settings (often abbreviated
lpar).
• eparam to edit parameters (often abbreviated epar).
Viewing Parameters with lparam
The lpar command lists the current parameter settings for a given task
(figure A.5).
Figure A.5:Displaying Parameter Settings with lpar
1
Type lpar
Followed by
Name of Task
Parameters and
Current Settings
Setting parameters with eparam
The epar command is an interactive parameter set editor. It displays all
of the parameters and their current settings on the screen. You can move
around the screen using the arrow keys (also called cursor keys) and type
APP:A-10
Appendix A:IRAF Basics
new settings for any parameters you wish to change. Figure A.6 shows a
sample of the epar editor at work (invoked by typing epar strfits).
Figure A.6:Editing Parameters with epar
1
Move Through
Parameters
Using Arrow Keys
2
Type New Values
For Parameter Settings
3
Type :g to Save Parameters
and Run Task
4
Exit by typing :q
To List Line Editing Commands,
Press
?
Esc
Parameter Data Types—What to Specify
Parameters are either required or hidden, and each parameter expects
information of a certain type. Usually, the first parameter is required, and
very often it expects a file name. Parameters are described in the online
help for each task [include reference to help]. Hidden parameters, shown in
parentheses in the online help and the lpar and epar listings, need not be
specified at each execution because their default values frequently suffice.
Wise IRAF users will check the values of hidden parameters, as they
often govern important aspects of a task’s behavior.
If you specify the wrong type of information for a parameter, epar will
usually display an error message saying something like “Parameter Value is
Out of Range.” The message is displayed when you move to another
parameter or if you press Return . Table A.1 lists the different parameter
types.
Appendix A:IRAF Basics
APP:A-11
Table A.1: Parameter Data Types
Type
Description
File Name
Full name of the file. Wild card characters (* and ?) are often
allowed. Some tasks allow you to use special features when
specifying file names, including “@” lists, IRAF networking
syntax, and image section or group syntax. (See “File Management” below).
Integer
Whole number. Often the task will specify minimum or maximum values (see the help pages).
Real
Floating point numbers, can be expressed in exponential notation. Often will have minimum and maximum values.
Boolean
Logical “yes” or “no” values.
String
Any characters. Sometimes file names are specified as string.
Pset
Parameter set.
Restoring Parameter Default Values
Occasionally, IRAF (or you) will get confused by your parameter
values. To alleviate this confusion, you can restore the default parameters
with the unlearn command. You can use unlearn on either a task or on an
entire package.
The unlearn command generally will restore the parameters to reasonable values, a big help if you are no longer sure which parameter values you have changed in a complicated task.
A.2.5 Setting Environment Variables
IRAF uses environment variables to define which devices are used for
certain operations. For example, your terminal type, default printer, and the
disk and directory used for storing images are all defined through
environment variables. Environment variables are set using the set
command and are displayed using the show command. Table A.2 lists some
of the environment variables that you might want to customize.
APP:A-12
Appendix A:IRAF Basics
Table A.2: Environment Variables
Variable
Description
Example of Setting
printer
Default printer for text
set printer = lp2
terminal
Terminal type
set term = xterm
stdplot
Default printer for all graphics
output
set stdplot = ps2
stdimage
Default terminal display setting
for image output (most users
will want this set to either
imt512 or imt800)
set stdimage = imt800
stdgraph
Default graphics device
set stdgraph = xterm
clobber
Allow or prevent overwriting
of files
set clobber = yes
imtype
Default image type for output
images. “imh” is original IRAF
format, “hhh” is STSDAS
GEIS format.
set imtype = “hhh”
If you are working with GEIS files, you should set imtype to “hhh”. If
you are working with STIS and NICMOS data in FITS files, you can
set imtype to “fits”
You can set your environment variables automatically each time you
login to IRAF by adding the appropriate commands to your login.cl
file. Use your favorite text editor to specify each variable on its own line.
The show command with no arguments prints the names and current values
of all environment variables.
A.2.6 File Management
This section describes:
• File formats commonly used with STSDAS and IRAF.
• Specification of file names.
• Navigation through directories.
Appendix A:IRAF Basics
APP:A-13
File Formats
IRAF recognizes a number of different file structures. Among them are
the standard HST file formats known as GEIS and FITS (see chapter 2 of
the HST Introduction), both of which differ from the original IRAF format
(OIF). GEIS is closer to OIF, in that two files are always used together as a
pair:
• A header file, which consists of descriptive information. IRAF
header files are identified by the suffix .imh. GEIS header files are in
ASCII text format and are identified by the suffix .hhh or another
suffix ending in “h”, such as .c0h or .q1h.
• A binary data file,3 consisting of pixel information. IRAF data file
names end with a .pix suffix. STSDAS data files end with an suffix
of .hhd or another suffix that ends with “d”, such as .c0d or .q0d.
STSDAS always expects both component files of a GEIS image to be
kept together in the same directory. A single FITS file contains both the
header information and the data.
When working with IRAF or STSDAS images, you need only specify
the header file name—the tasks will automatically use the binary data
file when necessary.
File Specification
Most tasks in IRAF and STSDAS operate on files and expect you to
specify a file name for one or more parameters. Several types of special
syntax can be used with certain tasks when specifying file names. These
syntax features include:
• Wild card characters, often called templates, which are used to
specify multiple files using pattern matching techniques. The wild
cards are:
-
* Matches any number of characters, e.g.: z*.c0h
? Matches any single character, e.g.: z01x23x.c?h
3. The binary data file format is host-dependent and may require translation before it
can be moved to a computer using a different architecture.
APP:A-14
Appendix A:IRAF Basics
When using wildcards with image-processing tasks, be sure to exclude
the binary pixel files by ending your file name specification with an
“h”, for example: y*.??h
• List files, often called @-files, which are ASCII file that contain lists
of file names, one per line. If your task supports the list file feature,
you would type the name of your list file, preceded by the “@” character. For example: @files.txt
• Image section specification. Tasks that work with image data will
often let you specify that you want to work on only a small area of
the image rather than the entire image. To extract a particular image
section, specify each axis range in square brackets, for example:
image.hhh[10:200,20:200]
• IRAF networking specification. IRAF is capable of reading and
writing files to and from remote systems on a network. This feature is
often used with tasks in the fitsio and convfile packages, or with
image display tasks. The STSDAS Users Guide and the online help
(type help networking) describe how to enable this feature. To
specify that you want to use the IRAF networking feature, type the
remote host name followed by an exclamation point (!), followed by
the file or device name. For example: ra!mta.
Directory Navigation
To navigate through directories, you can use the following commands:
• path or pwd - Lists the current working directory.
• cd directory - Move to the named directory.
A.2.7 Troubleshooting
There are a couple of easy things you can do to make sure that you don’t
have a simple memory or parameter conflict—common causes of
problems.
• Look at the parameter settings and make sure that you have specified
reasonable values for every parameter.
Appendix A:Getting IRAF and STSDAS
APP:A-15
• When you run an IRAF task for the first time in a session, IRAF
stores the executable file in its process cache. If IRAF appears not to
be running your tasks properly, you may need to use the flprcache
command to clear the process cache. To do this type: flpr Sometimes you will need to execute this command twice in succession.
• Occasionally, you may need to logout of the CL, restart IRAF, and try
your command again.
If you still have a problem, contact the STScI Help Desk at
help@stsci.edu
A.3 Getting IRAF and STSDAS
Both IRAF and STSDAS are provided free of charge to the astronomical
community. You must have IRAF to run STSDAS. Detailed information
about installing and retrieving STSDAS is found in the STSDAS Site
Manager’s Installation Guide and Reference. If you have any problems
getting and installing STSDAS, TABLES, or any other packages or data
described in this handbook, please contact the Help Desk by sending e-mail
to: help@stsci.edu.
A complete description of how to install the synphot data files is
provided in section A.3.2.
A.3.1 Retrieving the IRAF and STSDAS Software
There are three ways to get the software:
• Use the World Wide Web.
• Use anonymous FTP.
• Request a tape.
World Wide Web
The STSDAS World Wide Web page:
http://stsdas.stsci.edu/STSDAS.html
provides links and instructions for downloading the appropriate files to
your local system or to display the software directory, from which you can
select the series of smaller files.
Anonymous FTP
• IRAF: iraf.noao.edu (140.252.1.1)
• STSDAS: ftp.stsci.edu (130.167.1.2)
APP:A-16
Appendix A:Getting IRAF and STSDAS
There are two points to remember when using FTP to retrieve STSDAS:
• You must retrieve and install the TABLES package before STSDAS.
• You should retrieve the README file from the directory /software/ stsdas/v2.0 and read it to find out which files you
should retrieve.
You must have IRAF installed on your system to install TABLES and
STSDAS. When you retrieve STSDAS, you must also retrieve the
TABLES package, and TABLES must be installed first.
Instructions for installing STSDAS are available in the doc
subdirectory of the directory where you find STSDAS. The complete
instructions for installing STSDAS, TABLES, and all of the supporting
software and reference files (including instrument reference files and the
synphot dataset) are found in the STSDAS Site Manager’s Installation
Guide and Reference.
Registration
The software can also be registered and requested using on-line forms
available through World Wide Web at the following URL:
http://stsdas.stsci.edu/RegistForm.html
When you request the STSDAS software, you can also ask for the
appropriate version of IRAF, which will be requested for you— simply
check the appropriate box on the form under “Do You Already Have IRAF
Installed?” If you prefer to request the IRAF software independent of
STSDAS, you can do so by sending e-mail to: iraf@iraf.noao.edu
A.3.2 Getting the Synphot Database
This manual sometimes refers to the synphot dataset, which must be
available in order to run tasks in the STSDAS synphot package. These data
files are not included with the STSDAS software and must be retrieved
independently. To do this, you need to retrieve a series of compressed tar
files from the STScI FTP site (ftp.stsci.edu) in the directory
software/stsdas/refdata/synphot. After uncompressing and
extracting the tar files (see below), you need to unpack the FITS files as
described below.
The synthetic photometry data are read in similar way as the instrument
datasets, using the script unpack.cl provided in the top directory. This
script is run within IRAF to convert data from FITS format into the format
used by the synphot task. This script assumes you have the logical
Appendix A:Getting IRAF and STSDAS
APP:A-17
crrefer set up in your extern.pkg file (which is in the directory
$iraf/unix/hlib (Unix) or $iraf/vms/hlib (VMS)) or have it
set up in your session. You do this by placing the command below in
extern.pkg or by typing it on the command line:
set crrefer = "/node/partition/stdata/synphot/"
Figure A.7 shows how to convert the files.
Figure A.7:Unpacking Synthetic Photometry Files
Just in case...
% cl
cl> cd /node/partition/stdata/synphot
cl> set crrefer = "/node/partition/stsdata/synphot/"
cl> task $unpack = unpack.cl
cl> tables
The “$” is used because the task
ta> fitsio
has no parameter file
fi> unpack
Note that all three synphot files must be unloaded for the script to complete successfully.
A.3.3 Extracting the synphot Unix Tar Files
If you retrieved the synphot database as compressed tar files, you will
need to copy them to an appropriate subdirectory and then expand and
unpack the files. The tar and compress utilities that do this are are
commonly available on most Unix systems, but are not standard in the
VMS environment. The examples shown below reflect Unix usage. If you
are on a VMS system, you should consult with your systems support staff
regarding the availability and usage of these commands. To process the
files on a Unix system:
1.
Get the compressed tar file that you want, as described in previous
sections.
2.
Make an appropriate subdirectory using the mkdir command.
3.
Pipe the compressed tar file through the uncompress and tar files
to expand and unpack the file.
APP:A-18
Appendix A:Getting IRAF and STSDAS
The following example shows how to do this. The example assumes that
you are putting the files in a subdirectory under /usr/iraf/stdata
(note that the name of your file here is assumed to be XXX.tar.Z).
% pwd
/usr/iraf/stdata
% mkdir XXX
% mv XXX.tar.Z XXX/
% cd XXX
% cat XXX.tar.Z | uncompress | tar -xf -
APPENDIX B:
HST File Names
In this appendix. . .
B.1 Rootnames / B-2
B.2 Suffixes of Files Common to all Instruments / B-3
B.3 Associations / B-5
This appendix describes the syntax of HST data file names, which
encode a large amount of information about the files themselves. Datasets
retrieved from the Archive as described in consist of multiple files in FITS
format, each with a name that looks like this:
ipppssoot_sfx.fits
Rootname
Suffix
(Data Type)
Format
(FITS)
• Rootname: The first part of the file name (ipppssoot) is the rootname of the dataset to which the file belongs. All files belonging to a
given dataset share the same rootname.
• Suffix: The three-character second part of the name (sfx) is called
the suffix, and it indicates the type of data the file contains.
• Format: The identifier .fits indicates that this file is in FITS format.
For example, an FOC data file named x3l80101t_d0f.fits is a
FITS file belong to the dataset with rootname x3l80101t, and its suffix
d0f indicates that it contains raw science data.
APP:B-1
APP:B-2
Appendix B:Rootnames
In order to use IRAF/STSDAS tasks to work with data from instruments
other than NICMOS and STIS, you will want to convert these FITS files
into GEIS format. See section 2.2 in the HST Introduction for instructions
on how to convert FITS files to GEIS files using strfits. Like FITS files, the
names of GEIS files also derive from a file’s rootname and suffix, and they
look like this:
ipppssoot.sfx
Generally the suffixes of GEIS files end either in “d”, indicating a
binary data file, or “h”, indicating an ASCII header file. The two GEIS files
x3l80101t_d0h and x3l80101t_d0d together contain the same
information as the single FITS file x3l80101t_d0f.fits.
The identifier referred to here as a “suffix” has often been called an
“extension” in the past. However, the individual pieces of FITS files
are also known as “extensions” (see section 2.2.1 in the HST Introduction). For clarity, this handbook will use the term “extension” when
refering to a component of a FITS file and the term “suffix” when
referring to the three character identifier in a filename.
B.1 Rootnames
Rootnames of HST data files follow the naming convention defined in
table B.1, which expands on the previous convention as follows: an initial
“N” indicates a NICMOS exposure, an intial “O” indicates a STIS
exposure, and the rootnames of files containing association products (see
below) end in a number (0-8).
Appendix B:Suffixes of Files Common to all Instruments
APP:B-3
Table B.1: IPPPSSOOT Root File Names
Character
Meaning
I
Instrument used, will be one of:
E - Engineering data
F - Fine Guidance Sensors
N - Near Infrared Camera and Multi-Object Spectrograph
O - Space Telescope Imaging Spectrograph
S - Engineering subset data
T - Guide star position data
U - Wide Field/Planetary Camera-2
V - High Speed Photometer
W - Wide Field/Planetary Camera
X - Faint Object Camera
Y - Faint Object Spectrograph
Z -Goddard High Resolution Spectrograph
PPP
Program ID; can be any combination of letters or numbers
(46,656 combinations possible). There is a unique association
between program ID and proposal ID.
SS
Observation set ID; any combination of letters or numbers
(1,296 possible combinations).
OO
Observation ID; any combination of letters or numbers (1,296
possible combinations).
T
Source of transmission or association product number
M - Merged real time and tape recorded
N - Retransmitted merged real time and tape recorded
O - Retransmitted real time (letter ‘O’)
P - Retransmitted tape recorded
R - Real time (not recorded)
T - Tape recorded
0 - Primary association product (number zero)
1-8 - NICMOS background association product
B.2 Suffixes of Files Common to all Instruments
The three-character suffix of a data file (e.g., d0h) identifies the type of
data that a file contains. Because the meanings of these suffixes change
from instrument to instrument, please refer to the appropriate
instrument-specific Data Structures chapter for their definitions. Several
types of file suffixes are, however, common to all instruments.
OMS Files
Observatory Monitoring System (OMS) files, having suffixes cm* or
ji*, contain Observation Logs describing how the HST spacecraft
behaved during a given observation. OMS headers, which you can read
with the IRAF task imheader (see section 2.3.3 in the HST Introduction),
APP:B-4
Appendix B:Suffixes of Files Common to all Instruments
are divided into groups of keywords that deal with particular topics such as
SPACECRAFT DATA, BACKGROUND LIGHT, POINTING CONTROL
DATA, and LINE OF SIGHT JITTER SUMMARY. The headers
themselves provide short descriptions of each keyword.OMS tables and
images record spacecraft pointing information as a function of time. For
more information on OMS files, you can consult Appendix C or the STScI
Observation Logs WWW pages at:
http://www.stsci.edu/ftp/instrument_news/Observatory/obslog/OL_1.html
PDQ Files
The suffix pdq denotes Post Observation Summary and Data Quality
Comment files—PDQ files—which contain predicted as well as actual
observation parameters extracted from the standard header and science
headers. These files may also contain comments on any obvious features in
the spectrum or image, as noted in the OPUS data assessment, or
automatically extracted information about problems or oddities
encountered during the observation or data processing. These comments
may include correction to the keywords automatically placed in the OMS
files.
OCX Files
The suffix ocx denotes Observer Comment Files—OCX files—which
are produced by STScI personnel to document the results of real-time
commanding or monitoring of the observation, along with keywords and
comments. Prior to April 17, 1992, OCX files were not always archived
separately and, in some cases, were prepended to the trailer file.
After early February 1995, OCX files were produced only when an
observation was used to locate the target for an Interactive Target
Acquisition. At this time, mission and spacecraft information were moved
to the PDQ reports and the Observation Logs (OMS jitter image and jitter
table).
Trailer Files
Trailer files (suffix trl) are FITS ASCII tables that log the processing
of your data by the OPUS pipeline.
Note that trailer files are formatted with 132 columns
Appendix B:Associations
APP:B-5
B.3 Associations
The STIS and NICMOS calibration pipelines sometimes produce single
calibrated images from associations of many exposures. These associations
allow HST pipeline processing to proceed further than it has in the past.
For example, a NICMOS observer might specify a dithering pattern in a
Phase II proposal. NICMOS would then take several exposures at offset
positions, and the pipeline would combine them into a single mosaic. In
this case, the original set of exposures constitutes the association, and the
mosaic is the association product. Similarly, a STIS observer might specify
a CR-SPLIT sequence in a Phase II proposal. STIS would gather several
exposures at the same pointing, and the STIS pipeline would process this
association of exposures into single image, free of cosmic rays, that would
be the association product.
When you search the Archive with StarView for observations involving
associations of exposures, your search will identify the final association
product. The rootnames of association products always end in zero (see
figure B.1 above.) If you request both Calibrated and Uncalibrated data
from the Archive, you will receive both the association product and the
exposures that went into making it. The corresponding association table,
located in the file with suffix asn and the same rootname as the association
product, lists the exposures belonging to the association. You can read this
file using the STSDAS tprint or tread tasks (see table 3.1 in the HST
Introduction). The exposure IDs in the association table share the same
ipppss sequence as the association rootname, followed by a base 36
number nn (n = 0-9,A-Z) that uniquely identifies each exposure, and a
character t that denotes the data transmission mode (see figure B.1).
In practice, STIS and NICMOS store the exposures belonging to
associations differently. The exposures belonging to a STIS association all
reside in the same file, while the exposures belonging to a NICMOS
association reside in separate datasets. See the relevant Data Structures
chapters for more details.
Information on the exposures belonging to an association is also
available through StarView (see chapter 1 of the HST Introduction). From
the <Welcome> Screen, click on [HST Instrument Searches] to get the
<HST Instruments> screen, and then click on the [Associations] button for
the instrument of interest. You can then search for the various exposures
belonging to an association by entering the rootname of the association in
the Association ID field and clicking on [Begin Search] . An Association
Results Screen will display the results of the search, which you can step
though using the [Step Forward] button. Figure B.1 below gives an
example of a NICMOS Association Results Screen. Note the differences
between the association rootname and coordinates and those of the
individual exposure.
APP:B-6
Appendix B:Associations
Figure B.1:Association Results Screen from StarView
APPENDIX C:
Observation Logs
In this appendix . . .
C.1 Observation Log Files / C-1
C.2 Retrieving Observation Logs / C-9
C.3 Using Observation Logs / C-10
This Appendix describes the Observation Log Files, also known as
OMS or jitter files. These files record pointing, jitter, and other Pointing
Control System (PCS) data taken during an HST observation. You can use
them to assess the behavior of the HST spacecraft during your observation,
and in particular, to evaluate the jitter of the spacecraft while it was taking
data. Here we describe the contents and structure of the observation log
files, how to retrieve them from the Archive, and how to work with the data
they contain.
C.1 Observation Log Files
Observation log files associated with each HST dataset contain pointing
and specialized engineering data taken during the observation. These data
files are produced by the Observatory Monitoring System (OMS), an
automated software system that interrogates the HST engineering telemetry
and correlates the time-tagged engineering stream with HST’s Science
Mission Schedule (SMS), the seven-day command and event list that drives
all spacecraft activities. This system reports the status of the instruments
and observatory and flags discrepancies between planned and executed
actions. OMS provides observers with information about guide star
acquisition, pointing, and tracking that is not normally provided in the
science headers.
APP:C-1
APP:C-2
Appendix C:Observation Log Files
The observation log files share the same rootname as the observation
they are associated with, except for the final character, which for
observation log files is always a "j" (see appendix B for more on the names
of HST data files). When OMS was installed in October 1994, it initially
generated files with the suffixes cmh, cmj, cmi, which contained header
information, high time resolution pointing data, and three-second average
pointing data, respectively (see table C.1). OMS observation logs changed
to the jih/jid/jif image format after August 1995, at which time the
cmi table was renamed jit to keep the naming convention consistent. In
the OMS version of August 1995, cmj tables were replaced with a jitter
image, which is a two-dimensional histogram of jitter excursions during
the observation. The suffixes of the GEIS jitter image are jih for the
header and jid for the image data. The jit table accompanies the jitter
image. The header file of the image replaces the cmh file but includes the
same information with the addition of some image-related keywords.
A detailed description of the observation log files can be found on-line:
http://www.stsci.edu/instruments/observatory/obslog/OL_1.html.
Table C.1: OMS Observation Log Files
Suffix
Contents
October 1994 to August 1995
cmh
OMS header
cmj
High time resolution (IRAF table)
cmi
Three-second averages (IRAF table)
_cmh.fits
Archived FITS file of cmh
_cmj.fits
Archived FITS file of cmj
_cmi.fits
Archived FITS file of cmi
August 1995 to February 1997
jih/jid
Two-dimensional histogram and header (GEIS)
jit
Three-second averages (IRAF table)1
_jif.fits
Archived FITS file which bundles the jih/jid files.
_jit.fits
Archived FITS file of jit.
February 1997 onward
_jif.fits
Two-dimensional histogram (FITS)
_jit.fits
Three-second averages table (FITS)
1. After May 11, 1995, the jit tables for exposures shorter
than 6 seconds contain higher-resolution, one-second average
pointing data.
Appendix C:Observation Log Files
APP:C-3
Pointing and tracking information prior to October 1994 is not routinely available. Interested observers with data from this epoch, can
send E-mail to help@stsci.edu.
C.1.1 Observation Log File Contents (October 1994
version)
Observation logs created between October 1994 and August 1995
contain:
• rootnamej.cmh: This ASCII header file contains the time interval,
the rootname, averages of the pointing and spacecraft jitter, the guiding mode, guide star information, and alert or failure keywords. Figure C.1 shows a representative observation log header file.
• rootnamej.cmj: This table presents the data at the highest time resolution for the telemetry mode in use. It contains the reconstructed
pointing, guide star coordinates, derived jitter at the instrument aperture, and guiding-related flags. The intent is: (1) to provide high-time
resolution jitter data for deconvolution or for assessing small aperture
pointing stability, and (2) to display the slew and tracking anomaly
flags with the highest resolution. Table C.2 lists the table column
heading, units and a brief definition.
• rootnamej.cmi: This table contains data that were averaged over
three-second intervals. It includes the same information as the .cmj
table and also includes orbital data (e.g., latitude, longitude, limb
angle, magnetic field values, etc.) and instrument-specific items. It is
best suited for a quick-look assessment of pointing stability and for
studying trends in telescope or instrument performance with orbital
environment. Table C.3 lists the table column heading, units and a
brief definition.
• rootnamej_cmi/j/h.fits: The above three GEIS files are actually
archived as FITS files. They may be worked with as such, or run
through the STSDAS task strfits, to convert them.
• Observation Log File Contents (August 1995 version)
• The contents of observation log files created between August 1995
and February 1997 are as follows:
APP:C-4
Appendix C:Observation Log Files
• rootnamej.jih: This GEIS header file, the analog to the cmh file,
contains the time interval, the rootname, averages of the pointing and
spacecraft jitter, the guiding mode, guide star information, and alert
or failure keywords. Figure C.1 shows a representative observation
log header file.
• rootnamej.jid: This GEIS image—a significant enhancement of
the old cmj file—presents a two-dimensional histogram of the pointing fluctuations during the observation. You can display it to visualize
the spacecraft stability during you observation, and is information for
deconvolutions and PSF analyses.
• rootnamej.jit: This table, the analog to the cmi table, contains
data that were averaged over three-second intervals. Its content is
identical (see table C.3).
• rootnamej_jif.fits: FITS file that is actually the de-archived
product. This file can be converted to the jih/jid GEIS file via the
strftis routine.
• rootnamej_jit.fits: The de-archived FITS file corresponding to
the jit IRAF table. It can be converted via strfits.
C.1.2 Observation Log File Contents (February 1997
version)
The contents of observation log files created since February 1997 are as
follows:
• rootnamej_jif.fits: The de-archived FITS file. Unlike the previous OMS epoch, this FITS file does not bundle a GEIS file and cannot be converted with strfits. This was done to more closely correlate
the observation log files with the STIS and NICMOS FITS files with
extensions and associations. OMS will normally put all associated
observation logs into a single file, to correspond to the associated science exposures. However, if even one science exposure is orphaned
(not associated) then an individual observation log FITS file will be
produced for every exposure in that association. For a description of
STIS and NICMOS association files, see appendix B. All of the information contained in the old cmh/jih ASCII header is now available
as keywords in the FITS files.
• rootnamej_jit.fits: The FITS file containing the table information. The comments for the _jif file apply here as well.
Appendix C:Observation Log Files
Table C.2: Contents of .cmj Table
Parameter
Units
Description
seconds
seconds
Time since window start
V2 dom
arcseconds
Dominant FGS V2 coordinate
V3 dom
arcseconds
Dominant FGS V3 coordinate
V2 roll
arcseconds
Roll FGS V2 coordinate
V3 roll
arcseconds
Roll FGS V3 coordinate
SI V2
arcseconds
Jitter at aperture reference
SI V3
arcseconds
Jitter at aperture reference
RA
degrees
Right ascension of aperture reference
DEC
degrees
Declination of aperture reference
Roll
degrees
Angle between North and +V3
DayNight
0,1 flag
Day (0) or night (1)
Recenter
0,1 flag
Recentering status
TakeData
0,1 flag
Vehicle guiding status
SlewFlag
0,1 flag
Vehicle slewing status
APP:C-5
APP:C-6
Appendix C:Observation Log Files
Figure C.1:A Representative .jih or .cmh Header
dSIMPLE =
F / data conforms to FITS standard
BITPIX =
32 / bits per data value
DATATYPE= ‘INTEGER*4
‘ / datatype of the group array
NAXIS
=
2 / number of data axes
NAXIS1 =
64 / length of the 1st data axis
NAXIS2 =
64 / length of the 2nd data axis
GROUPS =
T / image is in group format
GCOUNT =
1 / number of groups
PCOUNT =
0 / number of parameters
PSIZE
=
0 / bits in the parameter block
OMS_VER = ‘16.2C
‘ / OMS version used to process this observation
PROCTIME= ‘1994.133:06:24:18.35’ / date-time OMS processed observation
/ date-times format (yyyy.ddd:hh:mm:ss.ss)
CRVAL1 =
CRVAL2 =
CRPIX1 =
CRPIX2 =
CTYPE1 = ‘RA---TAN
CTYPE2 = ‘DEC--TAN
CD1_1
=
CD1_2
=
CD2_1
=
CD2_2
=
COORDSYS= ‘WFPC2
XPIXINC =
YPIXINC =
PARITY =
BETA1
=
BETA2
=
0.0
0.0
32
32
‘
‘
0.0
0.0
0.0
0.0
‘
2.0
2.0
-1
134.72
224.72
/
/
/
/
/
/
/
/
/
/
/
/
/
/
/
/
/
!
!
!
!
!
!
!
!
!
!
IMAGE PARAMETERS
right ascension of zero-jitter pixel (deg)
declination of zero-jitter pixel (deg)
x-coordinate of zero-jitter pixel
y-coordinate of zero-jitter pixel
first coordinate type
second coordinate type
partial of ra w.r.t. x (deg/pixel)
partial of ra w.r.t. y (deg/pixel)
partial of dec w.r.t. x (deg/pixel)
partial of dec w.r.t. y (deg/pixel)
image coordinate system
plate scale along x (mas per pixel)
plate scale along y (mas per pixel)
parity between V2V3 frame and image frame
angle from +V3 to image +x (toward +V2)
angle from +V3 to image +y (toward +V2)
PROPOSID=
PROGRMID=
OBSET_ID=
OBSERVTN=
TARGNAME=
STARTIME=
ENDTIME =
SOGSID =
/
05233 /
‘288
‘ /
‘02
‘ /
‘03
‘ /
‘NGC3379-PO
‘ /
‘1994.133:06:24:18.35’
‘1994.133:06:39:18.35’
‘U2880203
‘ /
OBSERVATION DATA
PEP proposal identifier
program id (base 36)
observation set id
observation number (base 36)
proposer’s target name
/ predicted observation window start time
/ predicted observation window end time
SOGS observation name
CONFIG =
PRIMARY =
OPERATE =
TLMFORM =
APERTURE=
APER_V2 =
APER_V3 =
/
‘WFPC2
‘ /
‘SINGLE
‘ /
‘1994.133:06:22:46.91’
‘PN
‘ /
‘UWFALL
‘ /
1.565 /
7.534 /
SCIENTIFIC INSTRUMENT DATA
proposed instrument configuration
single, parallel-primary, parallel-secondary
/ predicted time instr. entered operate mode
telemetry format
aperture name
V2 aperture position in vehicle frame (arcsec)
V3 aperture position in vehicle frame (arcsec)
!
/ SPACECRAFT DATA
ALTITUDE=
593.23 / average altitude during observation (km)
LOS_SUN =
106.08 / minimum line of sight to Sun (deg)
LOS_MOON=
77.11 / minimum line of sight to Moon (deg)
SHADOENT= ‘1994.133:05:11:29.00’ / predicted Earth shadow last entry
SHADOEXT= ‘1994.133:05:42:45.00’ / predicted Earth shadow last exit
LOS_SCV =
12.46 / minimum line of sight to S/C veloc. (deg)
LOS_LIMB=
58.0 / average line of sight to Earth limb (deg)
ZODMOD =
EARTHMOD=
MOONMOD =
GALACTIC=
22.3
20.2
35.5
-1.0
/
/
/
/
/
/
GUIDECMD= ‘FINE LOCK
‘ /
GUIDEACT= ‘FINE LOCK
‘ /
GSD_ID = ‘0084900235
‘ /
GSD_RA =
161.70720 /
GSD_DEC =
12.45407 /
BACKGROUND LIGHT
zodiacal light peak Earth stray
moon stray light
diffuse galactic
model (V mag/arcsec2)
light - model (V mag/arcsec2)
- model (V mag/arcsec2)
light - model (V mag/arcsec2)
POINTING CONTROL DATA
commanded guiding mode
actual guiding mode at end of GS acquisition
dominant guide star id
dominant guide star RA (deg)
dominant guide star DEC (deg)
Appendix C:Observation Log Files
APP:C-7
Figure C.2:Representative .jih or .cmh Header
GSD_MAG =
12.867 / dominant guide star magnitude
GSR_ID = ‘0085201189
‘ / roll guide star id
GSR_RA =
161.93314 / roll guide star RA (deg)
GSR_DEC =
12.78141 / roll guide star DEC (deg)
GSR_MAG =
12.977 / roll guide star magnitude
GSACQ
= ‘1994.133:06:31:02.92’ / actual time of GS acquisition completion
PREDGSEP=
1420.775 / predicted guide star separation (arcsec)
ACTGSSEP=
1421.135 / actual guide star separation (arcsec)
GSSEPRMS=
3.8 / RMS of guide star separation (milli-arcsec)
NLOSSES =
0 / number of loss of lock events
LOCKLOSS=
0.0 / total loss of lock time (sec)
NRECENT =
0 / number of recentering events
RECENTR =
0.0 / total recentering time (sec)
V2_RMS =
V2_P2P =
V3_RMS =
V3_P2P =
RA_AVG =
DEC_AVG =
ROLL_AVG=
ACQ2FAIL=
GSFAIL =
TAPEDROP=
TLM_PROB=
TM_GAP =
SLEWING =
TAKEDATA=
SIPROBnn=
‘
‘DEGRADED
‘
‘
‘
‘
‘
4.5
51.6
20.9
267.3
161.85226
12.58265
293.01558
/
/
/
/
/
/
/
/
LINE OF
V2 axis
V2 axis
V3 axis
V3 axis
average
average
average
SIGHT JITTER SUMMARY
RMS (milli-arcsec)
peak to peak (milli-arcsec)
RMS (milli-arcsec)
peak to peak (milli-arcsec)
RA (deg)
dec (deg)
roll (deg)
T’
‘
T’
‘
404.60
T’
F’
‘
/
/
/
/
/
/
/
/
/
/
PROBLEM FLAGS, WARNINGS and STATUS MESSAGES
(present only if problem exists)
target acquisition failure
guide star acquisition failure (*1)
possible loss of science data
problem with the engineering telemetry
duration of missing telemetry (sec)
slewing occurred during this observation
take data flag NOT on throughout observation
problem with specified science instrument (*2)
END
----------------------------------------------------------------------------notes
*1 - GSFAIL appears only once in a single header file.
The following table lists all current possible values for the GSFAIL
keyword:
------------------------------------------------------------GSFAIL
|DEGRADED
| / guide star acquisition failure
|IN PROGR
| / guide star acquisition failure
|SSLEXP
| / guide star acquisition failure
|SSLEXS
| / guide star acquisition failure
|NOLOCK
| / guide star acquisition failure
|
|
|SREXCS?
| / guide star acquisition failure
|SREXCS1
| / guide star acquisition failure
|SREXCS2
| / guide star acquisition failure
|SREXCS3
| / guide star acquisition failure
|
|
|SREXCP?
| / guide star acquisition failure
|SREXCP1
| / guide star acquisition failure
|SREXCP2
| / guide star acquisition failure
|SREXCP3
| / guide star acquisition failure
|
|
|UNKNOWN
| / guide star acquisition failure
|VEHSAFE
| / guide star acquisition failure
------------------------------------------------------------*2 - The SIPROBnn keywords appear in the header file with nn = 01 - 99.
The following table lists all current possible values for the SIPROBnn
keyword:
------------------------------------------------------------------------SIPROBnn |DCF_NUM unchanged| / This observation may not have been taken
|FOS Safing!
| / This observation affected when FOS Safed!
|HRS Safing!
| / This observation affected when HRS Safed!
|WFII Safing!
| / This observation affected when WFII Safed!
|FOC Safing!
| / This observation affected when FOC Safed!
|Shut
| / FOS aperture door is not Open!
|FAILED
| / FGS astrometry target acquisition failed
-------------------------------------------------------------------------
APP:C-8
Appendix C:Observation Log Files
Table C.3: Contents of .jit or.cmiTable, Three-Second Averaging
Parameter
Units
Description
seconds
seconds
Time since window start
V2 dom
arcseconds
Dominant FGS V2 coordinate
V3 dom
arcseconds
Dominant FGS V3 coordinate
V2 roll
arcseconds
Roll FGS V2 coordinate
V3 roll
arcseconds
Roll FGS V3 coordinate
SI V2 AVG
arcseconds
Mean jitter in 3 seconds
SI V2 RMS
arcseconds
rms jitter in 3 seconds
SI V2 P2P
arcseconds
Peak jitter in 3 seconds
SI V3 AVG
arcseconds
Mean jitter in 3 seconds
SI V3 RMS
arcseconds
rms jitter in 3 seconds
SI V3 P2P
arcseconds
Peak jitter in 3 seconds
RA
degrees
Right ascension of aperture reference
DEC
degrees
Declination of aperture reference
Roll
degrees
Angle between North and +V3
LimbAng
degrees
Angle between earth limb and target
TermAng
degrees
Angle between terminator and target
LOS_Zenith
degrees
Angle between HST zenith and target
Latitude
degrees
HST subpoint latitude
Longitude
degrees
HST subpoint longitude
Mag V1,V2,V3
degrees
Magnetic field along V1, V2, V3
EarthMod
V Mag/arcsec2
Model earth background light
SI_Specific
–
Special science instrument data
DayNight
0,1 flag
Day (0) or night (1)
Recenter
0,1 flag
Recentering status
TakeData
0,1 flag
Vehicle guiding status
SlewFlag
0,1 flag
Vehicle slewing status
Appendix C:Retrieving Observation Logs
APP:C-9
C.2 Retrieving Observation Logs
You can retrieve observation log files for data taken after October 20,
1994 from the HST Archive using StarView as described in chapter 1 of the
HST Introduction. Unlike science data, which generally has a one-year
proprietary period, observation log files become public as soon as they are
archived.
The easiest way to get OMS files through StarView is to identify the
observation of interest and proceed with your request as described in
chapter 1 of the HST Introduction, until you reach the "HST Retrieval
Configurations Options" screen, reproduced in figure C.3. You can then
check the Observation Log Files box, along with any other desired boxes,
and continue with your request. StarView will then deliver the associated
observation log files.
For observations logged between October 1994 to August 1995, you
will be delivered the cmi, cmj, and cmh files in FITS form (e.g.,
_cmi.fits). Observations archived from August 1995 to February 1997
will return _jif.fits and _jit.fits files. These, and the earlier
FITS files can be worked with as such, or converted to their GEIS
counterparts via the STSDAS strfits task. However, as of February 1997,
the _jif.fits and _jit.fits files are standard FITS files with
extensions and cannot be converted to GEIS.
Figure C.3:Choosing Observation Log Files in StarView
APP:C-10
Appendix C:Using Observation Logs
C.3 Using Observation Logs
Here are some simple examples of what can be learned from the
observation log files. Note that for FITS format observation logs, current
versions of STSDAS tools will handle the files with extensions properly.
Keywords can be viewed with tools such as imheader or hedit, and data
viewed, plotted, or displayed using the same tasks one might have for the
GEIS files. For more information on FITS file structures, see chapter 2 of
the HST Introduction.
C.3.1 Guiding Mode
Unless requested, all observations will be scheduled with FINE LOCK
guiding, which may be one or two guide stars (dominant and roll). The
spacecraft may roll slightly during an observation if only one guide star is
acquired. The amount of roll depends upon the gyro drift at the time of the
observation, the location during an orbit, and the lever arm from the guide
star to the center of the aperture.
There are three commanded guiding modes: FINE LOCK, FINE
LOCK/GYRO, and GYRO. OMS header keywords GUIDECMD
(commanded guiding mode) and GUIDEACT (actual guiding mode) will
usually agree. If there was a problem, they won’t agree and the
GUIDEACT value will be the guiding method actually used during the
exposure. If the acquisition of the second guide star fails, the spacecraft
guidance, GUIDEACT, may drop from FINE LOCK to FINE
LOCK/GYRO, or even to GYRO, which may result in a target rolling out
of an aperture. Check the OMS header keywords to verify that there was no
change in the requested guiding mode during the observation.
Until new flight software (version FSW 9.6) came online in September
1995, if the guide star acquisition failed, the guiding dropped to
COARSE track. After September 1995, if the guide star acquisition
failed, the tracking did not drop to COARSE track. Archival researchers may find older datasets that were obtained with COARSE track
guiding.
The dominant and roll guide star keywords (GSD and GSR) in the OMS
header can be checked to verify that two guide stars were used for guiding,
or in the case of an acquisition failure, to identify the suspect guide star.
The dominant and roll guide star keywords identify the stars that were
scheduled to be used, and in the event of an acquisition failure, may not be
Appendix C:Using Observation Logs
APP:C-11
the stars that were actually used. The following list of cmh keywords is an
example of two star guiding.
GSD_ID
GSD_RA
GSD_DEC
GSD_MAG
GSR_ID
GSR_RA
GSR_DEC
GSR_MAG
= ‘0853601369
‘
=
102.42595
=
-53.41362
=
11.251
= ‘0853602072
‘
=
102.10903
=
-53.77683
=
12.426
/
/
/
/
/
/
/
/
Dominant Guide Star ID
Dominant Guide Star RA (deg)
Dominant Guide Star DEC (deg)
Dominant Guide Star Magnitude
Roll Guide Star ID
Roll Guide Star RA (deg)
Roll Guide Star DEC (deg)
Roll Guide Star Magnitude
If you suspect that a target has rolled out of the aperture during an
exposure, you can quickly check the counts in each group of the raw
science data. As an example, the following IRAF commands can be used to
determine the counts in each group.
cl> grlist z2o4040dt.d0h 1-24 > groups.lis
cl> imstat @groups.lis
Some observations can span several orbits. If during a multiple orbit
observation the guide star reacquisition fails, the observation may be
terminated with possible loss of observing time, or switch to other less
desirable guiding modes. The GSACQ keyword in the cmh header will
state the time of the last successful guide star acquisition.
GSACQ
= ‘136:14:10:37.43
‘ / Actual time of GS Acquisition Completion
C.3.2 Guide Star Acquisition Failure
The guide star acquisition at the start of the observation set could fail if
the FGS fails to lock onto the guide star. The target may not be in the
aperture, or maybe only a piece of an extended target is in the aperture. The
jitter values will be increased because FINE LOCK was not used. The
following list of cmh header keywords indicate that the guide star
acquisition failed.
V3_RMS =
V3_P2P =
GSFAIL = ‘
19.3 / V3 Axis RMS (milli-arcsec)
135.7 / V3 Axis peak to peak (milli-arcsec)
DEGRADED’ / Guide star acquisition failure!
The observation logs for all of the following observations in the
observation set will have the “DEGRADED” guide star message. This is
not a Loss of Lock situation but an actual failure to acquire the guide star in
APP:C-12
Appendix C:Using Observation Logs
the desired guiding mode. For the example above, the guiding mode
dropped from FINE LOCK to COARSE TRACK.
GUIDECMD= ‘FINE LOCK
GUIDEACT= ‘COARSE TRACK
‘ / Commanded Guiding mode
‘ / Actual Guiding mode at end of GS acquisition
If the observational dataset spans multiple orbits, the guide star will be
re-acquired, but the guiding mode will not change from COARSE TRACK.
In September 1995, the flight software was changed so that COARSE
TRACK is no longer an option. The guiding mode drops from two guide
star FINE LOCK to one guide star FINE LOCK , or to GYRO control.
C.3.3 Moving Targets and Spatial Scans
A type 51 slew is used to track moving targets (planets, satellites,
asteroids, and comets). Observations are scheduled with FINE LOCK
acquisition, i.e., with two or one guide stars. Usually, a guide star pair will
stay within the pickle during the entire observation set, but if two guide
stars are not available, a single guide star may be used, assuming the drift is
small or the proposer says that the roll is not important for that particular
observing program. An option during scheduling is to drop from FGS
control to GYRO control when the guide stars move out of the FGS. Also,
guide star handoffs (which are not a simple dropping of the guide stars to
GYRO control) will affect the guiding and may be noticeable when the
jitter ball is plotted.
The jitter statistics are accumulated at the start of the observation
window. Moving targets and spatial scan motion will be seen in the jitter
data and image. Therefore, the OMS header keywords V2_RMS and
V3_RMS values (the root mean square of the jitter about the V2 and V3
axis) can be quite large for moving targets. Also, a special anomaly
keyword (SLEWING) will be appended to the OMS header stating
movement of the telescope during the observation. This is expected for
observing moving targets. The following list of .cmh header keywords is an
example of expected values while tracking a moving target.
V2_RMS =
3.2
V2_P2P =
17.3
V3_RMS =
14.3
V3_P2P =
53.6
RA_AVG = 244.01757
DEC_AVG = -20.63654
ROLL_AVG= 280.52591
SLEWING = ‘
T’
/
/
/
/
/
/
/
/
/
LINE OF
V2 Axis
V2 Axis
V3 Axis
V3 Axis
Average
Average
Average
Slewing
SIGHT JITTER SUMMARY
RMS (milli-arcsec)
peak to peak (milli-arcsec)
RMS (milli-arcsec)
peak to peak (milli-arcsec)
RA (deg)
DEC (deg)
Roll (deg)
occurred during this observation
Appendix C:Using Observation Logs
APP:C-13
C.3.4 High Jitter
The spacecraft may shake during an observation, even though the
guiding mode is FINE LOCK. This movement may be due to a
micro-meteorite hit, jitter at a day-night transition, or for some other
unknown reasons. The FGS is quite stable and will track a guide star even
during substantial spacecraft motion. The target may move about in an
aperture, but the FGS will continue to track guide stars and reposition the
target into the aperture. For most observations, the movement about the
aperture during a spacecraft excursion will be quite small, but sometimes,
especially for observations with the spectrographs, the aperture may move
enough that the measured flux for the target will be less than a previous
group. Check the OMS header keywords (V2_RMS, V3_RMS) for the root
mean square of the jitter about the V2 and V3 axis. The following list of
.cmh header keywords is an example of typical guiding rms values.
V2_RMS
V2_P2P
V3_RMS
V3_P2P
=
=
=
=
2.6
23.8
2.5
32.3
/
/
/
/
/
LINE OF
V2 Axis
V2 Axis
V3 Axis
V3 Axis
SIGHT JITTER SUMMARY
RMS (milli-arcsec)
peak to peak (milli-arcsec)
RMS (milli-arcsec)
peak to peak (milli-arcsec)
Recentering events occur when the spacecraft software decides that
shaking is too severe to maintain lock. The FGS will release guide star
control and within a few seconds reacquire the guide stars. It is assumed
the guide stars are still within the FGS field of view. During the recentering
time, INDEF will be written to the OMS table. Recentering events are
tracked in the OMS header file.
Be careful when interpreting “Loss of Lock” and “Recentering” events
that occur at the very beginning or at the end of the OMS window. The
OMS window is larger than the observation window. These events might
not affect the observation since the observation start time will occur after
the guide stars are acquired (or re-acquired), and the observation stop time
may occur before the “Loss of Lock” or “Recentering” event that occurred
at the end of an OMS window.
The sgraph commend in the stsdas.graphics.stplot package will plot
time vs. jitter along the direction of HST’s V2 axis (see figure C.4):
cl> sgraph "x3y60102j_jit.fits seconds si_v2_avg"
Appendix C:Using Observation Logs
Figure C.4:Plotting Jitter Along V3 Axis
NOAO/IRAF V2.11EXPORT lallo@squonk.stsci.edu Thu 13:55:32 18-Sep-97
squonk.stsci.edu!/data/squonk1/day118/jitterdata/x3y60102j_jit.fits
si_v2_avg [ arcsec]
.001
0
-1.00E-3
-.002
0
100
200
seconds [
300
seconds]
To get an idea of pointing stability, you can create a jitter ball by
plotting jitter along the V2 axis vs. jitter along the V3 axis (see figure C.5):
st> sgraph "x3660102j_jit.fits si_v2_avg si_v3_avg"
Figure C.5:Plotting V2 vs. V3 Jitter
NOAO/IRAF V2.11EXPORT lallo@squonk.stsci.edu Thu 13:52:50 18-Sep-97
squonk.stsci.edu!/data/squonk1/day118/jitterdata/x3y60102j_jit.fits
-.001
-.002
si_v3_avg [ arcsec]
APP:C-14
-.003
-.004
-.005
-.002
-1.00E-3
si_v2_avg [
0
arcsec]
.001
Appendix C:Using Observation Logs
APP:C-15
The tstatistics task can be used to find the mean value of the
si_v3_avg column—the amount of jitter (in arcseconds) in the direction
of the V3. This value can be used to model jitter in a PSF. In this example,
the mean jitter is ~3 mas, which is typical for post-servicing mission data:
Figure C.6:Averaging a Column with tstatistics
tt> tstat u26m0801j.cmi si_v3_avg
# u26m0801j.cmi si_v3_avg
#
nrows
mean
stddev
11
-0.003006443888 0.00362533
median
-7.17163E-4
min
-0.00929515
max
0.00470988
Understanding and interpreting the meaning of the table columns and
header keywords is critical to understanding the observation logs.
Please read the available documentation and contact the STScI Help
Desk (help@stsci.edu.) if you have any questions about the files. Documentation is available via the WWW at: http://www.stsci.edu/instruments/observatory/obslog/OL_1.html.
APP:C-16
Appendix C:Using Observation Logs
Index
A
C
accuracy
astrometric, improving INTRO:3—11
acquisition failure
guide stars APP:C—11
analysis
images, general in STSDAS INTRO:3—9
spectra, general in STSDAS INTRO:3—24
spectra, general tasks in IRAF
INTRO:3—30
spectra, STIS INTRO:3—27
analysis package
image analysis INTRO:3—4
apphot package
aperture photometry INTRO:3—17
archive
file names INTRO:2—1
arithmetic
imset, msarith task INTRO:3—15
spectra, splot task INTRO:3—31
array
FITS table INTRO:2—11
astrometry
basic, in STSDAS INTRO:3—10
improving accuracy INTRO:3—11
tasks in STSDAS INTRO:3—11
calibration
software, STSDAS INTRO:3—1
command
see "task"
commands
splot cursor INTRO:3—33
conversion
counts to flux or magnitude INTRO:3—18
flux to wavelength, resample task
INTRO:3—24
counts
flux conversion INTRO:3—18
magnitude conversion INTRO:3—18
cursor
splot commands INTRO:3—33
B
background
running tasks in APP:A—7
D
data
analysis software, STSDAS INTRO:3—1
parameter types, IRAF APP:A—10
data quality
PDQ files APP:B—4
database
synphot APP:A—16
dataset
see also "imset"
disconlab task
position display INTRO:3—10
INTRO:1-1
INTRO:1-2
Index
display
display task INTRO:3—4
image INTRO:3—4
SAOimage INTRO:3—6
spectra INTRO:3—20
display task
images in STSDAS INTRO:3—5
documentation
IRAF INTRO:3—37
STSDAS INTRO:3—37
E
echelle spectra
echplot task INTRO:3—22
echplot task
plot echelle spectra INTRO:3—22
engineering data
OMS logs APP:C—1
environment variable
IRAF APP:A—11
eparam task
editing parameters APP:A—9
extension
FITS file INTRO:2—3
FITS, appending INTRO:2—8
F
file
PostScript, creating INTRO:3—23
files
data formats APP:A—13
data quality (PDQ) APP:B—4
FITS, working with INTRO:2—5
naming conventions INTRO:2—1
observation log APP:B—3
observer comments (OCX) APP:B—4
rootname APP:B—3
specifying, STIS INTRO:3—21
trailer APP:B—4
FINE LOCK
guidance APP:C—10
FITS
files, working with
INTRO:2—3, INTRO:2—12
format, described INTRO:2—3
GEIS files in INTRO:2—13
table INTRO:2—9
table, array in cell INTRO:2—11
waiver INTRO:2—17
fitting package
fit spectra INTRO:3—34
tasks in INTRO:3—34
flux
combine with wavelength, mkmultispec
INTRO:3—25
from counts INTRO:3—18
format
IRAF and STSDAS files APP:A—13
FOS
display spectra INTRO:3—20
fwplot task
spectra display INTRO:3—20
G
GEIS format
described APP:A—13
header file INTRO:2—15
working with INTRO:2—15
geometric distortion
correction INTRO:3—10
GHRS
display spectra INTRO:3—20
group
number in image INTRO:2—14
working with INTRO:3—8
grspec task
plot groups INTRO:3—21
guidance mode
observation log APP:C—10
guide stars
acquisition APP:C—10
acquisition failure APP:C—11
dominant roll APP:C—10
number used APP:C—10
Index
H
hardcopy
see "print" or "paper products"
header
file, GEIS INTRO:2—15
keyword, inheritance in FITS INTRO:2—7
header data unit
FITS file INTRO:2—3
help
STSDAS and IRAF tasks
INTRO:3—2, APP:A—7
I
igi
plotting with INTRO:3—23
printing plots INTRO:3—22
image
display INTRO:3—4, INTRO:3—5
GEIS file INTRO:2—16
plot data, implot INTRO:3—12
section INTRO:3—8
see also "FITS"
STSDAS tasks INTRO:3—2
working with INTRO:3—2
Image Reduction and Analysis Facility
see "IRAF"
image set
see "imset"
imcopy task
FITS files INTRO:2—8
imexamine task
image display and plot INTRO:3—13
imgtools package
multigroup GEIS images INTRO:3—2
implot task
plot image data INTRO:3—12
imset
combination, msjoin task INTRO:3—16
extraction, mssplit task INTRO:3—16
statistics, msstatistics task INTRO:3—16
STSDAS tasks for INTRO:3—14
imtab task
header to table INTRO:3—26
INTRO: 1-3
IPPSSOOOT
see "files, naming conventions"
IRAF
basics APP:A—1
described INTRO:3—1, APP:A—1
documentation INTRO:3—37
obtaining APP:A—15
parameter, data type APP:A—10
piping APP:A—6
psikern, PostScript INTRO:3—23
setup APP:A—2
spectra analysis INTRO:3—30
tasks available APP:A—1
J
jitter
effect on target lock APP:C—13
images from OMS APP:C—1
plotting APP:C—14
K
keywords
FITS header INTRO:2—7
see also "header"
L
lparam task
viewing parameters APP:A—9
M
magnitude
from counts INTRO:3—18
math
see "arithmetic"
mkiraf command
IRAF setup APP:A—3
mkmultispec task INTRO:3—25
moving target
acquisition APP:C—12
msarith task
imset arithmetic INTRO:3—15
mscombine task
combine imset INTRO:3—15
INTRO:1-4
Index
msjoin task
combine imset INTRO:3—16
mssplit task
extract imset INTRO:3—16
msstatistics task
imset statitistics INTRO:3—16
mstools package
FITS image extenstions INTRO:3—4
multispec format
described INTRO:3—25
N
naming conventions
files, HST data INTRO:2—1
nfit1d task INTRO:3—34
ngaussfit task INTRO:3—34
NICMOS
imset, STSDAS tasks INTRO:3—14
O
observation log
files APP:B—3
Observation Monitoring System APP:C—1
observer comment file
described APP:B—4
OCX file
observer comments APP:B—4
OMS
observation log files APP:B—3
OPUS
see "pipeline"
P
package
IRAF concept APP:A—5
STSDAS, structure INTRO:3—2,
INTRO:3—3
parameter
data types APP:A—10
see also "eparam" and "lparam"
setting, IRAF APP:A—9
PDQ file
described APP:B—4
photometry
basic, in STSDAS INTRO:3—17
synthetic INTRO:3—19
pipe
IRAF task APP:A—6
pipeline
files produced by INTRO:2—1
pixel coordinate
converting to RA and Dec INTRO:3—10
pixel data
GEIS file INTRO:2—16
plot
igi task INTRO:3—23
pointing stability APP:C—13
position
RA and Dec in STSDAS INTRO:3—10
PostScript
psikern, IRAF INTRO:3—23
print
plots, igi INTRO:3—22
psikern
PostScript IRAF kernel INTRO:3—23
R
recentering
jitter APP:C—13
resample task
flux to wavelength INTRO:3—24
rootname
see "files, naming conventions"
S
SAOimage
display image INTRO:3—6
section
image INTRO:3—8
sgraph task
plot group INTRO:3—20
plot STIS spectra INTRO:3—21
software
IRAF APP:A—1, APP:A—15
STSDAS INTRO:3—1, APP:A—15
Space Telescope Science Data Analysis
System
see "STSDAS"
Index
specfit task
fit models to spectrum INTRO:3—37
spectra
analysis tasks,IRAF INTRO:3—30
analysis, STSDAS INTRO:3—24
analysis, tasks in STSDAS INTRO:3—31
display INTRO:3—20
display, STIS INTRO:3—21
fitting INTRO:3—34
specfit task INTRO:3—37
splot task
cursor commands INTRO:3—33
plot spectra INTRO:3—31
StarView
observation logs APP:C—9
STIS
analysis, preparing INTRO:3—27
display spectra INTRO:3—21
echelle spectra, plotting INTRO:3—22
imset, STSDAS tasks for INTRO:3—14
STSDAS INTRO:3—1
astrometry INTRO:3—11
astrometry in INTRO:3—10
described APP:A—1
documentation INTRO:3—37
image analysis tasks INTRO:3—14
image display INTRO:3—4, INTRO:3—5
image, display INTRO:3—8
image, section INTRO:3—8
images INTRO:3—2
imset tasks INTRO:3—14
obtaining APP:A—15
organization of INTRO:3—2, INTRO:3—3
photometry in INTRO:3—17
spectra analysis tasks INTRO:3—31
synphot, database APP:A—16
synthetic photometry INTRO:3—19
tables INTRO:3—4
suffix
see "files, naming conventions"
synphot
database, obtaining APP:A—16
synphot package
synthetic photometry INTRO:3—19
synthetic photometry
see "synphot"
INTRO: 1-5
T
table
FITS INTRO:2—9
STSDAS INTRO:3—4
target acquisition
moving target APP:C—12
task
IRAF concept APP:A—6
tomultipsec task
extract STIS spectral orders INTRO:3—27
trailer file
described APP:B—4
transformation
pixel coordinates to RA and Dec
INTRO:3—10
ttools package
STSDAS tables INTRO:3—4
txtable task
extract arrays INTRO:3—29
U
unit
counts to flux/mag, conversion
INTRO:3—18
user support
help desk ii
V
variable
IRAF, environment APP:A—11
W
waiver FITS format INTRO:2—17
wavelength
combine with flux, mkmultispec
INTRO:3—25
World Coordinate System
mkmultispec task INTRO:3—25
world wide web
software, obtaining APP:A—15
X
xy2rd task
pixel coordinates to RA and Dec
INTRO:3—10
INTRO:1-6
Index