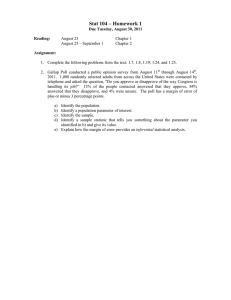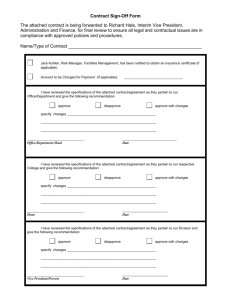Banner Self Service Requisition Instructions Baton Rouge Community College
advertisement

Baton Rouge Community College Banner Self Service Requisition Instructions FOR THE APPROVER constantin August 10, 2011 Insert your User Name and Password here. Then click ‘Login’. 2 Click on this. 3 Click on the ‘Finance’ tab or on ‘Finane’. 4 Click in either of the ‘Approve Documents’ 5 Click on ‘Submit Query’ to view the requisitions that are in your queue and are ready for approval /disapproval. Do not insert a document number. TIP: You would use ‘All documents which you may approve’ to view any req that would eventually come to you but is in someone else’s queue. This is used when you would want to approve a req for a subordinate who is out and does not have computer access. 6 Click on the ‘Document’ (Requisition number) to review the req. 7 NOTE: This screen is split into 2 pages. Review the contents of the requisition. 8 The ‘Document Text’ area is the place to look for the stated purpose of this purchase. It should also contain vendor contact & quote information. If there is no ‘Document Text’, it is recommended that the req be disapproved. This req does not have “Document Text”. After you review this document, click the web browser’s back/previous page arrow. 9 If you are satisfied with what you’ve seen, click ‘Approve’. 10 Continue by clicking ‘Approve Document’. 11 If you are not satisfied with what you’ve seen, click ‘Disapprove’. 12 #1: In this block type in your reason for disapproving so the originator can go and make the necessary changes. #2: Continue by clicking ‘Disapprove Document’. 13 /approve Whether you approve or disapprove, your screen would look similar to this. By clicking ‘Continue’ will bring you to the original approval screen. 14