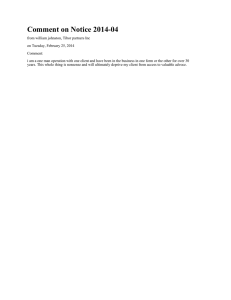Critiquing a video in OVERVIEW
advertisement

Critiquing a video in for instructors OVERVIEW Instructors may need to critique a video using comment, video, audio, or end note as a part of GoReact course. Below are some steps. STEPS Step 1. Open your GoReact dashboard on a browser (PC or Mobile). Step 2. Choose the course you are working on (e.g., EPCE 6094) from the left panel. 2 Step 3. Click the Comment icon next to a video on your dashboard. 3 1 Critiquing a video in for instructors Step 4. Type it in the Comment box (lower right) on the playback screen and hit “Enter.” Step 5. To add a video comment, Go to the appropriate spot in the video. Click the “Record,” “Upload,” or “YouTube” icon. Once you finish recording or uploading your video comment it will automatically be saved to the comment timeline. Step 6. To add an audio comment, Click the Audio button. Record your comments and click Stop when you are done. The audio comment will be automatically saved to the comment timeline. 5 6 2 Critiquing a video in for instructors Step 7. To enter an End Comment, click the "End Comment" button at lower right next to the main comment box. 7 3