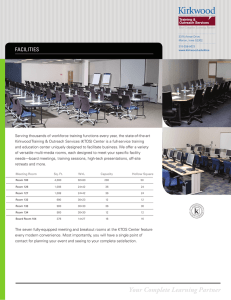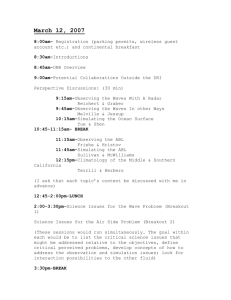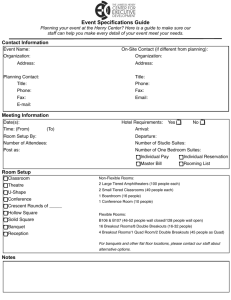BREAKOUT ROOMS MS OVERVIEW in Blackboard
advertisement

BLACKBOARD JOBAIDS BREAKOUT ROOMSMS in Blackboard Collaborate OVERVIEW You may need to use the “Breakout Rooms” feature to divide the class into different rooms during a synchronous meeting. Here are the steps to complete this task: I. Create Breakout Rooms STEPS 2a Step 1 Join the Blackboard Collaborate session. 2c 2b Step 2 Click “Tools” on top of the video (2a). Click “Breakout Rooms” (2b) and then select “Create Breakout Rooms” (2c). Step 3 Type name of rooms (e.g., Room 1) (3a). Type number of rooms (e.g., 4) (3b). “Distribute participants evenly” will automatically be selected (3c). *Note: Use “Divide into groups of” (3d) to assign a specific number of students in each group. To manually move participants to breakout rooms, select “Don’t move participants.” 4 3a 3b Enter “Name of rooms” 3c 3d 1 BLACKBOARD JOBAIDS BREAKOUT ROOMS in Blackboard Collaborate Step 4 Select “Include Moderators (4a) in Distribution,” and then click “Create.” (4b) 4 4a 4b II. Send Participants to Breakout Rooms STEPS Step 5 Select a participant you desired to send to a breakout room, and then click the “Options” icon next to the participant’s name (5). Step 6 Click “Send to Breakout Room.” (6) 5 Step 7 Select desired Breakout Room (e.g., Room 2) from the room list (7). 6 *Note: 1. The simple way to send participants to the breakout rooms is to drag the student name in the list and drop it into the desired room. 7 2. The Moderator can join any room. 2