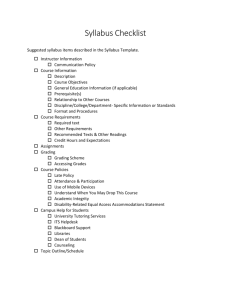INSERTING IMAGES OVERVIEW on the Syllab

BL ACKBOARD JOB-
AIDS
INSERTING IMAGES
on the Syllab us Page
OVERVIEW
You may need to insert images on the syllabus page of your Blackboard course. Here are the steps to complete this task:
STEPS
Step 1 Set “Edit Mode” to ON .
Step 2 Click “Syllabus” on the left panel.
Step 3 Click the chevron shaped icon next to Syllabus and select “Edit.”
Step 4 On the content page,
- Place the cursor to where you want to insert an image.
- C lick the “Insert/Edit Image ” icon.
You can insert common image types, such as GIF, JPG,
JPEG, BMP, PNG, and TIF.
2
3
1
4
“Insert/Edit Image”
1
BL ACKBOARD JOB-
AIDS
INSERTING IMAGES on the Syllab us Page
Step 5 Choose settings for the image. a) General Image Settings
On the General tab, embed an image from one of the following:
• Create a link to a file outside of the local system, type or paste a URL in the
Image URL text box. You must use the http:// protocol.
• Upload a file from your computer, click on “Browse My Computer.”
• Upload a file from the course, click on
“Browse Course.” b) Appearance Settings
The Appearance tab allows you to control image placement and appearance.
• Alignment : Place the image relative to the nearby text. Choices include baseline, top, middle, bottom, text top, text bottom, left, and right.
• Dimensions : Image size displayed in pixels.
• Vertical space : Set the margin above and below the image.
• Horizontal space : Set the margin on either side of the image.
• Border : Set a border around the image.
• Style : Whenever you change the appearance settings, this box displays the HTML code for the image.
2
BL ACKBOARD JOB-
AIDS
INSERTING IMAGES on the Syllabus Page
c) Advanced Image Settings
Use the Advanced tab settings to specify an alternative image based on mouse activity. Normally, you do not need to set or edit these settings.
Step 6 Click “Insert.”
Step 7 Click “Submit.”
Complete Looking The inserted image will appear on the Syllabus page as highlighted.
6
3