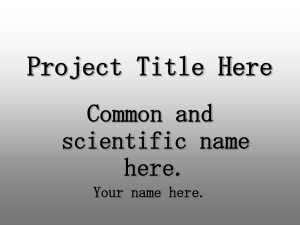Add a Link/Attachment to a Module Blackboard Tutorials for Instructors
advertisement
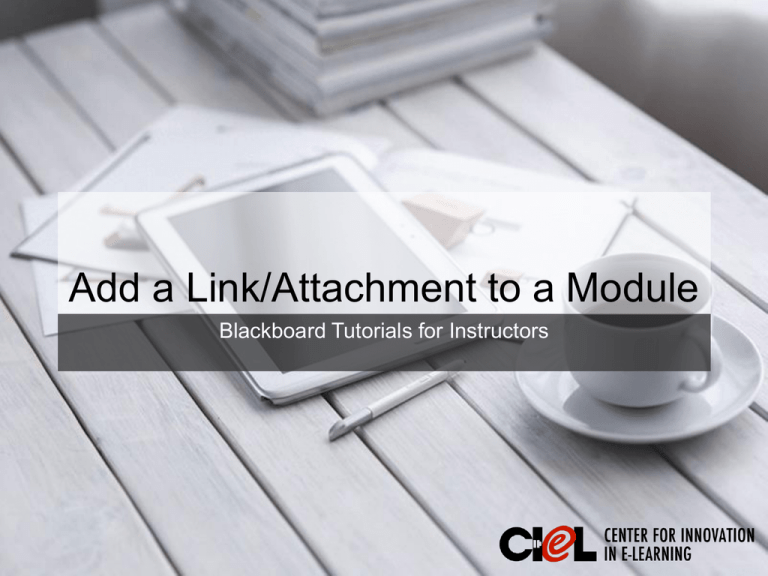
Add a Link/Attachment to a Module Blackboard Tutorials for Instructors This tutorial is about: I. How to add a hyperlink to an external webpage? II. How to embed a video? III. How to attach a file on a module page? 1. 2. 3. Steps Identify the module which needs to be inserted. Follow the 3 steps below: 1. Click on Module Sample 1 on the left panel. 2. Click on Module 1. 1. 2. Steps 3. Options for Insertion Insert Attachment File Insert Hyperlink to a website/file Delete a hyperlink Insert/Edit an image Insert/Edit embedded Media I. To insert a hyperlink 1. 2. 3. 4. First, highlight the text you want to imbed the hyperlink. Click Hyperlink. Copy the URL and paste it in the Link Path box (You can embed YouTube videos). Click Insert. Hyperlink button 3. 2. Insert link to a website Insert link to a file 4. 1. *Note: Usually change to “Open in a New Window/Frame” 5. Highlight the text II. To insert/embed a video 1. Click Insert / Edit Embedded Media. 2. Choose the file (from your computer or from the course) to be imbedded. You can also embed YouTube videos here. 0 Click on Browse Course, select the file and then click Insert. 0 Copy and paste the URL in the box beside File/URL and then click Insert. 3. Wait some seconds to see a preview of your video. 4. You can see a yellow frame on your editing content, click Submit. 1. 2. 3. 4. III. To insert an attachment file 1. 2. 3. 4. Click Insert File. Choose Browse My Computer to select an existing file from your computer or choose Browse Course to select the file if it was already uploaded. If the file is not uploaded, click Upload and then Submit. (If you have a URL to display, click Source URL and paste the URL in the box). 3. Click Submit. 1. 4. 2. Location: Room 151, College of Education Building Tel: (806) 742-0222 Email: ciel.educ@ttu.edu