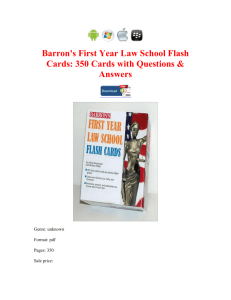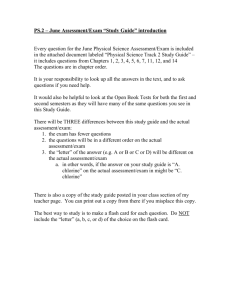Flash XDR™ User Manual Firmware Version 1.1.63 9 – Oct – 2009
advertisement

Flash XDR™
User Manual
Firmware Version 1.1.63
9 – Oct – 2009
4465 Northpark Drive, Suite 400
Colorado Springs, CO 80907 USA
http://www.convergent-design.com
support@convergent-design.com
Support: ++(720) 221-3861
Flash XDR User’s Manual
Convergent Design, Inc
2
Flash XDR User’s Manual
Table of Contents
1)
2)
3)
4)
5)
6)
7)
8)
9)
Welcome and Overview. . . . . . . . . . . . . . . . . . . . . . . . . . . . . . . . . . . . . . . .
The Essentials: Required Reading (Quickstart) . . . . . . . . . . . . . . . . . . . . .
Input / Output Connections . . . . . . . . . . . . . . . . . . . . . . . . . . . . . . . . . . . . .
Front Panel Controls . . . . . . . . . . . . . . . . . . . . . . . . . . . . . . . . . . . . . . . . . .
LCD Screen Layout . . . . . . . . . . . . . . . . . . . . . . . . . . . . . . . . . . . . . . . . . . .
Menu Navigation . . . . . . . . . . . . . . . . . . . . . . . . . . . . . . . . . . . . . . . . . . . . .
System Configuration: Date/Time, Time-code, Trigger . . . . . . . . . . . . . . .
Video Setup: Data-Rate, CODEC, PSF I/O . . . . . . . . . . . . . . . . . . . . . . . .
Audio Setup: Embedded/Analog, Line/Mic, Gain Setting . . . . . . . . . . . . . .
10) Compact Flash: Capacity, Usage. . . . . . . . . . . . . . . . . . . . . . . . . . . . . . . .
11) File Naming Conventions . . . . . . . . . . . . . . . . . . . . . . . . . . . . . . . . . . . . . .
12) PC/MAC Viewer and QT ↔ MXF Conversion Software . . . . . . . . . . . . . . .
13) NLE Support (FCP, Avid, Vegas, Premiere, Matrox Axio). . . . . . . . . . . . . .
14) Firmware Update Procedure . . . . . . . . . . . . . . . . . . . . . . . . . . . . . . . . . . . .
15) Applications: Multi-Cam Recording, Multi-Display Playback. . . . . . . . . . . .
16) Accessories: Cables, Covers, Remote Switches, Mounts . . . . . . . . . . . . .
17) Tips and Troubleshooting: Error Messages. . . . . . . . . . . . . . . . . . . . . . . . .
18) Safety and ESD Protection. . . . . . . . . . . . . . . . . . . . . . . . . . . . . . . . . . . . . .
19) Specifications . . . . . . . . . . . . . . . . . . . . . . . . . . . . . . . . . . . . . . . . . . . . . . .
20) Connector Pin-Outs . . . . . . . . . . . . . . . . . . . . . . . . . . . . . . . . . . . . . . . . . .
21) Mounting Plate Dimensions and Hole Pattern . . . . . . . . . . . . . . . . . . . . . .
22) Warranty and Obtaining an RMA . . . . . . . . . . . . . . . . . . . . . . . . . . . . . . .
4
5
6
8
10
11
11
13
15
17
18
19
20
21
22
23
24
26
27
29
30
31
©2009 Convergent Design, Inc. All Rights Reserved. No part of this publication may be reproduced,
stored in a retrieval system, or transmitted, in any form or by any means, electronic, mechanical,
photocopying, recording or otherwise, without prior written permission.
Convergent Design, Inc
3
Flash XDR User’s Manual
Welcome and Thank You
Congratulations on selecting Convergent Design HD/SD Portable Recorder, Flash XDR. It is
manufactured in the USA and shipped from the factory in the most secure packaging available.
Please inspect the contents of the package. In the unlikely event that you find any shipping damage
or missing components, please contact us.
Shipping Contents
Your Flash XDR shipping container should come packaged with the following:
1. Flash XDR recorder/player
2. Power Supply (100 to 240 VAC Input; 12V DC @ 1.5A Output)
3. USB Compact Flash Reader with USB Cable
Flash XDR Overview
Flash XDR is a revolutionary new solid-state HD/SD recorder/player that uniquely utilizes the very
high-quality Sony XDCAM 4:2:2 CODEC to write native Quicktime, MXF (video/audio/time-code), or
MPG files onto affordable Compact Flash media. Flash XDR breaks new ground in terms of weight,
power, size, ruggedness and ease of use. We are confident you will agree that the video quality is
indistinguishable from uncompressed (at 100+ Mbps Long-GOP or 160+ Mbps I-Frame modes).
Product Support Contacts
1.
2.
3.
4.
5.
6.
Support E-Mail: support@convergent-design.com
Sales E-Mail: sales@convergent-design.com
Main Telephone: ++(720) 221-3861
Sales Telephone: ++ (803) 278-0941
Web Site: http://www.convergent-design.com
Forum: http://www.dvinfo.net/conf/convergent-design-flash-xdr/
Convergent Design, Inc
4
Flash XDR User’s Manual
The Essentials (Quickstart)
1. Register your Flash XDR by sending a simple e-mail to support@convergent-design.com
with your name and the serial number off the right side of the Flash XDR. You will get
automatic notification of firmware updates and service bulletins.
2. Use only the qualified Compact Flash cards for the specified bit rates:
a. SanDisk Extreme 3 32 Gbyte CF cards for bit rates up to and including 160 Mbps
b. SanDisk Extreme 4 16/32 Gbyte CF cards for bit rates up to and including 220 Mbps
c. Delkin UDMA 16 Gbyte CF cards for bit rates up to and including 220 Mbps
d. Lexar 8 Gbyte 300x CF cards for bit rates up to and including 220 Mbps
(Note: Transcend 133X 32Gbyte (up to and including 100 Mbit) and Transcend 300x 16Gbyte cards
were formerly recommended for use with the Flash XDR. However, due to scattered incidents of
corrupted cards after use with Mac OS 10.5.x (Leopard), we have stopped recommending these
cards. If you are still using a Transcend CF card, please do not insert into a CF reader attached to a
Mac with OS 10.5, or else you will risk losing your video and your card.)
3. Check www.convergent-design.com/Updates_FlashXDR.htm for any updates. See page 20
for details on how to update the firmware. Use a reliable power source during updates!
Run a short test after every firmware update, capture 1 minute of audio / video and play
back out of the Flash XDR and on a computer.
4. Update your NLE to the latest version and check compatibility (page 19)
5. Connect a power source to the 4-pin XLR and press the red power button on the Flash XDR.
6. Set the time and date (page 11)
7. Set the file format to Quicktime (MAC) or MXF (PC) (page 11)
8. Select the Record Trigger Source (page 11)
9. Select the Time-code source and set the initial value (if needed) (page 12)
10. Set the compressed bit-rate and choose I-Frame or Long-GOP CODEC (page 12)
11. Set the PSF In and PSF Out options, depending on your video format (page 12)
12. Set up the audio source, line/microphone input and gain (page 13)
13. Connect a valid HD-SDI source and time-code source (as appropriate). Connect the HD-SDI
output to a compatible monitor. You should see valid video output.
14. Insert a qualified Compact Flash card into CF slot #1 (manufacturer’s logo side up) and format
by pressing <F2> and <F5> simultaneously. Warning: all files will be erased off the card!
15. For a simple test, do a 60-second recording and playback from Flash XDR.
16. As a precaution to protect your video, please consider backing up your data before
inserting CF card into a computer. We suggest using a Nexto 500Gbyte Backup Drive for
this purpose (see accessories, page 21).
17. Insert CompactFlash card with recorded video in USB or Firewire CF reader for transfer to
your NLE system for review / editing. (See other viewing options, page 17).
18. Charge your batteries or use a reliable AC source to prevent loss of data.
19. Do not remove or insert Compact Flash cards while in record or playback.
20. Enjoy some fantastic video/audio!
Convergent Design, Inc
5
Flash XDR User’s Manual
Input / Output Connections
Left Side Connections
Right Side Connections
Rear Side Connectors
Convergent Design, Inc
6
Flash XDR User’s Manual
Left Side Connections
1. CompactFlash Slots (4): Insert (at least 1) solid-state Compact Flash card(s) face up for
record and playback.
2. CompactFlash LEDs: Compact Flash Status:
> No Light means no card inserted or the card has not been properly recognized.
> Solid green means card is OK and ready for use.
> Flashing Red means card is being written to during a record session (do not remove card).
> Flashing green means card is being read from during playback (do not remove card).
> Solid Red means the card is full (may be removed).
Right Side Connections
3. Ch. 1-2 Balanced Line Out: Analog audio output, 5-pin XLR. (See Connector Pin-Outs, page
28)
4. Mic/ Balanced Line Inputs: Analog left and right (Ch.1 and Ch.2) audio inputs.
Rear Connections
5. Power: 4-pin XLR DC power in, range +6.5V to +20V, 14 to 16 Watts; either from external
battery or included AC adapter.
6. HP Out: Unbalanced headphone audio output (3.5 mm jack).
7. Remote Control: 4-pin hirose locking connector for external trigger and tally light control.
Close the switch once for record trigger and once again for record stop (see page 28 for pinout)
8. RS-422/RS-485: For RS-422 based deck control and time code, external control of the Flash
XDR and for communications with external devices such as remote controls and/or laptops. (in
development)
9. On/Off (Red): power button. In idle mode, the button responds immediately to turn off/ on the
unit. This button is not responsive to a brief push during a record, nor is it responsive during a
firmware update. However, holding the power button down continuously for 5 seconds at any
time will always power down the unit, regardless of the circumstances.
10. LTC In: Linear Time-Code Input.
11. 1394: 4-pin Firewire connection. Currently not operational.
12. SDI-Out: SDI only, re-clocked stream with embedded audio and time code.
13. SDI/ASI Out: SDI and ASI re-clocked output stream.
14. SDI/ASI In: SDI or ASI video source for recording.
Convergent Design, Inc
7
Flash XDR User’s Manual
Front Panel
Convergent Design, Inc
8
Flash XDR User’s Manual
Front Panel Details
1. LCD Display: Shows the status of the Flash XDR in the various operating modes. Also
displays warning and errors in correspondence with flashing LED error lights. (see p. 10)
2. Navigation Buttons: Allows the user to navigate the menu. (see p. 11)
3. Function Keys: Programmable function keys for various configurations. Currently, the only
keys that function are <F1>, <F2>, <F4> and <F5>, which can be used for updating and
formatting. In the future, the user will be able to customize these keys with a Configuration File
editor tool which we will provide.
a. <F1>: Allows Mic gain adjustment during record for analog audio channel-1 when the
audio input is set to Analog -> Mic. Press once to turn off the capability (and make the
arrows on that side disappear), and once again to enable adjustment during record.
b. <F4>: Performs the same function on audio Chan-2 as the <F1> key does on Chan-1.
c. <F2> & <F5>: These two keys are used together to perform a firmware update or
format of the cards in the unit.
4. Indicator LEDs: Status LEDs for the various play and record mode: Bright red indicates that
data is being recorded to this CF card. Steady green indicates that the card is ready for record
or playback operation. Solid white indicates a playback operation.
5. Record, Stop, Play Buttons: <REC>, <STOP>, and <PLAY> buttons for control of respective
modes. The Flash XDR, when powered on, is in a ready mode. Record or Playback can be
activated by pressing the appropriate buttons, as described below:
a. REC: Press <REC> to start recording a clip to the card. The unit will record to CF slot
one initially and proceed in order if record time exceeds the amount of time available for
one card, allowing the clip to span several cards. If there is no card present or the card
is full, an error message will appear.
b. STOP: Press <Stop> button until the blue LED turns on to terminate record or playback
mode. Also used to cancel a card format.
Note: the STOP button is immediately responsive upon being pressed. To prevent
accidentally stopping a record, see alternative record trigger options (timecode trigger,
remote trigger)(page 11), which de-activate the REC and STOP buttons.
c. PLAY: Press once to enter Playback mode. By default, Play will start with the last
recorded clip. Use the left and right arrow keys to advance / backup to the next /
previous file. You can hold down these keys to move very quickly from file to file.
Convergent Design, Inc
9
Flash XDR User’s Manual
LCD Screen Layout
The LCD screen will change in appearance depending on the operating mode. Below is the essential
layout information:
1.
2.
3.
4.
5.
Compact Flash Card levels: 0 to 100% full
Individual Compact Flash Level Indicators
Time-code Display
Play Menu Line with current file name displayed
Audio Gain adjustment indicators (Mic input only). During record, allows Mic input gain
adjustment using up and down arrow keys. Activate with F1 (CH1) and F4 (CH2). (You can
also adjust Mic gain via the Audio menu. This is just a mechanism to adjust during record.)
6. Audio Channels 1-2 Level Indicators
7. Audio level markers (-60dB to 0dB)
8. Current Video Source Format
9. Recording (compressed) bit-rate
10. Total remaining record time (minutes) across all cards
11. Audio Over-Range Indicator
12. Microphone Phantom Power (+48V) Indicator.
Convergent Design, Inc
10
Flash XDR User’s Manual
Menu Navigation
Use the up, down, left, right and the center (enter) buttons to navigate through the various menus on
the Flash XDR. Press the right arrow button to go to the next menu level and the left arrow to ascend
up to the previous menu. Use the up/down arrows to modify a selection and (very important) press
the center (enter) button to apply the selection, or else your selection will not be entered.
Below is a detailed explanation of each of the menus:
System
Time (HH:MM:SS / Temperature)
Sets time in Hours: Minutes: Seconds (24 hour format only) and displays internal temperature
(in degrees C)
Date (YYYY MM DD)
Sets the current Year Month Day
File Format (QT/MXF)
Sets the file format: QT (Quicktime / .mov file), MXF (.mxf file format), or MPG
Max File Size (100% to 10%)
The max file size (100%) is approximately 3.5GB for a single file on a CF card (with the file
system we use, known as FAT32). Lengthy records will generate multiple files for a single
record session. This option allows the user to adjust max file size to create smaller files, if
desired, down to 10% (350MB each), during a long record.
In terms of time length, as an example, the typical record time during a lengthy record at
100%, 100Mbps rate is around 4.05 minutes per file. Using a 10% setting, you are able to
reduce the time length of each file to approximately 24 seconds per file (which also creates
many more files, of course).
(This option is not available at the bit rate of 160 Mbit I-frame – at this rate the file size is
100%.)
Unit ID (01 to 99)
Allows the user to uniquely identify a Flash XDR unit in a multi-unit video shoot. The default is
01, although you can number them up to 99. This unit ID is then put into the first two digits of
the file name. (See File Naming Conventions, p. 16, for more details). If your shoot involves
multiple Flash XDR units, be sure to set unique IDs for each box.
Pre-Record Buffer
Enables 4-7 seconds of internal storage of video before a record session starts. When the
record session is started, recording will begin 4-7 seconds in the past. (For bit rates up to 100
Mbit, pre-buffer = 7 seconds. For 140 Mbit bit rate, pre-buffer = 4 seconds. )
> The record will begin 4-7 seconds in the past and then will catch up to the present
moment over the course of 10 to 30 seconds recording. When the recording is stopped,
there may be a delay of up to 25 seconds, particularly for very short clips on slower CF
Convergent Design, Inc
11
Flash XDR User’s Manual
cards, while the internal buffering is being cleared out. This delay is minimized by using
a faster CF card or recording for a minimum of 20 to 30 seconds.
> When turning on the Pre-Record Buffer or changing inputs, allow a few seconds for
the internal buffer to fill before beginning a record.
> *** Pre-Record buffer can only be used with bit rates up to and including 140 Mbit.
> An additional 1.5 Watts of power will be consumed while the Flash XDR is in idle
(non-recording) mode when using pre-record buffer. There will be no effect on power
consumption during record.
> It is suggested to turn off Pre-Record Buffer when playing back off the CF cards.
Trigger (None, Timecode, Remote, Record)
Selects the record/ stop trigger source. Note that each trigger is mutually exclusive (i.e. only
one trigger is active at a time). This means that, for example, in timecode trigger mode the
Record and Stop buttons will be disabled – only the behavior of the incoming embedded
timecode will start and stop a record.
• None – Unit will not record any video / audio. Formatting is also disabled. (useful for
playback only)
• Timecode – Recording will start when incrementing time-code is detected from the HDSDI input and will stop recording when time-code is static (not incrementing). The
timecode source needs to be set to Embedded or LTC (System->Timecode->Src).
Note that some cameras may require a tape or solid-state media in your camera to
enable the record function. Also, note that when the media in your camera becomes full,
the time-code will cease to increment and the Flash XDR will stop recording. Finally,
time-code increment is prone to “fire” when inserting or ejecting a tape or powering on/off
the camera. Therefore we recommend the use of remote trigger for most applications.
A remote control cable with built-in tally LED is available from Convergent Design at a
modest cost. (Also note that the Record/Stop buttons are de-activated in Timecode
Trigger mode.)
• Remote switch – Recording is triggered by a remote control switch. Special note: the
keypad is locked out when recording is triggered by the remote switch; this prevents
accidentally pushing the stop button when the Flash XDR is in a backpack (for example).
Also, the remote switch must be held down approximately 1 second to stop the
recording. (See remote switch pin-out, or a cable can be purchased from Convergent
Design.)
• Record button – Recording is started by pressing the Record Button on the unit, and
stopped by pressing the Stop button.
Timecode
Sets the time-code source, and (for internally generated timecode only) the drop-frame flag
and the initial value (seed)
Source (Embedded, Internal, LTC)
• Embedded – time-code is extracted from HD/SD-SDI stream from the source
• Internal – time-code is generated internally in the Flash XDR
• LTC – time-code is taken from external LTC input
Convergent Design, Inc
12
Flash XDR User’s Manual
Dropframe – [ ] enable (checked) if drop-frame time-code should be generated (only
valid for internal time-code generation and 59.94/29.97 frame rates)
Seed – initial value for internal time-code generating only:
o Set 01:00:05:19 – Allows you to manually set the initial time code. Use
the left and right arrows to navigate to the various settings
(HH:MM:SS:FF) and then use the up and down arrows to increase /
decrease the values. Press the center (Enter) button to save the value
o Time of day – Use time of day time code. A new time of day value is
captured each time a record session is started.
o Reset – set the initial time-code to 00:00:00:00.
About
Displays the current firmware version number.
Video
Bit Rate
This option allows the user to set the compressed bit-rate of the video being recorded.
HD Bit Rate (Qt, MXF)
• 35 Mbps = Full-Raster (1920x1080/1280x720) 4:2:0 Long-GOP (EX1/EX3)
• 50 Mbps = Full-Raster (1920x1080/1280x720) 4:2:2 Long-GOP (XDCAM HD
422)
• 100 Mbps = Full-Raster (1920x1080/1280x720) 4:2:2 Long-GOP (Master Quality)
• 140 Mbps = Full-Raster (1920x1080/1280x720) 4:2:2 Long-GOP (Master Quality)
• 160 Mbps = Full-Raster (1920x1080/1280x720) 4:2:2 Long-GOP (Master Quality)
• 100 Mbps = Full-Raster (1920x1080/1280x720) 4:2:2 I-Frame
• 140 Mbps = Full-Raster (1920x1080/1280x720) 4:2:2 I-Frame
• 160 Mbps = Full-Raster (1920x1080/1280x720) 4:2:2 I-Frame (Master Quality)
• 220 Mbps = Full-Raster (1920x1080/1280x720) 4:2:2 I-Frame (Master Quality)
SD Bit Rate (Qt, MXF)
• for Standard Def: 50 Mbit IMX 4:2:2 (720x486/720x576)
**Special Note: 160/220 Mbps Rate requires Fast CF card, see Compact Flash
Usage.
** Also note that not all NLE's support every bit rate. See NLE support section.
HD Bit Rate (MPG)
1. 19/25/35 Mbps (1920x1080/1280x720) 4:2:0 Long-GOP
SD Bit Rate (MPG)
1. 5/9 Mbps 4:2:0 Long-GOP
Convergent Design, Inc
13
Flash XDR User’s Manual
CODEC (Long GOP / I-Frame)
This option selects the XDCAM 422 CODEC format. Long GOP is the standard, and supports
the bit rates at 35, 50, 100, 140, and 160 Mbps. I-Frame only allows recording at 100, 160,
and 220 Mbps. The Flash XDR utilizes the high quality Sony XDCAM 4:2:2 CODEC for video
compression. The data rates of 100 Mbit or greater Long GOP and 160 Mbit or greater IFrame are generally considered to be Master Quality video. The highest quality video from the
Flash XDR is the 160 Mbit Long-GOP video, due to the greater efficiency of Long GOP
recording vs. I-Frame.
PSF [ ] In [ ] Out
This option enables PSF (Progressive Segmented Frame) video format processing during
record (In) and playback (Out). Note that PSF is only valid for 1080psf29.97/25/23.98 formats.
PSF is a technique for transmitting video over HD-SDI which allows 1080p format video to be
streamed efficiently through HD-SDI switchers. PSF formatting does not change your 1080p
video whatsoever, but merely reformats the stream during HD-SDI transmission.
PSF breaks the progressive frame into two segments before HD-SDI transmission. The first
segment contains the odd lines (1,3,5,etc.) of video and the second segment contains the even
lines (2,4,6,etc). The two segments are automatically recombined appropriately before display
and/or compression.
Almost all cameras transmit in 1080psf as opposed to 1080p format. Therefore it is critically
important to set the PSF In and PSF Out checkboxes accordingly. If your camera is set for
1080p29.97/25/23.98 or 1080F mode (in the case of Canon), you will need to enable (check)
the PSF In option to enable progressive mode processing. Because 1080i59.94 and
1080p29.97 “look” identical on the HD-SDI bus, Flash XDR cannot automatically distinguish
between the two formats.
If you do not enable “PSF In” your video will be processed as interlaced rather than
progressive, with accompanying negative effects on the image quality. You can always verify
that you have the correct setting by looking at the video format indicator on the lower left-hand
corner of the LCD screen. You should see 1080sf29 or 1080sf25 or 1080sf23 if the video
source is one of the 1080p formats. Alternatively, if your video source is 1080i, then the PSF
In should not be enabled (unchecked).
During loop-through (E to E) and record, the HD-SDI output will always be in the 1080p format.
This may cause some viewing problems on older HD-SDI monitors that do not support true
progressive modes.
On Playback, you can select either PSF Output (PSF-Out checked) or true progressive output
(PSF-Out unchecked). The PSF Out setting will have no effect on the recorded video, but will
determine the format during playback.
SD Aspect Ratio
For Standard Definition Video input only: select the pixel aspect ratio (16:9 or 4:3). This
setting needs to match the camera's aspect ration setting for SD.
Convergent Design, Inc
14
Flash XDR User’s Manual
3:2 Pulldown
Preserves 1080p2398 frame rate from a 1080p2398 source which is outputting as 1080i59.94
with 3:2 pulldown, such as Canon cameras in 24F mode. SDI source only. Be sure this
feature is turned off if the source does not have 3:2 pulldown.
E to E Direct
Sets the SDI loop-through output to the exact same format as the incoming video format. This
is particularly useful for looping through a psf input. Note: in E to E mode, only embedded
video/audio/timecode are looped to the output (not analog audio, nor LTC/internal timecode).
Time-Lapse
Records individual video frames (as I-Frame only) based on a set time interval
(Hours:Minutes:Seconds).
Audio
In (Embedded / Analog)
This menu option allows the user to select between embedded HD/SD-SDI audio input or the
analog audio inputs (on the right side of the Flash XDR).
Out [] Bal
[] HdPh
This menu option enables analog audio outputs (embedded SDI audio output is always
enabled). If the user selects (checks) “Bal”, then the 5-pin two channel analog audio output is
enabled. If the user selects “HdPh”, then the 3.5mm unbalanced headphone jack is enabled.
Both can be selected at the same time.
Analog Settings
This menu option lets the user specify more detailed audio settings.
Note: Analog audio input is not active unless there is also a valid video source.
Src (Line / Mic)
This is the source selection for the analog audio channels 1 and 2, the user can
individually select between Line level (Line) or Microphone level (Mic) inputs. If the
selected source is “Line”, the phantom power is automatically turned off.
Phantom (off/on)
If you are using a +48V phantom powered microphone on an input channel, then you
should turn on phantom power on that channel. Otherwise it must be off to prevent
damage to your equipment. If in doubt, leave it off. Never use phantom power on a
wireless microphone receiver, a ribbon microphone or a T-Powered microphone or for
a 12 Volt microphone.
When the message “48V to Mic on ChX?” appears, if you want +48V phantom power
on, confirm by pressing the Center Key twice. Otherwise press the STOP button to
cancel.
Convergent Design, Inc
15
Flash XDR User’s Manual
Mic Gn 1 (xx)dB 2(xx)dB
The user can also choose the gain with the microphone input, in a range of 10-65dB.
(Generally, most microphones require a gain of 30 to 50 dB for proper levels).
Additionally, Mic gain levels can also be adjusted during a record session. Pressing
<F1> and <F4> will enable channel 1 or 2 to be adjusted (and produce arrow symbols
on the status line), and the gain level is displayed during a record session. Use the up
and down arrow keys to adjust selected Mic channels during record.
Note that the Gain is always fixed at 0dB (unity gain) for line level inputs. If the selected
input is “Line”, then an error message will appear “Line input on ChX” if the gain or
phantom power is attempted to be adjusted.
Play (filename)
The current file selected for playback is displayed on this line along with the .mov or .mxf
filename extension. Press the Play button to initiate playback of the particular file. By default,
play starts with the last recorded clip. You may also choose the clip to begin playing, via the
Play menu.
During play, press the right key to jump to the next file, press the left key to jump to the
previous file. Jumping between files using the arrow keys will cause a very brief distortion of
the video output.
Play proceeds forward to the last file on the last card, and then loops back to the 1st file on the
1st card.
At this time, the Flash XDR can not play Quicktime or MXF files generated from an NLE and
copied onto a CF card. In the near future we will provide a software tool to convert a
Quicktime file (with the XDCAM HD 422 profile) created on an NLE to a file suitable for
playback on the Flash XDR.
If you have original Flash XDR files which exist on a computer or other hard drive (not on its
original CF card), and would like to play these files on the Flash XDR, do the following:
> format a compatible CF card on the Flash XDR.
> record a short clip (in the same video format and file format as the soon to be copied
files) – for example, place the lens cover on your camera and record 5 seconds of black.
> copy the desired files into the }CLP{ folder on the card, alongside your just recorded
short clip.
> set the trigger (System->Trigger) to “None” - during record, externally copied files are
ignored by the Flash XDR and overwritten, so this prevents records from happening and
overwriting your copied files.
> In the Play menu, choose the file to begin playing.
> Press “Play” - the clips will play through, and then loop back to the beginning and
repeat indefinitely til stopped.
Convergent Design, Inc
16
Flash XDR User’s Manual
Compact Flash Capacity and Usage
Formatting CompactFlash cards
Pressing <F2> and <F5> while in the main menu will bring up the options for formatting all of the
cards present in the Flash XDR. Press <F2> and <F5> a second time to proceed with the format or
press the Stop button to cancel the format. Formatting is a very fast operation on the Flash XDR,
requiring under 10 seconds to format four cards. Note: all data will be deleted during a format
operation!
Important Operating Notes
Use only the qualified Compact Flash Cards:
a. SanDisk Extreme 3 32 Gbyte CF cards for bit rates up to and including 160 Mbps
b. SanDisk Extreme 4 16/32 Gbyte CF cards for bit rates up to and including 220 Mbps
c. Delkin UDMA 16 Gbyte CF cards for bit rates up to and including 220 Mbps
d. Lexar 8 Gbyte 300x CF cards for bit rates up to and including 220 Mbps
(Note: Transcend 133X 32Gbyte cards were formerly recommended for use with the Flash XDR.
However, due to scattered incidents of corrupted cards after use with Mac OS 10.5.x (Leopard), we
have stopped recommending these cards. If you are still using a Transcend CF card, please do not
insert into a CF reader attached to a Mac with OS 10.5, or else you will risk losing your video and
your card.)
1. The Compact Flash card levels (0 to 100% full) are displayed on the upper line of the LCD.
The total remaining capacity across all cards (in minutes) is shown in the lower right corner.
2. NEVER remove a card while Flash XDR is in record or playback modes
3. Treat the card as READ ONLY outside of the Flash XDR. Do not defragment, change the
file structure or file names, change directories, add or delete individual files with any card
used by the Flash XDR.
4. Do not mix video formats (1080p / 1080i etc) or file formats (.mov and .mxf) on the same
card. However, it is permissible to change the bit-rates and the CODEC type (I-Frame /
Long-GOP) on the same card as long as the video format and file format do not change.
5. All CF cards must be formatted in Flash XDR before usage. After all files have been
copied to another drive for safe keeping, the CF cards can be reused by performing a
format operation on the Flash XDR. All data will be erased during a format operation.
6. Never force the card into the CompactFlash slot. Cocking the card or forcing it in could
damage the contact pins and render the slot useless.
7. Typical record capacities are shown below. Note that the record capacity does not depend
on the video format, only the selected bit-rate and the capacity of the CF card(s)
Compact Flash Record Capacity (Minutes)
50 Mbps 100 Mbps
160 Mbps
One 16 GB Card
36
18
12
One 32 GB Card
71
36
24
Four 32 GB Cards
284
144
96
Convergent Design, Inc
17
Flash XDR User’s Manual
File Naming Convention
The video/audio file naming convention is shown below. The file name follows an 8.3 format, where 8
characters identify the file name and 3 characters the extension (.mov or .mxf)
1) Unit ID Number: Unit ID is assigned under the System Menu, and is used to identify
multiple Flash XDR units if needed. The default is 01.
2) Clip Number: The clip number is incremented every time a recording is started. If the Unit
ID number is incremented, the clip number resets to 001.
3) File Number: File number is incremented whenever the file being recorded for a particular
clip reaches the max file size (~3.5GB). It is reset to 001 if the clip number or Unit ID is
incremented. During a record, the clip number and Unit ID will remain constant as the file
number increments. This will go across several card slots if the record time is long enough.
4) File Name Extension: the possible extensions are .mov (Quicktime) or .mxf (MXF files). In
general Quicktime files are used on the Mac and MXF files on the Pc.
Convergent Design, Inc
18
Flash XDR User’s Manual
PC/MAC Viewer and QT -> MXF Conversion Software
Free PC/MAC Viewer Software
•
Sony XDCAM Viewer (plays MXF on PC):
https://servicesplus.us.sony.biz/sony-software.aspx?model=PDZVX10
(Please note that MXF files produced on the Flash XDR are also compatible with some
XDCAM professional equipment, however the equipment must be set to “Free” naming
convention to accept Flash XDR files. )
•
VLC (plays MXF on PC or Mac, performance is sometimes marginal):
http://www.videolan.org/vlc/
Free QT → MXF Converter (Flash XDR recorded files only) (Mac version only)
http://www.convergent-design.com/Updates_FlashXDR.htm
3rd Party Software: (partial to full support of MXF/QT playback)
•
Calibrated Software
http://www.calibratedsoftware.com/
•
Open Cube
http://www.opencubetech.com/
•
MXF4MAC
http://mxf4mac.com/
•
MainConcept
http://www.mainconcept.com/site/
MainConcept plug-in for Adobe Premiere:
http://www.mainconcept.com/site/prosumerproducts-4/xdcam-22351/information-22391.html
Note: Flash XDR Quicktime files will only play on the Mac if Final Cut Pro 6.0.3 or better is installed, or
a 3rd party plug-in such as Calibrated Software.
On the PC, 3rd party software such as Calibrated Software is required to play Quicktime files.
Flash XDR MXF files can be played on the PC with the Sony XDCAM Viewer, above. MXF files can be
also be played on the PC or Mac with VLC or other 3rd party software listed above.
Flash XDR Quicktime files can be converted (copied) to MXF files using our converter tool, above.
See details of NLE support for Flash XDR files, below.
Convergent Design, Inc
19
Flash XDR User’s Manual
NLE Support
Note: All recorded bit rates 50 Mbps and above will typically appear in NLE's with a 50 Mbps label.
However, all files are decoded / played out from their actual recorded bit rate. At this time, rendering /
re-encoding of edited footage from the timeline is always forced to 50 Mbps (within NLE's which
support re-encoding of edited footage), regardless of the bit rate of the originally captured video.
Final Cut Pro (6.0.3 or better)
FCP supports decode/ playback of all Flash XDR files generated as QT files. A timeline may be
created for the Flash XDR files (50 Mbps and greater) in Final Cut Pro under the Easy Setup
“XDCAM HD 422”. Rendering / re-encoding (to 50 Mbps only) is also supported.
See tips below for editing shortcuts with Final Cut Pro and Long-GOP MPEG2.
Standard Def video is supported as IMX 50 Mbit.
Avid Media Composer (3.1.1 or better)
I-Frame only formats are supported (MXF files).
Long-GOP formats up to 50 Mbit are fully supported.
Long-GOP 100 Mbit is partially supported, as it sometimes does not display single frames from the
timeline (gives a buffer overflow message).
Long-GOP greater than 100 Mbit is not yet supported.
Standard Def is supported.
Sony Vegas (8.0c or better):
All Long-GOP formats are supported (MXF files).
I-Frame only files are not yet supported.
Standard Def is supported.
(Audio is not accepted in the initial release of Vegas 9, but all other versions accept audio.)
Edius 5: Likely all HD and SD MXF files play in Edius.
Matrox Axio: Likely all HD and SD MXF files play on Matrox Axio systems.
Adobe Premiere CS4: SD, partial support for 35 Mbit (maximum 2 minute clips)MXF files at this time.
3rd party plug-in from MainConcept may enable play of all HD and SD files:
http://www.mainconcept.com/site/prosumer-products-4/xdcam-22351/information-22391.html
Adobe Premiere CS3: 3rd party plug-in from MainConcept may enable play of all HD and SD files:
http://www.mainconcept.com/site/prosumer-products-4/xdcam-22351/information-22391.html
Please test compatibility with your system before using the Flash XDR.
Convergent Design, Inc
20
Flash XDR User’s Manual
Final Cut Pro Editing Techniques
Final Cut Pro now has a shortcut to help minimize rendering when editing MPEG2 natively. Here are
the steps to achieve this with XDCAM HD 422 footage:
1. Set up a sequence / timeline as XDCAM HD 422
2. In Final Cut Pro (6.0.3 or greater) -> User Preferences -> Render Control, set the CODEC to
ProRes
3. Drop your Quicktime clips directly into the timeline (you do not need to transcode first) for
editing
This will render only the effects in your sequence using the I-Frame-Only ProRes 422 CODEC.
Areas of the timeline which do not have effects applied are unaltered. Your sequence is not reencoded back to MPEG2 long GOP, in this case.
Firmware Update Procedure
The current updating procedure is to go to http://www.convergent-design.com, proceeding to
download the firmware update file from the front page. The update file will come in a .zip format,
simply extract this zip to a directory. In this file set there will be some user guide .pdf’s, and a folder
called “}UPD{“. Copy that folder only directly onto a formatted CompactFlash card, and insert into
any card slot in Flash XDR. Flash XDR will automatically detect the update file and ask you to press
<F2> and <F5> simultaneously to begin update. If you do not wish to proceed with the update,
simply press the “Stop” button to abort.
During the update, you will see two distinct operations: Erase and Programming. The Erase
operation requires about one minute, while programming requires several minutes. Do not remove
the CF card or power-down the unit until you see a specific message indicating that the update is
complete.
Note: You will need to manually remove the firmware update file (using the delete or format command
on your PC/MAC) before reusing this CF card in the Flash XDR. Be sure to format the card in the
Flash XDR before usage. (This will be simplified in a future version of the firmware).
Note: be sure to connect the Flash XDR to a stable power supply capable of supplying power
for at least 10 minutes. A fully charged battery or an AC power source, preferably with built-in
UPS backup power, is acceptable. Loss of power during a firmware update will result in an inoperable unit which must be returned to Convergent Design for repair.
Run a short test after every firmware update, capture 1 minute of audio / video and play back
out of the Flash XDR and on a computer.
Convergent Design, Inc
21
Flash XDR User’s Manual
Typical Applications
Convergent Design, Inc
22
Flash XDR User’s Manual
Flash XDR Suggested Accessories
Compact Flash Cards (Use only these qualified Compact Flash cards at specified bit rates)
1. SanDisk Extreme 3 32 Gbyte CF cards for bit rates up to and including 160 Mbps
2. SanDisk Extreme 4 16/32 Gbyte CF cards for bit rates up to and including 220 Mbps
3. Delkin UDMA 16 Gbyte CF cards for bit rates up to and including 220 Mbps
4. Lexar 8 Gbyte 300x CF cards for bit rates up to and including 220 Mbps
(Note: Transcend 133X 32Gbyte cards were formerly recommended for use with the Flash XDR.
However, due to scattered incidents of corrupted cards after use with Mac OS 10.5.x (Leopard), we
have stopped recommending these cards. If you are still using a Transcend CF card, please do not
insert into a CF reader attached to a Mac with OS 10.5, or else you will risk losing your video and
your card.)
Compact Flash Readers
1. Lexar FW-800
2. Delkin
3. PCI Express CF Readers
Remote Control
1. Remote tally light button cable (available from Convergent Design) for starting / stopping
record in “Remote” trigger mode
Hard Disk Drive Backup Devices
1. NexTo Drive: 500 GB portable CF drive for intermediary offloading of footage – holds 15
32GB CF cards' worth of data. Connects to computer via USB or ESATA for transfers.
http://www.mydigitaldiscount.com/SPD/nexto-500gb-extreme-nd-2700-portable-storage-unit-500gbnexto-extreme-nd-2700--80000885-1221116877.jsp
http://www.cvc.de/index.asp?haupt=http://www.cvc.de/shop/asp/ArtikelDetails_sql_2.asp?
Nummer=8851&Sprache=D
Batteries (typically require a d-tap converter cable to the 4 pin XLR power connector)
1. Anton Bauer
2. IDX
3. Ellipz
Camera Mounts
1. Zacuto
2. For the Canon XLH1: see our forum:
http://www.dvinfo.net/conf/convergent-design-flash-xdr/145924-xl-h1-mount-flash-xdr.html
Portabrace Covers
See our forum for a discussion:
http://www.dvinfo.net/conf/convergent-design-flash-xdr/145490-flash-xdr-portabrace-outdoorcover.html
Convergent Design, Inc
23
Flash XDR User’s Manual
Tips & Troubleshooting
Operating Tips
1. Never eject CompactFlash cards during record or playback: The most critical error a user
can cause is pulling out the CompactFlash card prematurely. The file structure needs special
instructions from the microcontroller to properly close the files for them to be read properly.
The use of the power button allows the Flash XDR to stop its current operations, close all files,
and properly “shut down”. Pulling out the card while recording will almost certainly cause total
loss of the current file being recorded on the card. Cards that are being written to will have a
solid red LED next to them, and instructions for the CompactFlash slots are silk-screened
above them on the box.
2. Only use recommended CompactFlash cards: Use only the approved Compact Flash
cards, otherwise your video footage may be corrupted.
3. CF Card Monitoring: Each card slot has a progress bar at the top of the LCD screen. The
total record time remaining in minutes is always displayed on the status line on the right side.
4. CF Card Erase/Formatting Procedure: To format or erase all cards inserted into the unit,
press <F2> and <F5> at the same time and follow prompts.
Troubleshooting Guide
1. No Video Output over SDI
a. Plug the HD-SDI source directly into an HD-SDI monitor to make sure video is flowing
b. If you are trying to connect to an SDI monitor and the output is HD-SDI, is the monitor
HD capable or is it limited to SD?
c. If the video input format is 1080psf, then Flash XDR will automatically output 1080p
during loop-through and record. Check that your monitor will accept the 1080p format.
2. No function of the Flash XDR
a. Check that the unit is powered on with the proper power adapter.
b. Check the record trigger settings.
3. An error message appears
a. Message “Already Recording” appears if the <RECORD> button is pressed twice.
b. Message “Already Playing” appears if the <PLAY> button is pressed twice.
c. Message “No space on card” appears if the card (or cards) in the unit are full, or if the
<RECORD> button is pressed and no cards are present.
d. Message “No clips on card” appears if the <PLAY> button is pressed on an empty
card.
e. Message “Already Stopping” appears if the <STOP> button is pressed while the unit
is closing the files after the first press of <STOP>.
f. Message “NO SRC” on the status line (no video source): no recognized video input.
Convergent Design, Inc
24
Flash XDR User’s Manual
g. Message “Unknown CFX”, where X refers to slots 1-4, appears if a brand new card
needs to be formatted and cannot be recorded to. This message can also occur if a CF
card which has unrecognized external files copied onto the card is inserted to the Flash
XDR.
h. Message “Busy Playing” appears if the <RECORD> or Tally control input is asserted
while the unit is playing a clip. Stop playback first, in order to initiate a record session.
i. Message “Lost Footage, Card Too Slow”, the CF card is not able to keep up with the
video because its write speed is too slow (bit rate is too high for the card to handle).
The bit rate will automatically be lowered and recording will continue.
j. Message “Check manual for CF card cautions” appears if you've inserted a
Transcend CF card and your file format (System->File Format) is set to QT. See note
on pg. 5 about qualified CF cards.
k. Messages listed below are typically errors communicating with the CF cards, and are
caused by one of the following conditions:
> Multiple cards are inserted simultaneously or in rapid succession. Allow a bit of
time between card insertions.
> The card slot connector pins on your unit have been damaged, or are
otherwise failing. You will likely need to return the unit for repair.
> You've hot-swapped a CF card during record or playback. Hot-swapping is not
yet supported. Insert and remove cards only when the unit is in idle mode.
> The CF card has been corrupted. Try formatting the card on a computer.
Otherwise you may need to return the card to the manufacturer.
> The CF card is not supported. See p. 4 for a list of supported cards.
i.
ii.
iii.
iv.
v.
If such a message appears, you will need to power cycle the unit.
These messages are:
ATA Idle
SlotDpc
DMA WR
DMA RD
Wrcache2000 (this message can appear with new CF cards upon card insertion
to the Flash XDR, and typically indicates a defective CF card. As an additional
test, try copying any large file (larger than 1 Gbyte) onto such a card from a Mac,
via a CF reader with the card inserted. If the copy fails, the card is defective and
a replacement card will be needed from the manufacturer/ reseller. )
Please note that some brand new Kingston 32 Gbyte 133x CF cards have been
found to be produce this error in the Flash XDR, with a Kingston lot number on
back of card, 9904246-022.A00LF . These cards should be replaced, or
refunded and replaced with a different manufacturer's card. In the US, Kingston
can be contacted directly for a replacement, 800-337-3719. Outside the US:
contact the Kingston dealer for a replacement card.
When replacing, request a different lot number, 9904203-031.A00LF . Kingston
CF cards with this lot number are perfectly functional with the Flash XDR.
Due to the large number of incompatible Kingston CF cards, they are no longer
formally recommended for use with the Flash XDR. If you already own a working
Kingston CF card, they should continue to work properly.
Convergent Design, Inc
25
Flash XDR User’s Manual
Safety & ESD Precautions
1. Always connect the box to the specified power source: +6.5 to 20 VDC.
2. Keep the Compact Flash slot rubber protector on as much as possible. Avoid servicing the
cards while the unit is in an adverse environment.
3. Take caution when connecting the 1394 plug. The 4-pin 1394 connector on the Flash XDR,
connected with a 6-pin 1394 end to a PC or Mac, can still cause damage to the internal 1394
circuitry if it is cocked when plugged in.
4. Keep the internal operating temperature between -20º C and 80º C. (The internal temperature
is displayed in the System menu.) External ambient temperature needs to be approximately
within the range of -40º C and 60º C. Direct exposure to sunlight and an external cover can
also effect internal operating temperature. Though not likely, overheating of the Flash XDR
can potentially damage the unit, and is not covered under the warrantee. The Flash XDR will
attempt to shut itself down if the internal temperature reaches 95º C.
5. Avoid operating the unit in an unprotected outdoor installation or wet areas. Do not expose
this product to rain, sand, or snow. Avoid conditions which would cause moisture
condensation on the outside cover, or moisture to get into the internal circuitry. Internal
moisture can also potentially damage the unit, and is not covered under warrantee. The Flash
XDR is not water proof. See accessories (p. 21) for information about a partially waterproof
cover for the Flash XDR.
6. Do not drop the unit as this will cause significant damage to several components. Damage
due to dropped units is not covered by the warranty.
7. There are no user serviceable components inside the box. Only a qualified technician should
perform servicing of the unit. Opening the box may void the warranty.
8. Avoid the use of sharp objects near the box as they may scratch the LCD or cut into the rubber
over-molding.
9. Clean only with water with a damp cloth.
10. CAUTION: Electrostatic Discharge (ESD) can damage components in this product. Although
the unit has countermeasures to this hazard installed inside, it is always best to avoid damage
by using extra caution when handling and inserting Compact Flash cards or the LCD screen
and connectors. Always ground yourself (by touching an un-painted grounded metal object)
prior to handling the unit.
11. Do not touch exposed connector pins and do not insert any metal objects in the connectors.
12. Ensure that all connections made to the box (including at the “other end of the cable”) are
made in ESD safe environments.
13. Always transport and store the box in the static protected bag included with the Flash XDR
14. Never connect a wireless microphone to the Flash XDR while the +48V Phantom Power is
turned on, as this may harm your microphone.
15. Use caution when connecting the 4-pin XLR power, 5-pin XLR audio, and 4-pin Hirose GPIO
ports, as the pin-outs for these types of connectors is not always standard across all toolsets.
The pin-out that the Flash XDR uses is detailed on page 27, use this as a guide to ensure that
proper connections are being made and damage is not done to your unit as a result of
improper connections.
Convergent Design, Inc
26
Flash XDR User’s Manual
Specifications
HD/SD-SDI I/O
Formats:
•
•
•
•
•
•
1920x1080i @ 60, 59.94, 50 Hz
1920x1080p @ 30, 29.97, 25, 24, 23.98 Hz
1920x1080psf, @ 30, 29.97, 25, 24, 23.98 Hz
1280x720p @ 60, 59.94, 50 Hz
720x486 @ 29.97 Hz
720x576 @ 25 Hz
Standards:
• SMPTE 274M (1080i), 296M (720p)
• Audio: 24-bit, 48kHz, SMPTE 299M
• Time-Code: RP-188 1080i Lines: 14, 16, 577, 579
Connector: 75Ω BNC
Balanced Analog Audio I/O
• 24-bit A/D and D/A, 2 channels, 48kHz
• Inputs are switchable between line and microphone level with +48V phantom power
• Mic Pre-amp with 10 to 65 dB gain
Connectors: 3-pin XLR (Inputs) and 5-pin XLR (Output)
Unbalanced Analog Audio Out (Headphone)
Connector: 3.5 mm Stereo Plug
Linear Time Code
Standards:
• SMPTE RP-188 (HD)
• HD 1080i Lines: 14, 16, 577, 579
Connector: 75Ω BNC
1394
• Currently not operational
MPEG2 Profiles
• 422P@HL: 100 or 160 Mbps VBR 4:2:2 I-Frame Only, 1920x1080i/p, 1280x720p
• 422P@HL: 50 or 100 Mbps VBR, 4:2:2 Long GOP, 1920x1080i/p, 1280x720p
• MP@HL: 35 Mbps VBR, Long GOP 4:2:0 (XDCAM EX), 1920x1080i/p, 1280x720p
Convergent Design, Inc
27
Flash XDR User’s Manual
•
•
•
•
MP@HL: 18 or 25 Mbps VBR, 4:2:0, Long GOP, 1440x1080i
MP@H-14: 25 Mbps CBR, 1440x1080i, 4:2:0, Long GOP, HDV2
MP@HL: 19.7 Mbps CBR, 1280x720p, 4:2:0, Long GOP, HDV1
MP@ML: 50 Mbps CBR, 720x486/720x576, 4:2:2, I-Frame, IMX
File Formats:
• Quicktime .mov (Mac)
• MXF (Pc)
• MPG (dvd authoring, etc)
Physical
Dimensions:
8” (203 mm) deep x 6” (152 mm) wide x 2.5” (63 mm) high
Weight:
2.7 lbs (1.1 kg)
Power
• Unit Input Power: +6.5 to 20VDC, 4-Pin XLR connector
• 13W to 16W
Temperature Range
• Internal Operating: -20º C to 80º C (See System menu for internal temperature readout).
• External Operating: approximately -40º C to 60º C (direct exposure to sunlight or placing
the unit in a cover or enclosed environment can influence the internal temperature)
• Storage: -5ºF to 140ºF (-20º C to 60º C)
Humidity
• Operating Less than 80% (non-condensing)
• Storage: Less than 90% (non-condensing)
Convergent Design, Inc
28
Flash XDR User’s Manual
Mounting Plate Dimensions
(all dimensions shown in inches)
Convergent Design, Inc
29
Flash XDR User’s Manual
User Connector Pin-Outs
(viewed from connector on Flash XDR)
Power: 4-pin XLR
1. Ground connection
2. NC: no connect
3. NC: no connect
4. PWR: +6.5~+20V, 14 to 16 W
Audio Output: 5-pin XLR
1. GND: Signal ground
2. L+: Left channel positive
3. L-: Left channel negative
4. R+: Right channel positive
5. R-: Right channel negative
Remote Control: 4-Pin Hirose
1. START: Record trigger input 3. TALLY LED: Tally light power
2. GND
4. GND
*For your reference, the part number of the 4-pin Hirose is HR10A-7P-4S(73)*
Convergent Design, Inc
30
Flash XDR User’s Manual
RMA and Warranty
Conditions of the Warranty
Convergent Design reserves the right to determine if a repair is subject to the warranty agreement.
Damages caused by products being dropped or mishandled are not covered by this warranty. Also
damage caused by over-voltage conditions on any of the I/O connectors is not covered by this
warranty.
There are no user-serviceable parts inside the cabinet. Opening the cabinet voids the warranty.
Transit damage caused by inadequate packaging also invalidates the warranty agreement. Please
ship the unit in its original packaging, if possible.
All products are shipped prepaid to Convergent Design. For insurance reasons, Convergent Design
cannot accept any product that is returned via U.S. Postal Service. Returns will be accepted from
Federal Express, UPS, DHL, or other comparable freight carrier. Convergent Design returns the
product via a prepaid two-day delivery service within the continental United States, only if the product
is under warranty and subsequently found to be faulty. Out-of-warranty repaired products are
shipped at customer’s expense. Turnaround time for warranty repairs normally will not exceed 48
hours (excluding shipping time), unless extraordinary fault conditions exist.
Labor and defects are covered for the warranty period stated on your original invoice from the original
date of purchase. If you discover a defect, please refer to our Return Merchandise Policy below. The
warranty covers all Convergent Design hardware defective in material or workmanship. During the
warranty period, Convergent Design, at its option, will repair or replace product or product
components, which in its opinion prove defective. Parts and components used in the repair process
may be recycled or repaired, at Convergent Design’s discretion. This warranty service will be
performed at no charge to the registered owner, provided the product is shipped prepaid to
Convergent Design. Convergent Design will return the repaired product via a like carrier, in the
continental United States within 48 hours, shipping time excluded. Convergent Design reserves the
right to determine whether a needed repair is subject to the warranty as per its provisions stated
herein. Transit damage caused by inadequate packing violates the warranty. The warranty will be
void if, in the opinion of Convergent Design, the product has been damaged through accident,
misuse, misapplication, or as a result of service or modification performed not authorized in writing by
Convergent Design.
WARNING: The following are not covered under warranty:
•
Damage due to the use of a power supply other than that supplied with Flash XDR or uncertified batteries.
•
Damage caused by improper connections to external 1394 devices supplying power over the
1394 cable.
•
Damage due to overheating conditions. (The unit will attempt to shut down before damage
can occur, in the event of overheating.)
•
Damage due to exposure to water.
Convergent Design, Inc
31
Flash XDR User’s Manual
•
Damage caused by dropping or otherwise roughly handling the unit, such as jamming the CF
card into the card slot and damaging the connector pins.
•
Unexpected loss/ corruption of video/audio data recorded on the Flash XDR.
Obtaining an RMA
It is our policy that all material and repair returns, whether in warranty or not, are only accepted if an
RMA (Return Merchandise Authorization) number has been issued for the products being returned.
Any unauthorized shipments may be returned, un-repaired at the customer’s expense.
Damaged or defective Convergent Design products that are purchased from Convergent Design may
be returned for replacement only. Convergent Design will not accept returns for any other reason. All
eligible returns require a Return Merchandise Authorization (RMA) number. E-mail Convergent
Design, Inc. at support@convergent-design.com to obtain an RMA number. Items must be returned
within 10 days of receiving your RMA number. Returned product must be in its original packaging
with all contents included and must have the RMA number clearly marked on the outside of the
package.
RMA numbers and return address may be obtained from Technical Support.
Convergent Design, Inc.
4465 Northpark Drive
Suite 400
Colorado Springs, CO 80907
EMAIL: support@convergent-design.com
WEBSITE: http://www.convergent-design.com
VOICE: ++(720) 221-3861 or ++(866) 654-0080
Convergent Design, Inc
32