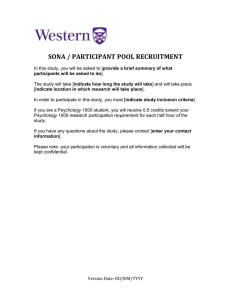INSTRUCTOR DOCUMENTATION Introduction
advertisement

INSTRUCTOR DOCUMENTATION Introduction The Experiment Management System is used for the scheduling and management of a research participant pool. As an instructor, your interaction with the system will be minimal, but also painless. Your primary use of the system will be to check on the credit status of students (participants) in your courses, though in some cases you may also have the ability to grant credits to your students, as well as view which studies are available to students. For instructors of PSYCH 1001, the system here at UNI is currently configured such that your students are required to complete four research credits. Sona is also set, so that your students can participate in more than four, if they desire to; in other words, they can still sign up and participate in studies beyond the four credits. For other instructors (for which participation in our Research Pool might be optional), please contact the administrator to ensure that your course gets linked to your instructor account in Sona and that your class roster gets uploaded. Getting Started The system works best if you use a web browser that is less than 2 years old. It works well with all recent versions of Internet Explorer, Firefox, Chrome, and Safari. It will work with other web browsers, and with older versions popular browsers, however the layout may not be as clean. No functionality will be lost by using an older web browser. This documentation assumes you have a basic knowledge of how to use the web. On this system, it is not necessary to use the Back button. You can always use the toolbar on the top to navigate anywhere on the site. Logging In To login, go to the front page of the site (https://unipsych.sona-systems.com/) and type in your username and password. For your instructor account on Sona (which will be different than your researcher account)1, your user name will be last name_inst (e.g., nesbit_inst)2, and your initial password is ‘abc123’. This is set up for your initial login for the system; you will be able to change the password once you enter the Sona system3. In the future if you have forgotten your password, you will see a link where you may choose to have your password emailed to you. Once you login, you will be presented with a Main Menu with a few options.4 1 If you have a teaching assistant that you would like to have access to the Sona system for the purposes of keeping track of class records, contact the Sona administrator at sunde.nesbit@uni.edu. 2 Faculty members with shared last names as others in the system will have an instructor user name of lastname, first initial_inst. (e.g., nesbits_inst) 3 Any emailed Sona correspondence for you as an instructor has been linked to your university email account. 4 If you would like access to a student/participant account in order to access what students are able to see, we have a shared student account in the UNI Sona system; user name = student, password = abc123. Figure 1 - Main Menu Changing Your Password To change your password or other information, choose the My Profile choice from the toolbar. Fields marked with (+) are optional and do not need to be filled out. Figure 2 - Updating Your Profile Course Reports On the Main Menu that you see after logging in, you will see an option to generate course reports. Once you click on that, you will see a list of all the courses you are listed as an instructor for, and you have the option to generate reports for each of those courses. Figure 3 - Course Listing You have 3 choices for the type of report you would like to generate. ‘All Participants’ will list all participants in the course. ‘Completed Participants’ will list only participants who have met or exceeded their credit requirements. ‘Incomplete Participants’ will list only participants who have not met their credit requirements. (See above for PSYCH 1001 requirements.) Click the link for the desired report. The report will be listed in alphabetical order by a participant’s last name, and participants that have not completed their requirements will be highlighted in bold. For privacy and research ethics reasons, you will never see exactly which studies the students participated in – only a summary of their credit earnings. If for some reason this information is needed, the administrator can produce such a report for you using the Course Credit History report available to them. In rare situations, students may be accruing research credits for multiple courses. In these cases, the report should also list the credit status for the participant overall, as well as for the listed course. If this is the case for a particular student in your class, you should look at a participant’s credit for the course to determine if they have completed their requirements. If the report is too wide to be printed easily, you can use the Printer-Friendly format. A link to that will appear at the bottom of the report. The report also includes a column indicating the Overall Unexcused No-Shows a participant has accrued. If you have a policy whereby you give some type of bonus for participants who do not accrue any unexcused no-shows, then use this column to determine which participants fit into that category (look for values of 0). If you would prefer to deal with the information in CSV (comma-separated) format (for easy import into a spreadsheet program like Excel), use the CSV link at the bottom of the report to generate such a data file. To generate a new report, choose the Main Menu link from the left toolbar and proceed from there. Granting Credits In some cases, you might see a Grant Credit choice next to each name when you generate a course report. If you click on this link, you can grant a non-study credit grant to that student. This is useful if you are in charge of granting a student credit for participation in a research alternative (e.g., writing a paper, attending an approved presentation), in lieu of actual research participation. The graduate student Research Pool coordinator will be available to grade research alternative writing assignments for PSYCH 1001 students. See the separate syllabus addendum about research participation for Introductory Psychology courses for more information about grading criteria and other requirements for this. If you opt to have the graduate student coordinator grade your class papers, then you will only need to access this granting credits option in Sona if you approve other research alternatives beyond research participation and article summaries. To grant the credit, simply enter the credit value and a comment about the credit grant, and the credit will be granted immediately. If you grant a credit by mistake and would like to delete it, please contact the administrator and they can do this for you. Figure 4 - Non-Study Credit Grant Viewing Studies As an instructor, you have the ability to view what studies are available in the system (to students). This is useful if you want to discuss information or concepts from those studies in class, as a part of the educational experience. This option is available through the ‘All Studies’ link on the Main Menu page after you login. If you click this, you will see a list of studies, and you may then click on any study to view more about it. For privacy reasons, you cannot see who has signed up for any of the studies. Figure 5 - Viewing Studies Logging Out When you are done using the system, choose Logout from the top toolbar to log out. You are now logged out. It is always a good security measure to close all your browser windows as well, especially if you are using a computer that is shared by others.