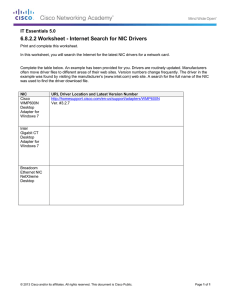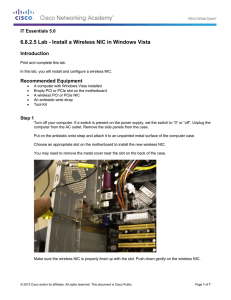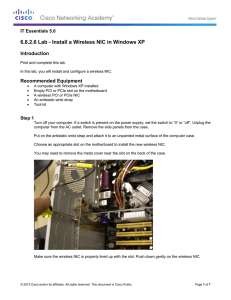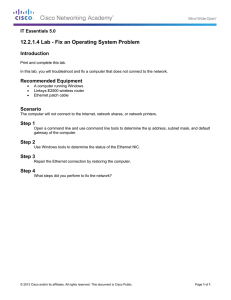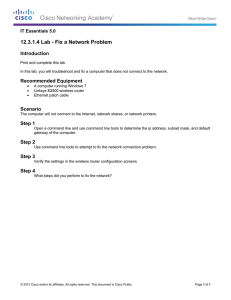6.8.2.4 Lab - Install a Wireless NIC in Windows 7 Introduction
advertisement

IT Essentials 5.0 6.8.2.4 Lab - Install a Wireless NIC in Windows 7 Introduction Print and complete this lab. In this lab, you will install and configure a wireless NIC. Recommended Equipment • • • • • A computer with Windows 7 installed Empty PCI or PCIe slot on the motherboard A wireless PCI or PCIe NIC An antistatic wrist strap Tool kit Step 1 Turn off your computer. If a switch is present on the power supply, set the switch to “0” or “off”. Unplug the computer from the AC outlet. Remove the side panels from the case. Put on the antistatic wrist strap and attach it to an unpainted metal surface of the computer case. Choose an appropriate slot on the motherboard to install the new wireless NIC. You may need to remove the metal cover near the slot on the back of the case. Make sure the wireless NIC is properly lined up with the slot. Push down gently on the wireless NIC. © 2013 Cisco and/or its affiliates. All rights reserved. This document is Cisco Public. Page 1 of 7 IT Essentials Chapter 6 Lab Secure the wireless NIC mounting bracket to the case with a screw. Attach the antenna to the antenna connector on the back of the computer. Disconnect the antistatic wrist strap. Replace the case panels. Plug the power cable into an AC outlet. If a switch is present on the power supply, set the switch to “1” or “on”. Step 2 Boot your computer, and then log on as an administrator. The wireless NIC should be detected by Windows and drivers installed. If Windows does not have the required drivers, the “Add Hardware” screen will appear. Click Next. © 2013 Cisco and/or its affiliates. All rights reserved. This document is Cisco Public. Page 2 of 7 IT Essentials Chapter 6 Lab Select the Install the hardware that I manually select from a list (Advanced) radio button. Click Next. Scroll down the list, select Network adapters, and then click Next. © 2013 Cisco and/or its affiliates. All rights reserved. This document is Cisco Public. Page 3 of 7 IT Essentials Chapter 6 Lab Click Have Disk… Follow instruction to locate and install the drivers. Once the drivers are installed, click Finish to complete the driver installation process. Step 3 Click Start > right-click Computer > Manage. Click Device Manager and then expand “Network adapters”. What network adapters are installed in the computer? © 2013 Cisco and/or its affiliates. All rights reserved. This document is Cisco Public. Page 4 of 7 IT Essentials Chapter 6 Lab Step 4 Double-click on the network adapter you just installed to open the “Properties” window. Click Driver tab > Update Driver… The “Update Driver Software” window opens. Select Search automatically for updated driver software. © 2013 Cisco and/or its affiliates. All rights reserved. This document is Cisco Public. Page 5 of 7 IT Essentials Chapter 6 Lab The “Searching online for software …” screen appears. The “Installing driver software…” screen appears. © 2013 Cisco and/or its affiliates. All rights reserved. This document is Cisco Public. Page 6 of 7 IT Essentials Chapter 6 Lab Once the software is installed, click Close. Step 5 If required to reset the computer to the state at the start of the lab, complete the following tasks: To uninstall the driver, click Start > Control Panel > System > Device Manager > expand “Network Adapters”. Then right-click the newly install wireless NIC and select Uninstall > OK. To remove software that was installed along with the wireless NIC driver, click Start > Control Panel > Programs and Features > select the software > Uninstall. Follow instructions to fully remove the software. Shut down the computer. To remove the wireless NIC from the computer, use the steps from the start of this lab except for installing the wireless NIC. © 2013 Cisco and/or its affiliates. All rights reserved. This document is Cisco Public. Page 7 of 7