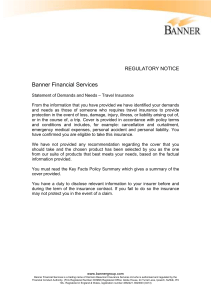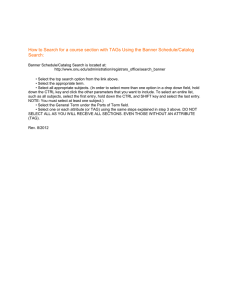Banner General Banner Getting Started Guide Release 8.6 March 2013
advertisement

Banner General Banner Getting Started Guide Release 8.6 March 2013 Banner®, Colleague®, Luminis® and Datatel® are trademarks of Ellucian or its affiliates and are registered in the U.S. and other countries. Ellucian™, PowerCampus™, Advance™, Degree Works™, fsaATLAS™, Course Signals™, SmartCall™, Recruiter™, and ILP™ are trademarks of Ellucian Company L.P. or its affiliates. Other names may be trademarks of their respective owners. © 2005-2013 Ellucian Company L.P. and its affiliates. The unauthorized possession, use, reproduction, distribution, display or disclosure of this material or the information contained herein is prohibited. Contains confidential and proprietary information of Ellucian and its subsidiaries. Use of these materials is limited to Ellucian licensees, and is subject to the terms and conditions of one or more written license agreements between Ellucian and the licensee in question. In preparing and providing this publication, Ellucian is not rendering legal, accounting, or other similar professional services. Ellucian makes no claims that an institution's use of this publication or the software for which it is provided will guarantee compliance with applicable federal or state laws, rules, or regulations. Each organization should seek legal, accounting and other similar professional services from competent providers of the organization's own choosing. Prepared by: Ellucian 4375 Fair Lakes Court Fairfax, Virginia 22033 United States of America Revision History Publication Date Summary March 2013 New version that supports Banner General 8.6 software. Contents Overview . . . . . . . . . . . . . . . . . . . . . . . . . . . . . . . . . . . . . . . . . . . . . . . . . . . 8 Introduction. . . . . . . . . . . . . . . . . . . . . . . . . . . . . . . . . . . . . . . . . . . . . . . . . . . . . . . . . 8 Starting Banner. . . . . . . . . . . . . . . . . . . . . . . . . . . . . . . . . . . . . . . . . . . . . . . . . . . . . . 8 Using the Mouse and Keyboard . . . . . . . . . . . . . . . . . . . . . . . . . . . . . . . . . . . . . . . . 9 Keyboard Equivalents. . . . . . . . . . . . . . . . . . . . . . . . . . . . . . . . . . . . . . . . . . . . . . . . . . 10 Quick Reference Chart . . . . . . . . . . . . . . . . . . . . . . . . . . . . . . . . . . . . . . . . . . . . . . 10 Naming Conventions for Banner Objects . . . . . . . . . . . . . . . . . . . . . . . . . . . . . . . . 12 System Identifiers . . . . . . . . . . . . . . . . . . . . . . . . . . . . . . . . . . . . . . . . . . . . . . . . . . . . . 12 Module Identifier . . . . . . . . . . . . . . . . . . . . . . . . . . . . . . . . . . . . . . . . . . . . . . . . . . . . . . 14 Object Type Codes . . . . . . . . . . . . . . . . . . . . . . . . . . . . . . . . . . . . . . . . . . . . . . . . . . . . 18 All About Forms . . . . . . . . . . . . . . . . . . . . . . . . . . . . . . . . . . . . . . . . . . . . . 23 What Is a Form? . . . . . . . . . . . . . . . . . . . . . . . . . . . . . . . . . . . . . . . . . . . . . . . . . . . . . 23 Windows . . . . . . . . . . . . . . . . . . . . . . . . . . . . . . . . . . . . . . . . . . . . . . . . . . . . . . . . . . . . 23 Window Panes . . . . . . . . . . . . . . . . . . . . . . . . . . . . . . . . . . . . . . . . . . . . . . . . . . . . . . . 24 Dialog Boxes . . . . . . . . . . . . . . . . . . . . . . . . . . . . . . . . . . . . . . . . . . . . . . . . . . . . . . . . 25 Alert Boxes . . . . . . . . . . . . . . . . . . . . . . . . . . . . . . . . . . . . . . . . . . . . . . . . . . . . . . . . . . 25 Types of Forms . . . . . . . . . . . . . . . . . . . . . . . . . . . . . . . . . . . . . . . . . . . . . . . . . . . . . . 26 Main Menu . . . . . . . . . . . . . . . . . . . . . . . . . . . . . . . . . . . . . . . . . . . . . . . . . . . . . . . . . . 27 Using the Banner Menu Folders . . . . . . . . . . . . . . . . . . . . . . . . . . . . . . . . . . . . . . . 27 Customizing Menus . . . . . . . . . . . . . . . . . . . . . . . . . . . . . . . . . . . . . . . . . . . . . . . . . 28 Application Forms. . . . . . . . . . . . . . . . . . . . . . . . . . . . . . . . . . . . . . . . . . . . . . . . . . . . . 28 Validation Forms . . . . . . . . . . . . . . . . . . . . . . . . . . . . . . . . . . . . . . . . . . . . . . . . . . . . . . 29 Rule Forms . . . . . . . . . . . . . . . . . . . . . . . . . . . . . . . . . . . . . . . . . . . . . . . . . . . . . . . . . . 30 Control Forms. . . . . . . . . . . . . . . . . . . . . . . . . . . . . . . . . . . . . . . . . . . . . . . . . . . . . . . . 31 Query Forms. . . . . . . . . . . . . . . . . . . . . . . . . . . . . . . . . . . . . . . . . . . . . . . . . . . . . . . . . 31 Inquiry Forms . . . . . . . . . . . . . . . . . . . . . . . . . . . . . . . . . . . . . . . . . . . . . . . . . . . . . . . . 32 Wizard Forms . . . . . . . . . . . . . . . . . . . . . . . . . . . . . . . . . . . . . . . . . . . . . . . . . . . . . . . . 33 Parts of a Form . . . . . . . . . . . . . . . . . . . . . . . . . . . . . . . . . . . . . . . . . . . . . . . . . . . . . . 33 Banner Getting Started Guide | Contents 3 Menu Bar . . . . . . . . . . . . . . . . . . . . . . . . . . . . . . . . . . . . . . . . . . . . . . . . . . . . . . . . . . . 34 File Menu. . . . . . . . . . . . . . . . . . . . . . . . . . . . . . . . . . . . . . . . . . . . . . . . . . . . . . . . . Edit Menu . . . . . . . . . . . . . . . . . . . . . . . . . . . . . . . . . . . . . . . . . . . . . . . . . . . . . . . . Options Menu . . . . . . . . . . . . . . . . . . . . . . . . . . . . . . . . . . . . . . . . . . . . . . . . . . . . . Block Menu . . . . . . . . . . . . . . . . . . . . . . . . . . . . . . . . . . . . . . . . . . . . . . . . . . . . . . . Item Menu . . . . . . . . . . . . . . . . . . . . . . . . . . . . . . . . . . . . . . . . . . . . . . . . . . . . . . . . Record Menu . . . . . . . . . . . . . . . . . . . . . . . . . . . . . . . . . . . . . . . . . . . . . . . . . . . . . . Query Menu. . . . . . . . . . . . . . . . . . . . . . . . . . . . . . . . . . . . . . . . . . . . . . . . . . . . . . . Tools Menu . . . . . . . . . . . . . . . . . . . . . . . . . . . . . . . . . . . . . . . . . . . . . . . . . . . . . . . Help Menu . . . . . . . . . . . . . . . . . . . . . . . . . . . . . . . . . . . . . . . . . . . . . . . . . . . . . . . . 35 36 37 37 37 38 38 39 39 Toolbars . . . . . . . . . . . . . . . . . . . . . . . . . . . . . . . . . . . . . . . . . . . . . . . . . . . . . . . . . . . . 42 Standard Buttons . . . . . . . . . . . . . . . . . . . . . . . . . . . . . . . . . . . . . . . . . . . . . . . . . . . 43 Links on the Main Menu . . . . . . . . . . . . . . . . . . . . . . . . . . . . . . . . . . . . . . . . . . . . . 44 Title Bar . . . . . . . . . . . . . . . . . . . . . . . . . . . . . . . . . . . . . . . . . . . . . . . . . . . . . . . . . . . . 44 Blocks . . . . . . . . . . . . . . . . . . . . . . . . . . . . . . . . . . . . . . . . . . . . . . . . . . . . . . . . . . . . . . 45 Key Block . . . . . . . . . . . . . . . . . . . . . . . . . . . . . . . . . . . . . . . . . . . . . . . . . . . . . . . . 45 Other Blocks . . . . . . . . . . . . . . . . . . . . . . . . . . . . . . . . . . . . . . . . . . . . . . . . . . . . . . 46 Auto Hint. . . . . . . . . . . . . . . . . . . . . . . . . . . . . . . . . . . . . . . . . . . . . . . . . . . . . . . . . . . . 46 Status Line . . . . . . . . . . . . . . . . . . . . . . . . . . . . . . . . . . . . . . . . . . . . . . . . . . . . . . . . . . 46 Elements on a Form . . . . . . . . . . . . . . . . . . . . . . . . . . . . . . . . . . . . . . . . . . . . . . . . . . 47 Buttons . . . . . . . . . . . . . . . . . . . . . . . . . . . . . . . . . . . . . . . . . . . . . . . . . . . . . . . . . . . . . 47 Iconic Buttons . . . . . . . . . . . . . . . . . . . . . . . . . . . . . . . . . . . . . . . . . . . . . . . . . . . . . 47 Response Buttons . . . . . . . . . . . . . . . . . . . . . . . . . . . . . . . . . . . . . . . . . . . . . . . . . . 49 Check Boxes . . . . . . . . . . . . . . . . . . . . . . . . . . . . . . . . . . . . . . . . . . . . . . . . . . . . . . . . 50 Radio Buttons . . . . . . . . . . . . . . . . . . . . . . . . . . . . . . . . . . . . . . . . . . . . . . . . . . . . . . . . 51 Scroll Bars . . . . . . . . . . . . . . . . . . . . . . . . . . . . . . . . . . . . . . . . . . . . . . . . . . . . . . . . . . 51 Fields . . . . . . . . . . . . . . . . . . . . . . . . . . . . . . . . . . . . . . . . . . . . . . . . . . . . . . . . . . . . . . 52 Records, Rows, and Columns . . . . . . . . . . . . . . . . . . . . . . . . . . . . . . . . . . . . . . . . . . . 53 Pull-Down Lists . . . . . . . . . . . . . . . . . . . . . . . . . . . . . . . . . . . . . . . . . . . . . . . . . . . . . . . 54 Oracle Functions Used in Banner . . . . . . . . . . . . . . . . . . . . . . . . . . . . . . . . . . . . . . . 55 Getting Around Banner . . . . . . . . . . . . . . . . . . . . . . . . . . . . . . . . . . . . . . . 59 Main Menu . . . . . . . . . . . . . . . . . . . . . . . . . . . . . . . . . . . . . . . . . . . . . . . . . . . . . . . . . . 59 Direct Access . . . . . . . . . . . . . . . . . . . . . . . . . . . . . . . . . . . . . . . . . . . . . . . . . . . . . . . . 60 Object Search. . . . . . . . . . . . . . . . . . . . . . . . . . . . . . . . . . . . . . . . . . . . . . . . . . . . . . . . 61 Site Map . . . . . . . . . . . . . . . . . . . . . . . . . . . . . . . . . . . . . . . . . . . . . . . . . . . . . . . . . . . . 61 Tabs . . . . . . . . . . . . . . . . . . . . . . . . . . . . . . . . . . . . . . . . . . . . . . . . . . . . . . . . . . . . . . . 62 Options Menu . . . . . . . . . . . . . . . . . . . . . . . . . . . . . . . . . . . . . . . . . . . . . . . . . . . . . . . . 63 Option Window . . . . . . . . . . . . . . . . . . . . . . . . . . . . . . . . . . . . . . . . . . . . . . . . . . . . . . . 64 Banner Getting Started Guide | Contents 4 Iconic Buttons . . . . . . . . . . . . . . . . . . . . . . . . . . . . . . . . . . . . . . . . . . . . . . . . . . . . . . . . 65 Mouse. . . . . . . . . . . . . . . . . . . . . . . . . . . . . . . . . . . . . . . . . . . . . . . . . . . . . . . . . . . . . . 66 Keyboard Equivalents. . . . . . . . . . . . . . . . . . . . . . . . . . . . . . . . . . . . . . . . . . . . . . . . . . 66 QuickFlow. . . . . . . . . . . . . . . . . . . . . . . . . . . . . . . . . . . . . . . . . . . . . . . . . . . . . . . . . . . 67 Last 10 Forms in the File Pull-Down Menu. . . . . . . . . . . . . . . . . . . . . . . . . . . . . . . . . . 67 Display Navigation Window Key . . . . . . . . . . . . . . . . . . . . . . . . . . . . . . . . . . . . . . . . . . 68 Entering Information . . . . . . . . . . . . . . . . . . . . . . . . . . . . . . . . . . . . . . . . . . . . . . . . . 68 Entering Information Into Validated Fields . . . . . . . . . . . . . . . . . . . . . . . . . . . . . . . . . . 68 Using the Code/Description Lookup Feature . . . . . . . . . . . . . . . . . . . . . . . . . . . . . 69 Entering Information From Another Form . . . . . . . . . . . . . . . . . . . . . . . . . . . . . . . . . . . 73 Entering IDs . . . . . . . . . . . . . . . . . . . . . . . . . . . . . . . . . . . . . . . . . . . . . . . . . . . . . . . . . 75 Inserting New Records . . . . . . . . . . . . . . . . . . . . . . . . . . . . . . . . . . . . . . . . . . . . . . . . . 81 Data Format Recommendations. . . . . . . . . . . . . . . . . . . . . . . . . . . . . . . . . . . . . . . . . . 81 Identification (ID) Numbers . . . . . . . . . . . . . . . . . . . . . . . . . . . . . . . . . . . . . . . . . . . Names . . . . . . . . . . . . . . . . . . . . . . . . . . . . . . . . . . . . . . . . . . . . . . . . . . . . . . . . . . . Addresses . . . . . . . . . . . . . . . . . . . . . . . . . . . . . . . . . . . . . . . . . . . . . . . . . . . . . . . . Letter Generation . . . . . . . . . . . . . . . . . . . . . . . . . . . . . . . . . . . . . . . . . . . . . . . . . . Dates . . . . . . . . . . . . . . . . . . . . . . . . . . . . . . . . . . . . . . . . . . . . . . . . . . . . . . . . . . . . 82 82 82 83 83 Avoid Special Characters . . . . . . . . . . . . . . . . . . . . . . . . . . . . . . . . . . . . . . . . . . . . . . . 84 Querying Information . . . . . . . . . . . . . . . . . . . . . . . . . . . . . . . . . . . . . . . . . . . . . . . . . 84 Query Functions . . . . . . . . . . . . . . . . . . . . . . . . . . . . . . . . . . . . . . . . . . . . . . . . . . . . . . 85 Wildcards . . . . . . . . . . . . . . . . . . . . . . . . . . . . . . . . . . . . . . . . . . . . . . . . . . . . . . . . . . . 87 Extended Queries. . . . . . . . . . . . . . . . . . . . . . . . . . . . . . . . . . . . . . . . . . . . . . . . . . . . . 87 Extended ID and Name Searching . . . . . . . . . . . . . . . . . . . . . . . . . . . . . . . . . . . . . . . . 89 Entering Basic Person Information . . . . . . . . . . . . . . . . . . . . . . . . . . . . . . . . . . . . . . . . 91 Maintaining Address and Telephone Information . . . . . . . . . . . . . . . . . . . . . . . . . . . . . 94 Date Queries . . . . . . . . . . . . . . . . . . . . . . . . . . . . . . . . . . . . . . . . . . . . . . . . . . . . . . . . 98 Centuries in the Year . . . . . . . . . . . . . . . . . . . . . . . . . . . . . . . . . . . . . . . . . . . . . . . . 98 Dates and Time Stamps . . . . . . . . . . . . . . . . . . . . . . . . . . . . . . . . . . . . . . . . . . . . . 98 Viewing Job Submission Output. . . . . . . . . . . . . . . . . . . . . . . . . . . . . . . . . . . . . . . . 99 Using Banner Data Extract . . . . . . . . . . . . . . . . . . . . . . . . . . . . . . . . . . . . . . . . . . . . 100 Availability of the Data Extract Feature. . . . . . . . . . . . . . . . . . . . . . . . . . . . . . . . . . . . . 100 Accounts Receivable . . . . . . . . . . . . . . . . . . . . . . . . . . . . . . . . . . . . . . . . . . . . . . . . Advancement . . . . . . . . . . . . . . . . . . . . . . . . . . . . . . . . . . . . . . . . . . . . . . . . . . . . . Finance . . . . . . . . . . . . . . . . . . . . . . . . . . . . . . . . . . . . . . . . . . . . . . . . . . . . . . . . . . Financial Aid . . . . . . . . . . . . . . . . . . . . . . . . . . . . . . . . . . . . . . . . . . . . . . . . . . . . . . General . . . . . . . . . . . . . . . . . . . . . . . . . . . . . . . . . . . . . . . . . . . . . . . . . . . . . . . . . . Human Resources. . . . . . . . . . . . . . . . . . . . . . . . . . . . . . . . . . . . . . . . . . . . . . . . . . Banner Getting Started Guide | Contents 101 101 101 103 103 103 5 Student . . . . . . . . . . . . . . . . . . . . . . . . . . . . . . . . . . . . . . . . . . . . . . . . . . . . . . . . . . 105 Extracting Data . . . . . . . . . . . . . . . . . . . . . . . . . . . . . . . . . . . . . . . . . . . . . . . . . . . . . . . 105 Features of Banner. . . . . . . . . . . . . . . . . . . . . . . . . . . . . . . . . . . . . . . . . . . 108 Using the Calendar. . . . . . . . . . . . . . . . . . . . . . . . . . . . . . . . . . . . . . . . . . . . . . . . . . . 108 Using the Calculator. . . . . . . . . . . . . . . . . . . . . . . . . . . . . . . . . . . . . . . . . . . . . . . . . . 109 Using Help . . . . . . . . . . . . . . . . . . . . . . . . . . . . . . . . . . . . . . . . . . . . . . . . . . . . . . . . . . 109 Online Help . . . . . . . . . . . . . . . . . . . . . . . . . . . . . . . . . . . . . . . . . . . . . . . . . . . . . . . . . . 110 Accessing Online Help for a Form. . . . . . . . . . . . . . . . . . . . . . . . . . . . . . . . . . . . . . Browsing for Topics . . . . . . . . . . . . . . . . . . . . . . . . . . . . . . . . . . . . . . . . . . . . . . . . . Searching for Topics . . . . . . . . . . . . . . . . . . . . . . . . . . . . . . . . . . . . . . . . . . . . . . . . Using the Index . . . . . . . . . . . . . . . . . . . . . . . . . . . . . . . . . . . . . . . . . . . . . . . . . . . . Accessing the Help Center . . . . . . . . . . . . . . . . . . . . . . . . . . . . . . . . . . . . . . . . . . . 110 111 112 113 113 Local Dynamic Help . . . . . . . . . . . . . . . . . . . . . . . . . . . . . . . . . . . . . . . . . . . . . . . . . . . 114 Banner Documentation Bookshelf . . . . . . . . . . . . . . . . . . . . . . . . . . . . . . . . . . . . . . . . 118 Help (Item Properties) . . . . . . . . . . . . . . . . . . . . . . . . . . . . . . . . . . . . . . . . . . . . . . . . . 120 Help (All Fields) . . . . . . . . . . . . . . . . . . . . . . . . . . . . . . . . . . . . . . . . . . . . . . . . . . . . . . 120 Show Keys . . . . . . . . . . . . . . . . . . . . . . . . . . . . . . . . . . . . . . . . . . . . . . . . . . . . . . . . . . 121 Auto Hint. . . . . . . . . . . . . . . . . . . . . . . . . . . . . . . . . . . . . . . . . . . . . . . . . . . . . . . . . . . . 121 Using the Editor . . . . . . . . . . . . . . . . . . . . . . . . . . . . . . . . . . . . . . . . . . . . . . . . . . . . . 121 Banner Messaging . . . . . . . . . . . . . . . . . . . . . . . . . . . . . . . . . . . . . . . . . . . . . . . . . . . 123 Broadcast Messages . . . . . . . . . . . . . . . . . . . . . . . . . . . . . . . . . . . . . . . . . . . . . . . . . . 124 Customization. . . . . . . . . . . . . . . . . . . . . . . . . . . . . . . . . . . . . . . . . . . . . . . 125 Customizing Banner. . . . . . . . . . . . . . . . . . . . . . . . . . . . . . . . . . . . . . . . . . . . . . . . . . 125 My Banner . . . . . . . . . . . . . . . . . . . . . . . . . . . . . . . . . . . . . . . . . . . . . . . . . . . . . . . . . . 125 Making Changes to My Banner . . . . . . . . . . . . . . . . . . . . . . . . . . . . . . . . . . . . . . . . 125 Title Bar Display Options . . . . . . . . . . . . . . . . . . . . . . . . . . . . . . . . . . . . . . . . . . . . . . . 132 Displayed Form Names . . . . . . . . . . . . . . . . . . . . . . . . . . . . . . . . . . . . . . . . . . . . . . . . 133 Customizing the Main Menu . . . . . . . . . . . . . . . . . . . . . . . . . . . . . . . . . . . . . . . . . . . . . 134 Default Expanded Menu . . . . . . . . . . . . . . . . . . . . . . . . . . . . . . . . . . . . . . . . . . . . . 134 My Links . . . . . . . . . . . . . . . . . . . . . . . . . . . . . . . . . . . . . . . . . . . . . . . . . . . . . . . . . 134 Changing Your Alerts . . . . . . . . . . . . . . . . . . . . . . . . . . . . . . . . . . . . . . . . . . . . . . . . . . 135 Changing Your Banner Password. . . . . . . . . . . . . . . . . . . . . . . . . . . . . . . . . . . . . . . . . 135 Changing Your Banner Colors . . . . . . . . . . . . . . . . . . . . . . . . . . . . . . . . . . . . . . . . . . . 135 Banner Getting Started Guide | Contents 6 Optimal Screen Resolution . . . . . . . . . . . . . . . . . . . . . . . . . . . . . . . . . . . . . . . . . . . . . . 136 Tips and Tricks . . . . . . . . . . . . . . . . . . . . . . . . . . . . . . . . . . . . . . . . . . . . . . 137 Shortcuts for Entering Information . . . . . . . . . . . . . . . . . . . . . . . . . . . . . . . . . . . . . . . . 138 Navigation Shortcuts from the Main Menu . . . . . . . . . . . . . . . . . . . . . . . . . . . . . . . . . . 138 Other Navigation Shortcuts . . . . . . . . . . . . . . . . . . . . . . . . . . . . . . . . . . . . . . . . . . . . . 140 Queries . . . . . . . . . . . . . . . . . . . . . . . . . . . . . . . . . . . . . . . . . . . . . . . . . . . . . . . . . . . . . 140 Logging In/Out . . . . . . . . . . . . . . . . . . . . . . . . . . . . . . . . . . . . . . . . . . . . . . . . . . . . . . . 140 Error Messages . . . . . . . . . . . . . . . . . . . . . . . . . . . . . . . . . . . . . . . . . . . . . . . . . . . . . . 141 Miscellaneous. . . . . . . . . . . . . . . . . . . . . . . . . . . . . . . . . . . . . . . . . . . . . . . . . . . . . . . . 141 Banner Getting Started Guide | Contents 7 Overview Introduction This handbook describes the basic features of the Banner® System. Learning to use these features is the foundation for using Banner at your institution. Sample forms in this handbook were created in a Windows environment. Your forms may have subtle differences if you use a different environment; however, most functionality is the same regardless of your environment. Starting Banner The steps for accessing Banner depend on your hardware, software, and network configuration. Because there are many ways to access Banner, this section does not give specific steps for launching your system. Instead, this section describes the common requirements for getting into Banner. Your institution’s implementation may be different. To help ensure that only authorized users access Banner, you must log in with a username (user ID) and a password. Your institution may have additional network and operating system login and security procedures. These are the common steps for starting Banner. 1. Use your institution’s procedures to start your workstation. 2. Launch your web browser and enter the URL used to access Banner. 3. Enter your username, password, and database (depending on your environment) at the logon prompts. If you enter a wrong username or password, you are prompted to reenter both. (Your institution determines the number of times you can try to log on.) Once you complete these steps, the Banner main menu appears: Banner Getting Started Guide | Overview 8 Select the folder next to a menu to expand the menu so you can see the objects it contains. Select the folder again to collapse the menu. In this figure the Products Menu is expanded. Your institution may be using another menu as the default expanded menu on the main menu. Individual users can override the institution default and establish a personal default. See the Banner General Technical Reference Manual for instructions on setting the institution default. For instructions on setting a personal default, see “Default Expanded Menu” on page 134. The main menu is the starting point for navigating through Banner. You can use the menu structure to access a form, job, menu, or QuickFlow. Or you can use Direct Access to go to a specific form if you know the form’s name. Navigation is described in chapter 3, Getting Around Banner. Using the Mouse and Keyboard You can perform most Banner functions with either a mouse or keyboard. For example, you can save information by clicking a button on the toolbar, selecting an item from a pulldown menu, or pressing equivalent keystrokes. Because you can choose from several methods, this handbook does not usually tell you specifically how to perform a function. Instead, the instructions say to “select” the function. Mouse and keyboard instructions are Banner Getting Started Guide | Overview 9 given only if they are distinctly different from each other. Two symbols appear throughout this handbook to indicate the different sets of instructions: Mouse instructions Keyboard instructions Keyboard Equivalents Specific keystrokes for a function depend on your environment. For example, Enter Query might be F7 in one environment and F11 in another. Because keystrokes vary from one environment to another, they are not described in this manual. Show Keys is a valuable tool that helps you use the keyboard. This function lists the keyboard equivalents available in your environment for the current form, window, and field. Show Keys lists the keyboard equivalents that are available in your environment for the current form, window, and field. To display keyboard equivalents: Select Help>Show Keys Use the keystrokes for the Show Keys function. (Check with your data center personnel for these keystrokes.) Quick Reference Chart You can complete the chart on the next page and use it as a quick reference for keyboard equivalents at your institution. First use Show Keys to determine the equivalent for each option on the Banner pull-down menus. Then record each equivalent on the chart. You can post the chart for easy reference. Banner Getting Started Guide | Overview 10 File Edit Options Direct Access Cut Varies by form Object Search Block Item Record Query Tools Help Previous Previous Previous Enter Document Management Suite Online Help Copy Next Next Next Execute Workflow Dynamic Help Query QuickFlow Paste Clear Clear Scroll Up Last Criteria Dynamic Help Edit Select Edit Duplicate Scroll Down Cancel Help (Item Properties) Rollback Clear Count Hits Show Keys Save Remove Fetch Next Set List Refresh Insert Display Error Print Duplicate Display ID Image Exit Lock Calendar Exit QuickFlow Calculator Exit Banner Extract Data with Key Return to Menu Extract Data No Key Preferences Technical Support About Banner Banner Getting Started Guide | Overview 11 Naming Conventions for Banner Objects The unique seven- or eight-character names of Banner objects—forms, reports, jobs, and tables—are assigned according to a set of conventions. Each name is built from the same four components: • System identifier (one or two characters). See “System Identifiers” on page 12. • Module identifier (one character). See “Module Identifier” on page 14. • Object type code (one character). See “Object Type Codes” on page 18. • Unique identifier (four characters). A few examples of Banner object names are shown in the table below. Item Name System Module Object type Unique identifier SPAIDEN S Student P Person A Application IDEN Identification GJRRPTS G General J Job Submission R Report RPTS Report and Parameter Information GTVZIPC G General T Validation form/ table V Validation form/ table ZIPC Zip/Postal Code Note: For information about table and column naming conventions, refer to the General Technical Reference Manual. System Identifiers The first component of a Banner object name is a one- or two-character system identifier. This code identifies the primary system owning the form, report, job, or table. Note: In most case (but not always) the system identifier is the same as the System Indicator in the GTVSYSI table. Note: If the identifier code is one character long, the form, report, job, or table name is seven characters long. If the identifier is two characters Banner Getting Started Guide | Overview 12 long, the name is eight characters long. Identifier System A Banner Advancement E Banner Document Management Banner Relationship Management Note: Banner Document Management and Banner Relationship Management share the E System Identifier code, but are unrelated products. ED Banner Document Retention F Banner Finance G Banner General IC Banner Integration Components I Information Access (Kiosk) K Reserved for localizations to support regional markets. MC Reserved for Mod Center N Banner Position Control P Banner HR/Payroll/Personnel R Banner Financial Aid S Banner Student T Banner Accounts Receivable VR Banner Voice Response W Reserved for client applications that co-exist with Banner XP Windstar International Tax Navigator Interface for Banner Y Reserved for client applications that co-exist with Banner Z Reserved for client applications that co-exist with Banner Banner Getting Started Guide | Overview 13 Module Identifier The second component in a Banner object name (typically position 2) identifies the module of the form, report, job, or table. System Identifier Module Code All systems any K Module Reserved by Ellucian for localizations to support regional markets. Some forms that were originally released for regional localizations were added to Baseline Banner. These forms retain the K in this position. Advancement Banner Document Management Banner Getting Started Guide | Overview A E V Reserved by Ellucian for localizations to support regional markets W Reserved for client forms or modules used within a Banner application Y Reserved for client forms or modules used within a Banner application Z Reserved for client forms or modules used within a Banner application A Membership D Designation E Event Management F Campaign G Pledge and Gift/Pledge Payment L Label M Prospect Management O Organization P Constituent/Person S Solicitor Organization T Validation form/table U Utility X Expected Matching Gift T Validation form/table X Banner Document Management 14 System Identifier Module Code Banner Relationship Management E A Banner Relationship Management Advancement E C Banner Relationship Management Common E I Banner Relationship Management Finance E N Banner Relationship Management Financial Aid E R Banner Relationship Management Recruiting E S Banner Relationship Management Student E T Banner Relationship Management Accounts Receivable F A Accounts Payable B Budget Development C Cost Accounting E Electronic Data Interchange F Fixed Assets G General Ledger I Investment Management N Endowment Management O Operations P Purchasing/Procurement R Research Accounting S Stores Inventory T Validation form/table U Utility X Archive/Purge E Event Management J Job Submission L Letter Generation O Overall Finance General Banner Getting Started Guide G | Overview Module 15 System Identifier Information Access/ Kiosk I Module Code Module P Proxy Access/Purge S Security T Validation form/table U Utility X Cross product G General R Financial Aid S Student Integration Components IC G General/Overall Position Control N A Application B Budget C COBRA D Benefit/Deductions E Employee H Time Reporting/History O Overall P General Person R Electronic Approvals S Security T Validation/rule table U Utility X Tax Administration A Application B Budget C COBRA D Benefit/Deductions E Employee H Time Reporting/History O Overall P General Person Human Resources Banner Getting Started Guide | Overview P 16 System Identifier Financial Aid Student Banner Getting Started Guide R S | Overview Module Code Module R Electronic Approvals S Security T Validation/rule table U Utility X Tax Administration B Budgeting C Record Creation E Electronic Data Exchange F Funds Management H History and Transcripts J Student Employment L Logging N Need Analysis O Common Functions P Packaging & Disbursements R Requirements Tracking S Student System Shared Data T Validation form/table U Utility A Admissions C Catalog E Support Services F Registration/Fee Assessment G General Student H Grades/Academic History I Faculty Load L Location Management M CAPP O Overall P Person 17 System Identifier Accounts Receivable Voice Response T VR Module Code Module R Recruiting S Schedule T Validation form/table U Utility F Finance Accounts Receivable G General Accounts Receivable O Overall R Research Accounting S Student Accounts Receivable T Validation form/table U Utility G General H Header (Overall) R Financial Aid S Student The codes listed above apply to Voice Response packages. Voice Response forms are found in the General product and begin with the letters GOR. Windstar International Tax Navigator Interface for Banner XP D Download E Extract Object Type Codes The third component of a Banner object name (typically position 3) identifies the type of form, report, job, or table.. System Identifier Object Type Code Advancement A A Application form B Base table C Called/list form I Inquiry form Banner Getting Started Guide | Overview Description 18 System Description P Process/report R Repeating rules table T Temporary table V Validation form V View A Application form V Validation form/table EA V View EC B API Package EC O Object Type EC P Process API EC U Utility Package EC V View EN V View ER B API Package ER O Object Type ER P Process API ER U Utility Package ER V View ES V View F A Application form B Base table I Inquiry form M Maintenance form Q Query form R Rule table R Repeating table R Report/process Identifier Banner Document Management Banner Relationship Management Finance Banner Getting Started Guide Object Type Code | Overview E 19 System Identifier General G Object Type Code Description V Validation form/table V View A Application form B Base table B Batch COBOL process I Inquiry form O Online COBOL process Q Query form R Rule table/form R Repeating table R Report/process T General maintenance T Temporary table V Validation form/table V View Information Access/ Kiosk I R Report/process Integration Components IC R Report/process Position Control N A Application form B Base table B Batch COBOL process I Inquiry form P Process R Rule table R Repeating table R Report/process V Validation form/table A Application form Human Resources Banner Getting Started Guide | Overview P 20 System Identifier Financial Aid Student S Accounts Receivable Banner Getting Started Guide R | Overview T Object Type Code Description B Base table B Batch COBOL process I Inquiry form P Process R Rule table R Repeating table R Report/process V Validation form/table A Application form B Base table I Inquiry form P Process/report R Rule table R Repeating rules table R Report T Temporary table V Validation form/table V View A Application form B Base table I Inquiry form P Process Q Query form R Rule table R Repeating table R Report/process V Validation form/table V View A Application form 21 System Identifier Object Type Code Description I Inquiry form P Process Q Query form R Report V Validation form/table Voice Response V K Database package Windstar International Tax Navigator Interface for Banner XP P Report/process Banner Getting Started Guide | Overview 22 All About Forms What Is a Form? A form is an online document where you can enter and look up information in your database. A form visually organizes information so it is easier to enter and read. A Banner form is similar to a paper form, except information is entered once and then used by other forms, reports, and jobs. Forms can include windows, window panes, dialog boxes, and alert boxes. Windows A window is a framed portion of a form. Just as some paper forms have multiple pages, some Banner forms have multiple windows. The first window in a form is called the main window and is identified by the form name. All other windows in the form have their own unique names. This form has three open windows: main window Revenue window Expenses window The Expenses window is the active window, indicated by the highlighted title bar. More than one window can be open at the same time. The only limits are determined by the amount of memory installed on your system. Not all windows are the same size, so you might see parts of more than one window at the same time. Banner Getting Started Guide | All About Forms 23 You can move a window by dragging its title bar to a new location. (You cannot move the title bar above the screen.) Your environment may let you resize and move windows in other ways. Refer to the documentation for your environment. Warning! Banner windows do not use the close button ( right corner. Choosing that button will close the form. ) in the upper Window Panes A window pane is an area within a window that has more fields than can appear at one time. This is a window A horizontal scroll bar always appears under a window pane. You can use the horizontal scroll bar at the bottom of a window pane to see the remaining fields in the pane. You cannot see all fields at one time. Banner Getting Started Guide | All About Forms 24 To scroll through the fields in a window pane: Click and drag the scroll box right or left. OR Click the arrow at either end of the scroll bar. Select the Next Item function (to move to the right) or the Previous Item function (to move to the left). The cursor skips display-only fields, moving only to enterable fields. Dialog Boxes A dialog box is a window that appears when you must choose from two or more responses. This dialog box has three possible responses. You must acknowledge a dialog box before you can do anything else on the form. To acknowledge a dialog box: Click the button you want. 1. Select the Next Item function to move to the button you want. 2. Press Enter. Alert Boxes An alert box is a window that notifies you of a condition that may impact data. You can choose to receive extra alerts when accessing IDs of deceased people, or for IDs that are confidential in nature. Refer to chapter 5 for information about setting up extra confidential and deceased notifications. For example, this alert box may appear if you try to enter information for a deceased person: Banner Getting Started Guide | All About Forms 25 An alert box always has one response. You must acknowledge an alert box before you can do anything else on the form. To acknowledge an alert box: Click the OK button. Press Enter. Types of Forms Eight types of forms are used throughout Banner: Main menu Use this form to navigate through Banner. It provides an overview of the menus, forms, jobs, and QuickFlows in the system. Application forms Use these forms to enter, update, and query information. This is the most common type of form. Validation forms Use these forms to define the values that can be entered in specific fields on application forms. These values are used throughout Banner. When you look up a code or select the List function, these values appear in the List of Values window. Rule forms Use these forms to define the calculations and parameters that impact processing on other forms, reports, and jobs. Control forms Use these forms to define the processing rules for application and validation forms at the system level. Query forms Use these forms to look up existing information, often returning information to the calling form. You must access these forms from another form. You cannot access them directly from the main menu, with Direct Access, or with Object Search. Inquiry forms Use these forms to look up existing information, often returning information to the calling form. You can access these forms from the main menu, from another form, with Direct Access, or with Object Search. Wizard forms Use these forms to give step-by-step instructions for completing an application. Banner Getting Started Guide | All About Forms 26 Validation, rule, and control forms are used to tailor Banner to your institution’s procedural requirements when Banner is implemented. You can make revisions with these forms any time, if your security level permits. Note: Only Banner General uses all of the different form types. Most Banner products use only five or six. Main Menu collapsed expanded menu Currently selected menu is highlighted. The main menu provides access to the menus, forms, jobs, and QuickFlows in Banner, and is used to navigate through Banner. Refer to chapter 3, “Getting Around Banner,” for instructions about using the main menu to navigate. The main menu displays the Banner products in a familiar Windows-style hierarchical folder structure. Standard menus are delivered with Banner, but your institution can reorganize and add menus to meet your specific needs. Using the Banner Menu Folders The main menu provides many options for navigating Banner, as well as a place to create your own custom menus and links for frequently accessed forms, processes, and external web sites. These features are described briefly here, and in more detail in chapter 3, Getting Around Banner. The large pane of the main menu displays two menus: Banner Getting Started Guide | All About Forms 27 • My Banner. This menu contains the menus, forms, jobs, and QuickFlows most important in the workday of the individual user. This menu is tied to a user’s Oracle user ID. • Products Menu. This menu organizes menus, forms, jobs, and QuickFlows by the following Banner products: Student, Advancement, Finance, Human Resources, Financial Aid, General, and Banner Document Management. The main menu is delivered with the Products Menu expanded. During installation, your system administrator can establish another menu as the default expanded menu. Individual users can override the institution default and establish a personal default for the menu that is expanded on the main menu. See the Banner General Technical Reference Manual for instructions on setting the institution default. For instructions on setting a personal default, see “Default Expanded Menu” on page 134. Customizing Menus You can use the following forms to customize menus for your entire institution or individual users: Menu Maintenance Form (GUTGMNU) Lets you create custom menus for your institution. For more information, see “Customizing the Main Menu” on page 134. My Banner Maintenance Form (GUAPMNU) Lets you create a My Banner for an individual user. For more information, For more information, see “My Banner” on page 125. My Banner Copy Form (GUTPMNU) Lets you copy a My Banner from one user to other users. For more information, For more information, see “My Banner” on page 125. Application Forms Application forms are used to enter, update, and query information in Banner. This is the most common type of form. Banner Getting Started Guide | All About Forms 28 The Letter Process Form (GUALETR) is an example of an application form. Validation Forms Validation forms are used to define the values that can be entered in specific fields on application forms. These values make up a field’s List of Values (LOV). Banner uses LOVs to validate many fields. When the cursor is in a field that must be validated, List of Values appears in the status line, indicating that the entry must come from the LOV. If you try to enter a value that isn’t in the LOV, an auto hint message appears. For more information, For more information, see “Entering Information Into Validated Fields” on page 68. Most validation forms are completed when Banner is implemented. If your security level permits, you can use a validation form to enter new values or update existing ones. Remember, you can only change values with a validation form, not through an LOV window. Banner Getting Started Guide | All About Forms 29 The ZIP/Postal Code Validation Form (GTVZIPC) is an example of a validation form. Rule Forms Rule forms are used to define the calculations and parameters that impact processing on other forms, reports, and jobs. These forms let you tailor Banner to your institution’s procedural requirements. You can enter new rules or revise existing ones if your security level permits. Banner Getting Started Guide | All About Forms 30 The Object Definition Rules Form (GLROBJT) is an example of a rule form. Control Forms Control forms are used to define the processing rules for application and validation forms at the system level. You can enter new controls or revise existing ones if your security level permits. The Installation Control Form (GUAINST) is an example of a control form. Query Forms Query forms are used to look up existing information, often returning information to the calling form. You must access a query form from another form. You cannot access it directly from the main menu, with Direct Access, or with Object Search. Banner Getting Started Guide | All About Forms 31 The Dorm Room Query Form (SLARUSE) is an example of a query form. Inquiry Forms Inquiry forms are used to look up existing information, often returning information to the calling form. You can access an inquiry form from the main menu, from another form, with Direct Access, or with Object Search. Banner Getting Started Guide | All About Forms 32 The Function Attendance Inquiry Form (GEIATTD) is an example of an inquiry form. Wizard Forms Wizard forms are used to give step-by-step instructions for completing an application. The Wizard Step Setup Application Form (GOADSTE) is an example of a wizard form. Parts of a Form The following figure shows a sample form. Each part of the form is described on the following pages. Banner Getting Started Guide | All About Forms 33 menu bar toolbar title bar key block other blocks auto hint status line Menu Bar The Banner menu bar, located at the top of every form, contains pull-down menus. You can access an option in a pull-down menu at any time, except when you are in a dialog box, alert box, or List of Values (LOV). (You must respond to these windows before you can access a pull-down menu.) Banner Getting Started Guide | All About Forms 34 To access an option in the menu bar: 1. Click the desired pull-down menu name. Menu items appear. 2. Click the desired menu item. If a pull-down menu item is dimmed, that menu item is currently disabled and cannot be accessed. 1. Press the Alt key. The cursor moves to the menu bar. 2. Use the right and left arrow keys to highlight the desired pull-down menu name. Then press Enter. OR Press the underlined letter for the desired pull-down menu name. 3. Use the up and down arrow keys to highlight the desired menu item. Then press Enter. OR Press the underlined letter for the desired menu item. If the Options menu contains multiple menu items that begin with the same letter, you must use the up and down arrow keys to select the desired menu item. File Menu This pull-down menu contains standard Banner and Oracle functions. The bottom of the menu lists the last forms (up to ten) you accessed in this session. You can select any form in this list to re-access it. Some of the menu items let you call another form, job, or QuickFlow. When you exit the called object, you return to the object you were previously using. Direct Access Displays the Direct Access Form (GUAPARM), which is used to access a form by its name. For more information, For more information, see “Direct Access” on page 60. Object Search Displays the Object Search Form (GUIOBJS), which is used to search for a menu, form, job, or QuickFlow with part of the name, description, or type. For more information, For more information, see “Object Search” on page 61. QuickFlow Displays the QuickFlow Form (GUAQFLW), which is used to access a QuickFlow. For more information, For more information, see “QuickFlow” on page 67. Select Returns you to the calling form and enters the selected value into the field that called the form. Banner Getting Started Guide | All About Forms 35 Rollback Application and inquiry forms Clears all information (except key information) and returns you to the first enterable field in the key block. Validation forms Returns you to the first enterable field on the form. Query forms Returns you to the first enterable field on the calling form. Save Saves all changes entered since the last time you saved. Refresh Clears the message line. Print Prints the current window with the date and time in the title bar. Exit Forms and windows Exits you from the form or window. Main menu Exits you from Banner. Query mode Cancels the query and takes the form out of query mode. Exit QuickFlow Exits you from a QuickFlow. Exit Banner If Banner Document Management is installed, displays a list of documents that match the query criteria for the current cursor location. Return to Menu Returns to the main menu. Preferences Displays the General User Preferences Maintenance Form (GUAUPRF), which is used to customize Banner for individual users. For more information, see “Title Bar Display Options” on page 132, “Displayed Form Names” on page 133, and “Customizing the Main Menu” on page 134. List of recently accessed forms Lets you quickly re-access forms that were previously accessed in this session (up to ten). For more information, see “Last 10 Forms in the File Pull-Down Menu” on page 67. Edit Menu This pull-down menu contains the functions used to edit text items. Cut Cuts selected text and places it on the clipboard. Copy Copies selected text to the clipboard. Paste Pastes text from the clipboard to the spot where the cursor is located. Banner Getting Started Guide | All About Forms 36 Edit Displays the Editor window, which is used to enter or update text. You can display this window from most fields. It is particularly useful in long data fields. For more information, see “Using the Editor” on page 121. Options Menu This pull-down menu contains navigation options. Navigation options vary from form to form and depend on where the cursor is currently located. Some options take you to other blocks and windows within the current form. Other options take you outside the current form to related forms. For options that take you outside the current form, you can optionally display the form name associated with the option. You can set up this display option on the General User Preferences Maintenance Form (GUAUPRF). For more information, see “Displayed Form Names” on page 133. Banner is delivered with standard navigation options. Your system administrator can use the Options Maintenance Form (GUAOPTM) to change and add navigation options for your institution. Only those staff members with appropriate security can perform this task. Note: Only the first 24 options defined on GUAOPTM will appear in the Options pull-down menu. Block Menu This pull-down menu contains the functions used to navigate among the blocks of information on a form. Previous Moves the cursor to the previous block that has at least one enterable field. If the previous block is in another window, that window is opened. Next Moves the cursor to the next block that has at least one enterable field. If the next area is in another window, that window is opened. Clear Clears all information from the current block. (Information is not removed from any records or tables.) Item Menu This pull-down menu contains the functions used to navigate among the fields or items on a form. Previous Banner Getting Started Guide Moves the cursor to the previous enterable field (item) in the current block. | All About Forms 37 Next Moves the cursor to the next enterable field (item) in the current block. Occasionally, Next Item moves the cursor to the first enterable field (item) in the next block. Clear Clears all information from the current field (item). (Information is not removed from any records or tables.) Duplicate In a blank row of a repeating record, duplicates the contents of the same field (item) in the previous record and copies it into the new record. Record Menu This pull-down menu contains the functions used to work with records on a form. Previous Moves the cursor to the first enterable field in the previous record and triggers previous record logic coded into the form. Next Moves the cursor to the first enterable field in the next record of the current block and triggers next record logic coded into the form. If the cursor is in the last record, a new record is created. Scroll Up Scrolls up the list of repeating records, putting the first displayed record near the bottom of the list. Scroll Down Scrolls down the list of repeating records, putting the last displayed record near the top of the list. Clear Clears all information from the current record. (Information is not removed from any records or tables.) Remove Removes all information for the current record. When you Save, the removed information is deleted. Insert Inserts a new blank record into the list of existing records. Duplicate Duplicates the contents of all fields in the record and copies them into a new record. Lock Temporarily locks the contents of the record so no other Banner user can update it. Save, Rollback, and Exit release the lock. Query Menu This pull-down menu contains the functions used to query information in the database based on specified criteria. For more information, see “Querying Information” on page 84. Enter Banner Getting Started Guide Puts the form into query mode so you can enter search criteria to see what information is already in the database. | All About Forms 38 Execute Searches the database and displays the first set of records that match your search criteria. Last Criteria Enters the criteria from your last search. Cancel Cancels the query and takes the form out of query mode. Count Hits Counts the number of records that match the search criteria and displays that number in the auto hint. Fetch Next Set If more records match the search criteria than fit in the window, replaces the current set of displayed records with the next set. Tools Menu This pull-down menu contains actions that can be performed with Banner Document Management as well as options to submit or release a Workflow. Refer to the documentation for Banner Document Management or Banner Workflow for more information about these options. Banner Document Management Submenu provides access to document management actions. Workflow Submenu provides access to workflow actions. Help Menu This pull-down menu contains various help tools. Online Help Banner Getting Started Guide Displays online information for the current form. For more information, see “Online Help” on page 110. | All About Forms 39 Dynamic Help Query Displays the Dynamic Help Form (GUAHELP) in query mode, which is used to display traditional help for a field, block, or form. For more information, see “Local Dynamic Help” on page 114. Dynamic Help Edit Displays the Dynamic Help Form (GUAHELP) in edit mode, which is used to edit traditional help for a field, block, or form. Use this feature to maintain custom information at your institution. For more information, see “Local Dynamic Help” on page 114. Help (Item Properties) Displays the Oracle item properties window for the current field. For more information, see “Help (Item Properties)” on page 120 in chapter 4. Help (All Fields) Displays the Oracle item properties window for all visible fields on a form. For more information, see “Help (All Fields)” on page 120. Show Keys Displays the Keys list, which lists the functions and their equivalent keystrokes available in your environment for the current form, window, and field. For more information, see “Show Keys” on page 121. List Displays the List of Values (LOV) for the current field if List of Values appears in the status line. For more information, see “Entering Information Into Validated Fields” on page 68. Display Error If an Oracle error occurs, displays the code that is in error. Display ID Image If the cursor is in an ID field, displays the image associated with the ID, if available. Calendar Displays the calendar. For more information, see “Using the Calendar” on page 108 in chapter 4. Calculator Displays the calculator. For more information, see “Using the Calculator” on page 109. Extract Data with Key Extracts Banner data for the current block, with key data, to a spreadsheet. For more information, see “Extracting Data” on page 105. Extract Data No Key Extracts Banner data for the current block, without key data, to a spreadsheet. For more information, see “Extracting Data” on page 105. Technical Support This sub-menu provides access to SQL Trace, optimization mode, and database reconnection features. Turn SQL Trace On Turns the SQL Trace feature on. SQL Trace is a tool that helps your technical support staff track performance issues that need to be resolved. Refer to the Banner General Technical Reference Manual. Banner Getting Started Guide | All About Forms 40 Turn SQL Trace Off Turns the SQL Trace feature off. SQL Trace is a tool that helps your technical support staff track performance issues that need to be resolved. Refer to the Banner General Technical Reference Manual. Set Query Optimizer to All Rows This cost-based optimization mode is recommended for testing batch processing. Rather than immediately populating the cursor, this option optimizes the query to get the best time for the entire results set to be displayed. Because of this, it is a good option for batch processing rather than online processing. You must be connected to an Oracle10g database in order to use this option. Warning! Changing optimization modes mid-session may cause your results to be invalid due to cached data from previous queries. Ellucian recommends that you exit and reenter Banner if want to change optimization modes. Set Query Optimizer to First Rows This cost-based optimization mode optimizes the query to get the first set of rows as quickly as possible. It is useful for online processing. DBAs can configure how many rows will be defined as the “first rows,” for example, 1,100, 1000. You must be connected to an Oracle10g database in order to use this option. Warning! Changing optimization modes mid-session may cause your results to be invalid due to cached data from previous queries. Ellucian recommends that you exit and reenter Banner if want to change optimization modes. Banner Getting Started Guide | All About Forms 41 Set Query Optimizer to Rule This standard rule-based mode is based on sql and database schema, and optimization is based on Oracle rules in the database (for example, if an index is present, then use it). It does not optimize queries, but rather executes them based on a series of Oracle rules. You must be connected to an Oracle10g database in order to use this option. Warning! Changing optimization modes mid-session may cause your results to be invalid due to cached data from previous queries. Ellucian recommends that you exit and reenter Banner if want to change optimization modes. Reconnect to Database Reconnects to the database. About Banner Displays the About Banner Form (GUAABOT), which identifies the current form, release number, date, and time, as well as all legal statements and copyright information for Banner. This form also displays a list of installed Banner products, their release number, and their installation date. This information will be helpful if you need to contact the ActionLine with a question or problem. Toolbars The Banner toolbar contains buttons that perform common functions. It is located directly under the menu bar: Banner Getting Started Guide | All About Forms 42 toolbar Tool tips describe the functions of buttons When you move your cursor over a button and pause, a tool tip appears with text that describes the function of the button. To access a toolbar button: Select the appropriate button. You can click a button any time, except when you are in a dialog box, alert box, or List of Values (LOV). (You must respond to these window before you can select a button.) If a button is dimmed, then it is disabled and cannot be clicked. Standard Buttons Standard buttons are delivered on the toolbar: Banner Getting Started Guide | All About Forms 43 Links on the Main Menu In addition to the toolbar buttons, several links are available from the main menu. Information about using these links is located in “Getting Around Banner” on page 59. Object search Help Center Site Map Refresh Menu tree Products list Go To field Welcome Title Bar The title bar shows the following information: • Descriptive form name • Form name (seven or eight characters) • Release number • Database name from the Installation Control Form (GUAINST) Individual users can remove any of this information except the descriptive form name. For more information, see “Title Bar Display Options” on page 132. form description form name release number Banner Getting Started Guide | All About Forms database 44 Blocks A block is a section of a form or window that contains related information. If a form or window contains more than one block, each block (except the key block) may be enclosed in a beveled box. key block other blocks Most blocks have a title. There are three exceptions: • A key block does not have a title. • If a form or window has only one block, the block does not have a title. • If a form has a key block and only one other block, the second block does not have a title. Key Block The first block on most forms contains key information. (Some forms, especially validation forms and certain list forms, do not have a key block.) The key block determines what is entered or displayed on the rest of the form. All information on the form refers to the key block. The key block has at least one field and sometimes more. For example, a form that maintains population selection information may have key block fields for both an application and a selection ID. The key block stays on the form as subsequent blocks appear. Occasionally, another window may appear on top of the key block if the window is unusually large or if the key block is not pertinent to the window. Banner Getting Started Guide | All About Forms 45 When the cursor is in the key block, enterable fields in the key block are enabled. When you leave the key block, enterable fields in the key block are disabled. Other Blocks Other blocks contain additional details for the key information. Each block contains related information and is usually enclosed in a beveled box. Auto Hint The auto hint at the bottom of the form can contain the following information for the field where the cursor is located: • Brief field description • Error and processing messages • Keyboard equivalents, if you can access other blocks, windows, or forms from the field keyboard equivalents: LIST to display codes COUNT HITS to display paragraph codes DUPITEM to display letter codes field description Status Line status line The status line directly under the auto hint can contain one or more of the following messages: Record n/n Shows the number of the current record followed by the total number of records in the current block. If there are more records than fit in the window, the total appears as a question mark (for example, 3/?) until you scroll to the last record in the block. Once the last record is displayed, the total appears as a number (for example, 3/15). List of Values Indicates the field has a List of Values; For more information, see “Entering Information Into Validated Fields” on page 68. Enter Query Indicates the form is in query mode. Banner Getting Started Guide | All About Forms 46 Elements on a Form The following figure shows various elements that appear on forms. Each element is described on the following pages. buttons radio buttons fields checkbox record Buttons Buttons are visual images used to perform an action or respond to the system. Banner forms use iconic buttons and response buttons. Iconic Buttons These buttons are small squares that contain an icon (picture). They represent one or more actions that can be performed for the associated field or record. For example, you can use iconic buttons to display a validation form for the field, copy a record, or display a window for entering freeform text. Banner Getting Started Guide | All About Forms 47 Banner forms use the following buttons. (Some products do not use all buttons.) Displays another form or window where you can search for a value or information related to the field. You can often select and return a value to the associated field. Search Note: Sometimes the Search button can perform more than one function. In these cases, an Option List appears. You can select an option from the list using your mouse, or you can tab among the choices and use the Enter key or space bar to make your selection. Displays a calendar so that you can choose a date. Calendar Indicates that data is available for the associated field. Data Indicates that no data is available for the associated field. No Data Displays summary information for the associated record. Summary Displays details for the associated record. Details Indicates the process has started but is not complete. In Process Indicates the process is complete. Complete Updates information in the database. Maintenance Copies the current record or records. Copy Banner Getting Started Guide | All About Forms 48 Displays a window where you can enter freeform text for the associated record. Comments Performs a calculation on data in the associated field. Calculate Indicates the process is approved. Approve Indicates the process is not approved. Disapprove Generates a new ID. Generate ID If a field has an iconic button, the auto hint identifies the equivalent function that can be used instead of the button. If the button can perform more than one function, each equivalent is identified in the auto hint. To select an iconic button: 1. Click the button. 2. If an Option List appears, click the desired option. Otherwise, the form or window appears automatically. 1. Select the Next Item function until you reach the field that has the button. 2. Read the auto hint and select the equivalent function. (A field may have more than one option.) Response Buttons These buttons are shaded rectangles that appear in alert boxes and dialog boxes. An alert box has one response button. A dialog box has two or more response buttons. You must use the buttons to respond to the system before you can continue. Banner Getting Started Guide | All About Forms 49 To select a response button in an alert box: Click the OK button. Press Enter. To select a response button in a dialog box: Click the desired button. Select the Next Item function or use the left and right arrow keys to move to the desired button. Then press Enter. OR Press the underlined letter on the desired button. Check Boxes Selected: Not selected: Check boxes are small boxes used to enable or disable features or options. When an option is enabled, a check mark appears in the check box. When the option is disabled, the check box is empty. Check boxes often represent yes/no conditions. For example, the first sample above indicates the record has more detail. The second sample indicates the record does not have more detail. Sometimes check boxes indicate navigation to other windows. The auto hint tells you when a check box is used for this kind of navigation. Banner Getting Started Guide | All About Forms 50 To select or clear a check box: Click the check box. If the box was unchecked, it is now checked. If the box was checked, it is now unchecked. 1. Select the Next Item function to move to the check box. 2. Press the space bar. If the box was unchecked, it is now checked. If the box was checked, it is now unchecked. If the space bar does not toggle a check box, it may not be defined on your system. Check with your data center personnel. Radio Buttons Radio buttons are small circles used to select one of several options in a group. Each radio button represents a choice for the group. You can pick only one radio button in a group. When you select a radio button, the previously selected button is cleared. In the sample above, the Both button is selected. To select a radio button: Click the radio button. 1. Select the Next Item function to move to the radio group. 2. Press the left or right arrow key to move to the desired radio button. Scroll Bars Banner Getting Started Guide | All About Forms 51 Scroll bars are used to display overflow information when a form has more information than can be displayed at once. They also indicate that a form has an unlimited number of repeating records. A scroll bar has an arrow on each end and a scroll box in the middle. The position of the scroll box shows approximately how far you are from the top/bottom or the right/left side of the window. Forms can have two kinds of scroll bars: • A vertical scroll bar, located directly to the right of the rows, indicates there are more records than are shown. A record can have one or more fields and one or more lines. A vertical scroll bar is disabled if all the records appear at once. • A horizontal scroll bar, located directly under the window, indicates there are more columns of information than are shown. To use a scroll bar: Click and drag the scroll box up/down (vertical) or left/right (horizontal). OR Click the arrow at either end of the scroll bar. The scroll box moves in the direction of the arrow. OR Click anywhere in the scroll bar. The scroll box moves between the previous location and where you click. 1. Select the Next Item function to move to one of the fields controlled by the scroll bar. 2. To move up and down (vertical scroll bar), select the Next Record or Previous Record function. OR To move left and right (horizontal scroll bar), select the Next Item or Previous Item function. Fields Fields are areas on a form where you can enter, query, change, and display specific information. A field is sometimes called an item. This is the case in the names of the functions Next Item, Previous Item, and Duplicate Item. The following terms describe a field: • Enabled. You can put the cursor in the field. Information in the field appears in black text. • Disabled. You cannot put the cursor in the field. Information (if it exists) appears in black text, the same as enabled fields. Your site administrator may choose to change the color Banner Getting Started Guide | All About Forms 52 of disabled text for your site. Refer to the Banner Middle Tier Implementation Guide for more information. • Enterable. You can enter information in the field. The field is usually enabled. In certain situations, however, it may be disabled. • Display only. You cannot enter information in the field. Some fields are usually enabled but may be disabled occasionally. For example, in query mode sometimes you cannot query a field that is normally enabled, and sometimes you can query a field that is normally disabled. This is also true for enabled fields in a key block; once you leave the key block, all fields in the key block are disabled. Text fields may appear to be a few characters longer than they actually are. For example, a field that allows up to 60 characters may look like it still has space after the sixtieth character. This is because each character uses a different amount of space. To access an enterable field: Click the field. Select the Next Item function until the cursor is in the field. Records, Rows, and Columns A record is a set of related fields. For example, a street, city, state, and ZIP/postal code form an address record. If a block has multiple records, the records often appear in rows and columns. A horizontal scroll bar appears under the columns if all columns don’t fit into the window at once. A vertical scroll bar appears on the right side of the rows if all rows don’t fit into the window at once. When you select a row, the entire record is highlighted to identify it as the current record. This sample shows a form with multiple printer records: Banner Getting Started Guide | All About Forms 53 The current record is highlighted. Pull-Down Lists Pull-down lists are used to select a field value from a list of pre-defined values. A down arrow in the right side of the field indicates the field has a pull-down list. Note: Fields with a Search button have a similar-looking down arrow. Pull-down lists have the arrow inside the field, while the Search button is located outside the field. Banner Getting Started Guide | All About Forms 54 To select a value from a pull-down list: 1. Click the field. The entire pull-down list appears with the currently selected item highlighted. 2. Click the desired item. The selected value appears in the field. 1. Select the Next Item function to move to the pull-down list. 2. Press the Alt and down arrow keys simultaneously to display the entire pull-down list with the currently selected item highlighted. OR Press the down arrow key to scroll through the list items one at a time. 3. Use the arrow keys to move to the desired item. OR Type a character to highlight the next item that begins with that character. For example, to choose Inactive, type I. If more than one item starts with I, then the first item that starts with I is selected. Continue to press I until the correct choice appears. 4. Press Enter. The selected value appears in the field. Oracle Functions Used in Banner Oracle functions trigger actions within a form. The following list describes the Oracle functions commonly used in Banner. For more complete technical descriptions, refer to your Oracle documentation. Note: Banner sometimes redefines the standard Oracle functions to perform other functions. For example, Count Query Hits often calls another form. Use the Show Keys function to list the functions defined for the current form, window, or field. Cancel Exits you from an Option List, List of Values, Editor window, or Dynamic Help without making a selection or saving information. Clear Form See Rollback. Commit See Save. Banner Getting Started Guide | All About Forms 55 Count Hits See Count Query Hits. Count Query Hits In query mode, counts the number of records that match the search criteria and displays that number in the auto hint. To retrieve records, select the Execute Query function. Also referred to as Count Hits. Down (arrow key) Moves the cursor to the first enterable field in the next record, moves you lower in a List of Values, or moves you lower in a pull-down list. Down is similar to Next Record without next record logic. Edit Displays the Editor window, which is used to enter or update text. It is particularly useful in long data fields. Enter Query Puts the form into query mode so you can enter search criteria to see what information is already in the database. Enter Query appears in the status line. For more information, For more information, see “Querying Information” on page 84. Execute Query In query mode, searches the database and displays all records that match your search criteria. For more information, For more information, see “Querying Information” on page 84. Exit Forms and windows Exits you from the form or window. Main menu Exits you from Banner. Query mode Cancels the query and takes the form out of query mode. Also referred to as Exit without Value. Exit with Value Called form Returns you to the calling form and enters the selected value into the field that called the form. List of Values (LOV) Returns you to the calling form and enters the highlighted value into the field that called the form. The OK button corresponds to Exit with Value. Also referred to as Select and Next Primary Key. Exit without Value See Exit. Help Displays the Oracle item properties window for the current field. List Displays the List of Values (LOV) for the current field if List of Values appears in the status line. Banner Getting Started Guide | All About Forms 56 Next Block Moves the cursor to the next block that has at least one enterable field. If the next area is in another window, that window is opened. Next Field See Next Item. Next Item Moves the cursor to the next enterable field in the current block. Occasionally, Next Item moves the cursor to the first enterable field in the next block. Also referred to as Next Field. Next Primary Key See Exit with Value. Next Record Moves the cursor to the first enterable field in the next record of the current block and triggers next record logic coded into the form. If the cursor is in the last record, a new record is created. Next Record is similar to Down with the addition of next record logic. Previous Block Moves the cursor to the previous block that has at least one enterable field. If the previous block is in another window, that window is opened. Previous Field See Previous Item. Previous Item Moves the cursor to the previous enterable field in the current block. Also referred to as Previous Field. Previous Record Moves the cursor to the first enterable field in the previous record and triggers any previous record logic coded into the form. Previous Record is similar to Up with the addition of previous record logic. Rollback Application and inquiry forms Clears all information (except key information) and returns you to the first enterable field in the key block. If you enter changes and do not save them before trying to roll back, you are prompted to save. Validation forms Returns you to the first enterable field on the form. Query forms Returns you to the first enterable field on the calling form. Also referred to as Clear Form. Save Saves all changes entered since the last time you saved. Also referred to as Commit. Banner Getting Started Guide | All About Forms 57 Scroll Down Scrolls down the list of multiple records, putting the last displayed record near the top of the list. Scroll Up Scrolls up the list of multiple records, putting the first displayed record near the bottom of the list. Select See Exit with Value. Show Keys Displays the Keys list, which lists the functions and their equivalent keystrokes available in your environment for the current form, window, and field. Up (arrow key) Moves the cursor to the first enterable field in the previous record, moves you higher in a List of Values, or moves you higher in a pull-down list. Up is similar to Previous Record without previous record logic. Banner Getting Started Guide | All About Forms 58 Getting Around Banner Banner provides numerous ways to navigate through the system: Main menu You can select from a list of the menus, forms, jobs, and QuickFlows in Banner. Direct Access You can access a menu, form, job, or QuickFlow by its name. Object Search You can access a form, job, or QuickFlow if you know part of its name, description, or type. Site map You can view a list of the top-level menus and one level below them. Tabs You can access windows on tabbed forms by selecting the tab. Options menu You can access other forms, windows, and blocks related to the current form, window, and block. Option list You can right-click on a form anywhere outside a field to display the Option list, from which you can perform functions, navigate to other parts of the form, or add the form to your personal menu. Buttons You can access another form or window related to the current record or field. Mouse You can click an iconic button, field, record, block, or window that is currently displayed. Keyboard equivalents You can use the keyboard to access a form, window, block, or field. QuickFlow You can automatically access forms that are linked in a chain. Last 10 forms in the File pulldown menu You can quickly re-access a form that was previously opened in the current session. Display Navigation Window key You can press this key on any form to display a navigation window that enables you to enter the name of another form or job and navigate to it. Main Menu You can use the main menu to select from a list of the menus, forms, jobs, and QuickFlows in Banner. The main menu shows the various levels of menus at your institution. These levels are nested within a hierarchical folder structure. You can easily navigate through Banner by expanding and collapsing these menus. Once you have “drilled down” to the item you want, you can click its link to access it. Banner Getting Started Guide | Getting Around Banner 59 To expand or collapse a menu: Select the folder (or its associated description) to expand the menu so you can see the objects it contains. Select the folder again to collapse it. To access a menu item: 1. Expand the menu you want to start with (for example, General). 2. Continue expanding menus until you drill down to the form, job, or QuickFlow you want. 3. Double-click the name of the form, job, or QuickFlow you want to access. Direct Access You can use Direct Access to access a menu, form, job, or QuickFlow by its name. You can use Direct Access from the main menu or from a form. To use Direct Access from the main menu: 1. Enter the name of the menu, form, job, or QuickFlow in the Go To field. 2. Press Enter. Note: You cannot search for an object using code/description lookup in this field. You can, however, search by selecting the Search button and then performing your search on GUIOBJS. Note: While in the Go To field, you can use the up and down arrow keys to scroll through the list of your recently accessed forms. To use Direct Access from a form: Note: When you use Direct Access from a form, the current form remains open. When you exit the requested form, job, or QuickFlow, you return to the original form. 1. Select File>Direct Access. The Direct Access Form (GUAPARM) appears. 2. Enter the name of the form, job, or QuickFlow in the Enter Valid Name field. (You cannot use Direct Access to access a menu from a form.) 3. Click the Start button or press Enter. Banner Getting Started Guide | Getting Around Banner 60 Object Search You can use Object Search to access a form, job, or QuickFlow if you know part of its name, description, or type. When you use Object Search from a form, the current form remains open. When you exit the requested object, you return to the original form. Note: You cannot search for an object using code/description lookup in this field. You can, however, search by selecting the Search button and then performing your search on GUIOBJS. To use Object Search: 1. Double-click the Go To field on the main menu. You can also use the Search button. OR Select File>Object Search from any form. 2. Enter your search criteria on the Object Search Form (GUIOBJS). You can use any or all of the Name, Description, and Type fields. You can use the Oracle wildcards % and _. For more information, see “Wildcards” on page 87. 3. Select the Execute Query function. A list of all matches appears. 4. Scroll to the desired name. 5. Double-click the desired name or click the Start button. Note: You can use the up and down arrow keys within the Go To field to scroll through forms that you have previously accessed in the Banner session. Press Enter to go to that form. Site Map The site map appears on a separate page accessible by selecting the Site Map link on the main menu. It lists the top-level menus in your installation, and one level below them. There are no fields on it, only links to the various menus and forms. Banner Getting Started Guide | Getting Around Banner 61 If you select a menu from the site map, the main menu appears, displaying the menu you selected with one level expanded. If you select a form, a process, or a QuickFlow, it will be displayed. Tabs Certain forms feature a tabbed interface. Tabs are used to arrange information in a meaningful way, and allow you to navigate easily between groups or blocks of information. Tab titles reflect the contents of a particular window or grouping of information. For tabbed forms that contain windows of parent/child information, the main (“parent”) tab appears in the top row. The dependent (“child”) information appears on tabs lower on the window and below the top-level tab to which the information is related. Banner Getting Started Guide | Getting Around Banner 62 To navigate between tabbed windows: • Click the tab. • The List Tab Pages key (F2) displays a list of other tabbed windows on the form. Use the mouse to select a different tab from the list. For forms that have tabs within a tabbed window, navigation is based on the location of the cursor when List Tab Pages is selected. • Control-Tab moves forward and Control-Shift-Tab moves backward through the tabs on a form. • Control-Page Up moves forward and Control-Page Down moves backward through the tabs. • The List Tab Pages key (F2) displays a list of other tabbed windows on the form. Use the up and down arrow keys to select a different tab from the list. For forms that have tabs within a tabbed window, navigation is based on the location of the cursor when List Tab Pages is selected. Options Menu You can use the Options menu in the menu bar to navigate within Banner. Options in the menu depend on where the cursor is currently located. Some options take you to other blocks and windows within the current form. Other options take you outside the current form to other related forms. The Options menu optionally displays the form name associated with each option that takes you outside the current form. You can set up this option on the General User Preferences Maintenance Form (GUAUPRF). For more information, see “Displayed Form Names” on page 133. Banner is delivered with standard navigation options. The system administrator at your institution can use the Options Maintenance Form (GUAOPTM) to change and add navigation options for your institution. Only those staff members with appropriate security can perform this task. Note: Only the first 24 options defined on GUAOPTM will appear in the Options pull-down menu. Banner Getting Started Guide | Getting Around Banner 63 To select an option in the Options menu: 1. Click the Options menu. Navigation options appear. 2. Click the desired navigation option. 1. Press the Alt key. The cursor moves to the menu bar. 2. Use the right arrow key to highlight the Options menu. Then press Enter. OR Press the letter O on your keyboard. Navigation options appear. 3. Use the up and down arrow keys to highlight the desired navigation option. Then press Enter. OR Press the underlined letter for the desired navigation option. If the Options menu contains multiple menu items that begin with the same letter, you must use the up and down arrow keys to select the desired menu item. Option Window When you right-click anywhere on a form (except from within a field), the pop-up Option window appears. It contains different options related to the form, such as functions you can perform and navigation options. You can also choose to add the form to your personal menu. Note: To see the form that you just added to your personal menu via the Option window, you must first refresh the menu by either clicking the Menu link on GUAGMNU or entering REFRESH in the Go To field. The Option window displays a list of form-specific options.. Banner Getting Started Guide | Getting Around Banner 64 To select an option in the Option window: 1. Right-click on the form (but not from within a field). The Option window appears. 2. Click the desired option. There is no keyboard equivalent for the Option window; however, most options are available from either the File or Options pull-down menu. 1. Press the Alt key. The cursor moves to the menu bar. 2. Use the right arrow key to highlight the File or Options menu. Press Enter. OR Press the letter F or O on your keyboard. Options appear. 3. Use the up and down arrow keys to highlight the desired option. Then press Enter. OR Press the underlined letter for the desired option. If the Options menu contains multiple menu items that begin with the same letter, you must use the up and down arrow keys to select the desired menu item. Iconic Buttons You can use iconic buttons to access a form or window related to the record or field where the cursor is currently located. For more information see “Iconic Buttons” on page 47. Banner Getting Started Guide | Getting Around Banner 65 To select an iconic button: 1. Click the button. 2. If an Option List appears, click the desired option. Otherwise, the form or window appears automatically. 1. Select the Next Item function until you reach the field that has the button. 2. Read the auto hint and select the equivalent function. (A field may have more than one option.) Mouse You can use the mouse to navigate to an enterable field, record, block, or window that is currently displayed. You can access fields in any order. You can also use the mouse to click buttons. Keyboard Equivalents You can use the keyboard equivalents of Oracle functions to access a form, window, block, or field. To access a form with keyboard equivalents: 1. Read the auto hint message to determine whether a redefined Oracle function lets you navigate to another form. (Count Query Hits, Duplicate Item, Duplicate Record, Exit with Value, and List are the most commonly redefined functions.) 2. If a redefined function is available, use Show Keys to find the keyboard equivalent for the redefined function. 3. Use the keyboard equivalent to access the form. To access a window or block with keyboard equivalents: Use the keyboard equivalents for Next Block and Previous Block to move among blocks. If the next/previous block is in another window, these keys take you to another window. Note: Occasionally the Next Block function appears to move the cursor to another enterable field in the same block. In these cases, there are actually two blocks that visually appear to be one block. To access a field with keyboard equivalents: Use the Tab key (Next Item) and Shift+Tab keys (Previous Item) to move among fields. You must move in the specific order coded into the form. If a field has the Autoskip feature, the cursor automatically moves to the next field as soon as you enter the required number of characters. Banner Getting Started Guide | Getting Around Banner 66 QuickFlow You can use a QuickFlow to automatically access forms that are linked in a chain. Activating a QuickFlow opens the first form in the chain. When you exit that form, the next form automatically opens. To use a QuickFlow: 1. Select File>QuickFlow or use Direct Access to display the QuickFlow Form (GUAQFLW). 2. Enter the QuickFlow code in the Quickflow field. 3. Click the Start button, press Enter, or select the Next Block function. The first form in the QuickFlow appears. 4. Enter data on the form. 5. Exit the form. The next form in the QuickFlow appears. 6. Repeat steps 4 and 5 for each form in the QuickFlow. After you pass through all the forms in the QuickFlow, the GUAQFLW Form reappears. Note: If you want to exit the QuickFlow before all the forms are accessed, select File>Exit QuickFlow. Note: If you do not have any data to enter on a form, exit the form. If the message DO YOU WANT TO QUIT? appears, answer Y. (The message depends on the form.) 7. If you are finished with the QuickFlow, exit the GUAQFLW Form. OR If you want to execute the QuickFlow again, return to step 3. Last 10 Forms in the File Pull-Down Menu You can quickly re-access a form that was previously opened in the current session. The bottom of the File pull-down menu lists the last forms (up to ten) you used in this session. You can re-access any form in the list. Note: The only forms that never appear in this list are the QuickFlow Form (GUAQFLW), Direct Access Form (GUAPARM), and Object Search Form (GUIOBJS). To access a form from the File pull-down menu: 1. Access the File pull-down menu. 2. Select the form name from the list at the bottom of the pull-down menu. Banner Getting Started Guide | Getting Around Banner 67 Display Navigation Window Key The Display Navigation Window key displays a navigation window on the top of your screen that allows you to enter the name of a form and then navigate to it. Usually this key is F5, but your institution may use a different key. The navigation mini-window also contains the My Institution link that appears on the main menu. To exit the navigation window, press F5 (or equivalent at your site) again, or perform a Next Block or Previous Block function. Note: On some forms, you can click a form field as a way of closing the navigation window. But this method only works for forms with updateable fields. Using F5 (or equivalent) to close the navigation window works on all forms. To use the Display Navigation Window key: 1. Press the Display Navigation Window key (F5) from any form. 2. Enter the name of the form in the Go To field, or use the Search button to search for the form name. 3. Press Enter. Note: The Display Navigation Window key does not work in query mode. Note: While in the Go To field, you can use the up and down arrow keys to scroll through the list of your recently accessed forms. Entering Information This section tells you how to enter information on Banner forms. Recommendations for formatting data are included at the end of this section. Entering Information Into Validated Fields Many fields only accept codes from a defined list of values (LOV). Most codes and their associated descriptions in an LOV are defined on a form. You can access the LOV for a Code/Description field by either clicking the Search button or by double-clicking in the field. Banner Getting Started Guide | Getting Around Banner 68 Note: If you double-click a field other than Code/Description that has a LOV, the LOV will not open. (You must use the Search button or keyboard equivalent.) You can use the User Preferences Form (GUAUPRF) to change the color of Code/Description fields to help you visually identify fields in which double-clicking invokes an LOV. Some forms contain more than just the valid codes and their associated descriptions. For example, the Site Code Validation Form (STVSITE) includes address information. When an LOV is called from a specific field, only information that is relevant to the current form is displayed in the LOV. Using the Code/Description Lookup Feature The code/description lookup feature helps you enter information into validated fields. With this feature you can: • Enter a complete code or description • Look up a code or description based on a partial entry • Display the entire LOV and select a code If you look up a code/description or display the entire LOV, you can refine your search by entering search criteria or use a drill-down search. To enter a complete code or description in a field with an LOV: 1. Enter the full code (for example, A005) or full description (for example, Registration). 2. Press Enter. The code and description appear. Depending on the field, the cursor may automatically skip to the next field. To look up a code or description in a field with an LOV: Note: Do not use these steps if you are in query mode. Instead, execute a normal query. For more information, see “Querying Information” on page 84. 1. Enter as much of the code or description as you know. Use the Oracle wildcard % to represent any number of unspecified characters. Example: Enter A% to search for all codes and descriptions that start with “A”. Note: If there is no wildcard, the search looks for an exact match. 2. Press Enter. Banner Getting Started Guide | Getting Around Banner 69 • If one match is found, the code and description are returned, and this procedure ends. • If more than one match is found, the Search Results window appears with all matches. Continue with step 3. • If no matches are found, the auto hint displays an error message. Return to step 1 to enter another code or description. 3. Scroll (if necessary) to the desired value in the Search Results window. 4. Double-click the value or press Enter. The window closes, and the selected value is returned to the code field. Enter a partial code. Be Press Enter. This window appears if more than one match is found. Go to the code you want and doubleclick it. Banner Getting Started Guide | Getting Around Banner 70 To display the entire LOV for a field with an LOV: 1. Double-click the Code field, or click the Search button. If you are on a form that was called from a field on another form, press the Ctrl key before you double-click. (Doubleclicking by itself selects a value rather than displays an LOV.) 2. If more than one form or window is associated with the field, an Option List appears. Click the option that displays the LOV. 1. Select the Next Item function until you reach the Code field. 2. Select the List function. The LOV appears. 3. Scroll to the desired value in the LOV (if necessary). 4. Press Enter. The LOV closes, and the selected value is returned to the Code field. Otherwise, the LOV appears automatically. 3. Scroll (if necessary) to the desired value in the LOV. 4. Double-click the value. The LOV closes, and the selected value is returned to the Code field. Double-click this field, or choose the Search button. This LOV appears. Go to the code you want and double-click it. To refine your search in an LOV or Search Results window: 1. Click the Find field in the LOV or Search Results window. 2. Enter your search criteria. Banner Getting Started Guide | Getting Around Banner 71 Use the Oracle wildcard % to represent any number of unspecified characters. Use the Oracle wildcard _ to represent one occurrence of an unspecified character. You can use both wildcards in the same search string. Examples: Enter A% to search for all codes and descriptions that start with “A”. Enter _AID to search for all four-character codes that end with “AID”. 3. Click the Find button or press Enter. Click this field. Enter your search criteria. Click this button. To use a drill-down search in an LOV or Search Results window: 1. In the LOV or Search Results window, press the first character of your search string. The list displays all codes that begin with that character. 2. Press the next character in the string. The list displays all codes that begin with the two characters entered. 3. Keep adding characters to reduce the list of matches. When you see the code you want, double-click it or press Enter. The code is returned to the field. OR When you have reduced the list to one match, the code is automatically returned to the field. Banner Getting Started Guide | Getting Around Banner 72 Start with a full list of values for department codes. Press the character E. The list shows all codes that start with Press the character N. The list shows all codes that start with You can choose a value from the list or continue entering characters until you get a single match. Entering Information From Another Form Sometimes the Search button next to a Code/Description field takes you to another form to look for values, rather than to an LOV. You can select information from the “called form,” and return it to the current field. Banner Getting Started Guide | Getting Around Banner 73 To enter information in a field from a called form: 1. Click the Search button. 2. If an Option List appears, click the desired option to display the form. Otherwise, the form appears automatically. 3. If the form opens in query mode, enter your search criteria and select Execute Query. The form displays matching values. Otherwise, the form displays available values. 4. Scroll (if necessary) to the desired value on the called form. 5. Double-click the value. The called form closes, and the selected value is returned to the field. Banner Getting Started Guide | Getting Around Banner 1. Select the Next Item function until you reach the field that has the button. 2. Read the auto hint and select the equivalent function. (A field may have more than one option.) The form appears. 3. If the form opens in query mode, enter your search criteria and select Execute Query. The form displays matching values. Otherwise, the form displays available values. 4. Scroll (if necessary) to the desired value on the called form. 5. Choose the Select function. The called form closes, and the selected value is returned to the field. 74 Click this button. If the form opens in query mode, enter your selection criteria. Select Execute Query. The form displays matching values. Scroll (if necessary) to the value you want. (The selected record is highlighted.) Double-click. Entering IDs Many Banner forms have ID fields for persons and non-persons. For example,. There are several ways to enter an ID: • Enter a complete ID. • Enter a complete name. • Search by partial ID. • Search by partial name. Banner Getting Started Guide | Getting Around Banner 75 • Search by SSN (U.S.), SIN (Canada), TFN (entities), or birth date. • Use a product-specific search form. • Search by the pattern of characters in the name (Oracle Soundex). To enter a complete ID: 1. Enter the full ID (for example, 2314780) in the ID field. 2. Press Enter. The ID and name appear. To enter a complete name: 1. Make sure the ID field is blank. 2. Tab to the Name field (unlabeled field next to the ID field). 3. Enter the full name. The format is last, first, middle with a comma between each part of the name. Spaces between each piece are optional. Characters can be upper or lower case. (You get the same results whether you enter upper or lower case letters.) Examples: Smith, Thomas, James Smith, Thomas (no middle name) 4. Press Enter. • If one match is found, the ID and name are returned to the form. • If more than one match is found, the ID and Name Extended Search window appears. You can select an ID (see “To select an ID from the ID and Name Extended Search window”), reduce your search (see “To reduce your search in the ID and Name Extended Search window”), or access a product-specific search form (see “To access a search form from the ID and Name Extended Search window”). To search by partial ID: 1. Enter a partial ID in the ID field. Use the Oracle wildcard % to represent any number of unspecified characters. Example: Enter 21% to search for all IDs that start with “21”. 2. Press Enter. • If one match is found, the ID and name are returned to the form. • If more than one match is found, the ID and Name Extended Search window appears. You can select an ID (see “To select an ID from the ID and Name Extended Search window” in this chapter), reduce your search (see “To reduce your search in the ID and Name Extended Search window” in this chapter), or access a product-specific search form (see “To access a search form from the ID and Name Extended Search window” in this chapter). Banner Getting Started Guide | Getting Around Banner 76 To search by partial name: 1. Make sure the ID field is blank. 2. Tab to the Name field (unlabeled field next to the ID field). 3. Enter a partial name. The format is last, first, middle with a comma between each part of the name. Spaces between each piece are optional. Characters can be upper or lower case. (You get the same results whether you enter upper or lower case letters.) Use the Oracle wildcard % to represent any number of unspecified characters. Examples: Enter smith,J% to search for all IDs with the last name “Smith” and first names that start with “J”. Enter mag%,p% to search for all IDs with last names that start with “Mag” and first names that start with “P”. Enter,Barbara to search for all IDs with the first name “Barbara”. Note: The underscore ( _ ) wildcard cannot be used to search in the Name field. 4. Press Enter. • If one match is found, the ID and name are returned to the form. • If more than one match is found, the ID and Name Extended Search window appears. You can select an ID (see “To select an ID from the ID and Name Extended Search window” in this chapter), reduce your search (see “To reduce your search in the ID and Name Extended Search window” in this chapter), or access a product-specific search form (see “To access a search form from the ID and Name Extended Search window” in this chapter). To select an ID from the ID and Name Extended Search window: Use these steps when you search by ID or name and multiple matches are displayed on the ID and Name Extended Search window. 1. Pull down the list of matches in the Search Results field. Note: Previous names and IDs are indented under the current name and ID. 2. Scroll to the desired name and ID. 3. Click the desired name and ID. The ID and name are returned to the form. To reduce your search in the ID and Name Extended Search window: Use these steps when you search by ID or name and multiple matches are displayed on the ID and Name Extended Search window. Banner Getting Started Guide | Getting Around Banner 77 1. Select the Person, Non-Person, or Both radio button in the Reduce Search By block to identify the kind of IDs you want to search. The field next to the Search Results field shows the number of matches. 2. Enter your search criteria in the fields in the Reduce Search By block. 3. Click the Search button or select Execute Query. The field next to the Search Results field shows the number of matches. 4. (Optional) Repeat steps 2 and 3 to further reduce your search. To access a search form from the ID and Name Extended Search window: Use these steps when you search by ID or name and multiple matches are displayed on the ID and Name Extended Search window. 1. Click the Person Search Detail button or the Non-Person Search Detail button. The associated search form appears with IDs that match your original search criteria. Your original search criteria appear at the top of the form. Example: If Smith, J% is your original search criteria and you select the Person Search Detail button, the search form shows all person IDs with the last name “Smith” and first names that start with “J.” 2. To select an ID, skip to step 8. OR To reduce your search further, go to step 3. 3. Select the Enter Query function. A dialog box appears. 4. To extend the current search, select the Extend Your Current Query button. Information on the form is cleared. (Your original search criteria remain at the top of the form.) OR To discard the current search and start over, click the Start a New Query button. Information on the form is cleared. 5. Enter your search criteria in any fields on the form. If you enter a partial field value as a search criteria, use Oracle wildcards. Use the symbol % to represent any number of unspecified characters. Use the symbol _ to represent one occurrence of an unspecified character. You can use both wildcards in the same search string. 6. Verify the Case Sensitive Query radio buttons. Change if necessary. 7. Select the Execute Query function. The form shows all IDs with matching information. 8. Scroll to the desired ID. 9. Double-click the desired ID. The ID and name are returned to the calling form. Banner Getting Started Guide | Getting Around Banner 78 To search by SSN (U.S.), SIN (Canada), TFN (entities) or birth date: ID fields on some forms allow you to go to the SSN/SIN/TFN Alternate ID Search Form (GUIALTI) and search for an ID by SSN, SIN, TFN or birth date. 1. Click the Search button next to the ID field on a form. An Option List appears. 2. Select the alternate ID search option. The SSN/SIN/TFN Alternate ID Search Form (GUIALTI) opens in query mode. Note: Other available search options depend on the specific form and are not described here. 3. Enter your search criteria in any fields on the search form. If you enter a partial field value, use Oracle wildcards. Use the symbol % to represent any number of unspecified characters. Use the symbol _ to represent one occurrence of an unspecified character. You can use both wildcards in the same search string. Examples: Enter 148296890 in the SSN/SIN/TFN field to search for IDs with that SSN. Enter 06-JUN-1982 in the Birthdate field to search for IDs with that birth date. 4. Verify the Case Sensitive Query radio buttons. Change if necessary. 5. Select the Execute Query function. The form shows all IDs with matching information. 6. Scroll to the desired ID. 7. Double-click the desired ID. The ID and name are returned to the calling form. To search by SSN in an ID field You may be able to enter a Social Security Number (SSN) in an ID field when querying for a person record. When you search by ID, the system first checks for an ID record that matches the number you entered. If no matching ID is found, the system then checks for a matching SSN. SSN searching is available only if all of the following conditions are met: • The SSN Search feature is enabled for the institution. The feature is controlled by the Enable SSN Lookup check box on the Installation Controls form (GUAINST). • Your own Banner security setup includes permission to use the SSN search feature. A security administrator can give you permission by adding the SSN_SEARCH security object to the list of Banner objects for which you have access. • The ID field has extended ID/name search capability build into the field. To find a person record by Social Security Number (SSN): 1. Type the SSN in an ID field that has extended search capability. 2. Press Enter. When the matching record is found, the person’s name is displayed in the Name field, and the person’s ID (not the SSN you entered) is displayed in the ID field. Banner Getting Started Guide | Getting Around Banner 79 To use a product-specific search form: ID fields on some forms allow you to go to a product-specific search form and search for a person or non-person by ID or name. 1. Click the Search button next to the ID field on a form. An Option List appears. 2. Select the option for the person or non-person search form you want to access. The selected form opens in query mode. Note: Other available search options depend on the specific form and are not described here. 3. Enter your search criteria in any fields on the search form. If you enter a partial field value, use Oracle wildcards. Use the symbol % to represent any number of unspecified characters. Use the symbol _ to represent one occurrence of an unspecified character. You can use both wildcards in the same search string. Examples: Enter Carnegie in the Last Name field to search for all IDs with the last name “Carnegie”. Enter Chris% in the First Name field to search for all IDs with first names that start with “Chris”. Note: The underscore ( _ ) wildcard cannot be used to search in the Name fields. 4. Verify the Case Sensitive Query radio buttons. Change if necessary. 5. Select the Execute Query function. The form shows all IDs with matching information. 6. Scroll to the desired ID. 7. Double-click the desired ID. The ID and name are returned to the calling form. To search by the pattern of characters in the name (Oracle Soundex): An added option on most search forms is the Oracle Soundex search feature. You can search for an ID by entering a pattern of characters in the ID’s name. This feature is useful if you aren’t sure how to spell a name. As long as the first letter of your search string is correct, you can retrieve names with a similar pattern of characters. 1. Click the Search button next to the ID field on a form. An Option List appears. 2. Select the option for the search form you want to access. The selected form opens in query mode. Note: Other available search options depend on the specific form and are not described here. 3. Select the Cancel Query function. Banner Getting Started Guide | Getting Around Banner 80 4. Select the Search Using “Sounds Like” option from the Option menu (or navigation frame), or select the Next Block function. The Soundex Search window appears. 5. Enter a string of characters for the last name you want to find. You can use upper, lower, or mixed case. You can enter as much or as little of the name as you know. As long as the first letter is correct, the search will retrieve names with a similar pattern of characters. Note: The underscore ( _ ) wildcard cannot be used to search in the Name fields. 6. (Optional) Enter a string of characters for the first name you want to find. 7. Select the Execute Query function. The search form shows all IDs that have a matching pattern of characters. 8. Scroll to the desired ID. 9. Double-click the desired ID. The ID and name are returned to the calling form. Inserting New Records Many forms contain multiple records that appear as rows. For example, an ID might have multiple address records (billing, home, and emergency contact). You must be careful when you insert a new record: • Once you start entering information for a new record, you must enter all required fields. If you change your mind, you must use Clear Record or Remove Record to exit. You cannot click out of a required field. • Sometimes you must save or delete a record before you can continue. The auto hint identifies these situations. To insert a new record: 1. Place your cursor on an existing record. 2. Select the Insert Record function. A new blank record is inserted in the list of existing records. 3. Enter information for the new record. Make sure you enter all required fields. 4. Select the Save function. Data Format Recommendations To ensure consistent information throughout your Banner System, data should be entered in a standard way. Ellucian recommends the following standards. Banner Getting Started Guide | Getting Around Banner 81 Identification (ID) Numbers Persons Enter an identification number of your choice, or use the identification number generated by the system on any Identification Form (xxxIDEN). Non-persons Use the system-generated identification number. Names Upper/lower case Use conventional upper- and lower-case letters. Last names Do not enter spaces within prefixed last names. Examples: MacArthur, O’Connor, VanHusen, deBolt, DuShen Do not enter spaces within hyphenated last names. Examples: Smith-Jones, Cochram-Ashley First initials with middle names Enter a period and one space between the first initial and middle name. Example: R. Maureen Smith Prefixes/ suffixes Use a period after a prefix or suffix, where applicable. Examples: Miss, Mrs., Mr., Rev., Jr., II Addresses Pound sign If your institution uses the Banner Letter Generation module, a pound sign (#) in addresses may affect letter processing. The pound sign is a formatting command. Refer to the Banner General Technical Reference Manual for details. County Use the county codes defined on the County Code Validation Form (STVCNTY). State and province Use the codes defined on the State/Province Code Validation Form (STVSTAT). ZIP/postal code Use the standard format for the country in the address. Use the codes defined on the ZIP/Postal Code Validation Form (GTVZIPC). Nation Enter a nation code only if you want to include the nation when the address is printed. Use the codes defined on the Nation Code Validation Form (STVNATN). Banner Getting Started Guide | Getting Around Banner 82 Letter Generation Paragraph Letter Generation uses the pound sign (#) and period (.) to set the output mode back to normal. If you want a # or period to be text in your output, then precede it with a backslash. Dates A setting on the Installation Control Form (GUAINST) controls how you enter dates: If this format is selected: Enter February 5, 2002 like this: MDY Month, Day, Year 02/05/02, 02-05-02, or 020502 DMY Day, Month, Year 05/02/02, 05-02-02, or 050202 YMD Year, Month, Day 02/02/05, 02-02-05, or 020205 Banner determines which parts of a date entry are the month, day, and year, and automatically converts and stores the date in the DD-MON-YYYY format. Year numbers 00 through 49 are converted to 2000 through 2049. Year numbers 50 and above default to 1950 through 1999. You can override the century default. Follow these general recommendations when you enter dates: • Always enter two digits for the day and month. For example, enter 01 for January, not 1. • If you enter only part of the date, the rest of the current date is the default. • You can enter a date without separators (no spaces), or you can use a dash (-) or slash (/) as separators. Tip: You can enter any single, non-numeric character into the Date field and Banner will automatically convert it to today’s date. For example, if you enter “a” or “g” and go to the next field, Banner will enter today’s date as the default. Dates in Job Submission Use the DD-MON-YYYY or DD-MON-YY format to enter date parameters for reports and processes run with the Process Submission Control Form (GJAPCTL). Dates in Reports and Process Output Some, but not all, reports include the century with the year in their output. Dates in Query Mode Specify all four digits for a year when you query on a date field. For example, enter 26JUN-2002, not 26-JUN-02. If you omit the century, zeros are entered for the century. In Banner Getting Started Guide | Getting Around Banner 83 this example, if you enter 26-JUN-02, Banner expands the date to 26-JUNE-0002, not 26JUN-2002. Avoid Special Characters In general, you should avoid using special characters in text fields. Characters such as the hyphen (-), slash (/), asterisk (*), and plus sign (+) may cause confusion, for example, because they can also represent mathematical instructions. The pound sign (#), as noted earlier, is a formatting character in Letter Generation output. To avoid problems with Letter Generation, do not enter a pound sign (#) in addresses. Special characters won’t always cause immediate problems, but they represent a potential source of complications when Banner interoperates with other systems. The following characters should generally be avoided in text fields: • the pound sign (#) • the slash (/) • the plus (+) • the hyphen (-) • the ampersand (&) • the at-sign (@), except in e-mail addresses • the dollar sign ($) • the exclamation point (!) • the comma (,) • the asterisk (*) • the percent sign (%) If you must use a special character, use it without any spaces before or after it: Valid: Separated/Divorced Invalid: Separated / Divorced Querying Information Querying is the process of looking to see what information is already entered in the Banner database. You can use inquiry forms, query forms, and most application forms to perform queries. Some forms automatically open in query mode, usually because a large number of records would have to be retrieved. When a form opens in query mode, Enter Query Banner Getting Started Guide | Getting Around Banner 84 appears in the status line. You can immediately specify search criteria to narrow the search. If a form does not open in query mode you must put the form into query mode before you can enter search criteria. Query Functions Use the following functions to perform queries: Enter Puts the form into query mode so you can enter search criteria to see what information is already in the database. Enter Query appears in the status line. Execute Searches the database and displays the first set of records that match your search criteria. This function is enabled only if you are in query mode. Last Criteria Enters the criteria from your last search. You can change any of the criteria. This function is enabled only if you are in query mode. Exit or Cancel Cancels the query and takes the form out of query mode. Count Query Hits Counts the number of records that match the search criteria and displays that number in the auto hint. Fetch Next Set Replaces the current set of displayed records with the next set of records if more records match the search criteria than fit in the window. This function is enabled only if you are in query mode. If you aren’t in query mode, the Cancel Query button on the toolbar exits you from the form. To query information: 1. Access the form you want to query. 2. If the form opens in query mode (Enter Query is in the status line), go directly to step 3. If the form does not open in query mode (Enter Query is not in the status line), select the Enter Query function. 3. Enter the search criteria. You can query information in any field that you can access. You can use the Oracle wildcards % and _. Capitalization matters. Data is matched against the search criteria exactly as you enter them. 4. Select the Execute Query function. The form displays all records that match the search criteria. Banner Getting Started Guide | Getting Around Banner 85 Make sure the form is in query mode. Enter the search Select Execute The form displays all matching records. To change your search criteria and re-query: Use these steps after you query information and you want to re-query with different search criteria. 1. With the original matches displayed, select the Enter Query function. Matching records from the previous query disappear. 2. Select the Enter Query function a second time. The original search criteria appear. 3. Revise your search criteria. 4. Select the Execute Query function. The form displays all records that match the revised search criteria. To query a checked check box: 1. Select the Enter Query function. 2. Select (check) the check box. 3. (Optional) Enter additional search criteria. 4. Select the Execute Query function. The form displays records that have matching information, including a checked check box. To count queries: Use these steps to determine how many records match your query criteria before you execute the query. Banner Getting Started Guide | Getting Around Banner 86 1. Access the form you want to query. 2. If the form opens in query mode (Enter Query is in the status line), go directly to step 3. If the form does not open in query mode (Enter Query is not in the status line), select the Enter Query function. 3. Enter the search criteria. You can query information in any field that you can access. You can use the Oracle wildcards % and _. Capitalization matters. Data is matched against the search criteria exactly as you enter them. 4. Select the Count Query Hits function. The auto hint shows the number of matches. Note: On some forms the Count Query Hits function is redefined to a special function. In these cases, Count Query Hits may not count the number of records that match your query criteria. Wildcards You can use the Oracle wildcards % and _ in the search criteria: • The character % represents any number of unspecified characters. • The character _ represents one occurrence of an unspecified character. The following examples illustrate the use of wildcards: To get these results: Enter this criteria: All entries that contain “ma” %ma% All entries that begin with “ma” ma% All entries that have “ma” as the last two characters %ma All entries that have “m” as the second character _m% With experience, it becomes easier to narrow your queries to get the results you want. Note: The underscore ( _ ) wildcard cannot be used to search in the Name fields. Extended Queries With extended queries, you can use SQL*Plus operators to enter more specific query criteria. Banner Getting Started Guide | Getting Around Banner 87 Availability of Extended Query Extended Query can be used only if it has been enabled for your institution, and only if you have security permissions that include this feature. In Oracle 10gR2, which is required for Banner 8.0, Oracle has disabled Extended Query by default. Note: Security Administrators can refer to the “EXTENDED_QUERY” topic in Chapter 1 of the Banner Security Administration Handbook for information on how to enable Extended Query for the institution and how to give individual users permission to use Extended Query. Limitations of Extended Query The column(s) you select in an extended query must be in “base” database tables; they cannot come from temporary work fields. For example, if you try to use the extended query feature on the Class field (by entering a: and then selecting Execute query) on the AOAIDEN form, it does not open the Query/Where window, but instead displays the following message: FRM-40301: Query caused no records to be retrieved. Reenter. To determine whether data is coming from a base table, you can check the item properties on the field: 1. Choose Help>Item Properties in the menu bar. 2. Check whether the attribute called base table contains a value of TRUE' or FALSE'. If the value is FALSE, then you will not be able to do an extended query on that field. If the value is TRUE, then you can use the extended query feature. To perform an extended query: 1. Access the form you want to query. 2. If the form opens in query mode (Enter Query is in the status line), go directly to step 3. If the form does not open in query mode (Enter Query is not in the status line), select the Enter Query function. 3. Move to the field where you want to use extended query. 4. Enter a colon followed by an identifying character such as A. If you are using extended query in more than one field, enter a different character in each field (for example, :B, :C, and :D). 5. (Optional) Enter additional search criteria. 6. Select the Execute Query function. The Query/Where window opens. 7. Enter the search criteria beginning with a colon, followed by the identifying character, the appropriate SQL*Plus query operators, and values to match. Example: :A>’15-SEP-02’ Banner Getting Started Guide | Getting Around Banner 88 Note: Due to Oracle limitations, the maximum number of search characters is 200. 8. Click the OK button. The form reappears with the results of the query. Note: The Search button in the Query/Where window controls the Oracle Search and Replace function, not the Execute Query function. Enter :A as the search criteria. Select Execute This window appears. Enter :A followed by the appropriate SQL*Plus query Click this button. The form displays all matching records. Extended ID and Name Searching The Extended Search feature provides advanced querying capabilities to help you maintain identification information for persons and non-persons. To use the Extended Search window: 1. In a key block ID field, enter a partial ID and a wildcard ( % and _), or enter a partial name in the Name field. Wildcards can also be used in the Name field, but are not required for searching. For example, if an entire last name is entered, with no first Banner Getting Started Guide | Getting Around Banner 89 name or wildcards, the Extended Search window will open and the search results will include all persons/non-persons that have that last name. Note: The underscore ( _ ) wildcard cannot be used to search in the Name fields. 2. The ID and Name Extended Search window appears. The person/non-person count displays the number of persons/non-persons returned by the search. 3. Click the Search Results pull-down list to see the ID and name of the person/nonpersons returned from the query. Note: A person/non-person may be listed multiple times in the results list if the person has alternate names or IDs. However, each person/nonperson is only included in the count once. To review additional information about the persons in the search result set: 1. Click the Person Search Detail icon. 2. The Person Search form opens. The form that appears will vary by Banner product. For example, if the searching is being performed on a Student form such as SPAIDEN, the SOAIDEN form will open. An ID can be selected on this form. If the ID is selected, you will be returned to the original form and this ID will display in the key block. If no ID is selected, when you exit this form, you will return to the key block of the original form. The Extended Search window will not redisplay automatically. To review additional information about the non-persons in the search result set: 1. Click the Non-Person Search Detail icon. 2. The Non-Person Search form opens. The form that is called will vary by Banner product. For example, if the searching is being performed on a Student form such as SPAIDEN, the SOACOMP form will open. An ID can be selected on this form. If the ID is selected, you will be returned to the original form and this ID will display in the key block. If no ID is selected, when you exit this form, you will return to the key block of the original form. The Extended Search window will not redisplay automatically. To reduce the search to person or non-person: 1. Click the radio button for the person or non-person. 2. The results will be updated to included only persons or non-persons, depending on your selection. 3. To reset the results to include persons and non-persons, select the Both radio button. To reduce the search based on additional criteria: 1. Add additional search criteria in any combination of the fields: City, State or Province, ZIP or Postal Code, Name Type, SSN/SIN/TIN, Birth Date, Gender. Banner Getting Started Guide | Getting Around Banner 90 2. Click the Reduce Search button. To clear the data from a previous search, or to enter a new query: 1. Click the Clear Search button. To close the Extended Search window: 1. Click the X in the upper right hand corner of the window, or use keystrokes to perform a Clear Form function. To determine who entered the current name/ID of a non-person and the form on which the data was entered: 1. Go to an identification form such as SPAIDEN or APAIDEN. 2. Enter the ID of the non-person you are identifying. 3. Verify that the non-person's name has been entered on the main window on the Current Identification window. 4. Review the data in the ID and Name Source block. To determine who entered the alternate name/ID of a non-person and the form on which the data was entered: 1. Go to an identification form such as SPAIDEN or APAIDEN. 2. Enter the ID of the non-person you are identifying. 3. Verify that the non-person's name has been entered on the main window on the Current Identification window. 4. Go to the Alternate Identification window. 5. Review the data in the Origin, User, Activity Date, Create User, and Create Date fields. Entering Basic Person Information To enter current identification data for a person: 1. Go to an identification form such as SPAIDEN or APAIDEN. 2. Enter the ID. Note: If Common Matching is enabled for you, you will be directed to the Common Matching Entry Form (GOAMTCH), where you can enter information for the new ID and check for matches. Save the record. The ID and associated name are displayed in the key block. 3. Go to the Current Identification window. Banner Getting Started Guide | Getting Around Banner 91 Note: If the person currently has a record in Banner, the system copies the identification information and automatically places it into the fields in the current identification block. Complete the remaining fields, following the directions below. 4. Enter the person's Name Type. 5. Enter the person's SSN/TIN/SIN.(This field is available on FOAIDEN and PPAIDEN). 6. Enter the person's First Name, Last Name, and any other applicable parts of the name. 7. Enter the person's Marital Status. (This field is available on APAIDEN and FOAIDEN). 8. Save. To enter alternate identification data for a person: 1. Go to an identification form such as SPAIDEN or APAIDEN. 2. Verify the ID and the First Name, Last Name, and Middle Initial information on the Current Identification window. Note: If the ID is generated, you must save the record before accessing the Alternate Identification block. Note: If Common Matching is enabled for you, you will be directed to the Common Matching Entry Form (GOAMTCH) where you can enter information for the new ID and check for matches. Save the record. The ID and associated name are displayed in the key block. 3. Go to the next block, which takes you to the Alternate Identification window. 4. Enter the Change of Name or ID. Note: The Duplicate Record function will copy the ID or name information into the appropriate fields on the Alternate Identification window depending on what type of change you enter. 5. Enter the person's alternate ID. OR Enter the person's alternate Last Name. 6. Enter the person's alternate First Name. 7. Enter the person's alternate Middle Name. 8. Save your changes. Banner Getting Started Guide | Getting Around Banner 92 To view alternate identification data for a person: 1. Go to an identification form such as SPAIDEN or APAIDEN. 2. Verify the ID and the First Name, Last Name, and Middle Name information on the Current Identification window. 3. Go to the next block, which takes you to the Alternate Identification window. To enter current identification data for a non-person: 1. Go to an identification form such as SPAIDEN or APAIDEN. 2. Enter an ID. Note: If Common Matching is enabled for you, you will be directed to the Common Matching Entry Form (GOAMTCH) where you can enter information for the new ID and check for matches. Save the record. The ID and associated name are displayed in the key block. 3. Go to the next block. 4. Enter the name of the non-person in the Non-Person Information field. 5. Save. To update an organization's and a person's name or ID: 1. Go to an identification form such as SPAIDEN or APAIDEN. 2. Go to the Current Identification window. 3. Enter the new data over the existing data. 4. Save. 5. Go to the next block (which takes you to the Alternate Identification window) to see the changes. Note: For updated IDs, the ID appears in the Change field. For updated names, the name appears in the Change field. 6. Select Next Record to view alternate names or IDs. To delete an organization's and person's alternate name or ID: 1. Go to an identification form such as SPAIDEN or APAIDEN. 2. Select Next Record until the desired name or ID appears. 3. Select Remove Record. 4. Save. The record is no longer displayed, and it no longer exists on either the Person Search Form (SOAIDEN) or the Non-Person Search Form (SOACOMP). Banner Getting Started Guide | Getting Around Banner 93 Maintaining Address and Telephone Information To enter address information for a person: 1. Go to an identification form such as SPAIDEN or APAIDEN. 2. Enter the ID. 3. Verify that the person's First Name and Last Name have been entered on the main window in the Current Identification tab. 4. Go to the Address window. Note: If the person currently has a record in Banner, the system displays the address information on the Address window. You can insert new information by selecting Insert Record. Complete the remaining fields, following the directions below. 5. Enter the Type code for a new address. OR Select an address to be modified from the group of addresses previously entered for the person. 6. Enter the street address portion of the address in the Address fields. 7. Enter the City (required), State or Province, and ZIP or Postal Code portion of the address. OR Search to select a City, ZIP or Postal Code, and State or Province from the ZIP or Postal Code Validation Form (GTVZIPC). Note: If the city and state are both blank and a ZIP or postal code is entered, the city and state will default into those fields from GTVZIPC. 8. Enter the Nation code portion of the address. Note: You must enter either the State /Province code or the Nation code. 9. If you do not want to create bar codes for the address, go to the last step. OR If you want to create bar codes for the addresses, go to the next step. 10. Select the ZIP/PC field, and open the Delivery Information window. 11. Enter all available delivery information. 12. Return to the Address window. 13. (Optional) Enter the Phone number associated with the Address. Banner Getting Started Guide | Getting Around Banner 94 14. Save. Note: A person must have at least one complete address. To enter address information for a non-person: 1. Access an Identification Form (%IDEN). 2. Enter the ID of the non-person you are identifying. 3. Verify the non-person's Name field entry have been entered on the Current Identification window. 4. Go to the Address window. 5. Enter the Type code for a new address. Alternatively, you can select an address to be modified from the group of addresses previously entered for the person. 6. Enter the street address portion of the address in the Address fields. 7. Enter the City (required), State or Province, and ZIP or Postal Code portion of the address. OR Search to select a City, ZIP or Postal Code, and State or Province from the ZIP or Postal Code Validation Form (GTVZIPC). Note: If the city and state are both blank and a ZIP or postal code is entered, the city and state will default into those fields from GTVZIPC. 8. Enter the Nation code portion of the address. Note: You must enter either the State/Province code or the Nation code. 9. If you do not want to create bar codes for the address, go to step 13. If you want to create bar codes for the addresses, go to step 10. 10. Select the ZIP/Postal Code field, and go to the Delivery Information window. 11. Enter all available delivery information. 12. Return to the Address window. 13. (Optional) Enter the Telephone number associated with the address. 14. Save. To enter a primary telephone number with a new address: 1. Go to an identification form such as SPAIDEN or APAIDEN. 2. Enter the ID. 3. Go to the next block. Banner Getting Started Guide | Getting Around Banner 95 4. Go to the Address window. 5. Enter the Type code for the new address. 6. Enter the street address portion of the address in the Address fields. 7. Enter the City (required), State or Province, and ZIP or Postal Code portion of the address. Alternatively, you can search to select a City, ZIP or Postal Code, and State or Province from the ZIP or Postal Code Validation Form (GTVZIPC). Note: If the city and state are both blank and a ZIP or postal code is entered, the city and state will default into those fields from GTVZIPC. 8. Enter the Nation Code portion of the address. Note: You must enter either the State/Province code or the Nation code. 9. Enter the country code (if applicable), area code, basic number, and the extension in the Telephone fields. 10. Enter the Telephone Type. Note: Telephone types are associated with address types on the Address Type Code Validation Form (STVATYP). The telephone type associated with the address type defaults, but can be overwritten. 11. Save. Note: Telephone numbers entered on the Address window are automatically associated with an address. To add a primary telephone number to an existing address: You can associate a primary telephone number with an address by using either the Address window or the Telephone window. Keep in mind that when you associate a telephone number with an address, the telephone number will become inactive if you designate the address inactive at some point. To use the Address window: 1. Go to an identification form such as SPAIDEN or APAIDEN. 2. Enter an ID in the ID field. Go to the next block. 3. Go to the Address window. 4. Enter an address and address type, or query for an existing one that you want to use. 5. Choose the Telephone Type. Banner Getting Started Guide | Getting Around Banner 96 Note: Telephone types are associated with address types on the Address Type Code Validation Form (STVATYP). The telephone type associated with the address type defaults, but can be overwritten. 6. Enter the telephone number in the Telephone field. 7. Save. To use the Telephone window: 1. Go to an identification form such as SPAIDEN or APAIDEN. 2. Enter an ID in the ID field. Go to the next block. 3. Go to the Telephone window. 4. Choose a Telephone Type. Note: Telephone types are associated with address types on the Address Type Code Validation Form (STVATYP). The telephone type associated with the address type defaults, but can be overwritten. 5. Enter the telephone number the Telephone fields. 6. Choose an Address Type and Sequence Number. You can query to find the address type and sequence number that identifies the address you want to use. 7. Save. To enter a telephone number without an address: 1. Go to an identification form such as SPAIDEN or APAIDEN. 2. Enter an ID in the ID field. Go to the next block. 3. Go to the Telephone window. 4. Choose a Telephone Type. 5. Enter the telephone number in either the Telephone fields. 6. Save. To make an address inactive: 1. Go to an identification form such as SPAIDEN or APAIDEN. 2. Enter an ID in the ID field. Go to the next block. 3. Go to the Address window. 4. Choose the address you want to inactivate. 5. Check the Inactivate check box. 6. Save. Banner Getting Started Guide | Getting Around Banner 97 Note: When you inactivate an address, then the telephone number for that address will also be designated as inactive. If you want to keep the telephone number active, do one of the following: • On the Telephone window, uncheck the Inactivate check box for the telephone number. • On the Address window, choose To and From Dates to specify the active dates for the address, instead of checking the Inactivate check box for the address. • On the Telephone window, do not associate an address type with the telephone number. If an address type is already specified, then delete it. Note: For telephone numbers entered on the Address window of Banner Self-Service, the address type and sequence number specified on the window are always automatically associated with the telephone number in Banner. Date Queries Date queries require special care. Centuries in the Year You must specify all four digits for a year when you query on a date field. For example, enter 26-JUN-2002, not 26-JUN-02. If you omit the century, zeros are entered for the century. In this example, if you enter 26-JUN-02, Banner expands the date to 26-JUNE0002, not 26-JUN-2002. Dates and Time Stamps Banner stores most dates with a time stamp. You don’t see the time stamp, but it’s part of the date record and can affect the results of a query. When you include a date in your query criteria, Banner often adds the time 00:00:00 to the query criteria. You probably won’t get any matches with this timestamp, resulting in the message Query caused no records to be retrieved. Re-enter. To get the results you want, use one of these methods to enter the search criteria: • Use a relational operator with an earlier or later date. For example, to find records dated 26-JUN-2002, enter >25-JUN-2002 and < 27-JUN-2002. The query results will include all records dated after June 25 and before June 27. • Use an extended query. In the Query/Where window, use a two-digit year (for example, 02 rather than 2002). For more information on extended query, see "Extended Queries" on 87. Banner Getting Started Guide | Getting Around Banner 98 • Use the TRUNC function. The query :A>'15-SEP-02' will return all rows that have an activity date (or some other date) of 15 September 2002. However, to find a row(s) that occurs on one date, you need to use the TRUNC function as follows: TRUNC(:A) = '05-MAY-2004' Viewing Job Submission Output You can view Job Submission output online with the Saved Output Review Form (GJIREVO): • The .log file contains technical details about running the report or process. • The .lis file contains the report output. • The .doc file (for mail merges) can be viewed for the Letter Generation Print Report (GLRLETR). These files can be written to the database, if so requested, and can also be displayed or saved to your local desktop machine. To view, save, and print output: 1. Use the Process Submission Control Form (GJAPCTL) to run the report or process as usual. Enter DATABASE in the Printer field. 2. Access the Saved Output Review Form (GJIREVO). The form shows the Process and Number of the report or process just run. 3. Double-click the File Name field (or use the button) to display a list of the files that were created. 4. Choose the file you want to display. Click OK. The output appears in your Banner window. 5. (Optional) If you want to view the output in a browser window: 5.1. Select Show Documents (Save and Print File) from the Options menu. A dialog box asks if you want to continue. 5.2. Click the Yes button. The output appears in a browser window. Note: Your site administrator must set up the Web URL needed to view output in a browser window. 6. (Optional) To save the output, use the browser File>Save As option. 7. (Optional) To print the output: 7.1. If you have not already done so, use the browser File>Save As option to save the output. 7.2. Open the saved output. Banner Getting Started Guide | Getting Around Banner 99 7.3. Use the File>Print option to print the output. Using Banner Data Extract You can extract data from a Banner form to a spreadsheet. On some forms, you have the option to extract detail data from the current block either with or without data from the key block included. Once in a spreadsheet, you can easily make graphs and reports for the data. Availability of the Data Extract Feature Ellucian delivers the extract feature on most validation forms, and also on a limited number of rule, application, and inquiry forms where the feature has been tested. This feature has been tested on the following non-validation forms: Banner Getting Started Guide | Getting Around Banner 100 Accounts Receivable Extract details with or without key data: Extract details only: TFADETL TGACPSV TGIACCD TSAAREV TSASBRL Advancement Extract details with or without key data: Extract details only: AGCDESG AAAMBDP AGCGADJ AAAMBRL AGCGIFT AFCCAMP AGCPADJ AGAADJR AGCPLDG AGACTRL ADAGIFT AGAMGIF APACLUB AMCSTGY APACOMB APAACTY APAEXRS APADCDP APAFHIS APAGHIS APAIGRP ASCSORG SOAHOLD AUAIGRP SLABQRY SLQEVNT Finance Extract details with or without key data: Extract details only: FGITBAL FEREDIC FIASPND FFAFDEL FOATEXT FFASYSC FRABUDP FGIBAVL FRIBUDT FGIBDST Banner Getting Started Guide | Getting Around Banner 101 Extract details with or without key data: Extract details only: FRIBUTG FOA1099 FRIEVNG FOASYSC FRIEVNP FRIBUDG FRIGSUM FRIBUDP SOAHOLD FRIGRNT FRIPROP FTMACCI FTMACCT FTMACTV FTMCOAS FTMLOCN SLABQRY SLQEVNT Banner Getting Started Guide | Getting Around Banner 102 Financial Aid Extract details with or without key data: Extract details only: RCRDTSR General Extract details with or without key data: Extract details only: GJAPDEF GJAJOBS GLAEXTR GLIOBJT GLIEXTR GOAADRL GLISLCT GOAFBPR GLIVRBL GORDMCL GUALETR GORDMSK GUAOPTM GORFDMN GUAPARA GORFDPI GUIMAIL GORFDPL SOAHOLD GORFDTP GUAOBJS SLABQRY SLQEVNT Human Resources Extract details with or without key data: Extract details only: NBAPOSN NBAFISC NBIBHSC NBQPOSN NBIBHSF NTRAUSG NBIBHSP NTRFINI NBIBHSR NTRFRNG NBIBTOT NTRHROL NBIPINC NTRSGRP NBIPORG PTRBCAT Banner Getting Started Guide | Getting Around Banner 103 Extract details with or without key data: Extract details only: NBIWKSH PTRCALN NHIDIST PTRETHN NHIEDST PTRSKIL NOIEMSG PTRSKLV NTRAPTY PTRUSER NTRBROL SLABQRY NTRFBLD SLQEVNT NTRPCLS NTRROUT NTRWKSH PDAFLEX PDIDLST PEAFDED PEALEAV PEAJACT PEAJFAC PEAPADV PEAXJOB PEIDTOT PEILHIS PHADSUM PHAMTIM PHATIME PHIDERR PHIETIM PHITTOT PTRBDCA PTREARN PTRECLS PTRSHFT PXAASCD Banner Getting Started Guide | Getting Around Banner 104 Extract details with or without key data: Extract details only: SOAHOLD Student Extract details with or without key data: Extract details only: SFAFAUD SFAREGQ SFARCTT SFAREGS SFARGFE SHACRMQ SFASLST SHARQTC SHACRSE SHARQTS SIAASGQ SLABQRY SOAHOLD SLQEVNT SOAXREF SMACACT SRASUMI SOAATRM SOACCOL SOILCUR SORCACT Extract results are unpredictable on forms that have not been tested with this feature. If you want to extract data on an untested form, your system administrator can consider enabling the extract feature on GUAOBJS. Ellucian does not support this feature on untested forms, but will, however, continue to test more forms and expand support with future releases. You can tell that the extract feature is enabled on a specific form if one or both of the following options is enabled in the Help pull-down menu for the form: • Extract Data with Key extracts details in the current block with key data. • Extract Data No Key extracts details in the current block without key data. The Data Extract Option field on GUAOBJS determines whether one, both, or neither of these extract options is available for a form. Extracting Data Extracted data can be saved to a file with a .csv extension, or displayed as text in a new browser window, depending upon what is set up on the Directory Options window of the General User Preferences Maintenance Form (GUAUPRF). Banner Getting Started Guide | Getting Around Banner 105 Generally, your site administrator specifies a value for the entire institution, but you may have the option to set your own preference. If you do, then you can use the following steps to specify your preference. To specify your preference for extracting data: 1. Access the General User Preferences Maintenance Form (GUAUPRF). 2. Go to the Directory Options window. 3. Scroll to the record where Description is Data extract format: FILE (.csv) , TEXT, or WEBUTIL. 4. If you want your extracted data to be placed into a file in comma separated value format (with a .csv extension), enter FILE in the User Value field. When you extract data, you will be prompted to save it to your local drive. OR If you want your extracted data to be displayed in a separate browser window, enter TEXT. The information is display-only, but you can save it in a variety of formats. OR If your institution uses the WebUtil option, you can enter WEBUTIL to save the .csv file to your local drive using the General WebUtil File Extract Form (GUQWUTL). Note: Before using the WebUtil option, ensure that your institution has configured it. 5. (Optional) If your institution uses the WebUtil option, you can specify a default directory to save your output in the User Value field for the Local directory for saving output record. 6. Save. To perform a data extract: 1. Access the Banner form. 2. If applicable, display the desired records on the form. 3. Select one of the following options from the Help pull-down menu: • Extract Data with Key (to extract key data and data in the current block) • Extract Data No Key (to extract data in the current block only) Extracted data is displayed in a browser window, or you are prompted to save the output file, depending on which option is specified on the General User Preferences Maintenance Form (GUAUPRF). Tip: To save the data from your browser window to a file, use Internet Explorer’s File>Save As option to save the extracted data to a local directory as a .txt file. Then rename the file as a .csv file. For Firefox, use the browser’s File>Save Page As option to save the extracted data to a local directory as a .txt file. Banner Getting Started Guide | Getting Around Banner 106 OR For Safari, click the icon , select the Save As option to save the extracted data to a local directory as a .txt file. Banner Getting Started Guide | Getting Around Banner 107 Features of Banner Using the Calendar Double-click this field. The calendar appears. Double-click any date on the calendar to return it to the Date field on the form. There are three ways to display the calendar: • Double-click any date field, or click the Calendar button. If the date field has a value, the calendar highlights that date. If the date field is empty, the calendar highlights the current date. You can double-click a date on the calendar to return it to the calling form. • Use Direct Access to display the Calendar Form (GUACALN). When accessed this way, the calendar works independently of any form or field. You cannot select a date and return it to a form. • Select Help>Calendar. When accessed this way, the calendar works independently of any form or field. You cannot select a date and return it to a form. Banner Getting Started Guide | Features of Banner 108 Using the Calculator There are three ways to display the calculator: • Double-click any numeric field, or click the Calculator button. If the numeric field has a value, the calculator shows that value. You can use the mouse, number keys on the keyboard, or the numeric keypad (if the NumLock is enabled) to make calculations. When you’re done, click the OK button to return the calculated value to the calling form. • Use Direct Access to display the Calculator Form (GUACALC). When accessed this way, the calculator works independently of any form or field. You cannot return a calculation to a form. • Select Help>Calculator. When accessed this way, the calculator works independently of any form or field. You cannot return a calculation to a form. Double-click this field. The calculator Make your Click this button to return the calculated value to the numeric field on the form. Using Help Banner has several kinds of help that can give you immediate online assistance: • Online help. This is online information about forms and fields in Banner. • Local Dynamic Help. This format enables you to store your own information for fields, blocks, and forms. • Banner Documentation Bookshelf. This tool lets you access Banner documents directly from your computer by using a desktop shortcut. These electronic documents look the same as the hard copy versions, regardless of the computer you are using. Banner Getting Started Guide | Features of Banner 109 • Help (Item Properties). This list shows all the properties of the field where the cursor is currently located. • Show Keys. This list shows the Oracle functions and associated keystrokes available in your environment for the field, window, and form where the cursor is currently located. • Auto hint. This hint at the bottom of the form briefly describes the field where the cursor is located. Error and processing messages also appear here. Online Help Banner online help contains information about forms and fields, as well as tasks you can perform with Banner. This help system runs in a web browser. Installation and configuration information is contained in the Banner Middle Tier Implementation Guide. These activities are performed by your site administrator. Online help is also available “off-line.” You can download a .zip file of each Banner product’s online help, install it on your local computer, and use it even when you are not connected to Banner. Each Banner product’s online help (whether accessed through the Banner system or by downloading the .zip file) contains a .pdf file that contains the same form reference information found in online help. The .pdf file presents the online help information in a printer-ready format. Accessing Online Help for a Form When you access online help, information about the current form is displayed. From there, you can expand the help window to browse through other topics, or to use the search and index features to look for specific topics. Banner Getting Started Guide | Features of Banner 110 Click this button to expand the help system. To display online help for a form: 1. Click the Online Help button in the toolbar. 1. Select Help>Online Help. Browsing for Topics The Contents tab and the bread crumb trail both enable you to browse for topics categorically. Form and field information is organized by Banner module. Task information is contained under the Procedures heading. Banner Getting Started Guide | Features of Banner 111 Browsing with the Contents tab Searching for Topics The Search tab allows you to search for topics within the help system. You can also use your browser’s “search on page” feature to find specific text on a help page. Searching with the Search tab Banner Getting Started Guide | Features of Banner 112 Using the Index The Index tab provides an alphabetical listing of topics within the help system. Click on a letter in the index to scroll through topics that begin with that letter. Searching with the Index tab Accessing the Help Center If you want information about forms and tasks for another Banner product, use the Help Center link, which is available from the main menu of Banner, or from anywhere within the help system. From the Main Menu From Within the Help System From either the main menu or within the help system, the Help Center appears: Banner Getting Started Guide | Features of Banner 113 Note: Only products that are licensed at your site appear on the Help Center page. To display the Help Center 1. Click the Help Center link on the main menu, or click the Banner Help Center link within the help system. 1. Use the Tab key to navigate to the Banner Help Center link within the help system. 2. Press the Enter key. Local Dynamic Help This help is completely written and maintained by your institution. System upgrades do not affect this help text. It is the default when you access Dynamic Help. Local Dynamic Help is displayed on the Help Form (GUAHELP). You can access GUAHELP in query mode or edit mode. You can use the main window of GUAHELP to identify the help text you want to access. A check box tells you if the requested item has help text. Banner Getting Started Guide | Features of Banner 114 Identify the specific item whose Dynamic Help you are Choose Dynamic Help for a form, block, or field. This checkbox indicates whether the requested Dynamic Help exists. Choose Banner Dynamic Help or Local Dynamic Help. When you first access the main window, the selection criteria indicate Local Dynamic Help for the field where the cursor is located. Banner internal item names identify the current form, block, and field. You can override the defaults and access help text for another form, block, or field. For Local Dynamic Help, you can create block and field names that make sense to your institution. (Banner does not define the names.) Once you create a name, you must always use that name to access Local Dynamic Help for the item. Ellucian recommends that you use the Banner-defined names for all your Banner-delivered forms. To access Dynamic Help in query mode: 1. Press Shift and double-click a field. The Help Form (GUAHELP) appears. The default selection criteria indicate Local Dynamic Help for the field you clicked. 2. Verify the default selection criteria. Change if necessary. 3. Click the Display button. The Help Text window shows help text for the requested item. 1. Select Help>Dynamic Help Query. The Help Form (GUAHELP) appears. The default selection criteria indicate Local Dynamic Help for the current field. 2. Verify the default selection criteria. Change if necessary. 3. Select the Next Block function. The Help Text window shows help text for the requested item. To access Dynamic Help in edit mode: 1. Select Help>Dynamic Help Edit. The Help Form (GUAHELP) appears. The default selection criteria indicate Local Dynamic Help for the current field. 2. Verify the default selection criteria. Change if necessary. 3. Select the Edit button or the Next Block function. The Help Text window shows help text for the requested item. To override the defaults and access Dynamic Help for another item: 1. Access Dynamic Help in either query mode or edit mode. The default selection criteria on the Help Form (GUAHELP) indicate Local Dynamic Help for the current field. 2. To access help text for another form, choose the Form radio button and enter the form name. OR Banner Getting Started Guide | Features of Banner 115 To access help text for another block, choose the Block radio button and enter the form and block names. OR To access help text for another field, choose the Field radio button and enter the form, block, and field names. 3. Select the radio button for the type of Dynamic Help you want to access (Banner Dynamic Help or Local Dynamic Help). 4. Select the Display button (query mode), Edit button (edit mode), or Next Block function. The Help Text window shows help text for the requested item. To choose a block or field name from an LOV: Use these steps if you don’t know the block or field name of the Dynamic Help you want to display. You can display an LOV that lists all the blocks or fields on the form that have Dynamic Help. If you display Banner Dynamic Help, the LOV shows internal item names. If you display Local Dynamic Help, the LOV shows the names you assigned. 1. Access the Help Form (GUAHELP). 2. Click the Banner or Local radio button on the main window. 3. Verify the form name. Change if necessary. 4. For block names, click the Search button on the Block field. An LOV appears. 1. Access the Help Form (GUAHELP). 2. Select the Banner or Local radio button on the main window. 3. Verify the form name. Change if necessary. 4. For block names, select the Next Item function until you reach the Block field. OR OR For field names, verify the block name. Then click the Search button on the Field field. An LOV appears. For field names, verify the block name. Then select the Next Item function until you reach the Field field. 5. Scroll to the desired name. 6. Double-click the name. The selected name is returned to GUAHELP. 5. Select the List function. An LOV appears. 6. Scroll to the desired name. 7. Press Enter. The selected name is returned to GUAHELP. To enter or update Dynamic Help: 1. Select Help> Dynamic Help Edit. The Help Form (GUAHELP) appears. The default selection criteria indicate Local Dynamic Help for the current field. 2. Verify the default selection criteria. Change if necessary. 3. Select the Edit button or the Next Block function. The Help Text window shows help text for the requested item. Banner Getting Started Guide | Features of Banner 116 4. Enter your changes in the Help Text window. You can use the Editor to modify text. For more information, see “Using the Editor” on page 121. You can search for a specific string of characters or replace a string of characters with another string (instructions follow). 5. Select the OK button in the Help Text window. The GUAHELP main window appears. 6. Select the Save function. A dialog box appears. 7. Select the OK button or press Enter. Verify the selection criteria. Change if necessary. Click this button. This window appears. Enter your changes here. Click this button. Save. To search for a string of characters: 1. Access Dynamic Help in query mode or in edit mode. The default selection criteria on the Help Form (GUAHELP) indicate Local Dynamic Help for the current field. 2. Verify the default selection criteria. Change if necessary. 3. Select the Edit button (edit mode), Display button (query mode), or Next block function. The Help Text window appears. 4. Select the Search button. The Search/Replace window appears. 5. Enter the search string in the Search for field. 6. Select the Search button. The Help Text window displays the area that contains the first occurrence of the search string. 7. (Optional) Continue selecting the Search button to find the next occurrence of the string. To replace a string of characters: 1. Select Help> Dynamic Help Edit. The Help Form (GUAHELP) appears. The default selection criteria indicate Local Dynamic Help for the current field. Note: You must access GUAHELP in edit mode. Banner Getting Started Guide | Features of Banner 117 2. Verify the default selection criteria. Change if necessary. 3. Select the Edit button or the Next block function. The Help Text window appears. 4. Select the Search button. The Search/Replace window appears. 5. Enter the search string in the Search for field. 6. Enter the replacement string in the Replace with field. 7. To replace the next occurrence of the string, select the Replace button. You can continue clicking the Replace button to replace each occurrence. OR To replace all occurrences of the string, select the Replace All button. 8. Respond to the dialog boxes (if displayed) to continue the search. 9. Select the Cancel button on the Search/Replace window. 10. Select the OK button on the Help Text window. 11. Select the Save function on the main window. A dialog box appears. 12. Select the OK button or press Enter. Banner Documentation Bookshelf The Banner Documentation Bookshelf is an easy way to access Banner documents directly from your computer. The Bookshelf includes both user and technical documentation. Documents in the Bookshelf appear in PDF (portable document format). They look the same as the hard copy versions, regardless of the computer you are using. You can print any document locally. The Bookshelf can be downloaded to a central location at your institution, making it available for use by authorized users. Your system administrator can use the Banner Documentation Bookshelf Getting Started Guide to set up the Bookshelf. In addition to the system setup, you must install Adobe Reader® on your computer. This software is freely available from Adobe and lets you read, print, and search the PDF files in the Bookshelf. Once you know the location of the Bookshelf at your institution, you can create a shortcut on your desktop to access it easily. To create a desktop shortcut for the Bookshelf: 1. Open Windows Explorer. 2. Browse to the location where the Bookshelf directory is stored at your institution (bdoc6x or bdoc7x, depending upon the version of Banner you are using). 3. Right click bkshlfxx.pdf and choose Create Shortcut. 4. Drag the shortcut to your desktop. 5. (Optional) Rename it. 6. Double-click the icon to launch the Bookshelf. Banner Getting Started Guide | Features of Banner 118 To access a specific manual and chapter: 1. Open the Bookshelf. 2. In the left pane, click the bookmark in front of the product you want to access. The bookmark expands to show the product’s documents. 3. If necessary, expand bookmarks in the left pane until you see the document or chapter you want to display. 4. Click the name of the document or chapter you want to display. The selected document or chapter appears in the right pane. To set up your search preferences: You can search for information in one or more documents. You must set up your preferences before you can search the Bookshelf. You only need to enter these setups once. 1. Open the Bookshelf. 2. Select File>Preferences>Search to display the Acrobat Search Preferences window. 3. Set up your preferences. 4. Click the OK button. To attach indexes for the documents you want to search: Before you can search a document, you must attach its index. You only need to attach a specific index once. 1. Determine where the index files are located (file extension .pdx). They are in the folder named _indexXx,where X is the release number. This folder is located in the same folder as the Bookshelf files. Check with your data center personnel, if necessary. 2. Open the Bookshelf. 3. Select Search Indexes in the left pane. The Index Selection window appears with a list of the currently attached indexes. 4. Click the Add button. The Add Index window appears. 5. Select the index you want to attach. You may have to change directories to find it. 6. Click the Open button. The selected index is added to the Index Selection window. 7. Repeat steps 4 through 6 for each index you want to add. 8. Click the OK button in the Index Selection window. To search for information: Note: Adobe Reader must be loaded on your computer. 1. Open the Bookshelf. Banner Getting Started Guide | Features of Banner 119 2. Click the Search button in the Acrobat toolbar, or select Search Query in the left pane. The Adobe Acrobat Search window opens. 3. Enter the text you want to find. 4. Click the Indexes button. The Index Selection window appears. 5. Select the manuals you want to search. 6. Click the OK button in the Index Selection window. The Index Selection window closes. 7. Click the Search button in the Adobe Acrobat Search window. If one file contains the requested text, the file appears. This procedure ends. OR If more than one file contains the requested text, the Search Results window appears with a list of the files that contain the requested text. Continue with step 8. 8. Select the file you want to display. 9. Click the View button. The selected file appears. Help (Item Properties) Help (Item Properties) lists all the properties of the current field. For example, you can find its internal database name, whether it is queryable, whether it is required, type of data (character or numeric), maximum length, and minimum and maximum values. See your Oracle documentation for information on each item property. To display Help (Item Properties) for a field: 1. Place the cursor in the field. 2. Select the Help (Item Properties) function. Help (All Fields) Help (All Fields) lists all the properties of all visible fields on the current field. For example, you can find the internal database name, whether a field is queryable, whether a field is required, the type of data (character or numeric), maximum length, and minimum and maximum values. See your Oracle documentation for information on each item property. To display Help (All Fields) for a field: 1. Place the cursor in a field. 2. Select the Help (All Fields) function. Banner Getting Started Guide | Features of Banner 120 Show Keys Show Keys lists the Oracle functions and associated keystrokes available in your environment for the current field, window, and form. Specific keystrokes for a function depend on your environment. To display Show Keys: Select the Show Keys function. Auto Hint The auto hint at the bottom of the form can contain the following information for the field where the cursor is located: • Brief field description • Error and processing messages • Keyboard equivalents (if you can access other blocks, windows, or forms from the field) Using the Editor The editor is a tool that helps you enter, update, and view information in a data field. For example, you can use the editor to enter, update, and view Dynamic Help text on the Help Form (GUAHELP). Some data fields are actually longer than they appear on the form. With the editor, you can expand a data field to display a larger, freeform window where it is easier to read or enter more data. The size of the window depends on the defined length of the field. To expand a data field: 1. Place the cursor in the field you want to expand. 2. Select the Edit function. A freeform window appears. Note: Some data fields have a Comment button that you can click to open the freeform window. Banner Getting Started Guide | Features of Banner 121 To select text: 1. Click on one side of the text you want to select. 2. Drag the cursor to the other side of the text you want to select. 3. Release the mouse button. The selected text is highlighted. 1. Use the arrow key to move to one side of the text you want to select. 2. Hold down the Shift key as you use the arrow key to move to the other side of the text you want to select. The selected text is highlighted. To insert text: 1. Click where you want to insert the text. 2. Enter the new text. 1. Use the arrow key to move to where you want to insert the text. 2. Enter the new text. To replace text: 1. Select the text you want to replace. 2. Enter the new text. The new text replaces the existing text. To copy text and save it on the clipboard: 1. Select the text you want to copy. 2. Select the Copy function. The text remains in its current location and is copied into an invisible clipboard. To cut text and save it on the clipboard: 1. Select the text you want to cut. 2. Select the Cut function. The text is deleted from its current location and is copied into an invisible clipboard. To paste text from the clipboard: 1. Place the cursor where you want to paste text. 2. Select the Paste function. Text from the clipboard is inserted. To delete text: 1. Select the text you want to delete. 2. Press Delete. Banner Getting Started Guide | Features of Banner 122 To search for text: 1. Expand the data field. A freeform window appears. 2. Select the Search button. The Search/Replace window appears. 3. Enter the search string in the Search for field. 4. Select the Search button. The window displays the area that contains the first occurrence of the search string. 5. Respond to the dialog boxes (if displayed) to continue the search. 6. Select the Cancel button on the Search/Replace window. 7. Select the OK button on the freeform window. 8. Select the Save function on the main window. A dialog box appears. 9. Press Enter. To replace text: 1. Expand the data field. A freeform window appears. 2. Select the Search button. The Search/Replace window appears. 3. Enter the search string in the Search for field. 4. Enter the replacement string in the Replace with field. 5. To replace the next occurrence of the string, select the Replace button. You can continue clicking the Replace button to sequentially replace the next occurrence. OR To replace all occurrences of the string, select the Replace All button. 6. Select the Cancel button on the Search/Replace window. 7. Select the OK button on the freeform window. Banner Messaging If you have the appropriate security, you can send messages to and receive messages from other Banner users. Messages are created and viewed on the General Message Form (GUAMESG). When you have a new message to view, a checkmark appears next to the Check Banner Messages link on the main menu. You can select this link at any time to view messages, or go directly to the General Message Form (GUAMESG) from another form in Banner using Direct Access or some other method. Banner Getting Started Guide | Features of Banner 123 Broadcast Messages In addition to individual messages, Banner has the ability to display broadcast messages for all Banner users. These messages appear near the bottom of the main menu. When there is a new broadcast message, the Broadcast Message button on your toolbar becomes enabled, and takes you to the main menu when clicked. Users whose security privileges include the BROADCAST special security object can send broadcast messages to all users. To send a broadcast message, create it on GUAMESG as usual, and choose BASELINE as the recipient. Banner Getting Started Guide | Features of Banner 124 Customization Customizing Banner You can customize Banner to meet your individual needs. For example, you can: • Create a personalized menu with My Banner • Choose what information appears in title bars • Specify whether form names are displayed on menus • Customize the appearance of the main menu My Banner My Banner includes the forms, jobs, menus, and QuickFlows that are most important in your daily work. You can access My Banner from the main menu. It is tied to your Oracle user ID. The following forms are used to create and copy My Banner menus: • The My Banner Maintenance Form (GUAPMNU) lets you create and change My Banner. • The My Banner Maintenance and Copy Form (GUTPMNU) lets you copy a My Banner menu to or from another user. Making Changes to My Banner There are several ways to add Banner objects to My Banner: • Scroll through the object list to find what you want to add • Enter the name of the object • Query the object list to narrow your search You can also delete objects from My Banner either one at a time or all at once. To use the object list to add an object to My Banner: 1. Access the My Banner Maintenance Form (GUAPMNU). 2. Use the pull-down list above the left pane to select the object type you want to display. The left pane lists the objects of the selected type. Banner Getting Started Guide | Customization 125 Note: You can query to reduce the object list. 3. In the left pane, select each object you want to add to the menu by double-clicking it. When you select an object, the name is highlighted. 4. (Optional) Repeat steps 2 and 3 for each object type you want to add to the menu. Note: You can select objects from multiple object types (for example, a form and a menu) and insert them all at one time. 5. Click in the right pane where you want to place the new menu items. 6. Click the Insert Selection button in the middle of the form are added to the right pane below the place you clicked. . The selected objects 7. (Optional) Change the object descriptions. 8. Save. Banner Getting Started Guide | Customization 126 Select the object type you want to display. Select each object you want to add to the Click in the right pane where you want to place the new menu items. Click this button. The new menu items are inserted below the cursor location. To add an object to My Banner if you know the object’s name: 1. Access the My Banner Maintenance Form (GUAPMNU). 2. Place the cursor in a blank Object field in the right pane. 3. Enter the object’s name. 4. Press Enter. The object’s type, description, and name appear in the right pane. 5. (Optional) Change the object description. 6. Save. Banner Getting Started Guide | Customization 127 If you know the object’s name, enter the object name in a blank Name field and press Enter. To query objects and add to My Banner: Use these steps to reduce the list of object names in the left pane. You can add any or all of the matches to My Banner. 1. Access the My Banner Maintenance Form (GUAPMNU). 2. Use the pull-down list above the left pane to select the object type you want to query. 3. Place the cursor in the left pane. 4. Select the Enter Query function. The object list disappears. 5. Enter the search criteria. You can use the Oracle wildcards % and _. Capitalization matters. Data is matched against the search criteria exactly as you enter them. 6. Select the Execute Query function. The left pane lists the matching objects. 7. To add all matches to the menu (if there are 20 matches or less), click in the right pane where you want to place the new menu items. Then click the Insert All button in the middle of the form . OR To add selected matches to the menu, select the objects in the left pane by doubleclicking each one. Click in the right pane where you want to place the new menu items. Then click the Insert Selection button in the middle of the form . 8. Save. Banner Getting Started Guide | Customization 128 Select the object type you want to query. Place the cursor in the left pane. Select Enter Enter the search Select Execute The form displays all matching To select individual objects: Select the objects, click in the right pane, and click this To select all objects (20 or less): Click in the right pane, and click this button. Objects appear on your My Banner menu. To delete selected objects from My Banner: 1. Access the My Banner Maintenance Form (GUAPMNU). 2. In the right pane, select each object you want to delete by double-clicking it. When you select an object, the name is highlighted. 3. Click the Remove Selection button in the middle of the form objects are deleted. . The selected 4. Save. Banner Getting Started Guide | Customization 129 Select each object you want to delete from the menu. Click this button. To delete all objects from My Banner: 1. Access the My Banner Maintenance Form (GUAPMNU). 2. Click the Remove All button in the middle of the form . 3. Save. Click this button to delete all menu items. To change the location of an object in My Banner: 1. Access the My Banner Maintenance Form (GUAPMNU). 2. Delete the object from the menu (see the instructions on 129). 3. Add the object to the menu in its new location (see the instructions on 127). 4. Select the Save function. To customize a lower level menu on My Banner: 1. Access the My Banner Maintenance Form (GUAPMNU). 2. Select the menu in the right pane by double-clicking it. Banner Getting Started Guide | Customization 130 3. Perform a Next Block function. Contents of the menu appear in a new window. 4. Use the normal techniques to add to, change, and delete from the menu. 5. Save. Select the menu. Perform a Next Block function. Contents of the menu appear in a new window. Use normal techniques to add to, change, and delete from the menu. To copy a My Banner: 1. Access the My Banner Maintenance and Copy Form (GUTPMNU). 2. Use the User pull-down list to select the My Banner you want to copy. The selected My Banner appears in the right pane. 3. (Optional) Use the normal techniques to add to, change, and delete from the menu before it is copied. If you want to change the original menu, select the Save function. If you want the changes to affect the copies only, do not select the Save function. 4. Click the Display Users button. A list of IDs appears. 5. Click the Copy button in the middle of the form. A list of user IDs appears in the left pane. 6. (Optional) To reduce the list of IDs, enter a partial ID in the field above the left pane. Start with the first character and enter as many characters as you know. Press Enter. 7. Select each user ID to receive the copied menu by double-clicking it. When an ID is selected, it is highlighted. 8. Click the Copy to User(s) button. 9. If any of the IDs already has a My Banner, a dialog box asks if you want to overwrite existing My Banners. Banner Getting Started Guide | Customization 131 • To overwrite all selected My Banners, click the Yes button. • To review each ID before deciding, choose the No button. A dialog box appears for each ID that already has a My Banner. Choose Yes to overwrite the old menu, or No to keep the old menu for the ID. When the menus are copied, a message tells you how many menus were copied successfully. Select the My Banner you want to copy. Contents of the My Banner appear in the right pane. Add to, change, and delete from the menu, if necessary, before copying. Click this button. A list of user IDs appears in the left pane. If you want to reduce the list of IDs, enter search characters and press Enter. Select each user ID to receive the copied menu. Click this button. Title Bar Display Options You can choose to display any or all of the following in title bars: Banner Getting Started Guide | Customization 132 • Form names • Release numbers • Database instances To select information for your title bars: 1. Access the General User Preferences Maintenance Form (GUAUPRF). 2. Click the Form Display Options button. 3. Select or clear the display options, depending on the information you want to see on your form title bars. 4. Select the OK button. A dialog box says you must exit and restart Banner to see the changes. 5. Select the OK button in the dialog box. 6. Exit Banner. 7. Restart Banner to see your changes. Displayed Form Names You can choose whether form names are displayed in the following places: • Options pull-down menu • Left pane of menu maintenance forms • List of open windows on the Window pull-down menu To display or hide form names: 1. Access the General User Preferences Maintenance Form (GUAUPRF). 2. Choose the Display Options tab. 3. Check the Display Form Name on Title Bar check box to display the form name, or clear the check box to hide it. 4. Save. 5. Exit the form. Note: A change to this display option, as well as to the release number or database instance, occurs immediately. You do not need to exit Banner. However, if you change any other display options, you must exit and restart Banner to see the changes. Banner Getting Started Guide | Customization 133 Customizing the Main Menu You can customize the Banner main menu in several ways: • Specify the default expanded menu that appears when you log in • Create My Links for frequently used Banner objects or external web sites Note: Changes to Banner colors will not appear on the main menu until you log out and log back in. Default Expanded Menu The Banner main menu appears when you first access Banner. You can change the default product menu that is expanded to suit your personal preference. To specify the default expanded menu: 1. Access the General User Preference Maintenance Form (GUAUPRF). 2. Choose the Menu Options tab. 3. In the User Default field, enter the name of the menu that you want as the default, or click the Search button to search for it using the Object Search Form (GUIOBJS). 4. Save your changes. My Links You can create a link from the main menu to a web site or Banner object using Personal Links. Make sure you do not have pop-ups blocked with any third-party software. Pop-up blockers can interfere with the performance of your personal links. To create a link: 1. Go to the General User Preferences Maintenance Form (GUAUPRF). 2. Choose the My Links tab. 3. Enter a description of your link in the User Value field associated with the first personal link description. 4. Enter the URL or Banner object name in the User Value field associated with the first personal link URL or Banner object. 5. Save. You must exit Banner and log back in to see your changes. Note: You can create up to six personal links. Each personal link is comprised of two records—the description and the URL/object. Make sure the description record matches the corresponding URL or Banner object record. The following example illustrates a personal link for a Banner Getting Started Guide | Customization 134 weather web site. Field Name Name of Your Link URL or Banner object Description Enter the description for the “My Personal Link 1” link. Enter the URL or Banner object for the “My Personal Link 1” link. Default Value Your first personal link description Your first personal link URL or Banner object User Value My weather page www.weather.com Changing Your Alerts Alert options enable you to customize how you are prompted by Banner in certain situations. Access the Display Options tab on GUAUPRF to customize any of the following: • Check the Prompt Before Exiting Banner check box if you want Banner to verify that you want to quit the Banner session before exiting. • Check the Display Additional Confidential Alert check box if you want Banner to display an extra Confidential pop-up message for records that contain confidential information. • Check the Display Additional Deceased Alert check box if you want Banner to display an extra Deceased message for records associated with a deceased person. Changing Your Banner Password The Change Banner Password link goes to the Oracle Password Change Form (GUAPSWD), where you can change your password. Changing Your Banner Colors You can customize your colors for Banner via the General User Preferences Maintenance Form (GUAUPRF). Custom colors can be specified at the site level, by logging in as the baseline user and changing the values in the Default Value fields, and also at the individual user level, by changing the values in the User Value fields. You can customize the color of the following items: • Buttons, such as Cancel and OK (buttons in the toolbar are not included). • Canvas of all forms • Record highlighting • Scroll and separator bars Banner Getting Started Guide | Customization 135 • Code/Description prompts • Canvases within the main menu, including the broadcast message, menu, and menu tree canvases To change the color of an item at the user level: 1. Go to User Interface Color Settings on the Display Options tab. 2. In the User Value field for the item you want to change, choose a color. Note: You can select a pre-defined color from the palette, or create your own shade by using HSB (Hue Saturation Brightness) or RGB (Red Green Blue) values. 3. Select OK. 4. Save. Note: Ellucian delivers the default values as seed data. If you change the default colors as the BASELINE user, all users who have not entered the GUAUPRF form at the individual user level will see the baseline colors you selected. Optimal Screen Resolution Standard screen resolution of 1024x768 allows ample room for displaying user interface components in Banner. If you have the Display Properties>Appearance of your workstation set to Windows XP style, you may see horizontal or vertical Windows scrollbars. If you want to eliminate the scrollbars, you can use any of the following techniques: • On the workstation, set the Display Properties>Appearance to Windows Classic style. • On the workstation, leave the display properties as Windows XP style, but go to Display Properties>Settings>Advanced and choose a Custom DPI setting of 95 DPI, which is 99% of the normal size. • On the workstation, leave the display properties as Windows XP style, but go to Display Properties>Settings>Advanced, select the Active Title Bar item from the Item pull-down list, and enter a value of 18 in the corresponding Size field. Enter a value of 8 in the Size field for the font. • Use the Windows XP style on the workstation, but have your site administrator establish a Banner URL configuration that sets the client DPI value to 95. This method eliminates the need for users to change their individual workstation settings. Banner Getting Started Guide | Customization 136 Tips and Tricks This section contains some favorite tips for using Banner and teaching new users about it. A few of the tips that appear in this chapter are also described in more detail elsewhere in the handbook. Banner Getting Started Guide | Tips and Tricks 137 Shortcuts for Entering Information Topic Tip /Trick System date In most date fields, entering a single, non-numeric character followed by Enter or Tab will display the current date. It’s easy to remember T for Today, or S for System Date. Even special characters work for this shortcut. Forget what today’s date is? Enter a question mark and Banner will tell you. Dates within the current month If you enter a two-digit number in a date field, Banner assumes the current month and year. For example, if the month is May and the year 2005, 10-MAY-2005 has the shortcut 10. Dates within the current year If you enter a four-digit number in a date field, Banner assumes the current year. For example, if the year is 2005, 15-JUN-2005 has the shortcut 0615. Populating records on forms After entering the SSN, click in the first enterable field, and the record will be populated. This shortcut works for about 80% of forms. Remember that you proceed out of the key block by performing a Next Block function. Navigation Shortcuts from the Main Menu Topic Tip /Trick Shortcuts in the Go To field Enter SITE to navigate to the site map. Enter TREE to navigate from the site map to the product tree. Enter REFRESH to: • Refresh your personal menu (My Banner) after making changes on GUAUPRF • Return to the Banner menu even if you are buried deep inside other menus • Refresh the site map Press the up or down arrow keys to navigate to any of the last 10 forms you accessed. Enter the menu name to expand that menu. Example: *GENJOB Expands the General JOBSUB directory. Enter EXIT to end your Banner session. Banner Getting Started Guide | Tips and Tricks 138 Topic Tip /Trick Enter the Quickflow name to automatically open the first form in the Quickflow. Enter a job name and GJACPTL will open and run it. Enter *PERSONAL to open the My Banner menu. Enter *MENU to open the Banner menu no matter where you are. Banner Getting Started Guide | Tips and Tricks 139 Other Navigation Shortcuts Topic Tip /Trick Rollback The Rollback function clears out the record and takes you back to the key block, so you can take another snapshot from the database or enter another ID number. Shortcut to calendar or calculator Double-clicking in a number or date field will display the calculator or calendar, respectively. Queries Topic Tip /Trick Enter/exit query sequence You must always perform an Enter Query function before performing an Execute Query function. Even if the form is blank when you access it, you must ensure it is in Enter Query mode. Re-executing a query If you have not selected a record after your query, and wish to execute another, you can perform two Enter Query functions in a row, and Banner will retrieve the last set of query criteria you executed. Wildcards The character _ represents a single character in your query, while the character % represents any number of continuous characters. Logging In/Out Topic Tip /Trick Enter login information all on one line When logging in, you can enter the username and password all on one line. For example: Username: rsmith/yourpassword instead of Username: rsmith Password: yourpassword Note: If you enter your password in the Username field along with your name, your password will be visible. Banner Getting Started Guide | Tips and Tricks 140 Topic Tip /Trick Enter EXIT to quit Banner Enter EXIT in the Go To field on the main menu to end your Banner session. Eliminate extra prompt before exiting Clear the Prompt Before Exiting Banner check box on the Display Options tab of GUAUPRF to eliminate the extra message that verifies whether you want to quit prior to ending your Banner session. Error Messages Topic Tip /Trick GUAERRM appears If the Banner Error Messages Form (GUAERRM) appears, then the error resulted from an API. This information can be helpful when trying to resolve the error with your system administrator. Miscellaneous Topic Tip /Trick Names are formatted differently across Banner products Names in the Name fields on Banner forms may be formatted differently across Banner products. This is due to different functional areas at your institution having different needs for displaying and working with name data. Quick and easy pie chart Go from a Banner form to a pie chart in four mouse clicks. From the Help pull-down menu on the main menu, choose the Extract Data No Key option to create a .csv file that can be opened and formatted using a spreadsheet program. Not all forms have a data extract option. Query the Data Extract Option field on GUAOBJS to determine the forms for which it is available. Best information about new functionality You will generally find the best information about new functionality in the release guide where it was first introduced, or when available, in a handbook specific to a topic (especially when it involves multiple product areas). Ask your IT department for the latest release guides when they are available. Banner Getting Started Guide | Tips and Tricks 141