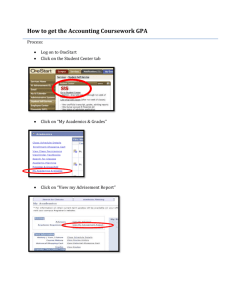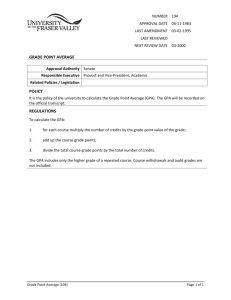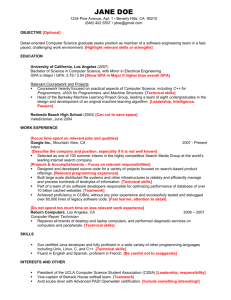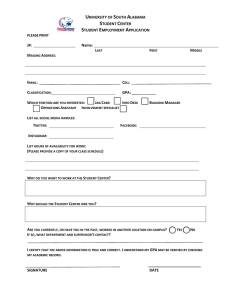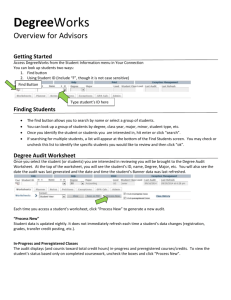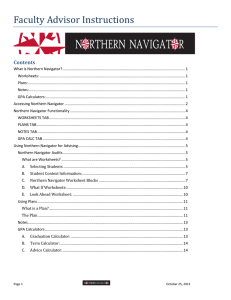Student Instructions Contents

Student Instructions
Contents
Page 1 October 24, 2013
What is Northern Navigator?
Northern Navigator provides you and your advisor with an easy to understand, clearly defined pathway toward degree completion.
Important Note: Northern Navigator aids and facilitates academic advising, but is not intended to replace face-toface advising sessions. Northern Navigator is neither an official academic transcript nor an official notification of completion of degree requirements.
Worksheets:
Northern Navigator delivers a degree audit that is a summary of your degree requirements merged with your academic record. It provides a real-time assessment of your progress toward graduation. The Worksheet is the list of all requirements for graduation.
Student View Provides general information about your complete and incomplete requirements.
Registration Checklist Shows unfulfilled requirements that are “Still Needed” on the audit
What If Provides a degree audit for a proposed new major. Is helpful when changing majors.
Look Ahead
Class History Link
Assists in determining where courses taken in the future will appear on your audit.
Shows a chronological list of all complete and in-progress classes.
Plans:
Your advisor works with you to create a plan that begins with the requirements in the degree audit, organized in a semester-by-semester format, but tailored for your unique situation. For example, you transfer in college-level coursework. This appears in the degree audit and only remaining unmet requirements (courses) show in your Plan. The
Plan adjusts to fit your needs, including adding summer terms to decrease your time to graduating or expanding your program length to accommodate the need to complete developmental coursework, a work schedule, or family responsibilities. Once developed, your Plan is what you follow to graduation.
GPA Calculators:
Students, faculty, and staff can utilize the GPA calculators.
Graduation Calculator Provides a view of the average GPA needed throughout your final credits to achieve a desired
GPA.
Term Calculator
Advice Calculator
Computes how the expected semester grades affect the cumulative GPA.
Determine how many credits of a specific grade are needed to achieve a desired GPA.
Page 1 October 24, 2013
Accessing Northern Navigator
Access Northern Navigator through NOW after logging in through the Student Portal.
Page 2 October 24, 2013
Page 3 October 24, 2013
Page 4 October 24, 2013
Using Northern Navigator
Northern Navigator Audits
What are Worksheets?
Northern Navigator provides a degree audit that includes a summary of your degree requirements merged with your academic record. It provides a real-time assessment of your progress toward graduation. The Audit lists all requirements for graduation.
A.
Student Context Information:
Context information includes the following: Partial ID Number, Name, Degree, Major, Classification, Last Audit, and Last Refresh.
The Degree dropdown box displays all of the degrees if you have multiple degrees.
All majors for a specific degree reflect in the Worksheet if you have multiple majors within the same degree.
Class History provides a term-by-term summary of all of your coursework.
The Last Audit date lists the most recent date on which an audit ran for the chosen program.
The Last Refresh is the date on which the last update to Banner data occurred.
When running the Audit, you should always click on the Process New button to ensure that the most up-to-date data is visible. Possible updates made to audits do not appear until Process New is pressed.
B.
Northern Navigator Worksheet Blocks
STUDENT HEADER : Demographic information .
Page 5 October 24, 2013
DEGREE BLOCK : This block is a summary of all of the requirements for the degree. When the header bar of the Degree block has a , you are cleared for graduation. All individual requirements within the block also has a when the requirement is met. A indicates a requirement is in-progress. Each requirement displayed in this block contains a link to the section of the audit where the full requirements display. Advice in this block no longer displays when the requirement is met (example: required completion of 15 hours in residence at WVNCC).
MAJOR REQUIREMENTS : Major requirements display in this block. Multiple majors within the same degree will have multiple major blocks. The advice in this block no longer displays after the requirements are met.
Page 6
HINT : Clicking on the Subject and Course Number of a “Still Needed” course in any block opens a separate window that provides the course prerequisites. Catalog descriptions will be visible soon.
FALL THROUGH COURSES : Coursework that does not fulfill any of the specific course requirements in the worksheet display here. These courses count in earned hours.
INSUFFICIENT : This block includes coursework that does not qualify for use toward the degree and/or forgiven coursework (repeated or academic forgiveness). These courses do not satisfy degree requirements.
October 24, 2013
IN-PROGRESS : Current or future term coursework displays in this block, in addition to appearing in the appropriate requirement block .
NOT COUNTED: Coursework not eligible to count toward graduation requirements displays here. This includes developmental coursework as well as duplicate courses. The grades earned in these courses (except developmental) count in the GPA .
EXCEPTIONS : Exceptions display on the worksheet.
LEGEND : Symbols and terminology used in the Worksheet .
DISCLAIMER : Includes a statement of responsibility regarding the audit.
Page 7 October 24, 2013
C.
What If Worksheets:
What If Worksheets display results when a proposed major change is considered. It uses your current class history.
Select criteria for the What If scenario, then click the Process What-If button to view the results.
D.
Look Ahead Worksheet:
The Look Ahead Worksheet provides results based on courses for which you plan to register in future terms. Enter the subject and number of the planned course and click “Add Course.” Once you have entered all desired courses, click
Process New to view the results. Planned courses display with a symbol in the worksheet. The course subject and number display in parentheses with a PL under the grade column and “Planned Term” under the semester column.
Page 8 October 24, 2013
Using Plans
What is a Plan?
A Plan is your path to graduation that begins with the course requirements organized in a catalog format and tailored for your unique situation. The Plan adjusts to fit your needs, including shortening or lengthening their time to graduation, depending upon their individual circumstances.
The Plan
DO NOT USE THE BLANK PLAN. WVNCC follows the curriculums published in our catalog. Therefore, pre-defined plans are your only option.
Load a pre-defined Plan – This functionality is the only method WVNCC utilizes and recognizes.
Select the "Plans" tab.
To load a pre-defined template, click “Select Template” in the Create Plan dialog box. Previously developed plans displays on this screen. Double-click the plan to open and use it or click the “New Plan” button to select a new template.
Select a major from the list while being mindful of the catalog year. (Double-click to select or click once and select Open
Page 9 October 24, 2013
Select a Start Term (term you plan to begin taking courses towards this major) from the dialog box and click
“OK.” A pre-defined template displays to serve as a guide. You may rearrange and insert courses as needed to customize the pre-defined template. Example, if the program requires a SCI core, you can select which specific science course you plan to take to complete their major; developmental courses can also be added to the Plan by clicking and dragging from the course listing on the right side of your screen.
Within pre-defined templates are “place holders.” Placeholders carry notes to assist you in working with your advisor to select specific courses to schedule (ex., HUM Core requirement; a note them defines which courses meet the requirement). Add courses to the Plan by clicking and dragging from the courses listing on the right side of your screen. You must then delete the Placeholder by clicking it with your mouse (you must be on a blank part of the line (if selected correctly it will turn a dark blue) and selecting the “-“ (Delete selected requirement) from the term header row.
After the plan is finished, check the newly created plan against the audit. Click the “Save” button at the bottom of the screen and then select "Audit”. “Placeholders” appear in the Ineligible block, as the audit does not know where to place individualized requirements.
Once you verify that the Plan contains all required courses, select the “Lock” checkbox at the top of the screen and click “Save.” Only your advisor can lock or unlock a plan.
A pop-up identifying duplicate and placeholder courses displays as needed. If appropriate at this point, click
“OK.” If not, make corrections, then “Save” again.
When you click “Save,” a red arrow appears identifying any errors. If this happens, correct the error, then
“Save” again.
Page 10 October 24, 2013
GPA Calculators
Three calculators are available.
A.
Graduation Calculator: a.
Provides a view of the average GPA needed throughout their final credits to achieve the desired
GPA. Your current cumulative GPA appears. Enter the Credits Remaining, Credits Required, and
Desired GPA.
B.
Term Calculator: a.
Computes how the expected semester grades affect your cumulative GPA. The current cumulative
GPA, Credits Earned So Far, and current class registration appears. Enter the grades you expect to receive.
C.
Advice Calculator: a.
Determines the number of credit hours of a specific grade needed to achieve a desired GPA. Your
Current GPA and Credit Earned prepopulate on the screen. Enter the Desired GPA.
Page 11 October 24, 2013