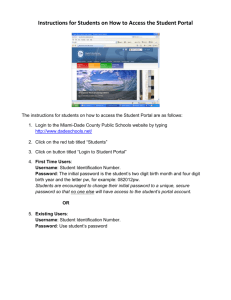User Documentation
advertisement

User Documentation Introduction 1 Available Services 1 Quick Links 1 External Links 1 Browser Compatibility 2 Logging on/off 2...3 Changing your password 3 Changing your security questions and answers 4 Changing your Northern On the Web PIN 4 FAQs – Setting up N.O.W. access from home 5..11 Introduction The My WVNCC Student Portal provides students with single sign-on access to the student web services, such as Northern on the Web, Blackboard Learning System, Student Email and more. Students will no longer need to remember multiple usernames and passwords for all of the online student services. Students can now log into the student portal, and from there have single click access to their email, financial aid information, course schedules, and more! When clicking one of the service buttons within the portal, the student is automatically logged into their account. Available Services Currently, the student portal provides single sign-on access to the following services: • Blackboard Learning System • CoursEval • College Central • GradesFirst • Learning Resource Center • Northern On the Web (NOW) • Smart Thinking • Student Email Quick Links The quick links section provides links to frequently accessed student related sections of the WVNCC web site, including the Student Activities and Student Handbook. External Links The external links section provides links to external services for which single sign-on solutions are not available. When the student clicks an external link, they are warned that the site they are accessing is outside of the student portal and that they will have to provide their user logon credentials. 1|Page Browser Compatibility In order for the My WVNCC Student portal to display correctly, you must use one of the following supported browsers as well as enable pop-ups: Mozilla Firefox (Preferred Browser) Microsoft Internet Explorer Google Chrome Logging On/Off In order to log onto the student portal, you must provide your WVNCC username and password. Your username is your email address, minus the ‘@mail.wvncc.edu’, and your password is initially set to your student ID (capital N). Enter your username and password in the appropriate fields and then click If you are logging onto the portal for the first time, you are presented with the Terms of Use agreement. You must agree to the Terms of Use before being permitted to use the student portal. In addition, you are presented with the Password Reset Registration where you are required to select (2) security questions and provide answers for the questions you select. This information is used in the event that you need to reset your password. In addition, you are required to change your password. 2|Page Once you have successfully logged onto the portal, accepted the Terms of Use agreement and completed the Password Reset Registration process, you are presented with the main menu. From here, you are able to simply click one of the buttons for a service, for example Student Email, and a new window will open in your browser and automatically log you into your account. No secondary request for username and password will be required. Depending on your browser’s settings, new windows will either open in a new tab, or in a new browser window. Please remember to close each window/tab after you log out. Changing your password In order to change your password, you must be logged into the portal. Once logged in, click the Change Password link from the Settings menu. You are then directed to the Change your Password page as seen below. Complete the form by entering your current password and your new password twice, and then click Important Note: Changing your password on the portal also changes your password for logging into WVNCC campus computers. 3|Page Changing your security questions and answers In order to update your security questions and answers, you must be logged onto the portal. Once logged on, select the Update security questions link from the Settings menu. You are then directed to the Change your security questions page as seen here. Select a question from each drop down menu and provide your answer for both, then enter your current password and click Changing your Northern On the Web PIN The Single Sign-On access for Northern on the Web (N.O.W.) uses a PIN, which you are able to change from within N.O.W. If you change your PIN, you MUST log off and back on again in order for the Single Sign-On N.O.W. button to be refreshed with your updated PIN. 4|Page FAQs* Q: How do I set up my home computer to be able to connect to Northern on the Web (N.O.W.)? A: In order for the Northern on the Web single sign on button to work from home or anywhere outside of the college campus computers, you must add a Trusted Side to your browser. Depending on which browser you use, the procedure to add the trusted site will be as follows: Internet Explorer Step 1. Open Internet Explorer and click on the Tools icon Step 2. Select Internet Options from the menu 5|Page Step 3. Click the “Security” tab Step 4. Click the “Trusted Sites” icon, and then click the *Continued on next page* 6|Page button Step 5. Enter the following site as a trusted site http://harpo.wvnet.edu Step 6. You may have to uncheck the option that require all sites to use https Step 7. Click Close, and then OK 7|Page Mozilla Firefox Step 1. Open Firefox and either click the Tools menu or the Firefox button Step 2. Select “Options” from the menu Step 3. Click the Security tab, and then the button. ** Do not click the Exceptions button in the Password portion of the window ** 8|Page *Continued on next page* Step 4. Add the following site as an exception as seen below: http://harpo.wvnet.edu Step 5. 9|Page Click Close and then OK Google Chrome Step 1. Open Google Chrome and click the Tools button Step 2. Select “Options” from the menu *Continued on next page* 10 | P a g e Step 3. Select “Under the Hood” from the navigation links to the left Step 4. Click the Step 5. Next, click Manage Exceptions Step 6. Add the following site as an exception as seen below: button in the Privacy group Step 7. 11 | P a g e http://harpo.wvnet.edu Step 8. Close the Options tab at the top of the window. * Disclaimer: Any changes to your browser's security settings can potentially make your computer more vulnerable to third‐party intrusion, theft, damage or unwanted viewing of confidential information and damage to important software programs. WV Northern Community College is not liable for any damages you may experience as a result of any changes you make to your Internet browser settings, including but not limited to, special, indirect, incidental, or consequential damages. 12 | P a g e