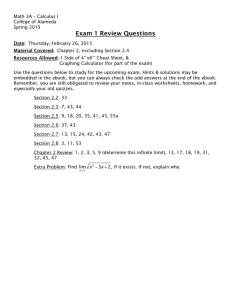host The Community College Collection
advertisement

eBooks on EBSCOhost® - The Community College Collection To access this eBook Collection either go to the Articles link on the Library Web Page or to the Student Portal – click on the Library button and go to the Library Portal Page. Then choose the EBSCOhost link. Your next page will be: Please choose the EBSCOhost Web link listed at the top of this group of links. There are other databases listed here (Searchasaurus, Points of View, etc.) but these are mainly for use by the public libraries of West Virginia. You can use them, but the content may not be at the college level. This link will then take you to another list of databases. Please choose the eBook Community College Collection (EBSCOhost). Following this is the opening screen-Basic Search. 1 2 The default search screen for the eBooks is the Basic Search screen shown above. The eBook Collection page displayed below is available by clicking the eBooks link in the top toolbar of the Basic Search page. There are several ways to search for eBooks on EBSCOhost from this page: Do a keyword search using the Search Box Browse by Category by selecting a category from the column on the left Use the left and right arrows to browse the Highlights eBooks or click View All on the right Use the left and right arrows to browse the Featured eBooks or click View All on the right Searching for a Topic using the Search Box Search for eBooks from the search box either with the basic search or by clicking the advanced search underneath. Our topic will be September 11 as shown typed in the search box. Click on the Search button – The following screen will appear: 3 #1 September 11 in Popular Culture: A Guide Several options are available to view this eBook. Click on the eBook title itself – this takes you to a larger description of this eBook Below the title, choose Table of Contents to view the chapters of the eBook Most relevant pages from this eBook will display some of the relevant content Download (Offline) – gives you the option to download to your own device. You must create a My EBSCOhost Account and then Adobe Digital Editions needs to be downloaded for your home computer or laptop. Bluefire Reader is needed for viewing from an Apple or Android device. eBook Full Text will let you read the book in the eBook View without a download or check out The eBook Full Text view will follow: 4 Left of the screen is the Table of Contents for this eBook. It lists the chapters of the eBook with a link to each chapter and section of the eBook including an Index if available. On the bottom of the screen are navigation tools. Across the bottom is the eBook Viewer Toolbar. The arrow on the left takes you to the beginning of the eBook – the arrow on the right to the end. Just drag the location slider to take you anywhere in the book. The page number will show in the Page Navigation Box in the middle as you scroll. You can move page by page by using the arrows on either side of the Page Navigation Box. Typing a page number in the box and clicking Go will move to the page you put in the box. The other navigation tools are on the bottom left. Here you can fit the page to several different views and either zoom in or zoom out. The Tools Column on the right side contains several tools to assist you in using the eBook. There are icons for a dictionary, creating notes, printing, emailing, and an icon to cite the eBook in several different styles. The magnifying glass icon at the top of this column will open a box that will let you search for terms within the eBook. An example page with the search for Shanksville follows: 5 Each of the links listed will take you to that section of the book where Shanksville was mentioned. My EBSCOhost Account If you would like to better handle your eBook research and to be able to download eBooks to other devices, you must create a My EBSCOhost account. To do this, click on the Sign In link in the top toolbar at any time while in the EBSCOhost databases. Follow the directions to create a new account or use this link for a YouTube tutorial: My EBSCOhost Account Downloading eBooks You can always just use the eBook Full Text View to search and use information for your research. In order to download an eBook to your device you first must install the software Adobe Digital EditionsAdobe Digital Editions Download An Apple device will need the Bluefire Reader App from iTunes: Bluefire Reader App - iTunes An Android device will need the Bluefire Reader App from Google Play: Bluefire Reader App - Google Play The following YouTube tutorial will guide you through the download process: EBSCOhost Download You Tube Tutorial Any Questions – Please Contact Library Staff 6